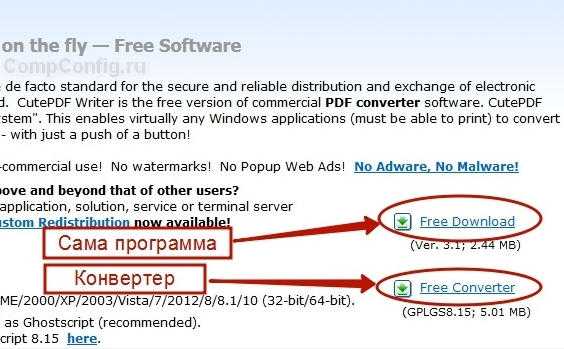Как перевернуть пдф файл
Как перевернуть страницу в ПДФ
Формат PDF используется повсеместно в документообороте, включая область сканирования бумажных носителей. Бывают случаи, когда в результате конечной обработки документа некоторые страницы оказываются перевернутыми и их необходимо вернуть в нормальное положение.
Способы
Для решения поставленной задачи имеются специализированные приложения, речь о которых пойдет далее.
Читайте также: Чем можно открыть PDF файлы
Способ 1: Adobe Reader
Adobe Reader – самый распространенный просмотрщик PDF-файлов. В нем доступны минимальные функции редактирования, в том числе и поворот страниц.
- После запуска приложения жмем «Открыть» в основном меню. Сразу стоит отметить, что для всех рассматриваемых программ доступен альтернативный метод открытия при помощи команды «Ctrl + O».
- Далее, в открывшемся окошке, переносимся в исходную папку, выделяем исходный объект и жмем «Открыть».
- Для осуществления необходимого действия в меню «Просмотр» жмем «Повернуть вид» и выбираем по или против часовой стрелке. Для полного переворота (180°) необходимо проделать это два раза.
- А также можно перевернуть страницу, нажав по «Повернуть по часовой» в контекстном меню. Для открытия последнего нужно предварительно щелкнуть правой кнопкой мыши по полю страницы.
Открытый документ.
Перевернутая страница выглядит следующим образом:
Способ 2: STDU Viewer
STDU Viewer – просмотрщик множества форматов, включая и PDF. Имеется больше функций редактирования чем в Adobe Reader, а также поворот страниц.
- Запускаем СТДУ Виевер и кликаем поочередно по пунктам «Файл» и «Открыть».
- Далее открывается обозреватель, в котором осуществляем выбор искомого документа. Жмем «ОК».
- Сперва жмем «Поворот» в меню «Вид», а затем «Текущая страница» или «Все страницы» по желанию. Для обоих вариантов доступны одинаковые алгоритмы дальнейшего действия, а конкретно по или против часовой стрелки.
- Аналогичный результат можно получить, кликнув по странице и нажав «Повернуть по часовой стрелке» или против. В отличие от Adobe Reader, здесь доступен поворот в обе стороны.
Окно программы с открытым PDF.
Результат выполненных действий:
В отличие от Adobe Reader, STDU Viewer предлагает более расширенную функциональность. В частности, можно поворачивать одну или сразу все страницы.
Способ 3: Foxit Reader
Foxit Reader – многофункциональный редактор файлов PDF.
- Запускаем приложение и открываем исходный документ нажатием строки «Открыть» в меню «Файл». В открывшейся вкладке выбираем последовательно «Компьютер» и «Обзор».
- В окне Проводника выделяем исходный файл и жмем «Открыть».
- В главном меню жмем «Повернуть влево» или «Повернуть вправо», в зависимости от желаемого результата. Для переворачивания страницы надо кликнуть по надписям дважды.
- Аналогичное действие можно совершить из меню «Вид». Здесь нужно нажать на «Вид страницы», и на выпадающей вкладке кликаем по «Поворот», а затем «Повернуть влево» или » …вправо».
- Поворот страницы можно также осуществлять из контекстного меню, которое появится, если кликнуть по странице.
Открытый PDF.
В итоге полученный результат выглядит так:
Способ 4: PDF XChange Viewer
PDF XChange Viewer – бесплатное приложение для просмотра документов PDF с возможностью редактирования.
- Для открытия кликаем на кнопку «Открыть» в панели программы.
- Аналогичное действие можно осуществить при использовании основного меню.
- Появляется окно, в котором выбираем искомый файл и подтверждаем действие, щелкнув «Открыть».
- Сначала заходим в меню «Документ» и кликаем по строке «Поворот страниц».
- Открывается вкладка, в которой доступны для выбора такие поля, как «Направление», «Диапазон страниц» и «Повернуть». В первом выбирается направление поворота в градусах, во втором – страницы, которые требуется подвергнуть указанному действию, а в третьем также делается выбор страниц, в том числе четных или нечетных. В последнем еще можно выбрать страницы только с портретной или альбомной ориентацией. Для переворачивания осуществляем выбор строки «180°». По окончании выставления всех параметров, жмем «ОК».
- Переворачивание доступно с панели PDF XChange Viewer. Для этого необходимо нажать соответствующие значки поворота.
Открытый файл:
Повернутый документ:
В отличие от всех предыдущих программ, PDF XChange Viewer предлагает наибольшую функциональность в плане осуществления поворота страниц в документе PDF.
Способ 5: Sumatra PDF
Sumatra PDF – простейшее приложение для просмотра PDF.
- В интерфейсе запущенной программы кликаем по значку в ее в верхней левой части.
- Также можно нажать по строке «Открыть» в главном меню «Файл».
- Открывается обозреватель папок, в котором сначала движемся к директории с необходимым PDF, а затем отмечаем его и жмем «Открыть».
- После открытия программы жмем по пиктограмме в ее левой верхней части и выбираем строку «Вид». В последующей вкладке жмем «Повернуть налево» или «Повернуть вправо».
Окно запущенной программы:
Итоговый результат:
В итоге можно сказать, что все рассмотренные способы решают поставленную задачу. При этом, STDU Viewer и PDF XChange Viewer предлагают своему пользователю наибольшую функциональность, например, в плане выбора страниц, которые требуется повернуть.
Мы рады, что смогли помочь Вам в решении проблемы.Опишите, что у вас не получилось. Наши специалисты постараются ответить максимально быстро.
Помогла ли вам эта статья?
ДА НЕТКак перевернуть изображение PDF в Windows

2020-09-09 17:54:43 • Отправлено в: Практическое руководство • Проверенные решения
Некоторые программы чтения PDF могут не поддерживать возможность прямого поворота изображений в PDF. В этом случае вам может быть интересно , как перевернуть изображение PDF ? К счастью, откройте для себя простые шаги по зеркалированию изображения в PDF с помощью PDFelement и Adobe Acrobat.
Простые шаги для поворота изображения PDF с помощью PDFelement
Шаг 1. Загрузите PDF в PDFelement
Запустите программу и затем выберите «Открыть файл» в главном интерфейсе. Найдите нужный PDF-файл, содержащий необходимые изображения.
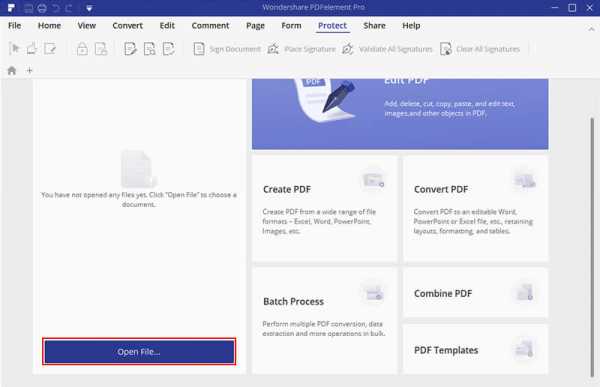
Шаг 2. Отразить изображение в PDF
Щелкните кнопку «Редактировать». Затем выберите изображение, которое хотите отредактировать. Над изображением появится зеленый кружок. Вы можете удерживать мышь и щелкнуть, чтобы перетащить зеленый кружок. Это позволит вам повернуть изображение под любым углом, который вам больше нравится.
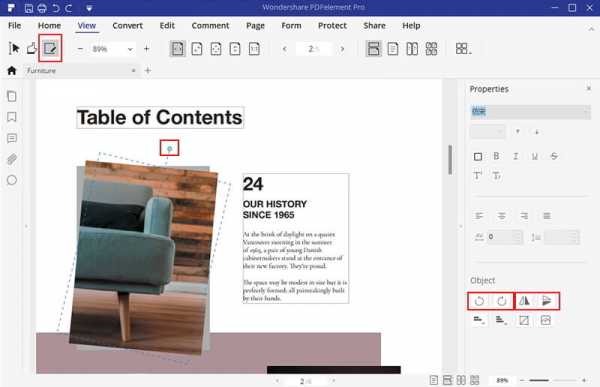
Или вы можете щелкнуть «Повернуть влево», «Повернуть вправо», «Переворачивать по горизонтали» и «Переворачивать по вертикали», чтобы повернуть изображение прямо на 90 градусов.
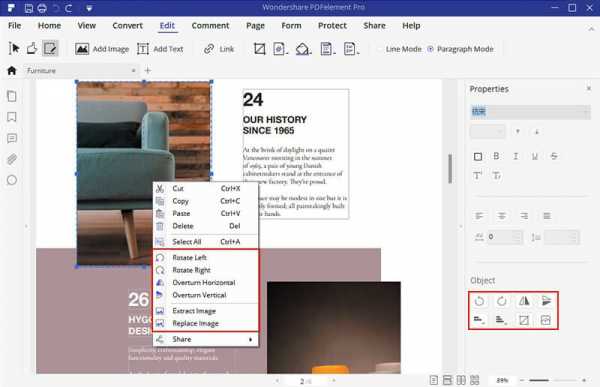
Как перевернуть изображение в PDF с помощью Adobe ® Acrobat ®
Вы также можете зеркально отразить изображения PDF с помощью Adobe Acrobat DC, поместив изображение или объект в нужный файл PDF.
- Выберите «Инструмент» и затем «Редактировать PDF». Щелкните "Редактировать".
- Выберите изображение, которое вы хотите перевернуть.
- Выберите Инструменты на панели справа в разделе «Объекты» и переверните изображение.
Отразить по горизонтали - изображение перевернуто горизонтально по вертикальной оси.
Отразить по вертикали - изображение перевернуто вертикально по горизонтальной оси.
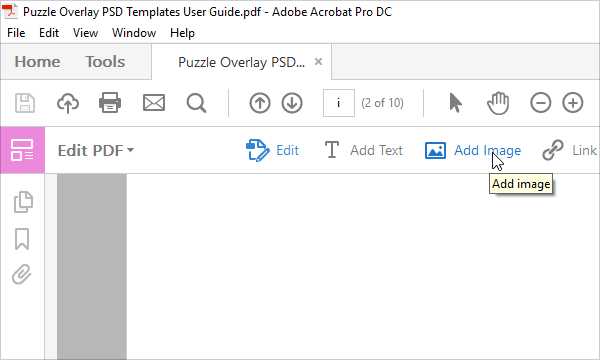
Почему стоит выбрать PDFelement для зеркального отображения изображений в PDF
Adobe ® Acrobat ® XI теперь прекращает всякую поддержку, что означает, что больше не будет защищенных обновлений, обновлений продуктов или поддержки клиентов.В этом случае PDFelement является лучшей альтернативой Adobe ® Acrobat ® .
С помощью PDFelement вы можете редактировать текст и изображения PDF точно так же, как в текстовом редакторе. Чтобы разметить PDF-файл, вы можете добавить в PDF-файл заметки, поля для комментариев или выделение. PDFelement - это не только редактор PDF, но и мощный инструмент для создания и конвертации PDF. Вы можете легко конвертировать PDF в или из широкого спектра различных форматов документов с помощью программы.
PDFelement может помочь вам преобразовать отсканированные файлы PDF в форматы с возможностью поиска и редактирования.Вы также можете легко заполнять формы PDF или создавать формы с настраиваемыми текстовыми полями.
Загрузите или купите PDFelement бесплатно прямо сейчас!
Загрузите или купите PDFelement бесплатно прямо сейчас!
Купите PDFelement прямо сейчас!
Купите PDFelement прямо сейчас!
.
Как перевернуть PDF бесплатно и онлайн
Похоже, у вас есть PDF-файл в неправильной ориентации и вы не знаете, какой инструмент поможет вам исправить это. У Google есть много предложений по поводу такого рода приложений. Думаю, вы не хотите пробовать их одну за другой, чтобы выбрать тот, который вам нравится. Чтобы сэкономить ваше время, мы отобрали 5 лучших приложений, которые могут перевернуть PDF . Продолжайте читать, чтобы узнать больше об их функциях.
5 обязательных веб-приложений, которые помогут вам перелистывать PDF-файлы в Интернете
LightPDF
LightPDF - это легкое веб-приложение для обработки файлов PDF.Он может конвертировать, редактировать, разделять, создавать водяные знаки, OCR, объединять, подписывать, защищать, переворачивать файлы PDF и многое другое. Как только вы откроете сайт, вы сможете начать им пользоваться. Имеет очень удобный интерфейс. Вы можете узнать обо всех доступных функциях и получить их всего за несколько минут. Он не попросит вас создать учетную запись или что-то установить. Для новичков или людей, не имевших опыта обработки файлов PDF, этот инструмент PDF должен стать в первую очередь. Большинство онлайн-инструментов имеют ограничение на размер загружаемых файлов и ставят водяной знак на выходные файлы, но это не вызовет у вас такого раздражения.
Посетите LightPDF, выберите опцию «Повернуть PDF» в разделе «Другие инструменты PDF». Нажмите кнопку «Выбрать файл», чтобы загрузить файл со своего компьютера, или вы можете перетащить PDF-файл, который хотите перевернуть, в рабочую область. Когда все страницы будут загружены в Интернет, вы можете выбрать страницу для поворота, нажать кнопку «Применить», и все внесенные вами изменения будут сохранены в новом созданном файле. После этого загрузите его на свой компьютер.
Pros :
- Имеет удобный интерфейс
- Поддерживает загрузку файла размером до 10 ГБ
- Нет водяного знака на обработанном файле
- Обрабатывает файлы PDF с высокой скоростью
- Совместимость с Windows, Mac и мобильные платформы
Минусы :
- Поддерживает загрузку файлов только из локальной папки
Smallpdf
Smallpdf - это онлайн-инструмент, который позволяет переворачивать файл PDF.У него также есть много других удивительных функций. Например, вы можете использовать его для преобразования PDF в Word, PPT, Excel, JPG, BMP, TIFF, GIF и PNG. Вы также можете сжимать, разделять, объединять, подписывать, разблокировать и защищать PDF с его помощью. Он совместим с большинством веб-браузеров, такими как Internet Explorer, Chrome, Opera и Firefox. Следуйте инструкциям ниже, чтобы узнать, как мгновенно переворачивать PDF.
Откройте официальную веб-страницу в обычном браузере. Выберите параметр «Повернуть PDF» и нажмите кнопку «Выбрать файл», чтобы выбрать файл PDF, который вы хотите перевернуть, на своем компьютере.Вы также можете перетащить файл в рабочую область. Когда файл полностью загружен, нажмите кнопку «Вправо» или «Влево», чтобы повернуть файл на 90 градусов.
Плюсы :
- Нет сжатия после преобразования
Минусы :
- Только два файла можно преобразовать за час
Soda PDF
Soda PDF также имеет бесплатную версию, которая может позволяют переворачивать PDF-файлы в Интернете. После входа на его официальный сайт вам будет предложено создать учетную запись.Но вы все равно можете использовать его функции, если не войдете в систему. Помимо переворачивания файла PDF, он также может помочь вам создать, редактировать, конвертировать, комментировать и защищать файл PDF. Имейте в виду, что он обрабатывает файлы с низкой скоростью. Посмотрим, как это работает.
Перейдите на официальный сайт Soda PDF, выберите вариант «Попробовать бесплатно», и вы будете перенаправлены к его бесплатной онлайн-версии. Нажмите кнопку «Открыть PDF» слева, чтобы выбрать файл и дождаться его полной загрузки. После этого нажмите кнопку «Повернуть» на вкладке «Редактировать», и вы сможете начать вращать файл.После этого нажмите кнопку «Загрузить», чтобы сохранить файл на свой компьютер.
Плюсы :
- Имеет интерфейс, аналогичный Microsoft Word
Минусы :
- Некоторые функции ограничены до обновления до Premium
- Загрузка файлов занимает много времени
Sejda
Sejda - это программа, которая имеет ряд функций для работы с файлами PDF. Будь то перелистывание PDF-файла или даже редактирование, сжатие, объединение, разделение и извлечение вашего PDF-файла, вы можете сделать это без каких-либо проблем в Sejda.Все доступные функции перечислены на веб-странице после входа в систему. Вам нужно всего лишь несколько щелчков мышью, и этот инструмент сделает все остальное за вас.
Посетите его официальную страницу, нажмите кнопку «Повернуть» под параметром «Редактировать и подписать», и вы будете перенаправлены на новую страницу для загрузки файла PDF со своего компьютера, Dropbox, Google Диска или URL-адреса. Вы также можете перетащить файл на страницу. После этого вы можете выбрать угол, а затем щелкнуть «Все страницы», «Нечетные» или «Четные», чтобы выбрать страницы, которые вы хотите повернуть.Наконец, нажмите кнопку «Применить изменения» и дождитесь обработки документа.
Плюсы :
- Имеет интуитивно понятный пользовательский интерфейс
- Имеет множество функций для файлов PDF
- Поддерживает множество способов сохранения файлов
Минусы :
- Требуется много времени, чтобы обработать большой файл
PDFaid
Еще один эффективный веб-инструмент, который вы можете использовать для просмотра PDF-файлов, - это PDFaid.com, веб-сайт, на котором представлены практически все инструменты для работы с PDF-файлами.Помимо обработки файлов PDF, вы также можете найти другие приложения, такие как графические приложения, офисные приложения, текстовые приложения и другие. Узнайте, как перевернуть на нем PDF-файл.
Перейдите на веб-сайт PDFaid, откройте вкладку «ВЕБ-ПРИЛОЖЕНИЯ», выберите «Приложения PDF»> «Повернуть PDF», и откроется страница поворота. Нажмите кнопку «Выбрать файл PDF», чтобы выбрать файл на своем компьютере, затем выберите угол и страницы для поворота.
Плюсы :
- Предлагается множество инструментов PDF
- Очень проста в использовании
Минусы :
- Поддерживает загрузку файла размером не более 15 МБ
- Поддерживает загрузку файла только с компьютера
- Множество надоедливой рекламы на сайте
Заключение и сравнение
Для наглядного сравнения возможностей этих инструментов вы можете посмотреть в таблице ниже.
| LightPDF | Smallpdf | Soda PDF | Sejda | PDFaid | |||||
|---|---|---|---|---|---|---|---|---|---|
| Загрузить файлы с Drop162 | Локальный диск | Локальный диск | , локальный диск Google Dropbox, Google Drive и URL | Локальный диск | |||||
| Совместимость с мобильными платформами | √ | √ | × | × | √ | ||||
| Конвертировать PDF | 9016 √ | √ | √× | ||||||
| Редактировать PDF | √ | √ | √ | √ | × | ||||
| Водяной знак PDF | √ | √ | √ | Подпись PDF√ | √ | √ | √ | × | |
| Разблокировать PDF | √ | √ | × | √ | × | ||||
| Защитить PDF | √ | × | √ | √ | 9016 √ | 9016 | × | √ | √ |
| OCR | √ | × | √ | × | × |
Рейтинг: 4.3 / 5 (на основе 10 оценок) Спасибо за вашу оценку!
.Как легко перевернуть изображение PDF
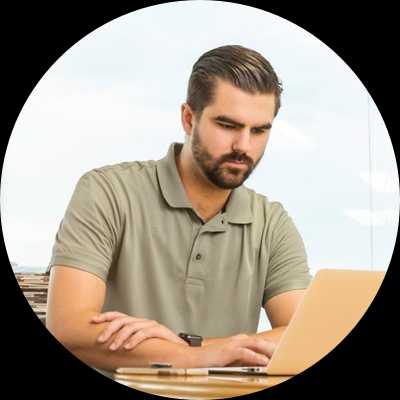
Переносимые форматы документов или PDF - широко используемый формат документов. Он отлично подходит для сохранения исходной структуры документа, который вы отправляете, а это означает, что независимо от того, кому вы его отправляете, ничего не теряется при «переводе». Содержание останется прежним, и ваш клиент сможет просматривать документ, как вы его просматриваете.
Однако по той же причине так трудно редактировать файлы PDF. Например, программы чтения PDF позволяют поворачивать изображения, что хорошо для некоторых целей, но не позволяет переворачивать изображения. В этой статье мы покажем вам, как перевернуть PDF-изображение .
Как перевернуть изображение PDF
Если это то, что вы хотели бы сделать, существуют различные типы программного обеспечения, которые можно использовать.Одно из таких программ, которое мы настоятельно рекомендуем, называется PDFelement Pro. С помощью этого редактора PDF вы можете легко перевернуть изображение PDF. Вы можете попробовать его бесплатно, и он доступен как для Mac, так и для Windows. С помощью этой программы вы можете редактировать PDF-документы различными способами, будь то изменение текста, настройка шрифта и многие другие вещи. Все, что вам нужно сделать, чтобы перевернуть изображение в PDF, - выполнить эти четыре основных шага.
Пошаговое руководство о том, как легко перевернуть изображение PDF
Шаг 1.Запустите iSkysoft PDF Editor.
Зайдите на их веб-сайт, продукт быстро и легко скачать и установить. Кроме того, вы можете бесплатно опробовать программу. Таким образом, вы сможете опробовать его функции и посмотреть, работает ли он для вас, не совершая никаких покупок. Теперь установка программного обеспечения запустит его автоматически, но при этом должен быть автоматически создан ярлык на вашем рабочем столе - щелкните по нему, если вы готовы начать редактирование!
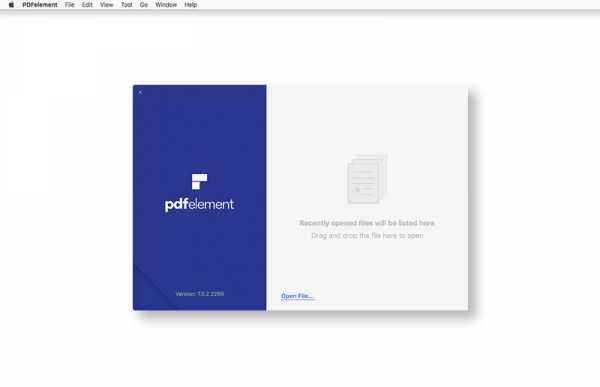
Шаг 2.Импортировать PDF с изображениями в программу
Выполните следующие действия, чтобы импортировать PDF-файл с изображениями в программу: В левой части экрана приветствия вы увидите параметр, который гласит «Открыть файл…», щелкните по нему, и он откроется откройте окно Windows, где вы можете найти на своем компьютере файл, который хотите отредактировать. После завершения нажмите «Открыть», и ваше изображение автоматически откроется для редактирования.
Шаг 3. Переверните изображение в PDF
После того, как вы открыли файл PDF, вы можете открыть вкладку «Редактировать» и щелкнуть изображение, которое хотите отредактировать.Как только это будет сделано, в правой части экрана откроется панель редактирования. Будет множество доступных опций. Наведите курсор на кнопки, чтобы увидеть их использование. Чтобы перевернуть изображение по вертикали, найдите и нажмите кнопку «Отразить по вертикали». Что касается переворота по горизонтали, найдите и нажмите кнопку «Отразить по горизонтали».
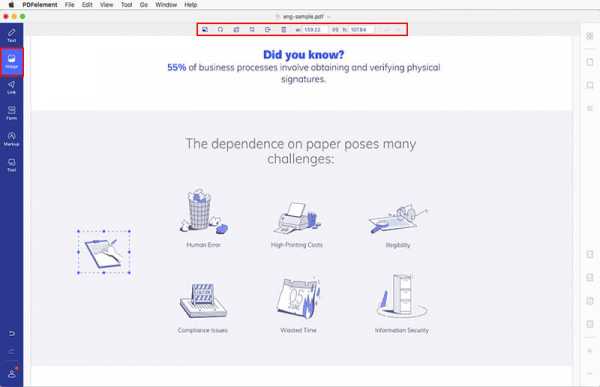 Шаг 4. Сохраните PDF-файл.
Шаг 4. Сохраните PDF-файл. Наконец, вы можете сохранить изображение. Просто нажмите «Файл»> «Сохранить», и все готово! Теперь у вас в руках постоянно перевернутое изображение PDF.
Если вам нужен простой в использовании редактор PDF, рассмотрите PDFelement Pro. Этот редактор PDF позволяет редактировать изображения разными способами. Возможность переворачивать изображения - лишь одна из них. Вы можете обрезать, извлекать, заменять и делать многое другое с изображениями внутри вашего PDF-документа. Кроме редактирования изображений в файлах PDF, вы также можете использовать этот инструмент для редактирования ссылок, текстов, страниц и других элементов в файлах PDF. Расширенная функция распознавания текста позволяет с легкостью конвертировать и редактировать отсканированные файлы PDF.
Ключевые особенности iSkysoft PDF Editor 6 Pro
- Редактируйте текст, изображения, страницы и множество других элементов.
- Сделайте разметку и подпишите документ.
- Конвертируйте и создавайте PDF в Word, Excel, PPT, Pages, EPUB, RTF, HTML, изображения и т. Д.
- Защитите свой PDF-файл, добавив пароли, водяные знаки, операторы редактирования и т. Д.
- Организуйте свои PDF-файлы с помощью закладок, нумерации, назначения прав пользователей и т. Д.
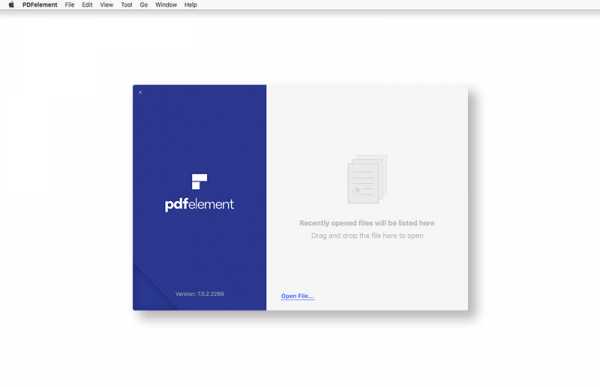 .
.Повернуть PDF - Повернуть страницы онлайн бесплатно
Быстро повернуть PDF онлайн
После того, как вы загрузили PDF-документ, этот онлайн-инструмент позволит вам переворачивать одну или все страницы любым удобным для вас способом. Вы также можете объединять и вращать несколько файлов одновременно.
Безопасная обработка PDF-файлов
Все загруженные вами PDF-файлы будут навсегда удалены с наших серверов через 60 минут после обработки. Никто не может получить доступ к этим файлам, и конфиденциальность гарантируется.
Работает на многих устройствах!
Smallpdf творит чудеса в браузере.Вот почему не имеет значения, используете ли вы Mac, Windows или Linux! Поворачивайте эти PDF везде.
Постоянное вращение
Наши инструменты позволяют вам поворачивать нужные страницы и сохранять их навсегда. Таким образом, он не только включен в предварительный просмотр, но и фактически сохраняется в файле PDF после повторной загрузки.
Легкое вращение PDF
Повернуть страницу - это простая проблема, требующая простого решения. Smallpdf позволяет очень легко поворачивать отдельные страницы, несколько страниц или все страницы документа.
PDF в облаке
Чтобы повернуть страницы PDF, вам не нужно загружать или устанавливать какое-либо программное обеспечение. Вы просто загружаете свой файл на сайт, вращаете и снова скачиваете.
.