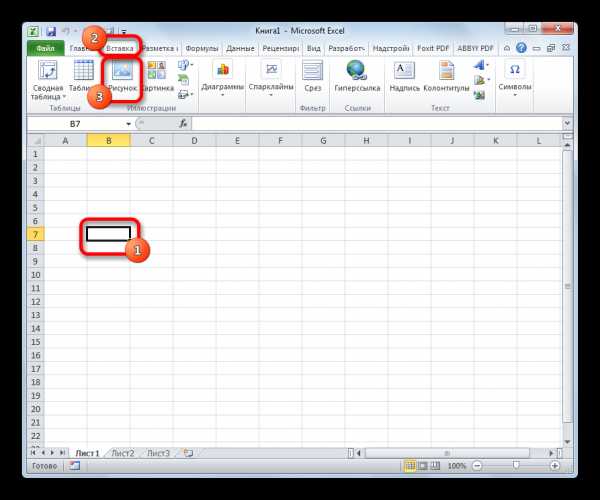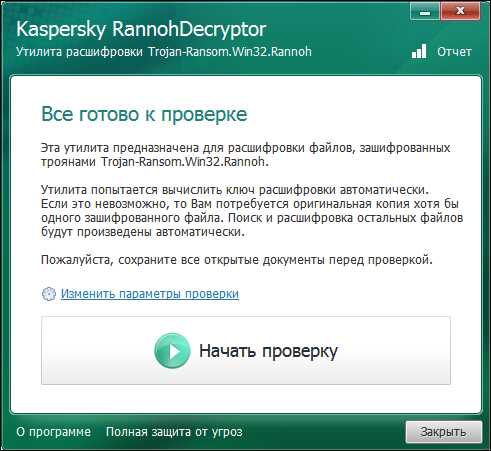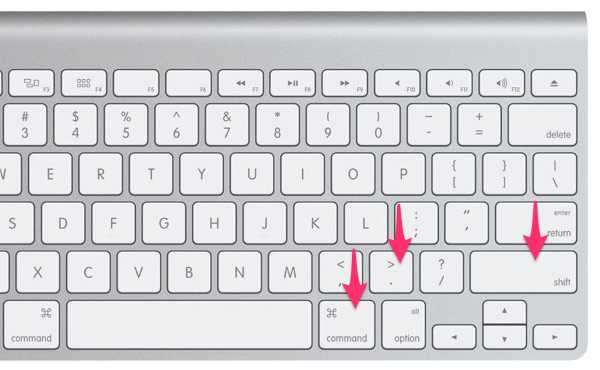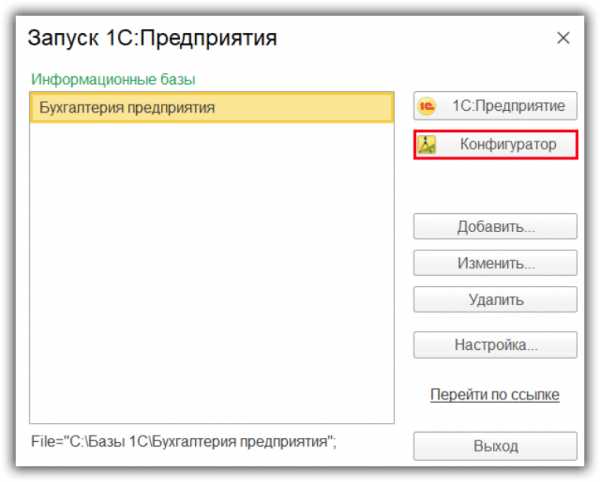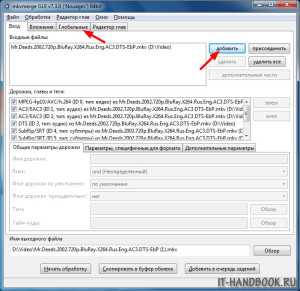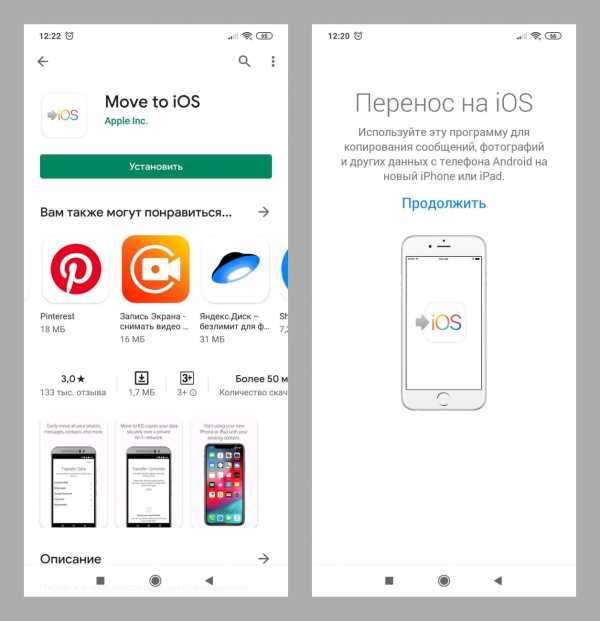Как переустановить системные файлы windows 7
Восстановление системных файлов в Windows 7
Одной из причин некорректной работы системы или вообще невозможности её запуска является повреждение системных файлов. Давайте выясним различные пути их восстановления на Виндовс 7.
Способы восстановления
Существует множество причин повреждения системных файлов:
- Сбои в работе системы;
- Вирусное заражение;
- Некорректная установка обновлений;
- Побочные действия сторонних программ;
- Резкое отключение ПК из-за сбоя в электропитании;
- Действия самого пользователя.
Но чтобы не послужило причиной неполадки, с её последствиями необходимо бороться. Компьютер не может полноценно функционировать с поврежденными системными файлами, поэтому необходимо в максимально короткие сроки устранить указанную неисправность. Правда, названное повреждение совсем не означает, что компьютер вообще не будет запускаться. Довольно часто это совсем не проявляется и пользователь определенное время даже не подозревает, что с системой что-то не так. Далее мы подробно изучим различные способы восстановления системных элементов.
Способ 1: Сканирование утилитой SFC через «Командную строку»
В составе Виндовс 7 есть утилита под названием SFC, прямое предназначение которой как раз заключается в проверке системы на наличие поврежденных файлов с последующим их восстановлением. Запускается она через «Командную строку».
- Щелкайте «Пуск» и переходите к списку «Все программы».
- Заходите в каталог «Стандартные».
- Отыщите в открывшейся папке элемент «Командная строка». Жмите по нему правой кнопкой мыши (ПКМ) и выбирайте вариант запуска с правами администратора в отобразившемся контекстном меню.
- Запустится «Командная строка» с административными полномочиями. Произведите туда ввод выражения:
sfc /scannowАтрибут «scannow» вводить обязательно, так как он позволяет производить не только проверку, но и восстановление файлов при обнаружении повреждений, что нам, собственно, и требуется. Для запуска утилиты SFC жмите Enter.
- Будет проведена процедура сканирования системы на предмет повреждения файлов. Процент выполнения задачи будет отображаться в текущем окне. В случае выявления неисправностей объекты будут автоматически восстановлены.
- Если же поврежденные или недостающие файлы не буду обнаружены, то после завершения сканирования в «Командной строке» отобразится соответствующее сообщение.
Если же появится сообщение, что проблемные файлы обнаружены, но восстановить их не удается, то в этом случае перезапустите компьютер и войдите в систему в «Безопасном режиме». Затем повторите процедуру сканирования и восстановления с помощью утилиты SFC точно так же, как было описано выше.
Урок: Сканирование системы на целостность файлов в Виндовс 7
Способ 2: Сканирование утилитой SFC в среде восстановления
Если у вас вообще не запускается система даже в «Безопасном режиме», то в этом случае можно произвести восстановление системных файлов в среде восстановления. Принцип данной процедуры очень похож на действия в Способе 1. Главное отличие заключается в том, что кроме введения команды запуска утилиты SFC, придется указать тот раздел диска, на котором установлена операционная система.
- Сразу после включения компьютера, дождавшись характерного звукового сигнала, оповещающего о запуске BIOS, жмите на клавишу F8.
- Открывается меню выбора типа запуска. С помощью стрелок «Вверх» и «Вниз» на клавиатуре передвиньте выделение на пункт «Устранение неполадок…» и щелкайте Enter.
- Запустится среда восстановления ОС. Из перечня открывшихся вариантов действий перейдите к пункту «Командная строка».
- Откроется «Командная строка», но в отличие от предыдущего способа, в её интерфейс нам придется ввести несколько другое выражение:
sfc /scannow /offbootdir=c:\ /offwindir=c:\windowsЕсли ваша система расположена не в разделе C или имеет другой путь, то вместо буквы «C» нужно указать актуальный локальный диск размещения, а вместо адреса «c:\windows» — соответствующий путь. Кстати, эту же команду можно использовать, если вы хотите восстановить системные файлы с другого ПК, подключив к нему жесткий диск проблемного компьютера. После ввода команды жмите Enter.
- Будет начата процедура сканирования и восстановления.
Внимание! Если ваша система повреждена настолько, что даже не включается среда восстановления, то в этом случае войдите в неё, запустив компьютер при помощи установочного диска.
Способ 3: Точка восстановления
Восстановить системные файлы можно также, откатив систему к ранее сформированной точке отката. Основным условием для выполнения этой процедуры является наличие такой точки, которая была создана тогда, когда все элементы системы были ещё целы.
- Щелкайте «Пуск», а затем через надпись «Все программы» переходите в каталог «Стандартные», как было описано в Способе 1. Откройте папку «Служебные».
- Щелкните по названию «Восстановление системы».
- Открывается инструмент для реанимирования системы к ранее созданной точке. В стартовом окне вам не нужно ничего делать, просто нажмите элемент «Далее».
- А вот действия в следующем окне будут самым важным и ответственным этапом в данной процедуре. Тут нужно выбрать из списка ту точку восстановления (если их несколько), которая была создана ещё до того, как вы заметили неполадки на ПК. Для того чтобы иметь максимальное разнообразие выбора, установите отметку в чекбокс «Показать другие…». Затем выделите наименование той точки, которая подходит для проведения операции. После этого нажмите «Далее».
- В последнем окне вам остается только сверить данные, если это необходимо, и нажать кнопку «Готово».
- Затем откроется диалоговое окно, в котором требуется подтвердить свои действия, нажав кнопку «Да». Но перед этим советуем закрыть все активные приложения, чтобы данные, с которыми они работают, не были потеряны вследствие перезагрузки системы. Также следует помнить, что если вы выполняете процедуру в «Безопасном режиме», то в этом случае даже после завершения процесса при необходимости отменить изменения не получится.
- После этого компьютер будет перезагружен и начнется процедура. После её окончания все системные данные, включая файлы ОС, будут восстановлены к выбранной точке.
Если у вас не получается запустить компьютер обычным способом или через «Безопасный режим», то процедуру отката можно выполнить в среде восстановления, переход в которую был подробно описан при рассмотрении Способа 2. В открывшемся окне нужно выбрать вариант «Восстановление системы», а все остальные действия требуется выполнить так же, как и при стандартном откате, с которым вы ознакомились выше.
Урок: Восстановление системы в Виндовс 7
Способ 4: Ручное восстановление
Способ ручного восстановления файлов рекомендуется применять только в том случае, если все остальные варианты действий не помогли.
- Сначала нужно определить, в каком именно объекте присутствуют повреждения. Для этого проведите сканирование системы утилитой SFC, как было рассказано в Способе 1. После того как отобразилось сообщение о невозможности восстановить систему, закрывайте «Командную строку».
- С помощью кнопки «Пуск» переходите в папку «Стандартные». Там ищите название программы «Блокнот». Щелкайте по нему ПКМ и выбирайте запуск с полномочиями администратора. Это очень важно, так как в обратном случае вы не сможете открыть в данном текстовом редакторе необходимый файл.
- В открывшемся интерфейсе «Блокнота» щелкайте «Файл» и далее выбирайте «Открыть».
- В окне открытия объекта перемещайтесь по следующему пути:
C:\Windows\Logs\CBSВ списке выбора типа файлов обязательно выберите вариант «Все файлы» вместо «Текстовый документ», иначе вы просто не увидите нужный элемент. Затем отметьте отобразившийся объект под названием «CBS.log» и жмите «Открыть».
- Будет открыта текстовая информация из соответствующего файла. Она содержит в себе данные об ошибках, выявленных вследствие проверки утилитой SFC. Найдите ту запись, которая по времени соответствует завершению сканирования. Там будет отображено имя отсутствующего или проблемного объекта.
- Теперь необходимо взять дистрибутив Windows 7. Лучше всего для этого использовать установочный диск, с которого ставилась данная система. Распакуйте его содержимое на жесткий носитель и найдите тот файл, который следует восстановить. После этого запустите проблемный компьютер с LiveCD или LiveUSB и скопируйте с заменой в нужную директорию извлеченный из дистрибутива Виндовс объект.
Как видим, восстановить системные файлы можно как использовав специально предназначенную для этого утилиту SFC, так и применив глобальную процедуру отката всей ОС к ранее созданной точке. Алгоритм действий при выполнении этих операций зависит ещё от того, можете вы запустить Виндовс или вам приходится устранять неполадки с помощью среды восстановления. Кроме того, возможна ручная замена поврежденных объектов из дистрибутива.
Мы рады, что смогли помочь Вам в решении проблемы.Опишите, что у вас не получилось. Наши специалисты постараются ответить максимально быстро.
Помогла ли вам эта статья?
ДА НЕТВосстановление системных файлов Windows 7
Проблема нестабильной работы Windows 7 часто связана с порчей или удалением системных файлов, например, после проведения переустановки или инсталляции зараженной программы. Это не самая сложная проблема — существует масса способов восстановить данные стандартными средствами ОС или вручную. Самые простые и эффективные варианты рассмотрим далее.
Откат к последнему стабильному состоянию
По умолчанию во всех Виндовс для системных разделов активна защита. Она отвечает за создание специальных контрольных точек, содержащих сведения о конфигурации и системные файлы среды перед ее модификацией — установкой приложений, драйверов и обновлений. Более того, точки восстановления создаются и без подобного повода системой с определенной периодичностью или же самим пользователем.
Если проблемы стали появляться относительно недавно, и вы помните примерную дату их появления, то лучшее решение — откатить ОС до момента, когда при работе ОС сбоев еще не наблюдалось.
В работающей среде сделать это очень просто:
- Из панели управления пускового меню перейдите в раздел защиты системы;
- Выберите пункт восстановления и в открывшемся окне кликните по ссылке, открывающей предыдущие точки;
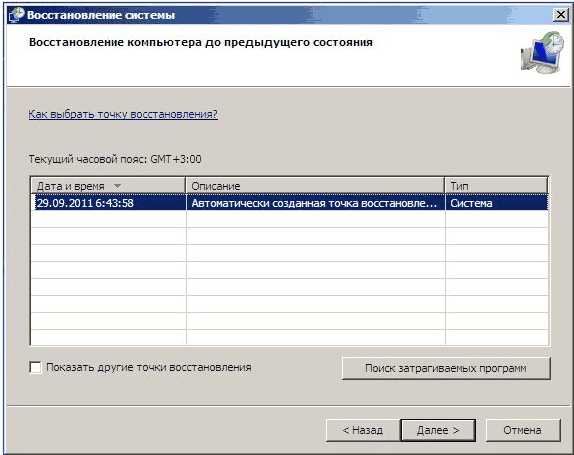
- Отобразится полный список контрольных точек, из которых по дате можно выбрать наиболее подходящую.
Останется лишь перезагрузиться, после чего поврежденные системные файлы будут заменены на прежние рабочие версии.
Если Windows не загружается
Даже если повреждения системных данных настолько серьезны, что ОС не может самостоятельно загрузиться, возможность воспользоваться точками восстановления есть:
- Попытайтесь войти в меню вариантов загрузки, для чего после включения питания устройства нажмите F8;
- Выберите первую строчку для перехода в режим восстановления;

- После закрытия нескольких диалоговых окон появится основная рабочая среда, в которой нажмите на второй пункт восстановления.

Запустится соответствующая утилита выбора контрольной точки, работать с которой нужно способом, описанным ранее.
Если при нажатии F8 окно вариантов загрузки не открывается, то попасть в среду восстановления вы сможете только при использовании загрузочного/установочного диска.
Использование стандартной утилиты SFC
Это приложение проверяет и восстанавливает основные системные файлы ОС. Его также можно запустить в командной строке с загрузочного диска, из окна выбора вариантов загрузки после нажатия F8 и из работающей системы. Последний вариант самый простой:
- В пусковом меню Windows откройте командную строку. Обязательно запускайте ее с правами администратора (кликнув правой кнопкой и выбрав в контекстном меню соответствующую строчку), иначе никакой проверки и тем более восстановления информации не произойдет.

- В окне командной строки введите sfc /scannow, программа начнет работу.

По завершении операции SFC уведомит вас о результатах — поврежденные данные должны быть обнаружены и исправлены.
Восстанавливаем данные вручную
Иногда описанные выше способы не могут устранить проблему. Например, при обновлении DirectX из дистрибутивов, поставляемых с различными приложениями, часто теряются библиотеки DLL. Поэтому всегда старайтесь обновлять DirectX с оф. сайта Microsoft, а если неприятность уже случилась, то при наличии новой версии все DLL обновятся автоматически после установки с сайта http://www.microsoft.com/ru-ru/download/confirmation.aspx?id=35 свежего пакета компонентов.
Если новой версии на указанной странице нет, то любой DLL из другого источника можно перенести в свою систему самостоятельно. Библиотеки хранятся в следующих директориях:
- для Windows 7×32 — в папке C:\Windows\System32;
- для Windows 7×64 — в каталоге C:\Windows\SysWOW64.
Если при запуске какого-либо приложения появляется окошко, информирующее об отсутствии какого-либо DLL, а установщик с сайта Microsoft сообщает о наличии в вашей системе последней версии библиотек и не обновляет компоненты, то просто можете воспользоваться поисковой системой. В Интернете отыщите DLL-библиотеки и перенести их в указанные папки.
Не только библиотеки DLL, но и любые поврежденные системные файлы можно извлечь из установочного дистрибутива Windows 7. Для этого просто нужно знать, какие именно файлы повреждены. Зачастую ОС сама информирует пользователя об отсутствии какого-либо DLL или об ошибке приложений, например, Explorer.exe. Получить информацию можно и самому.
Узнаем, какая системная информация неисправна
Для этого снова понадобится командная строка, как ее открыть, мы уже описали. Запишите здесь следующую команду:
indstr /N:»[SR]» %windir%\Logs\CBS\CBS.log >»%userprofile%\Desktop\sfcdetails.txt», где N — буква диска.
Нажмите Enter, после чего на рабочем столе будет создан sfcdetails.txt, который нужно открыть и внимательно просмотреть. Его содержание будет примерно таким, как на изображении ниже.
Здесь мы видим, что поврежденной является библиотека Accessibility.dll. Именно ее нужно будет найти в Сети или самостоятельно извлечь из имеющегося дистрибутива Windows 7 для проведения восстановления.
Извлекаем компоненты ОС из дистрибутива
Помимо установочного диска понадобится маленькое бесплатное приложение 7-zip. С его помощью мы будем работать с образом install.wim, расположенным в каталоге sources. Порядок следующий:
- Откройте дистрибутив Windows 7 и скопируйте находящийся в нем образ install.wim в какую-нибудь пустую папку на диске.
- Запустите утилиту 7-zip и откройте в ней скопированные только что файлы двойным щелчком.

- Перед вами в проводнике архиватора появятся четыре папки с разными версиями ОС от Home Basic до Ultimate.

- Откройте каталог, соответствующей вашей установленной версии ОС.
- Перейдите в папку Windows, где и можно будет заняться поиском библиотеки DLL или других системных данных.
Останется только скопировать их в нужную папку или на флешку. Заменить же ими поврежденные данные можно при помощи установочного/загрузочного носителя или LiveCD.
Меняем поврежденные файлы на новые
Для загрузки среды будем использовать тот же установочный накопитель, с которого мы и брали нужные нам данные:
- В окне установки снизу есть ссылка, отправляющая пользователя в среду восстановления — нажмите на нее.

- В открывшемся окне выберите команду запуска командной строки.
- Введите notepad, нажмите Enter. Откроется стандартный блокнот.

- Зайдите в меню файлов программы, затем — «Открыть».

Данные действия позволяют попасть в полностью функциональный проводник. Здесь сначала нужно указать, чтобы программа отображала все типы файлов. Делается это внизу в выпадающем списке. Далее останется перенести с флешки или из другой папки скопированные файлы на место поврежденных и перезагрузиться. Таким способом без переустановки можно исправить проблемы, причиной которых послужили поврежденные системные данные.
Пожаловаться на контентВосстановление системных файлов Windows 7
Восстановление системных файлов Windows 7 производится точно так же как и в Windows XP? Операционная система у меня семёрка, установлена уже давно, некоторое время назад, стали появляться сообщения, что нужно восстановить системные файлы и всё такое. Набираю в окне Выполнить sfc /scannow, на какую-то долю секунды мелькает тёмное окно и на этом всё, сканирование системы не происходит. Мой друг при мне делал на своём ноутбуке то же самое и всё получалось.
Восстановление системных файлов Windows 7
Ваш вопрос очень простой, так происходит, потому что у вас включен контроль учётных записей UAC, обратите внимание на скриншот, видите под вашей командой sfc /scannow отсутствует надпись "Это задание будет выполнено с правами администратора",
именно поэтому вы и не можете запустить отсюда восстановление системных файлов Windows 7. Стоит вам отключить UAC, далее перезагрузится и вы сможете в окне Выполнить запустить восстановление.
Но я бы контроль учётных записей не выключал, а сделал бы по другому, вам нужно нажать один раз левой мышкой кнопку Пуск->Все программы- >Стандартные, далее навести мышь на пункт Командная строка и щёлкнуть правой мышью, в выпадающем меню выберите Запуск от имени администратора. И уже в командной строке для восстановления системных файлов Windows 7 набирайте sfc /scannow и Enter. Должно начаться сканирование системы на предмет нарушенных или отсутствующих системных файлов.
Кстати, если проблемы начались у вас не давно, то можете воспользоваться восстановлением системы и откатится назад на время когда ваша семёрка работала стабильно. Лично я всегда держу в запасе три образа системы, вместе со всеми программами, именно для таких случаев, так как иногда даже восстановление системных файлов не всегда может помочь.
Метки к статье: Windows 7 Целостность системных файлов Восстановление Windows
Как восстановить системные файлы Windows 7/8/8.1
- Подписаться
- Лента публикаций
- Последние публикации
- Лучшие публикации
- за все время
- за полгода
Проверка и восстановление целостности системных файлов Windows 7/10
Операционная система Windows во многом подобна живому организму, из чего следует, что порой даже самое малое повреждение или удаление одного или нескольких её файлов способно привести к появлению определённых проблем. Причиной повреждения могут стать действия вирусов, сбои в работе программного обеспечения, внезапное отключение электропитания, ошибки при редактировании системных библиотек и так далее.
В результате пользователь может сталкиваться с различными ошибками при запуске программ или невозможностью их установки, проблемами с системными настройками и даже синими «экранами смерти». Поэтому при диагностике неполадок, первым делом обычно рекомендуется выполнить проверку целостности системных файлов Windows 7/10. На данный момент существует два основных метода проверки и восстановления системных файлов – с помощью штатных утилит SFC и DISM, запускаемых через командную строку или консоль PowerShell.
Второй инструмент является более мощным и обычно применяется, когда SFC не способна справиться с задачей или её запуск завершается ошибкой. Существуют также предназначенные для этих целей сторонние программы, но они по большей части дублируют функционал SFC и DISM, обеспечивая более удобный к ним доступ посредством использования графического интерфейса. В критических случаях, когда ни SFC, ни DISM не помогают, применяется восстановление системы или отдельных её компонентов с помощью заранее созданной резервной копии.
Использование SFC
Утилита SFC или иначе System Files Checker присутствует во всех версиях Windows, начиная с 2000, и предназначается для проверки состояния и восстановления системных файлов. SFC может принимать несколько аргументов, но в данном случае нас интересует только один. Проверка и восстановление системных файлов Windows 7/10 с её помощью производится следующим образом. Запустите от имени администратора командную строку или консоль PowerShell и выполните такую команду:
sfc /scannow
Процедура проверки займёт некоторое время. Если по завершении будут найдены ошибки, утилита предложит выполнить восстановление повреждённых файлов в процессе перезагрузки компьютера. Если SFC пишет, что не может восстановить файлы, убедитесь, что у вас отключены функции шифрования EFS и Bitlocker, загрузитесь в безопасном режиме, после чего повторите процедуру сканирования.

Как сделать в Windows 7 восстановление системных файлов
- Подписаться
- Лента публикаций
- Последние публикации
- Лучшие публикации
- за все время
- за полго
Как обновить, сбросить или восстановить компьютер
Если у вас возникли проблемы с компьютером, вы можете:
-
Обновите компьютер , чтобы переустановить Windows и сохранить личные файлы и настройки. Refresh также сохраняет приложения, поставляемые с вашим компьютером, и приложения, которые вы установили из Microsoft Store.
-
Перезагрузите компьютер. , чтобы переустановить Windows, но удалите файлы, настройки и приложения, за исключением приложений, поставляемых с вашим ПК.
-
Восстановите свой компьютер. , чтобы отменить последние внесенные вами системные изменения.
Если у вас возникли проблемы с запуском (загрузкой) компьютера, см. Параметры запуска Windows (включая безопасный режим) и перейдите к разделу «Перейти к параметрам запуска Windows в среде восстановления Windows». Вы можете обновить, сбросить или восстановить свой компьютер из среды восстановления Windows.
Если вы хотите создать резервную копию и восстановить свои личные файлы с помощью истории файлов, см. Раздел Настройка диска для истории файлов.
Перед тем, как начать обновление или перезагрузку компьютера
В большинстве случаев, как только вы начнете обновлять или перезагружать компьютер, оно завершится само. Однако, если Windows потребуются недостающие файлы, вам будет предложено вставить носитель для восстановления, который обычно находится на DVD-диске или флэш-накопителе. Если это произойдет, то, что вам понадобится, зависит от вашего компьютера.
Если на вашем компьютере установлена Windows 8.1 или Windows RT 8.1, вам потребуются диски или флэш-накопитель, входящие в комплект поставки компьютера.Проверьте информацию, прилагаемую к вашему ПК, чтобы узнать, предоставил ли производитель вашего ПК эти диски или носители. В некоторых случаях вы могли создать их при первой настройке компьютера.
Если у вас нет ни одного из них, вы можете сделать их, если у вас есть флэш-накопитель USB объемом 16 ГБ или больше. Наличие диска восстановления может помочь вам устранить неполадки и проблемы с компьютером, даже если он не запускается. Дополнительные сведения см. В разделе Создание USB-накопителя восстановления.
Если вы обновили свой компьютер до Windows 8.1 или Windows RT 8.1 с DVD, используйте этот диск. Если у вас нет носителя с Windows 8.1 или Windows RT 8.1, обратитесь в службу поддержки Microsoft.
Обновить, сбросить или восстановить
Для получения более подробной информации выберите любой из следующих вариантов.
Если ваш компьютер работает не так хорошо, как раньше, и вы не знаете, почему, вы можете обновить его, не удаляя какие-либо личные файлы или не меняя настройки.
Примечание: Если вы обновили свой компьютер с Windows 8 до Windows 8.1 и на вашем компьютере есть раздел восстановления Windows 8, при обновлении компьютера будет восстановлена Windows 8. После завершения обновления вам потребуется выполнить обновление до Windows 8.1.
Предупреждение: Приложения, установленные с веб-сайтов и DVD, будут удалены. Приложения, поставляемые с вашим компьютером, и приложения, которые вы установили из Microsoft Store, будут переустановлены. Windows помещает список удаленных приложений на рабочий стол после обновления компьютера.
Для обновления вашего ПК
-
Проведите пальцем от правого края экрана, нажмите Настройки , а затем нажмите Изменить настройки ПК .
(Если вы используете мышь, наведите указатель на правый верхний угол экрана, переместите указатель мыши вниз, щелкните Settings , а затем щелкните Change PC settings .) -
Коснитесь или щелкните Обновление и восстановление , а затем коснитесь или щелкните Восстановление .
-
Менее Обновите компьютер, не затрагивая файлы , коснитесь или щелкните Начать .
-
Следуйте инструкциям на экране.
Если вы хотите утилизировать свой компьютер, отдать его или начать с него заново, вы можете полностью его перезагрузить.Это удалит все и переустановит Windows.
Примечание: Если вы обновили свой компьютер с Windows 8 до Windows 8.1, и на вашем компьютере есть раздел восстановления Windows 8, при сбросе компьютера будет восстановлена Windows 8. После завершения сброса вам потребуется выполнить обновление до Windows 8.1.
Предупреждение: Все ваши личные файлы будут удалены, а ваши настройки будут сброшены. Все установленные вами приложения будут удалены. Будут переустановлены только те приложения, которые поставлялись с вашим компьютером.
Чтобы перезагрузить компьютер
-
Проведите пальцем от правого края экрана, нажмите Настройки , а затем нажмите Изменить настройки ПК .
(Если вы используете мышь, наведите указатель на правый верхний угол экрана, переместите указатель мыши вниз, щелкните Settings , а затем щелкните Change PC settings .) -
Коснитесь или щелкните Обновление и восстановление , а затем коснитесь или щелкните Восстановление .
-
Под Удалите все и переустановите Windows , коснитесь или щелкните Начать .
-
Следуйте инструкциям на экране.
Примечание: Вам будет предложено выбрать, хотите ли вы стереть данные быстро или полностью. Если вы выберете быстрое удаление данных, некоторые данные можно будет восстановить с помощью специального программного обеспечения.Если вы выберете полное удаление данных, это займет больше времени, но сделает восстановление данных менее вероятным.
Если вы считаете, что приложение или драйвер, которые вы недавно установили, вызвали проблемы с вашим компьютером, вы можете восстановить Windows до более раннего момента времени, который называется точкой восстановления. Восстановление системы не изменяет ваши личные файлы, но может удалить недавно установленные приложения и драйверы.
Примечания:
-
Восстановление системы недоступно для Windows RT 8.1.
-
Windows автоматически создает точку восстановления при установке настольных приложений и новых обновлений Windows, если последняя точка восстановления старше 7 дней. Вы также можете создать точку восстановления вручную в любое время.
Чтобы восстановить ваш компьютер до более раннего момента времени
-
Проведите пальцем от правого края экрана, а затем нажмите Поиск .
(Если вы используете мышь, наведите указатель на правый верхний угол экрана, переместите указатель мыши вниз и затем щелкните Search .) -
Введите Control Panel в поле поиска и коснитесь или щелкните Control Panel .
-
Введите Recovery в поле поиска панели управления, а затем коснитесь или щелкните Recovery .
-
Коснитесь или щелкните Открыть восстановление системы и следуйте инструкциям.
Если вам нужна дополнительная помощь в обновлении, сбросе или восстановлении вашего ПК, посетите страницы сообщества по ремонту и восстановлению на форуме Windows, чтобы найти решения, которые другие люди нашли для проблем, с которыми они столкнулись.
.Как переустановить Windows - Учебник по Windows 7
Windows 7 / Начало работыВ редких случаях файлы запуска и критические области на жестком диске могут быть повреждены. Если ты в основном занимается восстановлением читаемых файлов данных и использованием Центра резервного копирования и восстановления. чтобы скопировать их на резервный носитель или в сетевое хранилище, вы можете выполнить параллельную установку Windows. Хотя это может обеспечить доступ к файловой системе, это приведет к необратимому повреждению ваша существующая операционная система и приложения.
Если вы не можете запустить Windows после выполнения действий по устранению неполадок, описанных в этом руководстве, вы можно переустановить Windows с целью восстановления данных, выполнив следующие действия:
- Вставьте DVD с Windows в компьютер.
- Перезагрузите компьютер. Когда будет предложено загрузиться с CD / DVD, нажмите любую клавишу.
- Программа установки Windows загружается. При появлении запроса выберите свои региональные предпочтения и нажмите Далее.
- Щелкните Установить сейчас.
- При появлении запроса введите ключ продукта.
- Установите флажок "Я принимаю условия лицензии" и нажмите "Далее".
- Щелкните Custom.
- Где вы хотите установить Windows? страницы выберите раздел, содержащий вашу установку Windows, а затем нажмите Далее.
- При появлении запроса нажмите ОК.
Программа установки установит новый экземпляр Windows и переместит все файлы из вашего предыдущего установка в папку \ Windows.Old (включая \ Program Files, \ Windows и \ Users папки).Теперь у вас есть два варианта возврата компьютера в исходное состояние:
- Переформатируйте системный раздел Если у вас есть решение для автоматического развертывания в Самое быстрое решение - создать резервную копию важных файлов и повторно развернуть Windows. Если вам нужно вручную переустановить Windows, вы можете выполнить этот процесс:
- Сделайте резервную копию всех важных файлов, записав их на съемный носитель, скопировав на внешний жесткий диск или копирование их в общую папку в сети.
- Переустановите Windows. На этот раз выберите переформатирование системного раздела.
- Переустановите все приложения и перенастройте все пользовательские настройки.
- Восстановите важные файлы.
- Продолжить работу с текущим системным разделом Вы можете переместить важные файлы в соответствующие места в новом экземпляре Windows. Затем переустановите все приложения и перенастройте любые пользовательские настройки. Наконец, вы можете удалить оригинал Экземпляр Windows, удалив файл \ Windows.Старая папка с помощью очистки диска.
Как переустановить операционную систему Windows
- Компьютеры
- Как переустановить операционную систему Windows
Автор: Corey Sandler
Когда вы покупаете новый ПК у продавца или напрямую у производителя, он обычно поставляется с уже установленная версия операционной системы Windows. Однако, если у вас возникли проблемы, переустановка Windows должна решить практически любую проблему.
Переустановка работает лучше всего, если:
-
В комплект поставки компьютера входит диск восстановления.Этот диск возвращает ПК в исходное заводское состояние. Если у вас нет диска восстановления, вам придется выполнить обычную установку с исходных дисков Windows.
-
Ваш компьютер может запуститься, и вы можете перейти к операционной системе.
-
Вы можете делать резервные копии всех ваших личных данных.
Обязательно сохраните буквенно-цифровой ключ продукта, прилагаемый к установочному диску Windows. Без этого ключа невозможно правильно установить Windows.
Для переустановки Windows:
-
Сделайте копии всех личных файлов на вашем компьютере.
Помните, что полная переустановка стирает жесткий диск, удаляя все программное обеспечение и все ваши личные файлы. Вам не нужно делать резервные копии программ; вам все равно придется переустановить эти программы, когда Windows вернется на место.
-
Выберите Пуск → Выключить компьютер → Перезагрузить, чтобы перезагрузить компьютер и внимательно смотреть на экран.
Вы должны увидеть сообщение о нажатии функциональной клавиши (возможно, F2) или другой комбинации клавиш для входа в экран BIOS (базовая система ввода-вывода).
-
Нажмите назначенную клавишу или комбинацию клавиш.
У вас есть всего несколько секунд, чтобы нажать эту кнопку, чтобы прервать процесс запуска и войти в экран BIOS.
-
Найдите параметр «Первое загрузочное устройство», «Последовательность загрузки» или что-то подобное; нажимайте клавиши со стрелками на клавиатуре, чтобы выбрать это поле, а затем нажмите Enter.
Возможно, вам придется выбрать «Дополнительные параметры» или другое подменю, чтобы найти его.
-
В появившемся экране выберите CDROM / DVD и затем нажимайте клавишу Esc, пока не вернетесь на главный экран BIOS. Следуйте инструкциям на экране, чтобы сохранить новые настройки и выйти из программы настройки BIOS.
Ваш компьютер перезагрузится с дисковода CD / DVD.
-
Вставьте установочный компакт-диск Windows в дисковод и перезагрузите компьютер.
Windows XP, Vista и Windows 7 представляют несколько разные загрузочные экраны.Эти шаги описывают процедуру Windows 7, но процедуры в Windows XP и Vista аналогичны. Цель состоит в том, чтобы через начальные экраны перейти на экран настраиваемой установки, где вы можете переформатировать жесткий диск и начать чистую установку.
-
На начальном экране выберите параметр «Установить сейчас». На следующем экране выберите Я принимаю условия лицензии и нажмите кнопку Далее.
Вас спросят, какую установку вы хотите выполнить.
-
Выберите Custom (Расширенный).Если вам предоставляется выбор разделов, выберите больший раздел для установки Windows.
В большинстве случаев у вас есть только один или два варианта: может быть, небольшой раздел (200 МБ или около того) и большой (30–100 ГБ или больше).
-
9. На следующем экране нажмите «Дополнительно», чтобы развернуть параметры в нижней части экрана, и выберите вариант переформатирования накопителя. Следуйте инструкциям на экране, чтобы переформатировать диск и установить Windows.

Вам будет предложено ввести ключ продукта Windows.Этот ключ - набор из 25 букв и цифр - может находиться на коробке Windows CD / DVD или на отдельном листе бумаги, поставляемом с программным обеспечением. Некоторые производители также помещают копию ключа на наклейку, прикрепленную к корпусу компьютера.
-
Следуйте инструкциям на экране, чтобы завершить установку.
Готово!
Как переустановить Windows 7 без изменения личных настроек, установленных программ и драйверов
Windows имеет тенденцию со временем накапливать ошибки и проблемы.Хотя часть этого виртуального износа может быть отложена за счет тщательного обслуживания системы и удержания вредоносных программ на пороге, настанет время, когда вам придется переустановить систему. Переустановка Windows - утомительный процесс. Это требует времени, и как только новая установка будет установлена, вы, по сути, начнете с нуля.
Windows имеет тенденцию со временем накапливать ошибки и проблемы.Хотя часть этого виртуального износа может быть отложена за счет тщательного обслуживания системы и удержания вредоносных программ на пороге, настанет время, когда вам придется переустановить систему.
Переустановка Windows - утомительный процесс.Это требует времени, и как только новая установка будет установлена, вы, по сути, начнете с нуля. Ваши пользовательские файлы стираются и должны быть восстановлены, программы необходимо переустанавливать, а личные предпочтения необходимо заново настраивать. Поскольку работа над «идеальной настройкой» еще не завершена, в ее основе лежат всевозможные обновления и новые гаджеты, поэтому создание образа вашей операционной системы - пустая трата времени. И со временем кошмар начнется снова. За исключением случаев, когда существовал способ переустановить операционную систему и исправить системные проблемы без потери всего вашего материала....
Начиная с Windows XP, Microsoft предлагает так называемую «возможность неразрушающей переустановки» для Windows.Это способ переустановки операционной системы без изменения пользовательских данных, настроек и предпочтений, включая установленные программы и драйверы. После переустановки Windows с помощью этого метода вы войдете в свою учетную запись, как будто ничего не произошло, за исключением того, что все системные файлы были «обновлены», что почти равнозначно новой установке.
Предисловие: Что вам нужно
- Установочный DVD-диск Windows 7.
- оригинальный 25-значный ключ продукта.
- минимум 12869 МБ свободного места на системном диске (C :)
- загрузочная установка Windows 7.
Если у вас нет установочного DVD-диска для вашей версии Windows 7, можно взять его или создать с помощью торрент-загрузки.Важно то, что в настоящее время вы используете подлинную копию Windows 7.
Ключ продукта обычно можно найти на наклейке на вашем компьютере.Если вы не можете найти и не знаете свой исходный ключ продукта, не подходит, использовать другой ключ продукта! Однако вы можете восстановить все ключи продуктов вашей текущей установки, включая саму операционную систему, используя Bean KeyFinder или один из инструментов, перечисленных в этой статье: 3 способа восстановления серийных номеров в Windows.
Для работы неразрушающей установки вы должны иметь возможность загружаться в Windows 7 в полном, а не в безопасном режиме.Я также настоятельно рекомендую подготовить резервную копию ваших данных перед попыткой повторной установки.
Шаг 1: удалите пакет обновления 1
Запуск SP1 может вызвать проблемы при выполнении неразрушающей переустановки с установочного DVD, не содержащего SP1.Поэтому перед продолжением рекомендуется удалить SP1.
- Выберите> Пуск > Панель управления > Программы и компоненты или> Программы > Удаление программы .
- Слева нажмите> Просмотреть установленные обновления
- Выберите> Пакет обновления для Microsoft Windows (KB976932) и нажмите> Удалить .
Шаг 2. Запустите программу установки в режиме совместимости
Этот шаг не является обязательным.Вы можете пропустить его и вернуться к нему при необходимости. Отчет о совместимости перед установкой может не позволить продолжить работу из-за следующей проблемы:
Ваша текущая версия Windows более поздняя, чем версия, до которой вы пытаетесь выполнить обновление.Windows не может завершить обновление.
Чтобы избежать этой ошибки:
- Перейдите в> Компьютер , щелкните установочный DVD правой кнопкой мыши и выберите> Открыть .
- Щелкните правой кнопкой мыши> setup.exe и выберите> Свойства .
- Перейдите на вкладку> Совместимость и отметьте> Запустите эту программу в режиме совместимости для: и выберите> Windows Vista (Service Pack 2) из списка.
- Щелкните > ОК и дважды щелкните > настройка.exe , чтобы запустить установку.
Шаг 3. Запустите программу установки
Когда вы запускаете setup.exe с DVD, Windows спросит, хотите ли вы разрешить программе вносить изменения в ваш компьютер. Щелкните> Да , чтобы продолжить.
В следующих окнах нажмите> Установить сейчас , чтобы начать установку.
Программа установки Windows продолжит копирование временных файлов и выполнение проверки совместимости.Когда появится первый экран выбора (см. Снимок экрана ниже), выберите первый вариант, чтобы> выйти в Интернет и получить последние обновления , затем> примите условия лицензии и нажмите> Далее , чтобы продолжить.
Ключевой шаг: выберите тип установки обновления
Когда вас спросят, какой тип установки вы хотите, выберите> Обновить .
Фактически вы не выполняете обновление, а скорее устанавливаете ту же операционную систему поверх существующей установки.Однако, поскольку вы выбрали , обновление до , ваши файлы, настройки и программы останутся в покое. Установка занимает около часа и в течение всего процесса несколько раз перезагрузит вашу систему.
Наконец, вам будет предложено ввести ключ продукта, и после выполнения нескольких основных настроек и повторного запуска Windows вы, наконец, сможете войти в свою обновленную старую учетную запись.
Когда вы впервые войдете в свою учетную запись, вам также будет предложено активировать ее.Сделайте это немедленно, чтобы избежать ограничений.
Последствия: запустить обновления, обновить Internet Explorer и установить SP1
.При обновлении вашей системы изменилось несколько вещей.Вы вернулись к версии пакета обновления на вашем установочном DVD (вероятно, до SP1), а Internet Explorer был понижен до версии 8 (если вы использовали IE9).
Перейдите в> Пуск > Панель управления > Центр обновления Windows или> Система и безопасность > Центр обновления Windows и нажмите> Установить обновления .Вам придется перезагрузиться и повторить этот процесс несколько раз, чтобы обновить вашу систему. Если вы не видите никаких обновлений, нажмите> Проверить обновления слева.
Вся процедура обновления заняла у меня около 90 минут, что было намного быстрее и проще, чем полная переустановка.Каков ваш опыт работы с этим процессом?
Вы, наверное, слышали о Bash, но что это такое? Что это может делать? Узнай здесь.
Об авторе Тина Зибер (Опубликовано 825 статей)
Тина Зибер (Опубликовано 825 статей) Получив докторскую степень, Тина начала писать о потребительских технологиях в 2006 году и никогда не останавливалась.Теперь она также редактор и специалист по оптимизации, вы можете найти ее в Твиттере или прогуляться по близлежащей тропе.
Ещё от Tina SieberПодпишитесь на нашу рассылку новостей
Подпишитесь на нашу рассылку, чтобы получать технические советы, обзоры, бесплатные электронные книги и эксклюзивные предложения!
Еще один шаг…!
Подтвердите свой адрес электронной почты в только что отправленном вам электронном письме.
.Как переустановить Windows 7
]]> Иллюстрация: Gordon McAlpin
Иллюстрация: Gordon McAlpin Часто операционная система со временем становится поврежденной, медленной или нестабильной. Иногда лучше всего полностью переустановить ОС. Вот краткое руководство, которое поможет вам переустановить Windows 7. Имейте под рукой ключ продукта. Часто это будет написано на корпусе вашего ПК или будет включено в коробку, в которую входит Windows 7.
Все ваши важные документы должны быть зарезервированы подходящим способом.Хотя Windows пытается сохранить вашу старую операционную систему в папке Windows.Old, это не всегда удается. Кроме того, у вас может не хватить места для сохранения всей резервной копии, и вы можете захотеть создать резервную копию только важных файлов.
- Вставьте диск Windows в привод
Вставьте диск с Windows 7 в привод, но закройте всплывающее окно. Вместо этого мы загрузимся с него.
- Перезагрузите компьютер и загрузитесь с компакт-диска
Нажмите Control-Alt-Del и выберите перезапуск.Если компьютер завис, выключите его и снова включите. Прежде чем логотип Windows появится снова, нажмите DEL или F2 , чтобы войти в BIOS (в зависимости от вашего ПК). В разделе Дополнительные параметры загрузки выберите привод компакт-дисков или DVD-дисков в качестве первого варианта загрузки. Сохранить и выйти. Ваш компьютер загрузится с диска Windows.
- Щелкните Установить Windows , затем Установить сейчас . Установите флажок под Получать важные обновления для установки . Таким образом, Windows будет обновляться по мере использования, и вы будете уверены, что у вас будет последняя версия.
- Выберите Я принимаю условия лицензии и щелкните Далее .
- под Какой тип установки мне нужен? , щелкните Custom .
- В разделе Где вы хотите установить Windows , щелкните диск, на котором раньше была установлена Windows. Обычно C: . Щелкните Далее .
- Если на вашем диске достаточно места, выберите сохранение старой установки Windows в папке Windows.old. В противном случае вы уже создали резервные копии важных файлов, поэтому не устанавливайте этот флажок и нажмите Далее .
- Следуйте простым инструкциям оттуда, включая ввод ключа продукта, о котором я упоминал ранее.
После переустановки Windows 7 вы сможете восстановить важные файлы из резервной копии. Возможно, вам придется снова установить лицензионные приложения, например Microsoft Office. Кроме того, обязательно запускайте Центр обновления Windows, пока ваша копия Windows 7 не будет полностью обновлена. При новой установке вы должны столкнуться с меньшим количеством ошибок. Удачи!

ПК HP - Использование восстановления системы Microsoft (Windows 7)
Программное обеспечениедля сканирования вредоносных программ может иметь встроенные системы защиты, которые не позволяют другим программам изменять свою структуру, включая восстановление системы. Когда восстановление системы не может использовать файлы программного обеспечения для сканирования, восстановление системы не выполняется, и появляется следующее сообщение:
Восстановление системы не завершилось успешно. Системные файлы и настройки вашего компьютера не были изменены ...
Для успешного восстановления системы временно отключите сканирование на вирусы и встроенную защиту.
Например, многие настольные компьютеры HP и Compaq поставляются с программным обеспечением Norton Internet Security. Если на вашем компьютере установлен Norton Internet Security, вы можете использовать следующие шаги, чтобы временно отключить его встроенную защиту:
заметка:Если на вашем компьютере используется другой тип защиты от вирусов, воспользуйтесь инструкциями производителя, чтобы временно отключить защиту.
Покажи мне, как
-
Отключитесь от Интернета.Физически отсоедините сетевой кабель или нажмите кнопку отключения на маршрутизаторе.
-
Щелкните Пуск, щелкните Все программы, щелкните Norton Internet Security, а затем щелкните Norton Internet Security.
-
В разделе Интернет нажмите Настройки.
Рисунок: Главное окно Norton Internet Security
-
В разделе «Дополнительные параметры» щелкните Защита от вирусов и шпионского ПО.
-
Щелкните «Прочие настройки», а затем нажмите кнопку рядом с надписью «Защита от изменений продукта Norton», чтобы выключить защиту.
Рисунок: Прочие настройки
-
Отображается сообщение запроса безопасности. Оставьте продолжительность 15 минут и нажмите ОК.
Рисунок: Запрос безопасности