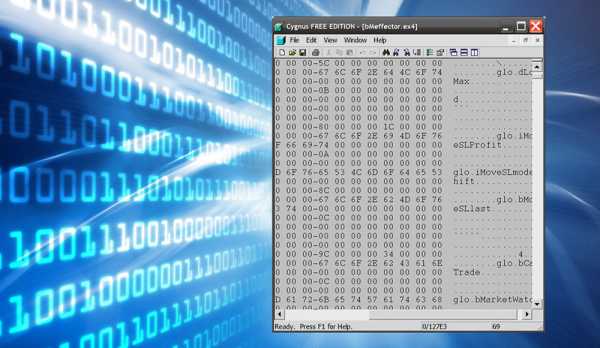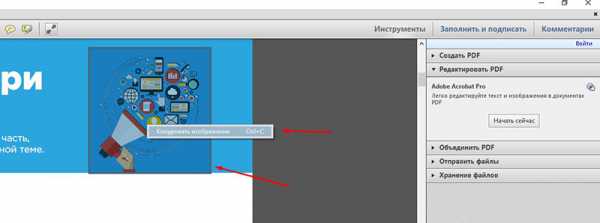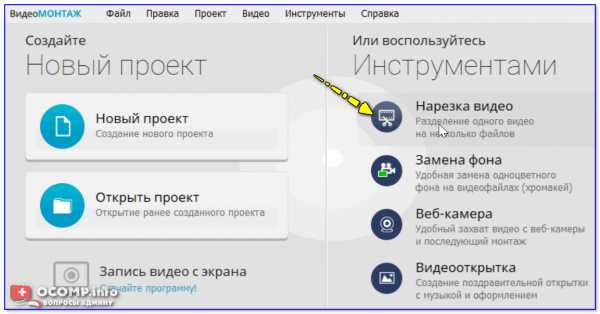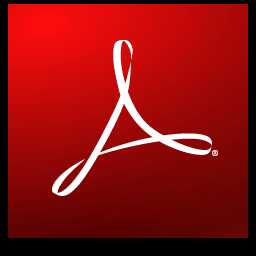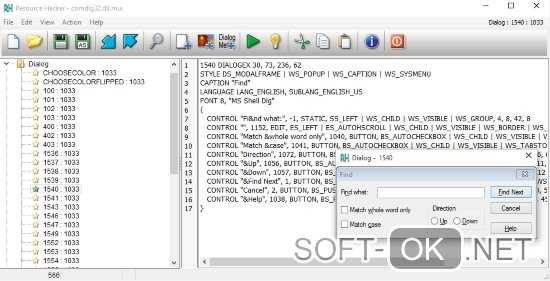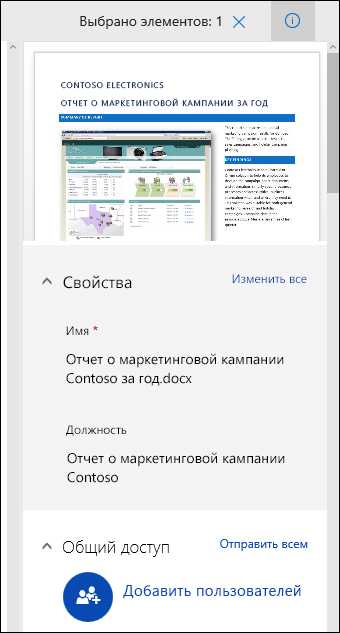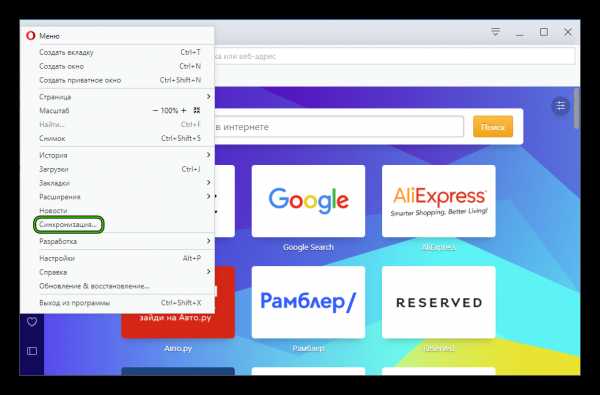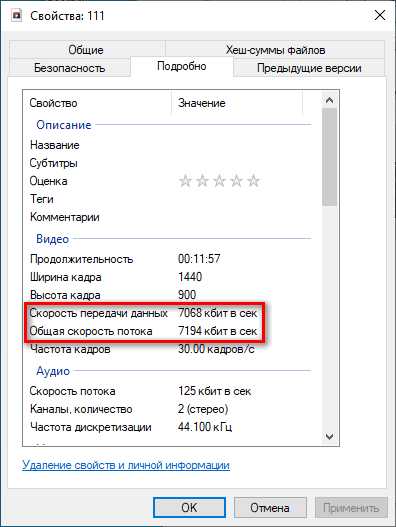Как перенести с компьютера на iphone pdf файл
Сохранить PDF на iPhone и перенести загруженный PDF в iPhone
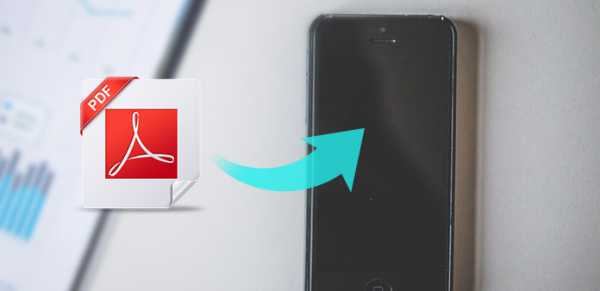
PDF - это формат файла, который играет важную роль в повседневной жизни людей. Например, PDF-документы, PDF-книги, PDF-формы и многие другие файлы PDF также распространены. И iPhone - идеальный iDevice для чтения везде, где вы хотите, и его легко удерживать. Как только вы загружаете PDF в iPhone, нет необходимости перезагружать PDF-файлы через Интернет. Существует два основных способа загрузки PDF-файлов на iPhone, из браузера iPhone или из браузера вашего компьютера на iPhone.
Часть 1: сохранить PDF в iPhone из браузера iPhone
В большинстве случаев люди предпочитают использовать Safari или Chrome в качестве браузеров для iPhone. И также очень легко сохранить PDF на iPhone из Safari и Chrome на самом деле. Это часто применяемый метод для загрузки PDF-файлов для сохранения в iPhone.
Получить PDF из Safari
Шаг 1
Найдите документ PDF на iPhone.
Откройте приложение Safari на iDevice и найдите файл PDF, который хотите загрузить.
Шаг 2
Сохраните PDF в iPhone из веб-сайта Safari.
Если вы нажмете файл PDF, вы увидите названия ссылок Открыть в iBooks. Нажмите, чтобы сохранить PDF-файл на iPhone в iBooks. Или вы можете нажать «Открыть в», чтобы загрузить PDF в iCloud или открыть в других программах для чтения PDF.
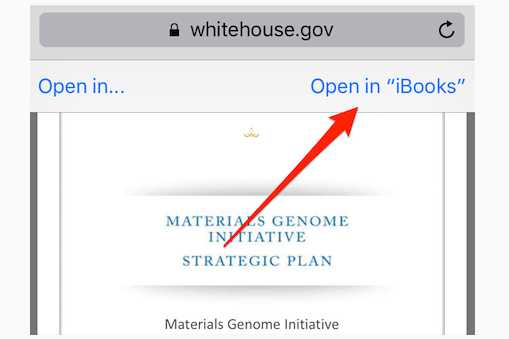
Внимание: печать с разделение Меню также может загружать PDF в iPhone с помощью жестов увеличения.
Сохранить файл PDF в Chrome
Шаг 1
Откройте страницу PDF на iPhone.
Используйте Chrome для загрузки PDF-документа.
Шаг 2
Загрузите PDF на iPhone из Chrome.
Найти Экшен квадратную кнопку в правом верхнем углу экрана, затем выберите Сохранить PDF для получения веб-страницы PDF. Или нажмите Сохранить в Dropbox в раскрывающемся меню или выберите скидка напрямую загрузить PDF в iOS.
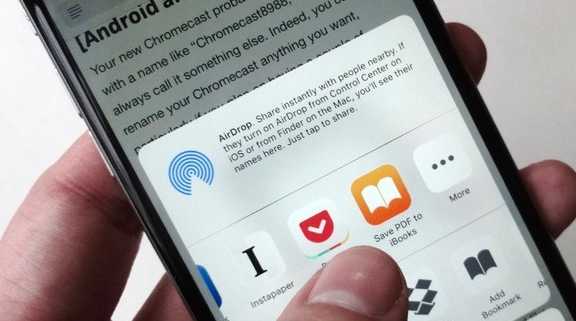
Внимание: Вы можете добавить PDF для многих других приложений для загрузки и сохранения на iPhone.
Часть 2: добавьте PDF в iPhone с компьютера
Существует два основных способа загрузки PDF-документов на iPhone с компьютера, путем загрузки и передачи PDF-файлов. Временная передача iPhone PDF - это iTunes. Но вы знаете, что iTunes сотрет ваши предыдущие файлы во время загрузки PDF-файла на iPhone, включая музыку, видео, книги, мелодии звонка и т. Д. Чтобы решить эту проблему, вы можете переместить часть 4, чтобы получить смарт-iPhone и сохранить PDF на iPhone без какого-либо ущерба.
Шаг 1
Загрузите PDF на рабочий стол.
Например, если вы используете Google для поиска PDF-файла для загрузки, то он поможет вам, где и как сохранить PDF в любой папке, которая вам нравится.
Шаг 2
Передача загруженного PDF с компьютера на устройство iOS.
Для передачи PDF в iPhone программное обеспечение для передачи файлов по умолчанию - iTunes. Убедитесь, что на вашем iPhone нет ничего важного, или вы еще сохранили данные iOS.
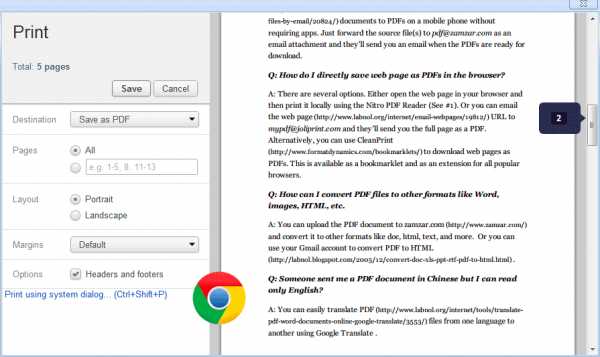
Для сохранения PDF-файлов на iPhone с компьютера вам будет сделан еще один шаг, который загружает файлы PDF-файлов. Таким образом, важность одной хорошей передачи iOS показала.
Часть 3: электронная почта PDF-документов на iPhone
Предположим, у вас есть что-то полезное и вы хотите поделиться PDF-документом с вашим другом, который также использует iPhone, что проще всего? Ну, приложите PDF и отправьте по электронной почте на iPhone. Не вставляйте длинные абзацы в текстовое поле, потому что это слишком сложно.
Шаг 1
Найдите веб-страницу PDF.
Откройте PDF, который хотите поделиться с iPhone, и выберите Просмотр Reader вариант. Похоже на три ссылки справа от адресной строки.
Шаг 2
Почтовый PDF для iPhone.
Нажмите Экшен , а затем нажмите почта вариант, чтобы заполнить информацию получателя и нажать Отправить в конце концов.
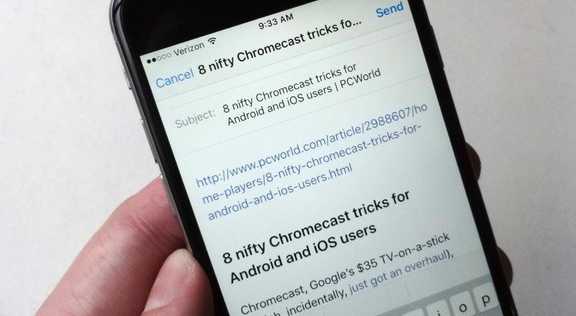
Это весь процесс сохранения вложений электронной почты на iPhone. Или вы можете нажать «Добавить в iCloud Drive», чтобы сохранить PDF в iPhone.
Часть 4: передача файлов с компьютера на iPhone
Как уже говорилось выше, если у вас нет хорошей передачи iPhone для копирования и передачи файлов iOS, все будет очень сложно. Tipard iPhone Transfer Ultimate это инструмент для управления, резервного копирования и передачи всех ваших iOS-файлов. Кроме того, вы можете копировать файлы в iTunes без существующих файлов, которые нужно удалить, включая файлы резервных копий iCloud. Передача файлов PDF - это лишь небольшая часть всех групп передачи файлов iOS. Все данные iOS безопасны и без потерь управляются с использованием различных предлагаемых фильтров.
Существует три типа методов передачи файлов в формате iOS, которые являются iPhone для компьютеров, компьютеров для iPhone и iDevice для iDevice. Таким образом, никаких ограничений на передачу файлов о загруженных PDF на устройствах iOS нет. Вам не нужно беспокоиться о версиях iOS, здесь поддерживаются все последние iDevices.
Перенос PDF-файлов с компьютера на iPhone
Шаг 1
Подключите iOS к компьютеру.
Используйте USB-кабель для подключения вашего iPhone к компьютеру.
Шаг 2
Выберите файлы PDF для передачи.
Перейдите в левую панель, чтобы найти, где находятся загруженные файлы PDF.
Шаг 3
Перенос сохраненного PDF в iPhone.
Когда вы увидите всплывающее окно, выберите папку PDF или файлы PDF, которые вы хотите перенести на iPhone.
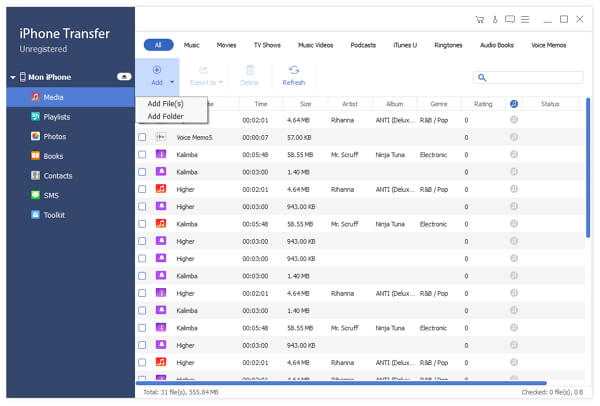
Вывод
Некоторые люди могут смутить окончательное местоположение загруженных PDF-файлов, хранящихся на iPhone. Ну, если вы сохраните PDF в iPhone со встроенного браузера iPhone, перейдите в iBooks, чтобы найти сохраненные PDF-файлы. Для людей, которые выбирают iCloud или другие читатели PDF для хранения PDF-файлов, перейдите в соответствующее местоположение, чтобы узнать их. Что делать, если на iPhone не установлены PDF-ридеры? Затем загрузите один PDF-ридер, и вы найдете все в нем.
Как перенести файлы на iPhone с компьютера
Пользователям iPhone часто приходится взаимодействовать на смартфоне с разными типами файлов, например, музыкой, текстовыми документами, снимками. Если информация загружена на компьютер, ее не составит труда перенести на яблочный смартфон.
Переносим файлы с компьютера на iPhone
Принцип переноса данных с компьютера на Айфон будет зависеть от типа информации.
Вариант 1: Перенос музыки
Чтобы прослушивать музыкальную коллекцию на смартфоне, необходимо перенести имеющиеся аудиофайлы с компьютера. Сделать это можно разными способами.
Подробнее: Как перенести музыку с компьютера на iPhone
Вариант 2: Перенос фотографий
Фото и картинки можно в любой момент перенести с компьютера на смартфон. При этом, как правило, пользователю не требуется обращаться к помощи программы iTunes, которая необходима для создания связи между компьютером и iPhone.
Подробнее: Как перенести фотографии с компьютера на iPhone
Вариант 3: Перенос видеозаписей
На Retina-экране крайне комфортно просматривать видеозаписи. Чтобы, например, посмотреть фильм без подключения к интернету, потребуется потратить немного времени на добавление файла. Примечательно, что с помощью специальных сервисов можно перенести видео с компьютера и без помощи программы iTunes – более подробно читайте в статье по ссылке ниже.
Подробнее: Как перенести видео с компьютера на iPhone
Вариант 4: Перенос документов
Текстовые документы, электронные таблицы, презентации и прочие типы данных также можно перенести на Apple-смартфон различными способами.
Способ 1: iTunes
Чтобы перенести файлы через Айтюнс, на iPhone должна быть установлена программа, поддерживающая переносимый формат файлов и обмен информацией. Например, бесплатное приложение Documents идеально подойдет в данном случае.
Скачать Documents
- Установите на Айфон Documents по ссылке выше. Запустите на компьютере iTunes и подключите смартфон с помощью USB-кабеля или Wi-Fi-синхронизации. В левом верхнем углу Айтюнс кликните по иконке мобильного гаджета.
- В левой части окна перейдите во вкладке «Общие файлы». Правее выберите Documents.
- Справа, в графу «Документы Documents», перетащите информацию.
- Информация будет перенесена, а изменения тут же сохранены.
- Сам же файл будет доступен на смартфоне.
Способ 2: iCloud
Перенести информацию можно и через облачный сервис iCloud и стандартное приложение Файлы.
- Перейдите на компьютере на сайт сервиса iCloud. Вам потребуется авторизоваться в своем аккаунте Apple ID.
- Откройте раздел «iCloud Drive».
- В верхней части окна выберите кнопку «Загрузить в». В открывшемся проводнике выберите файл.
- Начнется загрузка файлов, длительность которой будет зависеть от размера информации и скорости вашего интернет-соединения.
- По окончании документы будут доступны на iPhone в стандартном приложении Файлы.
Способ 3: Облачное хранилище
Помимо iCloud, существует масса альтернативных облачных сервисов: Google Диск, Яндекс.Диск, OneDrive и другие. Рассмотрим процесс переноса информации на iPhone через сервис Dropbox.
- Для быстрого обмена информацией между компьютером и смартфоном на обоих устройствах должна быть установлена программа Dropbox.
Скачать Dropbox на iPhone
- Откройте на компьютере папку «Dropbox» и перенесите в нее данные.
- Начнется процесс синхронизации, о чем будет говорить небольшая иконка синего цвета, размещенная в левом нижнем углу файла. Как только перенос в облако будет окончен, вы увидите пиктограмму с галочкой.
- Теперь можно запускать Дропбокс на Айфоне. Как только будет выполнена синхронизация, вы увидите свой файл. Подобным образом осуществляется работа и с другими облачными сервисами.
Используйте рекомендации, приведенные в статье, чтобы легко и быстро переносить разные типы информации на свой iPhone.
Мы рады, что смогли помочь Вам в решении проблемы.Опишите, что у вас не получилось. Наши специалисты постараются ответить максимально быстро.
Помогла ли вам эта статья?
ДА НЕТПеренос файлов между ПК и устройствами при помощи iTunes
Подключите устройство к компьютеру.
Для подключения устройства можно использовать кабель USB или USB-C, а также подключение к сети Wi-Fi. Для включения синхронизации по сети Wi-Fi см. Синхронизация контента iTunes на ПК с другими устройствами по сети Wi-Fi.
В приложении iTunes на ПК нажмите кнопку устройства в левой верхней части окна iTunes.
Нажмите «Общие файлы».
В списке слева выберите приложение на устройстве, которое Вы хотите использовать при переносе файлов.
Чтобы узнать, поддерживает ли то или иное приложение общий доступ к файлам, ознакомьтесь с документацией приложения.
Выполните одно из следующих действий.
Перенос файла с компьютера на устройство. Нажмите «Добавить», выберите файл, который требуется перенести, затем нажмите «Добавить».
Перенос файла с устройства на компьютер. В списке справа выберите файл, который требуется перенести, нажмите «Сохранить в», выберите папку, куда требуется сохранить файл, затем нажмите «Сохранить в».
Выбранный файл будет перенесен на устройство или сохранен в указанной Вами папке на компьютере.
На устройстве файл можно открыть, используя приложение, которое Вы указали в шаге 4.
Как передать файлы с компьютера на iPhone и iPad
Несколько различных способов.
iPhone и iPad — мультимедийные устройства, с помощью которых можно слушать музыку, смотреть фильмы, читать книги и выполнять еще целую уйму различных задач. Но у пользователя недавно купившего iPhone или iPad встает резонный вопрос — как же скинуть все эти файлы на устройство? В этой статье мы рассмотрим процесс загрузки на iPhone и iPad различных видов мультимедийных (и не только) файлов.
Скинуть на iPhone и iPad можно любой файл, без исключения, но открыть получится, к сожалению, не всякий. Начнем с самых простых манипуляций — научимся сбрасывать фильмы, музыку, книги и фото с помощью iTunes.
Как передать музыку с компьютера на iPhone и iPad при помощи iTunes
Шаг 1. Откройте iTunes. В случае если он не установлен, загрузите последнюю версию с официального сайта.
Шаг 2. Подключите iPhone или iPad к компьютеру с помощью USB-кабеля.
Шаг 3. Добавьте в iTunes музыку, которую вы хотите закачать на смартфон. Для этого нажмите «Файл» → «Добавить файл в медиатеку» для открытия определенной песни или «Файл» → «Добавить папку в медиатеку» для добавления папки с музыкой. iTunes поддерживает Drag’n’Drop, что позволяет просто переносить отдельные песни и папки с музыкой в окно программы для добавления.
Шаг 4. Дождитесь пока музыка определится в iTunes и выберите на панели иконку с изображением своего устройства.
Шаг 5. Перейдите в меню «Музыка» и выберите песни, которые вы хотите скинуть на iPhone или iPad. Вы также можете установить флажок на параметре «Всю медиатеку» для того чтобы синхронизировать всю музыку на устройство.
Шаг 6. Нажмите «Применить» в правом нижнем углу iTunes и дождитесь окончания синхронизации.
Для передачи фильмов на свой iPhone или iPad вы должны проделать ровно ту же операцию, что описана выше, но выбрав в Шаге 5 не «Музыка», а «Фильмы». Кстати, именно после нескольких таких операций пользователи не любившие iTunes за кажущуюся сложность, полностью меняют свое мнение об этом уникальном мультимедийном комбайне.
Как передать фотографии с компьютера на iPhone или iPad при помощи iTunes
Шаг 1. Откройте iTunes. Если утилита не установлена, загрузите последнюю версию с официального сайта Apple.
Шаг 2. Подключите свой iPhone или iPad к компьютеру при помощи USB-кабеля.
Шаг 3. Выберите появившееся устройство на верхней панели.
Шаг 4. Выберите меню «Фото».
Шаг 5. Нажмите на галочку возле надписи «Синхронизировать фотографии из».
Шаг 6. Справа от этой надписи расположена кнопка с надписью «Изображения». Нажмите на нее и выберите пункт «Выбрать папку»
Шаг 7. Укажите папку с фотографиями, которые вы хотите видеть на своем iPhone или iPad.
Шаг 8. Нажмите «Применить» в правом нижнем углу и дождитесь окончания синхронизации.
Как передать книги с компьютера на iPhone или iPad при помощи iTunes
С книгами дело обстоит немного иначе. Мы уже подробно описывали три различных приложения для чтения книг на iPhone и iPad, это iBooks, Bookmate и Айчиталка. Перейдите по соответствующим ссылкам чтобы получить подробную информацию о данном процессе.
Как использовать iPhone или iPad в качестве флешки
Шаг 1. Загрузите и установите последнюю версию iFunBox.
Шаг 2. Откройте программу и подключите iPhone или iPad к компьютеру. Для того чтобы iFunBox мог видеть ваше устройство на компьютере должен быть установлен iTunes.
Шаг 3. Устройство определится в программе и вы сможете скидывать совершенно любые файлы на него, используя iPhone или iPad как флешку.
Шаг 4. Скидывайте файлы, которые нужно «перенести» в папку «Общее хранилище».
Очень удобное решение, которое может выручить в самый ответственный момент. Например, флешки под рукой нет, но нужно скинуть важный файл «весом» в несколько гигабайт. Не по почте же такой отправлять. iPhone или iPad вкупе с iFunBox отлично справляется с данной задачей — файлы не повреждаются и скидываются в целости и сохранности.
Пользователям, которые сделали джейлбрейк своих устройств, повезло больше. Благодаря огромному выбору твиков из Cydia для работы с файловой системой, они могут распаковывать файлы, используя специальные менеджеры, загружать файлы прямиком из Safari и многое другое. Ярким примером такого твика является файловый менеджер iFile. С другими полезными твиками для iPhone, iPad и iPod touch с установленным джейлбрейком вы можете ознакомиться перейдя по этой ссылке.
Смотрите также:
Поделиться ссылкой
Поставьте 5 звезд внизу статьи, если нравится эта тема. Подписывайтесь на нас Telegram, ВКонтакте, Instagram, Facebook, Twitter, YouTube.
Загрузка...
Как сохранить PDF на iPhone
Всем привет! У меня есть iPhone 6S, и я загрузил приложение для просмотра PDF. Как я могу переместить файлы PDF со своего рабочего стола на мой iPhone? Мой телефон правильно синхронизируется с iTunes на моем компьютере, но я не могу понять, как сохранить PDF на iPhone через iTunes. Пожалуйста, кто-нибудь может сказать мне, как? Или есть другой способ перенести PDF на iPhone без iTunes?
Необходимо иметь хорошее приложение PDF на мобильном устройстве, чтобы вы могли работать с файлами PDF в любое время. Apple поддерживает пользователей, просматривающих файлы PDF через приложение iBooks или другие бесплатные приложения для просмотра PDF, доступные в iTunes Store, например приложение Adobe Reader для iOS. С iBooks для iOS вы можете просматривать, синхронизировать, сохранять, делиться и печатать документы PDF на вашем iPhone, iPad или iPod touch. Но некоторые пользователи не знают, как добавить PDF в iBooks. К счастью, вот методы, которые вы можете использовать для передачи PDF-файлов со своего компьютера и просмотра PDF на iPhone.
Как перенести PDF на iPhone через iTunes
iTunes не является странным инструментом для пользователей Apple, который используется для управления данными iOS. Поэтому нет сомнений, что он также может помочь вам перенести этот вид документов на iPhone. Ниже приведены конкретные шаги:
Запустите iTunes на своем компьютере и нажмите Редактировать – Настройки – приборы - Поставить галочку Предотвращение плеерах, iPhone'ов и IPADS автоматическую синхронизацию.
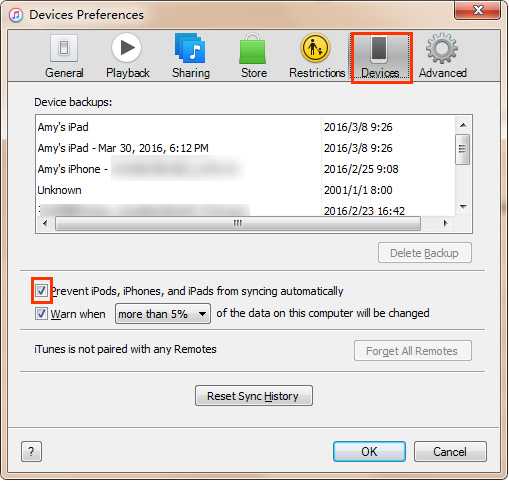
Подключите ваш iPhone к компьютеру с помощью USB-кабеля. Значок iPhone появится в верхнем левом углу, когда соединение будет установлено.
Выбирайте Отправьте – Добавить файл в библиотеку и затем выберите файлы PDF на вашем компьютере, чтобы добавить их в медиатеку iTunes.
Теперь нажмите значок вашего iPhone, и выберите Книги под Вывод Вкладка. Выбрать Синхронизация книг – Избранные книги и, наконец, нажмите Синхронизация в нижней части. После завершения процесса вы найдете эти файлы PDF на интерактивные книги вашего iPhone, и вы можете открыть, чтобы просмотреть их.
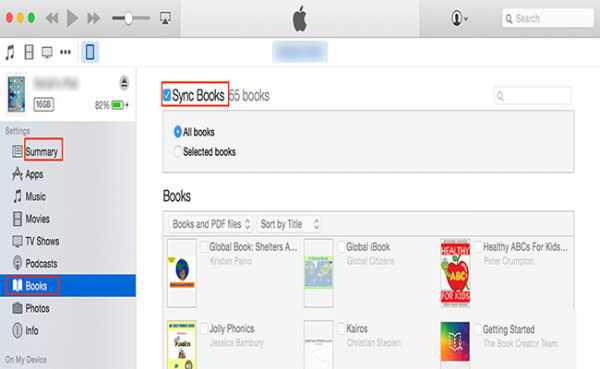
В iTunes часто появляется множество опционных окон, которые вы можете выбрать. Если вы ошибочно выберете неправильное, вы можете потерять свои данные. Я настоятельно рекомендую использовать FoneTrans для iOS программное обеспечение для замены iTunes. Программное обеспечение специализируется на управлении данными iPhone, но обладает гораздо большей гибкостью, чем iTunes. С его помощью вы можете не только передавать PDF-файлы, но и перенести контакты iPhone, фотографии, видео, голосовые заметки, музыка, фильмы, рингтоны, SMS и т. д. Почему бы не загрузить это программное обеспечение на свой ПК и не отложить вздутое в сторону iTunes?
Как сохранить PDF на iPhone с помощью FoneTrans
Скачайте программу по ссылке справа вверху. Установите его, программа автоматически откроется по окончании, а затем подключите ваш iPhone к компьютеру. После того, как программное обеспечение распознает ваш iPhone, вы увидите интерфейс ниже.
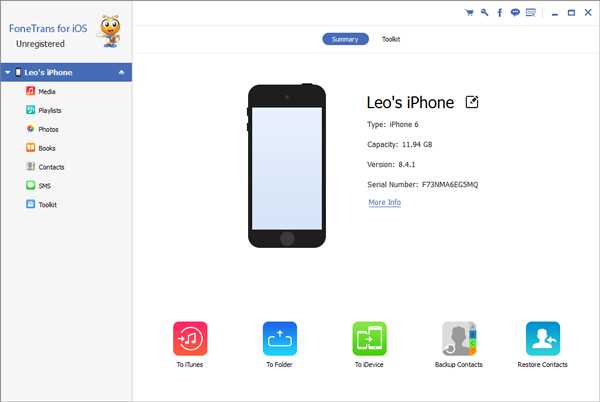
На левой панели интерфейса вы увидите все содержимое, перечисленное в столбце, включая Медиа, Плейлисты, Фото, Книги, Контактыи SMS. Щелчок Книги на боковой панели вы увидите все содержимое, показанное в правой части интерфейса. Нажмите Добавить – Добавить файл / Добавить папку в верхней части, чтобы добавить PDF-файлы с компьютера на iPhone. Все выбранные файлы PDF будут импортированы на ваш iPhone мгновенно.
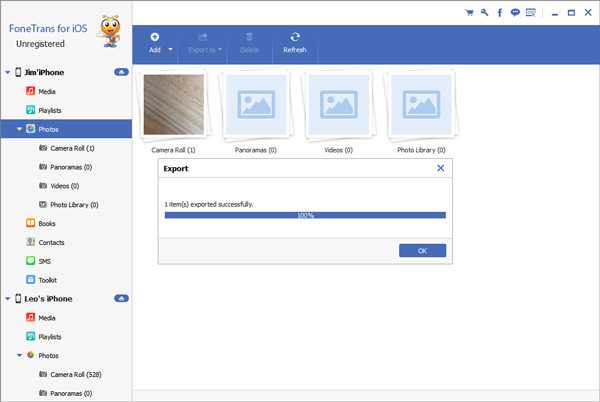
С FoneTrans вы можете сделать больше, например, вы можете передавать файлы между любыми двумя устройствами iOS, вы также можете использовать его для резервного копирования вашего iPhone, iPad и iPod на компьютер с помощью нескольких щелчков мыши.
Статьи по теме
Оставьте свой комментарий и присоединяйтесь к нашему обсуждению Please enable JavaScript to view the comments powered by Disqus.Использование iTunes для общего доступа к файлам на компьютере и устройстве iOS или iPadOS
Если на компьютере установлена ОС macOS Catalina, используйте Finder для общего доступа к файлам на компьютере и устройстве iOS или iPadOS.
Если необходима синхронизация документов на всех устройствах, лучше вместо функции «Общие файлы» использовать iCloud Drive, Handoff или AirDrop.
iCloud Drive обеспечивает безопасный доступ ко всем вашим документам на iPhone, iPad, iPod touch, компьютере Mac и компьютере с ОС Windows. На любом устройстве у пользователя будет доступ к актуальной версии документов.
Функция Handoff позволяет начать работу с документом, электронным письмом или сообщением на одном устройстве, а затем переключиться на другое; при этом внесенные изменения сохранятся. Функция Handoff работает со следующими приложениями Apple: «Почта», Safari, «Карты», «Сообщения», «Напоминания», «Календарь», «Контакты», Pages, Numbers и Keynote. Также с этой функцией совместимы некоторые сторонние приложения.
Функция AirDrop позволяет обмениваться фотографиями, видео, ссылками на веб-сайты, сведениями о местонахождении и другими данными с расположенными поблизости устройствами Apple.
Как перенести PDF-файл с компьютера на iPhone - синхронизировать PDF-файлы с iPhone
Обновлено 17 янв.2018 г. | автор: Niko
Найдите решение, как перенести файлы PDF с компьютера на iPhone? Прочтите эту статью и узнайте, как синхронизировать файлы PDF на iPhone с iTunes или без него.
Если вы устали читать PDF-файлы на компьютере, ваш iPhone будет отличной альтернативой.IPhone - одно из самых популярных и лучших мобильных устройств, которое позволяет носить с собой все файлы PDF в кармане. Его официальное приложение iBooks поддерживает PDF без каких-либо проблем, а также упрощает чтение и передачу файлов PDF.
Что такое PDF?
PDF (Portable Document Format) - это формат файлов для представления документов. Файлы PDF могут содержать различные компоненты и содержимое, например простой текст, графику, аннотации и другие. Что еще более важно, файл PDF можно зашифровать для обеспечения безопасности или аутентификации.Таким образом, это намного безопаснее, чем другие форматы файлов.
Прежде чем начать читать PDF-файлы на iPhone, вам нужно сначала выяснить, как перенести PDF-файл с компьютера на iPhone. Не волнуйтесь, все ответы вы найдете в статье. Здесь мы познакомим вас с двумя способами синхронизации PDF-файла с вашим iPhone.
Хорошо, давайте посмотрим, как перенести PDF с компьютера на iPhone.
Как перенести PDF-файл с компьютера на iPhone
Метод 1. Перенос PDF-файлов с компьютера на iPhone с помощью IOTransfer
IOTransfer - один из лучших менеджеров iPhone и инструментов для передачи файлов iOS, позволяющий передавать и управлять фотографиями, музыкой, видео, PDF-файлы и др.между ПК, iPhone, iPad и iPod touch. Кроме того, он также позволяет вам очищать свои устройства iOS, и загружать онлайн-видео с YouTube, Facebook, Instagram и других сайтов.
Синхронизация файлов PDF с iPhone, как одна из основных функций IOTransfer, может быть намного проще и безопаснее, чем когда-либо. Выполните следующие действия и узнайте, как перенести PDF-файл с компьютера на iPhone без iTunes.
Перво-наперво, бесплатно загрузить IOTransfer .
1. Подключите iPhone к ПК и запустите IOTransfer
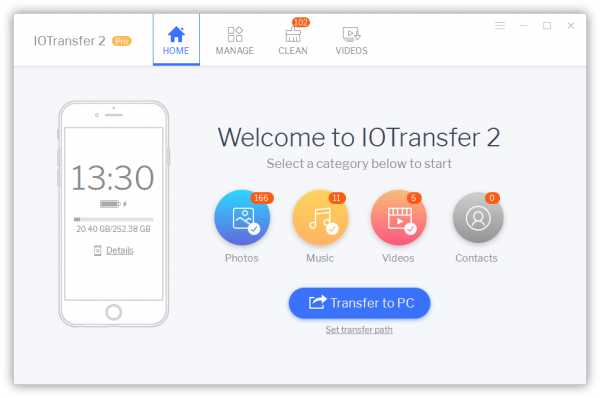
2.перейдите в УПРАВЛЕНИЕ> iBooks> Импорт
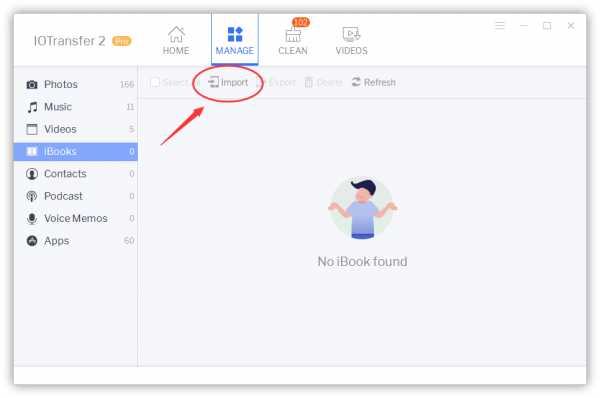
3. выберите PDF-файлы, которые вы хотите передать на iPhone, и откройте
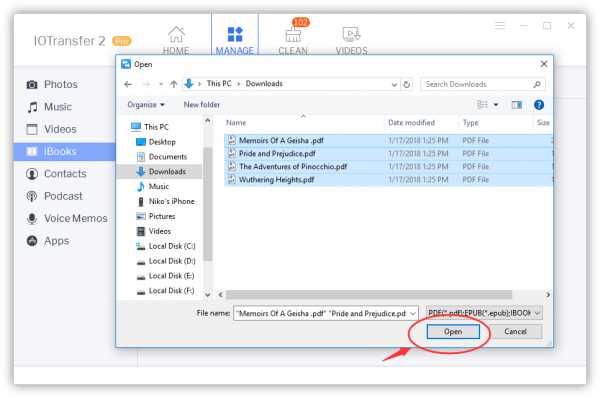
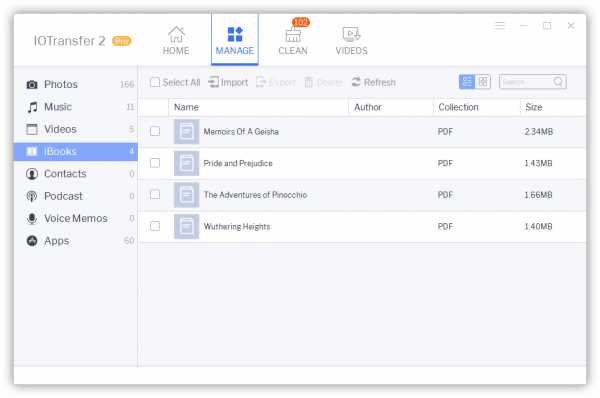
Вот и все. С помощью трех простых шагов вы можете легко перенести файлы PDF с компьютера в приложение iBook для iPhone. Таким образом, вы также можете передавать файлы PDF на iPad и iPod touch. Теперь идите и наслаждайтесь чтением любых файлов PDF на iPhone.
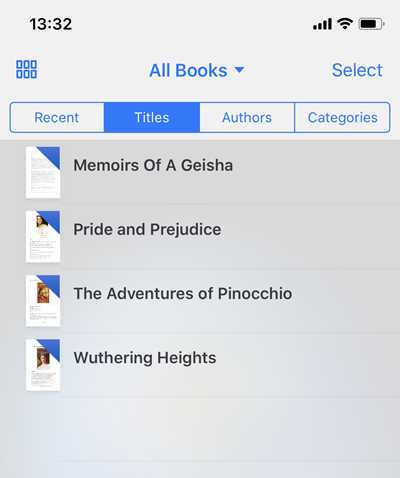
Метод 2: синхронизация файлов PDF с iPhone с помощью iTunes
Кроме того, вы можете использовать iTunes для передачи файлов PDF с компьютера на iPhone.Убедитесь, что на вашем компьютере установлен iTunes, откройте его.
1. Откройте iTunes
2. Подключите iPhone к компьютеру, выберите его в меню «Устройство» и откройте раздел «Книги»
3. Перетащите файлы PDF и поместите их туда напрямую
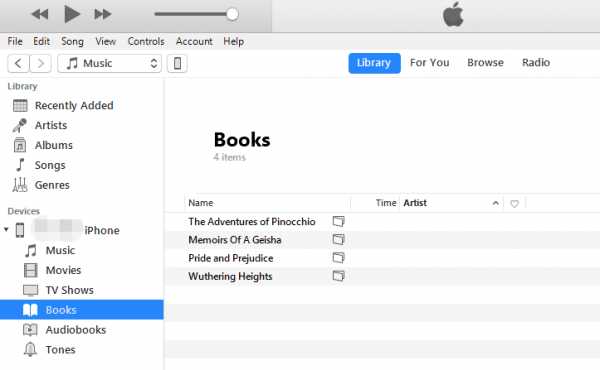
Примечание : Начиная с последней версии iTunes удаляет библиотеку iBooks, поэтому вы не можете найти ни одной кнопки или опции «Добавить». Мы знаем, что это действительно многих из вас смущает.
Bottom Line
И IOTransfer, и iTunes позволяют передавать PDF-файлы с компьютера на iPhone, но вы можете видеть, что IOTransfer - это более простой и очевидный метод, который помогает полностью передавать PDF-файлы и управлять ими.
Если вы ищете решение, как перенести PDF с компьютера на iPhone, мы предлагаем вам воспользоваться IOTransfer. Кроме того, IOTransfer позволяет экспортировать файлы PDF с вашего iPhone обратно на компьютер для резервного копирования данных.
Советы по теме:
Как импортировать фотографии с iPhone в Windows - самый простой способ импортировать фотографии с iPhone на ПК с Windows
Как перенести музыку на iPhone / iPad / iPod через WiFi
Как перенести контакты с iPhone к другому iPhone X / 8/7 / 6s / 6
- Ссылки по теме
Как перенести электронные книги и документы PDF на iPad, iPhone или iPod Touch? || Полное руководство CopyTrans
Это пошаговое руководство демонстрирует, как перенести книги в формате ePUB и документы PDF с вашего ПК на iPad, iPhone или iPod Touch, независимо от того, получили ли вы книги из iTunes Store или загрузили их из другого места.
В настоящее время электронные книги неизбежно становятся все более популярными благодаря их доступности и портативности. Всего одно устройство, будь то ваш любимый iPad, iPhone или iPod touch, может содержать все книги, которые вы хотите читать.
Метод работает для добавления книг и PDF на любое устройство iOS.
Выберите, что вы хотите сделать дальше:
Давайте добавим книги в формате ePUB на iPad
- После установки на iPad / iPhone программы для чтения электронных книг загрузите CopyTrans Filey на свой компьютер:
Скачать CopyTrans Filey
- Запустите CopyTrans Filey и подключите iPad к ПК.В списке приложений устройства в левом нижнем углу выберите приложение для чтения электронных книг. Для этого урока мы выбрали Marvin :
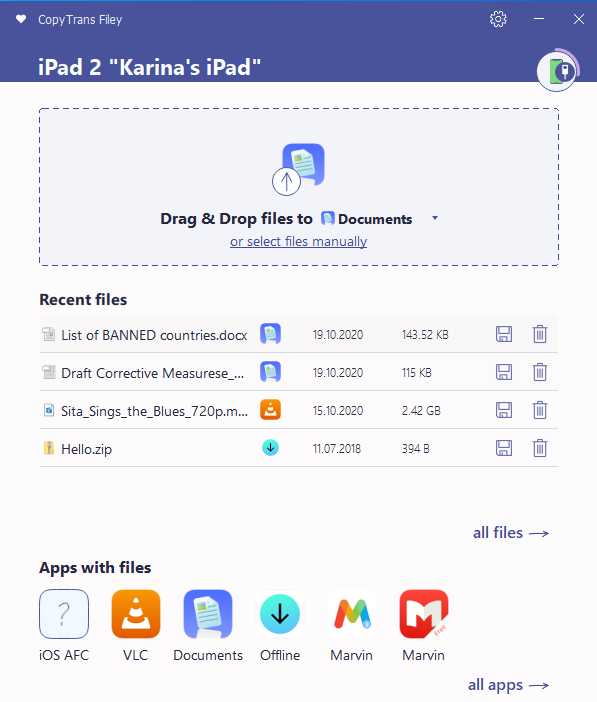 .
. - На компьютере откройте новое окно проводника и перейдите в папку, в которой хранятся книги в формате ePUB. Выберите все книги в формате ePUB, которые вы хотите перенести на iPad, затем перетащите их в середину окна CopyTrans Filey. Ожидание до завершения передачи:
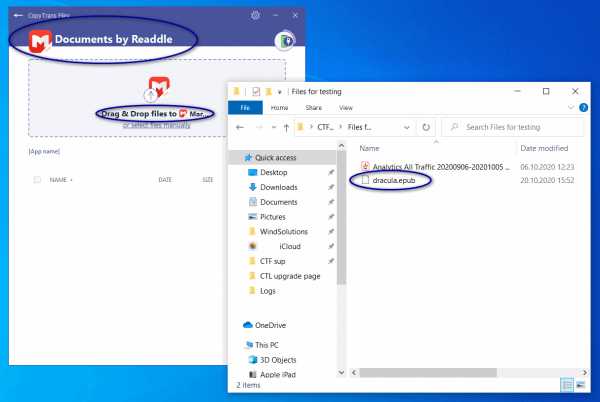 СОВЕТ. Вы можете переключаться между приложениями в верхней части экрана приложения.
СОВЕТ. Вы можете переключаться между приложениями в верхней части экрана приложения. - Электронные книги добавлены на ваш iPad / iPhone!
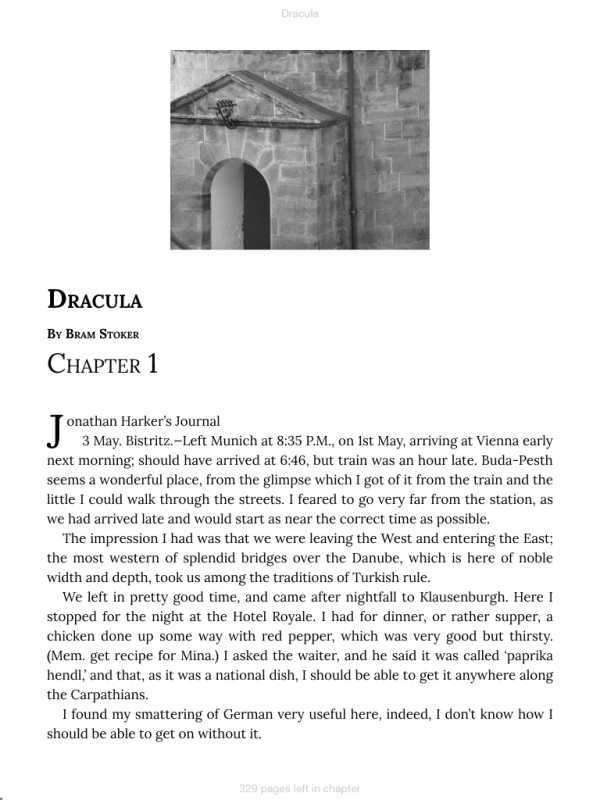
Перед добавлением книг на iPad или iPhone установите приложение iOS, поддерживающее формат ePUB. В App Store есть много таких приложений, платных или бесплатных. Если вы собираетесь пользоваться бесплатным вариантом, используйте Marvin или Documents.
Давайте добавим электронные книги в iBook
Если вы хотите скопировать файлы, переданные в iBooks, сделайте следующее:
- Выберите электронную книгу, нажмите на стрелку вверху, выберите «Открыть в…» и выберите «Копировать в iBooks»:
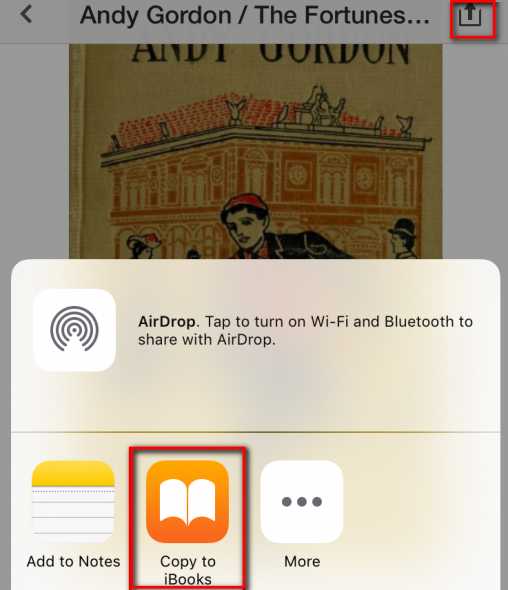
- Поехали! Файлы ждут вас в iBooks:
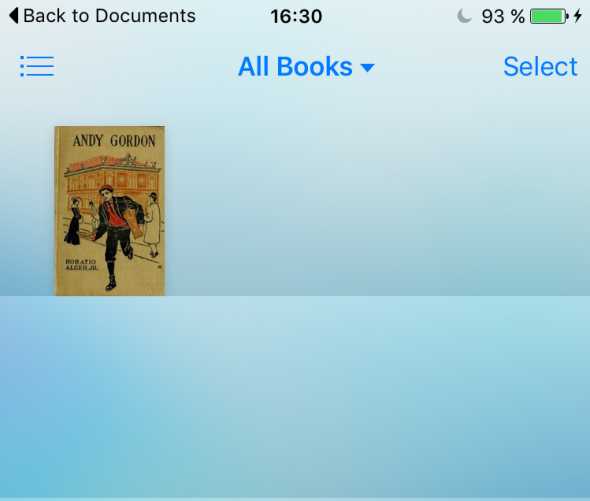
Вот как добавить книги в формате ePUB на iPad / iPhone.
Давайте добавим несколько папок с электронными книгами на iPad / iPhone
Если вы хотите импортировать несколько папок с ПК на iPad / iPhone и сохранить исходную структуру папок, вам понадобится наше новое приложение CopyTrans Filey и приложение для iOS, которое знает, как работать с файловыми архивами: для этой цели мы использовали unZip. этого учебника.
Итак, приступим:
- Поместите все электронные книги в одну папку ПК и сожмите папку в архив.
- Загрузите приложение для распаковки ZIP-файлов на устройство iOS: оно поможет вам распаковать архив.
- Откройте CopyTrans Filey и выберите «Распаковать» (или любой другой ZIP-архиватор) в окне перетаскивания. Выберите сформированный вами архив, затем перетащите его в середину окна CopyTrans Filey.
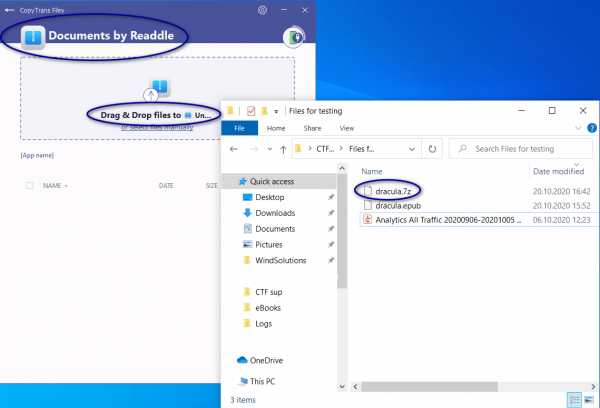
- На вашем iPhone или iPad откройте unZip и выберите архив:
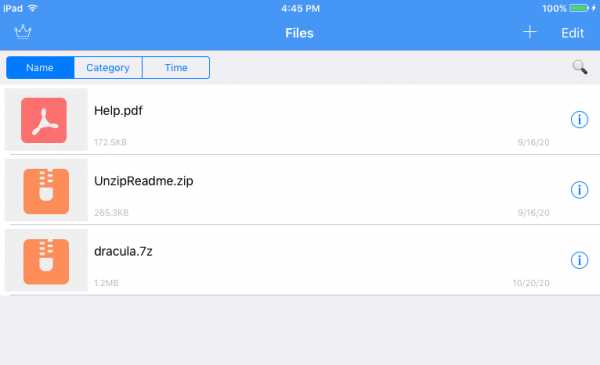
- Теперь вы можете перемещать разархивированные файлы в любое место на вашем iPad / iPhone: просто выберите файл, нажмите «Редактировать» -> «Переместить» и выберите место назначения.
Добавление электронных книг на iPad через iTunes - альтернативный метод
Для того, чтобы передавать электронные книги на iPad или iPhone через iTunes, на вашем iDevice уже должны быть установлены iBooks. Вы можете скачать iBooks для iPad и iPhone прямо из App Store.
- Сначала откройте iTunes и перейдите в раздел «Книги».
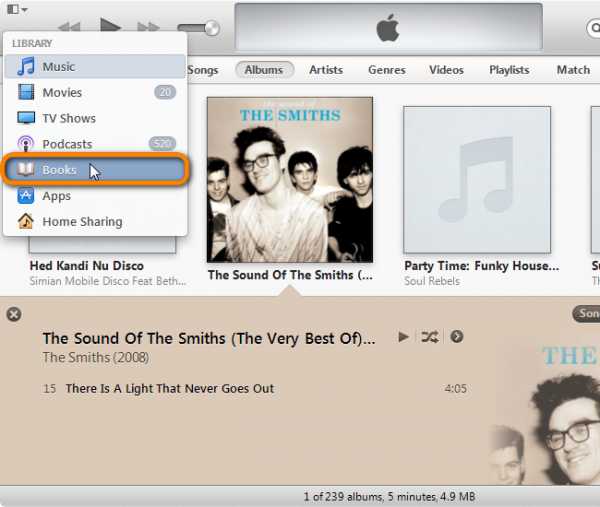
- Теперь все, что вам нужно сделать, это перетащить файлы ePUB с вашего ПК в открытое окно iTunes.
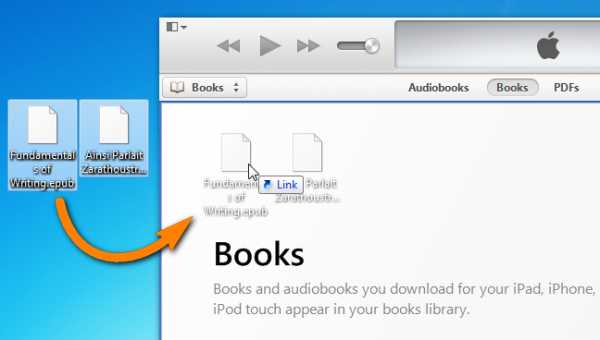
- Книги добавлены в вашу библиотеку.В открытом окне iTunes подключите iPhone или iPad и щелкните устройство, когда оно появится в списке.
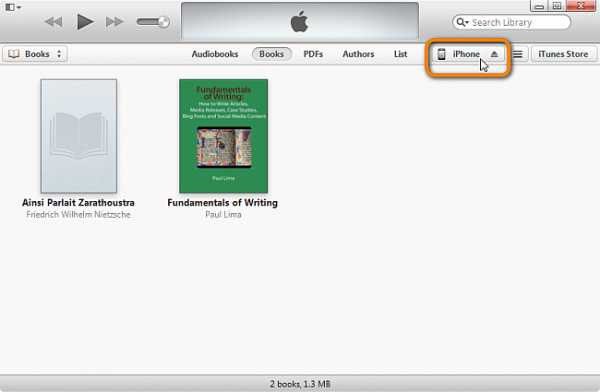
- Щелкните вкладку «Книги» вверху.
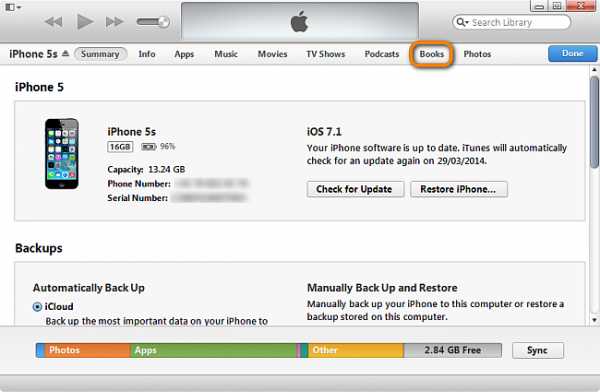
- Обязательно отметьте флажками опции «Синхронизировать книги» и «Выбранные книги». Теперь установите флажки рядом с книгами в формате ePUB, которые вы хотите перенести на iPad, и нажмите «Применить».
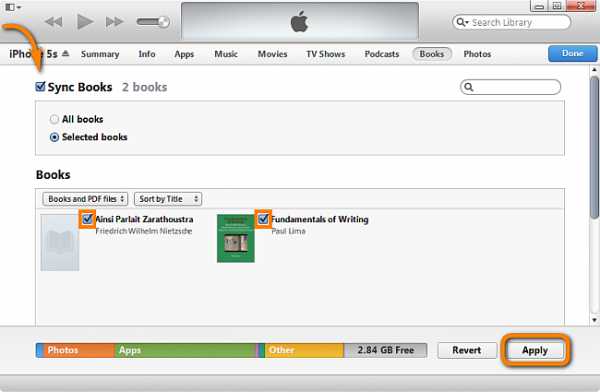
ПРИМЕЧАНИЕ. Чтобы избежать «автоматической синхронизации» с iTunes, удерживайте нажатой клавишу «Shift» + «Ctrl» при запуске iTunes. Если вам нужна помощь, у нас есть руководство, как избежать автоматической синхронизации с iTunes. - Файлы ePUB теперь добавлены на iPad или iPhone, и вы можете получить к ним доступ из приложения iBooks!
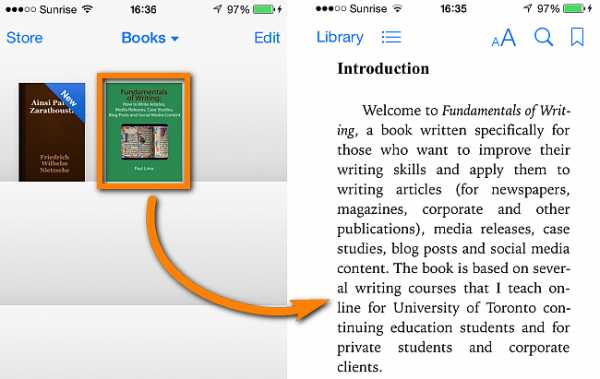
Перенести PDF в iPad
- Загрузите CopyTrans Filey со страницы ниже:
Загрузите CopyTrans Filey - Запустите CopyTrans Filey и подключите iPad или iPhone к ПК.Когда приложения для iPad появятся в нижней части окна программы, выберите приложение для чтения PDF:
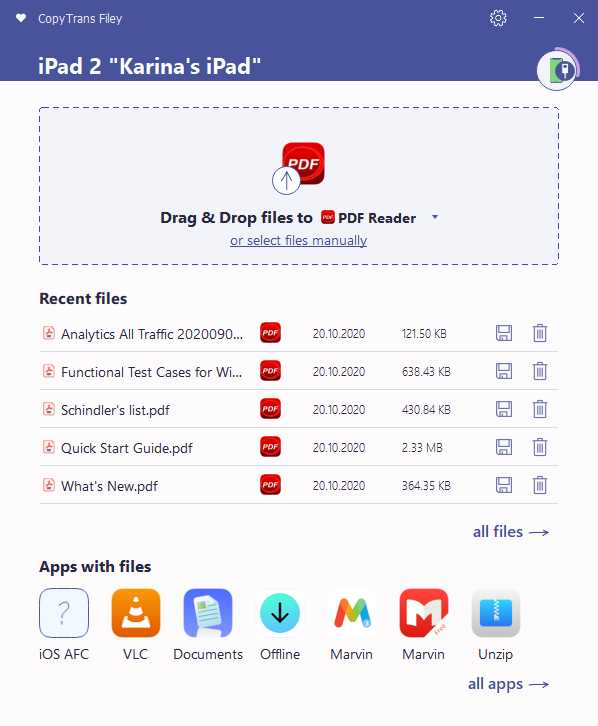
- На ПК откройте новое окно проводника и перейдите в папку, в которой хранятся файлы PDF. Выберите все файлы PDF, которые вы хотите перенести на iPad, затем перетащите их в середину окна CopyTrans Filey:
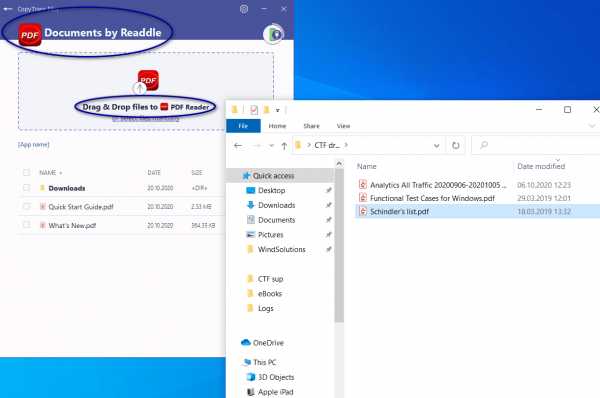 СОВЕТ: вы также можете добавить файлы фильмов в любое приложение видеоплеера, переключаясь между приложениями в верхней части экрана. в разделе перетаскивания.
СОВЕТ: вы также можете добавить файлы фильмов в любое приложение видеоплеера, переключаясь между приложениями в верхней части экрана. в разделе перетаскивания. - PDF-документы теперь доступны с iPad.
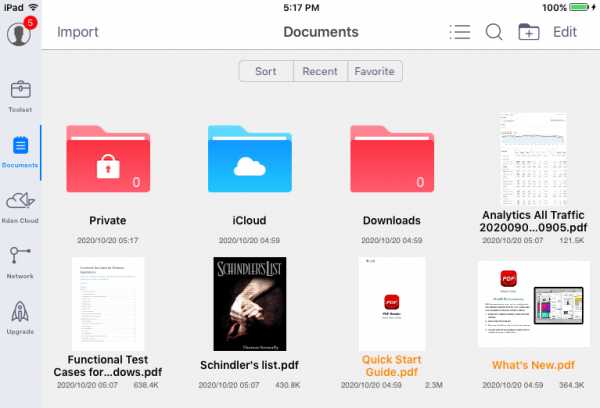
Перенос файлов PDF на iPad или iPhone выполняется почти так же, как добавление книг в формате ePUB. Во-первых, убедитесь, что на вашем iPad установлено приложение для чтения PDF-файлов. Бесплатные примеры включают Adobe Reader для iOS, Marvin или Bluefire.
Наслаждайтесь книгами в формате ePUB или PDF-документами, которые вы только что добавили на свой iPad!
Добавить PDF в iPad через iTunes - альтернативный метод
Приведенный ниже метод работает, только если вы уже установили iBooks на свой iPad или iPhone.
- Сначала откройте iTunes на своем компьютере и перейдите в раздел «Книги».
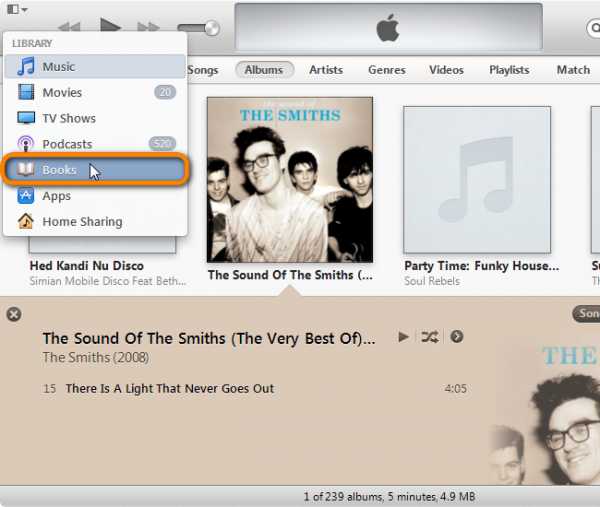
- Щелкните вкладку «PDF-файлы», затем перетащите файлы PDF в открытое окно iTunes.
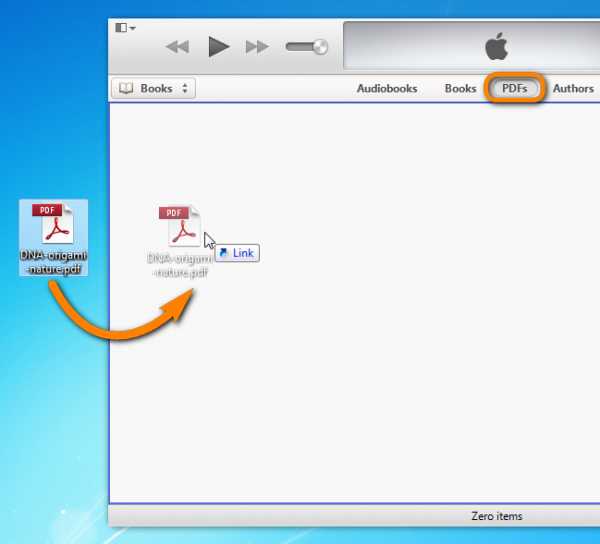
- Подключите iPad или iPhone и нажмите кнопку устройства, как только она появится в iTunes.
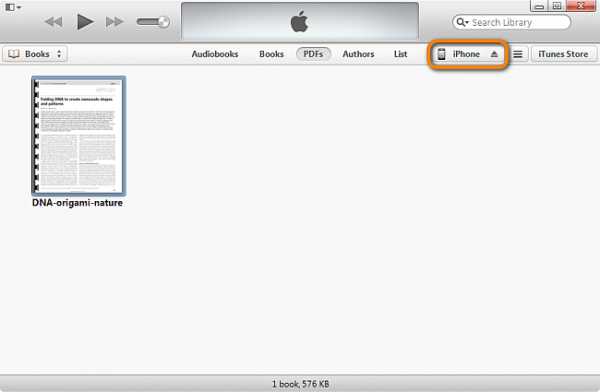
- Щелкните вкладку «Книги» и убедитесь, что установлен флажок «Синхронизировать книги». Затем выберите «Выбранные книги» и установите флажок рядом с PDF-документами, которые хотите перенести на iPad или iPhone. Наконец, нажмите кнопку «Применить».
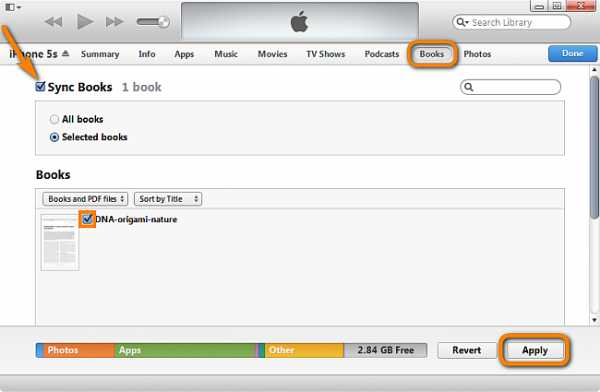
ПРИМЕЧАНИЕ. Чтобы избежать «автоматической синхронизации» с iTunes, удерживайте нажатой клавишу «Shift» + «Ctrl» при запуске iTunes. Если вам нужна помощь, у нас есть руководство, как избежать автоматической синхронизации с iTunes. - Теперь вы можете открывать переданные PDF-документы на iPad или iPhone
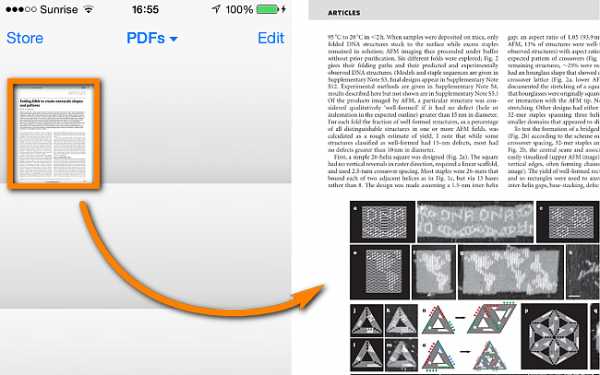
Вот как перенести книги в формате ePUB и файлы PDF на iPad, iPhone или iPod Touch.
.5 быстрых способов переноса PDF на iPad и iPhone [БЕЗ iTunes]
Хотите перенести PDF на iPad или iPhone без iTunes ? Мы собрали 5 БЫСТРЫХ способов, которые помогут вам добавить PDF на свой iPhone.
PDF-файлов - отличный способ просмотреть важные документы. Они организованы, понятны, их легко передавать и читать. Они широко используются в качестве официального формата для обмена ценными документами через Интернет. Вы даже можете подписывать PDF-файлы, поскольку они являются формальным способом обмена важной информацией, такой как письма, приложения и т. Д.
Наиболее эффективное использование PDF-файлов, которое я когда-либо видел, - это книги в формате PDF или электронные книги. Вместо того, чтобы покупать в книжном магазине тяжелую и объемную книгу на 500 страниц, вы можете бесплатно найти ее копию в Google в виде электронных книг! Это полностью работает для меня, потому что теперь мне не нужно ходить в книжный магазин, чтобы купить книгу и хранить ее на полке, где она всю жизнь собирает грязь. Я просто захожу в Google, набираю название своей любимой книги, нахожу ее электронную версию и загружаю PDF-файл, чтобы читать на своем iPad или iPhone в пути.
Содержание
- Как сохранить PDF на iPhone с помощью WALTR
- Добавить PDF в iPad с помощью Книги
- Как добавить PDF-файлы на iPhone с помощью iCloud
- Могу ли я добавить PDF-файл на iPad с помощью Finder на macOS Catalina?
Но что сложно, так это перенести эти PDF-файлы на iPhone или iPad, потому что мы все знаем, что у вас очень ограниченные возможности для передачи файлов на устройства iOS.Это часто связано с использованием iTunes, что само по себе является долгим и утомительным процессом.
Также, быстрое заявление об отказе от ответственности для пользователей Windows: Если у вас есть iTunes 12.7 версии на вашем ПК с Windows, вы не можете добавить PDF на iPad в Windows. Облом, правда?
Так что, если бы я был на вашем месте, я бы вообще не использовал iTunes и выбрал другой путь. Итак, здесь вы найдете быстрый выбор способов отправить PDF на iPad без iTunes - и, что самое главное, сэкономить ваше время. (Нет, мы не расскажем, как отправить PDF-файл по электронной почте).
Есть 5 способов перенести PDF на iPad или iPhone без iTunes.
Как сохранить PDF на iPhone с помощью WALTR
Вы когда-нибудь мечтали бросить что-нибудь в волшебную коробку - и это мгновенно появится на вашем iPhone? Ну…
Встречайте WALTR 2! Это минималистичная область перетаскивания или раскрывающийся список, если хотите, который передает любые мультимедийные файлы, включая файлы PDF и ePub, на ваше устройство Apple. В нем нет кнопок или сложных опций, таких как iTunes.
Все, что вам нужно сделать, это выполнить 4 простых шага ниже:
Шаг 1: Загрузите WALTR 2, нажав кнопку бесплатной загрузки под
<--- button href = "/ waltr / download /" title = "Скачать БЕСПЛАТНО" --->
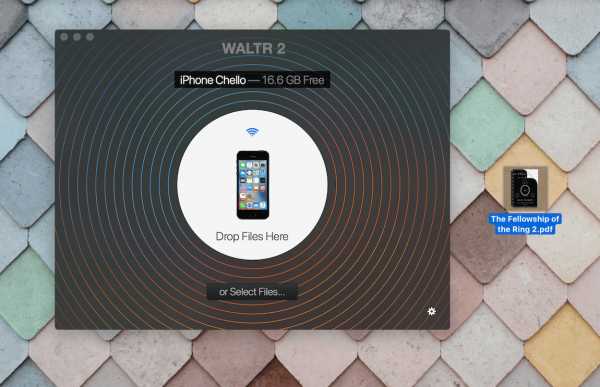
WALTR 2 - это бесплатный инструмент передачи данных, специально предназначенный для устройств iOS.Вы можете передавать аудио-, видео- и PDF-файлы на свой iPhone без использования iTunes или взлома.
Шаг 2: Установите и запустите приложение WALTR 2 на вашем Mac / ПК с Windows
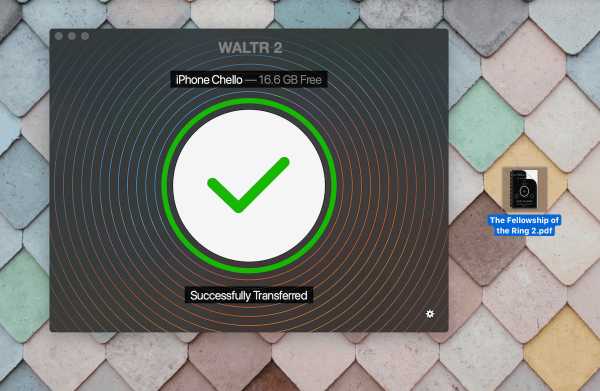
Шаг 3: Подключите iPhone к компьютеру
Вы можете подключить свой iPhone через USB-шнур или Wi-Fi.
Шаг 4: Перетащите файл PDF в приложение WALTR 2.
Ваш перевод будет завершен в течение нескольких секунд, и вы получите уведомление.После того, как вы отправите PDF-файл на iPad, все файлы попадут в приложение iBooks по умолчанию на вашем iPhone!
Вы можете добавить любой PDF-файл на iPad или iPhone с помощью WALTR 2 за секунды. Вот и все.
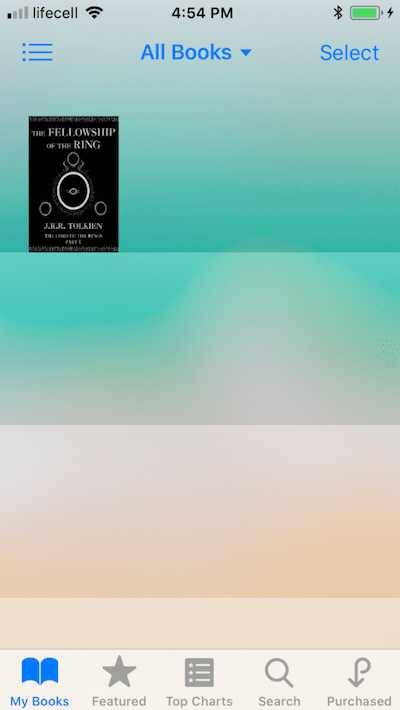
Однако вам нужно будет подключить ваш iPhone с помощью кабеля при первом запуске. Если вы ненавидите провода, как мы, просто нажмите на маленькое колесико настроек в правом нижнем углу приложения и нажмите «Включить подключение к Wi-Fi». В следующий раз, когда вы воспользуетесь им, WALTR 2 распознает ваше устройство, даже если вы его не подключите.
Помимо PDF-файлов, вы можете размещать музыку, фильмы в любом формате. WALTR 2 на лету конвертирует AVI, MKV, MP4, WMA, FLAC, MP3, M4R и многие другие форматы в форматы, совместимые с iOS.
Можно ли использовать WALTR 2 бесплатно?
Скачать бесплатно. WALTR 2 поставляется с 1-дневной бесплатной пробной версией без каких-либо ограничений. Если у вас возникнут вопросы или пожелания по приложению - вы всегда можете задать нам их прямо здесь.
BTW - MacObserver утверждает, что WALTR 2 - прекрасная замена iTunes.
Зачем использовать WALTR 2?
WALTR действительно выделяется из толпы:
- Все очень просто. Пользовательский интерфейс более чем прост. Это просто всплывающее окно без каких-либо кнопок.
- Вам просто нужно перетащить файл PDF, чтобы добавить его в приложение iBooks.
- Нет ограничений по размеру!
- Скорость передачи очень высокая.
- Поддерживает беспроводную передачу.
- Он конвертирует форматы файлов на лету.
Добавить PDF в iPad с помощью Книги
Заявление об ограничении ответственности: используйте эту опцию, только если вы хотите добавить PDF-файл на iPad или хотите добавить PDF-файл на свой iPhone.
Вы найдете множество способов переноса файлов PDF на iPad и iPhone. Один из способов - использовать Apple Books, приложение по умолчанию на вашем Mac и устройствах iOS. Но . . . поскольку Apple делает все возможное в отношении своих устройств, вы можете передавать PDF-файлы только с Macbook на iPad. Это означает, что нельзя добавить PDF-файл на iPad или iPhone с ПК с Windows.Так что, если вы используете Windows - ну, у вас все еще есть WALTR 2 и iCloud :)
Чтобы перенести PDF-файл с Macbook на iPad или iPhone, обязательно включите iCloud Drive для обмена книгами между вашим Mac и устройством iOS. Это будет работать, только если у вас включен общий доступ к iCloud.
Шаг 1. Запустите iBooks, перейдя на Launchpad.
Затем вам нужно будет перетащить файлы в приложение.
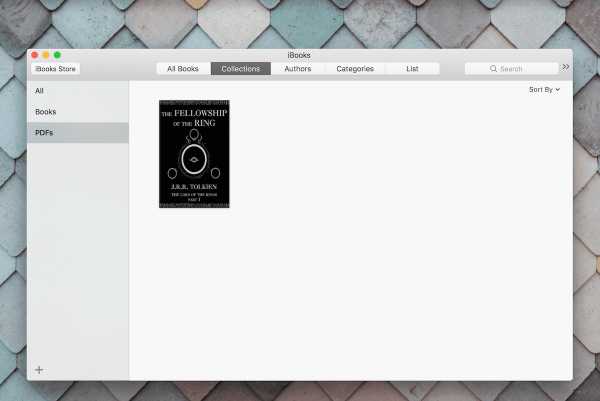
Перетащите файл в раздел PDF-файлов в iBooks.
Далее обязательно подключите ваше устройство. Установите флажок «Синхронизировать книги»> «Выбранные книги».
Шаг 2. Щелкните файл PDF, который вы хотите передать.
Шаг 3. Нажмите «Применить».
Теперь войдите в iBooks.app на iPad или iPhone. Ваша книга там. Ура!
AirDrop PDF на iPad
Вы должны знать об альтернативе Apple Bluetooth, AirDrop. AirDrop всегда пригодится, когда вам нужно поделиться файлами с друзьями или семьей, которые используют устройства iOS.Поэтому, если вы хотите отправить PDF-файл на iPad без iTunes, вы всегда можете отправить PDF-файл на iPad или iPhone по Airdrop. Это очень просто.
Но, как и iBooks, не работает для пользователей Windows. Так что, если вы используете Windows - ну, у вас все еще есть WALTR 2 и iCloud.
Так что, скорее всего, вы уже знаете основы работы AirDrop. Перенести PDF на iPad и iPhone с помощью AirDrop очень просто.
Вот что вам следует делать:
Поскольку AirDrop несовместим с некоторыми старыми компьютерами Mac, сначала убедитесь, что AirDrop доступен для вашего Mac.
Нажмите «Перейти» в строке меню, и если вы найдете AirDrop в раскрывающемся списке, что ж, вам повезло.
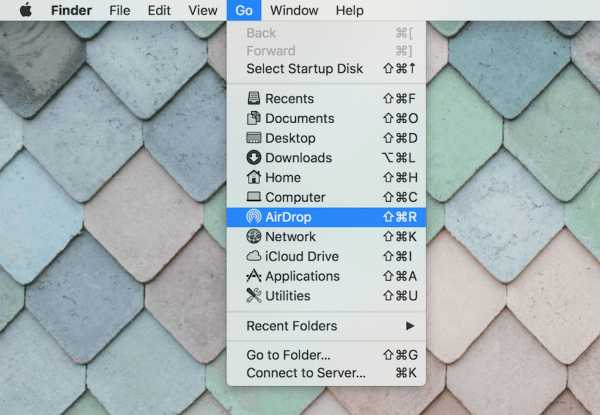
Шаг 1: На устройстве iOS перейдите в «Настройки» и убедитесь, что AirDrop включен.
Шаг 2: На вашем Mac щелкните «AirDrop» в Finder. Он отобразит пользователей AirDrop поблизости, поэтому просто выберите свой iPad / iPhone из списка.
Шаг 3: Перетащите PDF-файл на нужный значок в меню. Он появится в вашем приложении iBooks.
Подождите, пока ваше устройство не появится в AirDrop. Затем просто перетащите туда свой PDF-файл.
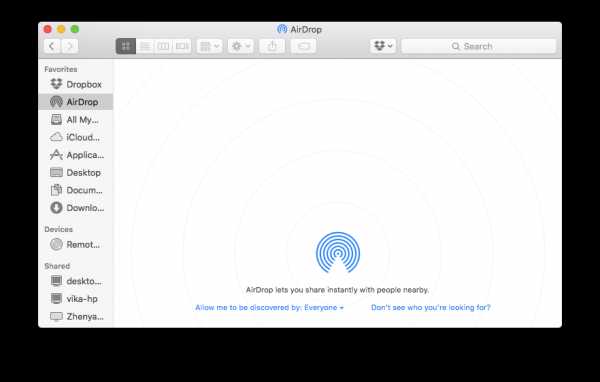
Подождите, пока ваше устройство не появится в AirDrop. Затем просто перетащите туда свой PDF-файл.
Как добавить PDF-файлы на iPhone с помощью iCloud
Одна из самых удобных вещей в Apple - это iCloud. Собственный облачный сервис Apple, который позволяет хранить и синхронизировать данные со всеми вашими устройствами Apple. Благодаря iCloud вам не нужно отдельно передавать файлы между устройствами iOS.Вы можете быстро получить доступ ко всем данным в iCloud через ваш Mac, iPad, iPhone или даже iPod.
Если вам интересно, как перенести PDF-файл на iPad или iPhone, вы можете использовать iCloud для передачи PDF-файла на iPad или iPhone.
Вот как перенести PDF на iPad или iPhone с помощью iCloud:
Шаг 1. Перейдите в Системные настройки> iCloud и установите там флажок «iCloud drive».
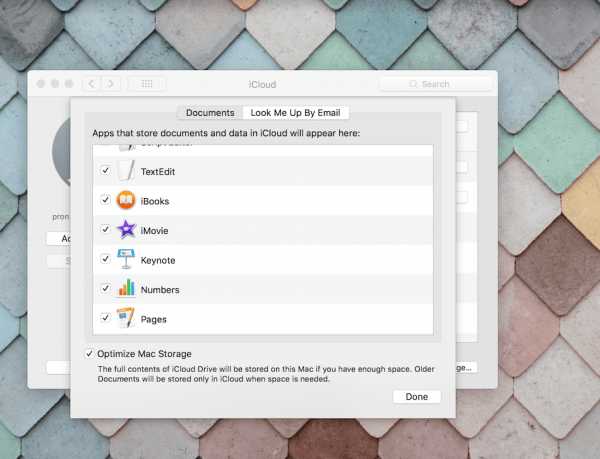
Все приложения, хранящие данные в iCloud, отмечены флажком.Также вы можете посетить iCloud.com и зарегистрироваться, используя свой Apple ID.
Шаг 2. В Finder перейдите в iCloud Drive и откройте его.
Шаг 3. Перетащите туда ваш файл.
Просто зайдите в iCloud Drive и перетащите туда свой PDF-файл. СДЕЛАННЫЙ!
Шаг 4. Перейдите в iCloud на своем iPhone и iPad и включите его.
Шаг 5. Запустите iCloud на своем iPhone и iPad и откройте PDF-файл.
Он будет открыт с помощью приложения iBooks, но не будет сохранен, пока вы его не загрузите.
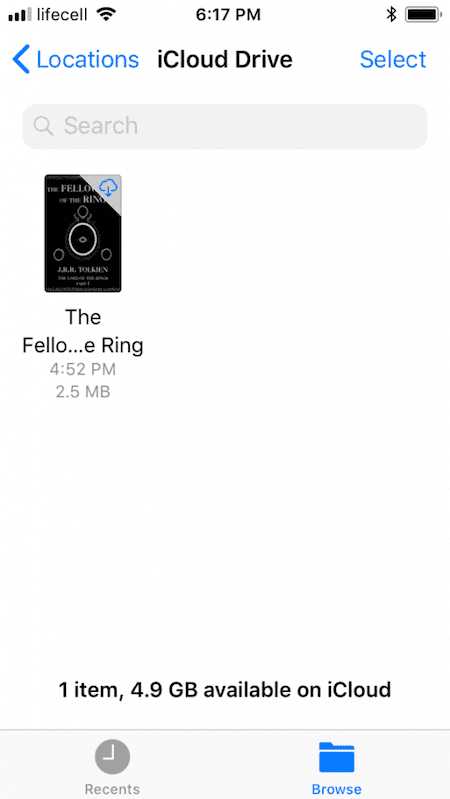
Могу ли я добавить PDF-файл на iPad с помощью Finder в macOS Catalina?
Да :)
Знаете ли вы, что использование Finder в MacOS Catalina - отличный способ синхронизировать данные между устройствами iOS? Что ж, теперь вы знаете. Итак, чтобы ответить на ваш вопрос: «Могу ли я добавить PDF-файл на iPad с помощью Finder в macOS Catalina?» вопрос, я бы сказал ДА, можно! :)
Finder - отличный файловый менеджер для устройств iOS по сравнению с iTunes. Единственным недостатком является то, что он работает только для пользователей Mac. Кроме того, Finder лучше и проще в навигации, чем сложный iTunes.Вам не нужно иметь дело со всеми функциями, которые раньше имел iTunes.
Итак, давайте посмотрим, как можно перенести PDF в iPad или iPhone с помощью Finder.
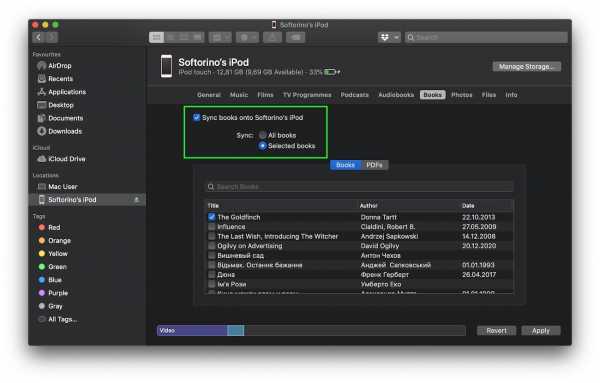
Следуйте этим кратким инструкциям, чтобы добавить электронные книги в iTunes.
Шаг 1. Откройте Finder и подключите свое устройство iOS.
Шаг 2: Затем установите флажок «Синхронизировать файлы с iPhone вручную» на вкладке «Сводка».
Шаг 3. Щелкните «Книги» в строке меню и выберите «Синхронизировать книги на iPhone»> «Выбранные книги» соответственно.
Вот предостережение: Если ваш iPad или iPhone синхронизируется с другой библиотекой, вы получите следующее сообщение, как и я. Здесь ваш выбор. Если вы продолжите, содержимое вашего приложения «Книги» будет удалено.
Шаг 4: Найдите файл ePUB или PDF, который вы хотите передать на устройство.
Шаг 5. Перетащите электронную книгу с компьютера на iPhone на левой боковой панели Finder
.Шаг 6: Наконец, перейдите в приложение iBooks на своем устройстве, и вы найдете там свой PDF-файл.
Вот и все!
Но если вы пользователь Windows и задаетесь вопросом, как сохранить PDF-файл на iPhone или iPad с помощью ПК с Windows, вы всегда можете использовать WALTR 2 для перетаскивания файлов PDF на свое устройство iOS.
Итог
Вот и все, ребята! Эти 5 способов позволяют легко переносить файлы PDF на iPhone или iPad без использования iTunes. Конечно, некоторые из них работают только для Mac, а некоторые - для обоих (например, WALTR 2).
После тестирования множества альтернатив и даже использования iTunes, мы пришли к выводу, что WALTR 2 выполняет свою работу быстрее и проще, чем любое другое решение.Он работает как для пользователей Mac, так и для Windows и даже конвертирует несовместимые форматы файлов на лету. WALTR 2 выполняет работу за считанные секунды с помощью всего лишь всплывающего окна без каких-либо настроек или кнопок.
Итак, как только вы попробуете все эти 5 способов, выберите свой любимый или тот, который более удобен для вас, попробуйте и дайте мне знать, какой из них работал лучше всего в комментариях ниже :)
.Как перенести файлы с ПК на iPhone 12/11 / X / 8/7 / 6S / 6 (Plus) / 5S / 5 - Dr.Fone
Часть 3: Альтернативы iTunes для передачи файлов с ПК на iPhone 12/11 / X / 8/7 / 6S / 6 (Plus)
Есть и другие альтернативы iTunes в виде Musicbee, Fidelia, Ecoute, MediaMonkey и Foobar 2000. Некоторые из них следующие:
1. Musicbee
Musicbee - одна из прекрасных альтернатив iTunes. Приложение полностью бесплатное и работает в Windows.
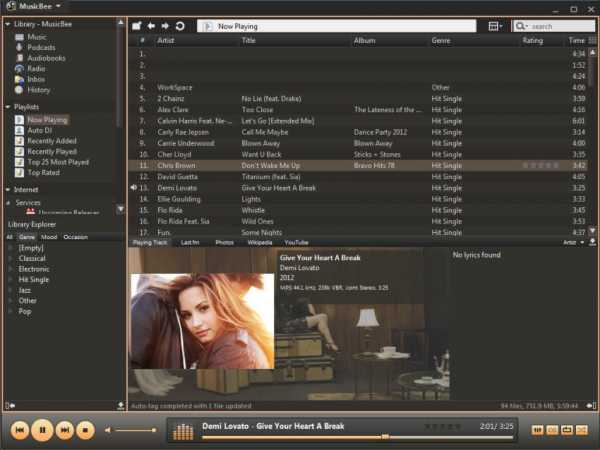
Основные возможности приложения:
- Автоматический поиск и отображение текстов песен и их сохранение в ваших песнях.
- Копируйте компакт-диски и синхронизируйте музыку с iPod, iPhone, iPad и многими другими устройствами.
- Возможность импорта библиотек из библиотеки iTunes и Windows Media Player.
- Поддерживает популярные музыкальные форматы и преобразование между различными форматами.
- Настройка правил Auto DJ для заполнения очереди «Сейчас исполняется».
- Создавайте умные плейлисты и плейлисты в стиле радио с несколькими правилами и опциями.
2. Fidelia
Fidelia работает на Mac OS X 10.7 или новее. Отличная альтернатива iTunes, но проблема в том, что приложение не является бесплатным, а его стоимость составляет около 19,99 долларов.
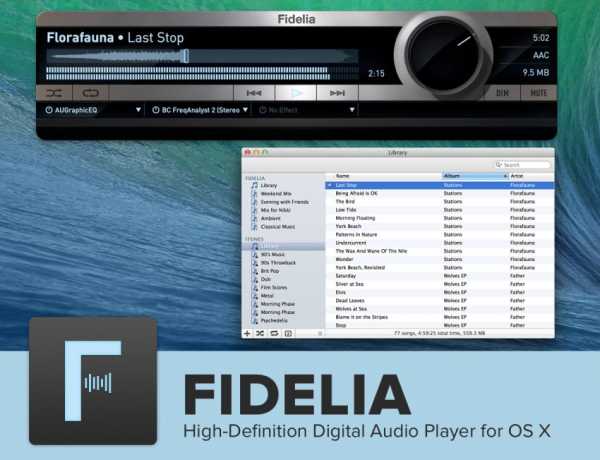
Основные характеристики следующие:
- Возможность импорта музыки из медиатеки iTunes.
- Предлагает высококачественный звук для искушенных меломанов.
- Поддерживает широкий спектр аудиоформатов, таких как FLAC и многие другие.
- Отображение тегов дорожек, обложек, уровней стерео и звуковых сигналов.
- Преобразуйте аудиофайлы в предпочтительные форматы при импорте в библиотеку.
3. Ecoute
Для Mac OS X 10.6 или новее Ecoute является одним из предпочтительных приложений. Ecoute - бесплатное приложение, которое имеет множество преимуществ.
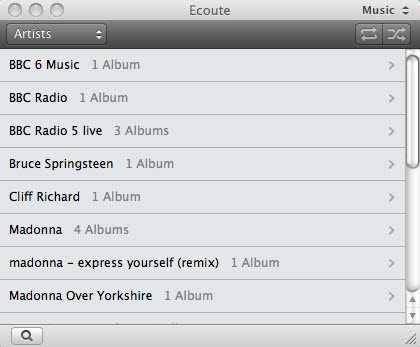
Основные характеристики следующие:
- Доступно добавление или обновление иллюстраций и других тегов.
- Управление музыкальной и видеотекой без заминок.
- Синхронизация с iTunes для автоматического обновления метаданных.
- Настраиваемый виджет позволяет легко управлять своей музыкой.
- Импортируйте музыку, фильмы и подкасты из библиотеки iTunes.
- Возможность подключения к Last.fm, Twitter и Facebook, чтобы получать больше песен.
4. MediaMonkey
MediaMonkey является отличным источником в качестве альтернативы iTunes и распространяется бесплатно.
Основные характеристики MediaMonkey:
- Управляйте фильмом, музыкальной библиотекой от 100 до 100 000 аудио и видео файлов и списками воспроизведения.
- Автоматически определять фильмы и дорожки, в которых отсутствует информация, теги которых не синхронизированы или дублируются где-то еще.
- Автоматически может организовывать и переименовывать музыкальные или видео файлы на жестком диске в логическую иерархию.
- Средство для легкого создания списков воспроизведения.
- Возможность просто перетаскивать мелодии для микширования файлов MP3 и видео из вашей библиотеки, создавать автоматические списки воспроизведения на основе простых критериев поиска.
- Используйте File Monitor для автоматического обновления вашей музыкальной библиотеки или видеоколлекции, чтобы отразить любые изменения на вашем жестком диске или в сети.
5. Foobar 2000
Foobar 2000 - это бесплатная платформа для Windows, поддерживающая приложения.
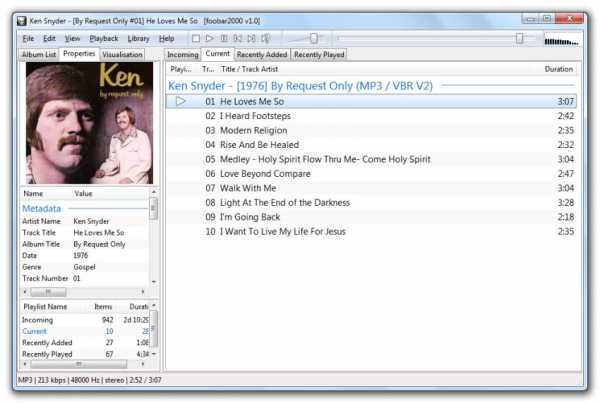
Основные характеристики Foobar 2000:
- Разрешить пользователям добавлять или обновлять изображения и другие теги.
- Работайте со сторонними компонентами для расширения возможностей.
- Поддержка аудиофайлов практически во всех форматах, таких как передача MP3 на iPhone MP3, WMA и т. Д.
- Предлагает настраиваемые сочетания клавиш и макет пользовательского интерфейса.
- Копируйте компакт-диски и конвертируйте аудиоформаты с помощью компонента Convert.
Вы также можете найти 10 лучших альтернатив iTunes. В этой статье объясняются все важные функции различных альтернатив iTunes. Dr.Fone - Phone Manager (iOS) также предлагает различные альтернативы для нескольких методов. Dr.Fone - Phone Manager (iOS) предоставляет возможность нескольким пользователям по всему миру. Такие услуги, как передача файлов с iPhone на ПК и с одного устройства на другое, - это лишь одна из нескольких функций.
Dr.Fone - Phone Manager (iOS) Передача с ПК на iPhone доступна как для Windows, так и для Mac. Благодаря нескольким функциям Dr.Fone - Phone Manager (iOS) iPhone Transfer, он служит прекрасным дополнением для людей, ищущих универсальное решение для различных услуг, связанных с iPhone и другими. Это идеальный менеджер устройств Apple, который позволяет передавать плейлисты, песни, видео, iTunes U, подкасты iDevices на iTunes / ПК и наоборот. Просто скачайте и попробуйте.
Если это руководство поможет, не забудьте поделиться им с друзьями.
.Как передавать файлы с ПК на iPhone / iPad с / без iTunes
Применяется к: фотографиям, видео, музыке, книгам, документам Excel / Word / PPT и т. Д.
В нашей предыдущей статье мы подробно рассказали, как передавать файлы с iPhone на ПК. Учитывая, что многим пользователям также необходимо копировать файлы с ПК на iPhone / iPad, здесь мы покажем вам, как передавать файлы с ПК на iPhone / iPad с iTunes или без него. Всего шесть способов.
СОДЕРЖАНИЕ СТРАНИЦЫ:- 5 способов передачи файлов с ПК на iPhone / iPad без iTunes
- Передача файлов с ПК на iPhone / iPad с iTunes
Как передавать файлы с ПК на iPhone / iPad без iTunes
Вы можете перенести избранные фотографии на iPhone, чтобы обогатить контент устройства, перенести видео на iPad для просмотра или добавить документ на устройство iOS, чтобы поделиться им с другими.Все это возможно и практично, используя методы ниже.
Лучший способ отправки зависит от типа файлов, которые вы собираетесь отправить. Прочтите подробно, и вы узнаете, какой метод применим в вашей конкретной ситуации.
Метод 1. Как переносить файлы с ПК на iPhone / iPad с EaseUS MobiMover
Поддержка: фотографии, видео, аудиофайлы (музыка, рингтоны, голосовые заметки, аудиокниги), контакты ...
Если вы находите лучшую альтернативу iTunes для копирования данных с компьютера (ПК и Mac) на iPhone или iPad без синхронизации данных, вы не можете пропустить EaseUS MobiMover, профессиональный инструмент для передачи данных iOS.
С помощью этого инструмента вы можете легко передавать данные между устройством iOS и компьютером или между двумя устройствами iOS. Чтобы быть более конкретным, вы можете:
Все перечисленные выше задачи по передаче файлов могут быть выполнены без установки iTunes. Отлично, правда? Получите его сейчас и используйте его, чтобы быстро добавлять контент на мобильное устройство со своего компьютера, будь то Mac или ПК.
Для передачи файлов с ПК на iPhone или iPad без iTunes:
Шаг 1. Подключите iPhone / iPad к компьютеру и нажмите «Trust» на вашем устройстве, чтобы продолжить.Запустите EaseUS MobiMover и перейдите в режим «ПК - телефон». Нажмите «Выбрать файлы», чтобы продолжить.
 />
/> Шаг 2. Теперь выберите файлы, которые вы хотите передать. Выбрав нужные файлы, нажмите «Открыть».
 />
/> Шаг 3. Все выбранные файлы отобразятся на правой панели с подробными именами и размерами файлов, которые вы можете просмотреть. Если вы хотите добавить дополнительные элементы на этом этапе, нажмите «Добавить содержимое» или перетащите файлы прямо в указанную область.В конце нажмите «Перенос», чтобы начать импорт данных с компьютера на iPhone или iPad на высокой скорости. Когда процесс завершится, перейдите в соответствующее место и откройте приложения для просмотра переданных данных.
 />
/> Помимо передачи данных, в EaseUS MobiMover есть удивительная функция, которая может вам понравиться, а именно загрузка онлайн-видео с YouTube, Vimeo, Facebook и других на свой компьютер или iPhone / iPad для просмотра в автономном режиме.
Метод 2. Как бесплатно передавать файлы с ПК на iPhone или iPad с помощью iCloud Drive
Применимо к: документам Excel, Word, PowerPoint
iCloud Drive можно рассматривать как версию Dropbox от Apple.Он отличается от iCloud Backup, поскольку это сервис обмена файлами, ориентированный на документы. При включенном iCloud Drive вы можете хранить файлы в iCloud и получать доступ к этим элементам на iCloud.com, на своих компьютерах, устройствах iOS и устройствах iPadOS. Таким образом, включив iCloud Drive, вы можете передавать файлы с ПК на iPhone или iPad без iTunes. Если файлы, которые вы хотите передать, являются документами, использование iCloud Drive действительно будет для вас хорошим выбором.
В зависимости от того, установили ли вы iCloud для Windows или нет, шаги по передаче файлов на iPhone или iPad могут немного отличаться.
Для передачи файлов на iPhone / iPad с помощью iCloud для Windows:
Шаг 1. На вашем ПК откройте панель управления iCloud и войдите в систему с Apple ID, который вы используете на своем iPhone или iPad.
Шаг 2. Установите флажок рядом с «iCloud Drive», чтобы включить опцию.
Шаг 3. Перейдите в «Этот компьютер», и вы увидите папку с именем «iCloud Drive». Если вы его не видите, вы можете развернуть «Быстрый доступ» в Windows, чтобы попробовать.
Шаг 4. Скопируйте и вставьте файлы, которые хотите передать, в папку iCloud Drive.
Шаг 5. Откройте приложение «Настройки» на своем iDevice и щелкните [ваше имя]> «iCloud»> «iCloud Drive».
Шаг 6. Перейдите в приложение «Файлы» и нажмите «Обзор»> «iCloud Drive». Теперь вы должны увидеть элементы с вашего ПК, существующие на вашем iPhone или iPad.

Для передачи файлов с ПК с Windows на iPhone / iPad через iCloud.com:
Если вы не установили панель управления iCloud, вы можете передавать файлы на свой iPhone или iPad с компьютера через iCloud.com.
Шаг 1. Зайдите на iCloud.com на своем ПК и войдите в систему, используя свой Apple ID (тот, который вы используете на своем iPhone или iPad).
Шаг 2. Выберите «iCloud Drive» среди вариантов.
Шаг 3. Нажмите кнопку «Загрузить» и выберите, чтобы открыть файлы, которые вы хотите перенести на свой iPhone или iPad с компьютера.
Шаг 4. Откройте приложение «Настройки» на своем iDevice и щелкните [ваше имя]> «iCloud»> «iCloud Drive».
Шаг 5. Перейдите в приложение «Файлы» и нажмите «Обзор»> «iCloud Drive». Теперь вы должны увидеть элементы с вашего ПК, существующие на вашем iPhone или iPad.

Метод 3. Как копировать файлы с компьютера на iPhone / iPad с помощью фотографий iCloud
Поддержка: фото
Если вы пытаетесь скопировать на iDevice фотографии, используйте iCloud Photos вместо iCloud Drive. Как уже упоминалось, iCloud Drive ориентирован на файлы и поэтому может помочь вам переносить документы только на ваш iPhone / iPad.К счастью, iCloud также предоставил вам решение для переноса фотографий с ПК на iPhone. Убедитесь, что вы используете тот же Apple ID на своих устройствах, а затем следуйте инструкциям, чтобы узнать, как передавать файлы с ПК с Windows на iPhone или iPad без iTunes.
Шаг 1. Перейдите в «Настройки»> [ваше имя]> «iCloud»> «Фото» и включите «Фото iCloud».
Шаг 2. На вашем ПК загрузите фотографии с ПК в iCloud.
- Если вы установили iCloud для Windows, откройте его и отметьте «Фото».В новом окне выберите «Медиатека iCloud» и «Загрузить новые фото и видео с моего ПК». После этого скопируйте фотографии, которые хотите перенести на свой iPhone или iPad, в папку «Загрузки»: перейдите в «Этот компьютер»> «Фото iCloud»> «Загрузки» и вставьте сюда элементы.
- Если у вас нет iCloud для Windows, перейдите на iCloud.com, войдите в систему и выберите «Фото». Затем загрузите фотографии в iCloud со своего ПК.
Шаг 3. Проверьте фотографии в приложении «Фото» на вашем iPhone или iPad.

Метод 4. Как перенести файлы с компьютера на iPhone / iPad с помощью Dropbox / Google Drive
Поддержка: фото, Word, Excel, PowerPoint, PDF, HTML, текст ...
Помимо упомянутого выше iCloud, есть много других видов облачных сервисов, которые могут быть полезны, например Dropbox и Google Drive. Большинство этих облачных накопителей предоставляют бесплатные пробные версии или свободное место, и ограничения для бесплатных версий обычно приемлемы.Так что это может быть еще одним хорошим выбором для передачи файлов с компьютера на iPhone.
Для передачи файлов с ПК на iPhone / iPad с помощью Dropbox:
Шаг 1. Загрузите и установите Dropbox как на исходное, так и на целевое устройство. Затем войдите в систему с той же учетной записью.
Шаг 2. Откройте Dropbox на своем ПК и загрузите файлы, которые вы хотите скопировать на свое iDevice.
Шаг 3. На iPhone или iPad откройте Dropbox, чтобы проверить и загрузить элементы на мобильное устройство.

Метод 5. Как бесплатно отправлять файлы с ПК на iPhone / iPad по электронной почте
Поддержка: фотографии, видео, музыка, документы ...
Это действительно самый простой способ передать файлы на iPad или iPhone - отправив себе электронное письмо. Вам даже не нужно писать тему, достаточно адреса.
Используя этот метод, вы можете не только передавать файлы с ПК на iPhone / iPad, но и передавать фотографии с iPhone на iPhone.Но проблемы с этим методом также очевидны. Есть много ограничений: размер файлов, задержка из-за сети и другие проблемы. Если вы не хотите сталкиваться с этими проблемами, попробуйте другие эффективные способы.
Шаг 1. Создайте электронное письмо на своем ПК и добавьте файлы, которые вы хотите передать, как вложения.
Шаг 2. Отправьте электронное письмо в свой аккаунт и проверьте его на своем мобильном устройстве.
Шаг 3. Загрузите вложение на свое устройство.
Теперь вы знаете все пять способов передачи файлов с ПК на iPhone или iPad без iTunes. Эти советы также можно применить для передачи файлов с Mac на iPhone / iPad, если вам нужно. Если вы используете компьютер Mac, у вас есть еще один способ передать файлы на iPhone или iPad - использовать AirDrop. Дополнительные сведения см. В руководстве по передаче видео с Mac на iPhone.
Как перенести файлы с ПК на iPhone / iPad с помощью iTunes
Поддержка: фото, видео, музыка, подкасты, аудиокниги
Если файлы, которыми вы пытаетесь поделиться, хранятся в iTunes, вы можете предпочесть перенести файлы на свой iPhone или iPad с компьютера с помощью iTunes.Общеизвестно, что использование iTunes для копирования файлов с компьютера на iPhone / iPad приведет к потере данных на вашем мобильном устройстве. Это связано с тем, что недавно синхронизированные элементы заменят мультимедийные файлы, такие как фильмы, музыка, рингтоны и многое другое, которые в настоящее время существуют на вашем iPhone или iPad. Если вы не против, узнайте, как передавать файлы на iPhone / iPad с помощью этого инструмента.
Для передачи файлов с ПК на iPhone / iPad с iTunes:
Шаг 1. Подключите iPhone или iPad к компьютеру и запустите iTunes.
Шаг 2. Разблокируйте iDevice и доверяйте компьютеру.
Шаг 3. Щелкните вкладку «Устройство» и выберите категорию, например «Фотографии», «Фильмы», «Песни» и т. Д.
Шаг 4. Установите флажок «Синхронизировать [категория]» и выберите элементы, которые вы хотите скопировать.
Шаг 5. Нажмите «Применить», чтобы начать передачу файлов на ваш iPhone или iPad.

Как вы заметили, в iTunes есть функция «Обмен файлами».Общий доступ к файлам - это функция, которая поможет вам обмениваться файлами между вашим компьютером и поддерживаемым приложением на вашем iPhone / iPad. В основном он используется для передачи файлов на компьютер из приложения на iPhone или iPad. Вам рекомендуется использовать эту функцию, если вам нужно перенести файлы, созданные такими приложениями, как Keynote, Pages и Numbers, с вашего iPhone или iPad на ПК.
Зачем нужна передача файлов на iPhone / iPad
На вашем компьютере много важных файлов. Однако вы не можете носить с собой ПК или Mac в кармане и брать его с собой куда угодно.Таким образом, перенос файлов с ПК на удобный iPhone / iPad очень удобен, если вы хотите просматривать файлы для работы, учебы или отдыха в любое время.
По этой причине вам необходимо научиться передавать файлы с ПК на iPhone или iPad. Когда дело доходит до копирования файлов с ПК на iPhone / iPad, в первую очередь вам в голову может прийти iTunes. Но вы можете отказаться от использования iTunes из-за синхронизации данных или других возможных проблем. К счастью, у вас есть несколько способов переноса файлов с ПК на iPhone / iPad без iTunes.Все подробно описано выше. Кроме того, предусмотрены способы передачи файлов с ПК на устройство iOS с помощью iTunes.
Итог
Большинство описанных выше способов передачи файлов с ПК на iPhone / iPad также могут применяться для копирования данных с iDevice на компьютер, за исключением iTunes. Если вы хотите перенести файлы с Windows 10 на iPhone или наоборот, эти советы помогут. Сделайте то, что лучше всего соответствует вашим потребностям.
.Как перенести PDF в iPad
Wi-Fi TransferReaddle - это наиболее интуитивно понятный способ переноса PDF-документа или их пакета с Mac или ПК на iPhone или iPad и наоборот. Все, что вам нужно, - это бесплатное приложение PDF Expert и подключенная сеть Wi-Fi.
Вот как передавать файлы между вашим Mac или ПК и устройством iOS:
- Убедитесь, что ваше устройство iOS и компьютер подключены к одной сети Wi-Fi.
- Загрузите и запустите PDF Expert.
- В PDF Expert на iPad коснитесь Компьютер на боковой панели.
На вашем iPhone нажмите Подключения> Компьютер . - На вашем компьютере откройте браузер и перейдите на pdfwifi.com
- Введите код, который вы видите на вашем устройстве iOS.
Теперь ваши устройства подключены, и вы можете передавать файлы между ними! Коснитесь одного или нескольких файлов и коснитесь Загрузить , чтобы загрузить их со своего iPhone или iPad на компьютер.
Чтобы загрузить PDF-файлы на свое устройство iOS, просто перетащите их в браузер или нажмите Загрузить файлы вверху веб-страницы и выберите нужные файлы.
Как только файлы PDF загружены, они сразу же появляются на вашем устройстве. Когда вы закончите, нажмите Отключить на вашем iPhone или iPad, закройте веб-страницу или закройте PDF Expert, и все готово.
Wi-Fi Transfer - это самый простой способ беспроводной передачи файлов между вашим компьютером и устройством iOS.Если AirDrop не работает или вам нужно переместить файлы с iPhone на ПК, Wi-Fi Transfer может вам помочь. Все, что вам нужно, это наш PDF Expert, лучший PDF-ридер для iOS. Помимо передачи файлов, он позволяет легко редактировать PDF-файлы, с которыми вы работаете.
Загрузите PDF Expert бесплатно, и давайте перенесем некоторые PDF-файлы на ваш iPhone!
.