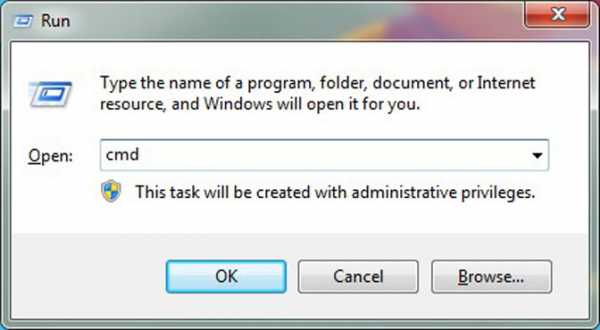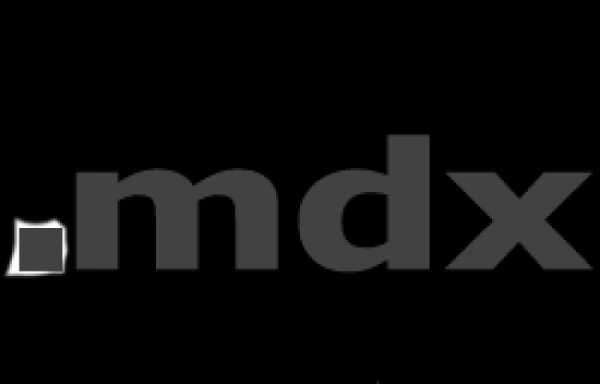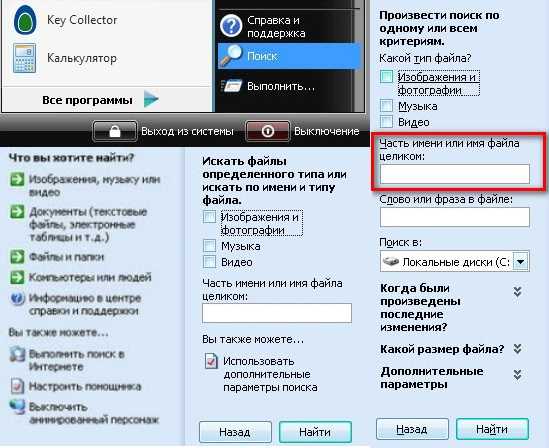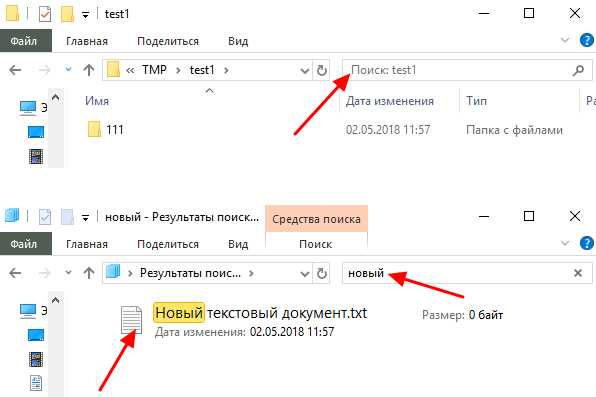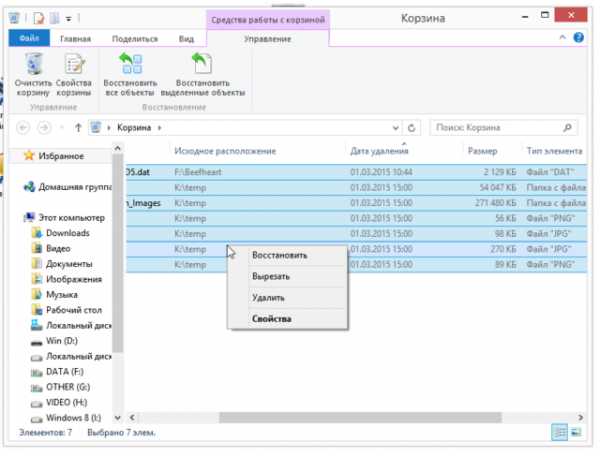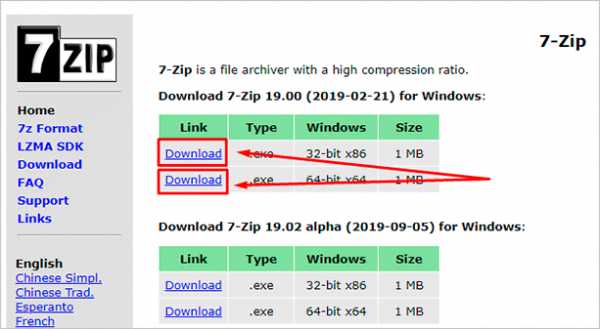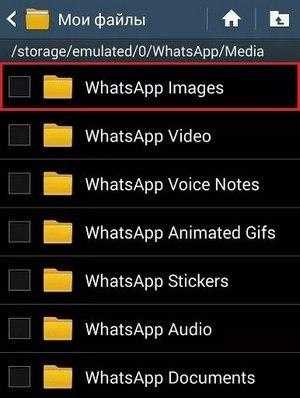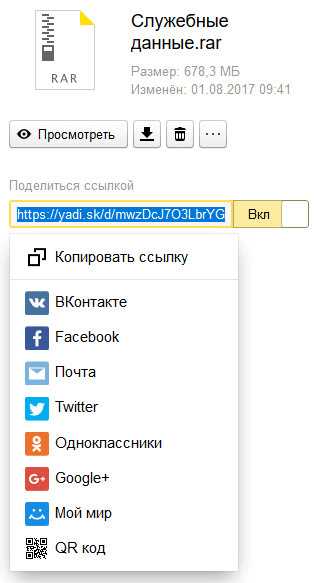Как перенести файлы с жесткого диска на другой
Перенос данных с жесткого диска: сохраннение и восстановление
В этой статье мы расскажем, как перенести данные с жесткого диска на неработающем компьютере. Рассмотрим два варианта:
Перенос данных с жесткого диска при неработающей операционной системе
В случае, когда компьютер запускается, но операционная система по каким-либо причинам не может быть запущена и соответственно доступ к проводнику и рабочему столу у вас отсутствует, доступ к личным данным с жесткого диска все еще можно получить.
Для этого нам потребуется загрузочный диск LiveCD (показать подсказку / открыть статью полностью), а также, если вы собираетесь переносить данные на внешний носитель, например, флешку, сам этот носитель.
Вставьте диск LiveCD в привод оптических дисков и загрузитесь с него (показать подсказку / открыть статью полностью).
Примечание: если вы будете переносить данные на внешний носитель, то его необходимо вставить перед загрузкой с LiveCD. Иначе он не будет обнаружен оболочкой загрузочного диска.
При появлении строки Press ESC to load Kaspersky Rescue Disk… нажмите клавишу ESC на клавиатуре
Подтверждение загрузки с LiveCDНа появившемся экране с помощью стрелок на клавиатуре выберите язык Русский и нажмите Enter.
Выбор языка LiveCDВ следующем меню также с помощью стрелок на клавиатуре выберите пункт Kaspersky Rescue Disk. Графический режим (по умолчанию он уже выбран) и нажмите Enter.
Выбор режима загрузки LiveCDДождитесь загрузки оболочки. Она может занять некоторое время.
После загрузки вы увидите перед собой Рабочий стол компьютера. Он будем немного отличаться от Windows. Посередине Рабочего стола появится текст лицензионного соглашения. Можете ознакомиться с ним, установить две галочки напротив Я подтверждаю… и нажать на кнопку Принять. Здесь уже все действия производятся мышью как в Windows.
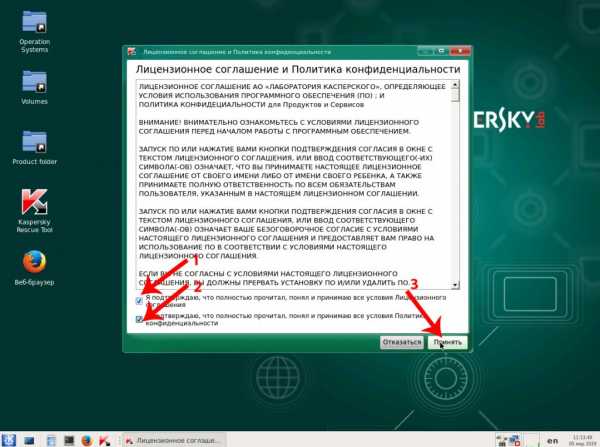 Рабочий стол LiveCD с лицензионным соглашением
Рабочий стол LiveCD с лицензионным соглашением Далее будет произведена Инициализация по прошествии которой можно приступать к работе.
Инициализация LiveCDПри появлении предупреждения о том, что облачное детектирование и обновление баз будут недоступны нажмите Пропустить.
Предупреждение облачное детектирование и обновление базВ окне о предложении начать проверку нажмите кнопку Закрыть.
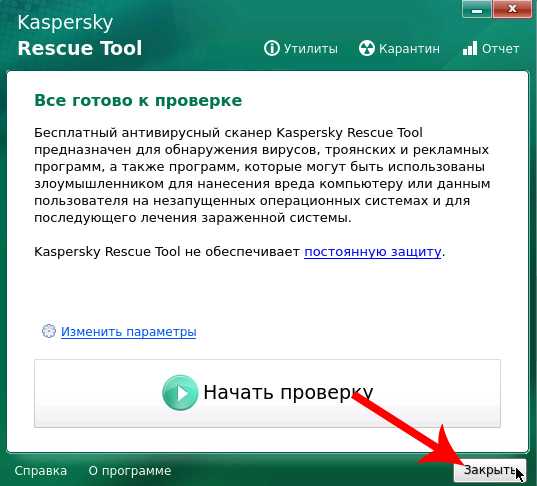 Предложение начать проверку на LiveCD
Предложение начать проверку на LiveCD На Рабочем столе двойным щелчком левой кнопки мыши откройте папку Operation Systems
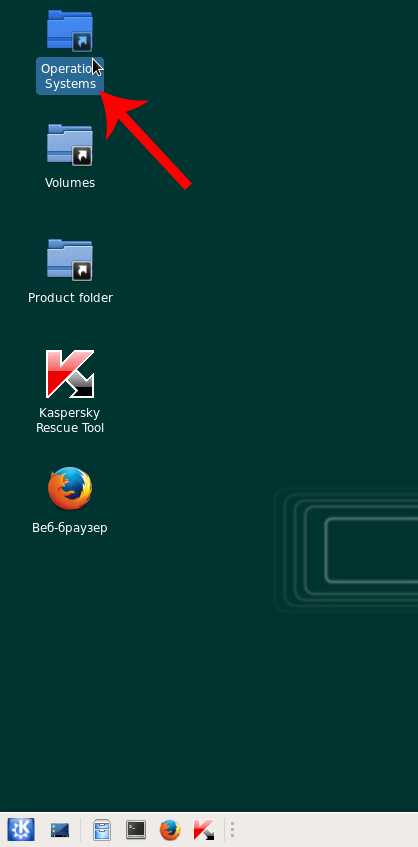 Открытие папки Operation Systems
Открытие папки Operation Systems Откроется файловый менеджер. В нем также с помощью двойного клика левой кнопки мыши откройте папку с названием вашей операционной системы. В нашем случае – это Windows 10.
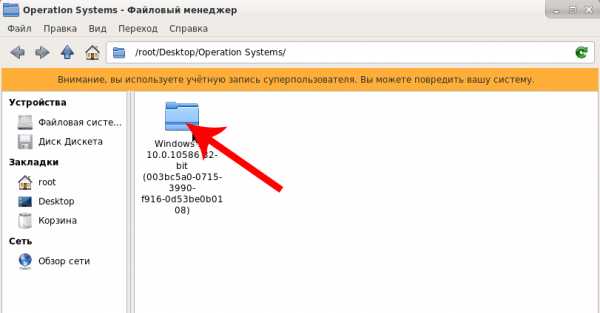 Файловый менеджер LiveCD
Файловый менеджер LiveCD В открывшейся папке вы увидите названия ваших локальных дисков и внешнего носителя (если он был использован). В нашем случает отобразились локальный диск С и D, а также системный раздел Volume{…}.
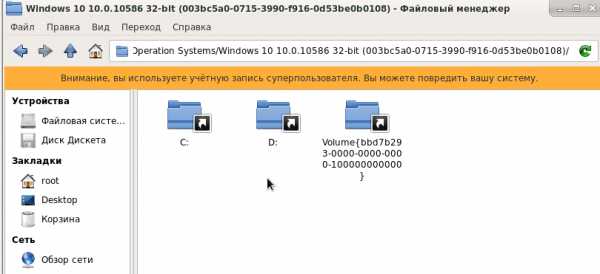 Разделы жесткого диска в LiveCD
Разделы жесткого диска в LiveCD Теперь вы можете с помощью операции копировать/вставить перемещать ваши данные куда захотите.
Мы рекомендуем обязательно скопировать следующие папки:
Примечание: Пути расположения папок указаны для пользователя с именем User, в вашем случае вместо User будет имя вашей учетной записи в Windows.
- С:\Users\User\Desktop – это ваш Рабочий стол в Windows;
- С:\Users\User\Documents – это папка Документы в Windows;
- С:\Users\User\Music – это папка Музыка в Windows;
- С:\Users\User\Downloads – это папка Загрузки в Windows;
- С:\Users\User\Videos – это папка Видео в Windows
Если вы не уверены какое имя у вашей учетной записи в Windows, можете скопировать на всякий случай всю папку C:\Users. В ней хранятся все профили пользователей.
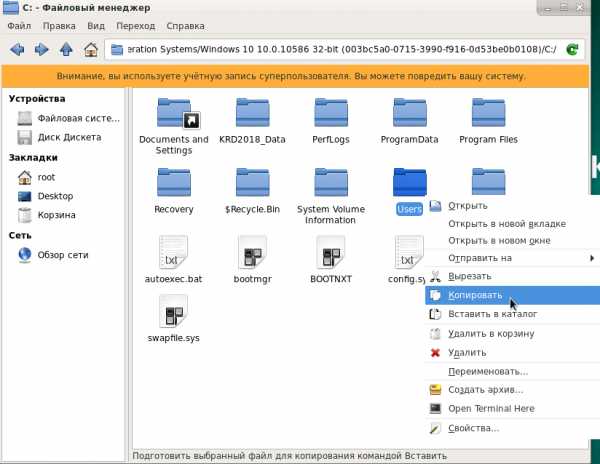 Перенос данных с жесткого диска в LiveCD
Перенос данных с жесткого диска в LiveCD Когда все данные перенесены, нажмите на кнопку Пуск в левом нижнем углу и выберите пункт меню Выйти
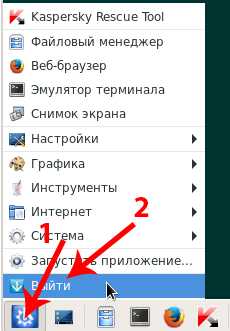 Выход из системы LiveCD
Выход из системы LiveCD В появившемся окне выберите требуемое действие: Выключить или Перезгрузить.
Окно завершения работы LiveCDПеренос данных с жесткого диска при неработающем компьютере
Если ваш компьютер совсем перестал включаться или загрузка с LiveCD невозможна, то можно перенести данные с жесткого диска путем подключение его к другому работающему компьютеру.
Для этого нужно отсоединить и вынуть жесткий диск из системного блока вашего компьютера (показать подсказку / открыть статью полностью), а затем подключить его вторым на другом компьютере (показать подсказку / открыть статью полностью).
 Подключение жесткого диска
Подключение жесткого диска После подключения второго жесткого диска можете запустить компьютер и по завершению загрузки в проводнике вы увидите дополнительные логические диски. Их буквы не будут совпадать с вашими, но вы можете их определить по содержащимся на них файлах.
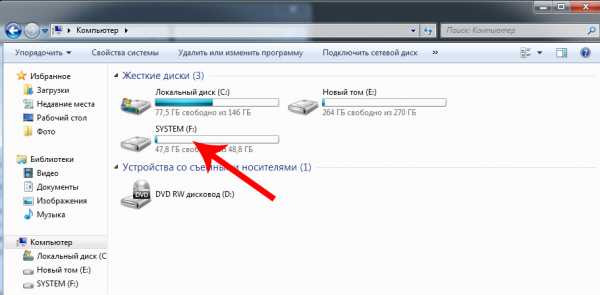 Логические диски подключенного жесткого диска
Логические диски подключенного жесткого диска Мы также рекомендуем обязательно перенести папки:
- F:\Пользователи\Users\Рабочий стол
- F:\Пользователи\Users\Документы
- F:\Пользователи\Users\Загрузки
- F:\Пользователи\Users\Изображения
- F:\Пользователи\Users\Мои видеозаписи
- F:\Пользователи\Users\Моя музыка
Здесь имя пользователя User. В вашем случае имя пользователя будет полностью совпадать с именем вашей учетной записи в Windows. F – это подключенный логический диск вашего жесткого диска на котором установлена операционная система.
На этом статья по переносу данных с жесткого диска окончена! Удачи вам и не теряйте своих данных!
Переносим информацию на новый диск | Мир ПК
Вот несколько полезных приемов, которые упростят процедуру переноса приложений и файлов из старого хранилища в новое. Надеюсь, этот рассказ в какой-то мере поможет вам сэкономить время.
Предположим, что вы уже установили на своей машине новый накопитель в качестве второго жесткого диска (если нет, ознакомьтесь с врезкой «Как смонтировать новый внутренний жесткий диск в настольном ПК») и успешно загрузили Windows со старого раздела. Операционная система распознала новый пустой накопитель, и вы отформатировали его средствами Windows. Теперь возникает вопрос: как перенести свои данные из пункта A в пункт B?
Наверное, вам кажется, что достаточно просто перетащить мышью нужные файлы с одного диска на другой — при определенных условиях это действительно так. Но если вы хотите, чтобы новый жесткий диск выполнял в системе роль первичного накопителя, то для осуществления переноса понадобится подходящий инструмент. Для перемещения всей информации со старого накопителя на новый возможностей Проводника Windows недостаточно.
Если же в старом накопителе вас все устраивает и вы хотите использовать новый диск только в качестве дополнительного пространства, действительно можно просто перетащить мышью нужные файлы со старого диска на новый. Однако если перемещаемые файлы хранились в каталогах Windows, используемых по умолчанию (например, в папках «Документы», «Музыка» или «Видео»), операционная система будет сохранять существующие настройки и ссылки на первоначальные папки для всех приложений до тех пор, пока вы не дадите явного указания изменить их.
Установка нового диска в качестве первичного накопителя
В этом случае вы не сможете ограничиться только перетаскиванием содержимого старого диска на новый. Для начинающих поясню, что Windows не в состоянии работать в отрыве от физической среды. Операционная система состоит из набора файлов, которые хранятся на жестком диске. Кроме того, если Windows заранее не дано указание отображать все скрытые файлы операционной системы, вы в любом случае не сможете перетащить со старого диска все нужные компоненты. В общем, вам понадобится помощь.
Один из вариантов — покупка коммерческого ПО. Приложение Norton Ghost (70 долл. — Здесь и далее указаны цены в США. — Прим. ред.) выполнит всю необходимую работу по копированию нужных файлов и позволит создать точную копию первичного накопителя (наряду с Norton Ghost можно воспользоваться программным обеспечением компаний Acronis и Paragon Software. — Прим. ред.). После завершения этой процедуры вы, выключив предварительно компьютер, сможете отсоединить старый диск, установить на его место новый и приступить к работе.
Стоит также воспользоваться бесплатным приложением DriveImage XML (find.pcworld.com/62355), предназначенным для решения тех же самых задач, что и Ghost. Оно позволит разместить полный архив жесткого диска в двух простых файлах: в XML будет находиться резервная копия системной информации, а DAT будет содержать сжатый образ всех файлов. Чтобы перенести данные из этого архива на новый диск, нужно загрузить компьютер с предварительно созданного с помощью DriveImage XML диска Live CD.
Установка нового диска в качестве второго
Если скорость выполнения операций и объем основного жесткого диска вас вполне устраивают и вам хочется всего лишь увеличить общую вместимость хранения, задача упрощается. После установки нового накопителя легко перенести на него нужные файлы с помощью программы CubicExplorer (find.pcworld.com/62356). Экранный интерфейс этого приложения состоит из нескольких областей, предназначенных для организации эффективного управления файлами. Поддерживаются функции создания закладок и сохранения состояния текущего сеанса. Вы можете переключаться между различными каталогами, не открывая одновременно несколько окон Проводника Windows. Мощный инструмент фильтрации обеспечивает отображение только тех типов файлов, с которыми вы хотите работать в текущий момент.
Создав на новом диске требующиеся папки («Документы», «Загрузка», «Видео» и т.д.), найдите изначальное местоположение пользовательских папок на том накопителе, где установлена операционная система XP или Vista, щелкните на интересующей вас папке правой кнопкой мыши и выберите в контекстном меню пункт «Свойства». В среде XP щелкните мышью на закладке Target, а в среде Vista — на Location. Перейдите к полю, в котором задано текущее местоположение папки в первичном разделе Windows. Введите в это поле местонахождение папки на новом жестком диске и нажмите кнопку OK. Вот так просто вы сумеете определить на новом жестком диске расположение всех пользовательских папок, устанавливаемых в среде Windows по умолчанию.
И последнее: подобный трюк работает лишь для предопределенных папок типа «Мои изображения» или «Мое видео», которые создаются системой для каждого нового пользователя XP или Vista. К сожалению, вы не сможете использовать данный метод для переопределения местонахождения папки Program Files. В противном случае все было бы слишком просто.
Как смонтировать новый внутренний жесткий диск в настольном ПК
Установка в настольный компьютер нового жесткого диска — достаточно простая операция, и с ней пользователь со средним знанием ПК может справиться за 20–30 мин. Следуйте нашим указаниям, и ваш новый диск оживет очень быстро.
Во-первых, убедитесь, что новый накопитель имеет тот же самый интерфейс подключения, что и существующий. Большинство продаваемых сейчас моделей оборудованы интерфейсом SATA. Подготовив новый диск, отключите питание и откройте корпус компьютера.
Если новому накопителю уготована роль единственного жесткого диска в системе, извлеките из корпуса ПК старый накопитель. Для этого отключите кабель питания и кабель, предназначенный для передачи данных, выверните крепежные винты (обычно их бывает два или четыре) и выдвиньте диск из предназначенного для него отсека. Когда извлечете старый накопитель, поместите на его место новый, заверните крепежные винты и подключите кабели питания и данных, оставшиеся от предыдущего диска.
Если новый диск будет выполнять роль дополнения к уже существующему, оставьте старый накопитель на своем месте, а новый закрепите винтами в свободном отсеке. Затем подсоедините кабель SATA, поставляющийся в комплекте с новым диском, к соответствующему разъему на системной плате. Во время выполнения этой операции следуйте инструкциям производителя последней. И наконец подключите к новому накопителю кабель питания, идущий от блока питания ПК.
Подсоединив новый жесткий диск к системной плате и источнику питания, включите ПК и убедитесь в том, что программа BIOS распознала новый накопитель. Если этого не произошло, проверьте контакты в разъемах и обратитесь к инструкциям, прилагающимся к системной плате и жесткому диску. Как только программа BIOS обнаружит новый накопитель, закройте корпус и приступайте к дальнейшей настройке диска.
Перемещение файлов с ПК с Windows 7 с помощью внешнего запоминающего устройства
Для перемещения всех нужных файлов с ПК с Windows 7 на ПК с Windows 10 можно использовать внешнее запоминающее устройство, например USB-накопитель, SD-карту или внешний жесткий диск. Ниже описана процедура копирования файлов на внешнее запоминающее устройство и переноса их на новый ПК.
Чтобы просмотреть, доступны ли субтитры к видео на вашем языке, выберите значок "Скрытые субтитры" после начала воспроизведения видео.Копирование файлов из Windows 7 на внешнее запоминающее устройство
Примечание: При копировании файлов из одного расположения в другое файлы не будут удалены из исходного расположения.
-
Подключите внешнее запоминающее устройство к ПК с Windows 7.
-
Нажмите кнопку Пуск > Мой компьютер.
-
Найдите файлы, которые требуется копировать, или папки, где хранятся эти файлы.
-
Выберите файл, который требуется копировать, но не открывайте его. Если нужно копировать несколько файлов, нажмите и удерживайте кнопку CTRL, когда выбираете дополнительные файлы. Кроме того, можно выделить папки. В этом случае будут также выделены все файлы, которые в них хранятся.
-
Теперь все выбранные вами файлы будут выделены. В верхней части окна выберите Упорядочить > Копировать, чтобы копировать файлы в память.
-
Теперь перейдите в расположение внешнего запоминающего устройства, нажав соответствующую букву диска.
-
Выделив диск, нажмите Упорядочить > Вставить. При этом выбранные ранее файлы будут копированы на диск.
Обратите внимание, что, возможно, придется повторить шаги 3–7 несколько раз, если ваши файлы хранятся в нескольких расположениях.
Проверка правильности файлов и удаление запоминающего устройства
Копировав или переместив файлы на внешнее запоминающее устройство, можно проверить, что они сохранены в правильном расположении, просмотрев внешний диск.
После этого необходимо безопасно извлечь диск, чтобы не потерять и не повредить файлы. Чтобы извлечь устройство, выберите Извлечь перед отключением диска от ПК.
После перемещения файлов на внешнее запоминающее устройство вы сможете перенести их на свой новый ПК с Windows 10.
Другие способы перемещения файлов описаны в разделе Перемещение файлов с ПК с Windows 7 с помощью OneDrive.
Копирование файлов на Windows 10 с внешнего запоминающего устройства
-
Подключите внешнее запоминающее устройство к ПК с Windows 10.
-
Выберите Проводник на панели задач.
-
На левой направляющей панели выберите Этот компьютер.
-
Найдите внешний диск и дважды щелкните соответствующий значок.
-
Найдите папку, где находятся ваши файлы, и дважды щелкните значок этой папки.
-
Чтобы выбрать все файлы в этом расположении, щелкните Главная в верхнем левом углу и выберите Выделить все. Все файлы в этой папке будут выделены. Чтобы копировать только один файл, выделите его, щелкнув по нему один раз.
-
Перейдите на вкладку Главная вверху слева и выберите Копировать в. Затем выберите папку, куда следует копировать файлы: Документы, Музыка, Изображения или Видео. Кроме того, можно выбрать пользовательское расположение, щелкнув Выбрать расположение....
Начнется передача файлов на ПК с Windows 10. Обратите внимание, что в зависимости от размера и количества передаваемых файлов это может занять некоторое время.
После копирования файлов можно перейти в новое расположение и убедиться, что файлы успешно копированы.
Дополнительные сведения о переходе на Windows 10
Если вы планируете перейти на Windows 10, скачайте приложение Помощник по переходу на Windows 10, чтобы получить необходимые сведения для беспроблемного перехода, в том числе персонализированные рекомендации для вашего компьютера.
Скачать приложение "Помощник по переходу на Windows 10"
*Это приложение предназначено только для Windows 7
Как перенести информацию с жесткого диска на другой диск
Для возрастания степени сохранности информации рекомендуют копировать значимые файлы на другие носители. Перенести данные с одного жесткого диска на иной дозволено несколькими методами. Изредка для этого требуется сразу два компьютера.

Вам понадобится
- – Крестовая отвертка.
Инструкция
1. Самый легкой метод – подключить к одному стационарному компьютеру оба грубый диска . Отключите ПК и откройте системный блок. Почаще каждого для этого нужно выкрутить 2 либо 3 шурупа и снять левую стенку корпуса. Изучите доступные разъемы для подключения накопителей.
2. Выберите необходимые коннектор (IDE либо SATA). Подключите к нему 2-й грубый диск. Объедините с накопителем кабель питания. Включите компьютер и удерживайте клавишу Delete. Дождитесь запуска меню BIOS.
3. Откройте вкладку Boot Options и удостоверитесь в том, что загрузка будет исполнена с вашего основного винчестера. Измените параметры загрузки, если в этом есть надобность. Сбережете настройки BIOS и перезагрузите компьютер. Подождите, пока завершится запуск операционной системы.
4. Откройте меню «Мой компьютер» и выберите 1-й грубый диск. Обнаружьте файлы, которые нужно перенести на иной винчестер. Выделите их левой кнопкой мыши, зажав клавишу Ctrl. Сейчас кликните по любому выделенному файлу правой кнопкой мыши и выберите пункт «Копировать».
5. Откройте еще одно окно меню «Мой компьютер» и перейдите к списку папок второго винчестера. Обнаружьте необходимый каталог, кликните по нему правой кнопкой мыши и выберите пункт «Вставить». Дождитесь заключения копирования файлов. Если вы хотите переместить данные, а не скопировать, то позже выбора надобных файлов выберите пункт «Вырезать».
6. Если между вашими компьютерами настроена локальная сеть, то дозволено переместить файлы без извлечения жесткого диска . Сделайте на втором ПК всякую папку и кликните по ней правой кнопкой мыши. Выберите пункт «Всеобщий доступ». Позволите полный доступ (чтение и запись) к этому каталогу.
7. На втором ПК нажмите сочетание клавиш Win + R и введите команду \101.10.15.1. Цифры обозначают IP-адрес сетевого адаптера второго компьютера. Позже открытия списка доступных папок выберите незадолго сделанный каталог и скопируйте в него необходимые файлы.
Для перемещения либо копирования информации с одного жесткого диска на иной носитель дозволено воспользоваться как всецело механическим методом при помощи особых программ, так и полуавтоматическим методом, применяя типовой файловый администратор «Проводник».

Вам понадобится
- – операционная система семейства Windows;
- – программное обеспечение Paragon Partition Manager.
Инструкция
1. Самым простым методом копирования информации с одного жесткого диска на иной является обыкновенное дублирование информации при помощи «Проводника» либо всякого иного файлового администратора. Дабы совершить такую операцию, довольно выделить все папки и файлы на диске-источнике и нажать сочетание клавиш Ctrl + C (Ctrl + Insert) для копирования. На диске-приемнике нужно нажать сочетание клавиш Ctrl + V (Shift + Insert) для вставки.
2. Дозволено поступить немножко напротив и воспользоваться особой программой, скажем, Paragon Partition Manager. Заблаговременно предполагается, что грубый диск-приемник должен быть такого же размера либо большего объема по сопоставлению с диском-источником.
3. Позже установки программы запустите ее. В открывшемся окне «Меню стремительного запуска» нажмите кнопку «Режим для опытных пользователей».
4. В основном окне программы нажмите верхнее меню «Мастера» и выберите из списка пункт «Копировать грубый диск». В открывшемся окне «Благо пожаловать в Мастер копирования жесткого диска » нажмите кнопку «Дальше».
5. В дальнейшем окне «Выбор начального жесткого диска для копирования» выделите диск, с которого будет производиться копирование материалов, и нажмите кнопку «Дальше».
6. В окне «Выбор целевого жесткого диска » выделите диск, на тот, что будет производиться копирование материалов (диск-приемник) и нажмите кнопку «Дальше».
7. В дальнейшем окне «Установка параметров копирования» поставьте отметку наоборот пункта «Прямой доступ к секторам жесткого диска ». После этого нажмите кнопку «Дальше».
8. Перед вами появится окно, в котором будет отображаться процесс копирования файлов и папок. Для перехода к дальнейшему окну нажмите кнопки «Дальше», а после этого «Готово».
9. В основном окне программы нажмите верхнее меню «Метаморфозы» и выберите пункт «Применить метаморфозы». На запрос программы о вносимых изменениях ответьте позитивно, нажав кнопку «Да». После этого произойдет окончательное копирование данных выбранного диска .
10. При установке данной программы на ином компьютере дозволено восстановить данные, сохраненные как образ жесткого диска .
Видео по теме
Когда появляется надобность объединить локальные диски в один раздел, рекомендуют применять особые программы. Но данный процесс дозволено осуществить и иным методом.

Вам понадобится
Инструкция
1. Испробуйте объединить тома жесткого диска во время установки операционной системы Windows Seven. Запустите данный процесс, вставив диск в DVD-привод и перезагрузив компьютер. Продолжайте следовать пошаговому меню до тех пор, пока не появится список доступных для установки разделов.
2. Сейчас нажмите кнопку «Настройка диска » и выделите один из разделов, тот, что будет участвовать в процессе слияния томов. Нажмите кнопку «Удалить». Повторите эту процедуру с остальными разделами диска . Сейчас нажмите кнопку «Сделать». Укажите размер грядущего тома . Он получается сложением размеров удаленных разделов. Выберите тип файловой системы.
3. Продолжите процесс установки ОС на один из подготовленных разделов. Минус данного метода в том, что все тома будут отформатированы в процессе соединения. Если же вам нужно сберечь файлы, то скачайте и установите программу Partition Manager.
4. Непременно выберите ту версию приложения, которая подходит к установленной операционной системе. Перезагрузите компьютер либо ноутбук и запустите программу Partition Manager.
5. Сейчас обнаружьте на панели инструментов вкладку «Мастера» и откройте ее. Перейдите в меню «Добавочные функции» и в развернувшемся подменю выберите пункт «Объединение разделов».
6. Нажмите кнопку «Дальше», установив заблаговременно флажок вблизи пункта «Режим опытного пользователя». Сейчас выберите раздел, к которому вы присоедините добавочные тома . Нажмите кнопку «Дальше». Сейчас укажите один раздел, тот, что вы будете объединять с выбранным ранее. Учтите, что программа дозволяет соединять только 2 раздела за один этап. Нажмите кнопку «Дальше».
7. В новом меню появится визуальное отображение состояния жесткого диска до и позже процесса объединения томов. Нажмите кнопку «Дальше», если все параметры заданы правильно. Сейчас нажмите кнопку «Готово».
8. Обнаружьте и нажмите кнопку «Применить обозначенные метаморфозы». Дождитесь заключения процесса слияния томов.
Видео по теме
Копирование информации с дисков дозволено изготавливать как с поддержкой стандартных средств операционной системы, скажем, программы «Проводник», так и разных дополнительных программ и утилит для работы с жесткими дисками и CD/DVD.

Вам понадобится
- – компьютер;
- – Total Commander;
- – Far Manager;
- – Nero Express.
Инструкция
1. Cкопируйте информацию с одного диска на иной, для этого нужно подключить оба диска к компьютеру, дождаться, пока система определит и установит диски. Дальше нужно открыть программу-диспетчер файлов, дозволено воспользоваться стандартной программой – «Проводник», либо применять такие утилиты, как Far Manager (скачать дозволено с официального сайта farmanager.com/download.php?l=ru) либо Total Commander (wincmd.ru/).
2. Дальше произведите копирование информации с одного диска на иной с поддержкой комбинаций клавиш, либо откройте оба диска единовременно в экране программы и перетащите необходимые папки и файлы левой кнопкой мыши. Время копирования будет зависеть от объема информации и от скорости чтения/записи ваших жестких дисков.
3. Воспользуйтесь программой Nero для копирования информации с одного DVD на иной. Если вы располагаете только одним приводом, значит, вам нужно будет вначале сотворить образ диска, тот, что необходимо скопировать, а после этого вставить иной диск для копирования информации на него. Для создания образа и дальнейшего монтирования используйте утилиту Deamon Tools (http://www.daemon-tools.cc/rus/downloads).
4. Исполните копирование диска DVD. Для этого вставьте в оба приводы диски: один пустой для записи, а 2-й – диск, с которого нужно перенести информацию. Если привод один, тогда смонтируйте диск-источник с поддержкой эмулятора.
5. Запустите Nero Express, из списка слева выберите пункт «Копировать DVD», дальше выберите привод-источник и привод для записи, установите скорость записи и чтения дисков, дабы перенести данные с одного диска на иной.
6. Установите флажок вблизи поля «Запись» в одноименной вкладке и нажмите кнопку «Копирование». Дождитесь заключения прожига диска, ни в коем случае не прерывайте процесс, и не извлекайте диски из привода. Это может повлечь как порчу диска, так и самого привода.
Процесс переноса информации с бывшего жесткого диска на незадолго купленный может доставить пользователю много загвоздок. Самая огромная неприятность заключается в том, что при смене жесткого диска пользователь получает довольно головной боли, чай при этом многие начинают делать переустановку операционной системы и каждого программного обеспечения. Но не все так нехорошо и из этой обстановки есть выход – особые программы, которые разрешают делать копии с одного HDD на иной.

Вам понадобится
- – Компьютер;
- – программа Acronis Disk Director Suite.
Инструкция
1. Решение описанной выше задачи будет рассмотрено на примере применения программы Acronis Disk Director Suite. Невзирая на платность, она всецело оправдывают свою цену и обеспечивает непревзойденное удобство в работе пользователя. Программа содержит все нужные компоненты для управления дисками. Скачайте ее из интернета и установите на свой компьютер.
2. Для копирования раздела с одного HDD на иной воспользуйтесь контекстным меню, щелкнув мышью по иконке раздела. Программа дозволяет обозначить место, куда будет копироваться раздел. При копировании системного диска, то есть того, на котором находится операционная система, непременно указывайте в меню «Копировать как» опцию «Стержневой раздел», другие разделы дозволено обрабатывать как логические.
3. Те же действия дозволено проделать с применением особого мастера копирования разделов, причем это даже больше комфортно в плане предоставляемого интерфейса. В процессе копирования системного раздела не позабудьте указать в типе параметр «Энергичный». По заключении плана переноса информации, составляемом в данном мастере, нажимайте кнопку «Исполнить» и соглашайтесь на перезагрузку компьютера.
4. Позже перезагрузки, но до происхождения рабочего стола, вы увидите окно Disk Director, которое покажет нынешний процесс работы. По заключении процесса копирования информации можете поставить новейший диск взамен ветхого либо изменить порядок загрузки с жестких дисков в BIOS Setup.
Видео по теме
Полезный совет
Нужно подметить, что программа Acronis Disk Director Suite не способна исполнять реформирование файловых систем ни в момент копирования, ни в другое время. Это нужно рассматривать в операциях копирования и переноса информации с одного HDD на иной.
При неосуществимости переноса информации с подмогой локальных либо глобальных сетевых соединений, эту задачу решают с применением съемных носителей. Среди них огромное распространение имеют оптические диски – CD и DVD. В различие от операции записи на такой диск, процедура копирования его содержимого на компьютер гораздо больше примитивна, правда и в ней есть некоторые особенности, которые надобно принимать во внимание.

Инструкция
1. Если при записи информации на диск не применялись особые системы охраны от копирования, сотворить копию на внутреннем носителе компьютера будет нетрудно – воспользуйтесь для этой цели любым администратором файлов. В большинстве современных операционных систем позже загрузки диска в устройство чтения на экране механически возникает предложение предпочесть один из вариантов дальнейших действий с ним. В числе прочих операций в этом списке есть и вариант открытия каталога файлов диска – выберите его.
2. Выделите все имеющиеся на диске объекты в открывшемся окне файл-администратора, нажав сочетание клавиш Ctrl + A. Если копировать требуется не всю информацию, то кликайте левой кнопкой мыши только надобные файлы и папки, удерживая при этом нажатой клавишу Ctrl.
3. Переместите выделенные объекты в необходимое место жесткого диска вашего компьютера. Это дозволено сделать, легко перетащив их мышкой, но не неизменно такой метод комфортен. Дозволено сделать по-иному – применять комбинацию операций копирования и вставки. Для копирования нажмите сочетание клавиш Ctrl + C, а после этого откройте в окне файл-администратора папку, в которую надобно вставить перемещаемые файлы, и нажмите комбинацию из клавиш Ctrl и V.
4. Если информация на начальном диске имеет стандартную охрану от копирования, обыкновенно применяемую на CD и DVD-дисках с фильмами, музыкальными альбомами, компьютерными играми, используйте для копирования программы Slysoft CloneDVD, Slysoft CloneCD, DVD Decrypter, UltraISO и сходственные им. Скажем, для переноса информации с применением приложения UltraISO раскройте в основном меню раздел «Файл» и выберите пункт «Открыть CD/DVD». Через несколько секунд в окне приложения появится такое же, как в обыкновенном Проводнике дерево папок оптического диска. Объекты из него дозволено перетащить в открытую в администраторе файлов папку на жестком диске компьютера, а дозволено кликнуть всякий файл либо каталог правой кнопкой мыши и вызвать диалог сохранения с поддержкой команды «Извлечь в» в контекстном меню.
Видео по теме
Как перенести данные со старого ПК на новый
Время неумолимо движется вперед и на рынке компьютерных технологий неизбежно выходят новые интересные девайсы, которые превосходят старые устройства в несколько раз. И это вполне естественно, что пользователи стремятся обновить свои устаревшие компьютеры.
Особенно данный вопрос актуален для геймеров или же людей, использующих свои ПК для работы с “тяжелыми программами”.
Нередко в такой ситуации может возникнуть резонная мысль “А как же быть с данными?”. Компьютер обновлен и теперь его эффективность стала в несколько раз выше, тем не менее многие ценные файлы остались на старом устройства.
В данной статье мы рассмотрим простые и эффективные способы перенести ваши данные со старого ПК на новый!
Содержание статьи:
Облачное хранилище OneDrive
Если вы — пользователь операционной системы Windows 10, то должны знать об этой услуге от Microsoft. Тем же, кто не знаком с OneDrive, мы сообщаем, что это облачное хранилище, работающее по принципу всем известного Google Диск.
OneDrive является одним из самых простых решений резервного копирования и передачи данных. Тем не менее, оно доступно только для владельцев лицензионной версии системы и предоставляет для хранения файлов 5 Гб свободного пространства.
Должно быть, вы задаетесь вопросом “Почему так мало?”, особенно если на вашем стареньком ПК накопилось информации, которой, вероятно, раз в 10 больше. К сожалению, Microsoft не готовы предоставлять свои услуги бесплатно. Приобретя соответствующий пакет, вы можете расширить пространство OneDrive вплоть до 1 Тб.
Тем не менее, данное облачное хранилище является лучшей защитой персональных данных пользователей. Ваши файлы могут автоматически копироваться в OneDrive и быть восстановленными в случае неожиданного сбоя операционной системы. Единственный минус программы — невозможность переноса настроек Windows.
Внешний жесткий диск
Использование внешнего HDD так же может стать хорошим решением на пути резервного копирования файлов. Данный процесс проходит исключительно вручную и, следовательно, может отнять у вас чуть больше времени, чем работа с OneDrive.
Подключите жесткий диск к компьютеру и просто перенесите на него все нужные файлы. Аналогично поступите и с новым устройством, только теперь выгрузите данные на другое устройство. Обратите внимание, что этот способ не позволит вам перенести настройки приложений и Windows — он только для файлов и папок.
Специализированный кабель USB 3.0 для высокоскоростной передачи данных
Если вы не любите пользоваться облачными хранилищами или же не имеете в наличии внешнего HDD, то для вас вполне подойдет простой, но не менее эффективный вариант — передаточный кабель.
Данный кабель передачи данных Windows от Plugable стоит всего 30 долларов и имеет два рабочих интерфейса USB 3.0, предназначенных для подключения к двум ПК.
Как только вы соедините два устройства, прилагаемое программное обеспечение проведет вас по несложному процессу передачи настроек, файлов и имеющихся учетных записей. Если ваш ПК не поддерживает порт USB 3.0, воспользуйтесь опцией USB 2.0 от UGREEN.
Приложение PCmover
В прежние времена, когда все еще были актуальны Windows 7 и Windows 8, Microsoft разработали услугу Easy Transfer, предоставлявшую услуги по перемещению файлов и настроек между несколькими ПК с использованием кабеля USB, DVD-дисков, внешнего жесткого диска и сети-интернет.
К сожалению, с выходом Windows 10, Microsoft по какой-то причине утилизировали данное приложение. Тем не менее, важно отметить, она не исчезла полностью. Благодаря сотрудничеству с дружественной компании, софт перешел под руководство Laplink PCmover. Хорошая новость в том, что вы все еще можете воспользоваться этой утилитой, и, возможно, плохая — она стала платной.
PCmover Express
Всем пользователям операционной системы Windows 10, Microsoft предлагает приобрести PCmover Express за половину ее стоимости — 15 долларов США. Купив программу, вы получаете лицензию и право на одно перемещение интересующих вас файлов и настроек.
Все что нужно сделать, это подключить два компьютера к интернету и запустить приложение. PCmover сделает все возможное для того, чтобы новое устройство выглядело идентично прежнему.
Версия PCmover Express совместима со всеми версиями операционной системы Windows, включая Windows XP. К сожалению, она имеет ограниченный функционал и не позволяет переносить приложения.
PCmover Professional
Пакет PCmover Professional обойдется вам несколько дороже — 50 долларов США за один сеанс работы. Тем не менее она позволит вам перенести все нужные приложения, папки, файлы, профили пользователей и другие системные настройки.
Важной составляющей приложения является возможность связаться со службой поддержки, работающей 24/7 и способной помочь вам в решении возникших вопросов.
Программа работает со всеми версиями операционной системы Windows.
Macrium Reflect
Клонирование жесткого диска позволяет пользователям создать точную копию старого HDD на новом. Со стороны это будет выглядеть как два устройства с абсолютно идентичным содержанием.
Существует несколько инструментов клонирования, однако среди всех мы хотим выделить именно Macrium Reflect. Он предлагает как бесплатную версию, которая подойдет подавляющему большинству пользователей, так и бизнес-версию, предполагающую различные услуги и ценовые категории.
Услуга Windows HomeGroup
С одним из последних обновлений, вышедшего 10 апреля 2018 году, утилита HomeGroup была удалена из операционной системы. Это говорит нам о том, что каждый, кто ею раньше пользовался теперь должен искать другие пути. Microsoft не полностью удалили функцию обмена данными по сети — она изменена, переименована и в настоящий момент неактивна.
Похожие статьи про восстановление данных:
Дата:
Теги: USB диск, Windows, Жесткий диск, Носитель информации
Как перенести Документы, Рабочий стол на другой диск
Давайте посмотрим, как перенести папки «Документы», «Загрузки», «Рабочий стол» на другой диск компьютера в Windows разными способами. В операционной системе Windows системные пользовательские папки расположены на том диске, на котором установлена система (обычно это диск «C:»), они используются для работы компьютера.
Часть системных папок скрыта от пользователя по умолчанию. В обычной ситуации, у пользователя нет надобности для доступа к скрытым папкам, в том числе целях безопасности. Неправильные действия неопытного пользователя могут привести к сбою в работе Windows, из-за этого придется выполнить восстановление системы.
Другие системные папки: «Документы» (Мои документы), «Загрузки», «Рабочий стол» и т. д., наоборот открыты, потому что они необходимы для повседневного использования на компьютере. Данные папки находятся в профиле пользователя компьютера. Если на ПК несколько пользователей, то у каждого из пользователей есть свои системные пользовательские папки.
Папка «Документы» (Мои документы) используется для хранения сохраненных документов и файлов. В этой папке сохраняются файлы многих программ (профили браузеров, настройки и файлы программ и т. п.), если в настройках конкретного приложения не выбрано другое место для сохранения данных. Здесь же, при настройках по умолчанию, сохраняются компьютерные игры.
В папке «Загрузки» сохраняются скачанные из интернета файлы, пока пользователь не перенесет их в другое место на своем компьютере.
С папки «Рабочий стол» начинается работа в операционной системе Windows. Здесь пользователь выполняет повседневную работу: запускает приложения, входит в интернет и т. д., отсюда осуществляется управление компьютером, после перехода в параметры системы.
Когда требуется перенести системные папки на другой диск или раздел диска
Папки «Рабочий стол, «Загрузки», «Документы», «Изображения», «Видео», «Музыка» и т. д., по умолчанию, находятся на системном диске, на котором установлена операционная система Windows. В большинстве случаев, это оправданно и удобно, такое положение вещей зачастую полностью удовлетворяет пользователя.
В некоторых случаях, возникает необходимость для переноса системных папок на другой диск компьютера. Возможные причины для переноса пользовательских папок на другой диск (раздел диска):
- Недостаточно места на системном диске.
- Сохранение важных данных в случае переустановки системы.
- Система установлена на SSD диске (твердотельный накопитель).
Многие пользователи разделяют диск на два раздела и более, для удобного хранения информации на компьютере. Обычно, системный раздел жесткого диска делают сравнительно небольшого размера, по сравнению с разделом для хранения файлов.
Если пользователь активно работает с программами, сохраняет те или иные данные, или играет в игры на компьютере, в папке «Документы скапливается большой объем файлов. С течением времени, места на системном диске становиться все меньше, поэтому пользовательские данные необходимо перенести в другое место.
В случае отказа Windows, или воздействия вирусов, пользователю придется переустановить операционную систему на компьютере. От возникновения неполадок, вызванных разными причинами, не застрахован никто. В этом случае, пользователь потеряет все свои данные, которые находятся в пользовательских папках (обычно, на системном диске «C:»). Если бы эти данные находились на другом диске (разделе диска), то они не были бы потеряны.
Обратите внимание на следующее обстоятельство: после переустановки Windows на системном диске будут заново созданы папки: «Рабочий стол», «Документы», «Загрузки» и т. д. Поэтому данные папки придется снова переместить на другой диск, или раздел диска.
На многих компьютерах (ноутбуках), используется скоростной SSD диск, на котором установлена операционная система. На подобных компьютерах, жесткий диск (HDD) служит для хранения файлов. Помимо всех своих преимуществ, твердотельный накопитель имеет одно слабое место: у SSD диска ограниченный цикл записи/перезаписи данных.
Если пользователь постоянно работе с программами или играет в игры, то на диске постоянно записывается, перезаписывается и стирается огромное количество новые данных, что негативно сказывается на продолжительности срока службы твердотельного диска (SSD). Исправить ситуацию можно следующим образом: нужно переместить системные папки (Документы, Рабочий стол, Загрузки, Видео, Изображения, Музыка и т. д.) на другой диск (жесткий диск) компьютера.
В статье я расскажу, как это происходит перемещение системных папок в Windows (Windows 10, Windows 8.1, Windows 8, Windows 7) на примере папок «Документы», «Рабочий стол» и «Загрузки». Мы рассмотрим 3 способа для переноса системных папок на другой локальный диск (том): используя свойства папки, перемещение в Проводнике, при помощи изменения реестра в Редакторе реестра.
Как перенести «Документы» на другой диск (1 способ)
Сначала посмотрим, как переместить папку «Документы» на другой диск с помощью первого способа. Другие папки из профиля пользователя перемещаются аналогично.
Для того, чтобы перенести «Документы» на другой диск компьютера, выполните следующие действия:
- На другом локальном диске компьютера (обычно, это диск «D:») создайте папку с именем «Документы».
- Если на компьютере несколько пользователей, то сначала создайте на другом локальном диске папки с именами пользователей, а затем в папках пользователей создайте папки (Рабочий стол, Документы, Загрузки и т. д.) для переноса системных папок.
- Если у новой созданной папки на другом диске будет другое имя, отличное от имени системной, папка все равно будет переименована. Этой папке будет присвоено имя соответствующей системной папки.
- Войдите в профиль пользователя компьютера по пути:
C:UsersUser (C:ПользователиИмя_пользователя)
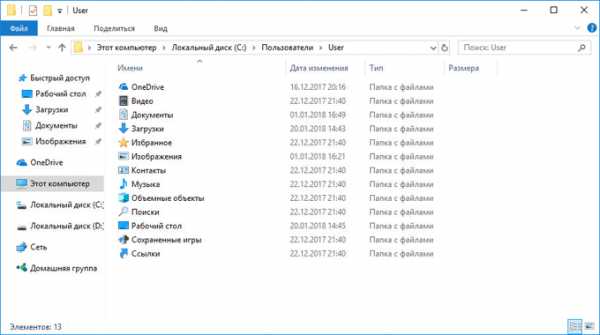
- Кликните правой кнопкой мыши по папке «Документы», в контекстном меню нажмите «Свойства».
- В окне «Свойства: Документы» откройте вкладку «Расположение», нажмите на кнопку «Переместить…».
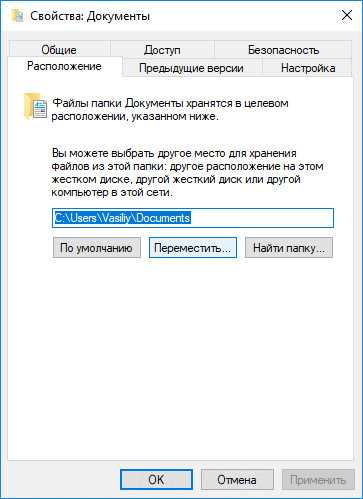
- В окне «Выберите конечную папку» выберите папку. В нашем случае, на диске «D» создана папка «Документы». Нажмите на кнопку «Выбор папки».
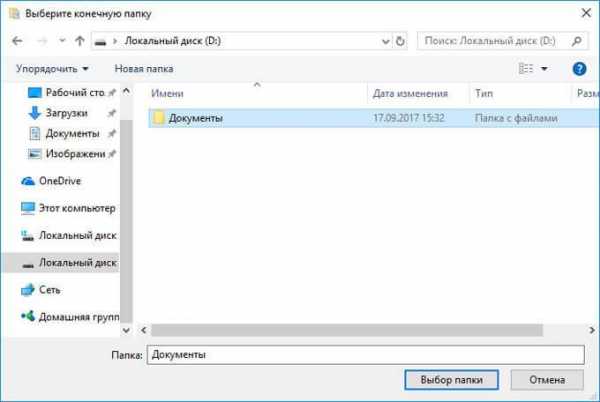
- Снова откроется окно свойств папки «Документы». Здесь вы увидите новое расположение папки, на другом диске. Нажмите на кнопку «Применить».
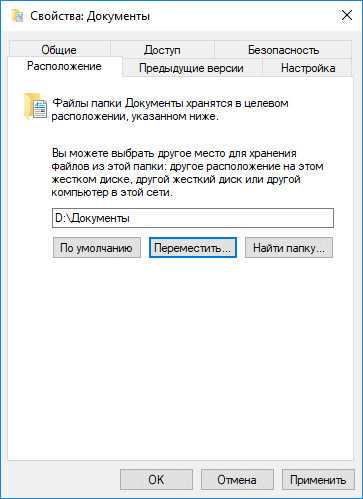
Лучшие 2 способа копирования / передачи данных с одного жесткого диска на другой
Quick Navigation:
Случай: перенос данных с одного жесткого диска на другой
«У меня сейчас жесткий диск емкостью 1 ТБ, и я только что купил жесткий диск на 6 ТБ. У меня есть программы и куча прочего на жестком диске емкостью 1 ТБ. Могу я просто скопировать пасту на новую или нет, потому что они содержат программы, а не только фильмы, картинки и т. Д.? »
Как и этому пользователю, вам может потребоваться скопировать данные с одного жесткого диска на другой при обновлении до большего жесткого диска.Также вам необходимо перемещать данные между двумя дисками, если вы планируете заменить HDD на SSD или резервные копии файлов с одного жесткого диска на другой.
Легко перенести небольшое количество файлов методом копирования и вставки. Что делать, если нужно передать большие группы файлов? Что делать, если диск, который вы собираетесь копировать, содержит различные программы или даже операционную систему? Ваш компьютер может не загрузиться из-за отсутствия некоторых скрытых файлов, если вы по-прежнему используете метод копирования и вставки.
Тогда как эффективно копировать большое количество файлов с одного диска на другой и как правильно копировать программы и ОС? Просто продолжай читать.
Лучшее бесплатное программное обеспечение для копирования жесткого диска
Специализированное программное обеспечение для копирования жесткого диска может избавить вас от утомительной работы по копированию и вставке и обеспечить загрузочную ОС после переноса. На помощь приходит лучшая бесплатная программа для резервного копирования AOMEI Backupper Standard. Вы можете воспользоваться преимуществами следующих двух функций для передачи данных между двумя внутренними / внешними жесткими дисками:
1. Синхронизация файлов
Позволяет перемещать большое количество файлов между двумя дисками одновременно.Вы даже можете синхронизировать файлы между облачным диском и NAS, например, сделать резервную копию Dropbox в Synology.
2. Клон диска
Он скопирует все данные с исходного диска, включая программы и операционную систему, на целевой диск, чтобы вы могли использовать их на новом диске без переустановки.
Поддерживаются все операционные системы ПК с Windows, такие как Windows 10 / 8.1 / 8/7 / Vista / XP. Узнайте, как передавать данные с одного жесткого диска на другой с помощью AOMEI Backupper, в следующей части.
Как легко скопировать данные с одного жесткого диска на другой?
Ниже описаны два способа. Если вы перемещаете файлы, такие как документы, изображения и музыку, с жесткого диска ПК на другой диск, вы можете перейти к способу 1. Если вы переносите файлы вместе с программами и операционной системой на новый диск, вы можете использовать способ 2.
Подготовка:
-
Подключите целевой жесткий диск к компьютеру, если вы перемещаете данные на внешний диск, и убедитесь, что он обнаружен.
-
Загрузите и установите AOMEI Backupper.
Способ 1: копирование файлов с одного жесткого диска на другой
1. Запустите AOMEI Backupper. Нажмите «Синхронизировать» и выберите «Базовая синхронизация».
2. Назовите задачу так, чтобы ее можно было отличить от других задач синхронизации. Нажмите «Добавить папку», чтобы выбрать папки, которые вы хотите синхронизировать с исходным диском.
3. Выберите другой диск в качестве пути назначения для хранения синхронизированных папок.
4. Нажмите кнопку «Начать синхронизацию», чтобы выполнить операцию. После завершения операции безопасно отключите накопитель.
>> Опции : вы можете написать комментарий для своей задачи синхронизации, чтобы вы могли выяснить конкретное содержимое синхронизации. Вы также можете включить уведомление по электронной почте здесь.
>> Расписание : вы можете настроить задачу синхронизации на периодический запуск. Предусмотрено пять режимов: Ежедневно, Еженедельно, Ежемесячно, Триггеры событий и USB-подключение.Пожалуйста, обновите AOMEI Backupper Professional до двух последних режимов.
Способ 2: скопируйте все данные с жесткого диска ПК на другой диск
Примечание: Если на целевом диске есть важные данные, сделайте резервную копию файлов перед тем, как попробовать способ 2, потому что все данные в месте назначения будут быть перезаписанными в процессе клонирования.
1. Запустите AOMEI Backupper. Нажмите «Клонировать» на левой панели и выберите «Клонировать диск».
Советы: Стандартная версия поддерживает только клонирование системного диска на другой диск с тем же стилем разделов (MBR в MBR или GPT в GPT).Если вы клонируете раздел с другим стилем, вы можете попробовать более высокие версии.
2. Выберите исходный жесткий диск на вашем ПК в качестве исходного диска и нажмите «Далее».
3. Выберите целевой диск, который вы подключили к компьютеру, и нажмите «Далее».
.
Как перенести / скопировать данные с одного внутреннего жесткого диска на другой
Предоставленные методы могут применяться для копирования и передачи данных с одного внутреннего жесткого диска на другой во всех ОС Windows.
В этом посте представлены проверенные и верные способы простого переноса всех данных с внутреннего жесткого диска на другой диск. Три эффективных метода могут помочь вам немедленно перенести данные с одного внутреннего жесткого диска на другой:
№1. Клонируйте данные и переносите их с одного внутреннего жесткого диска на другой с помощью Disk Copy
# 2.Копирование и вставка данных с одного диска на другой вручную
# 3. Перенос данных с одного внутреннего жесткого диска на другой с помощью Windows Easy Transfer
Как скопировать все с одного жесткого диска на другой
«Эй, а кто-нибудь знает, как скопировать или перенести все с внутреннего жесткого диска на другой? Мой диск данных заполняется, и я купил диск большего размера, как мне переместить все данные на новый диск? И я» Я боюсь, что копирование и вставка испортят передачу данных, так как мой исходный жесткий диск просто заполнен данными на 200 ГБ.Мне нужен более эффективный и безопасный способ. Помогите, пожалуйста, если знаете разрешение получше ».
Внутренний жесткий диск с большим объемом памяти может дать вашему компьютеру новую жизнь и может улучшить производительность системы. Иногда на меньшем жестком диске легко заканчивается свободное место! Хороший выбор - перенести сохраненные данные или файлы на внутренний жесткий диск большего размера.
Как передавать или копировать большие файлы на высокой скорости? Вы ищете эффективный способ копирования и передачи данных, в том числе больших файлов, на другой диск? Если у вас такая же потребность, вы попали в нужное место! Далее вы познакомитесь с тремя практическими решениями для передачи данных между двумя жесткими дисками.
Обратите внимание, что в первом случае указан рекомендуемый метод, тем проще и безопаснее будет перенос данных с одного жесткого диска на другой. Давайте сейчас проверим детали.
Метод 1. Клонируйте данные внутреннего жесткого диска на другой с помощью Disk Copy
Работает для копирования данных раздела или клонирования всего внутреннего диска на другой диск в Windows 10/8/7.
Самый эффективный и безопасный способ переноса данных, сохраненных на внутреннем жестком диске, на другой диск - это использовать программу быстрого клонирования диска.EaseUS Disk Copy поддерживает выполнение следующих операций помимо клонирования данных с диска на другой диск:
Просто воспользуйтесь предоставленным ниже инструментом и советами, чтобы скопировать внутренний жесткий диск на другой.
Советы: Пожалуйста, активируйте EaseUS Disk Copy для беспрепятственного копирования или клонирования диска.
EaseUS Disk Copy
Начать копирование на внутренний жесткий диск сейчас
Случай 1 - Клонирование всех данных внутреннего жесткого диска на другой диск
Если вам нужно обновить внутренний жесткий диск путем клонирования всех данных на другом диске большего размера, вам следует применить функцию копирования диска.
Шаг 1: Загрузите, установите и запустите EaseUS Disk Copy на своем ПК.
Щелкните «Disk Mode» и выберите жесткий диск, который вы хотите скопировать или клонировать. Нажмите «Далее», чтобы продолжить.

Шаг 2: Выберите целевой диск.
Примечание: Целевой диск должен быть как минимум такого же размера или даже больше, чем исходный диск, если вы хотите скопировать или клонировать исходный жесткий диск.

Шаг 3: Нажмите «ОК», чтобы подтвердить, запрашивает ли программа удаление данных на целевом диске.

Шаг 4: Проверьте и отредактируйте структуру диска.
Если вашим целевым диском является SSD-накопитель, не забудьте проверить эту опцию, если целью является SSD.

Шаг 5: Нажмите «Продолжить», чтобы начать процесс клонирования жесткого диска.

Случай 2 - Копирование данных раздела на другой диск
Если вам нужно освободить текущий внутренний жесткий диск, скопировав данные раздела на другой диск, вы можете использовать функцию копирования раздела.
1. Загрузите, установите и запустите EaseUS Disk Copy на своем ПК.
Щелкните «Режим раздела» и выберите исходные разделы, которые вы хотите скопировать или клонировать. Щелкните Далее, чтобы продолжить.

2. Выберите целевой раздел, в который вы хотите клонировать / скопировать исходный раздел, и нажмите Далее, чтобы продолжить.
Нажмите OK, если программа попросит стереть данные в целевом разделе.

3. Проверьте и отредактируйте структуру разделов: Автозаполнение диска, Копирование в качестве источника или Редактирование структуры диска.
Рекомендуется автоподгонка диска.
- Копировать в качестве опции источника копирует / клонирует ту же структуру разделов с исходного диска на целевой диск.
- Редактировать структуру диска позволяет вручную изменять размер или перемещать структуру разделов на целевом диске.

Нажмите «Продолжить», чтобы начать процесс клонирования или копирования раздела.

После клонирования вы можете удалить данные на старом внутреннем жестком диске, чтобы освободить место для хранения и оптимизировать производительность диска.
Метод 2. Копирование и вставка данных с одного диска на другой вручную
Работает для копирования небольших файлов по одному. Любое прерывание может привести к потере данных.
При миграции больших файлов копирование и прошлое отнимают много времени и энергии. Кроме того, просто скопируйте и вставьте некоторые данные. Если у вас меньше 30 ГБ файлов или данных, которые необходимо перенести с одного внутреннего жесткого диска на другой, вы можете просто выбрать опцию «Копировать и вставить». Это бесплатно и просто.
Шаг 1. Найдите и выберите пустой раздел или создайте новый раздел на новом диске для сохранения данных.
Шаг 2. Откройте старый внутренний жесткий диск, нажмите Ctrl + A, чтобы выбрать все существующие данные, или выберите один файл, щелкните правой кнопкой мыши, чтобы скопировать.
Шаг 3. Вставьте выбранные файлы на другой новый диск.
Дождитесь завершения процесса копирования и вставки. Как убедиться, что вы перенесли все, что есть на жестком диске? Единственный способ - идентифицировать их по отдельности, что отнимает много времени.
Метод 3. Перенос данных с внутреннего жесткого диска на внешний диск с помощью Windows Easy Transfer
Работает для передачи данных с внутреннего жесткого диска на внешний жесткий диск в Windows 8/7. Windows 10 не поддерживается.
Если вы предпочитаете освобождать данные внутреннего жесткого диска путем переноса данных на внешний жесткий диск в Windows 8/7, вы можете попробовать средство переноса данных Windows:
Шаг 1. Нажмите Пуск, введите Windows Easy Transfer в поиске.Щелкните, чтобы открыть средство переноса данных Windows.
Шаг 2. Выберите внешний жесткий диск в качестве целевого диска.
Шаг 3. Выберите «Нет» в поле «Это мой компьютер», чтобы установить внешний жесткий диск.
Windows немедленно скопирует ваши данные и настройки на внешний жесткий диск.
Итог
Эта обучающая статья включает три практических метода, которые помогут вам эффективно перенести данные с одного внутреннего жесткого диска на другой в Windows 10/8.7.
1. EaseUS Disk Copy - позволяет клонировать целый диск или отдельный раздел на другой диск. Никакой потери данных не произойдет.
2. Ручное копирование и вставка - это бесплатный доступ для копирования файлов. При копировании больших файлов любое прерывание или пропуск операции приведет к потере файла.
3. Windows Easy Transfer - эффективное встроенное средство передачи файлов Windows, доступное только в Windows 7/8. Он работает только для передачи файлов с ПК на ПК или с внутреннего диска на внешний жесткий диск.
Для разрешения «все в одном» EaseUS Disk Copy, безусловно, лучший.
.Как перенести / скопировать файлы с жесткого диска с поврежденными секторами на другой
Можно ли перенести файлы с жесткого диска с плохими секторами на другой
Как только на жестком диске появятся битые сектора, он скоро столкнется с проблемами. Например, жесткий диск поврежден, и невозможно открыть или получить доступ к данным на нем. Обычно есть два способа получить / извлечь / передать / скопировать / восстановить данные с жесткого диска с поврежденными секторами.
1.Программа для восстановления данных жесткого диска для восстановления недоступных данных жесткого диска
2. Программное обеспечение Windows easy transfer для прямой передачи файлов с одного жесткого диска на другой
Как перенести файлы с поврежденного или поврежденного жесткого диска
Вместо того чтобы тратить много времени и усилий на исправление поврежденных секторов жесткого диска, большинство людей предпочло бы заменить неисправный жесткий диск новым. Но перед заменой их больше всего беспокоят данные на испорченном или поврежденном жестком диске.Им нужен безопасный перевод.
Чтобы сделать эту работу простой, понятной и быстрой, гораздо предпочтительнее второе предложение, но только в том случае, если вы найдете правильную утилиту для передачи файлов, которая отлично работает на компьютере с Windows 10, 8 или 7.
Итак, как проще всего перенести файлы с жесткого диска с битыми секторами на другой? Ответ идет на EaseUS Todo PCTrans, который является самым популярным инструментом передачи окон в этом году.
Шаг 1. Создайте резервную копию исходного жесткого диска
Запустите EaseUS Todo PCTrans на вашем компьютере с Windows.Перейдите в режим «Резервное копирование и восстановление» и нажмите «Пуск».

Наведите указатель мыши на «Резервное копирование данных» и нажмите «Далее». Позже подтвердите настройки по умолчанию для имени файла и пути к файлу, или вы можете настроить параметры самостоятельно.

Теперь выберите элементы, которые хотите перенести на другой жесткий диск. EaseUS Todo PCTrans позволяет пользователям создавать резервные копии файлов различных типов, включая приложения, личные данные и учетные записи пользователей. Чтобы перенести файлы с одного диска на другой, снимите флажки «Приложения» и «Учетные записи», наведите указатель мыши на «Файлы» и нажмите «Изменить».

Здесь вам нужно выбрать файлы на исходном диске. Разверните диск, чтобы можно было выборочно выбирать нужные файлы, после чего нажмите «Готово». В конце нажмите «Резервное копирование». Подождите, пока процесс завершится.

Шаг 2. Восстановите файл на целевом диске
Запустите EaseUS Todo PCTrans и следуйте тем же путем, чтобы перейти к шагу выбора метода передачи. На этот раз выберите «Восстановление данных» и нажмите «Далее».

Выберите существующий файл резервной копии, представленный в интерфейсе, или перейдите к точному пути к файлу, где находится файл резервной копии, нажмите «Восстановить».

Вы вернулись в "Файлы", нажмите "Изменить", чтобы войти. Файл резервной копии можно просмотреть здесь. Вам нужно щелкнуть значок карандаша, чтобы указать целевое местоположение, которым является другой жесткий диск, и отправить изменение. После основных настроек нажмите «Готово» и, наконец, «Восстановить». Терпеливо дождитесь завершения процесса передачи.
 .
.Безопасная передача программ с диска C на диск D в Windows 10
Когда на вашем диске C возникает проблема с нехваткой места на диске в Windows 10, рекомендуется перенести установленные программы с диска C на другой диск. Это может помочь вам отделить установленное приложение от ОС, чтобы освободить и ускорить работу компьютера.
Следуя этой странице, вы узнаете, как эффективно перемещать программы с диска C на другой, например с диска C на D, без переустановки.
Как переместить программы с диска C на диск D в Windows 10
«Я запускаю Windows 10 и обнаружил, что мой жесткий диск работает все медленнее и медленнее. Иногда он даже не мог нормально работать. Затем я проверил жесткий диск и обнаружил, что мой диск C заполнен.
Некоторые друзья рекомендуют мне объединить диски C и D в Windows 10, чтобы решить эту проблему. Но я не хочу этого делать. Я предпочитаю переносить программы с диска C на диск D. Есть ли безопасный способ выполнить работу? Пожалуйста, помогите! »
У многих пользователей Windows может быть такая же проблема на своих компьютерах.Так как же это сделать? По словам Microsoft и профессиональных администраторов, в основном есть два метода, которые могут выполнить эту работу - перенос программ с C на другой диск:
1. Используйте инструмент передачи данных на ПК или программное обеспечение
2. Используйте настройки Windows - Приложения и функции или Приложения и игры
Вместо того, чтобы вручную удалять и переустанавливать приложения на новый диск, любой умный пользователь Windows предпочел бы применить эти два решения для миграции приложений. Далее мы покажем вам, как переместить установленные приложения, программы, программное обеспечение и даже игры из C: в D: без переустановки с помощью программного обеспечения для переноса на ПК или ручного метода с настройками Windows.
Метод 1. Перенос программ с диска C: на диск D: с помощью программного обеспечения для передачи на ПК
Применимо к: Перенос установленных приложений, программ, программного обеспечения и даже игр с диска C на другой локальный диск в Windows 10/8/7 / Vista / XP.
Программное обеспечение или инструмент для переноса файлов на ПКProfessional Windows может упростить пользователям безопасное и быстрое перетаскивание программ с файлами с диска C на диск D.
EaseUS Todo PCTrans - это инструмент, который позволяет выполнять миграцию приложений на локальном диске и переносить приложения, данные и настройки между компьютерами всего за несколько простых щелчков мышью.
Перенос программ с диска C на диск D в Windows 10 поможет сэкономить много времени и усилий. Установите на свой компьютер инструмент 100% безопасности и узнайте, как выполнить эту задачу самостоятельно, выполнив простые действия.
Шаг 1. Запустите EaseUS Todo PCTrans на своем ПК
Перейдите в «Перенос приложений» и нажмите «Пуск», чтобы продолжить.

Шаг 2. Выберите программы для перемещения с диска C на другой диск
1.Отметьте диск C и выберите программы (помеченные как «Да»), которые вы хотите передать.
2. Щелкните значок треугольника, чтобы выбрать другой диск на вашем компьютере в качестве места назначения, и щелкните «Передача», чтобы начать процесс.

Шаг 3. Завершите перенос
Терпеливо дождитесь завершения процесса передачи и нажмите «ОК» для подтверждения.

Когда это будет сделано, при необходимости можно перезагрузить компьютер. Это сохранит все изменения на вашем компьютере, и вы сможете запускать программы с другого жесткого диска без переустановки.
Когда процесс передачи завершится, вы можете повторно запустить перемещенную программу и продолжить ее использование на своем ПК без каких-либо препятствий.
Помимо переноса установленных программ с C на локальный диск, вы также можете применить это программное обеспечение для переноса файлов с ПК на ПК или переноса приложений со старого ПК на другой новый компьютер без переустановки.
Метод 2. Перенос программ с диска C на диск D с настройками Windows
Применимо к: Переместить частично установленные приложения и программы с диска C на диск D в Windows 10.Это доступно не для всех установленных программ.
По словам службы поддержки Microsoft и профессиональных онлайн-фанатов, Приложения и функции и Приложения и игры в настройках Windows могут помочь вам перенести некоторые установленные программы с диска C на диск D.
Давайте посмотрим на подробные шаги:
Перемещение программ в приложениях и функциях
Шаг 1. Щелкните правой кнопкой мыши значок Windows и выберите «Приложения и компоненты». Или перейдите в «Настройки»> нажмите «Приложения», чтобы открыть «Приложения и функции».

Шаг 2. Выберите программу и нажмите «Переместить», чтобы продолжить, затем выберите другой жесткий диск, например диск D: для перемещения выбранного приложения, и нажмите «Переместить» для подтверждения.

Все, что вам нужно, это дождаться завершения процесса.

Перемещение программ в приложениях и играх
Шаг 1. Откройте настройки хранилища, набрав хранилище в строке поиска и выбрав «Хранилище», чтобы открыть его.

Шаг 2. Щелкните «Этот компьютер (C :)», чтобы открыть хранилище для диска C :. И нажмите «Приложения и игры», чтобы продолжить.

Шаг 3. В разделе «Приложения и игры» прокрутите вниз до «Приложения и функции», выберите желаемое приложение или программу и нажмите кнопку «Переместить».
Затем выберите D: или другой диск в качестве целевого местоположения и нажмите «Переместить», чтобы передать выбранную программу.

Шаг 4. Дождитесь завершения миграции.
После этого вы можете перезапустить перемещенную программу на вашем диске D и продолжить ее использование.
Примечание: Если рядом с выбранной программой есть только параметр «Изменить» или параметры «Переместить», «Изменить» выделены серым цветом рядом с выбранным приложением, это означает, что издатель не разрешает вам перемещать его. в другое место.
Одним словом, когда рядом с выбранной программой нет опции «Переместить», вы не можете переместить ее на другой диск в настройках Windows.

Не расстраивайтесь, когда выбранные приложения или программы недоступны для передачи в настройках Windows. У вас все еще есть альтернативное решение с использованием надежного программного обеспечения для передачи данных с ПК - EaseUS Todo PCTrans для помощи.
Итог
Если вы обнаружите, что настройки Windows не могут помочь вам переместить выбранную программу на другой несистемный диск, позвольте программе EaseUS для переноса на ПК - EaseUS Todo PCTrans help.
Он поддерживает перенос дополнительных программ, приложений и программного обеспечения, установленных на диске C, в несистемный раздел.Чтобы перенести программы, установленные с диска C, на диск D: или другие диски, перейдите к методу 1 для получения подробного руководства.
Даже если выбранная вами программа в настоящее время не поддерживается EaseUS Todo PCTrans, вы можете отправить запрос. Инженеры EaseUS Todo PCTrans соберут ваши отзывы и добавят их в список поддержки, помогая большему количеству людей перемещать нужные приложения, освобождая место на диске C.
.Как перенести операционную систему на другой жесткий диск
Вы купили новый жесткий диск и, как и я, ленивы и не хотите перестраивать свою операционную систему (ОС). Это долгий и утомительный процесс, который предполагает, что у вас есть правильные драйверы, загруженные на USB-накопитель (или вы можете загрузить их после установки), установить все свои приложения и убедиться, что настройки вашей системы верны. Это просто огромный беспорядок. Или вы обнаружите, что ваш жесткий диск находится на ранней стадии выхода из строя, и вы решили заменить его.
Что ж, лучший способ перенести информацию на новый диск - это переместить всю вашу ОС на новый диск. Это не так просто, как копирование и вставка, но будет довольно безболезненно.
Есть масса инструментов, которые можно использовать для этого, и много разных способов, но я расскажу о том, как я это делаю дома для своего ПК.
Теперь, прежде чем мы начнем, я хочу отметить несколько важных предисловий: обратите внимание, что если на вашем компьютере есть вирус, он будет копироваться. Если ваша операционная система повреждена, вы рискуете, что ваша информация окажется недоступной или поврежденной на копии (иногда это не проблема, но это зависит от повреждения жесткого диска).Убедитесь, что вы переходите на диск того же размера или большего размера, чтобы гарантировать, что копия не будет сбой.
Что вам понадобится:
- Флэш-накопитель USB (без данных или одноразовый)
- Может быть, час (в зависимости от размера вашего жесткого диска)
- Диск для хранения резервной копии image (всегда делайте это - следуйте инструкциям здесь)
- Установлены оба жестких диска
- TuxBoot
- CloneZilla
После того, как вы установили все программы, настройки и получили все необходимые данные, выполните следующие действия:
1.Перейдите в Windows / Мой компьютер, щелкните правой кнопкой мыши «Мой компьютер» и выберите «Управление». В открывшемся окне выберите «Управление дисками», и обычно Windows будет подтверждать, что новый диск был обнаружен и его необходимо инициализировать и отформатировать. Нажмите ОК и выберите NTFS быстро.
2. Загрузите Tuxboot и CloneZilla. CloneZilla будет приложением, которое мы будем использовать для создания образа жесткого диска, а Tuxboot - тем, что мы будем использовать для его подключения к USB-накопителю, чтобы мы могли с него загрузиться.
3.После загрузки этих приложений подключите флеш-накопитель, который вы будете использовать, и отформатируйте его, так как мы будем использовать эту флешку для CloneZilla. Перейдите в Windows / Мой компьютер, щелкните правой кнопкой мыши «Мой компьютер» и выберите «Управление». Выберите диск (убедитесь, что вы НЕ выбрали диск C: или другой диск, который вы используете), щелкните правой кнопкой мыши, отформатируйте его в NTFS Quick и дайте ему букву диска.
4. Откройте Tuxboot. Когда откроется Tuxboot, нажмите внизу и выберите ISO и нажмите кнопку, чтобы найти расположение CloneZilla live.ISO файл. После этого убедитесь, что диск, на который вы монтируете CloneZilla, является USB-накопителем. Нажмите ОК.
5. Перезагрузите компьютер и загрузитесь с USB-накопителя. Зайдите в BIOS. Я не знаю, что это за клавиша вашего компьютера, но по умолчанию это либо F2, либо клавиша DEL. Как только вы войдете, войдите в раздел BOOT и вручную загрузитесь с USB-накопителя. Это запустит CloneZilla.
6. Выберите вариант запуска CloneZilla по умолчанию, выберите язык клавиатуры, выберите «Не трогать карту клавиш» и выберите первый вариант: «Запустить CloneZilla Live.”
.