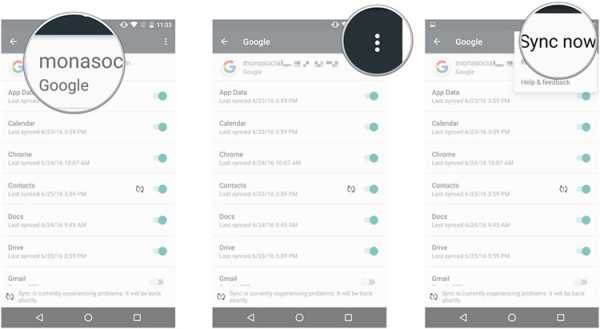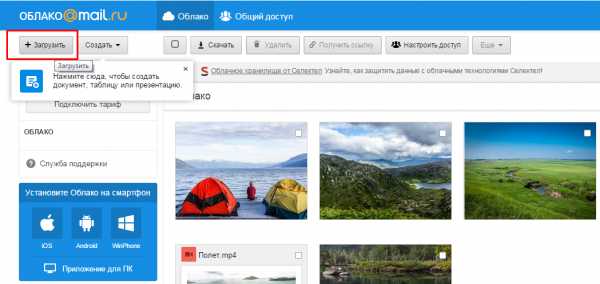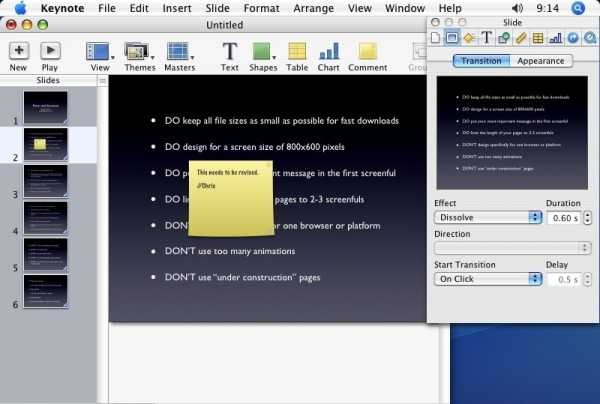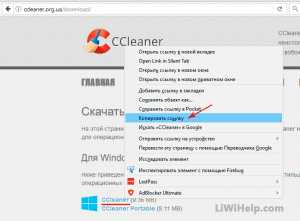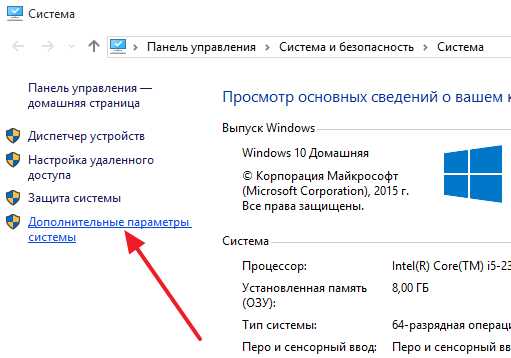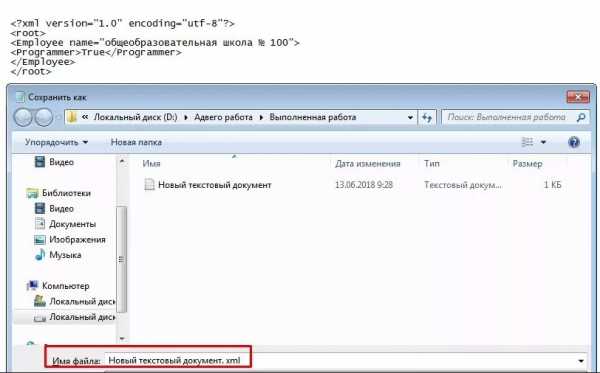Как перенести файлы с одного телефона на другой
ТОП-7 простых способов перенести ваши сведения и файлы
Телефоны давно не просто средство для разговоров. Мы храним на смартфонах контакты и адреса, фотографируем, делаем заметки и пишем статьи, контролируем вес и выбираем меню. Неудивительно, что с покупкой нового телефона возникает вопрос синхронизации данных. Перенос информации между Apple не сложен, ведь компания с самого начала выстраивала систему с единым центром. А вот Android напоминает мозаику из разных приложений. Поэтому у многих возникают сложности с переносом данных между андроидами.
Синхронизация через Гугл
Этот вариант переноса данных потребует минимальных усилий от пользователя:
- Войдите в раздел «Настройки»-«Аккаунты» на старом телефоне.
- Выберите гугловский профиль (будет указан e-mail в Google), затем «Синхронизация». Проверьте, чтобы напротив нужных Вам данных стояли галочки. Иначе информация не перенесется.
- Если стоит отметка, что копирование включено для всех элементов, просто добавьте профиль Google на новом смартфоне.
- Нажмите «еще», затем «синхронизировать». Данные со старого смартфона за перенесены на новый девайс.
Время копирования зависит от объема данных, но обычно занимает 5-10 минут. Однако, если версии андроида на телефонах отличается – возможно «переедут» не все. Проблемы возникают с очень старыми или наоборот, недавно вышедшими операционками. Например, сейчас еще не все приложения адаптированы под 10 версию.
Кроме того, учитывайте, что на смартфоне должно быть достаточно места, чтобы туда влезли все приложения и программы, которые вы переносите.
Как быть, если нет аккаунта гугл? Его можно быстро создать через сервисы Google или Play Market, который по умолчанию есть на каждом смартфоне с Android. Когда Вы впервые входите в магазин, вам предложат зарегистрироваться в гугле. Для этого:
- Указываете свое имя и фамилию.
- Придумываете название почтового ящика и пароль.
- Регистрация пройдена.
Что можно перенести через сервисы Гугл?
- Список контактов. Они будут автоматически храниться на сервере. Список можно просмотреть на любом устройстве, в том числе ПК. С компьютера можно добавить новые номера или отредактировать старые.
- Фото и видео. Они хранятся на Google фото. К слову, современные версии смартфонов убрали «
- Сообщения. Однако, Google будет их хранить, только если вы дали свое согласие и используете их фирменное приложение и дали на это согласие. Причем речь идет только об СМС. Сохранность переписки в WhatsApp, телеграмм, и т.д. зависит от возможностей этих мессенджеров. Например, секретные часты Telegram не переносятся на другие устройства.
- Приложения. При первой настройке телефона вам предложат установить программы, которые вы использовали ранее. Так с android на android можно перенести календарь.
- Любые файлы в памяти телефона. Бывает, там хранятся пароли или другая важная информация. Достаточно скопировать ее на гугл диск, где каждому клиенту бесплатно предоставляется 15 Гб пространства. Потом просто загрузите данные на новый смартфон или просматривайте через сервисы Google.
- История поиска. Если вы пользуетесь мобильной версией браузера Хром – вся информация автоматически сохраняется в облаке, в вашей учетной записи.
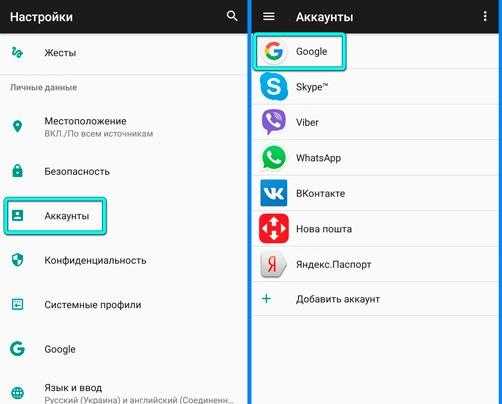
Как перебросить данные через сторонние приложения?
Если по какой-то причине Вы не хотите пользоваться сервисами Гугл – установите другие программы. Они не менее эффективно перенесут данные с андроида на андроид. Есть десятки приложений. Но чаще всего используют три:
Перенос через CLONEit достаточно прост
- Скачиваете утилиту через Play Market.
- Устанавливаете на обоих устройствах.
- Запускаете программу на старом телефоне и нажимаете «отправить». С этого устройства создается беспроводная точка доступа.
- Включаем программу на новом смартфоне. Выбираете, что он будет получателем.
- Дожидаетесь, пока телефоны обнаружат друг друга, отдаем команду «Подключиться».
- Выбираем, что нужно перенести
- Жмем «Пуск». Синхронизация началась, данные передаются.
X-Transfer второе приложение с аналогичным функционалом от немецких разработчиков
Работает на прямую с устройствами. При этом есть возможность копирования на ПК. Для копирования данных:
- Загружаете программу через Play Market. Не скачивайте эти приложения с других неофициальных сайтов, иначе рискуете установить какой-нибудь вирус.
- Программа должна быть установленная на обоих устройствах.
- Принимаете пользовательское соглашение, и даете доступ к данным (иначе программа не сможет их скопировать)
- Затем надо подключить телефоны между собой. Для этого используется QR- коды. Сканируете и получаете подтверждение что связь установлена.
- Затем система начнет сканирование аппарата и покажет все имеющиеся данные.
- На старом гаджете выбираете информацию, которую нужно скопировать;
- Запускаете процесс переноса. Спустя 5-10 минут данные появятся на новом устройстве.
Mi Cloud пойдет для владельцев смартфонов от Xiaomi
Как и в случае с сервисами гугл синхронизация происходит через аккаунт в Mi Cloud. Если у вас нет аккаунта в приложении, нужно его создать. Для этого:
- Загружаете программу через Play Market. Не скачивайте эти приложения с других неофициальных сайтов, иначе рискуете установить какой-нибудь вирус.
- Указываете свои данные
- Принимаете пользовательское соглашение
- Придумываете пароль.
- Устанавливаете Mi Cloud на второй телефон.
Затем начинайте переносить данные:
- Входите в свой Mi аккаунт с обоих смартфонов;
- На старом гаджете выбираете информацию, которую нужно скопировать;
- Запускаете процесс переноса. Спустя 5-10 минут данные появятся на новом устройстве.
Фактически процедура аналогична синхронизации через Google. Однако Mi Cloud предлагает лишь 5 Гб облачного хранилища.
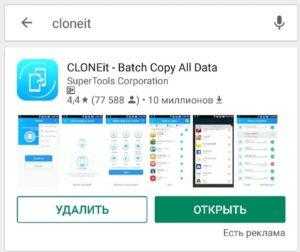
Как синхронизировать данные с андроида на андроид вручную
Если нужно перенести данные со старых моделей телефонов, то Google и другие облачные приложения могут не подойти. Ваш телефон будет попросту неспособен их установить. Поэтому придется перекидывать информацию по старинке.
Через MicroSD
- Открываете на смартфоне Проводник;
- Выбираете нужные файлы
- Нажимаете «копирование на кару памяти»
- Извлекаете MicroSD и вставляете в новый телефон.
Через NFC/Bluetooth
- На обоих гаджетах включаете NFC или Bluetooth в разделе «Беспроводные сети».
- Активируете Android Beam.
- Подносите устройства друг к другу.
- На старом телефоне выбираете файлы, которые требуется перенести.
- Нажимаете «Передать».
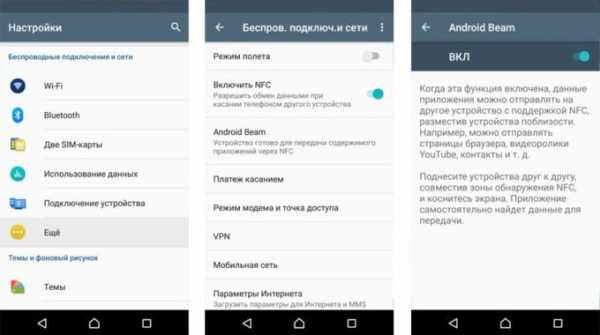 Передача файлов через Android Beam
Передача файлов через Android BeamЧерез USB-кабель
Этот вариант для тех, кто опасается, что его данные утекут в сеть.
- Подключаете старый телефон к компьютеру.
- Выбираете «Передача файлов». Теперь у вас не смартфон, а большая флешка, подключенная к ПК
- Копируете нужную информацию
- Отсоединяете телефон
- Подключаете новый
- Переносите на него скопированные сведения.
Так можно создать полный клон смартфона, даже скопировать операционную систему.
Развитие технологий движется в сторону облачных решений. Почти вся информация формируется или дублируется на серверах компаний. Времена, когда из-за потери телефона вы могли потерять многодневный труд, коллекцию фото или песен – ушли навсегда. Достаточно подключить резервное копирование и перенос данных будет осуществляться автоматически.
Видео как перенести данные смотрите тут:
Как перенести данные с одного смартфона на другой | Смартфоны | Блог
В наших смартфонах сосредоточена если не вся жизнь, то большая ее часть. А когда настает время менять гаджет на новый, многие испытывают стресс: как же перенести все необходимое, особенно, если у смартфонов разные операционные системы. Но не так страшен черт, как его малюют, а скопировать данные очень просто и времени это много не займет.
С Аndroid на Аndroid
Синхронизация через учетную запись Google
Это самый простой способ переноса данных с одного Андроид-смартфона на другой. На старом аппарате включите синхронизацию, если она не включена по умолчанию:
Настройки → Аккаунты → выбрать нужный аккаунт → выбрать, что конкретно нужно синхронизировать.
После того, как вы залогинитесь на новом смартфоне в ту же учетную запись, контакты и настройки будут скопированы автоматически, однако приложения потребуется устанавливать заново. Список установленных приложений можно найти на Google Play в разделе «Мои приложения». Купленные ранее платные программы при этом будут доступны для использования бесплатно.
Резервное копирование
Этот способ позволяет переместить больший объем данных, включая контакты, SMS, приложения с настройками и данными, настройки смартфона, настройки сервисов Google и прочее.
Для резервного копирования потребуется место на Google Диске в зависимости от объема копируемых данных — в первую очередь установленных приложений. Включите резервное копирование на старом аппарате:
Настройки → Система → Резервное копирование → Включить резервное копирование.
Если ранее вы не использовали эту функцию, придется подождать, пока все не скопируется. Это может потребовать до нескольких часов, особенно, если на смартфоне хранится большой объем данных. В настройках нового смартфона выберите «Восстановление данных из резервной копии» и нужный аккаунт.
Сторонние приложения
Помимо переноса данных встроенными средствами Android, можно воспользоваться сторонними приложениями для «клонирования» смартфона из Google Play. Например, CLONEit, Smart Transfer, Клон телефона. Как и резервное копирование, такого рода приложения позволяют перенести содержимое старого смартфона на новый. Включая контакты, SMS/MMS, приложения, настройки смартфона и приложений, а также фото, видео и прочие файлы. Преимущество этого варианта в том, что подключение к интернету и Google Диск здесь не требуется, перенос производится напрямую от смартфона к смартфону через Wi-Fi или Bluetooth.
С помощью NFC
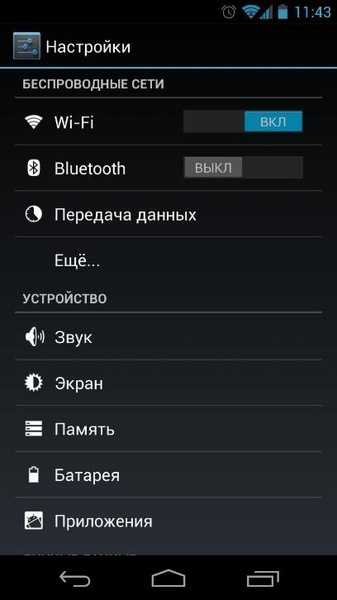 | 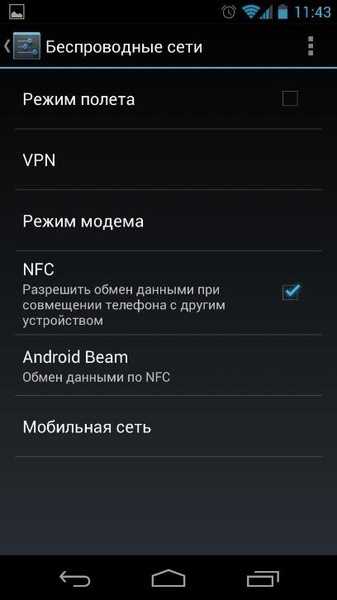 |
Также можно воспользоваться технологией NFC, если оба устройства ее поддерживают. Для копирования данных нужно включить на обоих устройствах функцию Android Beam (S Beam у Samsung):
Настройки → Беспроводные сети → Android Beam.
Поскольку передача осуществляется через Bluetooth, смартфоны должны располагаться рядом друг с другом, а экраны должны быть разблокированы.
С iOS на iOS
Быстрое начало (начиная с iOS 12.4)

Эта функция осуществляет быстрые настройки нового устройства, используя данные прежнего. После чего уже можно восстановить все остальное с помощью резервной копии в iCloud. Проще всего перенести данные через Bluetooth, но еще можно использовать кабель lightning/USB и адаптер Lightning/USB 3. Это хоть и хлопотнее, но, разумеется, быстрее. После того как устройства расположились рядом или подключились посредством кабеля, на текущем смартфоне откроется экран «Быстрое начало», где надо будет ввести идентификатор, который появится на старом устройстве. Далее следует ввести на новом устройстве код-пароль для старого и следовать инструкциям.
Резервная копия

Создание резервной копии в iOS доступно двумя способами. В облачном хранилище iCloud: Настройки → ваше имя → iCloud → Резервная копия iCloud → Создать резервную копию. Однако, бесплатно в iCloud предоставляется только 5 Гб, а этого может не хватить.
Или на компьютере через Finder (начиная macOS 10.15) или iTunes (более ранние версии macOS или Windows):
Настройки → Обзор → Резервные копии → Создать копию сейчас.
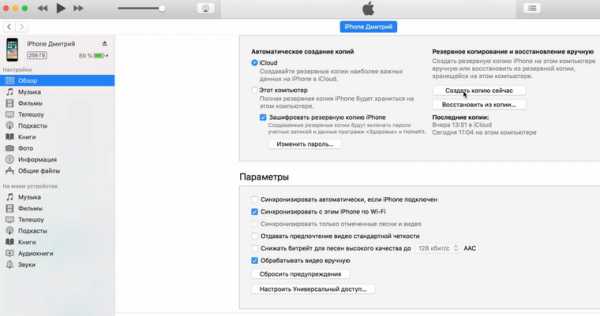
Новый смартфон необходимо подключить к компьютеру проводом и запустить. Затем на экране появится предложение восстановить данные из резервной копии. Из списка надо будет выбрать восстановление из копии iCloud или iTunes, залогиниться и выбрать нужную копию. В зависимости от размера резервной копии и скорости соединения процесс восстановления может занять до нескольких часов.
С iOS на Аndroid
Чтобы перенести с устройства под iOS на Андроид-дейвайс контакты, данные календаря и фото, можно воспользоваться функцией резервного копирования на Google Диске. Для этого на iOS-устройство нужно установить из App Store приложение Google Диск и залогиниться в учетную запись Google или создать новую. В настройках приложения выбрать «Резервное копирование» и что конкретно следует скопировать. После того как копирование закончится, выбираем на Android-устройстве «Восстановление из резервной копии» и нужный аккаунт Google. Выходит практически все то же самое, что и между Андроид-устройствами.
С Аndroid на iOS
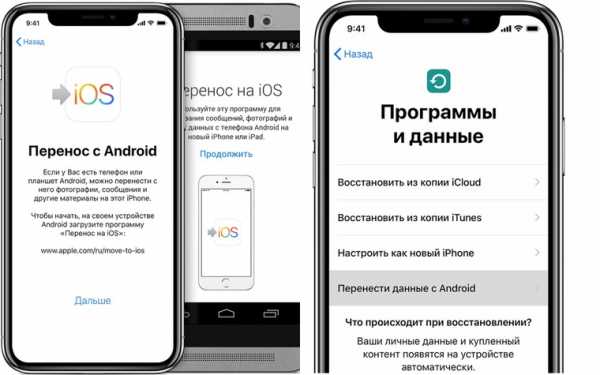
Для переноса данных с Андроид-смартфона на айфон понадобится приложение Move to iOS. С помощью него можно скопировать контакты, историю сообщений, данные календаря, закладки, фото и видео с камеры. Кроме того, на iOS установятся бесплатные приложения, которые имеются на Android, если они доступны на App Store.
Приложение нужно запустить на Андроид и включить iOS-устройство. После включения ненастроенного Apple будет предложено выполнить настройку нового устройства или восстановление данных. Выбираем пункт «Перенести данные с Android» и данные, которые нужно перенести. Айфон в автоматическом режиме создаст частную сеть Wi-Fi и обнаружит соседнее Андроид-устройство. На экране айфона появится код, который потребуется ввести в приложение на Android, после чего начнется копирование.
Также можно использовать приложение CLONEit. Для этого необходимо установить его на обоих устройствах. Старое устройство отметьте как «Отправитель», новое — «Получатель». Начнется поиск — оба смартфона должны увидеть друг друга. Когда смартфоны нашлись, нажимаем «Подключиться». Wi-Fi для этого ненужен — смартфоны в этом случае сами выступают в качестве точек доступа. После подключения выбираем, какие данные необходимо перенести, и жмем «Пуск».
С Windows Phone / Windows 10 Mobile
Копировать данные со смартфона под управлением Windоws на Android или iOS проще всего с помощью аккаунта Google. Для этого нужно сначала настроить синхронизацию мобильной Windows с Google-аккаунтом. Проходим путь:
Настройки → Почта и учетные записи → Добавить службу → Google → Соединиться.
Залогиниваемся здесь в учетную запись Google и нажимаем «Принять», после чего автоматически начинается синхронизация.
Перенести таким образом можно контакты, данные календаря и письма. После того, как на новом устройстве вы подключитесь к соответствующей учетной записи, автоматически осуществится синхронизация, и данные загрузятся на устройство.
Что касается файлов и фото, то их можно вручную переместить с помощью облачного сервиса Microsoft OneDrive или же посредством Google Диска.
Как перенести данные с андроида на андроид: 13 способов переноса данных.
Рано или поздно, требуется заменить старый Android смартфон новым. Но прежде чем отправлять устройство на полку или найти телефону другое применение, необходимо перенести на накопленную информацию в новый аппарат. В статье вы узнаете, как перенести данные с андроида на андроид, наиболее удобным и доступным способом.
Методы переноса информации с телефона андроида
Поскольку сменяемость смартфонов среди пользователей – частое явление, появилась масса способов для переноса информации, условно подразделяемые на три категории:
- Стандартные инструменты.
- Сторонние сервисы.
- Ручной перенос.
К первой категории, относятся встроенные инструменты, реализованные разработчиком операционной системы или пользовательского интерфейса. Например, сервисы владельца ОС Android – компании Google, предустановленные на всех устройствах, прошедших сертификацию. Либо крупных компаний, разрабатывающих собственную оболочку. К примеру, Xiaomi с сервисом Mi Cloud, предустановленным в прошивках MIUI.
К сторонним сервисам, относятся мобильные и настольные программы, созданные производителями Android устройств, частными компаниями или разработчиками приложений.
Ручной метод, подразумевает перенос данных с углубленным участием пользователя. С использованием инструментов, не вошедших в первые две категории.
Важно! Способы в каждой категории ориентированы на перенос определенного типа данных. А на предпочтительный метод влияет удобство взаимодействия, тип, количество и объем переносимой информации.
Как перенести данные с андроида на андроид, используя стандартные инструменты
Принцип работы основан на автоматическом резервном копировании. В соответствии с выставленными настройками и при наличии интернета, данные синхронизируются и отправляются на сервер для хранения автоматически. А так как содержимое привязано к учетной записи, достаточно ввести логин и пароль на новом устройстве, для получения копии содержимого.
Автоматическое резервное копирование позволит перенести данные и настройки: контакты телефонной книги, установки приложений, события календаря, пароли, историю браузера и т.д.
Файлы мультимедиа разрешено копировать только на облачный диск с фиксированным объемом. Если на телефоне много видеозаписей, музыки и других массивных файлов, придется докупать дополнительное пространство или воспользоваться другими способами переноса.
Ниже рассмотрим три способа переноса данных с помощью автоматического резервного копирования.
Способ 1. Перенос данных с андроида на андроид через сервисы Google
Важно!
- Для создания резервной копии, наличие сервисов Google и учетной записи — обязательно.
- На параметры восстановления влияет тип устройства и версия Android. Перенос файлов невыполним или только частично, если данные переносятся с поздней версии ОС на раннюю версию. Например, с Android 7.1 на 4.1 или 5.0 и т.д.
- Для мультимедийных файлов, используется облачное хранилище Google диск. Базовый объем диска – 15 ГБ.
- Настройки приложений копируются на сервер не чаще 1 раза в сутки. При этом требуется подключить Android устройство к электросети и Wi-Fi. Так же не пользоваться телефоном пару часов. Если аппарат неактивен 14 дней, Google удалит данные приложений через 60 дней. Срок автоматически продлевается при возобновлении активности.
- Резервное копирование для некоторых приложений не поддерживается, так как разработчики не активировали данную опцию.
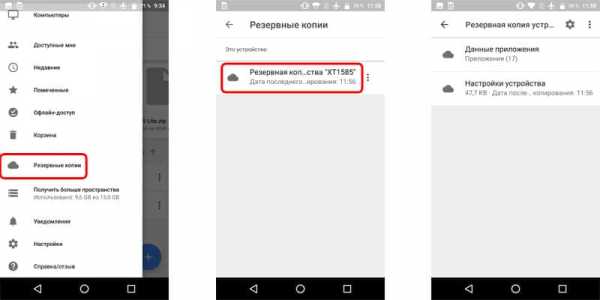
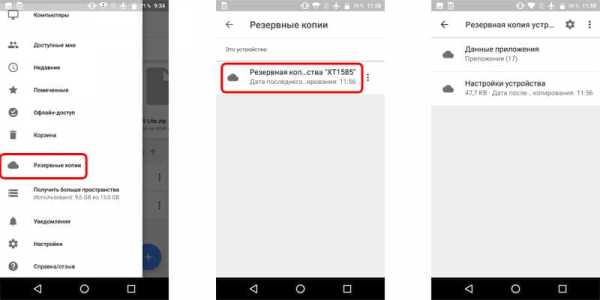
Инструкция
1. Создайте учетную запись Google, если не сделали этого ранее. Перейдите в настройки, откройте раздел «Аккаунты». Затем выберете — добавить учетную запись Google. Для завершения регистрации следуйте мастеру создания учетных записей и введите необходимые данные.
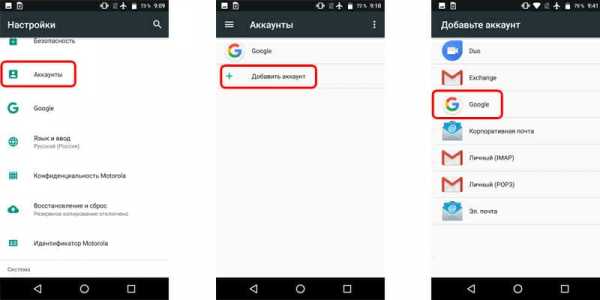
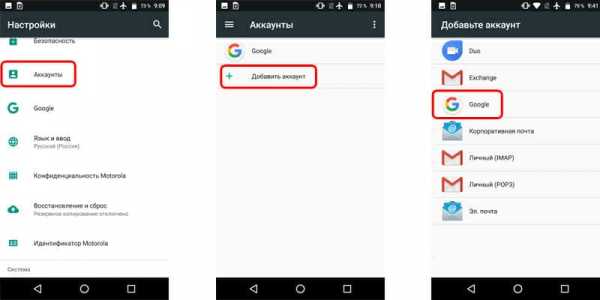
2. Активируйте резервное копирование. В большинстве устройств без видоизмененного интерфейса, параметр зовется – «Восстановление и сброс». Активируйте опцию, а так же ознакомьтесь с типом данных, что будут сохранены. Далее выберите учетную запись.
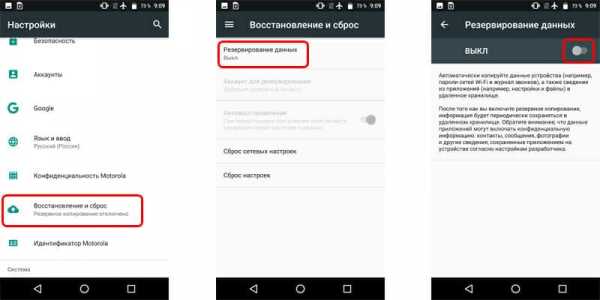
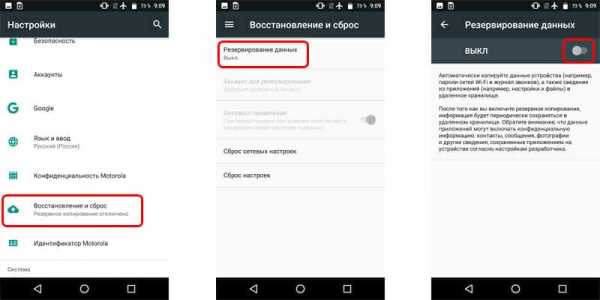
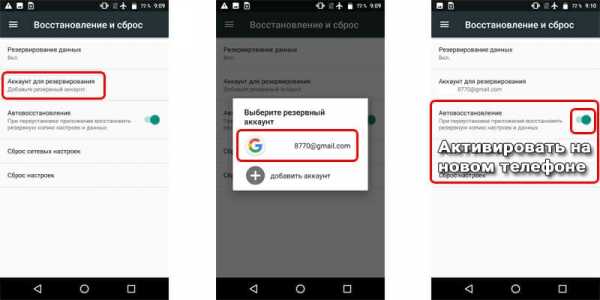
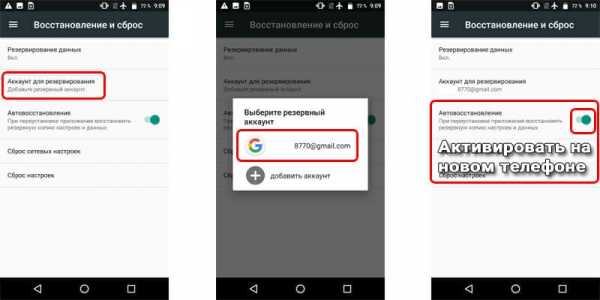
Важно! Для восстановления содержимой информации на новом Android телефоне, необходимо активировать «функцию автоматического восстановления».
3. Для мультимедийных файлов, следует перейти в Google диск, нажать кнопку «Добавить» и указать путь расположения файлов. Автоматическая загрузка фотографий и изображений, доступна в разделе настроек.
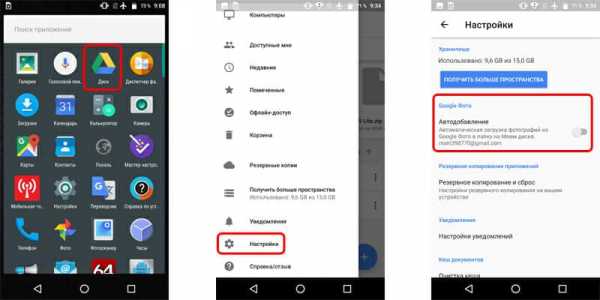
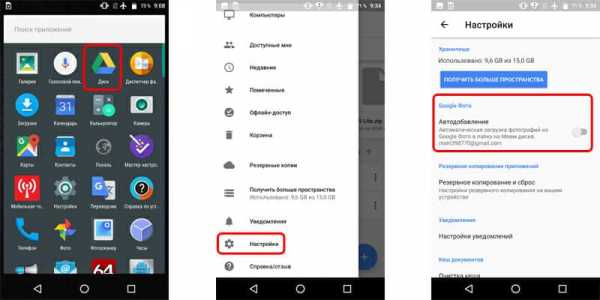
Способ 2. Перенос данных с андроида на андроид, используя Mi Cloud
Важно!
- Сервис доступен только в прошивках MIUI.
- Для использования Mi Cloud, требуется предварительно зарегистрировать Mi аккаунт.
- Базовый объем диска – 5 ГБ.
Инструкция
- Создайте Mi аккаунт, если не сделали этого раньше. Прямая ссылка на страницу регистрации.
- В системных настройках откройте раздел Mi аккаунт.
- Примите пользовательское соглашение, разрешите доступ к сервису.
- Введите логин и пароль.
- Отметьте тип данных, что требуется сохранить, а затем создайте резервную копию.
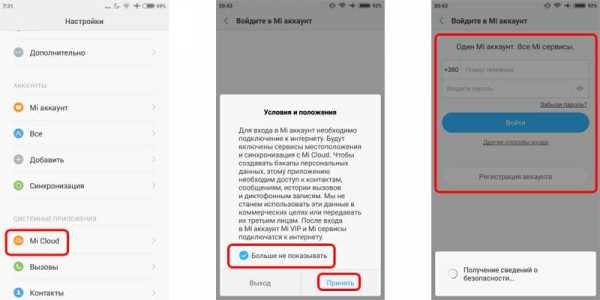
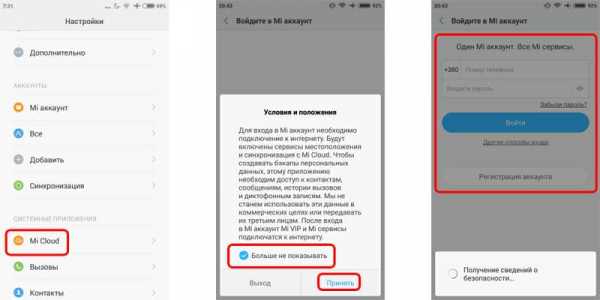
Способ 3. Создание локальной резервной копии на прошивках MIUI
Важно!
Локальное резервное копирование, не сохраняет мультимедийные файлы: музыку, видео, фотографии, записи диктофона и т.д.
Инструкция
- Откройте системные настройки.
- Выберете пункт дополнительно, далее «Восстановление и сброс».
- Затем – пункт «Локальный бэкап».
- В новом окне нажмите на кнопку «Бэкап» и отметить тип данных, что требуется сохранить. Пункт «настройки системы» включает: пароли Wi-Fi сетей, сообщения, журнал звонков и т.д. Пункт «приложения» — данные сторонних приложений.
- Для удобства установите расписание, для автоматического создания резервных копий.
- Через некоторое время, на что влияет объем резервируемой информации, в памяти появится папка с данными. Путь: Miui – backup — AllBackup. Перенесите папку в облако или на компьютер, что бы в дальнейшем скопировать в новое устройство.
- Для восстановления файлов, следует посетить раздел для создания резервных копий, выбрать бэкап и нажать на кнопку «восстановить».
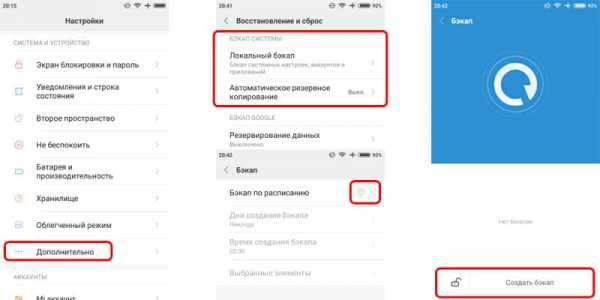
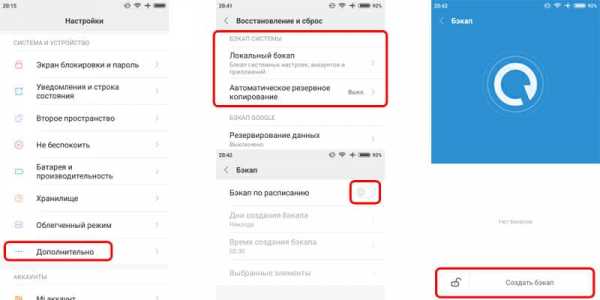
Перенос данных с одного андроида на другой андроид, используя сторонние сервисы
Перемещение информации, включая фотографии, видео и музыку, осуществляется за счет утилиты определенного производителя: Motorola Migrate, Sony Xperia Transfer Mobile, HTC Transfer Tool, LG Mobile Switch или Samsung Smart Switch. Либо программ, написанных разработчиками приложений, например — CLONEit — Batch Copy All Data.
Перечисленные программы работают по аналогичному принципу. Пользователь выбирает тип данных, а затем новое Android устройство, с такой же программкой. Далее приложение формирует копию файлов и отправляет на новый телефон.
Способ 1. Перенос файлов с использованием приложения Motorola Migrate
- Загрузите приложение на старый и новый телефон.
- Запустите программу и установите сопряжение между двумя устройствами. При помощи старого аппарата, отсканируйте QR-код на новом телефоне.
- Выберите тип данных, необходимых для отправки, а затем удобный способ отправки.
- Дождитесь окончания передаваемых файлов.
Важно! Утилита Motorola Migrate не поддерживается Ос Android 7 и выше.
Способ 2. Как перенести данные с андроида на андроид при помощи CLONEit
- Установите, а затем запустите приложения на обоих телефонах.
- Активируйте Wi-Fi. На старом телефоне нажмите на кнопку «отправить», а на новом «принять».
- Дождитесь, пока оба Android устройства установят соединение.
- Выберите файлы, необходимые для отправки, а затем соответствующую кнопку для подтверждения
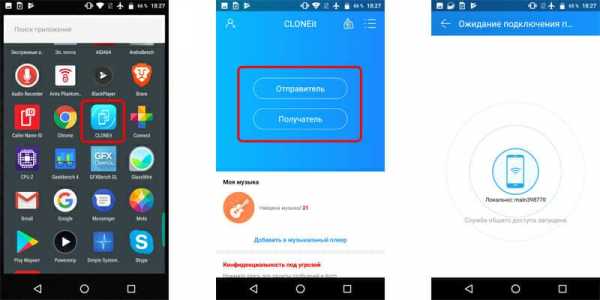
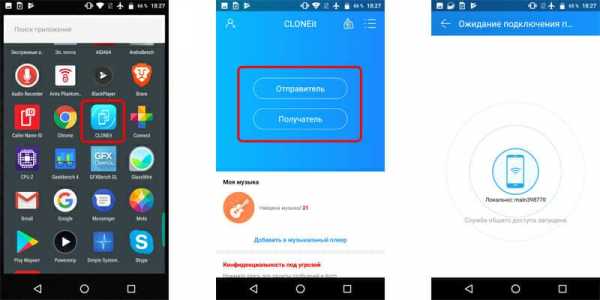
Как перенести данные с андроида на андроид вручную
Ручной перенос файлов полезен, когда требуется передать определенный тип информации или выборочную группу файлов. Например, музыку, видео или данные приложений. Причем доступна отправка непосредственно в новое Android устройство, облачное хранилище либо компьютер.
Способ 1. Резервное копирование приложений при помощи Titanium Backup
Программа позволяет выборочно или полностью создать копию установленных приложений, или сохранить только данные, а затем восстановить на новом устройстве. При этом на обоих смартфонах необходимо получить ROOT-права. Для получения подробностей, посетите соответствующий раздел нашего ресурса.
Инструкция
- Откройте Titanium Backup на старом Android устройстве.
- Нажмите на вкладку «Резервные копии».
- Выберите интересующие приложение, в новом окне нажмите на кнопку «Сохранить». Резервное копирование запустится автоматически. На продолжительность создания р.к. влияет объем данных.
- Для передачи данных, удерживайте пункт приложения, до появления окна с действиями. Выберете «Передать последнюю резервную копию», а затем тип данных.
- В следующем окне выберете желаемый способ передачи файлов: электронная почта, облачный диск и т.д.
- Если требуется сделать несколько резервных копий, отметьте необходимые приложения. Для полного резервного копирования, в меню посетите раздел «Пакетные действия».
- По умолчанию резервные копии сохраняются в папке «Titanium Backup» на внутреннем накопителе. Переместите папку в новое устройство, после чего зайдите в программу, и поочередно восстановите данные необходимых программ. Либо через раздел «Пакетные действия» восстановите все приложения.
Важно! Некоторые программы, иногда восстанавливаются некорректно из-за аппаратных и программных различий нового и старого смартфона.
Способ 2. Копирование файлов в облачное хранилище
Сервисы облачного хранения информации, предлагают 5-50 ГБ бесплатного дискового пространства. Иногда этого достаточно, для временного или постоянного хранения некоторых данных, включая фотографии, музыку или видео. Для выбора оптимального сервиса, рекомендуем прочесть соответствующий материал ниже.
Инструкция
- Активируйте на телефоне Wi-Fi интернет.
- Установите клиент предпочтительного сервиса облачного хранения данных.
- Зарегистрируйте учетную запись и/или авторизуйтесь.
- Для копирования содержимого, в приложении нажмите кнопку «Добавить», а затем отметьте необходимые файлы.
- Установите аналогичный клиент на новом телефоне, авторизуйтесь. Затем зайдите в приложение и скачайте необходимую информацию.
Альтернативный вариант
Выделите необходимые файлы, нажмите на кнопку «Поделиться». В новом окне выберите облачный диск и подтвердите загрузку.
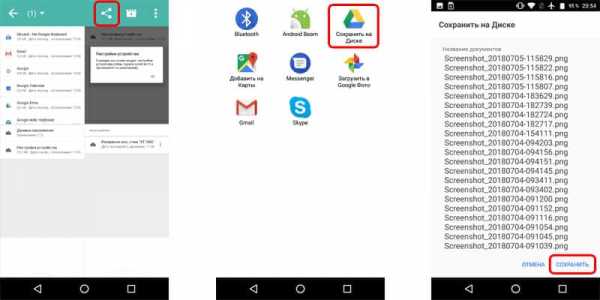
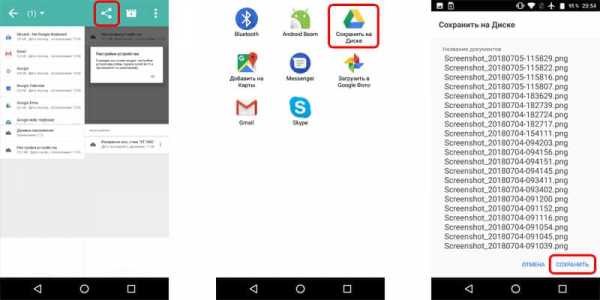
Способ 3. Перенос данных на компьютер
Удобный метод переноса данных на случай, если старое устройство повреждено – разбит экран или не реагирует сенсор.
Инструкция
- Подключите старый телефон к ПК при помощи USB кабеля.
- В разделе «конфигурация USB» выберете пункт MPT.
- Дождитесь отображения съемных дисков. После чего скопируйте необходимые данные на компьютер.
- Затем подключите новое Android устройство и перенесите скопированную ранее информацию.
Способ 4. Перенос данных на компьютер через Wi-Fi роутер
Инструкция
- Установите на старый телефон приложение Диспетчер файлов Moto.
- Подключите к Wi-Fi сети смартфон и компьютер.
- В левой скрытой панели на телефоне выберете удаленное управление, а затем «подключить».
- Впишите отображенный адрес на ПК в адресной строке проводника.
- Перенесите содержимое со старого смартфона на компьютер.
- По окончанию, остановите подключение на старом телефоне, а затем подключите новый аппарат, что бы передать данные.
Способ 5. Отправка файлов с использованием NFC
Важно! Обмен данными возможен при условии, что старый и новый смартфон, снабжен модулем NFC.
Инструкция
- Откройте системные настройки обоих телефонов. Разверните скрытые разделы для просмотра дополнительных пунктов.
- Активируйте NFC модуль и функцию Android Beam, для возможности обмена данными.
- Выберите файлы, необходимые для передачи, например фотографии. Нажмите на кнопку «Поделится», а затем выберите через NFC.
- Приложите старый телефон к новому. При необходимости подтвердите получение файлов.
Способ 6. Передача файлов при помощи Bluetooth
Инструкция
- Откройте настройки обоих устройств.
- В разделе Bluetooth, переведите переключатель в активное состояние.
- На старом телефоне подготовьте файлы для отправки, выделите и нажмите на кнопку «Поделится».
- В новом окне выберите «Bluetooth».
- На новом устройстве активируйте обнаружение.
- Дождитесь на старом телефоне, появления названия нового устройства, а затем выберите аппарат.
- При необходимости подтвердите прием файлов на новом Android смартфоне.
Способ 7. Перенос файлов с использованием карты памяти
Если старый и новый смартфон, поддерживают установку карточек MicroSD, достаточно перенести информацию на накопитель, а затем установить карту в новое устройство.
Важно! Не используйте данные метод, если на старом телефоне была активирована функция Adoptable storage.
Инструкция
- Установите карту памяти в старое устройство.
- Откройте файловый менеджер.
- Перейдите во внутреннюю память устройства, выделите необходимые данные и перенесите на карту памяти.
- По окончанию, выньте карту памяти и установите в новое устройство. При необходимости, воспользуйтесь файловым менеджером для перемещения информации с MicroSD карты во внутренний раздел телефона.
Способ 8. Перенос файлов с использованием OTG переходника
Если новое или старое устройство не поддерживает установку MicroSD карты, следует воспользоваться OTG переходником, для внешнего подключения накопителя.
Инструкция
- Установите MicroSD карту в считыватель для карточек – Card reader, а затем в USB разъем OTG переходника.
- Подключите собранную конструкцию к старому телефону.
- Откройте файловый менеджер и перенесите данные на съемный накопитель.
- По завершению, отсоедините накопитель и подключите к новому телефону. Откройте файловый менеджер и перенесите данные во внутреннюю память.
Способ 9. Использовать Андроид приложения для передачи данных
Ещё один эффективный метод переноса информации — программы для передачи данных. Работает при условии, что на обоих устройствах исправны модули Wi-Fi и/или Bluetooth.
Инструкция
- Установить на оба устройства одну из программ из статьи «Андроид приложения для передачи данных».
- На передающем устройстве выбрать файлы, после чего нажать на кнопку «Отправить» либо на кнопку с соответствующей функцией.
- На принимающем устройстве нажать на кнопку принять. Либо воспользуйтесь QR-кодом.
- Далее на передающем устройстве указать получателя. Немного времени, и информация успешно скопируется в новое устройство.
Видео инструкции
Вывод
Для быстрого и удобного переноса важной информации, используйте стандартное резервное копирование. Это позволит легко сменить устройство, а так же сэкономить время на настройке и внесении дополнительной информации.
Если стандартный способ не устраивает, или не подходит, тогда воспользуйтесь сторонними сервисами.
Объемные файлы: музыку, видео или изображения, лучше переносить на облачный диск, на компьютер или непосредственно на новый аппарат. Так же при наличии ROOT-прав, быстрый и удобный перенос приложений, доступен при помощи утилиты Titanium Backup.
Если у вас остались вопросы, то в блоке ниже «Комментарии пользователей» вы можете задать вопрос автору, оставить замечание или поделиться своим опытом. Мы постараемся ответить.
Александр Моисеенко
Автор статей, обзоров и видео на YouTube канале Androfon.ru.
Задать вопрос
Все вопросы по теме задавайте в комментариях, буду рад помочь )
Post Views: 22 757
Как перенести данные с Android на Android?
Существует несколько способов перенести данные с Андроид на другой Андроид. Это можно делать, например, с помощью проводного или беспроводного соединения.
Наиболее простой способ – скопировать всю нужную информацию на карту памяти SD и переставить на другой телефон. Этот метод наиболее подходящий, когда вам надо быстро перенести большой объем данных. Для ежедневного переноса информации такой метод мало подходит. Как перекинуть мелкие файлы и данные на новый телефон? Здесь более удобны беспроводные способы передачи данных

Перенос данных с применением компьютера
Перенос с помощью беспроводного Bluetooth соединения
Bluetooth соединение – одно из самых медленных, но оно, как правило, присутствует и в простых моделях телефонов, и в смартфонах.
Включаем Bluetooth на обоих устройствах. Для этого заходим в Настройки — Bluetooth — и нажимаем на значок устройства.
В верхней панели смартфона должен появиться рисунок, обозначающий, что Bluetooth включен. Значок должен не только появиться, но и загореться ярко-синим цветом.
- Если Bluetooth не включен, нажимаем на значок включения и смотрим настройки. Выбираем пункт «отображать для всех устройств». Обращаем внимание на тайм-аут видимости, по необходимости можем установить в положение «без тайм-аута».
- То же самое проводим на втором телефоне.
- Для проверки нажимаем «поиск устройств». Если все нормально и устройство приема появилось и выбрано в качестве получателя, действуем дальше.
- В диспетчере файлов устройства отмечаем нужный файл и выбираем пункт — отправить через Bluetooth.
- Иногда отправляющая сторона устанавливает пароль. В этом случае принимающий телефон требует подтверждения пароля.
Перенос контактов
Если существует необходимость перенести контакты — лучше всего:
- Зайти в телефонную книжку, нажать кнопочку настройки (три вертикально стоящие точки).
- Выбрать – «экспортировать контакты».
- Выбрать место куда хотите сохранить – наиболее оптимально – «SD-карта», если нет – во «внутренний накопитель».

Перенос контактов во внутренний накопитель
- Затем с помощью диспетчера файлов («File commander») перенесите любым способом контакты на второй телефон.
- Проделайте обратную операцию на втором смартфоне — зайдите в телефонную книгу, выберите в настройках «ИМПОРТ КОНТАКТОВ» — выберите откуда импортировать – в данном случае нам нужен «ЛОКАЛЬНЫЙ КОНТАКТ» — нажмите «ИМПОРТИРОВАТЬ».
- Смартфон находит все контакты, которые вы когда-либо создавали — ставите галочку на нужной вам, (обычно последней), версии и «ОК»! Все контакты появились снова!
Перенос данных с помощью WI-FI
[adinserter block=»2″]
Это самый быстрой беспроводной способ отправки данных. В нем используется достаточно быстрая сеть WI-FI, создаваемая самим передающим или принимающим смартфоном.
Shareit

Программа Shareit
Для переноса данных через WI-FI необходимы специальные программы. Наиболее популярной является, к примеру, бесплатная программа Shareit от компании Lenovo. Эта программа может переносить любые виды файлов. Она удобна также тем, что работает и на компьютерах. Желательно чтобы на обоих телефонах и компьютере устанавливалась одна версия «Shareit». Это избавит от проблем совместимости. Иногда в настройках следует указать, чтобы WI-FI на всех устройствах работал на одной частоте — или 2.4 ГГц, или 5 ГГц.
Скачиваем программу с сайта производителя или Google Play (здесь необходима регистрация в компании Google), устанавливаем, и запускаем на обоих устройствах.
Выбираем нужный файл — выделяем — нажимаем правую кнопку мыши — передать файл — «Shareit» — находим устройство на которое надо передать информацию и отправляем. На втором телефоне просто открываем папку куда закачался файл.
Узнать, d какую папку отправляется информация, можно, зайдя в настройки. Там же можно узнать и название, и пароль WI-FI, создаваемый отправляющим устройством. Возможно соединение с помощью штрих кода и без пароля.
CLONEit

Программа CLONEit
Это программа той же компании, но с несколько другими функциями. Ее используют, если надо перенести такие специфические группы файлов, как СМС и ММС, журнал вызовов, календарь, сами программы и данные программ, настройки системы, учетные записи и пароли на WI-FI, E-mail, закладки в браузере Chrome, то есть то, что относится непосредственно к операционной системе и установленных приложений. CLONEit также позволяет создавать резервную копию всей системы.
Для работы установите приложение на оба смартфона, на одном укажите, что это передатчик информации, на другом укажите, что он приемник. Далее остается только выбрать тип информации и нажать кнопку с названием «CLONEit»!
MOBILedit

Программа MOBILedit
[adinserter block=»3″]
Эта программа, создатели которой работают еще с 1996 года. Программа платная, но имеется бесплатная версия с урезанными возможностями для ознакомления.
Кроме переноса данных, MOBILedit может управлять смартфоном и имеет массу других интересных возможностей:
- Отправлять СМС.
- Набирать номер абонента.
- Играть в игры, установленные на смартфоне с компьютера.
- Находить и убирать дубликаты контактов.
- Переводить номера в международный формат.
- Восстанавливать стертую информацию.
- Производить разблокировку паролей смартфона и SIM-карты.
Передача данных через облако
Облачная передача данных подразумевает передачу данных с телефона на телефон, используя сервисы хранения данных в интернете.
Google Диск

Гугл диск
Это приложение включает в себя Google Фото, Google контакты и другие. Сервис позволяет хранить любые фото в сжатом виде с потерей качества, в неограниченном размере совершенно бесплатно. Открывать и редактировать эти фотографии можно с любого устройства, в любом месте.
Также позволяется работать с файлами, сохраненными в облаке несколькими пользователями. Они могут и сохранять, и редактировать данные одновременно. Предусмотрена синхронизация контактов, настроек и всего прочего содержимого телефона.
Google Фото
[adinserter block=»4″]
Позволяет сохранять фотографий и видео, как без сжатия, так и в сжатом виде. В настройках программы можно указать, чтобы фотографии хранились в сжатом формате, с потерей качества. В этом случае Google не ограничивает размер хранилища. Если разрешение фото больше 16 мп – оно будет уменьшено до этого размера. Размер видео будет уменьшен до 1080p.
Сейчас существует множество других «облачных» хранилищ информации, например, Dropbox, Google Drive, One Drive, iCloud или MOBILedit Cloud, и у всех, практически, есть бесплатно предоставляемый объем. Кто-то предоставляет 15 гигабайт, у кого-то может быть и 25. Таким образом, не обязательно даже покупать дополнительную память для смартфона или компьютера — достаточно иметь интернет без ограничений по трафику. В любой момент вы можете переносить информацию с телефона на телефон даже если в другой точке земного шара.
Google Фото дает возможность синхронизации ваших фото с теми, что уже закачаны в интернет. Главное, что нужно знать – отправка фото через интернет в облако будет продолжаться автоматически, даже если вы удалите приложение Google Фото с вашего телефона. А, значит, следует обязательно ОТКЛЮЧАТЬ эту функцию в настройках «Автозагрузки и синхронизации».
Передача данных с помощью шнура

Передача данных через шнур
Если WI-FI или Bluetooth по тем или иным причинам не работают – можно соединить смартфон с компьютером и передавать с помощью специального провода. Этот способ передачи данных более быстрый чем беспроводной. Для этого достаточно соединить телефон и компьютер шнуром, и в «Мой компьютер» появится название вашего телефона и все его содержимое.
Для Windows должна быть установлена версия Windows 7 и выше. Для операционной системы Windows XP следует предварительно устанавливать специальные программы, которые обычно предоставляются производителем устройства. К примеру, для Samsung это Kies, для Nokia — Ovi, для Sony – PC (Xperia) Companion.
Способов переноса информации множество. Выбирайте наиболее удобные вам.
Как перенести файлы с Android на Android [2020]
Обновлено Лиза Оу / 25 декабря 2020 г. 16:00Как вы переносите файлы с Android на Android?
Когда вы получаете новый телефон, первое, что вы будете делать, это перенести все ценные файлы со старого телефона на новое устройство. Вы можете легко скопировать множество мультимедийных файлов, хранящихся на SD-карте, на новый телефон Android. Но когда речь идет о контактах, сообщениях или других данных, у вас может не быть прямого способа прямой передачи файлов с телефона Android на другой.
На самом деле, многие приложения для передачи файлов Android, предлагаемые в Интернете, утверждают, что они могут помочь вам с легкостью перемещать все типы данных с Android на Android. Вопрос в том, знаете ли вы, какой из них следует использовать? Здесь, в этом посте, мы покажем вам простые способы 4, чтобы помочь вам передавать файлы между устройствами Android.
Список руководств
FoneLab HyperTransПередача данных с iPhone, Android, iOS, компьютера в любое место без каких-либо потерь.
- Перемещайте файлы между iPhone, iPad, iPod touch и Android.
- Импортируйте файлы с iOS на iOS или с Android на Android.
- Переместите файлы с iPhone / iPad / iPod / Android на компьютер.
- Сохранить файлы с компьютера на iPhone / iPad / iPod / Android.
Часть 1: Как перенести файлы с Android на Android через Bluetooth
Блютуз это один из популярных способов беспроводной передачи различных файлов между телефонами 2 Android. Это позволяет вам обмениваться всеми типами данных, таких как контакты, фотографии, песни, видео и многое другое. В первой части мы расскажем вам подробные инструкции о том, как перенести файлы с Android на Android с помощью Bluetooth.
Шаг 1Во-первых, вам нужно включить Блютуз на обоих ваших устройствах Android. Вы можете открыть Настройки приложение и перейдите к настройкам Bluetooth, чтобы связать эти телефоны 2 вручную. При подключении одного телефона Android к другому вам будет предложено подтвердить пароль. После этого устройства успешно сопряжены.
Шаг 2После подключения вы можете начать делиться файлами на своем старом телефоне, являющемся исходным устройством. На это выше, вы можете отправлять контакты, фотографии, видео и другие файлы.
Шаг 3После выбора файлов выберите функцию «Поделиться» для передачи файлов Android. Выбрать Блютуз как способ обмена файлами между устройствами Android.
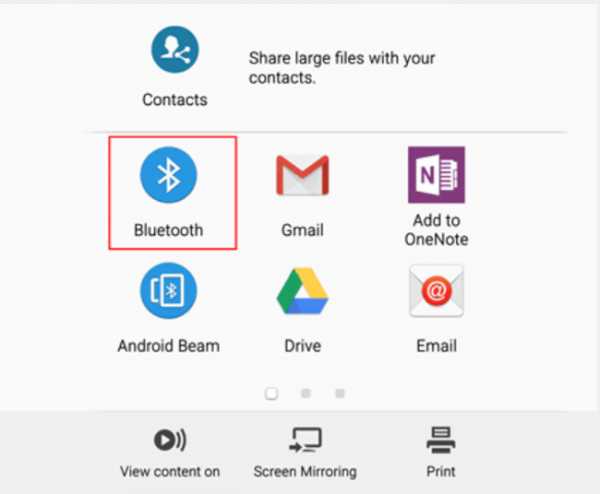
Часть 2. Передача файлов с Android на другой с помощью Android File Transfer
Передача файлов Android это одно из широко используемых приложений для передачи данных, которое может помочь вам копировать все виды файлов с одного телефона Android на другой. На самом деле, он в основном предназначен для перенести данные Android на Mac, Эта часть покажет вам, как его использовать.
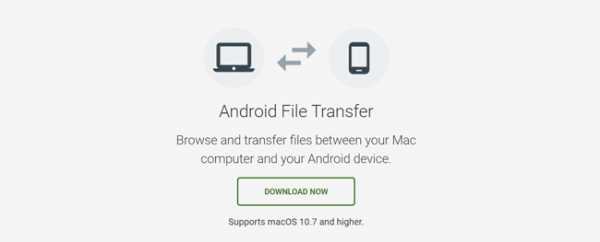
Шаг 1Во-первых, вам нужно перейти на его официальный сайт, чтобы загрузить и установить Android File Transfer на вашем Mac. Затем подключите свой телефон Android с помощью совместимого кабеля. На этом этапе вы должны убедиться, что ваш телефон разблокирован и Передача файла or Режим MTP выбран.
Шаг 2Прокрутите верхнюю часть экрана телефона Android и выберите Система Android из выпадающего меню. Нажмите USB зарядка этого устройства и затем выберите Дополнительные параметры, Здесь вы можете выбрать Передача файлов На вашем телефоне.
Шаг 3Когда вы входите в основной интерфейс Android File Transfer, вы видите, что все типы файлов на вашем телефоне отображаются там. Теперь вы можете выбрать конкретные файлы, которые вы хотите передать.
С помощью этого метода вы можете легко скопировать файлы с телефона Android на Mac. Точно так же вам разрешено копировать данные с Mac на ваш телефон. Таким образом, вы можете легко переносить файлы с Android на Android.
Это простой и эффективный способ копирования файлов Android на Mac. Тем не менее, многие пользователи жаловались на Передача файлов Android не работает на Mac, Правда, многие причины будут причиной этой проблемы. Если вы столкнулись с той же проблемой, вы можете обратиться к другим решениям, доступным на этой странице.
Часть 3. Как синхронизировать файлы с Android на Android с учетной записью Google
Если вы являетесь пользователем iOS, вы можете легко переносить все типы файлов iOS, такие как контакты, заметки, фотографии и т. Д., Между iPhone, iPad и iPod. На самом деле, учетная запись Google также позволяет синхронизировать данные Android между устройствами аналогичным образом. В следующем руководстве показано, как синхронизировать файлы Android с учетной записью Google.
FoneLab HyperTransПередача данных с iPhone, Android, iOS, компьютера в любое место без каких-либо потерь.
- Перемещайте файлы между iPhone, iPad, iPod touch и Android.
- Импортируйте файлы с iOS на iOS или с Android на Android.
- Переместите файлы с iPhone / iPad / iPod / Android на компьютер.
- Сохранить файлы с компьютера на iPhone / iPad / iPod / Android.
Шаг 1Чтобы перенести файлы со старого телефона Android на новый, сначала необходимо создать резервную копию всех необходимых данных в службе Google. Вы можете пойти в Настройки приложение и найти Торговать вариант. Здесь вы можете нажать Google и войдите в свою учетную запись Gmail.
Шаг 2После этого вы можете получить список типов файлов на экране. Выберите файлы, которые вы хотите перенести на другой телефон. Затем нажмите Еще вариант и выберите Резервирование и сброс, Вы можете сделать резервную копию всех полезных файлов там.
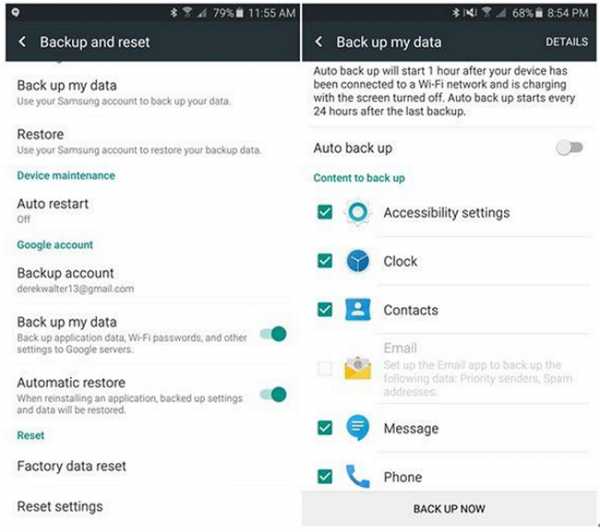
Шаг 3Теперь вы можете перейти на новое устройство Android и войти в ту же учетную запись Google. Вы можете войти с Настройки > Торговать .
Шаг 4Нажмите Google счету а затем выберите Еще вариант. Здесь вы найдете Синхронизировать сейчас нажмите, чтобы начать передачу файлов с Android на Android.
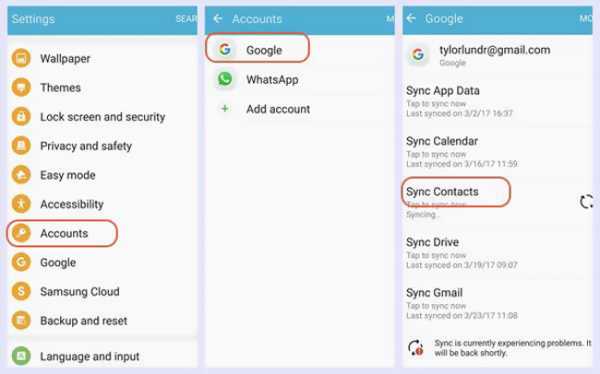
Часть 4. Лучший способ передачи больших файлов с Android на телефон Android
С помощью описанных выше методов вы можете легко перенести множество файлов Android с одного устройства на другое. Но вы должны признать, что все они имеют некоторые недостатки. Например, Bluetooth имеет максимальную скорость передачи данных 25 Мбит / с, Android File Transfer может не работать на вашем Mac, а способ учетной записи Google будет стоить слишком много времени.
Учитывая это, мы делимся последним методом перевода для вас. Здесь мы настоятельно рекомендуем мощную передачу данных Android, HyperTrans чтобы помочь вам перенести все часто используемые данные с одного устройства Android на другое.
Шаг 1Бесплатно загрузите, установите и запустите эту программу для передачи файлов Android на свой компьютер. Он предлагает как Windows, так и Mac версии. Здесь вы можете выбрать правильную версию и дважды щелкнуть по кнопке загрузки, чтобы быстро установить ее. При первом входе в основной интерфейс вы можете выбрать пробная версия перейти к следующему шагу. Подключите к нему оба ваших телефона Android.
FoneLab HyperTransПередача данных с iPhone, Android, iOS, компьютера в любое место без каких-либо потерь.
- Перемещайте файлы между iPhone, iPad, iPod touch и Android.
- Импортируйте файлы с iOS на iOS или с Android на Android.
- Переместите файлы с iPhone / iPad / iPod / Android на компьютер.
- Сохранить файлы с компьютера на iPhone / iPad / iPod / Android.
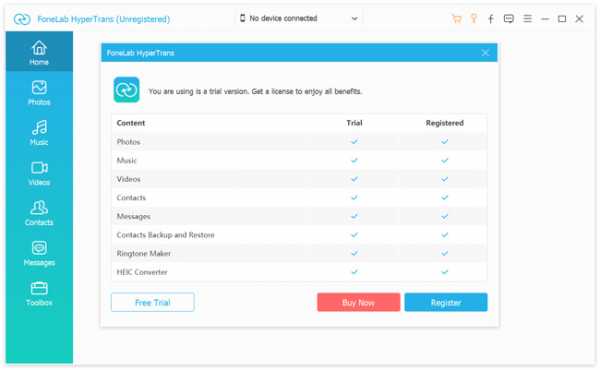
После этого вам нужно настроить Отладка UBS Режим на вашем телефоне. HyperTrans предоставляет вам подробные инструкции на экране, которые помогут вам это сделать.
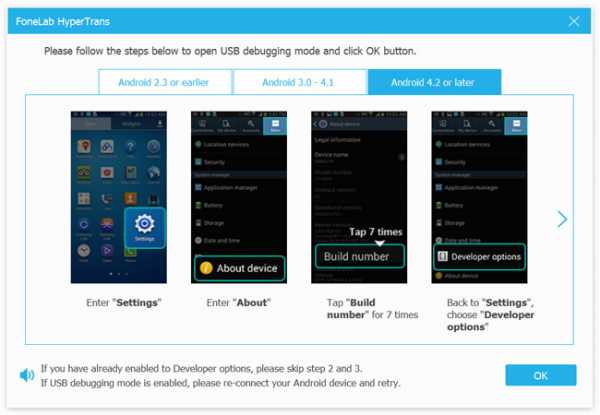
Шаг 2Нажмите модель телефона в верхней центральной части интерфейса, чтобы установить ваш старый телефон в качестве устройства-источника. Некоторая основная информация об этом устройстве будет показана в интерфейсе.
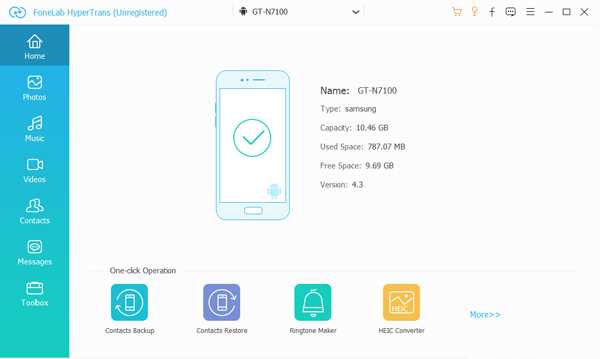
Шаг 3Теперь вы можете выбрать конкретные данные для передачи. На левой панели можно щелкнуть типы данных, такие как «Фотографии», «Контакты», «Сообщения», «Музыка» и т. Д., А затем выбрать файлы в правом окне предварительного просмотра.
Шаг 4После выбора всех файлов Android, которые вы хотите отправить на другой телефон, нажмите Телефон значок, чтобы начать процесс. Вы также можете щелкнуть значок компьютера, чтобы резервное копирование файлов Android к компьютеру.
Прочитав этот пост, вы можете получить эффективные решения 4 для передачи файлов с Android на Android. Вы можете выбрать предпочитаемый метод для копирования данных Android на другое устройство. Оставьте нам сообщение в комментарии, если у вас остались вопросы.
Как перенести данные с Android на Android
Названия настроек приведены для чистого Android. В сторонних прошивках, таких как MIUI, Flyme, OxygenOS, ищите что-то похожее.
Шаг 1. Подготовьтесь к переносу данных
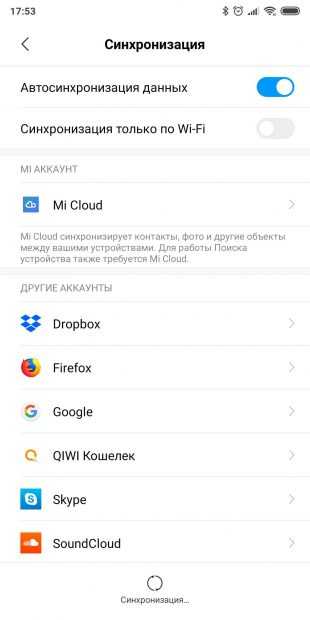
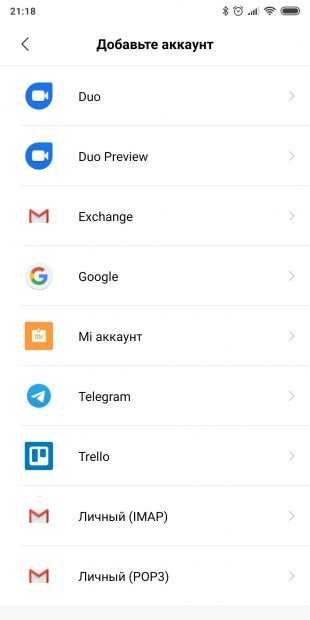
Убедитесь, что оба смартфона заряжены. Подключите старый к Wi-Fi. Иначе рискуете потратить много мобильного трафика.
Наверняка ваш старый смартфон уже привязан к аккаунту Google. Если не уверены, откройте «Настройки» → «Аккаунты» и найдите там ваш.
Если аккаунта нет, вы можете добавить его. Нажмите кнопку «Добавить аккаунт» в нижней части экрана и выберите Google. Введите пароль к смартфону, если потребуется, и следуйте инструкциям на экране.
Шаг 2. Синхронизируйте данные старого смартфона с аккаунтом
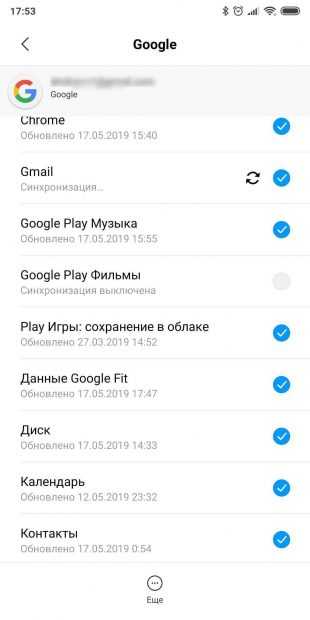
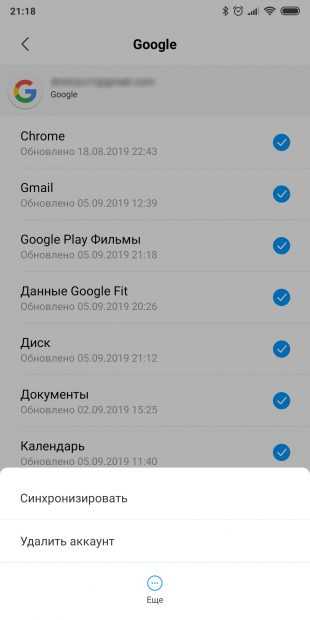
На старом смартфоне откройте «Настройки» → «Аккаунты» и выберите там ваш аккаунт Google. Нажмите на него.
Убедитесь, что напротив всех нужных типов данных стоят галочки. Если их где-то нет, проставьте.
Нажмите «Ещё» → «Синхронизировать». Подождите, пока процесс не завершится.
Шаг 3. Создайте резервную копию данных старого смартфона в аккаунте Google
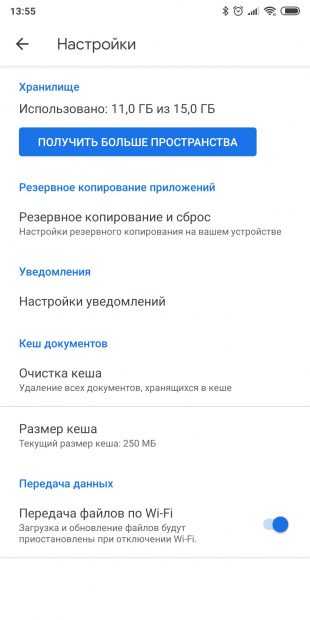
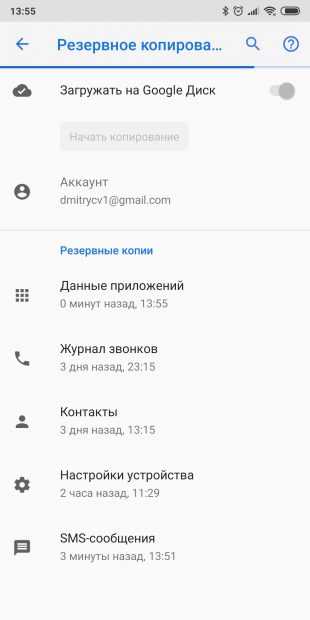
Обычно резервное копирование включено в Android по умолчанию, но не всегда. Так что убедимся, что вся информация — контакты, календарь, почта, настройки, данные приложений — надёжно сохранена в аккаунте Google.
Откройте на старом смартфоне «Настройки» → «Система» → «Дополнительные настройки» → «Резервное копирование». Убедитесь, что переключатель «Загружать на Google Диск» активирован, а в разделе «Аккаунт» указан нужный адрес. Затем нажмите «Начать копирование» → «Продолжить».
Начнётся процесс резервного копирования. Оно сохранит данные на ваш «Google Диск». Эта операция может затянуться, особенно если вы пользовались смартфоном долго и там накопилось много данных.
Когда процесс завершится, можете отложить старый смартфон.
Кстати, попасть в панель резервного копирования можно не только из настроек телефона, но и из «Google Диска». Для этого откройте приложение и нажмите на значок с тремя горизонтальными линиями слева сверху. Затем войдите в «Настройки» → «Резервное копирование и сброс». Дальше всё идентично.
Цена: Бесплатно
Шаг 4. Восстановите данные на новом смартфоне
Если новый смартфон не активирован
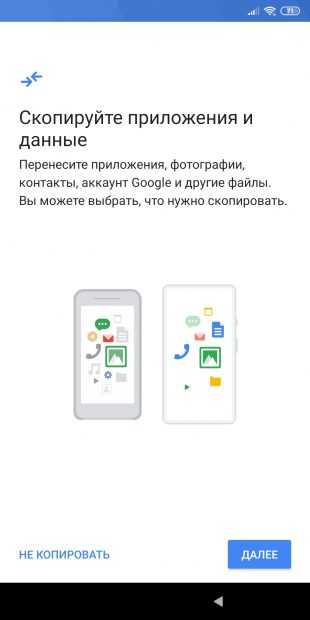
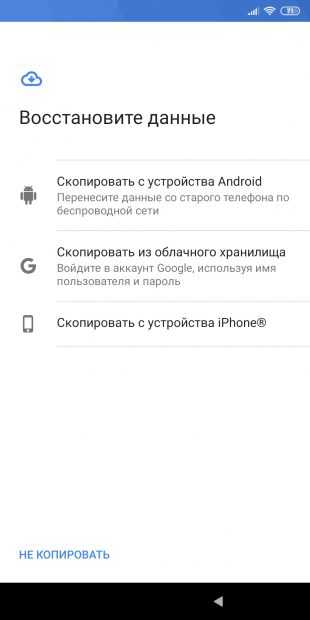
Включите ваш новый смартфон и следуйте указаниям мастера настройки. Выберите язык и регион и подключитесь к Сети.
Мастер предложит перенести на новый смартфон ваши данные. Нажмите «Далее» и выберите вариант «Скопировать из облачного хранилища».
Введите логин и пароль от аккаунта Google и примите условия лицензионного соглашения.
Выберите нужную резервную копию из списка и, если потребуется, введите пароль от старого смартфона. Укажите, что именно нужно переносить, и нажмите «Восстановить».
Продолжайте следовать указаниям мастера. Восстановление будет выполняться в фоновом режиме.
Когда настройка нового смартфона завершится, подождите минут 10: Android установит все приложения со старого аппарата.
Если ваш новый смартфон активирован
Допустим, ваш смартфон уже включали. Например, консультант в магазине показывал вам его работу. В таком случае есть два варианта.
Вариант 1
Откройте «Настройки» → «Система» → «Дополнительные настройки» → «Сброс настроек». Если пункта «Дополнительные настройки» нет, выберите «Сброс настроек» прямо в меню «Система».
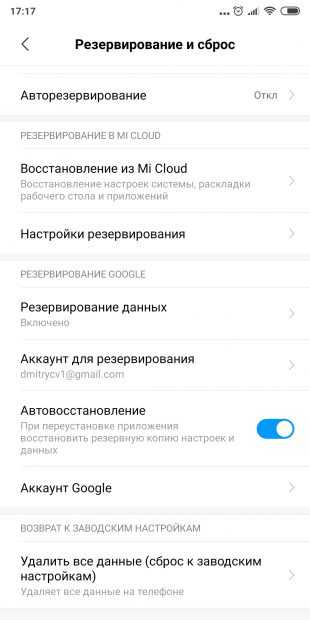
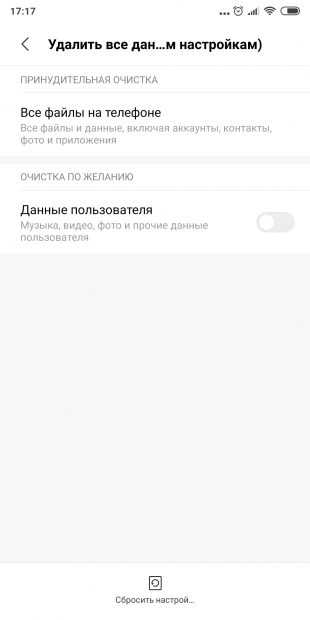
Выберите «Удалить все данные» → «Сбросить настройки телефона». Подождите, пока устройство перезагрузится.
Теперь выполняйте все пункты из предыдущей инструкции с мастером настроек.
Вариант 2
Если не хотите ничего сбрасывать, откройте «Настройки» → «Аккаунты» (или «Пользователи и аккаунты», или «Синхронизация»). Нажмите кнопку «Добавить аккаунт» в нижней части экрана. Выберите тип аккаунта Google.
Введите пароль к смартфону, если потребуется, и следуйте инструкциям на экране. Вы должны будете ввести ваш электронный адрес и пароль от аккаунта Google.
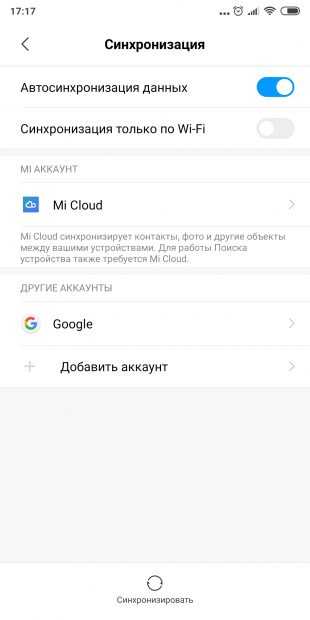

В меню «Настройки» → «Аккаунты» выберите добавленный аккаунт Google. Нажмите на него.
Убедитесь, что напротив всех нужных типов данных стоят галочки. Если их где-то нет, проставьте.
Нажмите «Ещё» → «Синхронизировать». Дождитесь окончания синхронизации. Так вы перенесёте на новый смартфон контакты, почту, календарь, но не приложения.
Чтобы скопировать их, откройте Google Play и нажмите на значок с тремя горизонтальными линиями слева сверху. Откройте «Мои приложения и игры».
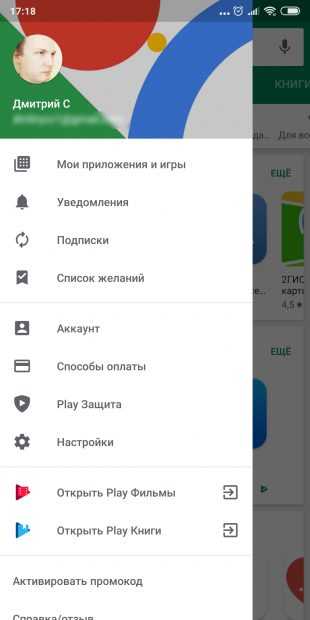
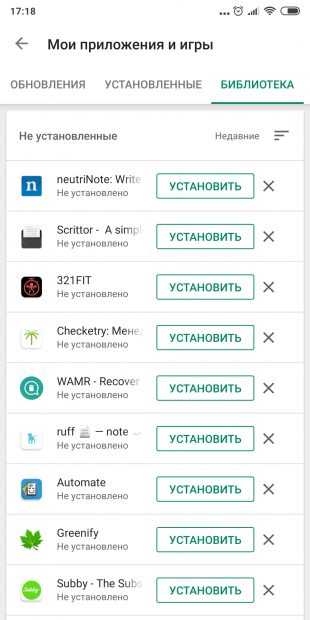
Перейдите на вкладку «Библиотека» и установите ваши приложения вручную.
Шаг 5. Перенесите на новый смартфон фото и видео
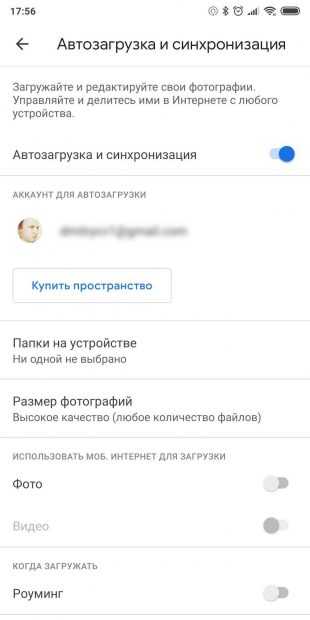
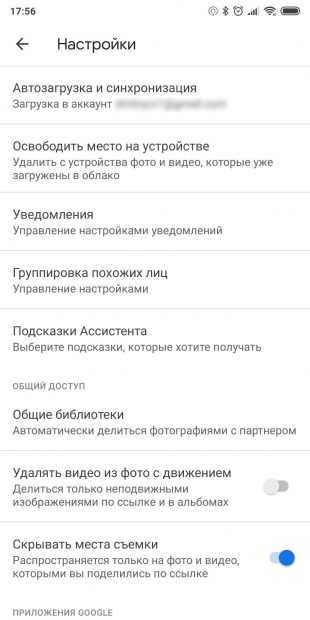
Проще всего это сделать с приложением «Google Фото». Запустите его на старом смартфоне. Зайдите в «Настройки» → «Автозагрузка и синхронизация» и убедитесь, что опция включена. Затем немного подождите, пока загрузка закончится.
Теперь все ваши снимки и снятые видео будут загружены в облако, и вы сможете просматривать их на новом смартфоне через «Google Фото».
Если вы не против, что снимки будут храниться в сжатом (но всё ещё достаточно качественном) виде, то за их хранение даже не понадобится платить: вам будет предоставлен неограниченный объём в облаке. В противном же случае придётся приобрести подписку на сервис.
Цена: Бесплатно
Шаг 6. Скопируйте музыку и другие файлы
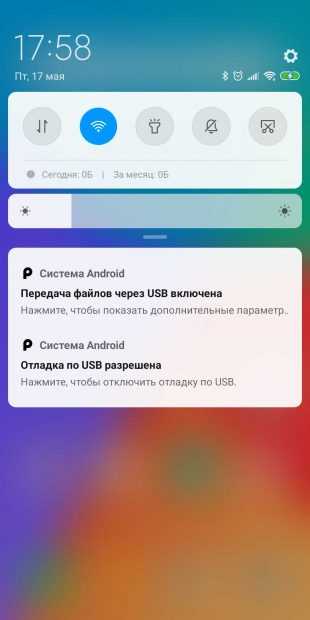
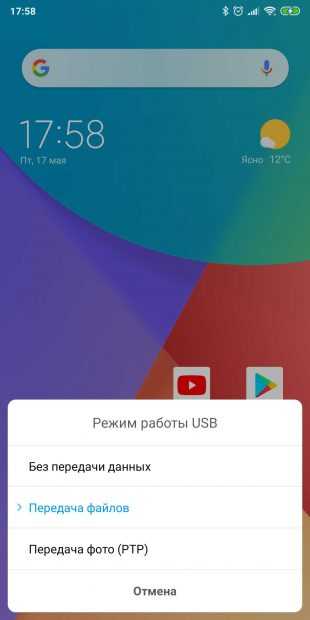
Если у вас много чего хранится в памяти старого смартфона (например, коллекция музыки в MP3 или какие-то документы), всё это можно перенести и вручную, через USB-кабель.
Подключите старый смартфон USB-кабелем к компьютеру. Выберите режим «Передача файлов» и скопируйте всё, что вам нужно. Затем отключите старый смартфон.
Подсоедините новый телефон и перенесите на него все ваши данные через «Проводник» или Finder.
В некоторых случаях компьютер не может сразу распознать подключённый смартфон. Особенно этим грешат Mac, к которым подсоединяют старые Android. Чтобы справиться с подобной проблемой, прочитайте наше руководство.
Читайте также 👩💻💻📱
6 способов передачи данных (контакты / SMS / приложения) с Android на другой телефон Android
Получить новое устройство Android - это весело. Но впереди большая проблема: все важные данные остались на старом телефоне Android и, возможно, некоторые из них были с вами в течение многих лет. На самом деле, вы, возможно, уже поняли, как решить эту проблему, вы можете рассмотреть возможность передачи через USB, Bluetooth, Dropbox или WIFI. Но что касается процесса передачи, вас больше всего волнует сложность и быстрота.
Если вас ошеломил процесс копирования музыкальных папок, видео, фотографий, контактов ... Не волнуйтесь, это проще, чем вы думаете! На самом деле существует множество различных способов передачи данных между смартфонами, но какой из них лучше всего зависит от того, какие типы данных вы передаете. Сегодня мы расскажем о 6 методах, которые помогут вам оптимальным и простым способом передать личные данные с одного устройства Android на другое.
Метод 1. Передача данных с Android на Android - Bluetooth
Bluetooth позволяет подключать два разных устройства с помощью беспроводной технологии.Он имеет возможность беспроводного и одновременного обмена данными между двумя устройствами, это хорошее решение для передачи мультимедийных файлов, включая фотографии, видео, песни и файлы. И наоборот, если файл слишком большой, он будет сжат на более мелкие с потерей качества после процесса передачи. Но для приложений или apks это можно выполнить только через стороннее приложение через Bluetooth. В следующем руководстве объясняется, как передавать данные между устройствами Android через Bluetooth.
Шаг 1 Установите соединение между обоими телефонами Android
Прежде всего, вам нужно включить Bluetooth на обоих устройствах, чтобы найти другие устройства Bluetooth, целевой телефон должен быть установлен в Discoverable Mode , вы можете видеть, что целевое устройство позволит исходному телефону обнаруживать свое присутствие и попытаться установить соединение.
Шаг 2 Сопряжение и готовность к передаче данных
Оба телефона Android покажут подтверждение подключения на главном экране. Это означает, что два телефона сопряжены и готовы к передаче данных, включая музыку, фотографии и видео.Вы можете выбрать файл на устройстве Android и выбрать другой телефон в качестве места назначения.
Рецензия редактора:
- Bluetooth вызывает головную боль при копировании контента между телефонами Android, поскольку он медленный и может даже работать из-за ошибок сопряжения. Однозначно не самый простой способ передачи файлов.
- 1. В наших тестах мы обнаружили, что передача Bluetooth отключалась или зависала несколько раз во время процесса.
- 2.Bluetooth не может передавать некоторые вещи, зависящие от операционной системы, такие как текстовые сообщения, контакты, историю звонков или приложения, что является наиболее важным.
Метод 2: передача данных с Android на Android - передача по телефону
На самом деле, по сравнению с Bluetooth, Phone Transfer Software настоятельно рекомендуется для пользователей телефонов, поскольку оно позволяет чрезвычайно легко переносить все с одного Android на другой без потери качества, включая текстовые сообщения, контакты, фотографии, видео, приложения и другие файлы. .Особенностью этого приложения является его сверхбыстрая скорость.
Что еще более важно, он также позволяет создавать резервные копии и восстанавливать данные телефона без рута и помогает полностью стереть данные на старом телефоне. Phone Transfer - необычная программа, которую вам еще предстоит открыть. Внимательно посмотрите, как это работает и что может для вас сделать.
Поддерживаемые телефоны Android : более 100 брендов и более 2000 моделей, включая Samsung, LG, Morotola, OnePlus, Huawei, Xiaomi, OPPO, VIVO.
Поддерживаемые файлы : Контакты, SMS, фотографии, музыка, видео, приложения и другие документы.
Шаг 1 Установите программу и подключите оба телефона Android к компьютеру
Сначала загрузите и установите приложение Phone Transfer на ПК (Windows или Mac), затем запустите его, чтобы получить основные окна. Вот. вы должны выбрать Switch option и Next. Вам необходимо подключить два телефона Android к одному компьютеру через USB-кабель.
Примечание. Как видите, он был интегрирован со многими функциями, включая передачу по телефону, восстановление данных, стирание и возврат данных.
Шаг 2 Обнаружение телефона Android и выбор типов данных
Когда программа обнаружит ваши телефоны успешно, она отобразит детали и изображения смартфона, вы можете выбрать типы данных, которые хотите передать. Вы заметите, что два телефона будут отображаться как Source и ' Destination , вы можете просто щелкнуть Flip , чтобы изменить расположение двух ваших устройств,
Шаг 3 Готово к передаче данных с Android на другой
Программа будет глубоко анализировать контент, хранящийся на вашем исходном телефоне, эти данные будут перечислены в середине программы с номерами, включая контакты, сообщения, приложения, фотографии и многое другое.Последний шаг - просто отметьте данные и нажмите кнопку Start Transfer , чтобы контент переместился на ваш целевой телефон, после передачи данные будут отображаться на вашем целевом телефоне, вы можете их проверить.
Шаг 4 Лучше навсегда стереть личные данные со старого телефона
Когда у вас появился новый телефон, вы можете подумать о продаже своего старого телефона или передать его кому-то другому. Перед продажей вы должны стереть важную или конфиденциальную информацию.Не верьте, что простое удаление или восстановление заводских настроек может стереть данные, их все равно можно восстановить с помощью профессионального приложения для восстановления данных. Однако в программу встроена функция стирания, которая помогает пользователям полностью уничтожить все файлы без восстановления.
Хотя в Google Play доступно множество приложений, которые можно использовать для копирования данных по каналу Wi-Fi, но почти все такие приложения можно запускать только на самом телефоне и полагаться на Wi-Fi для выполнения задачи передачи, это медленно и может даже работать как Bluetooth.Не вдаваясь в подробности, я считаю, что самым простым методом является это приложение Mobile Transfer app, оно может завершить все операции на компьютере, оно имеет хорошую скорость и стабильность при передаче огромных файлов, посмотрите это руководство о том, как передавать контакты из с iPhone на Android.
Рецензия редактора:
- 1. Программа Phone Transfer имеет более быструю скорость передачи и стабильность при передаче больших файлов.
- 2. С Android на Android можно перенести практически все.
- 3. Есть много других полезных функций, таких как резервное копирование данных, стирание данных и восстановление данных.
# 3: передача данных с Android на Android - Google Backup
Мы уверены, что немногие хотят тратить много времени на такие вещи, как перенос данных каждый раз, когда вы меняете телефон. Если вы ищете быстрый и простой способ передачи данных, Google Backup - надежное решение.Google поддерживает несколько способов переноса данных со старого устройства Android на новое с помощью Google Backup.
Перед тем, как начать, вы должны подписать свою учетную запись Google на обоих телефонах Android. Откройте приложение "Настройки", найдите параметр резервного копирования и параметр сброса. Не забудьте создать резервную копию всех данных на своем старом телефоне, а затем автоматически восстановить их, так как оба синхронизируются с одной и той же учетной записью. Вам не нужно будет повторно вводить весь ваш пароль при входе в систему. Все ваши данные будут идеально синхронизированы на вашем новом телефоне Android.
Рецензия редактора:
- 1. Необходимо подготовить аккаунт Google.
- 2. Бесплатно предоставляется только первое хранилище 10 ГБ.
- 3. Тратьте больше времени на загрузку и скачивание файлов.
# 4: передача данных с Android на Android - Samsung Smart Switch
Если ваш новый телефон - это совершенно новое устройство Galaxy, тогда все проще.Компания Samsung предварительно установила приложение под названием Samsung Smart Switch, которое позволяет передавать данные со старого телефона на новый телефон Galaxy. Приложение можно перенести с любого телефона Android, iOS или Windows на новое устройство Galaxy.
Когда вы откроете приложение Smart Switch на своем телефоне, вы увидите три метода, включая беспроводной, USB-кабель или внешнее хранилище. Мы посоветуем вам использовать два первых метода, которые также являются самыми простыми.
Для беспроводного подключения : откройте приложение Smart Switch на своем новом телефоне Galaxy.Нажмите на Беспроводное соединение> Получить> Android. Установите приложение Smart Switch на старое устройство, затем запустите его. Нажмите на Беспроводное соединение> выберите файлы> Отправить. Все, что вам нужно, это следовать инструкциям на экране, чтобы получать данные на вашем новом устройстве.
Для кабеля USB : подключите кабель USB к старому телефону. Подключите USB OTG к новому телефону Galaxy. Откройте приложение Smart Switch на своем старом телефоне. Измените настройку USB на старом телефоне на опцию «Медиа-устройство» (MTP). Следуйте оставшейся инструкции, чтобы перенести данные на новый телефон Galaxy.
Рецензия редактора:
- 1. Поддержка переноса данных только с Android / iOS на устройство Samsung.
- 2. Приложение Smart Switch нельзя установить на старые устройства Android (ниже Android 5.0).
- 3. Повторите процесс несколько раз, так как соединение нестабильно.
- 4. Скорость передачи немного низкая.
# 5: передача данных с Android на Android - LG Mobile Switch
Если вы только что купили новый телефон LG, то приложение LG Mobile Switch - наиболее подходящий вариант для переноса данных со старого устройства на новый телефон LG.С помощью этого приложения вы можете передавать что угодно на устройстве LG. Чтобы перенести данные с телефона Android не LG на новый телефон LG, необходимо сначала установить LG Mobile Switch на старый телефон, который должен работать на Android 4.1 или выше. Функциональные возможности могут отличаться в зависимости от модели устройства. Вот как использовать приложение LG Mobile Switch для переноса данных.
Шаг 1 : Откройте приложение LG Mobile Switch на своем телефоне LG. Оттуда нажмите на Menu > Settings > System , выберите Backup и выберите опцию LG Mobile Switch.
Шаг 2 : Примите Условия использования на следующем экране. Затем выберите метод миграции на новом телефоне LG. Вы должны нажать на опцию беспроводной связи для более легкой передачи.
Шаг 3 : Нажмите «Получить» на своем новом телефоне и выберите Start , чтобы начать миграцию.
Шаг 4 : Откройте приложение LG Mobile Switch на своем старом телефоне и нажмите «Беспроводная связь».Дважды нажмите «Пуск», чтобы начать передачу. Старое устройство автоматически выполнит поиск нового устройства LG.
Шаг 5 : На старом телефоне выберите файлы, которые вы хотите перенести на новый телефон LG, и нажмите «ДАЛЕЕ», чтобы продолжить. По завершении нажмите ГОТОВО. Затем нажмите на опцию «Перезагрузить телефон», чтобы отключить старый телефон.
Рецензия редактора:
- 1. Не удалось обнаружить телефон Android для отправки данных.
- 2.Передача данных зависла и не завершилась.
- 3. Поврежденные данные на старом устройстве Android.
- 4. Для больших фрагментов данных требуется несколько часов.
# 6: передача данных с Android на Android - Huawei Phone Clone
Для пользователей Android, которые недавно перешли на Huawei, перенос данных со старого телефона на новый телефон Huawei намного проще благодаря приложению Phone Clone, разработанному Huawei. Все, что вам нужно, это установить приложение HUAWEI Phone Clone на оба телефона, и вы сможете перенести все свои важные данные всего в несколько касаний.Не волнуйтесь и начните перенос.
Шаг 1 : Установите приложение PhoneClone на оба устройства Android (старое и новое) из магазина Google Play.
Шаг 2 : После этого откройте приложение и отсканируйте QR-код старым телефоном.
Шаг 3 : Теперь выберите файлы, которые вы хотите перенести на новый телефон Huawei, и нажмите «Отправить». Просто подождите, пока процесс будет завершен, и вы увидите все данные о новом.
Рецензия редактора:
- 1. Только для новых смартфонов Huawei.
- 2. Иногда не удается установить соединение между двумя телефонами.
- 3. Приложение вылетает на старых устройствах Android.
Резюме
Чтобы облегчить процесс миграции данных, некоторые производители начинают создавать свои собственные приложения для новых пользователей.Однако передача приложений основана на Wi-Fi, и соединение не стабильно, как USB. Согласно нашим обширным тестам, Androidphonesoft Phone Transfer лучше работает на разных устройствах. Это должен быть лучший выбор для передачи данных между любым устройством Android и iOS.
.
Как перенести данные с одного телефона на другой? 3 решения для вас!
Хотите произвести обмен между 2 смартфонами, но не знаете , как передавать данные с одного телефона на другой ? Не волнуйтесь, эта статья научит вас методам передачи с телефона на телефон. Эти методы включают использование Google Cloud, MobiKin Transfer для мобильных устройств и ShareIt. С помощью этих инструментов передачи по телефону вы можете легко выполнить передачу содержимого с телефона.
Если вы хотите перенести данные на новый телефон, вы можете перейти по номеру:
Теперь посмотрим, как работают эти инструменты:
# 1 Как передавать данные с телефона на телефон с помощью Google Cloud?
Одним из бесплатных и беспроводных способов передачи данных на новый телефон является использование Google Cloud.Эта служба предоставляет вам различные варианты синхронизации разных типов файлов между двумя телефонами, включая Google Диск, учетную запись Gmail и Google Фото. Следовательно, вы можете выбрать подходящий инструмент для передачи файлов по телефону в зависимости от ваших потребностей.
Передача через Google Диск
Перевод через аккаунт Google / Gmail
Передача через Google Фото
1. Перенос через Google Drive
Используя Google Диск, вы можете передавать различные типы файлов с одного телефона на другой.Поддерживаемые файлы включают архивные файлы, аудиоформаты, файлы изображений, разметку или код, текстовые файлы, видеофайлы, файлы Adobe, файлы Microsoft и файлы Apple.
Вот как перенести все на новый телефон с помощью Google Диска:
Шаг 1. Откройте приложение Google Диск на старом устройстве.
Шаг 2. Нажмите значок «+» в правом нижнем углу экрана.
Шаг 3. Нажмите на опцию «Загрузить», а затем выберите «Загрузить фото или видео» или «Загрузить файлы».
Шаг 4. Выберите файлы, которые вы хотите передать, и начните переносить их на Google Диск.
Шаг 5. Когда Google закончит загрузку файлов, вы можете запустить приложение Google на своем новом телефоне.
Шаг 6. Войдите в свою учетную запись Google, чтобы настроить здесь Google Диск.
Шаг 7. Найдите данные, которые вы только что загрузили, и загрузите их на свое новое устройство.
Кроме того, вы также можете сделать резервную копию данных со своего старого телефона на Google Диске, а затем восстановить их на новом устройстве.Что касается пользователей Android, вы можете обратиться к странице «Как сделать резервную копию данных Android на Google Диск? [Решено]». Что касается пользователей iPhone, вы можете получить подробную информацию о резервном копировании на странице «[Пошаговое руководство] Как сделать резервную копию iPhone на Google Диск».
2. Перенос через аккаунт Google / Gmail
Если вы просто хотите перенести информацию с одного телефона на другой, например, контакты, то вы можете перенести данные через учетную запись Google. Это простая задача - вам просто нужно добавить свою учетную запись Google / Gmail на свой мобильный телефон, а затем включить функцию «Синхронизация».После этого контакты или другая информация на вашем старом телефоне будет синхронизирована с новым.
Вот шаги для передачи информации с одного телефона на другой:
Шаг 1. Добавьте учетную запись Gmail в свой старый телефон. Для этого вы можете:
- На телефоне Android: перейдите в «Настройки»> «Учетные записи»> «Google» и войдите в свою учетную запись Google;
- На iPhone: перейдите в «Настройки»> «Почта, контакты или календари»> «Добавить учетную запись»> «Google» и также введите свою учетную запись Google и пароль.
Шаг 2. Нажмите кнопку рядом с файлами, которые вы хотите передать, например, контактами, календарями, заметками и т. Д., А затем нажмите «Сохранить» или «Синхронизировать», чтобы синхронизировать их с Gmail. (Для получения более подробной информации вы можете перейти на страницу «3 способа простого резервного копирования контактов Android в Google / Gmail» или «Как легко синхронизировать контакты iPhone с Gmail».)
Шаг 3. После этого вы можете включить свой новый телефон и начать передачу файлов из Gmail на Android или iPhone.
Предположим, что вы синхронизируете только свои контакты со старого телефона с Gmail, вы можете выполнить шаги в «Синхронизация контактов Google - Как синхронизировать контакты из Gmail на сотовый телефон Android» или «Хотите перенести контакты Gmail на iPhone? Средства здесь!» для завершения телефонного перевода.
3. Передача через Google Фото
Google Фото славится передачей изображений и видео. Если вы хотите перенести все фото и видео со старого устройства на новое, вы можете рассмотреть эту услугу.Кроме того, этим приложением легко пользоваться.
Руководство по переносу данных со старого телефона на новый через Google Фото:
Шаг 1. Откройте приложение Google Фото на своем старом телефоне и войдите в свою учетную запись Google.
Шаг 2. Щелкните значок «Меню» и выберите «Настройки», а затем «Резервное копирование и синхронизация».
Шаг 3. Включите опцию «Резервное копирование и синхронизация», и фотографии и видео на вашем телефоне будут сохранены в Google Фото.
Шаг 4. Теперь вы можете запустить приложение Google Фото на своем новом телефоне, а затем загрузить файлы на свой новый Android или iPhone.
# 2 Как передавать данные с одного телефона на другой с помощью MobiKin Transfer for Mobile?
Передача с телефона на телефон с помощью Google Cloud слишком хлопотна для вас? Почему бы не выбрать универсальный инструмент для передачи данных с телефона на телефон, чтобы переносить все с одного телефона на другой одним простым щелчком мыши? Этот инструмент передачи телефона - MobiKin Transfer for Mobile .Это профессиональное программное обеспечение, которое позволяет передавать мультимедийные файлы, информацию или другие файлы с одного телефона на другой. Независимо от того, сколько типов файлов вы хотите передать, вы можете достичь своей цели с помощью одного инструмента.
Не терпится получить эту мощную программу? Просто щелкните значок ниже, чтобы загрузить и установить его на свой компьютер.
Учебное пособие по переносу данных с одного телефона на другой:
Шаг 1. Запустите установленное программное обеспечение и подключите к компьютеру старый и новый телефон.
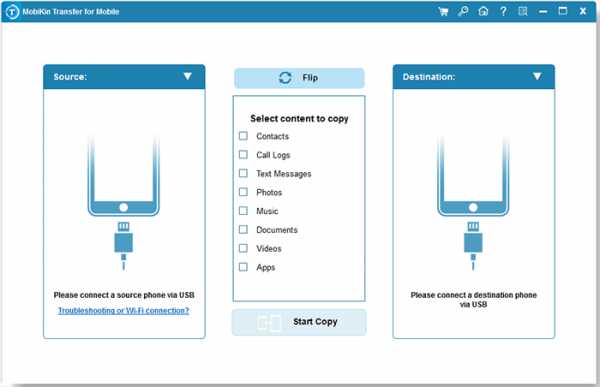
Шаг 2. Следуйте подсказкам на экране, чтобы программа распознала 2 телефона.
Шаг 3. Проверьте, является ли ваш старый телефон исходным устройством, а новый - устройством назначения. Если нет, нажмите «Перевернуть», чтобы изменить их положение.
Шаг 4. Отметьте типы файлов, которые вы хотите передать на новый телефон, и нажмите «Начать копирование», чтобы перенести выбранные данные на новый телефон.
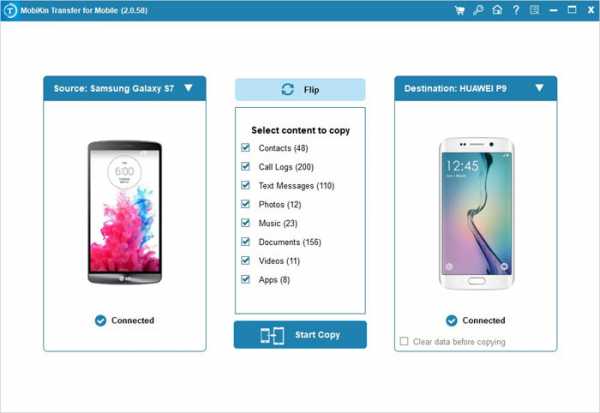
# 3 Как перенести все с одного телефона на другой с помощью ShareIt?
Еще один рекомендуемый инструмент - ShareIt.Это лучшее приложение для обмена, которое обеспечивает максимальную скорость межплатформенной передачи. Кроме того, он позволяет передавать данные между мобильным телефоном и компьютером без ограничений. Для людей, которые хотят отправлять большие файлы с телефона на телефон, это будет хорошим вариантом.
Шаги по передаче файлов с телефона на телефон с помощью ShareIt:
Шаг 1. Загрузите, установите и запустите ShareIt на обоих ваших устройствах.
Шаг 2. Нажмите кнопку «ОТПРАВИТЬ» на старом телефоне и выберите опцию «ПОЛУЧИТЬ» на новом телефоне.
Шаг 3. Выберите файлы, которые вы хотите передать, и отправьте их на свой новый телефон.
Шаг 4. Подтвердите перенос на новом телефоне, и начнется передача с телефона на телефон.
Предположим, вы хотите получить больше инструментов для переноса с телефона на телефон, вы можете перейти по адресу:
Итог
Вкратце, можно легко передавать данные с одного телефона на другой, используя любой из вышеупомянутых способов.Таким образом, если вы собираетесь перенести информацию или другие файлы со старого телефона на новый, не стесняйтесь выбрать метод из вышеупомянутого и следуйте инструкциям, чтобы завершить перенос телефона в кратчайшие сроки.
Статьи по теме:
Как передать SMS (текстовые сообщения) с Android на iPhone?
Как легко переносить контакты между iPhone и Android?
Пошаговое руководство - перенос WhatsApp с iPhone на Samsung
Как синхронизировать контакты с iPhone на iPad? 4 способа для Вас!
Окончательное руководство по переносу контактов с Android на Android
.Как передавать данные с одного сотового телефона на другой
Если вы покупаете новый сотовый телефон, вы захотите перенести всю контактную информацию со старого телефона на новый, а если вы когда-нибудь потеряете свой мобильный телефон, вы от всей души пожалеете, что сделали резервную копию данных на нем. Иногда вы можете передавать данные между сотовыми телефонами через защищенный веб-сайт и всегда можете передать их с помощью стороннего инструмента резервного копирования. Вот несколько способов передачи данных между сотовыми телефонами.
- Некоторые поставщики услуг сотовой связи предлагают возможность резервного копирования ваших данных на защищенный веб-сайт.Затем вы можете загрузить свою информацию на новый сотовый телефон [источник: Verizon]. Иногда за эту услугу взимается ежемесячная плата. Если вам когда-либо понадобится перенести все ваши данные на новый телефон, проверьте совместимость вашего нового сотового телефона с системой вашего оператора сотовой связи. Вы сможете без проблем загрузить данные на свой новый телефон.
- Некоторые компании предлагают услугу передачи данных между телефонами в магазине. За эту услугу будет взиматься плата.
- Существуют сторонние устройства резервного копирования для резервного копирования информации на сотовый телефон и передачи ее на второй телефон, если это необходимо. Провайдеры сотовой связи, предлагающие услуги резервного копирования, делают это только в своей собственной сети. Например, вы не можете загружать данные с сервера Verizon на телефон Sprint. В этом случае вам нужно будет купить одно из этих устройств. Точно так же, если ваш провайдер не предлагает услуги передачи или резервного копирования, вам также необходимо приобрести этот гаджет. Эти устройства обычно стоят около 50 долларов, и их можно приобрести в Интернете [источник: Акино].
Как перенести данные с Android на Android - 4 лучших способа переноса - Dr.Fone
Часть 4. Советы по переходу с Android на Android
Если вы купили новое устройство, то, безусловно, возникнет необходимость перенести ваши данные, такие как контакты, SMS, фотографии, музыку, приложения и другие документы, с использованием различных методов. Данные вашего устройства также могут быть перенесены со смартфонов Android на iPhone и наоборот. Если вам нужен быстрый и простой способ передачи данных, вы можете попробовать Dr.Fone - Телефонный перевод. Здесь у нас также есть список из нескольких различных способов, которые можно легко использовать без каких-либо ограничений.
Перенос контактов с Android на Android
Перенос контактов - это самое главное, настало время, когда не нужно сталкиваться с кропотливым процессом копирования каждого контакта рукой. Теперь вы можете упростить перенос контактов вместе с облачной синхронизацией. Это один из самых простых способов обновлять контакты и синхронизировать их с учетной записью Google.Перенесите контакты и синхронизируйте их с зарегистрированной учетной записью. Точно так же, когда вы покупаете новое устройство, откройте свою учетную запись Google на новом устройстве и скопируйте все сохраненные контакты из этой учетной записи на новое устройство.
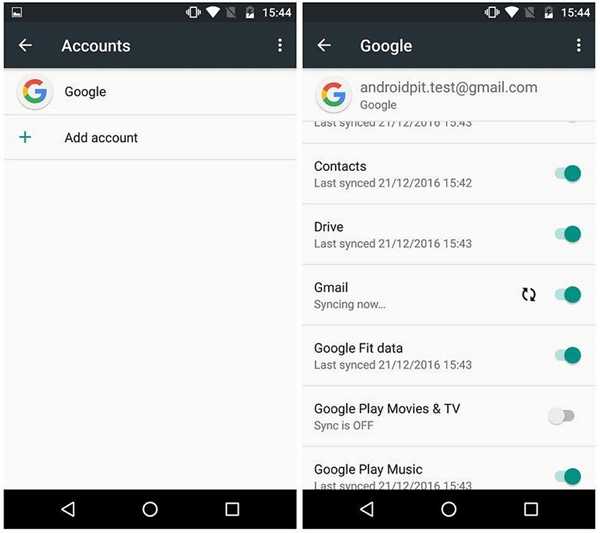
Передача SMS с Android на Android
Теперь вы можете легко перенести свое старое SMS-сообщение на устройство Android с помощью этого бесплатного приложения для резервного копирования SMS, которое может восстанавливать и передавать все SMS, хранящиеся в формате файла XML, а затем отправлять их непосредственно на новые устройства Android.Здесь мы использовали приложение для резервного копирования, которое может объяснить, как легко переносить с Android на Android при подключении друг к другу, и поможет вам восстановить SMS-сообщения. Обратите внимание, что это приложение не обращает внимания на то, какие SMS уже существуют, а какие импортируются дважды. Вместо этого вы можете использовать приложение MobileTrans в один клик, которое поможет вам в решении этой проблемы.
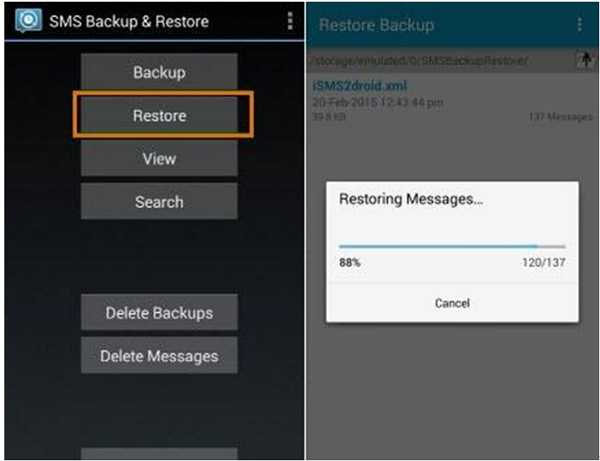
Перенос фотографий с Android на Android
Вы можете использовать Dr.Fone - Phone Transfer, который поможет вам легко осуществить переход с Android на Android.Вам просто нужно установить инструмент, подключить свое устройство и поделиться своими данными, такими как фотографии, фильмы и другие файлы, непосредственно с Android на другие устройства Android. Попробуйте бесплатно.
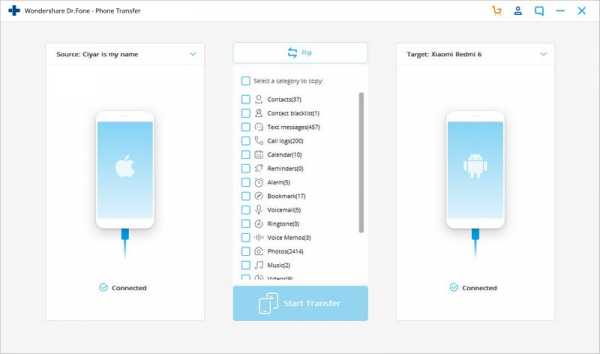
Перенос музыки с Android на Android
Мы все любим музыку и собрали музыку по своему выбору. В основном мы храним файлы MP3, которые появляются на вашем компьютере после подключения смартфона. Во-первых, вам необходимо загрузить приложение Android File Transfer, если вы являетесь пользователем Mac, или использовать Bluetooth File Transfer, который сохраняет эти файлы на вашем компьютере, а затем вы можете передать их на другое устройство.Вместо этого вы можете использовать инструмент MobileTrans, который может легко решить вашу проблему переноса всего с Android на Android всего за несколько кликов.
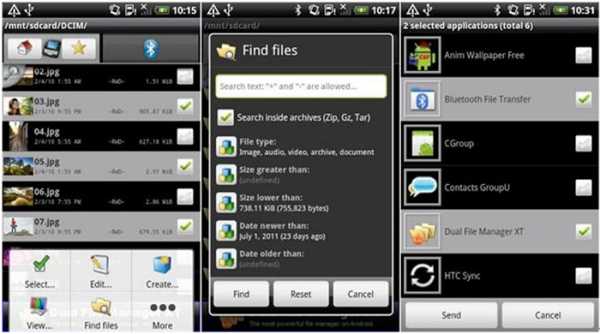
Перенос приложений с Android на Android
Есть много приложений, которые вам необходимо перенести со старого телефона на новое устройство, но здесь у нас есть инструмент резервного копирования Helium, который может объяснить, как легко переносить с Android на приложения Android и не требует рутирования. Он может передавать инструмент, который может поставляться в бесплатной пробной версии, а также поддерживать SD-карту и ПК.Вы можете автоматически запланировать резервное копирование и синхронизировать свои устройства Android.
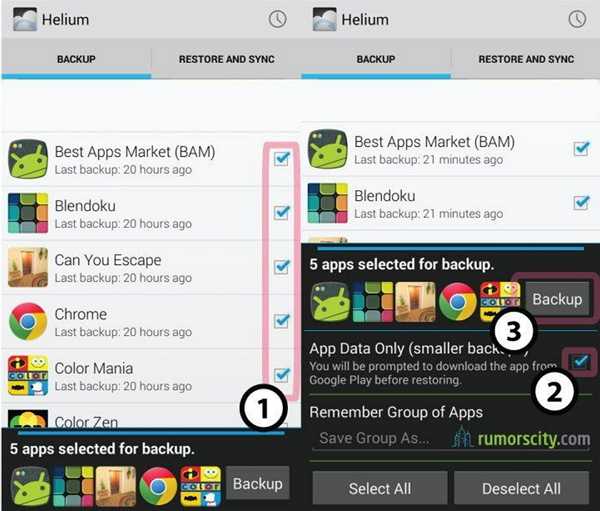
Надеюсь, мы смогли помочь вам понять, как перенести все с Android на Android с помощью сторонних инструментов. Мы рекомендуем использовать Dr.Fone - Phone Transfer, который работает как универсальный инструмент и передает все ваши данные всего за несколько кликов, включая контакты, SMS, фотографии, музыку, видео, приложения и т. Д.
Почему бы не скачать его попробовать? Если это руководство поможет, не забудьте поделиться им с друзьями.
.Используйте Quick Start для передачи данных на новый iPhone, iPad или iPod touch
Настройте новое устройство iOS автоматически с помощью iPhone, iPad или iPod touch.
С помощью Quick Start вы можете быстро настроить новое устройство iOS или iPadOS, используя информацию с вашего текущего устройства.* Затем вы можете восстановить оставшиеся данные и контент на новое устройство из резервной копии iCloud.
Если вы настраиваете новое устройство, используя текущее устройство, а на вашем текущем устройстве используется iOS 12.4 или новее или iPadOS, Quick Start предлагает вариант использования миграции с устройства на устройство. Это позволяет передавать все данные по беспроводной сети с текущего устройства на новое.
Quick Start занимает оба устройства, поэтому убедитесь, что вы выбрали время, когда вам не нужно будет использовать текущее устройство в течение нескольких минут.
Как использовать Quick Start
- Включите новое устройство и поместите его рядом с текущим устройством. Экран быстрого запуска появляется на вашем текущем устройстве и предлагает возможность использовать ваш Apple ID для настройки вашего нового устройства. Убедитесь, что вы хотите использовать Apple ID, затем нажмите «Продолжить».Если вы не видите вариант продолжить на своем текущем устройстве, убедитесь, что Bluetooth включен.
- Дождитесь появления анимации на вашем новом устройстве. Держите текущее устройство над новым устройством, а затем центрируйте анимацию в видоискателе. Дождитесь сообщения Finish on New [Device]. Если вы не можете использовать камеру своего текущего устройства, коснитесь «Проверить подлинность вручную», а затем следуйте инструкциям на экране.
- При появлении запроса введите пароль текущего устройства на новом устройстве.
- Следуйте инструкциям по настройке Face ID или Touch ID на новом устройстве.
- При появлении запроса введите пароль Apple ID на новом устройстве. Если у вас несколько устройств, вам также может потребоваться ввести их пароли.
- Ваше новое устройство позволяет выбрать перенос данных с одного устройства на другое или восстановление приложений, данных и настроек из последней резервной копии iCloud. Вы также можете нажать «Другие параметры», чтобы восстановить данные из резервной копии на вашем компьютере. После выбора резервной копии вы можете выбрать, следует ли передавать некоторые настройки, связанные с местоположением, конфиденциальностью, Apple Pay и Siri.
- Если у вас есть Apple Watch и вы настраиваете новый iPhone, вас также спросят, хотите ли вы перенести данные и настройки Apple Watch.
Перенос данных напрямую с одного iPhone или iPad на другой
Если на вашем текущем iPhone или iPad используется iOS 12.4 или новее или iPadOS, вы можете использовать миграцию с устройства на устройство для переноса данных напрямую с предыдущего устройства на новое.Вы можете сделать это по беспроводной сети или подключив устройства с помощью кабеля.
Для переноса данных по беспроводной сети держите предыдущее устройство рядом с новым на протяжении всего процесса, следуя инструкциям ниже. Убедитесь, что оба устройства подключены к источнику питания.
Как использовать миграцию с устройства на устройство
- Включите новое устройство и поместите его рядом с текущим устройством с iOS 12.4 или новее или iPadOS. Экран быстрого запуска появляется на вашем текущем устройстве и предлагает возможность использовать ваш Apple ID для настройки вашего нового устройства. Убедитесь, что вы хотите использовать Apple ID, затем нажмите «Продолжить». Если вы не видите вариант продолжить на своем текущем устройстве, убедитесь, что Bluetooth включен.
- Дождитесь появления анимации на вашем новом устройстве. Держите текущее устройство над новым устройством, а затем центрируйте анимацию в видоискателе. Дождитесь сообщения Finish on New [Device].Если вы не можете использовать текущую камеру, коснитесь «Проверить подлинность вручную», а затем следуйте инструкциям на экране.
- При появлении запроса введите текущий пароль на новом устройстве.
- Следуйте инструкциям по настройке Face ID или Touch ID на новом устройстве.
- Нажмите «Перенести с [устройства]», чтобы начать перенос данных с предыдущего iPhone или iPad на новое устройство. Если вы используете проводной метод, значок передачи указывает, что ваши устройства подключены. Вы также можете выбрать, переносить ли некоторые настройки, такие как Apple Pay и Siri, с вашего предыдущего устройства на новый iPhone или iPad.
- Если у вас есть Apple Watch и вы настраиваете новый iPhone, вас спросят, хотите ли вы перенести данные и настройки Apple Watch.
- Держите устройства рядом друг с другом и подключите их к источнику питания до завершения процесса миграции данных iPhone. Время передачи может варьироваться в зависимости от таких факторов, как тип соединения, которое вы используете, состояние сети и объем передаваемых данных.
Перенести данные с вашего iPhone с помощью проводного подключения
Вы можете выбрать проводной метод, если беспроводная сеть, которую вы используете, работает медленно или перегружена.Чтобы перенести данные с одного iPhone на другой с помощью проводного подключения, приобретите адаптер камеры Lightning-USB 3 и кабель Lightning-USB, затем выполните следующие действия:
- Подключите адаптер камеры Lightning к USB 3 для питания через порт Lightning. Обязательно используйте адаптер питания мощностью 12 Вт или выше.
- Подключите адаптер камеры Lightning к USB 3 к вашему iPhone.
- Подключите кабель Lightning к USB к новому iPhone, затем подключите другой конец к адаптеру.
- Продолжайте, следуя шагам выше.
Перенос данных с помощью проводного подключения поддерживается только на iPhone.
Все еще нужна помощь?
* Если ваш новый iPhone зарегистрирован в Apple School Manager или Apple Business Manager, вы не сможете использовать Quick Start для передачи данных с вашего текущего iPhone.
Дата публикации:
.Самый простой способ перенести контакты с одного телефона на другой
«Как перенести контакты с одного iPhone на другой телефон?»
Независимо от того, работают ли ваши два телефона с одной и той же операционной системой или нет, вы можете легко переносить контакты между ними. Эта статья познакомит вас с некоторыми способами, с помощью которых вы можете выполнить свое желание переноса контактов. Более того, наряду с обсуждением, мы собираемся дать вам пошаговые инструкции о том, как отправлять контакты с одного телефона на другой.Не откладывая откладывать, давайте начнем с первого метода.
Часть 1: самый простой способ передачи контактов между любым Android или iPhone - через dr.fone
Если вы не знаете, как переносить контакты с одного телефона на другой, первым и самым простым методом среди всех остальных является использование dr.fone. Это программное обеспечение является лучшим вариантом для переноса с телефона на телефон для всех пользователей, поскольку они смогут перемещать контакты между любыми устройствами iPhone, Android или iPad, не похожими на другие методы.Это высококачественная программа, дающая безупречные результаты высокого качества. Ниже приведены особенности этой программы.
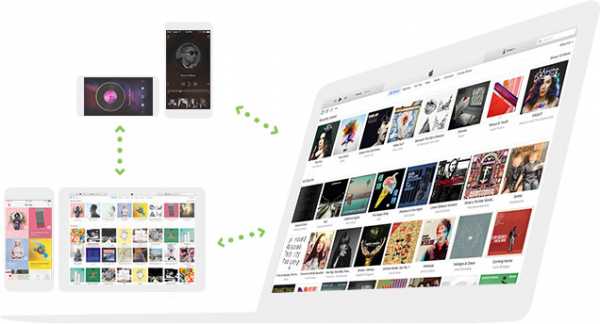
- Это программное обеспечение может передавать и создавать резервные копии всех ваших контактов, сообщений, фотографий, музыки и многого другого.
- С помощью этого программного обеспечения вы можете управлять всеми своими контактами, музыкой и фотографиями разными способами.
- В нем есть замечательная функция «Создатель GIF», которая позволяет создавать GIF из ваших видео или изображений.
- Он также позволяет рутировать на устройства Android.
- Можно отправлять SMS прямо с ПК, если их устройство Android обманывает.
- Он полностью поддерживает операционные системы iOS и Android.
Как перенести контакты с одного телефона на другой с помощью dr.fone
Шаг 1.Запустить dr.fone
Первое, что нужно сделать, это загрузить dr.fone на свой компьютер. После этого установите и запустите. Теперь возьмите два устройства, между которыми должна выполняться передача, и подключите их к компьютеру.
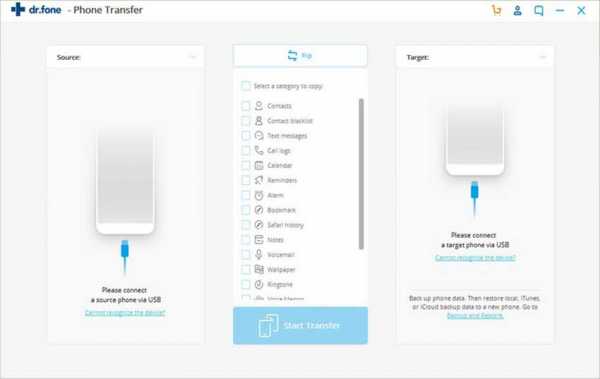
Шаг 2: Выбор устройств
Теперь сначала выберите главное устройство, а затем целевое устройство. Основное устройство - это ваше исходное устройство, которое включает в себя контакты.Выберите его и нажмите альтернативу «Передача с телефона на телефон». Теперь, чтобы выбрать целевое устройство, щелкните раскрывающийся список, а затем выберите «Далее».
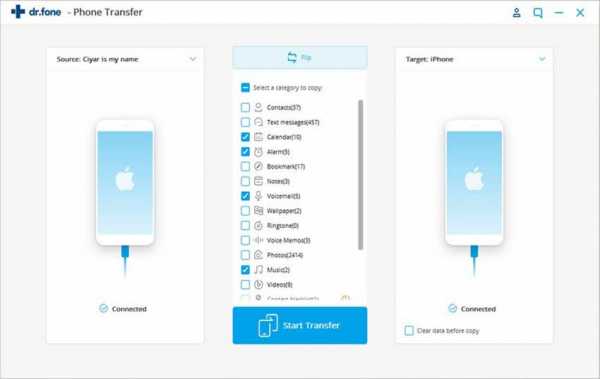
Шаг 3. Отправьте контакты с одного телефона на другой
Когда вы выбираете целевое устройство, файлы с телефона передаются на другой телефон и отображаются на экране, отмеченном по умолчанию. Снимите с них отметки и оставьте отметку «Контакты», чтобы передать их.Нажмите «Удалить содержимое на целевом устройстве, затем передать», а затем нажмите кнопку «Перенести». Дождитесь завершения и нажмите «ОК»
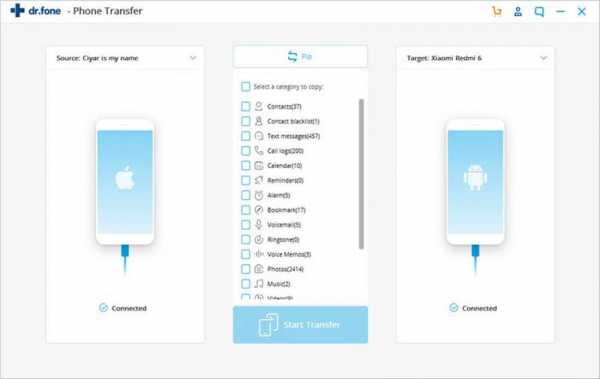
Часть 2: перенос контактов с iPhone на другой iPhone с помощью iCloud
Есть и другие способы переноса контактов с iPhone на iPhone. И передача контактов с помощью iCloud - одна из них, облачная служба хранения от Apple. Хотя он используется многими пользователями, он обеспечивает только 5 ГБ памяти.За большее нужно платить. Давайте узнаем, как перенести контакты с одного iPhone на другой с помощью iCloud.
Шаг 1: Подключите два iPhone к одному и тому же Wi-Fi и начните с входа в учетную запись iCloud на обоих телефонах (одна и та же учетная запись на обоих устройствах).
Шаг 2: Откройте «Настройки» на своем первом iPhone, перейдите к имени и нажмите «iCloud». Посмотрите «Контакты» и включите, если он выключен.
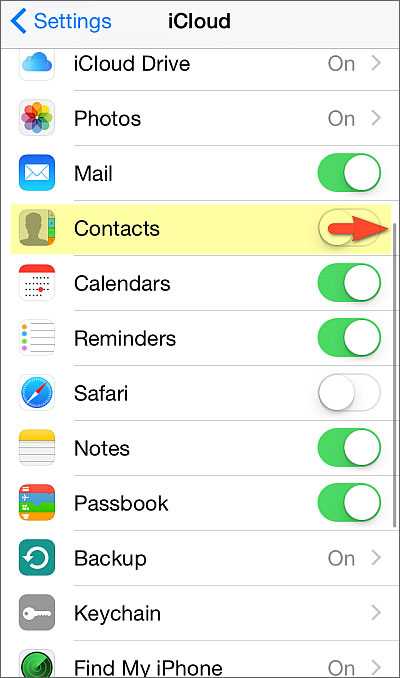
Шаг 2: Переместитесь вниз и найдите «Хранилище и резервное копирование» или «Резервное копирование iCloud» и нажмите «Резервное копирование сейчас».Теперь перейдите в «Настройки» на другом телефоне и повторите процесс. То есть включить «Контакты».
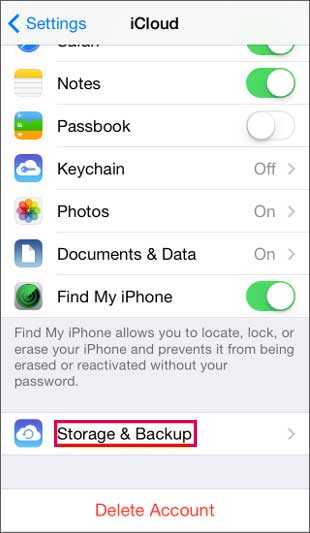
Шаг 3: Когда все это будет сделано, перейдите в приложение «Контакты» на новом устройстве и обновите его один раз. Вы получите все контакты на новом iPhone.
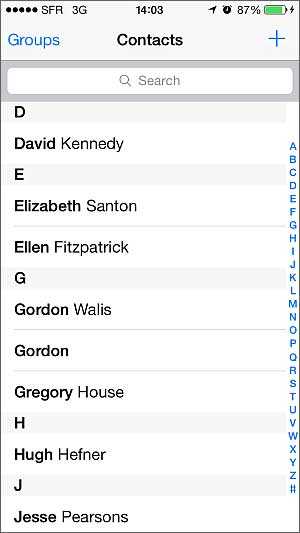
Часть 3. Перенос контактов с Android на другой Android: с помощью Bluetooth
Перенос контактов с одного телефона на другой с помощью Bluetooth - еще одна простая и эффективная мера старой школы.Этот метод требует, чтобы на обоих устройствах была включена функция Bluetooth, и они должны быть настроены на обнаружение, чтобы подключаться друг к другу для отправки или получения файла контактов. Следуйте инструкциям ниже, чтобы выполнить это.
Шаг 1: Откройте приложение «Контакты» на устройстве, с которого хотите перенести контакты. Теперь откройте меню, нажав кнопку «Меню» на устройстве. Затем нажмите «Импорт / экспорт» и выберите «Поделиться визиткой через». Вам будет предложено выбрать контакты, которыми вы хотите поделиться. Если вы хотите поделиться всеми, нажмите «Выбрать все», а затем нажмите «Готово».
Шаг 2: Затем в появившемся окне опций выберите через «Bluetooth», выберите целевое устройство для отправки контактов. Наконец, возьмите принимающее устройство, чтобы «Разрешить / принять» передачу файла, и все готово.

Часть 4. Перенос контактов между iPhone и Android: с помощью Gmail
Этот метод использования Gmail для отправки контактов с одного телефона на другой, помимо приложения dr.fone - это еще один революционный способ передачи контактов между iPhone и Android. Процесс прост, но для успешной передачи контактов требуется стабильное интернет-соединение на обоих устройствах. Давай узнаем, что это сделано.
Шаг 1: Зайдите в «Настройки» на своем iPhone и откройте «Почта, контакты, календари» из списка меню. Теперь нажмите на опцию «Добавить учетную запись», а затем выберите Gmail. Вам будет предложено ввести учетные данные Gmail, сделать это правильно и продолжить.
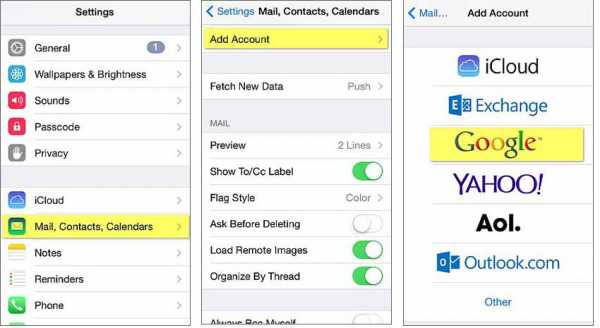
Шаг 2: Теперь вы должны убедиться, что включена опция «Контакты» (если нет) из предоставленного списка. Затем он начнет синхронизацию контактов ваших устройств с вашей учетной записью Gmail.
Шаг 3: Затем возьмите устройство Android, на которое вы хотите перенести контакты. Откройте приложение «Настройки» на своем устройстве и прокрутите его вниз, чтобы открыть параметр «Учетные записи». Теперь нажмите на опцию «Добавить учетную запись», а затем нажмите «Google».Теперь вам необходимо снова ввести те же учетные данные, которые вы ввели в iPhone ранее.
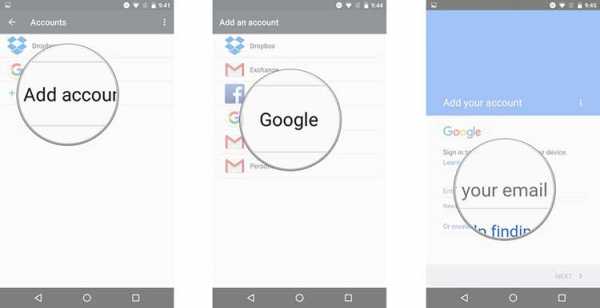
Шаг 4: Теперь еще раз проверьте, выбрана ли опция «Контакты» в списке, а затем нажмите «3 вертикальные точки», видимые в правом верхнем углу. Нажмите «Синхронизировать сейчас», чтобы завершить процесс.
Вот и все, все контакты с iPhone будут перенесены на устройство Android в течение нескольких минут, а пока наберитесь терпения и наслаждайтесь кофе.