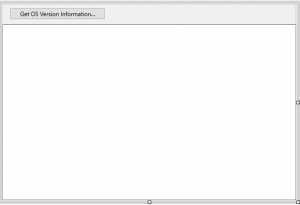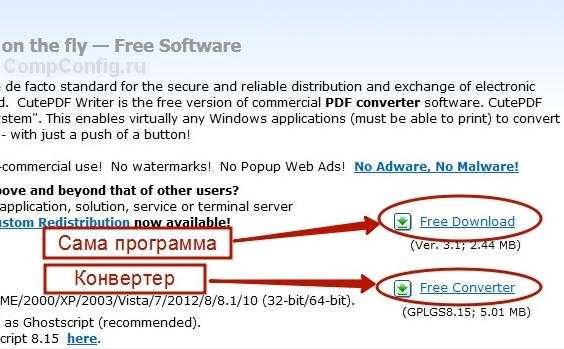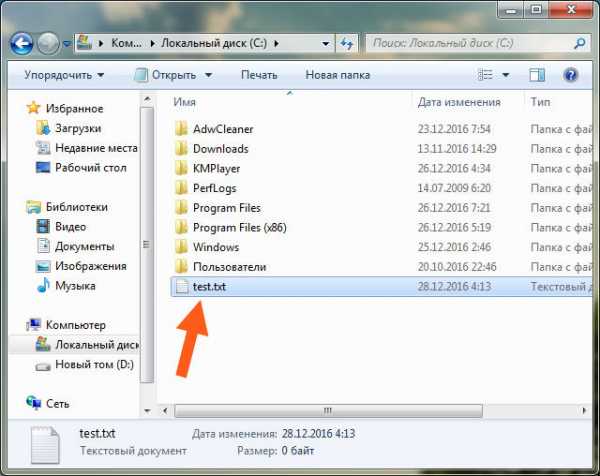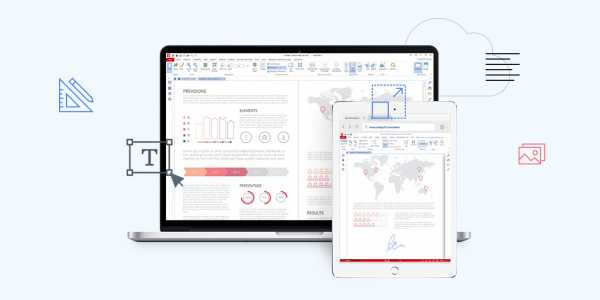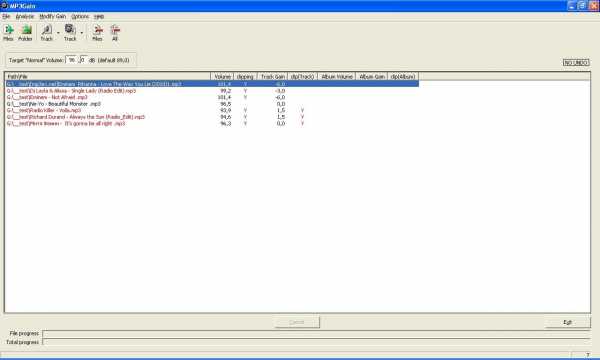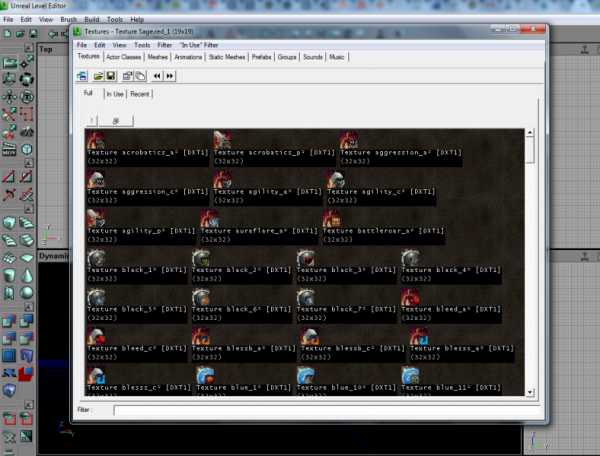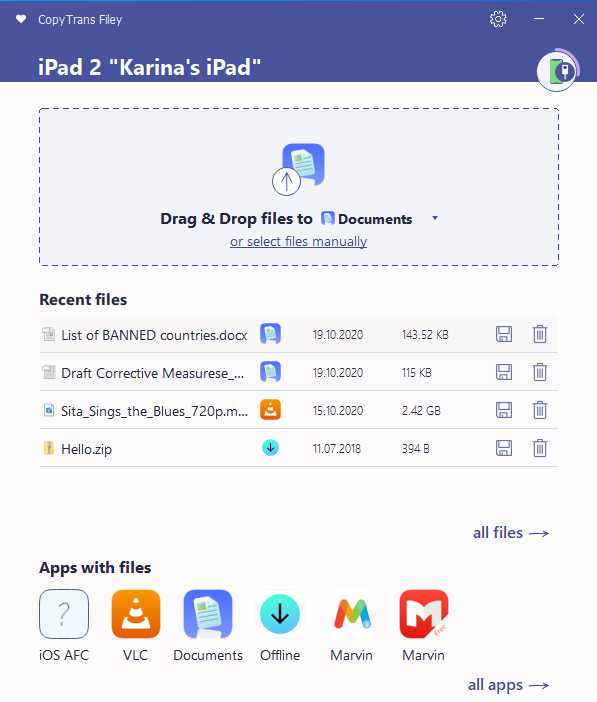Как перенести файлы из ipad на компьютер
Перенос файлов между ПК и устройствами при помощи iTunes
Подключите устройство к компьютеру.
Для подключения устройства можно использовать кабель USB или USB-C, а также подключение к сети Wi-Fi. Для включения синхронизации по сети Wi-Fi см. Синхронизация контента iTunes на ПК с другими устройствами по сети Wi-Fi.
В приложении iTunes на ПК нажмите кнопку устройства в левой верхней части окна iTunes.
Нажмите «Общие файлы».
В списке слева выберите приложение на устройстве, которое Вы хотите использовать при переносе файлов.
Чтобы узнать, поддерживает ли то или иное приложение общий доступ к файлам, ознакомьтесь с документацией приложения.
Выполните одно из следующих действий.
Перенос файла с компьютера на устройство. Нажмите «Добавить», выберите файл, который требуется перенести, затем нажмите «Добавить».
Перенос файла с устройства на компьютер. В списке справа выберите файл, который требуется перенести, нажмите «Сохранить в», выберите папку, куда требуется сохранить файл, затем нажмите «Сохранить в».
Выбранный файл будет перенесен на устройство или сохранен в указанной Вами папке на компьютере.
На устройстве файл можно открыть, используя приложение, которое Вы указали в шаге 4.
Эффективные подходы 4 для передачи файлов между iPad и компьютером
Здорово, что iPad широко используется для работы и развлечений, но передача файлов между iPad и компьютером это большая проблема. Что вы делаете с контентом, созданным на iPad? Хорошо известно, что устройства iOS имеют ограниченное внутреннее хранилище, и вы не можете использовать внешнее хранилище на iPad. Итак, вы должны резервное копирование файлов iPad на компьютер.
С другой стороны, что, если у вас есть какие-то документы, запущенные на вашем ПК, но вы хотите использовать приложение для iPad, чтобы закончить его? В любом случае, мы расскажем о методах 4 для передачи файлов между iPad и ПК или Mac в этом посте.
1. Передача файлов между iPad и компьютером через iCloud
iCloud - облачный сервис, выпущенный Apple для пользователей iPad для увеличения емкости хранилища. Вы можете получить доступ к iCloud на iPad, ПК и Mac, так что это также простой способ переноса файлов с iPad на ПК без iTunes.
Как передавать файлы между iPad и ПК через iCloud.com
Страница iCloud позволяет получать доступ к почте, контактам, календарю, фотографиям, заметкам, напоминаниям, страницам, номерам и ключевым словам iPad на ПК. Это означает, что вы можете передавать эти файлы с iPad на ПК или с ПК на iPad. Мы используем контакты в качестве примера, чтобы показать вам процедуру.
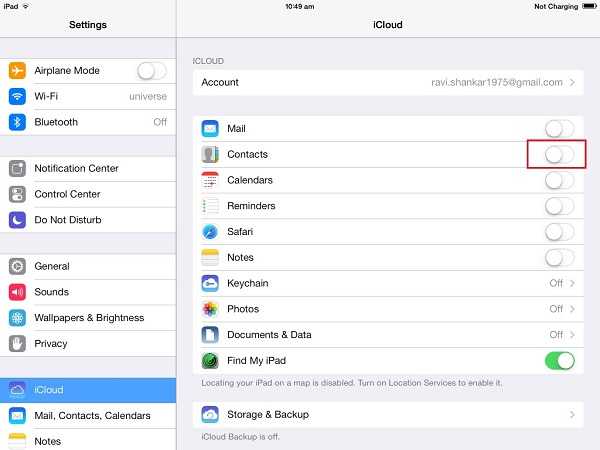
Подключите iPad к сети Wi-Fi, перейдите на Настройки > [Ваше имя] > ICloudи включите типы файлов, которые вы хотите синхронизировать, такие как Контакты, Тогда все контакты на вашем iPad перейдут в вашу учетную запись iCloud.
Включите компьютер, откройте веб-браузер и получите доступ iCloud.com , Войдите в свой Apple ID и пароль, связанный с вашим iPad. Введите код подтверждения, если вы включили двухфакторную аутентификацию.
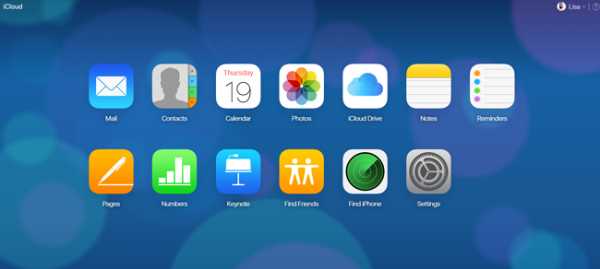
Выберите нужные контакты, нажмите Передача значок и выберите Экспорт vCard перенести файлы с iPad на ПК. Чтобы синхронизировать контакты с ПК на iPad, выберите Импорт визитной карточки и импортировать контакты с вашего жесткого диска.
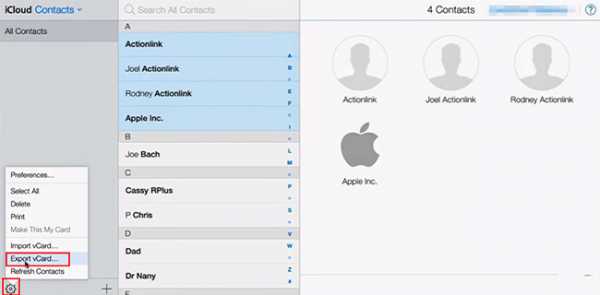
Как передавать файлы между iPad и ПК с помощью iCloud Drive
iCloud Drive позволяет автоматически синхронизировать файлы и документы между iPad и ПК.
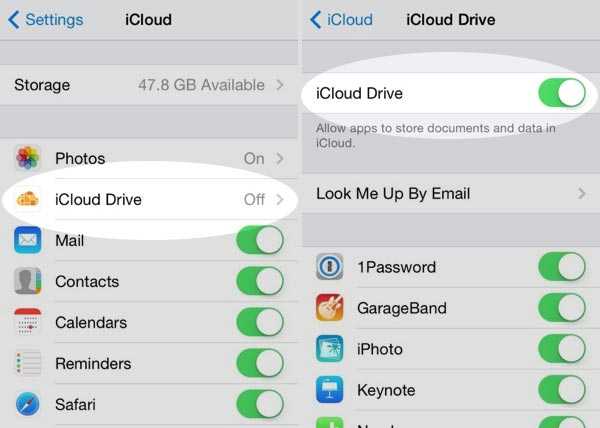
Затем откройте проводник Windows и перейдите на диск iCloud с панели быстрой навигации. Затем вы можете найти файлы iPad, загружаемые на ПК.
2. Передача файлов между iPad и компьютером с помощью iTunes
Общий доступ к файлам это новая функция в iTunes, которая помогает пользователям передавать файлы между iPad и компьютером. Он не требует сети, но полагаться на USB-кабель для обмена файлами.
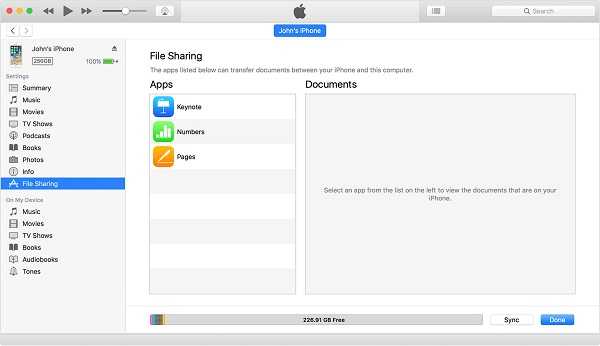
Подключите iPad к компьютеру с помощью USB-кабеля и запустите последнюю версию iTunes.
Нажмите IPad значок в верхнем левом углу после его обнаружения и перейдите к Общий доступ к файлам Вкладка с левой боковой панели. Приложения, поддерживаемые этой функцией, будут перечислены в приложения области.
Выберите нужное приложение. Чтобы сохранить файлы на iPad, перейдите к файлам на жестком диске и перетащите их на Необходимые документы площадь. Если вы хотите загрузить файлы с iPad, удерживайте Ctrl и выделите все файлы курсором в Документ область, и перетащите их на рабочий стол.
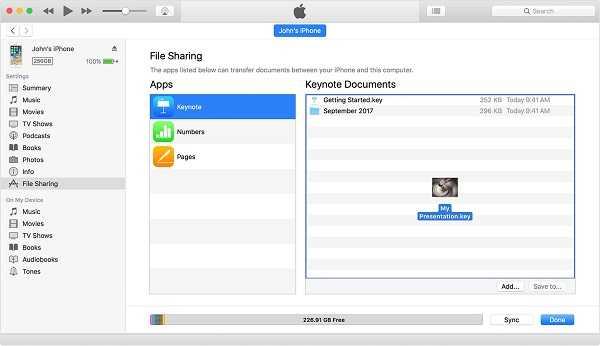
Внимание: iTunes не может передавать все файлы между iPad и ПК. Кроме того, файлы, защищенные авторскими правами, также могут быть заблокированы.
3. Сохраняйте файлы на iPad с помощью сторонних облачных сервисов
Мы можем использовать много облачных сервисов. Dropbox, Google Drive и OneDrive являются наиболее распространенными. Сегодня эти облачные сервисы выпустили мобильные приложения для iPad. Это удобный способ передачи файлов с ПК на iPad без iTunes бесплатно. Например, Google Drive предлагает бесплатное хранилище 15GB для каждой учетной записи. Итак, мы используем его в качестве примера, чтобы рассказать вам о деталях.
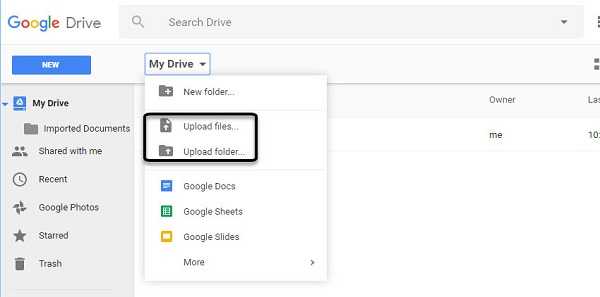
Играть Google Drive в любом браузере и войдите в свою учетную запись Gmail.
Перейдите в нужную папку, разверните Мой Drive и выберите Загрузить файлы импортировать файлы с вашего ПК.
Переключитесь на iPad и откройте Google Drive приложение. Если у вас не было, установите его с App Store, Войдите в то же Gmail учетной записи, перейдите в папку, и вы получите файлы на iPad.
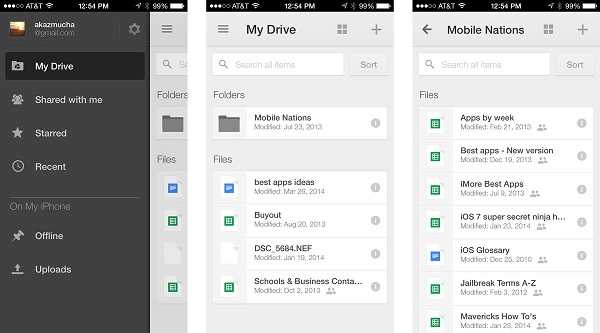
Внимание: Google Диск поддерживает HTML, DOC, PDF, TXT, CSV, XLS, PPT, PNG и JPG. После передачи файлов на iPad вы можете открывать и редактировать эти файлы в приложении Google Drive. Однако вы не можете загружать файлы на iPad.
4. Передача файлов между iPad и компьютером с помощью FoneTrans
FoneTrans для iOS это профессиональная программа для передачи iPad с множеством преимуществ, таких как:
- Передача файлов между iPad и компьютером без iTunes.
- Поддержка широкого спектра типов файлов, таких как фотографии, видео, музыка и т. Д.
- Предварительно просмотрите детали вашего файла перед синхронизацией.
- Не повредить существующие файлы на вашем iPad.
Короче говоря, это самый простой способ синхронизировать файлы между iPad и компьютером после предварительного просмотра.
Как плавно передавать файлы между iPad и ПК
Получите лучшее приложение для передачи iPad
Загрузите и установите FoneTrans для iOS на свой ПК. Есть другая версия для Mac.
FoneLab для iOS
С помощью FoneLab для iOS вы сможете восстановить потерянные / удаленные данные iPhone, включая фотографии, контакты, видео, файлы, WhatsApp, Kik, Snapchat, WeChat и другие данные из резервной копии iCloud или iTunes или устройства.
- С легкостью восстанавливайте фотографии, видео, контакты, WhatsApp и другие данные.
- Предварительный просмотр данных перед восстановлением.
- Доступны iPhone, iPad и iPod touch.
Скачать СкачатьЗагрузить сейчасЗагрузить сейчас
Подключите iPad к ПК с помощью кабеля с молнией, прилагаемого к вашему устройству. Тогда он будет распознан автоматически.
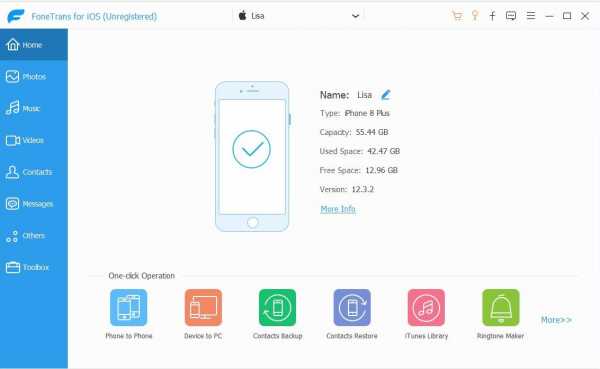
Перенос файлов с iPad на ПК
Для передачи файлов, например музыки, с iPad на ПК перейдите на музыка Вкладка с левой стороны. Установите флажки на нужные песни, нажмите и разверните PC меню и выберите пункт Экспорт на ПК, Найдите папку и сохраните файлы iPad на ПК.
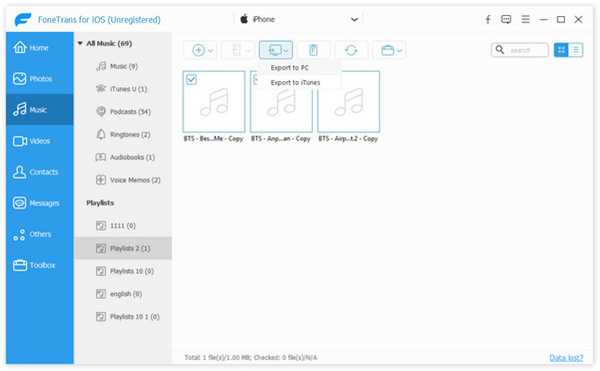
Сохраняйте файлы на iPad с ПК
Если вы хотите добавить файлы, например музыкальные файлы, на iPad с жесткого диска, перейдите на музыка , нажмите Дополнительная значок, чтобы начать диалог открытия файла. Затем перейдите и выберите все музыкальные файлы. Один раз нажмите Открыть Кнопка, эти файлы перейдут на ваш iPad.
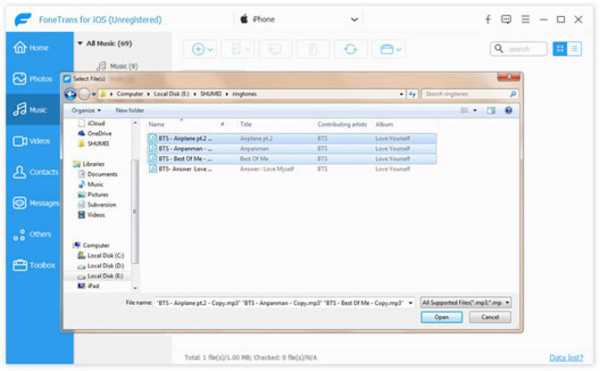
Внимание: FoneTrans для iOS умеет автоматически конвертировать файлы в поддерживаемый формат iPad во время передачи. Более того, он способен сохранить оригинальное качество. Аппаратное ускорение ускорит передачу файлов между iPad и ПК.
Заключение
В этом посте обсуждались лучшие способы передачи файлов между iPad и ПК. Согласно нашему исследованию, синхронизация файлов по-прежнему остается большой проблемой для пользователей iPad, отчасти из-за закрытой системы. Хорошей новостью является то, что есть несколько способов удовлетворить ваши потребности. iCloud и iTunes - официальные утилиты Apple, помогающие передавать файлы с iPad на ПК.
Конечно, сторонние облачные платформы также доступны для переноса файлов. FoneTrans для iOS Это самый простой способ резервного копирования и загрузки файлов для пользователей iPad.
Статьи по теме:
Оставьте свой комментарий и присоединяйтесь к нашему обсуждению Please enable JavaScript to view the comments powered by Disqus.Как перенести фото с Айпада на компьютер
Планшеты от Apple славятся не только своей производительностью, но и качеством основной и фронтальной камеры. Именно поэтому пользователи часто имеют огромную коллекцию фотографий на устройстве. Как же их перекинуть на компьютер для дальнейшего редактирования или хранения?
Переносим фото с iPad на ПК
Процесс переноса фотографий с планшета не вызовет у пользователя затруднений, ведь для некоторых способов нет необходимости даже подключать Айпад к компьютеру с помощью USB-кабеля. Кроме того, некоторые приложения предлагают дополнительные полезные функции.
Способ 1: iCloud
Активированная функция синхронизация с iCloud предполагает автоматическую выгрузку фото и видео в «Медиатеку», которую можно просматривать на сайте Айклауд. Здесь юзер также может работать с контактами, заметками, напоминаниями и другими данными со всех устройств, на которых осуществлен вход с одинаковой учетной записи и включена данная функция.
Если синхронизация с iCloud не включена, нужно сделать следующее:
- Откройте «Настройки» iPad.
- Переходим в свою учетную запись, а затем выбираем пункт «iCloud».
- В списке использующих эту функцию программ нажимаем на «Фото». Если она уже активирована, рядом будет стоять надпись «Вкл.».
- В открывшемся окне передвигаем тумблер вправо напротив «Фото iCloud».
После данной процедуры необходимо зайти в приложение «Фото» и дождаться полной загрузки всех файлов в «Медиатеку». Скорость зависит от доступного интернет-соединения. Перенос успешно завершен, теперь остается лишь найти их на сайте Айклауд.
- Откройте сайт iCloud. Введите свой Apple ID и пароль от учетной записи.
- Перейдите в раздел «Фото».
- Нажмите на значок загрузки на верхней панели, что скачает фото на ПК. Папка сохранения совпадает с папкой «Загрузки» вашего браузера.
- Выбрав необходимый файл, юзер также может добавить его в альбом, поделиться или удалить.
Способ 2: Проводник Windows
Скачать фотографии с Айпада можно и не используя сайт iCloud или специальные приложения, достаточно подключить устройство к ПК. Обратите внимание, что нам понадобится предустановленная программа iTunes, так как именно она отвечает за нужные драйверы для успешного подключения.
Скачать iTunes
- Подключите iPad к ПК через USB-кабель. Нажмите «Доверять этому компьютеру» на экране планшета.
- Перейдите в «Мой компьютер» и найдите в списке подключенных устройств Айпад.
- Откройте раздел «Internal Storage».
- Перейдите в папку «DCIM».
- В следующем окне пользователь может увидеть несколько папок. Их количество всегда разное и зависит от того, сколько файлов сейчас хранится на устройстве, а также их месторасположения. Папка «100CLOUD» содержит в себе файлы, синхронизированные с iCloud. Нас же интересуют фотографии из внутренней памяти, поэтому выбираем «102APPLE» или «103APPLE».
- Скопировать нужный файл можно либо простым перетаскиванием в другое окно или на рабочий стол, либо вызвав быстрое меню правой кнопкой мыши и нажав «Копировать». Затем выберите раздел или папку, куда сохранится скопированное фото, и кликните ПКМ – «Вставить».
Обратите внимание, что редактировать или удалять фотографии на iPad через Проводник Windows нельзя. Для этого нужно использовать iCloud или iTunes.
Способ 3: Облачные хранилища
Загрузить фотографии на ПК с любого устройства можно, если на нем установлено приложение облачного хранилища. Пользователю достаточно перенести в облако фото с планшета, а затем скачать их на компьютере. Преимуществом таких сервисов является безопасность файлов юзера, а также возможность получения бесплатного дискового пространства. В следующих статьях рассказано об основных функциях и инструментах самых популярных облачных хранилищ.
Подробнее: Как пользоваться «Облаком Mail.Ru» / Яндекс Диск / Dropbox / Google Диск
Способ 4: iTools
Перенос практически любых файлов с Айпада возможен и без помощи iCloud. Для этого пользователю понадобится сторонний файловый менеджер, своеобразный аналог стандартной программе iTunes. В следующей статье описано, как с помощью популярного менеджера iTools перенести фото с устройства на ПК.
Подробнее: Как пользоваться программой iTools
Использование компьютера при работе с файлами на iPad очень удобно, особенно если включить автоматическую синхронизацию с медиатекой iCloud. Однако юзер может обратиться к более новым способам хранения файлов, например, к облаку.
Мы рады, что смогли помочь Вам в решении проблемы.Опишите, что у вас не получилось. Наши специалисты постараются ответить максимально быстро.
Помогла ли вам эта статья?
ДА НЕТКак перенести фотографии с iPad на ПК [Надежные способы]
Всем привет. Я хочу перенести фотографии с iPad на мой компьютер. Я знаю, как импортировать фотографии на iPad, но я понял, что iTunes работает только в одном направлении. Я понятия не имею о том, как перенести фотографии с iPad на компьютер. Пожалуйста, помогите, большое спасибо!
У вас есть много фотографий, хранящихся на вашем iPad, которые занимают почти все пространство памяти, и вам нужно перенести эти фотографии, чтобы освободить место для других данных? Вы хотите сделать копии своих красивых фотографий, сделанных с друзьями, семьей и любовниками, в случае их случайной потери? Хотя iTunes отлично подходит для резервного копирования устройств iOS, копировать определенные изображения, хранящиеся на iPad, не так просто. Кроме того, Apple не позволяет синхронизировать фотографии с iPad на компьютер.
Поэтому в этой статье я познакомлю вас с различными эффективными и работоспособными способами переноса фотографий с iPad на ПК.
1. Передача фотографий с iPad на ПК с помощью USB-кабеля
Независимо от того, используете ли вы Windows или Mac, вы можете легко переносить фотографии с iPad на компьютер с помощью USB-кабеля.
Просто подключите iPad к компьютеру с помощью USB-кабеля, а затем откройте папку фотографий iPad на ПК. Затем вы можете легко перетащить фотографии из папки iPad на локальный путь, как вы хотите.
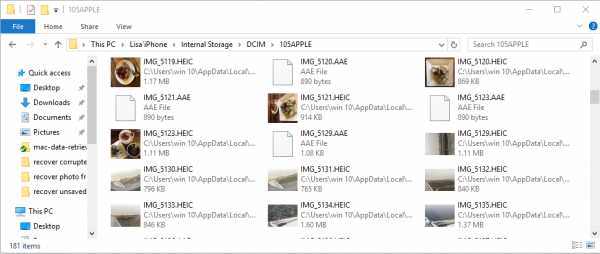
2. Перенос фотографий с iPad на ПК с помощью iTunes
iTunes - это один из способов Apple управлять данными iPad между компьютером и устройством iOS. Чтобы перенести фотографии iPad на компьютер, следуйте приведенным ниже инструкциям.
Запустите iTunes на компьютере, подключите iPad к компьютеру с помощью USB-кабеля.
Нажмите значок устройства > Фото, затем проверьте Синхронизация фотографий и нажмите Синхронизация кнопка внизу.
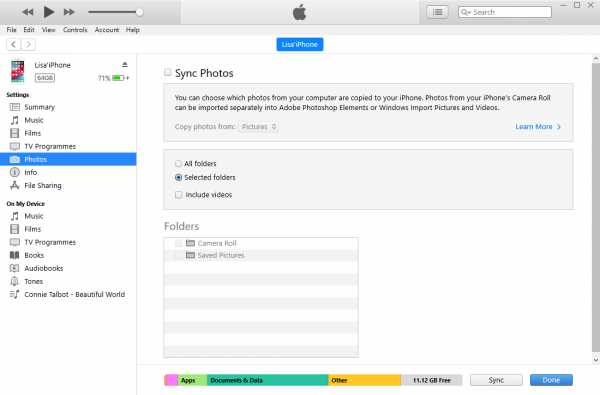
3. Перенос фотографий с iPad на ПК с помощью iCloud
iCloud - это еще один способ Apple, который вы можете использовать. Он имеет версии 2, вы можете использовать его программу на компьютере или просто перейти на веб-страницу напрямую, если вы не хотите загружать программное обеспечение.
Вариант 1. iCloud Windows
Сначала вы должны загрузить и установить iCloud на компьютер, а затем прочитать демонстрацию ниже.
Откройте iCloud на компьютере, затем войдите в свою учетную запись iCloud.
Выбирайте Опционы рядом с Фото.
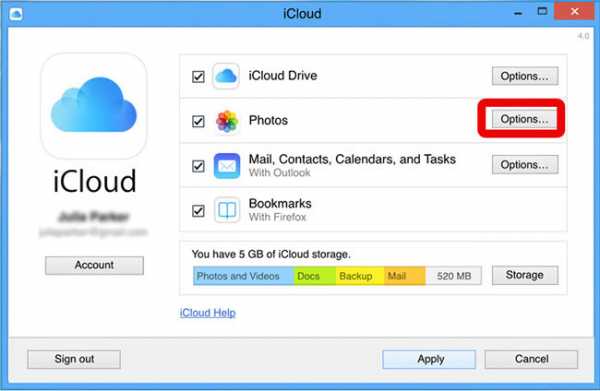
Выбрать ICloud Photo Library а так же Загрузите новые фотографии и видео на мой компьютер.
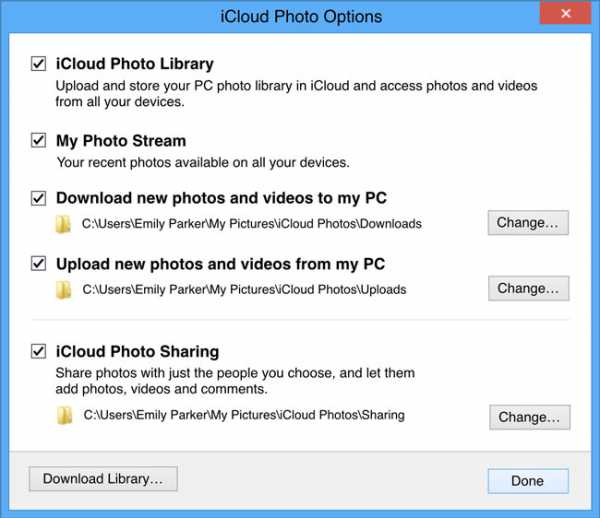
Нажмите Готово, А затем нажмите Применить.
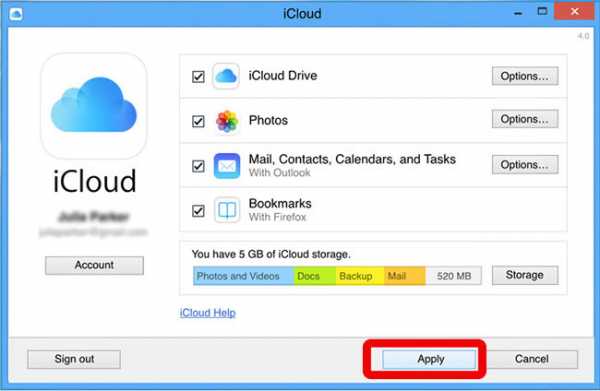
Вариант 2. Веб-страница iCloud
Это удобный способ использования iCloud и доступа к вашим фотографиям.
Войдите в ICloud и войдите в свой аккаунт.
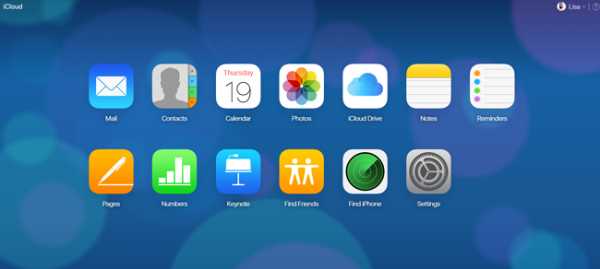
Найдите фотографии, которые вы хотите сохранить на компьютер, и щелкните значок загрузки.
4. Перенос фотографий с iPad на Mac с помощью AirDrop
AirDrop - это новая функция, которая позволяет легко переносить файлы между устройствами iOS и Mac.
Вы должны включить AirDrop через Настройки > Общее > десантный > Все.
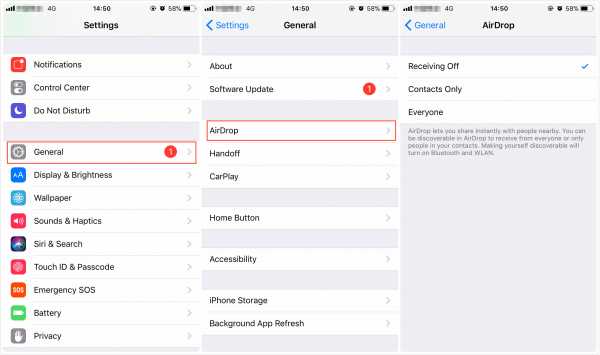
Выберите фотографии, которыми хотите поделиться, нажмите кнопку «Поделиться» и выберите свой Mac.
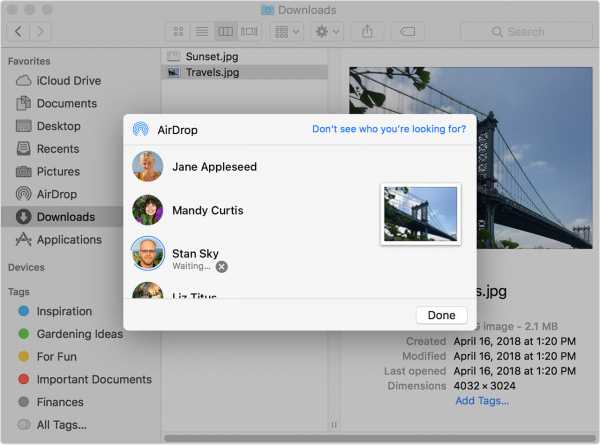
5. Перенос фотографий с iPad на ПК с помощью Google Диска
Существует множество облачных сервисов, таких как Google Drive, которые позволяют пользователям сохранять и загружать файлы в Интернете без ограничений на устройства. Поэтому, если у вас есть возможность создавать резервные копии фотографий в повседневной жизни, это может быть одним из решений для перемещения фотографий без USB-подключения.
Перейдите на веб-страницу Google Диска и войдите в свою учетную запись.
Найдите фотографии, которые вы хотите перенести на ПК, а затем нажмите значок с тремя точками > Скачать чтобы спасти их.
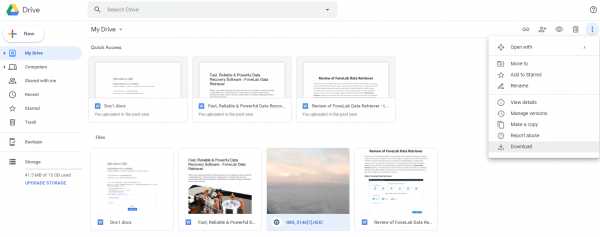
6. Перенос фотографий с iPad на ПК с помощью FoneLab
FoneTrans для iOS это тот, который я упоминаю выше. Это программное обеспечение может использоваться в качестве инструмента для передачи фотографий iPad. Таким образом, вы можете свободно и выборочно переносить изображения с iPad на ПК или переносить фотографии с компьютера на iPad.
Что ещеОн также поддерживает другие модели Apple, такие как iPhone и iPod. Давайте посмотрим, что FoneTrans может сделать для вас.
Особенности FoneTrans:
- Сделайте резервную копию или экспортируйте контакты вашего iPhone в vCard, файл CSV на вашем компьютере, в Outlook или в адресную книгу Windows.
- Помочь вам управлять всеми данными, включая фотографии, контакты, сообщения, ePub, PDF, музыку, фильмы и т. Д.
- Импорт контактов на iPhone из файлов vCard, файлов CSV, Outlook и адресной книги Windows.
- Добавляйте, удаляйте, редактируйте и группируйте контакты iPhone или iPad.
Как перенести фотографии с iPad на компьютер
Прежде всего, скачать и передача фотографий с iPad с вышеуказанной правой ссылкой на вашем компьютере. Когда установка будет завершена, она автоматически откроется. Подключите iPad к компьютеру через USB-кабель, и вы получите:
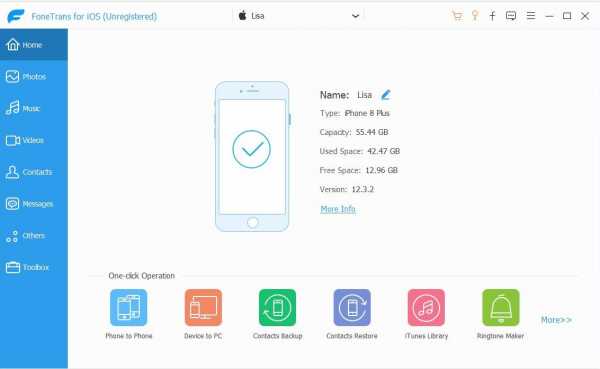
Вы увидите содержимое как Медиа, Плейлисты, Фото, Книги, Контакты а так же SMS отображаются в столбце с левой стороны. Нажмите Фото из списка. Тогда вы увидите много альбомов, существующих на вашем iPad, таких как Фотопленка, Photo Library, Видеои т. д. Выберите те фотографии, которые вы хотите скопировать на компьютер, и нажмите на Экспорт в кнопка. Найти место для хранения экспортированных фотографий.
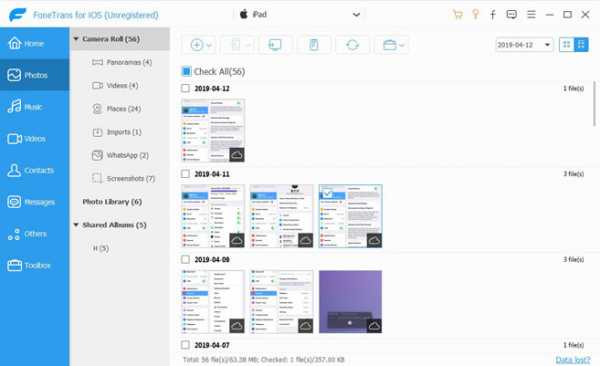
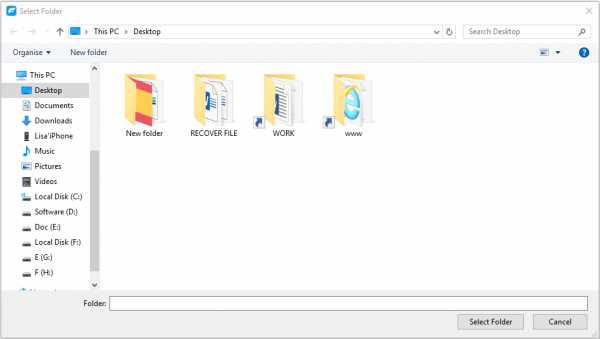
Используя это программное обеспечение, вы можете даже перенести фотографии с камеры на iPad также. Он совместим как с Mac, так и с Windows. Установите это программное обеспечение на свой компьютер и больше не путайтесь с обработкой данных iOS. Дайте нам знать, если у вас есть какие-либо вопросы, мы ответим вам как можно скорее.
Статьи по теме:
Оставьте свой комментарий и присоединяйтесь к нашему обсуждению Please enable JavaScript to view the comments powered by Disqus.Как перенести видео с iPad на ПК [Эффективные способы 5]
Я купил много фильмов на своем iPad. Я действительно люблю смотреть их в дороге. Но теперь эти фильмы занимают слишком много места, что уже влияет на мой iPad. Я хочу снять их и скопировать на мой компьютер, чтобы освободить для меня много места. Но я не знаю, как передавать файлы с iPad на ПК. Может ли кто-нибудь помочь мне там? Заранее спасибо.
Пользователю всегда нравится скачивать или покупать фильмы из разных источников и сохранять их на iPad для просмотра благодаря отличному дисплею HD Retina. Следовательно, в результате на устройстве не хватает места, и вам приходится снимать с него фильмы, чтобы найти новые фильмы или другие данные.
Поскольку iTunes является односторонним вариантом, вы не можете передавать файлы с iDevice на компьютер в iTunes. Повезло что FoneTrans для iOS может решить эту проблему. Это хороший альтернативный инструмент iTunes, но даже превосходящий iTunes за его выдающиеся функции.
С помощью программного обеспечения вы можете не только передавать приобретенные iTunes видео, но и другие загруженные видео из других источников.
Я покажу вам, как перенести видео с iPad на компьютер способами 5. Эти способы чрезвычайно просты.
Итак, начнем.
1. Как скопировать видео с iPad на ПК напрямую
Чтобы перенести видео и фотографии с iPad прямо на компьютер, выполните следующие действия:
Первое, что вам нужно сделать, это подключить ваш iPad с помощью USB-кабеля. Если вы делаете это впервые, вы будете получать сообщение с вопросом о том, что вы хотите, каждый раз, когда подключаете это устройство. Вы можете открыть файлы, чтобы увидеть, что находится на вашем iPad.
Вы также можете перейти к Компьютер на вашем компьютере и найдите ваше устройство там. Дважды щелкните на своем устройстве и на Внутренние хранения после. Вы увидите папки, где вы можете найти все свои фотографии и видео. Теперь вы можете перетаскивать все, что вы хотите без каких-либо хлопот.
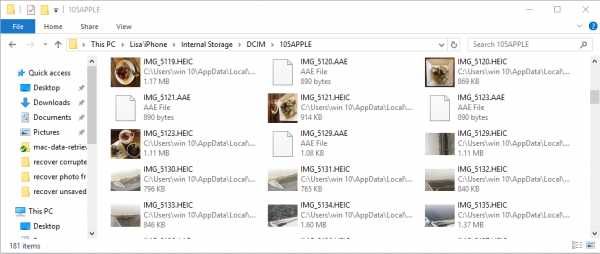
2. Переместить iPad видео на компьютер с iCloud
Вы можете скачать программное обеспечение iCloud на компьютер или перейти на его веб-страницу напрямую. Тогда вы можете легко получить доступ к фотографиям по отдельности и сохранить их на компьютер.
Вариант 1. Программа iCloud
Загрузите и установите программу на компьютер, а затем откройте ее.
Войдите в свою учетную запись iCloud и выберите «Фотографии». Затем вы можете выбрать фотографии и сохранить их на компьютере.
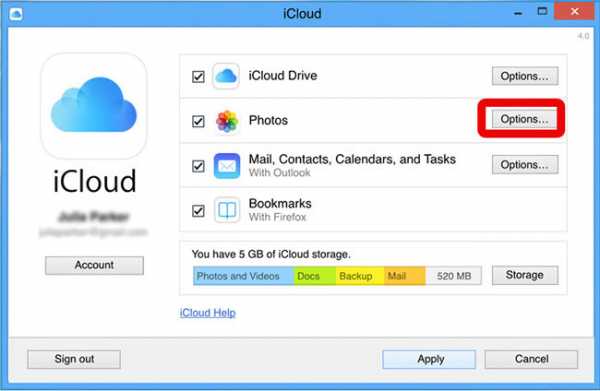
Вариант 2. Веб-страница iCloud
Войдите в ICloud и войдите в свой аккаунт.
Выбирайте Фото и найдите видео. Тогда вам следует скачать их из облачных сервисов.
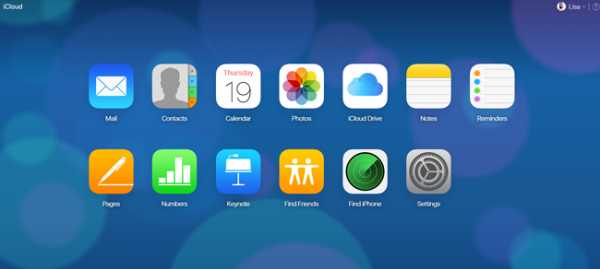
Вариант 3. iCloud Drive
Если вы не хотите загружать фотографии в iCloud в качестве ограничений, вы можете сначала сохранить видео на диске iCloud, а затем открыть его на веб-странице iCloud, чтобы сохранить их на компьютере.
3. Передача видео с iPad с помощью iTunes
iTunes - это инструмент, который вы можете использовать на компьютере для управления данными iOS. Ниже как.
Загрузите и установите программу на компьютер, а затем подключите iPad к этому компьютеру.
Нажмите значок устройства> Фото, проверьте синхронизацию фотографий, а затем нажмите кнопку синхронизации в нижней части.
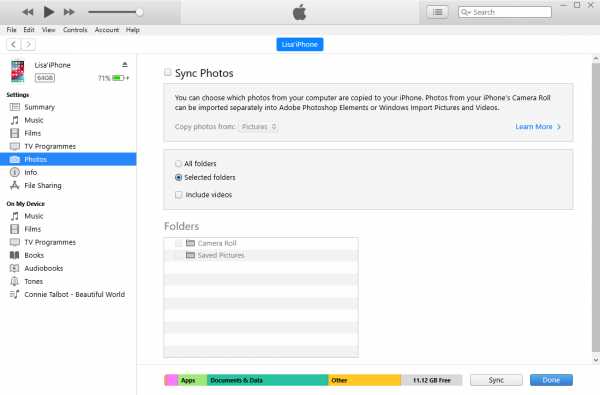
4. Перенос видео с iPad на Mac с помощью AirDrop
AirDrop - это опция, позволяющая передавать файлы между устройством iOS и Mac без USB-подключения.
Включить AirDrop на iPad через Настройки > Общее > десантный > Все.
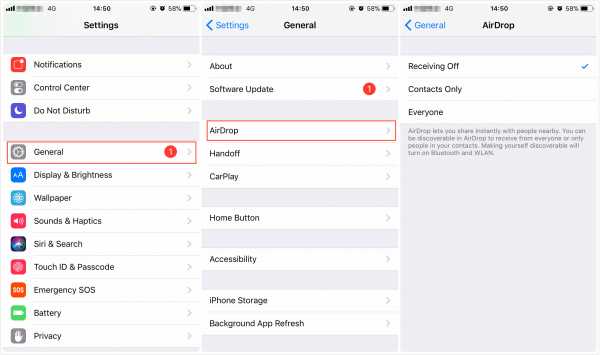
Выберите видео, которые вы хотите поделиться в Фото приложение, затем нажмите поделиться значком > десантный и выберите Mac.
5. Передача видео с iPad на компьютер с помощью FoneLab iPad Transfer
FoneTrans для iOS Это профессиональное программное обеспечение для передачи iPad, которое может помочь вам не только передавать фотографии и видео, но также контакты, SMS, книги и другие мультимедийные файлы, такие как мелодии звонка, подкасты, iTunes U, аудиокниги и т. д. Он специально разработан для передачи файлов между устройствами iOS, iTunes и компьютерами. И Mac, и Windows совместимы.
Это почти то же самое, что перенести на Windows и Mac. Почему бы не скачать программное обеспечение и попробовать сейчас?
Прежде всего, загрузите и установите программное обеспечение на свой компьютер. Когда установка будет завершена, она автоматически откроется. Подключите ваш iPhone к компьютеру через USB-кабель, тогда вы получите:
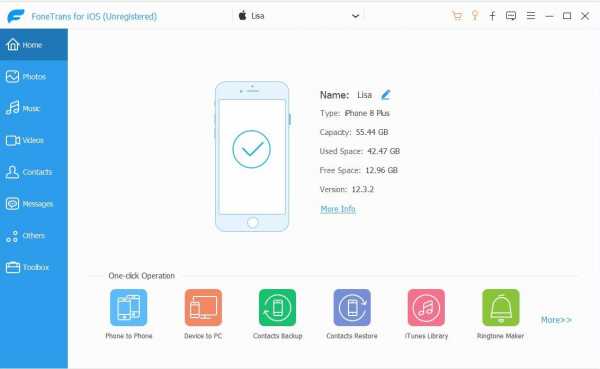
Вы увидите содержимое как Медиа, Плейлисты, фотографии, Книги, Контакты а так же SMS отображаются в левой колонке интерфейса. Нажмите Медиа из списка. выберите Видео на верхней панели инструментов. Затем вы можете добавлять, удалять или экспортировать видео с устройства на ваш компьютер. Если вы хотите перенести видео с ПК на iPad, FoneTrans также может вам в этом помочь.
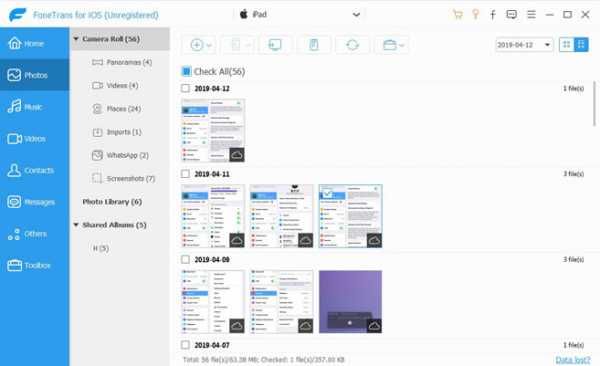
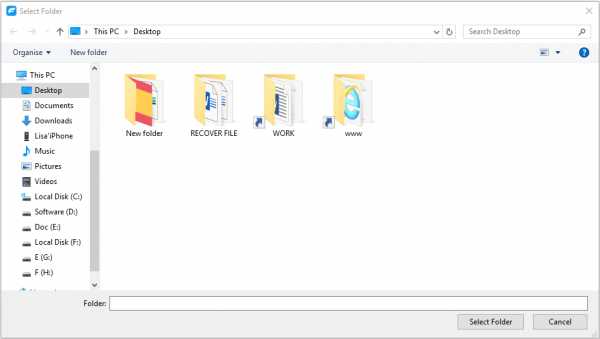
Конечно, FoneTrans для iOS также поддерживает другие устройства Apple, такие как iPhone и iPod. Так что если у вас есть iPhone, вы можете использовать это программное обеспечение для перенести видео с ПК на iPhone или с iPhone на ПК.
Статьи по теме
Оставьте свой комментарий и присоединяйтесь к нашему обсуждению Please enable JavaScript to view the comments powered by Disqus.Как перенести фото и видео с iPhone и iPad на компьютер
3 самых простых и удобных способа.
У каждого из нас возникала необходимость переноса данных на компьютер. Память Айфона могла заполниться и её нужно было освободить. Или перед покупкой нового телефона нужно было перенести важные кадры. Мы подготовили для вас 3 отличных способа, как это сделать. Поехали!
1. Просто подключаем ваш iPhone или iPad при помощи кабеля к компьютеру. Девайс разблокируем, соглашаемся предоставить доступ к фото и видео. Через несколько секунд вы увидите меню. Выбирайте «Импорт фотографий и видео». Можно выбрать и «Проводник», тогда ищите папку «DCIM». Фото и видео, снятые устройством, хранятся в ней.
Важно: компьютер может не видеть ваш телефон или планшет из-за дешевого кабеля. Он может быть и неоригинальным, но не самым дешёвым. Самые простые шнуры поддерживают только зарядку. Передача данных будет недоступна.
2. Используем iTunes. Скачиваем его из магазина приложений Microsoft или с официального сайта Apple. Запускаем программу, соглашаемся с политикой компании. Подключаем телефон к компьютеру. Устройство нужно разблокировать, согласиться в разных всплывающих окнах. И через несколько секунд вы сможете синхронизировать любые данные с компьютером. В том числе вы сможете делать резервные копии iPhone и iPad, а также многое другое. Если вы куда-то нажали и вкладка пропала, то нажмите на значок телефона или планшета.
3. Перенос фото и видео при помощи iCloud. Эту программу тоже можно скачать из магазина приложений Майкрософт и сайта Эппл. Запускаем, вводим логин и пароль. У строчки «Фотографии» нажимаем на «шестерёнку». В этих настройках мы можем выбрать варианты синхронизации: загружать только новые фото или все, передать на компьютер или скачать с него на девайс.
Поделиться ссылкой
Поставьте 5 звезд внизу статьи, если нравится эта тема. Подписывайтесь на нас Telegram, ВКонтакте, Instagram, Facebook, Twitter, YouTube.
Загрузка...
Передача файлов с iPad на ПК с Windows
Как перенести файлы с iPad на ПК? В этом руководстве рассказывается, как легко перенести любые файлы с iPad на ПК с Windows без iTunes.
Очень приятно, что мы можем легко синхронизировать файлы, такие как Музыка, Фотографии, Фильмы и iBooks, с компьютера на iPad. Благодаря дисплею Retina нового iPad чтение, просмотр фильмов и демонстрация фотографий на iPad становятся очень увлекательными. Если вы хотите скопировать файлы iPad на домашний компьютер без iTunes, вы не захотите пропустить это руководство.
Ниже в руководстве будет показан ярлык для передачи файлов с iPad на ПК с Windows. Безусловно, прежде чем начинать руководство о том, как передавать файлы с iPad на ПК, вам нужно знать, какой инструмент мы будем использовать в первую очередь.
Инструмент, который мы будем использовать
Как передать файлы с iPad на ПК через USB? Чтобы передавать любые файлы с iPad на ПК, вам нужно выбрать эффективный инструмент для передачи файлов с iPad на ПК. AnyTrans - это инструмент, который отвечает всем вашим потребностям.
- Он поддерживает передачу более 20 видов содержимого iOS с iPad на ПК, включая музыку, фотографии, видео, текстовые сообщения, фильмы, календарь, контакты, заметки и т. Д.
- Позволяет восстанавливать файлы на iPad с ПК / Mac без удаления данных.
- Он совместим со всеми моделями iPad, будь то старый iPad или новый iPad Pro / Air / Mini.
- Он поддерживает передачу файлов с iPad как в Windows 10, так и в Mac OS (X).
Как передавать файлы с iPad на компьютер с AnyTrans
Шаг 1. Установите и запустите AnyTrans на своем ПК, а затем подключите iPad к ПК. Ожидаем, пока AnyTrans загрузит содержимое вашего iPad.Если вы хотите быстро перенести файлы с iPad на ПК, щелкните ярлык «Содержимое на компьютер».
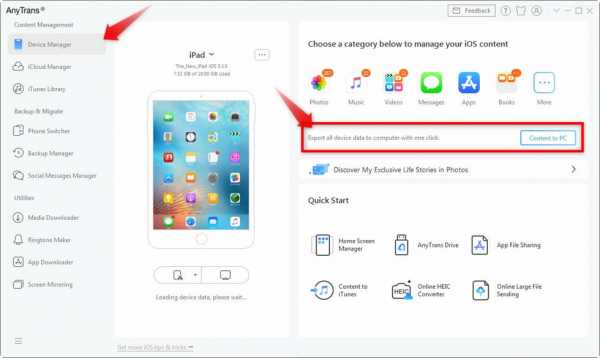
Перенос файлов с iPad на ПК
Шаг 2. Выберите файлы, которые вы хотите перенести с iPad на ПК, задайте место назначения на вашем компьютере, а затем нажмите кнопку со стрелкой вправо, чтобы начать. После этого экспортированные файлы будут сохранены на компьютере.
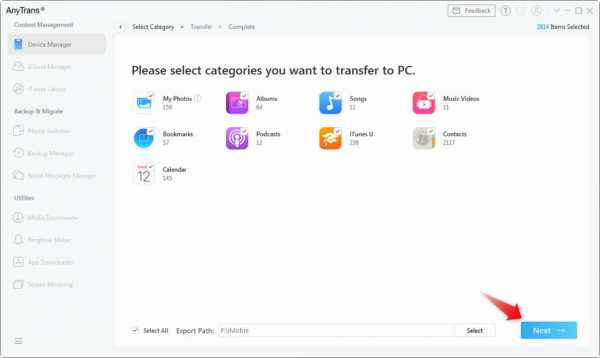
Выберите файлы для передачи
Шаг 3. Когда вы закончите перенос файлов, вы увидите эту страницу.
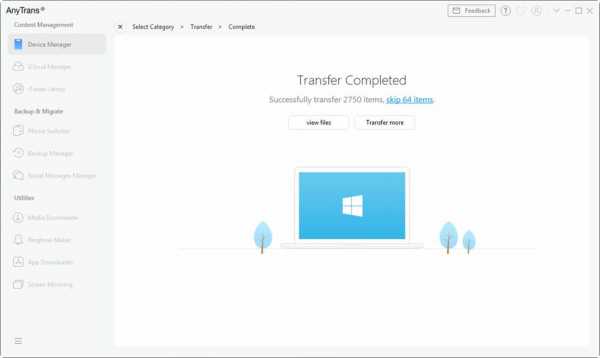
Процесс передачи завершен
- С AnyTrans вы можете переносить любой контент iOS с iPad на ПК, даже музыку, заметки, календарь и видео, которые нельзя передать с помощью iTunes.
- Это руководство также можно применять для передачи файлов на компьютер с iPhone, iPod и iPod touch.
Самый волшебный способ ускорить работу вашего ПК - это перенести ОС с жесткого диска на твердотельный накопитель. Хотя перенос Windows на SSD - непростая задача, AOMEI Backupper Standard помогает избавиться от хлопот за считанные минуты.Нажмите, чтобы узнать, как перенести Windows 10 с жесткого диска на SSD>
Как перенести файлы с iPad на ПК с Windows с помощью iTunes
Для пользователей iOS iTunes также является хорошим способом передачи файлов с iPad на ПК. Вот шаги ниже.
Шаг 1. Убедитесь, что вы скачали на свой компьютер последнюю версию iTunes. Подключите iPad к компьютеру и запустите iTunes.
Шаг 2. Щелкните значок iPad в iTunes.
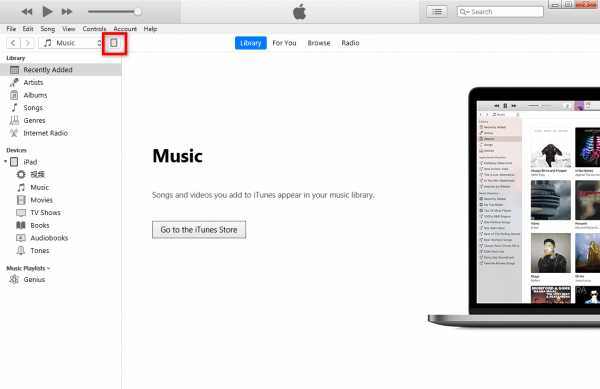
Как перенести файлы с iPad на ПК с Windows с помощью iTunes - Шаг 2
Шаг 3.В разделе «Резервное копирование» выберите «Автоматическое резервное копирование на« этот компьютер »». Затем нажмите «Восстановить резервную копию», чтобы начать.
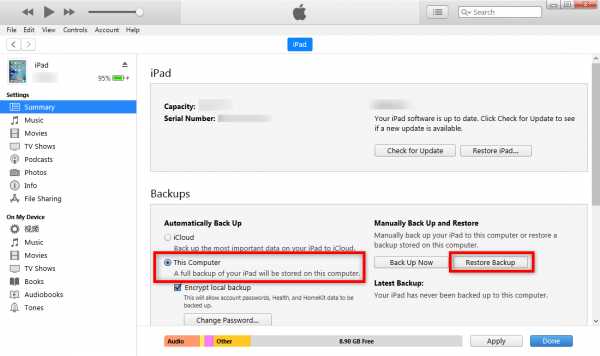
Как перенести файлы с iPad на ПК с Windows с помощью iTunes - Шаг 3
По завершении процесса резервного копирования файлы с iPad передаются на ПК в виде резервной копии. Ваши файлы резервных копий iTunes находятся в C: \ Users \ Name \ AppData \ Roaming \ Apple Computer \ MobileSync \ Backup. Однако вы не можете напрямую управлять файлом резервной копии iTunes, поэтому обычно мы рекомендуем вам применить метод 1 с легкостью и без усилий.
Передача файлов с iPad на ПК без iTunes
Зная два вышеуказанных метода, у вас может возникнуть один и тот же вопрос: как передать файлы с iPad на компьютер без iTunes? Ответ - да. Вам нужен только Apple ID, и вы можете передавать нужные данные с iPad на компьютер через iCloud. Пожалуйста, выполните следующие шаги:
Что вам нужно знать перед этим:
- Убедитесь, что у вас достаточно места для хранения в iCloud.
- Войдите в систему, используя один и тот же Apple ID как на iPad, так и на компьютере.
1. Войдите в iCloud на iPad, введите свою учетную запись Apple и пароль.
2. Щелкните «Настройки»> «Библиотека фотографий iCloud».
2. На компьютере откройте iCloud.com в браузере и войдите в систему, используя свой Apple ID.
3. Вы увидите тип файла, который хотите передать в iCloud, выберите один или несколько элементов и загрузите их на свой компьютер.
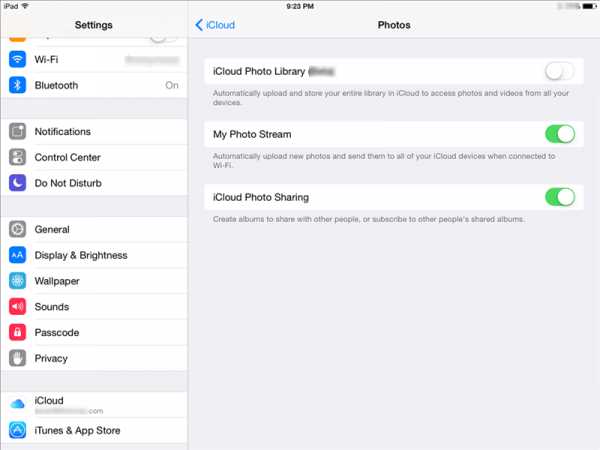
Передача файлов с iPad на ПК с iCloud
Итог
Как видите, переносить файлы с iPad на ПК достаточно просто.Больше всего AnyTrans поддерживает передачу более 20 видов файлов и данных iOS между iDevices, компьютером и библиотекой iTunes, даже между двумя разными iDevices. Независимо от того, какие файлы вы хотите передать, независимо от того, куда вы хотите передать, iMobie AnyTrans поможет вам сделать это легко и быстро! Бесплатная загрузка AnyTrans, чтобы узнать больше>
Джой ТейлорЧлен команды iMobie, а также поклонник Apple, любит помогать большему количеству пользователей решать различные типы проблем, связанных с iOS и Android.
.5 способов передачи файлов с ПК на iPad - EaseUS
Существует пять проверенных способов передачи файлов с ПК на iPad. Если вы хотите перенести фотографии, видео, музыку, книги или документы, вы узнаете, как это сделать, выполнив несколько простых шагов. Кроме того, предусмотрены способы передачи файлов с iPad на ПК. Надеюсь, они могут быть вам полезны.
Это правда, что iPad - самый популярный планшет в мире. Это оптимальный выбор для работы, учебы и развлечений между неудобным настольным компьютером и мобильным телефоном с маленьким экраном.Для более удобной работы со своими компьютерами, планшетами и мобильными телефонами пользователям, включая вас сейчас, может потребоваться частая передача файлов между двумя из этих устройств, особенно с ПК на iPad.
Тогда как можно передавать файлы с ПК на iPad или наоборот? В зависимости от типов контента, который вы хотите скопировать на iPad, вам потребуются разные способы. Подробно ознакомьтесь с приведенными ниже решениями и примените одно из них, чтобы с легкостью перенести фотографии, видео, музыку, книги, документы и многое другое с ПК на iPad.
5 способов передачи файлов с ПК на iPad
Всего существует пять распространенных способов копирования файлов на iPad с ПК, включая использование профессионального инструмента для передачи данных, проводника Windows, фотографий iCloud, iCloud Drive и iTunes.
Метод 1. Как перенести файлы с ПК на iPad без iTunes
Поддерживает: фотографии, видео, музыку, рингтоны, книги (PDF и EPUB), контакты и многое другое
Если вы добавляете фотографии, видео, музыку и другие мультимедийные файлы с ПК на свой iPhone, iPad или iPod Touch с помощью iTunes, вы неизбежно столкнетесь с потерей существующей музыки, фильмов, телешоу и книг на вашем устройстве.Учитывая это, вы можете предпочесть копировать файлы на iPad без использования iTunes. Вот когда вам понадобится надежный инструмент для передачи данных iOS, например EaseUS MobiMover. С таким помощником вы сможете:
- Перенос файлов с ПК на iPhone / iPad / iPod Touch
- Копировать файл с iPhone / iPad / iPod Touch на ПК
- Обмен контентом с одного iDevice на другое
Более того, поскольку EaseUS MobiMover также хорошо работает как бесплатный загрузчик видео, с его помощью вы можете загружать видео с Facebook, Twitter, YouTube и многих других сайтов на свой компьютер или iPhone / iPad.Звучит здорово? Следуйте инструкциям ниже, чтобы попробовать.
Для передачи файлов на iPad с ПК:
Шаг 1. Подключите iPad к компьютеру с помощью кабеля USB. Подтвердите «Доверять» на вашем устройстве, когда появится всплывающее окно с предложением доверять этому компьютеру. Откройте EaseUS MobiMover и перейдите к «ПК на телефон». Вам нужно нажать «Выбрать файлы», чтобы начать.
 />
/> Шаг 2. Проводник Windows теперь открыт. Перейдите к просмотру файлов, которые вы хотите передать.Выбрав нужные файлы, нажмите «Открыть».
 />
/> Шаг 3. Вы можете предварительно просмотреть выбранные файлы на правой панели с их подробными именами и размерами файлов. Чтобы добавить дополнительные элементы для передачи, вы можете нажать «Добавить содержимое» или напрямую перетащить файлы или папки с вашего ПК в указанную область. Наконец, нажмите «Перенести», чтобы начать перенос содержимого с компьютера на iPad. Не отключайте iPad во время передачи. MobiMover позволяет перемещать большое количество данных за раз без каких-либо ограничений по количеству и размеру.
 />
/> Как видите, в дополнение к универсальным функциям EaseUS MobiMover также обладает отличным удобством использования. Не сомневайтесь, следуйте инструкциям по передаче файлов с ПК на iPad в течение нескольких минут. (Вы также можете передавать файлы с USB на iPad с помощью этого инструмента.)
Метод 2. Как получить фотографии и видео с ПК на iPad через проводник
Поддерживает: фото и видео
Если вы хотите перенести фотографии с iPad на ПК или наоборот, проводник на ПК с Windows поможет.Это также решение для пользователей, которые хотят переносить фотографии с iPhone на ПК в Windows 10. Однако, как ни удобно, оно применимо только для копирования фотографий и видео. Для пользователей, которые хотят передавать другие типы контента, использование проводника не подходит.
Для передачи файлов с ПК на iPad через Проводник:
Шаг 1. Подключите iPad к компьютеру с помощью кабеля USB.
Шаг 2. Разблокируйте планшет и доверяйте ПК с Windows.Если потребуется, введите пароль для iPad, чтобы продолжить.
Шаг 3. Перейдите в «Этот компьютер»> [имя вашего iPad]> «Внутреннее хранилище»> «APPLE100»> «DCIM».
Шаг 4. Скопируйте в папку фотографии и видео, которые вы хотите перенести, на свой iPad.
Шаг 5. Проверьте переданные объекты в приложении «Фото» на iPad.

Метод 3. Как копировать файлы с ПК на iPad с помощью iCloud
Поддерживает: фото и видео
При включенном iCloud вы можете загружать файлы со своего ПК в iCloud, а затем получать доступ к этим элементам со своего iPad.Таким образом вы также можете достичь своей цели по передаче файлов с ПК на iPad. Кроме того, iCloud позволяет вам обмениваться файлами по беспроводной сети через Wi-Fi, что делает его целесообразным при отсутствии USB-кабеля.
Чтобы обмениваться файлами между вашим ПК и iPad с помощью iCloud, вам необходимо убедиться:
- Вы используете тот же Apple ID на своих устройствах.
- В iCloud достаточно свободного места для хранения копируемых файлов.
Готовы? Давайте посмотрим, как передавать фотографии (и видео) с ПК на iPad с помощью iCloud:
Шаг 1 .На iPad откройте приложение «Настройки» и выберите [ваше имя]> «iCloud»> «Фото», чтобы включить «Фото iCloud».
Шаг 2. На вашем ПК загрузите фотографии с ПК в iCloud.
- Если вы установили iCloud для Windows, откройте его и отметьте «Фото». В новом окне выберите «Медиатека iCloud» и «Загрузить новые фото и видео с моего ПК». После этого скопируйте фотографии, которые хотите перенести на свой iPad, в папку «Загрузки» (перейдите в «Этот компьютер»> «Фото iCloud»> «Загрузки» и вставьте сюда элементы).
- Если у вас нет iCloud для Windows, перейдите на iCloud.com, войдите в систему и выберите «Фото». Затем загрузите фотографии в iCloud со своего ПК.
Шаг 3. Проверьте фотографии в приложении «Фото» на iPad.

iCloud также является решением для переноса фотографий с Mac на iPad.
Метод 4. Как перенести файлы с ПК на iPad с помощью iCloud Drive
Поддерживает: Word, Excel, PPT, PDF и другие документы
iCloud Drive - это сервис обмена файлами, ориентированный на документы, в рамках iCloud.Включив iCloud Drive, вы сможете обмениваться файлами между вашим ПК и iPhone / iPad через Wi-Fi. Подобно использованию фотографий iCloud, вам также необходимо убедиться, что вы используете тот же Apple ID на своих устройствах и достаточно места для хранения.
Для передачи файлов на iPad через iCloud Drive:
Шаг 1. На iPad перейдите в «Настройки»> [ваше имя]> «iCloud» и включите «iCloud Drive».
Шаг 2. На вашем ПК загрузите файлы, которые вы хотите передать в iCloud:
Если вы установили iCloud для Windows, откройте настройки и включите «iCloud Drive».После этого перейдите в «Этот компьютер»> «iCloud Drive» и поместите файлы, которые хотите скопировать, в эту папку.

Если вы не установили панель управления iCloud, перейдите на iCloud.com и войдите в систему. Затем выберите опцию «iCloud Drive», чтобы загружать файлы в iCloud со своего ПК.

Шаг 3. После завершения процесса синхронизации. откройте приложение «Файлы» на своем iPad и нажмите «Обзор»> «iCloud Drive», чтобы проверить файлы. Вы можете получить доступ к этим элементам прямо из iCloud или загрузить их на свой iPad, щелкнув значок «Загрузить».
Другие облачные сервисы, такие как Dropbox, OneDrive и Google Drive, также помогают, когда дело доходит до передачи файлов между ПК и iPhone / iPad.
Если iCloud Drive не синхронизируется, вы можете сначала узнать, как это исправить.
Метод 5. Как перенести файлы с ПК на iPad с помощью iTunes
Поддерживает: фотографии, видео, музыку, подкасты, аудиокниги и др.
iTunes помогает передавать файлы на iPad с ПК двумя способами. Вы можете синхронизировать фотографии, видео, музыку и многое другое с ПК на iPad с помощью синхронизации iTunes или копировать файлы с компьютера на свое устройство с помощью приложений, поддерживающих обмен файлами iTunes.(Чтобы проверить, поддерживает ли приложение совместное использование файлов, перейдите к его документации.)
Для передачи файлов с ПК на iPad с синхронизацией iTunes:
Шаг 1. Подключите устройство iOS к ПК с Windows и запустите iTunes.
Шаг 2. Разблокируйте iDevice и доверяйте компьютеру.
Шаг 3. Щелкните значок устройства и выберите категорию, которой хотите поделиться, будь то фотографии, фильмы, песни или другие типы.
Шаг 4. Отметьте опцию «Синхронизировать [категория]» и выберите элементы, которые хотите скопировать.
Шаг 5. Нажмите «Применить», чтобы начать передачу файлов с ПК на iPad. Когда это будет сделано, перейдите в соответствующее приложение на своем iPad, чтобы проверить элементы.

Для копирования файлов на iPad с помощью обмена файлами iTunes:
Шаг 1. Подключите компьютер к iPad с помощью кабеля USB.
Шаг 2. В окне iTunes щелкните значок устройства и выберите «Общий доступ к файлам».
Шаг 3. Выберите приложение, в которое или из которого вы хотите передать файл.
Шаг 5. Чтобы скопировать файлы на iPad, нажмите «Добавить», выберите файл, который хотите передать, и нажмите «Добавить», чтобы продолжить.
Шаг 6. Перейдите в только что выбранное приложение, чтобы проверить переданные файлы.

Эти советы также полезны, когда вы хотите перенести файлы с Mac на iPad.
Бонусный совет: как передавать файлы с iPad на ПК
Обычно данные передаются между ПК с Windows и iPad.Вам также может потребоваться перенести файлы с iPad на компьютер в то или иное время. За исключением синхронизации с iTunes, все вышеперечисленные методы также могут применяться для копирования файлов с iPad на ПК, в том числе с помощью программного обеспечения для передачи данных iOS, проводника файлов, фотографий iCloud, iCloud Drive и обмена файлами iTunes. Для получения подробного руководства вы можете обратиться к руководству по передаче файлов с iPad на ПК.
Итог
Теперь вы знаете все проверенные способы передачи файлов с ПК на iPad.Примените один из них, чтобы скопировать файлы на iPad за считанные минуты.
Если вы обнаружите, что когда-нибудь в будущем вам больше не нужны файлы, вы можете удалить файлы на своем iPhone / iPad, чтобы освободить место на устройстве.
.Как передавать файлы с ПК на iPhone / iPad с / без iTunes
Применяется к: фотографиям, видео, музыке, книгам, документам Excel / Word / PPT и т. Д.
В нашей предыдущей статье мы подробно рассказали, как передавать файлы с iPhone на ПК. Учитывая, что многим пользователям также необходимо копировать файлы с ПК на iPhone / iPad, здесь мы покажем вам, как передавать файлы с ПК на iPhone / iPad с iTunes или без него. Всего шесть способов.
СОДЕРЖАНИЕ СТРАНИЦЫ:- 5 способов передачи файлов с ПК на iPhone / iPad без iTunes
- Передача файлов с ПК на iPhone / iPad с iTunes
Как передавать файлы с ПК на iPhone / iPad без iTunes
Вы можете перенести избранные фотографии на iPhone, чтобы обогатить контент устройства, перенести видео на iPad для просмотра или добавить документ на устройство iOS, чтобы поделиться им с другими.Все это возможно и практично, используя приведенные ниже методы.
Лучший способ отправки зависит от типа файлов, которые вы собираетесь отправить. Прочтите подробно, и вы узнаете, какой метод применим в вашей конкретной ситуации.
Метод 1. Как переносить файлы с ПК на iPhone / iPad с EaseUS MobiMover
Поддержка: фотографии, видео, аудиофайлы (музыка, рингтоны, голосовые заметки, аудиокниги), контакты ...
Если вы находите лучшую альтернативу iTunes для копирования данных с компьютера (ПК и Mac) на iPhone или iPad без синхронизации данных, вы не можете пропустить EaseUS MobiMover, профессиональный инструмент для передачи данных iOS.
С помощью этого инструмента вы можете легко передавать данные между устройством iOS и компьютером или между двумя устройствами iOS. Чтобы быть более конкретным, вы можете:
Все перечисленные выше задачи по передаче файлов могут быть выполнены без установки iTunes. Отлично, правда? Получите его сейчас и используйте его, чтобы быстро добавлять контент на мобильное устройство со своего компьютера, будь то Mac или ПК.
Для передачи файлов с ПК на iPhone или iPad без iTunes:
Шаг 1. Подключите iPhone / iPad к компьютеру и нажмите «Trust» на вашем устройстве, чтобы продолжить.Запустите EaseUS MobiMover и перейдите в режим «ПК - телефон». Нажмите «Выбрать файлы», чтобы продолжить.
 />
/> Шаг 2. Теперь выберите файлы, которые вы хотите передать. Выбрав нужные файлы, нажмите «Открыть».
 />
/> Шаг 3. Все выбранные файлы отобразятся на правой панели с подробными именами и размерами файлов, которые вы можете просмотреть. Если вы хотите добавить дополнительные элементы на этом этапе, нажмите «Добавить содержимое» или перетащите файлы напрямую в указанную область.В конце нажмите «Перенос», чтобы начать импорт данных с компьютера на iPhone или iPad на высокой скорости. Когда процесс завершится, перейдите в соответствующее место и откройте приложения для просмотра переданных данных.
 />
/> Помимо передачи данных, в EaseUS MobiMover есть замечательная функция, которая может вам понравиться, а именно загрузка онлайн-видео с YouTube, Vimeo, Facebook и других на свой компьютер или iPhone / iPad для просмотра в автономном режиме.
Метод 2. Как бесплатно передавать файлы с ПК на iPhone или iPad с помощью iCloud Drive
Применимо к: документам Excel, Word, PowerPoint
iCloud Drive можно рассматривать как версию Dropbox от Apple.Он отличается от iCloud Backup, поскольку это сервис обмена файлами, ориентированный на документы. При включенном iCloud Drive вы можете хранить файлы в iCloud и получать доступ к этим элементам на iCloud.com, на своих компьютерах, устройствах iOS и устройствах iPadOS. Таким образом, включив iCloud Drive, вы можете передавать файлы с ПК на iPhone или iPad без iTunes. Если файлы, которые вы хотите передать, являются документами, использование iCloud Drive действительно будет для вас хорошим выбором.
В зависимости от того, установили ли вы iCloud для Windows или нет, шаги по передаче файлов на iPhone или iPad могут немного отличаться.
Для передачи файлов на iPhone / iPad с помощью iCloud для Windows:
Шаг 1. На вашем ПК откройте панель управления iCloud и войдите в систему, используя Apple ID, который вы используете на своем iPhone или iPad.
Шаг 2. Установите флажок рядом с «iCloud Drive», чтобы включить опцию.
Шаг 3. Перейдите в «Этот компьютер», и вы увидите папку с именем «iCloud Drive». Если вы его не видите, вы можете развернуть «Быстрый доступ» в Windows, чтобы попробовать.
Шаг 4. Скопируйте и вставьте файлы, которые хотите передать, в папку iCloud Drive.
Шаг 5. Откройте приложение «Настройки» на своем iDevice и щелкните [ваше имя]> «iCloud»> «iCloud Drive».
Шаг 6. Перейдите в приложение «Файлы» и нажмите «Обзор»> «iCloud Drive». Теперь вы должны увидеть элементы с вашего ПК, существующие на вашем iPhone или iPad.

Для передачи файлов с ПК с Windows на iPhone / iPad через iCloud.com:
Если вы не установили панель управления iCloud, вы можете передавать файлы на iPhone или iPad с компьютера через iCloud.com.
Шаг 1. Зайдите на iCloud.com на своем ПК и войдите в систему, используя свой Apple ID (тот, который вы используете на своем iPhone или iPad).
Шаг 2. Выберите «iCloud Drive» среди вариантов.
Шаг 3. Нажмите кнопку «Загрузить» и выберите, чтобы открыть файлы, которые вы хотите передать на свой iPhone или iPad с компьютера.
Шаг 4. Откройте приложение «Настройки» на вашем iDevice и щелкните [ваше имя]> «iCloud»> «iCloud Drive».
Шаг 5. Перейдите в приложение «Файлы» и нажмите «Обзор»> «iCloud Drive». Теперь вы должны увидеть элементы с вашего ПК, существующие на вашем iPhone или iPad.

Метод 3. Как копировать файлы с компьютера на iPhone / iPad с помощью фотографий iCloud
Поддержка: фото
Если вы пытаетесь скопировать на iDevice фотографии, используйте iCloud Photos вместо iCloud Drive. Как уже упоминалось, iCloud Drive ориентирован на файлы и поэтому может помочь вам переносить документы только на ваш iPhone / iPad.К счастью, iCloud также предоставил вам решение для переноса фотографий с ПК на iPhone. Убедитесь, что вы используете тот же Apple ID на своих устройствах, а затем следуйте инструкциям, чтобы узнать, как передавать файлы с ПК с Windows на iPhone или iPad без iTunes.
Шаг 1. Перейдите в «Настройки»> [ваше имя]> «iCloud»> «Фото» и включите «Фото iCloud».
Шаг 2. На вашем ПК загрузите фотографии с ПК в iCloud.
- Если вы установили iCloud для Windows, откройте его и отметьте «Фото».В новом окне выберите «Медиатека iCloud» и «Загрузить новые фото и видео с моего ПК». После этого скопируйте фотографии, которые хотите перенести на свой iPhone или iPad, в папку «Загрузки»: перейдите в «Этот компьютер»> «Фото iCloud»> «Загрузки» и вставьте сюда элементы.
- Если у вас нет iCloud для Windows, перейдите на iCloud.com, войдите в систему и выберите «Фото». Затем загрузите фотографии в iCloud со своего ПК.
Шаг 3. Проверьте фотографии в приложении «Фото» на вашем iPhone или iPad.

Метод 4. Как перенести файлы с компьютера на iPhone / iPad с помощью Dropbox / Google Drive
Поддержка: фото, Word, Excel, PowerPoint, PDF, HTML, текст ...
Помимо упомянутого выше iCloud, есть много других видов облачных сервисов, которые могут быть полезны, например Dropbox и Google Drive. Большинство этих облачных накопителей предоставляют бесплатные пробные версии или свободное место, и ограничения для бесплатных версий обычно приемлемы.Так что это может быть еще одним хорошим выбором для передачи файлов с компьютера на iPhone.
Для передачи файлов с ПК на iPhone / iPad с помощью Dropbox:
Шаг 1. Загрузите и установите Dropbox как на исходное, так и на целевое устройство. Затем войдите в систему с той же учетной записью.
Шаг 2. Откройте Dropbox на своем ПК и загрузите файлы, которые вы хотите скопировать на свое iDevice.
Шаг 3. На iPhone или iPad откройте Dropbox, чтобы проверить и загрузить элементы на мобильное устройство.

Метод 5. Как бесплатно отправлять файлы с ПК на iPhone / iPad по электронной почте
Поддержка: фото, видео, музыка, документы ...
Это действительно самый простой способ передать файлы на iPad или iPhone - отправив себе электронное письмо. Вам даже не нужно писать тему, достаточно адреса.
Используя этот метод, вы можете не только передавать файлы с ПК на iPhone / iPad, но и передавать фотографии с iPhone на iPhone.Но проблемы с этим методом также довольно очевидны. Есть много ограничений: размер файлов, задержка из-за сети и другие проблемы. Если вы не хотите сталкиваться с этими проблемами, попробуйте другие эффективные способы.
Шаг 1. Создайте электронное письмо на своем ПК и добавьте файлы, которые вы хотите передать, как вложения.
Шаг 2. Отправьте электронное письмо в свой аккаунт и проверьте его на своем мобильном устройстве.
Шаг 3. Загрузите вложение на свое устройство.
Теперь вы знаете все пять способов передачи файлов с ПК на iPhone или iPad без iTunes. Эти советы также можно применить для передачи файлов с Mac на iPhone / iPad, если вам нужно. Если вы используете компьютер Mac, есть еще один способ переноса файлов на iPhone или iPad - использовать AirDrop. Дополнительные сведения см. В руководстве по передаче видео с Mac на iPhone.
Как перенести файлы с ПК на iPhone / iPad с помощью iTunes
Поддержка: фото, видео, музыка, подкасты, аудиокниги
Если файлы, которыми вы пытаетесь поделиться, хранятся в iTunes, вы можете предпочесть перенести файлы на свой iPhone или iPad с компьютера с помощью iTunes.Общеизвестно, что использование iTunes для копирования файлов с компьютера на iPhone / iPad приведет к потере данных на вашем мобильном устройстве. Это связано с тем, что недавно синхронизированные элементы заменят мультимедийные файлы, такие как фильмы, музыка, рингтоны и многое другое, которые в настоящее время существуют на вашем iPhone или iPad. Если вы не против, узнайте, как передавать файлы на iPhone / iPad с помощью этого инструмента.
Для передачи файлов с ПК на iPhone / iPad с помощью iTunes:
Шаг 1. Подключите iPhone или iPad к компьютеру и запустите iTunes.
Шаг 2. Разблокируйте iDevice и доверяйте компьютеру.
Шаг 3. Щелкните вкладку «Устройство» и выберите категорию, например «Фотографии», «Фильмы», «Песни» и т. Д.
Шаг 4. Установите флажок «Синхронизировать [категория]» и выберите элементы, которые вы хотите скопировать.
Шаг 5. Нажмите «Применить», чтобы начать передачу файлов на ваш iPhone или iPad.

Как вы заметили, в iTunes есть функция «Обмен файлами».Обмен файлами - это функция, которая поможет вам обмениваться файлами между вашим компьютером и поддерживаемым приложением на вашем iPhone / iPad. В основном он используется для передачи файлов на компьютер из приложения на iPhone или iPad. Вам рекомендуется использовать эту функцию, если вам нужно перенести файлы, созданные такими приложениями, как Keynote, Pages и Numbers, с вашего iPhone или iPad на ПК.
Зачем нужна передача файлов на iPhone / iPad
У вас на компьютере много важных файлов. Однако вы не можете носить с собой ПК или Mac в кармане и брать его с собой куда угодно.Таким образом, перенос файлов с ПК на удобный iPhone / iPad очень удобен, если вы хотите просматривать файлы для работы, учебы или отдыха в любое время.
По этой причине вам необходимо научиться передавать файлы с ПК на iPhone или iPad. Когда дело доходит до копирования файлов с ПК на iPhone / iPad, в первую очередь вам в голову может прийти iTunes. Но вы можете отказаться от использования iTunes из-за синхронизации данных или других возможных проблем. К счастью, у вас есть несколько способов переноса файлов с ПК на iPhone / iPad без iTunes.Все подробно описано выше. Кроме того, предусмотрены способы передачи файлов с ПК на устройство iOS с помощью iTunes.
Итог
Большинство представленных выше способов передачи файлов с ПК на iPhone / iPad также могут применяться для копирования данных с iDevice на компьютер, за исключением iTunes. Если вы хотите перенести файлы с Windows 10 на iPhone или наоборот, эти советы помогут. Сделайте то, что лучше всего соответствует вашим потребностям.
.Как передавать файлы с ПК на iPad с / без iTunes [5 методов]
Цель этой публикации - рассказать вам, как передавать файлы с ПК на iPad. Если у вас только что появился новый iPad и вы хотите перенести на него файлы с ПК, этот пост - именно то, что вам нужно. Здесь мы поделимся 6 простыми способами.
Передача с компьютера на iPhone
AnyTrans - Инструмент для передачи файлов с ПК на iPad
Этот профессиональный инструмент для передачи данных с компьютера на iPad поможет вам передавать такие файлы, как фотографии, видео, музыку, фильмы, сообщения и т. Д.с ПК с Windows на iPad всего в 1 клик. Скачайте его бесплатно, чтобы делиться файлами прямо сейчас.
Все приведенные ниже сценарии привели к одному вопросу - как передать файлы с ПК на iPad?
- iPad был случайно сброшен, на ПК есть резервные копии
- Купите новый iPad и хотите передавать файлы с ПК на iPad
- Требуются данные с ПК, чтобы они были на вашем iPad
Откровенно говоря, несмотря на то, что iOS разработана как относительно закрытая система, выполнить эту задачу несложно.В этом посте мы собираемся поделиться 6 лучшими, но простыми способами без iTunes и с iTunes, которые помогут вам передавать файлы с ПК на iPad. Вы можете сначала пройти через все эти методы, а затем выбрать тот, который вам больше нравится. Все эти методы применимы ко всем моделям iPad, таким как iPad Pro, iPad Air и iPad mini.
Передача файлов с ПК на iPad
Часть 1: Как передавать файлы с ПК на iPad без iTunes
Метод 1. Копирование файлов с ПК с Windows с помощью iPad Transfer Tool
При переносе файлов с ПК на iPad с помощью iTunes необходимо стереть все существующие данные на iPad, чего большинство людей не хотят.Итак, здесь мы сначала ставим способ, не связанный с iTunes. Этот способ может быть самым простым и быстрым среди всех способов, описанных в этом руководстве. AnyTrans - это полнофункциональный инструмент для передачи данных iOS, предназначенный для всех устройств iOS, и миллионы пользователей iOS настоятельно рекомендуют его для передачи данных iPhone iPad iPod touch. Ниже приведены его выдающиеся функции при передаче файлов с ПК на iPad:
- Экономьте время и труд. 1 щелчок для передачи файлов с ПК на iPad и наоборот.
- Широчайший охват файлов. Поддерживает передачу более 22 типов данных, таких как фотографии, видео, сообщения, контакты, музыка, приложения и т. Д.
- Нет риска потери данных. В отличие от iTunes, существующие данные на iPad не будут удалены при передаче файлов с ПК.
- Совместимость со всеми ОС и сериями. Хорошо работает с Windows 10/9/8/7 и всеми сериями iPad, iPad Air / Pro / mini.
Теперь: сначала бесплатно загрузите AnyTrans на свой ПК с Windows, а затем следуйте инструкциям ниже, чтобы узнать, как передавать файлы с ПК на iPad без iTunes.
Шаг 1. Подключите iPad к компьютеру.
Запустите AnyTrans на своем ПК и подключите iPad к ПК с помощью кабеля USB> Нажмите кнопку быстрого доступа «Добавить контент».
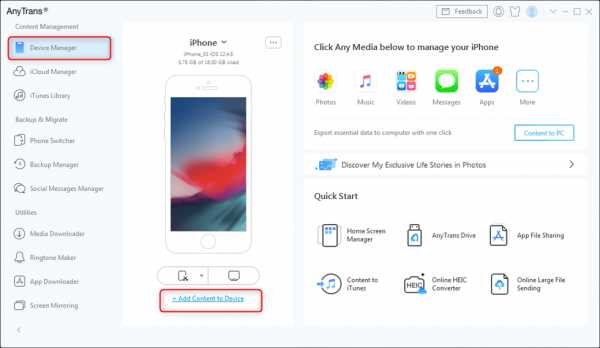
Выберите Добавить контент на устройство
Вы также можете передавать файлы с ПК на iPad, выбрав определенную категорию. Просто нажмите кнопку «Еще», чтобы управлять файлами iPad по категориям.
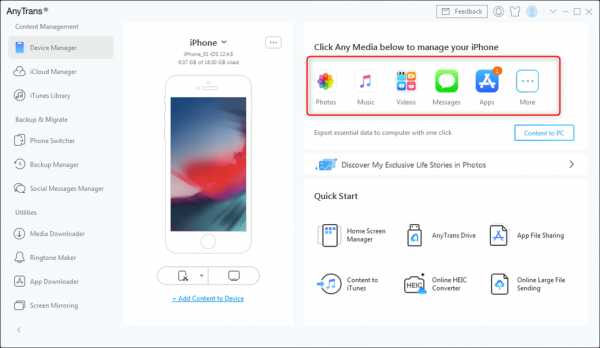
Управление файлами iPad по категориям
Шаг 2. Перенесите файлы с ПК на iPad.
Например, чтобы добавить музыку на iPad с ПК: нажмите «Аудио»> «Выбрать музыку»> нажмите кнопку «+»> «Обзор» и выберите музыкальные файлы с компьютера> нажмите «Открыть». Вот и все. С AnyTrans вы можете легко понять, как передавать фотографии, музыку, видео, фильмы и другие файлы с ПК на iPad без iTunes.
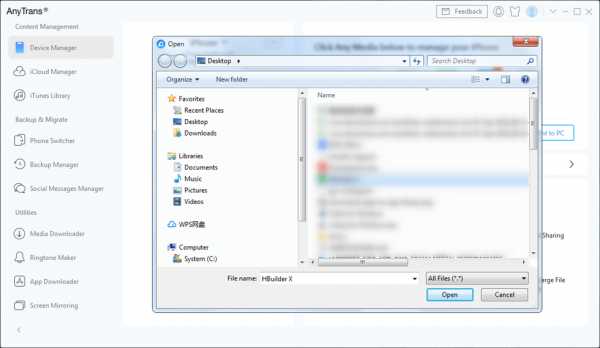
Выберите файлы для передачи
Вот видеоурок, который иллюстрирует метод передачи файлов с ПК на iPad с помощью AnyTrans. Возможно, вы лучше поймете шаги после просмотра.
Бонусная часть. Как передавать файлы с ПК на iPad по беспроводной сети
Если USB-кабель недоступен или ваш iPhone не может быть распознан вашим компьютером, вы можете попробовать приложение AnyTrans для беспроводной передачи файлов с ПК на iPad.
Теперь подключите iPad и компьютер к одному Wi-Fi и выполните следующие действия:
Шаг 1. Установите приложение AnyTrans на свой iPad. Вы можете скачать его, нажав кнопку ниже, или выполнить прямой поиск AnyTrans в App Store.
Шаг 2. На компьютере введите anytrans.io в браузере, и вы увидите QR-код.
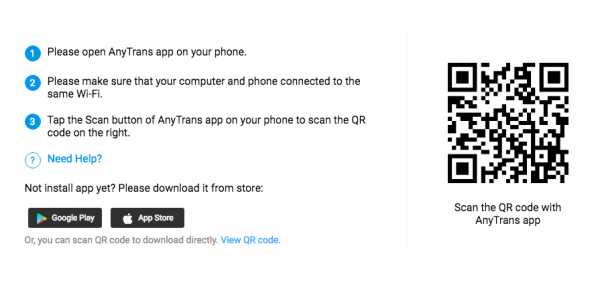
Беспроводная передача музыки с ПК / Mac на iPhone - Шаг 2
Шаг 3. На iPad откройте приложение AnyTrans, которое вы только что установили, и нажмите кнопку «Сканировать», чтобы отсканировать QR-код на вашем ПК.
Шаг 4. Щелкните категорию «Файлы» на левой панели> Нажмите кнопку «Добавить на устройство», чтобы выбрать файлы на вашем ПК, а затем перенести их на свой iPad.
Метод 2.Как перенести файлы с ПК на iPad с помощью iCloud Drive
iCloud Drive позволяет вам получать доступ к своим данным с iPhone, iPad, iPod touch, Mac или ПК, где бы вы ни находились. Он поддерживает все ваши файлы и папки в актуальном состоянии на всех устройствах. Прежде чем мы начнем, вы должны кое-что очистить:
- Служба iCloud Drive технически не передает файлы с ПК на iPad.
- Вы можете читать или редактировать файлы только с помощью определенных приложений на iPad.
- Вам необходимо включить iCloud Drive на вашем компьютере.
- На вашем iPad должна быть установлена iOS 8 или новее.
- Ваш ПК с Windows необходимо обновить до Windows 7 или более поздней версии.
Шаг 1. Загрузите iCloud для Windows с официального сайта Apple и откройте его на своем компьютере.
Шаг 2. Введите свой адрес электронной почты Apple ID и пароль, чтобы войти в свою учетную запись iCloud.
Шаг 3. Перетащите файлы в папку iCloud Drive.
Шаг 4. Введите файлы через приложения, которые используются для их открытия.
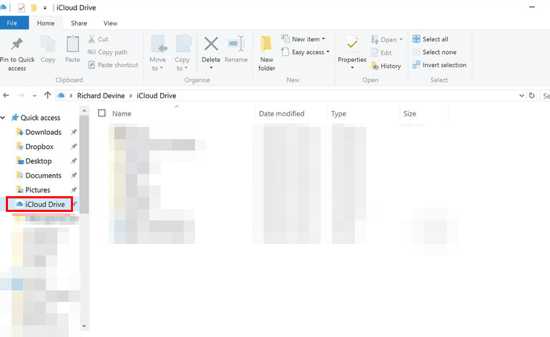
Как передавать файлы с ПК на iPad с помощью iCloud Drive
Метод 3.Делитесь файлами с ПК с Windows на iPad с помощью Google Drive
Помимо iCloud Drive, есть также несколько других облачных сервисов для синхронизации данных с компьютера на устройство iOS. Google Диск похож на другие службы облачного хранилища, которые помогают пользователям синхронизировать множество файлов и типов файлов, таких как фотографии, видео, аудио, тексты и т. Д. Вы получаете 15 ГБ места на вашем Google Диске бесплатно. Если у вас есть учетная запись Google, см. Подробные инструкции ниже, чтобы синхронизировать файлы на iPad с вашего ПК.
Шаг 1.Зайдите на drive.google.com со своего ПК.
Шаг 2. Нажмите кнопку «Создать».
Шаг 3. Выберите «Загрузить файл или папку», чтобы загрузить файлы или папки.
Шаг 4. После загрузки вы сразу увидите файлы в своей учетной записи на Диске.
Шаг 5. Перейдите в Apple Store на iPad, загрузите и установите Google Диск на iPad.
Шаг 6. Войдите в систему с необходимыми учетными данными. После этого вы сможете увидеть синхронизированные файлы со своего компьютера в учетной записи Google Drive.
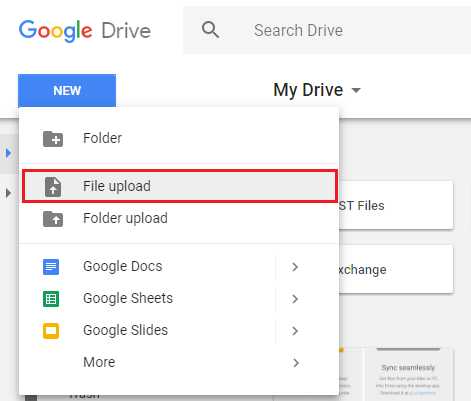
Загрузить файлы или папку на Google Диск
Метод 4. Как передавать файлы с компьютера на iPad по электронной почте
Электронная почта также может быть простым способом передачи файлов с ПК на iPad. Этот метод подходит, когда вы просто хотите перенести на iPad несколько файлов, так как есть ограничение на размер вложения. Другими словами, это нормально, если вам приходится делать это время от времени, но не очень эффективно. Если вы предпочитаете эффективный способ, просто обратитесь к методу 1.
Шаг 1. Выберите конкретные файлы, которые вам нужны, просто отправьте их себе в виде вложения по электронной почте.
Шаг 2. На iPad войдите в систему с той же учетной записью электронной почты.
Шаг 3. Откройте файл на своем iPad, и файл будет доступен локально.
Метод 5. Загрузка фотографий с ПК на iPad с помощью iCloud Photos
Если вы хотите скопировать фотографии с компьютера на iPhone / iPad, iCloud Photos может вам с легкостью помочь. Во-первых, включите iCloud Photos на вашем устройстве iOS и ПК.И убедитесь, что вы используете один и тот же Apple ID на своем iPhone / iPad и ПК. Затем выполните следующие действия, чтобы скопировать фотографии с компьютера на iPhone / iPad:
Шаг 1. Перейдите в «Настройки» на iPad> [Ваше имя]> iCloud> Фото> Включите «Фото iCloud».
Шаг 2. Загрузите iCloud для Windows на свой компьютер> Установите его и войдите в систему, используя свой Apple ID> Включите «Фото»> Выберите «Библиотека фотографий iCloud»> Выберите «Загрузить новые фото и видео с моего ПК» и выберите право местоположение> Нажмите Готово, чтобы закончить.
Шаг 3; Проверьте переданные фотографии на вашем iPhone / iPad.
Часть 2: Как перенести файлы с ПК на iPad с iTunes
Как упоминалось выше, при передаче файлов с компьютера на iPad с помощью iTunes существующие данные на iPad могут быть удалены. Эти стертые файлы больше нельзя восстановить. Кроме того, что касается контактов, календарей, то после синхронизации данные на компьютере и iPad останутся неизменными. Вот подробные инструкции по обмену фильмами, фотографиями, музыкой, подкастами и т. Д.с компьютера на iPad через iTunes.
- Загрузите iTunes на свой компьютер.
- Подключите iPad к компьютеру с помощью кабеля USB.
- Откройте iTunes, если он не открывается автоматически.
- Щелкните вкладку iPad в верхнем левом углу экрана iTunes.
- Выберите тип файла, который вы хотите передать с ПК на iPad.
- Нажмите «Синхронизировать фильм» (в качестве примера мы возьмем «Фильмы»).
- Выберите файлы фильмов, которые вы хотите перенести с ПК на iPad.
- Нажмите Применить, чтобы начать передачу выбранных файлов на iPad.
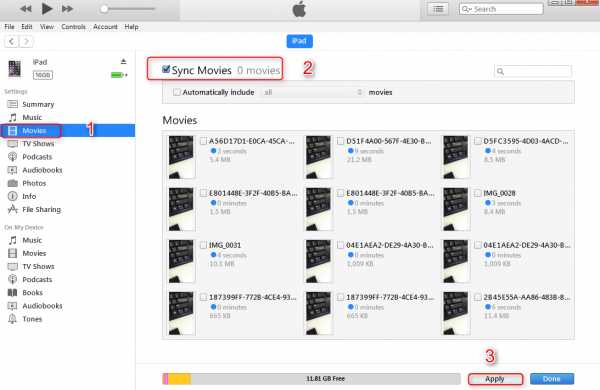
Как перенести файлы с ПК на iPad с iTunes
После завершения процесса выбранные фильмы должны быть синхронизированы с вашим iPad. Вы можете перейти к соответствующим приложениям на своем iPad, чтобы проверить их. Если вам все еще нужно перенести на iPad больше данных с вашего ПК, просто повторите эти шаги.
Итог
Вот и все, как передавать файлы с ПК на iPad.Любые вопросы об этой статье или AnyTrans приветствуются, оставляя их в разделе комментариев. В то же время не забудьте поделиться этой статьей со своими друзьями. Загрузите AnyTrans, чтобы попробовать>
Роджер СмитРаботаю в команде iMobie в течение 5 лет, а также как поклонник Apple, любит помогать большему количеству пользователей решать различные типы проблем, связанных с iOS или Android.
.Перенос фото и видео с iPhone, iPad или iPod touch
Узнайте, как перенести фото и видео с iPhone, iPad или iPod touch на Mac или ПК. Вы также можете сделать свои фотографии доступными на всех ваших устройствах с помощью Фото iCloud.
Выберите, где хранить фото и видео
Сделайте свои фото и видео доступными на всех ваших устройствах с помощью iCloud Photos.Или храните их локально только на вашем Mac или ПК.
Фото iCloud
iCloud Photos обеспечивает безопасность, актуальность и автоматическую доступность ваших фотографий и видео на всех ваших устройствах Apple, на iCloud.com и даже на вашем ПК. iCloud Photos всегда загружает и сохраняет исходные фотографии в полном разрешении. Вы можете хранить оригиналы с полным разрешением на каждом из ваших устройств или вместо этого экономить место с помощью версий, оптимизированных для устройств.В любом случае вы можете загрузить свои оригиналы, когда они вам понадобятся. Любые организационные изменения или правки, которые вы вносите, всегда актуальны на всех ваших устройствах.
Фотографии и видео, которые вы храните в iCloud Photos, используют ваше хранилище iCloud. Прежде чем включить Фото iCloud, убедитесь, что у вас достаточно места в iCloud для хранения всей вашей коллекции. Вы можете узнать, сколько места вам нужно, и при необходимости обновить тарифный план.
Импорт на Mac
Вы можете использовать приложение «Фото» для импорта фотографий с iPhone, iPad или iPod touch на Mac.
- Подключите iPhone, iPad или iPod touch к Mac с помощью кабеля USB.
- Откройте приложение «Фото».
- В приложении «Фотографии» отображается экран «Импорт» со всеми фотографиями и видео, хранящимися на подключенном устройстве. Если экран «Импорт» не появляется автоматически, щелкните имя устройства на боковой панели «Фотографии».
- Если потребуется, разблокируйте устройство iOS с помощью пароля. Если вы видите на своем устройстве iOS запрос о доверии этому компьютеру, нажмите «Доверять», чтобы продолжить.
- Выберите фотографии, которые хотите импортировать, и нажмите «Импортировать выбранные», либо нажмите «Импортировать все новые фотографии».
- Дождитесь завершения процесса, затем отключите устройство от Mac.
Узнайте, что делать, если не удается импортировать фотографии с iPhone, iPad или iPod touch на компьютер.
Импорт на ПК
Вы можете импортировать фотографии на свой компьютер, подключив устройство к компьютеру и используя приложение Windows Photos:
- Убедитесь, что на вашем компьютере установлена последняя версия iTunes.Для импорта фотографий на компьютер требуется iTunes 12.5.1 или новее.
- Подключите iPhone, iPad или iPod touch к компьютеру с помощью кабеля USB.
- Если потребуется, разблокируйте устройство iOS с помощью пароля.
- Если вы видите на своем устройстве iOS запрос о доверии этому компьютеру, нажмите «Доверять» или «Разрешить», чтобы продолжить.
Затем посетите веб-сайт Microsoft, чтобы узнать, как импортировать фотографии в приложение Windows Photos в Windows 10.
Если у вас включены фотографии iCloud, вам необходимо загрузить исходные версии фотографий в полном разрешении на iPhone перед импортом на компьютер.Выясни как.
Когда вы импортируете видео с устройства iOS на компьютер, некоторые из них могут неправильно повернуться в приложении Windows Photos. Вы можете добавить эти видео в iTunes, чтобы воспроизводить их в правильной ориентации.
Узнайте, что делать, если не удается импортировать фотографии с iPhone, iPad или iPod touch на компьютер.
Информация о продуктах, произведенных не Apple, или о независимых веб-сайтах, не контролируемых и не проверенных Apple, предоставляется без рекомендаций или одобрения.Apple не несет ответственности за выбор, работу или использование сторонних веб-сайтов или продуктов. Apple не делает никаких заявлений относительно точности или надежности сторонних веб-сайтов. Свяжитесь с продавцом для получения дополнительной информации.
Дата публикации:
.лучших способов передачи файлов на iPad с ПК или ноутбука - Dr.Fone
Часть 1. Передача файлов с ПК на iPad с помощью iPad Transfer Tool
Хорошим способом передачи файлов на iPad является использование iTunes, но мы представим здесь более простое решение и, возможно, даже лучшее, чем вы использовали в предыдущих действиях! Выполните следующие несколько шагов, чтобы передать файлы с компьютера на iPad с помощью Dr.Fone - Phone Manager (iOS) вместо iTunes.
Прежде всего, скачайте Dr.Fone - Phone Manager (iOS) на свой компьютер, чтобы передавать файлы с ПК на iPad.Затем следуйте за нами, чтобы выполнить простые шаги, указанные ниже. Здесь просто возьмем для примера версию для Windows.
Dr.Fone - менеджер телефона (iOS)
Перенос музыки, фотографий, видео на iPod / iPhone / iPad без iTunes
- Передача, управление, экспорт / импорт музыки, фотографий, видео, контактов, SMS, приложений и т. Д.
- Создайте резервную копию музыки, фотографий, видео, контактов, SMS, приложений и т. Д. На компьютер и легко восстановите их.
- Переносите музыку, фотографии, видео, контакты, сообщения и т. Д. С одного смартфона на другой.
- Передача медиафайлов между устройствами iOS и iTunes.
- Полностью совместим с iOS 7, iOS 13 и iPod.
3981454 человек скачали
Шаг 1. Запустите программу передачи iPad
Скачайте и установите Dr.Fone на свой компьютер. Запустите его и выберите «Диспетчер телефона». Теперь подключите iPad к компьютеру с помощью USB-кабеля, и программа автоматически распознает ваш iPad.
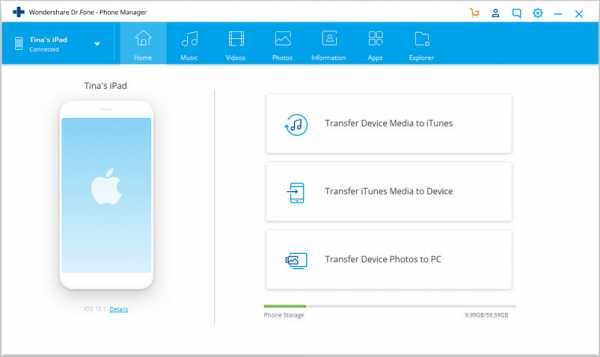
Шаг 2.Передача файлов с ПК на iPad
Здесь я хотел бы поделиться с вами, как по одному переносить музыку, видео, плейлист, фотографии и контакты на ваш iPad.
Выберите категорию « Music » в верхней части основного интерфейса, и вы увидите различные разделы аудиофайлов на левой боковой панели вместе с содержимым в правой части. Теперь нажмите кнопку « Добавить » и выберите « Добавить файл или Добавить папку », чтобы добавить музыкальные файлы с вашего компьютера на iPad.Если музыкальные файлы несовместимы с iPad, программа поможет вам преобразовать их.
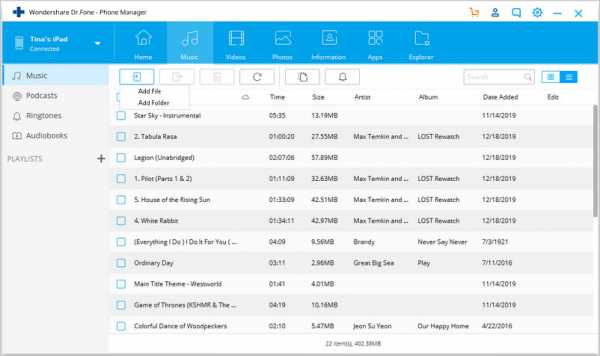
Примечание. Эта платформа для передачи данных с ПК на iPad полностью совместима с iPad mini, iPad с дисплеем Retina, новым iPad, iPad 2 и iPad Pro.
То же самое и с импортом видео на iPad. Щелкните «Видео»> «Фильмы» или «Телешоу», или «Музыкальные видеоклипы», или «Домашнее видео»> «Добавить» .
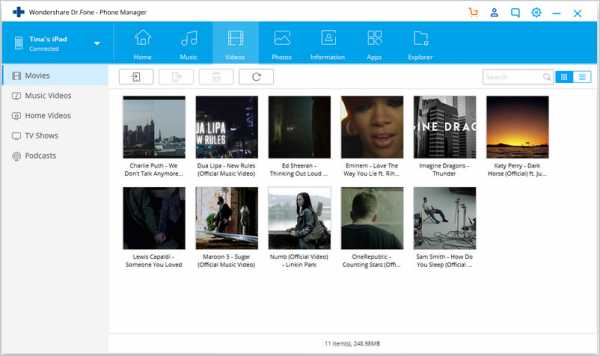
Вы также можете создать новый плейлист на своем iPad прямо с помощью Dr.Fone - Диспетчер телефона (iOS). Вам нужно только щелкнуть правой кнопкой мыши один список воспроизведения и выбрать «Новый список воспроизведения» , чтобы создать новый список воспроизведения на вашем компьютере.
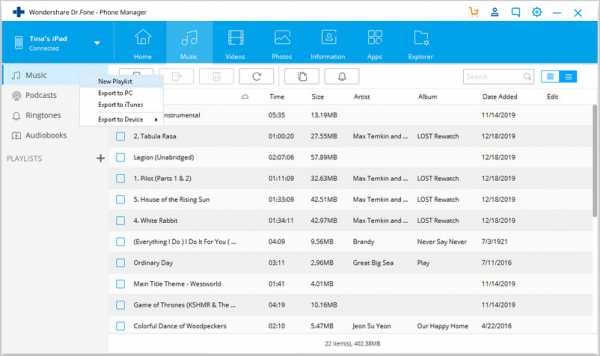
Если вы собираетесь копировать избранные фотографии с ПК на iPad, вам следует щелкнуть вкладку «Фотографии» . Фотопленка и библиотека фотографий появятся на левой боковой панели. Нажмите кнопку Добавить и выберите Добавить файл или Добавить папку , чтобы добавить музыкальные файлы с компьютера.
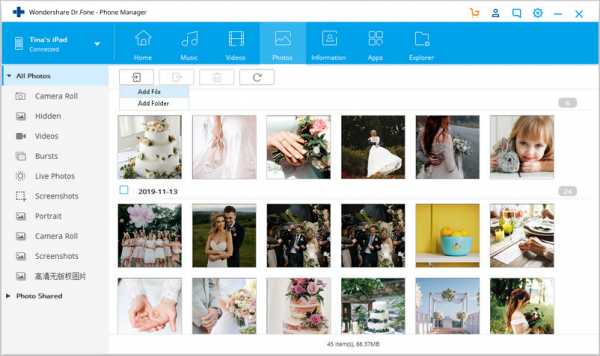
Если вы предпочитаете использовать iPad для работы, вы можете перенести контакты на нем.Чтобы импортировать контакты, вам просто нужно нажать «Информация», а затем «Контакты» вкладку. Нажмите кнопку «Импорт» в окне, и вы увидите несколько вариантов: из файла vCard, из файла CSV, из адресной книги Windows и Outlook 2010/2013/2016 .
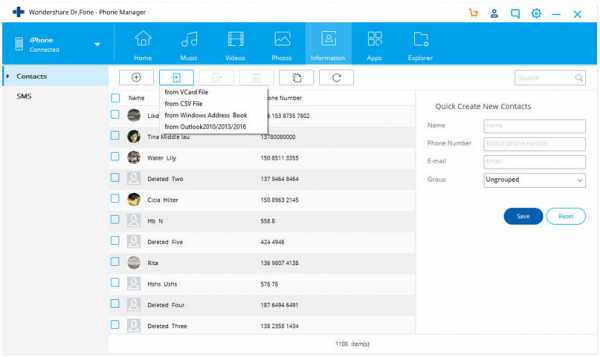
Примечание. В настоящее время версия для Mac не поддерживает перенос контактов с ПК на iPad.
Это руководство о том, как передавать файлы с компьютера на iPad. Теперь просто загрузите этот компьютер для передачи iPad, чтобы попробовать!
Основные характеристики Dr.Fone - Диспетчер телефона (iOS)
- Прямая передача музыки, видео, контактов и фотографий между устройствами iOS и Android.
- Перенос аудио и видео с iDevice на iTunes и ПК.
- Импортируйте и конвертируйте музыку и видео в форматы, удобные для iDevice.
- Сделать любые фотографии или видео с устройств Apple или ПК в изображения в формате GIF
- Удаляйте фото / видео пакетно одним щелчком мыши.
- Удаление дубликатов повторяющихся контактов
- Выборочная передача эксклюзивных файлов
- Исправить и оптимизировать теги ID3, каверы, информацию о песнях
- Экспорт и резервное копирование текстовых сообщений, MMS и iMessages
- Импорт и экспорт контактов из основных адресных книг
- Перенос музыки, фотографий без ограничений iTunes
- Идеальное резервное копирование / восстановление библиотеки iTunes.
- Быть совместимым со всеми устройствами iOS, включая iPhone 7 (Plus), iPad Pro, iPad Air, iPad mini и т. Д.
- Полностью совместим с iOS 11