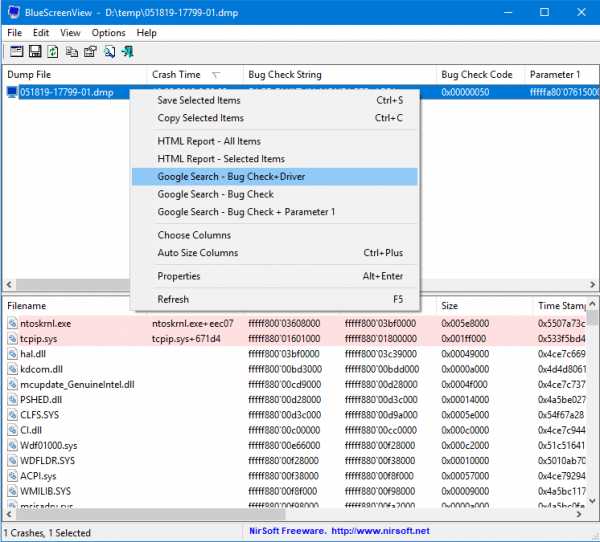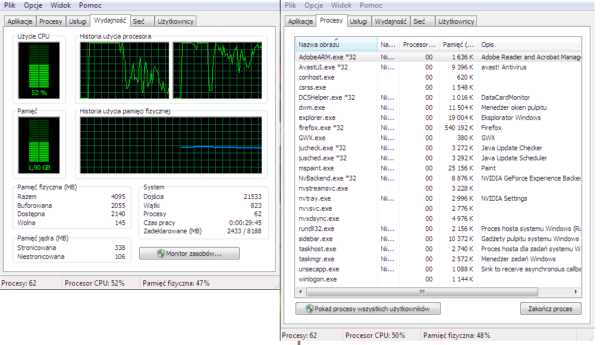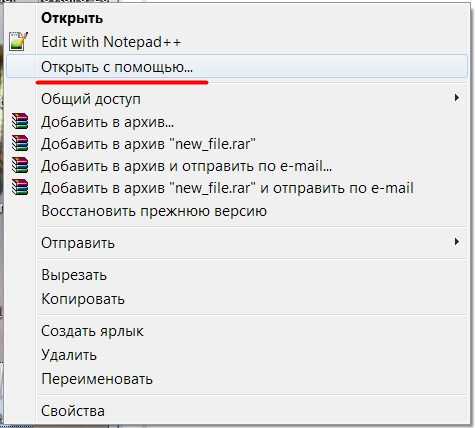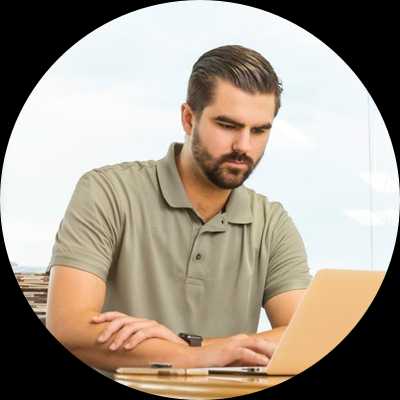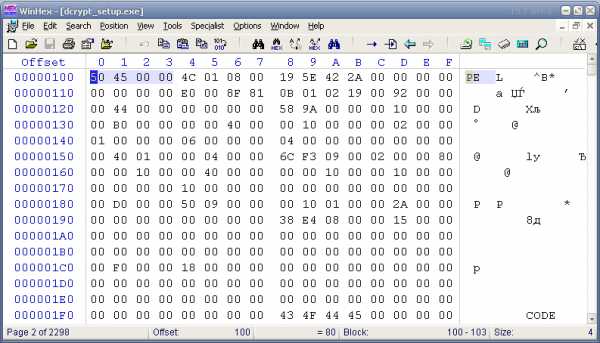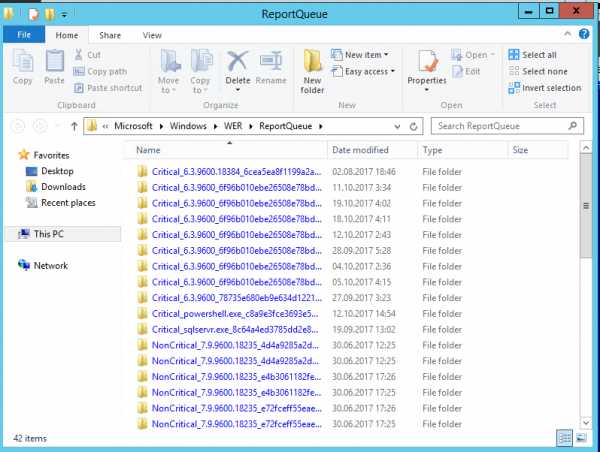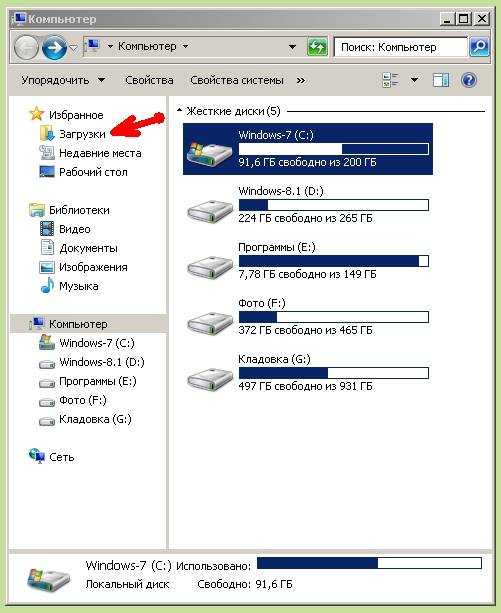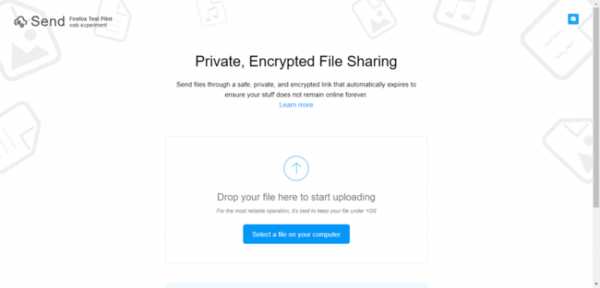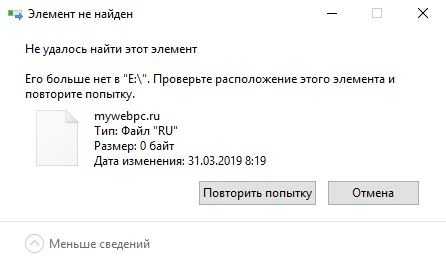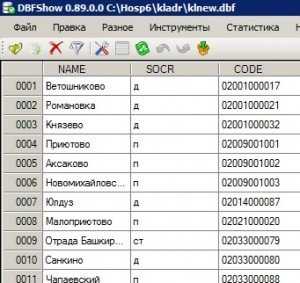Как перенести файл в пдф
Он-лайн PDF конвертер
Ошибка: количество входящих данных превысило лимит в 3.
Чтобы продолжить, вам необходимо обновить свою учетную запись:
Ошибка: общий размер файла превысил лимит в 100 MB.
Чтобы продолжить, вам необходимо обновить свою учетную запись:
Ошибка: общий размер файла превысил абсолютный лимит в 8GB.
Для платных аккаунтов мы предлагаем:
Премиум-пользователь
- Вплоть до 8GB общего размера файла за один сеанс конвертирования
- 200 файлов на одно конвертирование
- Высокий приоритет и скорость конвертирования
- Полное отсутствие рекламы на странице
- Гарантированный возврат денег
Купить сейчас
Бесплатный пользователь
- До 100 Мб общего размера файла за один сеанс конвертирования
- 5 файлов на одно конвертирование
- Обычный приоритет и скорость конвертирования
- Наличие объявлений
Мы не может загружать видео с Youtube.
как переводить файл в pdf
PDF - это один из популярнейших электронных форматов. Необходимость перевода прочих файлов в PDF может появиться при разных обстоятельствах. Чаще всего в PDF переделывают документы Word, но при желании можно выполнить конвертацию практически любого файла. Следующее руководство поможет вам разобраться, как это сделать.Конвертация Word-файлов
В Ворде присутствует встроенный конвертер. Его можно использовать для получения PDF-документов. Сначала вы оформляете простой вордовский документ с текстом и требуемыми дополнительными элементами, форматируете его нужным образом, а на этапе сохранения выбираете следующий вариант:При этом конвертер дает возможность выбрать, будет ли файл сохранен в сжатом виде «для Веба», либо же документ сохранится в максимально высоком качестве. На практике разница в итоговом размере не особо ощутима. Готовый PDF будет иметь заметно больший размер по сравнению с исходным документом Word.
Универсальный метод конвертирования файлов в .PDF
Для преобразования любых текстовых и графических файлов в PDF используйте специальный софт. Утилит, имеющих такие функции, достаточно много. Одним из наиболее простых и одновременно с этим функциональных приложений является doPDF. Утилита распространяется полностью бесплатно.Приложение устанавливается на компьютер как виртуальный драйвер для печати. Это делает утилиту универсальным конвертером, позволяющим сохранять в PDF документы из любых программных продуктов, в которых доступна функция печати файлов. Сама инсталляция проводится в порядке, аналогичном процессу установки любых других приложений. Вначале установщик спросит вас, необходимо ли устанавливать специальное дополнение для Word.
После успешного завершения инсталляции программы вы сможете переводить любые файлы, которые можно было бы распечатать, в PDF. Для этого зайдите в настройки печати и выберите из выпадающего меню виртуальный принтер с именем программы.
На вкладке «Свойства» доступен выбор разрешения для печати. Также при сохранении можно устанавливать качество PDF файла. Если документ оформлен с применением нестандартных шрифтов, отметьте строку «Embed fonts» галочкой. Благодаря этому сторонние шрифты будут сохранены в окончательном PDF.
Если в начале установки вы не отказались от инсталляции дополнения для MS Word, на панели офисного редактора появится новая вкладка. По ней доступны предлагаемые утилитой инструменты и настройки для сохранения в PDF.
Настройки, по своей сути, никак не меняются, но кнопка делает работу с утилитой более удобной.
Теперь вы сможете конвертировать в PDF практически любые файлы без особого труда, надеюсь вам понравилась моя статья, а если у вас возникли вопросы или вы знаете способ проще и лучше, то пишите в комментарии!
Преобразовать в PDF - 100% бесплатно
Как конвертировать в PDF
Выберите все ваши файлы, которые вы желаете сконвертировать в PDF или перетащите их в активную область и начните преобразование. Через несколько секунд после этого вы сможете скачать ваши PDF файлы и сохранить их на свой компьютер.
Поддерживаемые типы файлов
Word, Excel, Powerpoint, изображения и другие офисные файлы не проблема для этого конвертера. Часто используемые типы файлов: DOC, DOCX, XLS, XLSX, PPT, PPTX, ODT, ODG, ODS, ODP, JPG, PNG, TIFF
Легко использовать
Мы стараемся максимально упростить для вас процесс преобразования файлов в PDF. Вам не нужно устанавливать и беспокоиться о программном обеспечении, а только выбрать ваш файл.
Поддерживает вашу систему
Для преобразования файлов и документов в PDF вам не нужна специальная система. Инструмент работает в вашем браузере и поэтому доступен для всех операционных систем.
Установка не требуется
Вам не нужно скачивать или устанавливать какое-либо программное обеспечение. Преобразование в PDF происходит на наших серверах в облаке и поэтому не отнимает ресурсов вашего компьютера.
Безопасность важна для нас
Онлайн конвертер не хранит ваши файлы дольше чем это требуется на нашем сервере. Ваши файлы и результаты будут удалены с нашего сервера через короткий промежуток времени.
WORD EXCEL POWERPOINT DOC DOCX PPT PPTX XLS XLSX ODT ODP ODS ODG JPG PNG TIFF SVG HTML TXT RTF
Преобразование веб-страниц в PDF, Adobe Acrobat
Ядром веб-страницы является файл, написанный на языке разметки гипертекста (HTML). Обычно HTML-файл включает связи с другими файлами, которые либо отображаются на веб-странице, либо определяют внешний вид или работу страницы.
При преобразовании web-страницы в формат PDF HTML-файл и все связанные файлы — например, изображения в формате JPEG, файлы Adobe FLA, каскадные таблицы стилей, текстовые файлы, карты изображений и формы — включаются в процедуру преобразования.
Конечный файл PDF действует аналогично исходной веб-странице. Например, изображения, ссылки, карты изображений и большинство файлов мультимедиа отображаются и работают обычным образом в PDF (Анимированные файлы в формате GIF отображаются в виде неподвижных изображений, показывая последний кадр анимации.)
Такой файл PDF функционирует как любой другой файл PDF. Например, можно перемещаться по файлу при помощи прокрутки или закладок; пользователи могут добавлять комментарии; можно добавить функции защиты, поля формы и иные функции, которые расширяют работу с файлом.
При подготовке к преобразованию веб-страниц в PDF, учитывайте следующие рекомендации, которые влияет на ваш подход к процессу преобразования.
Какой объем необходимо преобразовать?
Если необходимо преобразовать только выбранные области текущей открытой web-страницы, используйте PDFMaker из Internet Explorer. Если необходимо преобразовать несколько или все уровни с многостраничного сайта в PDF, следует использовать Acrobat.
Необходимо создать новый файл PDF из веб-страниц или добавить преобразованные страницы к существующему файлу PDF?
Эту операцию можно выполнить либо в Acrobat, либо с помощью Internet Explorer, но для этого придется использовать разные кнопки и команды.
7 самых удобных конвертеров PDF
1. Smallpdf
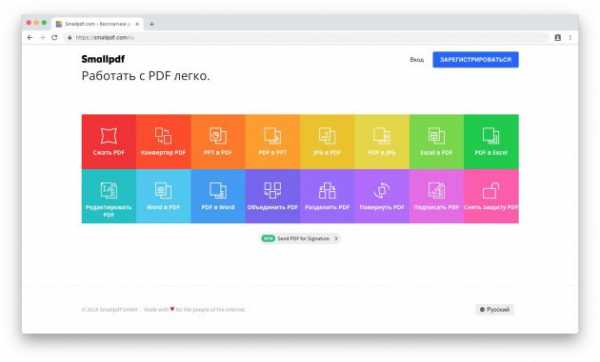
У этого сервиса простой и понятный интерфейс. Достаточно перетащить файл XLS, DOC, PPT, JPG, PNG, BMP, TIFF или GIF в поле для загрузки, и он будет конвертирован в PDF. Кроме того, можно превращать PDF в другие форматы. Готовые файлы сохраняются на ваш жёсткий диск либо в Dropbox или Google Drive.
В бесплатной версии можно делать только две операции в час. За 6 долларов в месяц вы сможете пользоваться сервисом без рекламы, а также обрабатывать сразу несколько PDF.
Smallpdf →
2. To PDF
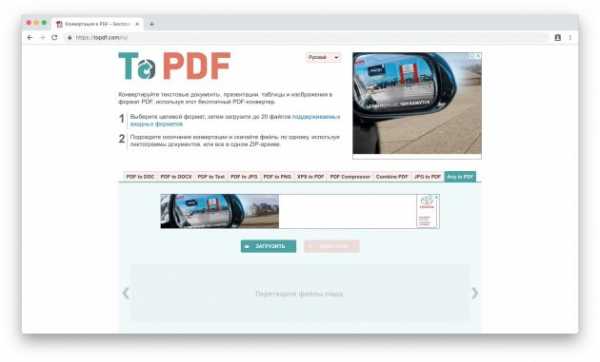
Простенький сервис, способный превращать в PDF документы, презентации, электронные таблицы и изображения. Приятная возможность — одновременная конвертация нескольких (вплоть до 20) PDF. Готовые файлы сохраняются на ваш жёсткий диск в ZIP-архиве.
To PDF →
3. PDFCandy
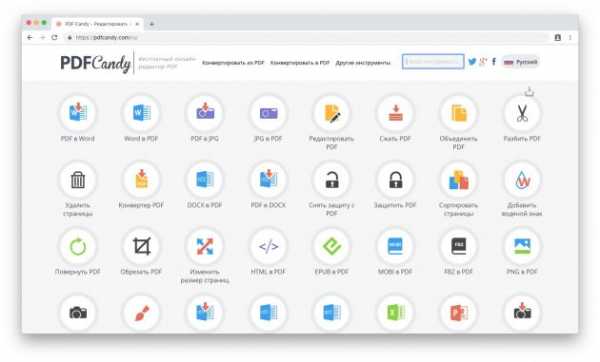
PDFCandy может преобразовывать в PDF изображения, электронные книги и документы более 20 форматов: JPG, TIFF, EPUB, MOBI, FB2, CBR, CBZ, DOC, PPT, XLS, ODT и так далее.
Кроме того, сервис может обрезать, поворачивать, сортировать страницы, изменять размер PDF.
PDFCandy →
4. PDF.io
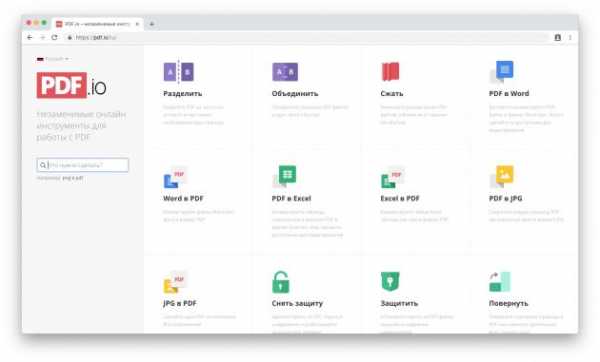
Симпатичный и очень простой сервис. Конвертирует документы, электронные таблицы и картинки в PDF и обратно. Помимо этого, вы сможете разделять, склеивать и сжимать готовые документы PDF, добавлять нумерацию страниц. Поддерживается загрузка файлов с жёсткого диска, по ссылке, а также из облачных хранилищ Dropbox или Google Drive.
PDF.io →
5. PDF2Go
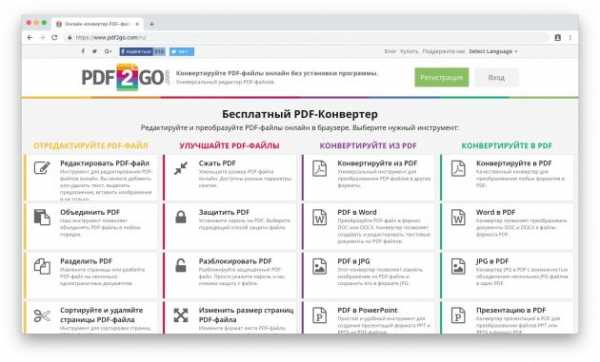
Универсальный инструмент, позволяющий редактировать и конвертировать PDF. Преобразовывает в PDF документы DOC, ODT, TXT, RTF, EPUB, картинки JPG, PNG, BMP, TIFF, GIF, SVG и презентации PPT и ODP. Встроенное распознавание текста может преобразовать в редактируемый файл даже PDF из склеенных изображений.
В числе прочих функций — сортировка и удаление страниц, изменение размера листа и восстановление повреждённых PDF.
В бесплатном варианте ограничен размер загружаемых файлов и доступ к некоторым функциям, а также показывается реклама. Подписка за 6 долларов в месяц устраняет эти неудобства.
PDF2Go →
6. iLovePDF
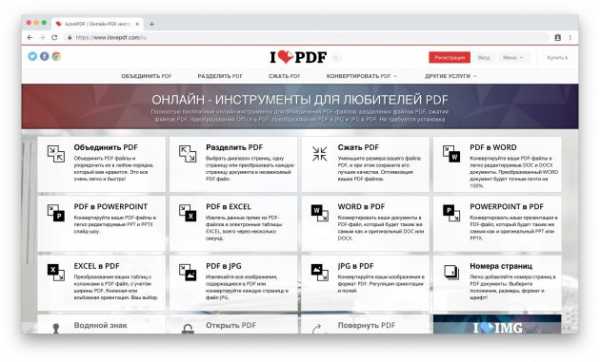
iLovePDF по большей части дублирует возможности предыдущих сервисов. С ним можно преобразовывать в PDF файлы Excel, Word, PowerPoint, а также различные изображения. Кроме того, сервис может сжимать, разделять, объединять PDF и накладывать на страницы ваш водяной знак — пригодится, если вы хотите защитить свои авторские права.
iLovePDF →
7. Free PDF Convert
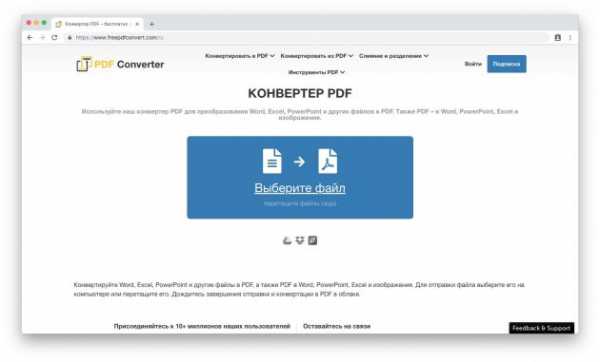
Проверенный временем и чрезвычайно популярный сервис: у него аж 10 миллионов пользователей. Для конвертации достаточно перетащить документ в окно браузера и выбрать нужный формат. Можно также выбрать исходный файл из Dropbox или Google Drive либо загрузить его по ссылке.
Бесплатная версия сервиса ограничивает размер загружаемых документов. Решить проблему можно за 9 долларов в месяц.
Free PDF Convert →
Читайте также 🧐
ВСТАВИТЬ PDF В WORD
Существует множество путей, как вставить документ ПДФ в Ворд, среди которых сможете подобрать наиболее подходящий для вашего ПК.
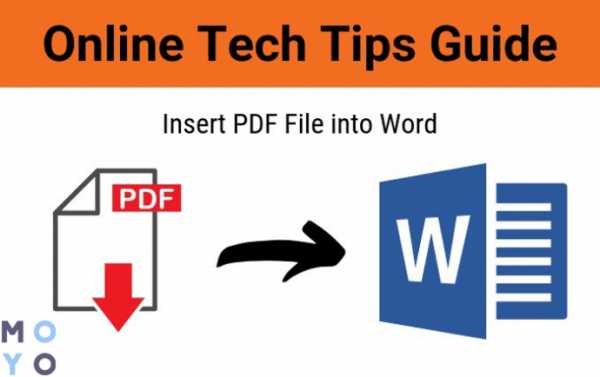
Как вставить PDF в Word — разные методы
Представляем 9 вариантов, как вставить ПДФ в Ворд:
- применение вставки объекта;
- залить пдф, как статичную картинку;
- задействование конверторов, чтобы вставить информацию или картинку;
- вставка при помощи простых комбинаций клавиш;
- заливка, как связанного объекта;
- скопировать содержимое;
- задействование Адоб;
- способы для Мас;
- гугл докс.
Разберем каждый из вышеперечисленных методов и пошагово опишем ход действий.
Используйте инструмент «Вставка объекта»
Для этого выполняем следующие действия:
- открываем программу Ворд → выбираем вкладку «Вставка» в окошке текста → жмем «объект»;
- если процесс происходит в outlook, необходимо щелкнуть в середине элемента — к примеру, события в календаре, → затем — функция «Создать из файла»;
- Клацаем «обзор» → тыкаем по нужному файлу ПДФ и открываем;
- клац «ок».
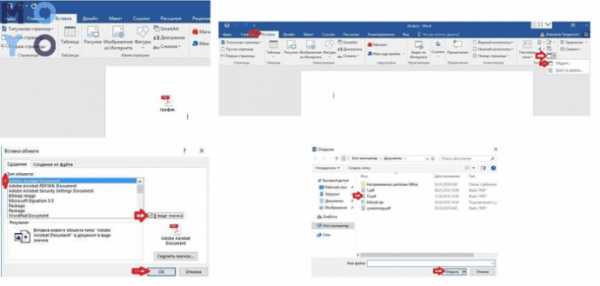
Иногда может стоять защита паролем. Пусть вас это не смущает. Разблокируйте.
Заглавная страничка изменяемого формата засветиться в доке и станет частью после добавления. При внесении любых изменений в файле ПДФ, они не покажутся на документе Ворд, так как нет связи с исходником.

Если использовать «Вставку», можно изменять размер документа, его положение, границы и задать контроль обтекания текстовых данных вокруг файла.
Вставьте PDF как статичное изображение
Если вставлять PDF, как статичное изображение, в пдшке изменения никак не отразятся на вордовском объекте.
Чтобы начать работу, потребуется инструмент, который сможет перенести выбранный тип формата в jpg. В случае необходимости конвертирования только одной страницы, можно воспользоваться встроенным инструментом под названием «Windows Snipping» или другим аналогом, как Snaglt. После чего нужно сохранить файл в jpg. Потом скопировать и перенести в Ворд.
- Запускаем «ворд офис» и направляем мышь на место, где будем вставлять изображение.
- В меню нажимаем «вставить», → щелкаем «картинка» → загружаем → «вставить картинку» в окошко диалогов.
- Ищем, где находится сохраненный объект, и вставляем в документик.
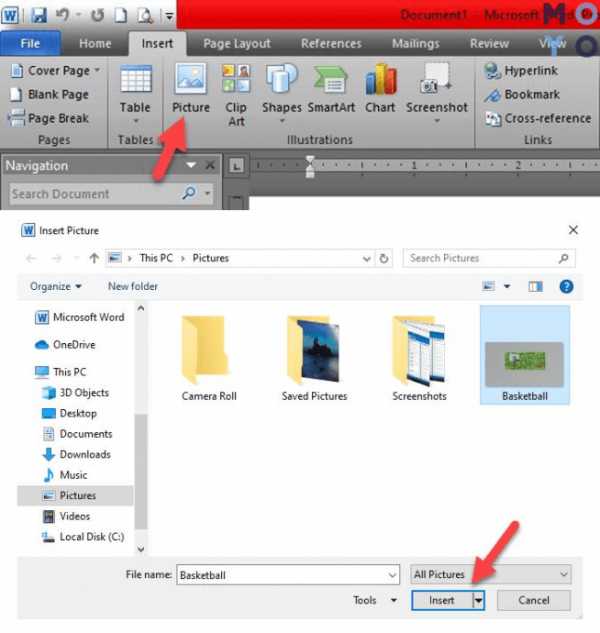
Такой лайфхак годится для устаревших версий Ворда.
Полезная статья: Что лучше, ноутбук или компьютер (ПК): 5 советов, как выбрать технику для своих нужд
Используйте конвертер PDF, чтобы вставить PDF в Word как изображение
Существует несколько методик вставки пдф, как картинки, при помощи прог для конвертирования. Рассмотрим действующие лайфхаки.
Abbyy Finereader
Пробная версия берет в обработку не более ста листов. А бесплатная версия функционирует только месяц после первичной загрузки. Прога довольно универсальна, так как принимает любой файл пдф, скан документа или изображение.
- Для начала выделяем необходимый текст или картинку — можно выбрать автоматический или ручной режим.
- Дальше — получаем уже готовый док в виде обычного текста.
- В выскакивающем в начале «запуск»-окошке выбираем «картинка или пдф-файл в Майкрософт Ворд».
- Дальше идет конвертирование в автоматическом режиме по страницам. Останется только исправить ошибки и сохранить в нужном формате.
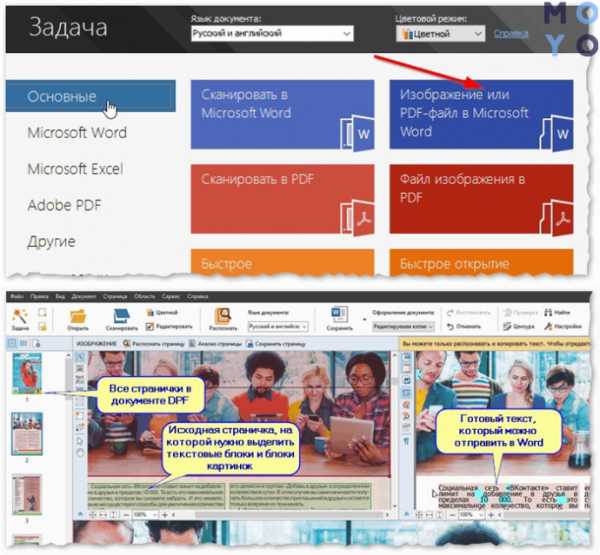
«Плюсы» Abbyy Finereader на поверхности: можно переделать любую картинку в текстовый формат. Abbyy функционирует с любыми объектами, которые отвергают другие приложения. Есть возможность ручным методом добавлять блоки на каждый лист.
Редирис Про
Пробное пользование составляет 10 дней и обрабатывает первые сто листов. Прога способна сканировать док с принтера. Благодаря тесной совместимости с Ворд, приложение также распознает различные символы и иероглифы.
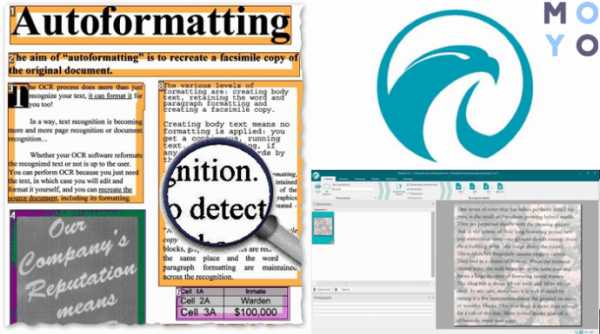
Текст документа может быть на любом языке — это не помеха. Сохраниться можно в любом формате. Правда, некоторые ошибки придется исправлять вручную.
Free PDF to Word Converter
Достаточно простая и шустрая прога, чтобы вставить pdf в Word. При конвертировании не цепляет первоначальное форматирование. Прога спроектирована на иностранном языке, но разобраться нетрудно.
- В первом окошке пишем «пдф», а во втором — «док» или «ворд».
- Далее тыкаем на папку, в которой хотим видеть документ.
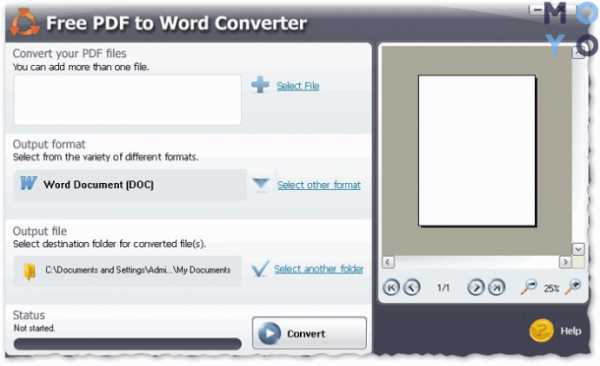
Small ПДФ
Благодаря этой проге, можно не только преобразовать пдф, но и воспользоваться функциями — сжатие, объединение, поворот, редактирование, конвертирование между разными форматами и т.д. Можно пользоваться с различных платформ: Виндовс, Андроид, Линукс и прочее.
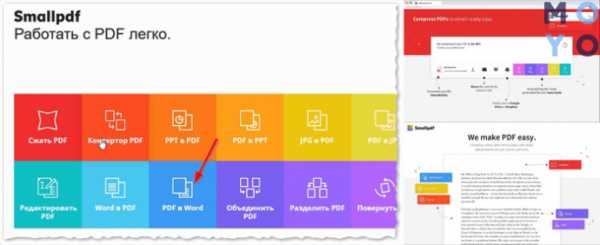
Для конвертации выбираем необходимый файл и перетаскиваем в программу. Затем ждем преобразования нового дока. Остается только сохранить и вуаля!
Конвертер пдф
Предоставляет возможность обработать две страницы, остальные — платно. Сервис сможет перевести пдф в любой тип объекта, и даже картинку.

ZamZar
Функционирует в режиме онлайн с разными видами форматов. Просто выполняем каждый шаг по очередности:
- выбор файла, → выбираем, в какой формат хотим конвертировать, → указываем электронную почту, → запускаем процесс конвертирования.
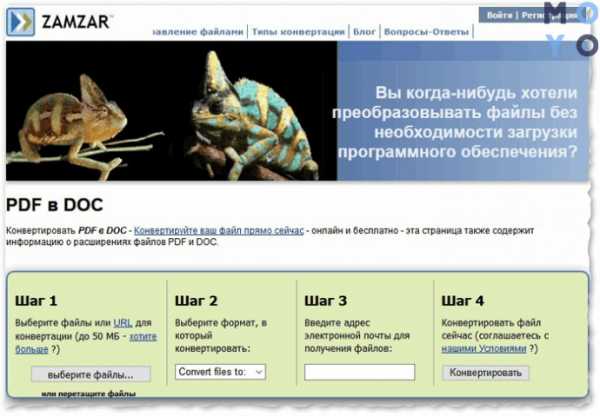
Есть возможность сделать обработку целого пакета документов. Результат конвертирования пользователь получает по почте.
Convertio
Возможность не только переделать формат, но и сжать, объединить документы. Чтобы выбрать файл, он необязательно должен находиться на компьютере, можно просто указать ссылку. Затем скачиваем готовый необходимый файл и радуемся.
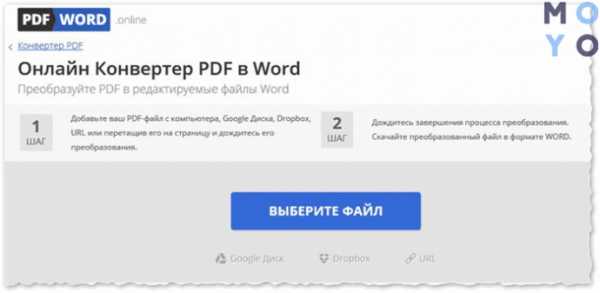
iLovePDF
Довольно схож по функционалу с предыдущим сервисом.
Как пользоваться:
- открываем прогу;
- заходим во вкладку «конвертировать пдф(шку)»;
- затем «ворд в пдф»;
- ждем окончания преобразования;
- скачиваем.

ПДФ.io
Предоставляет возможность сжимать, объединять, конвертировать и др.
Для конвертирования пдшки достаточно выполнить простые действия:
- открываем ПДФ.io;
- выбираем файл, который хотим переделать;
- клацаем на формат, который нужно получить;
- ждем, когда кончится преобразование;
- скачиваем.
PDF — DOC
- Необходимо запустить установку приложения на комп → после авторизации выбрать функцию «загрузить».
- Тыкнуть на необходимый файл в пдф формате, указав путь.
- Пдф для конвертации должен выскочить внизу по левой стороне.
- Клацаем «скачать» и сохраняем в нужную папку на ПК.
Go4Convert
Эту онлайн-программу необязательно устанавливать.
- Вбиваем в поиск, → находим и открываем сайт.
- В самом верху меню клацаем на вторую по счету закладку по левой стороне. Выбираем необходимый для конвертирования файл.
- После тыкаем «запуск» и ждем. Должно появиться окошко с надписью «ваш документ в процессе обработки».
После конвертации нужно сохранить результат.
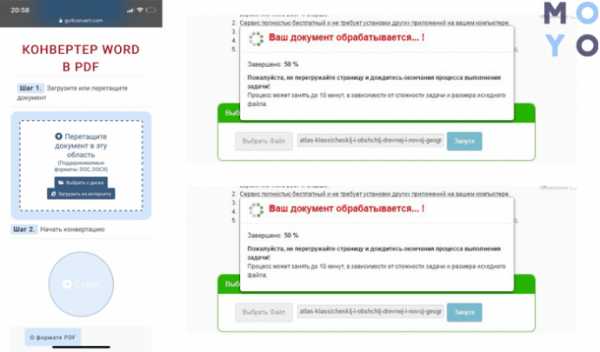
First пдф
Предоставляет возможность бесплатного использования в течение месяца и брать в оборот сто листов. Для начала необходимо установить прогу на компьютер.
- После установки и запуска версии, тыкаем на функцию «добавить пдф» → выбираем нужный файл.
- В настройках можно указать, сколько страниц требуют конвертации, и указать номера.
- После выбора папки, куда будет сохранен готовый объект, клацаем «конвертировать».
- Закончится процесс, и готовый док будет лежать по указанному для сохранения пути.
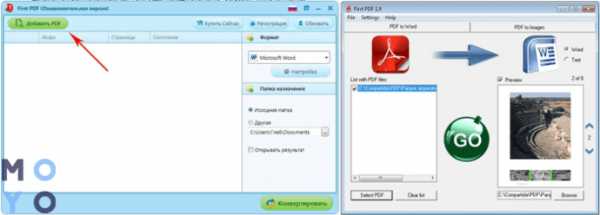
На заметку: Корпорация Microsoft представила компьютер-моноблок Microsoft Surface Studio
Вставьте текст из файла PDF в Word
Возможно вставить только кусок информации из файла ПДФ в вордовскую программу. Для этого используют пункт «вставить объект» и помещают в Ворд. Такая вставка будет осуществлена без оригинального форматирования или графика. Поэтому несколько видоизменится.
Чтобы вставить текст из ПДФ в Ворд, следуем следующему алгоритму:
- запускаем программу Word → направляем мышку в место, где будет располагаться будущая перенесенная текстовая инфа;
- в меню выбираем функцию «вставить» → переходим в окно «текст» и тыкаем на объект;
- клацаем на функцию «текст из файла» → тыкаем на строчку «вставить файл», где выбираем необходимый док, из которого будем извлекать текстовую информацию → «вставить»;
- после чего ПДФ файл будет загружен в Ворд.
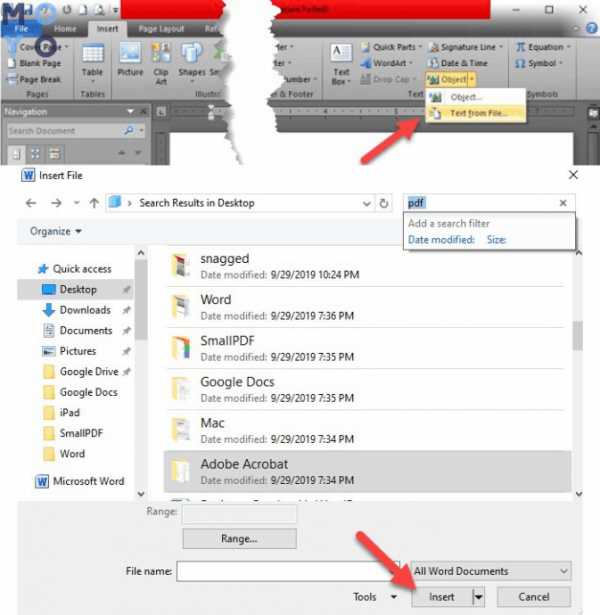
Для версий 2013 и 2016 года все проще. Грузим пдф в программу, которая автоматически переделывает под себя. Остается только скопировать и вставить. Благодаря функции PDF Reflow, такие версии самостоятельно извлекают содержимое и сохраняют данные макета.
Вставьте PDF в Word как связанный объект
Давайте разберем, в чем разница между объектами, которые внедрили или связали. Главное отличие — место, где хранится инфа и обновления после внедрения в Ворд. В файл помещают ссылку на док или копию. Это дает возможность вставлять файлы из любого приложения, которое сможет выполнить функцию связывания и внедрения.
- Доки, которые внедрили, после обработки станут частицей проги Ворд или почтового сообщения. После вставки могут потерять связь с исходником.
- Связанные доки способны меняться, если исходник обновляется. Данные будут находиться в исходном файле и не потеряются. В Ворде или целевом доке остаются только данные о нахождении исходника и показывается представление связанных данных. Объекты такого типа используют при важности размера.
Для вставки документа, который связали, или встраивания уже готового объекта, есть особый способ, описанный в таблице:
|
Этап |
Описание |
| Подготовительный этап |
|
|
|
| Связь с файлом | Следующая задача — связать файл с исходником, не внося в Ворд или почтовое сообщение. Для этого ставим галочку напротив функции «Связь с файлом» |
| Изменяем внешний вид | Чтобы док показывался в форме значка, а не первоначальной страницы, необходимо поставить галочку напротив функции «в виде значка». |
| Если такой способ уже выбран автоматически можно подобрать другой значок, выбрав «замена значка» |
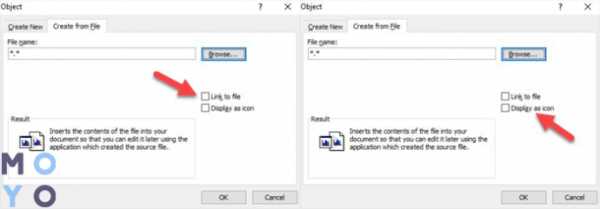
Чтобы точно понять, какой файл необходимо выбрать и в каком виде он будет отображаться, обратите внимание на раздел результатов, который может меняться от выбранной функции — ссылка на файл или отображать как значок.
Читайте: Как поставить пароль на компьютер или ноутбук? Установка пароля на Windows 7, 8, 10
Скопируйте файл PDF в Word
Чтобы скопировать ПДФ объект и переместить в Ворд, достаточно использовать наборы клавиш Ctrl+C и Ctrl+V, но это не всегда может сработать по причинам:
- настройки безопасности;
- из-за других разрешений.
Если не получилось обойти систему и использовать простой способ, есть и другие варианты.
Перед тем, как скопировать текст из пдф, стоит убедиться в отсутствии настроек безопасности, которые не позволяют копировать. Об этом могут сообщать следующие пункты: выделение серым цветом или затемнение.
Пдф может защищаться паролем. Чтобы снять защиту, следует открыть при помощи указанной комбинации паролем и проверить настройки разрешения. Таким образом будет подтверждено разрешение, чтобы сделать копию текстовой инфы. Как это сделать — пошагово.
- Наводим курсор и клацаем кнопкой мышки по правой стороне.
- Заходим в свойства.
- Ищем функцию «безопасность», → проверяем поставленные разрешения на документ. Таким образом будет точно знать, позволено ли сделать копию текста.
- Открываем файл пдф в любой проге для воспроизведения формата и выделяем информацию для копирования.
Есть несколько лайфхаков, как можно сделать копию содержимого пдф.
- Методом копирования-вставки. Используем клавиши Ctrl+C — для копии зажимаем одновременно. Чтобы вставить — Ctrl+V. Для владельцев Мас зажимаем Command+C и дальше Command+V.
- Тыкаем правую кнопку мыши или на сенсорной панели, и выбираем инструмент «выбор». Задействуем необходимые символы, перетаскивая мышку, и клацаем функцию «копировать».
- Идем во вкладку меню — нам нужна функция «правка», а дальше «скопировать». После этого запускаем ворд и таким же методом клацаем «вставка» и «вставить».
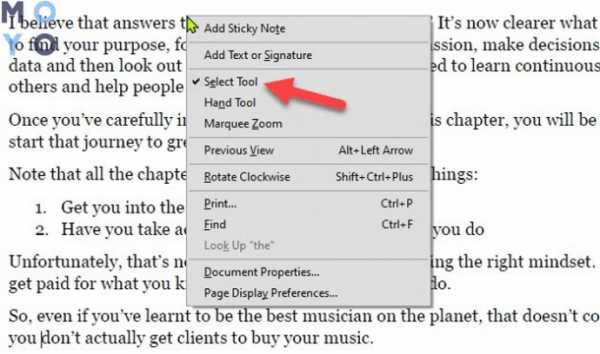
Познавательная статья: Как удалить ненужные приложения с ноутбука — 2 способа
Используйте полную версию Adobe
Для начала необходимо загрузить на ПК Adobe Reader. Желательно, полную версию. Скачать прогу возможно с веб-страницы. Для этого выполняем следующие действия:
- заходим на электронную страницу сервиса;
- на заглавной страничке убираем флажки с «загрузка утилиты McAfee», «True Key by Intel Security»;
- нажимаем «выполнить загрузку сейчас»;
- в новом окошке всплывет загрузчик;
- ждем, когда версия полностью зальется на ПК;
- в конце нажимаем «готово»;
- происходит запуск проги.
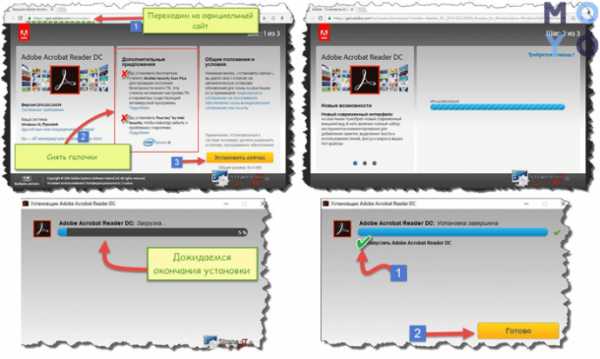
После открытия версии ознакамливаемся с функционалом. В начале прога имела возможность только читать файлы, после апгрейда — открыта, появилась возможность редактирования.
После установки Адоб на панели инструментов в Ворд должен появится соответствующий значок. Нажимаем на значок и приступаем к работе. Выполняем следующие команды.
- В меню клацаем на «загрузить» и «объект».
- На ПК тык по файлу в виде пдшки в электронном виде.
- Следующая команда — «экспорт пдф». Действие располагается на панели приложения справа.
- Указываем необходимый тип файла для изменения. Это зависит от того, какая версия Ворда стоит.
- После этого клацаем «экспорт».
- Переименовываем.
- Готово.
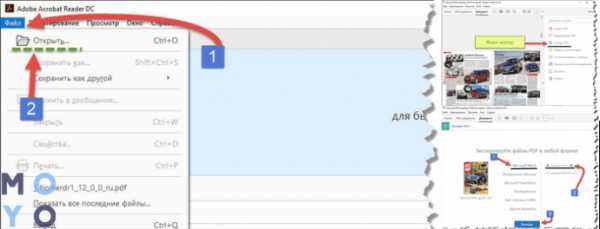
После сохранения в формате Ворд, появится возможность редактирования. Адоб способна конвертировать из пдф не только текстовую инфу, но и изображения. По этой причине не будет необходимости отдельно вставлять картинки, Адоб все самостоятельно выполнит. Возможно конвертировать отсканированные файлы и тексты.
Если нужно конвертировать не всю текстовую информацию из пдф, выделяете необходимый фрагмент клавишами Ctrl+C и вставить Ctrl+V — и вуаля!
Метод для Mac
Владельцы Mac также могут провернуть подобные манипуляции немного другими способами и при использовании определенных программ.
1. Копирование содержимого пдф
Текст можно скопировать и вставить в текстовый редактор. Для этого:
- открываем нужный файл в формате пдф в режиме просмотра → выбираем текст, который необходим, →
- нажимаем одновременно клавиши Command+C, →
- открываем Ворд и для вставки нажимаем Command+V.
Если необходимо скопировать весь текст, можно использовать комбинацию Command+A. Таким образом выделится полностью содержимое пдф.
2. Приложение конвертирования Automator
Версия поможет извлечь фрагмент из файла, который потом можно будет сохранить в Ворде ручным способом.
- Запускаем прогу и появляется новый процесс для работы.
- В перечне задач выбираем «извлечь содержимое пдф» и перетаскиваем курсором в нужное место для редактирования.
- После вылетит окошко, где можно самостоятельно указать настройки файла для извлечения и сохранения. На данной этапе есть возможность выбрать вариант сохраняемого текста — форматированный или простой. Перетаскиваем курсором фрагмент в нужное место и клацаем кнопку «запустить», которая находится в самом верху окошка версии.
- В указанной папке будет находиться файл, который был в обработке.

Откройте документ и перечитайте. Программа может не распознавать и пропускать некоторые буквы или неправильно их воспроизводить. Ошибки необходимо исправить вручную.
Интересная статья: Какой MacBook выбрать в 2019 году: обзор, сравнение, отзывы
Давайте рассмотрим, чем отличаются Виндовс и Мак при вставке пдф в ворд.
- Мас предоставляет возможность смотреть и выбирать странички из пдф, которые желательно залить в ворд. Виндовс позволяет вставить только первую страницу файла.
- Для Мас пользователей нет нужды выбирать «создать» в «файл» и «просмотр», как это делается в Виндовс. Необходимо только сделать следующее: «вставить объект из файла».
- Для копирования текстовой информации, на Маке есть специальный инструмент, чтобы просмотреть изначально.
- Необходимо открыть пдф в предварительном просмотре.
- Выбрать инструмент «текст», → выделить необходимое, → скопировать и залить в Ворд.
Google Docs метод
Изменить формат возможно не только через программы конверторы, но и через Google Docs. Стоит понимать, что после работы будет изменено форматирование и удалены все изображения.
Следует убедиться, что файл пдф не защищен паролем. Если стоит защита, отредактировать документ в гугл документах будет невозможно.
Для работы необходимо открыть сайт гугл документов и авторизоваться. Если нет кабинета в гугл, нужно создать — пройти регистрацию, указать электронный адрес и создать пароль для входа.
- Клацаем на вкладку «Открыть окно выбора объектов» в форме папки, который расположен вверху с правой стороны. Выскочит всплывающее окно.
- Тыкаем на загрузку. Далее указываемый необходимый файл на ПК — путь к нему. Кнопка будет светиться голубым цветом. Здесь выбираем нужный файл — в нашем случае, пдф.
- Раскрываем и ждем полной заливки в программу.
- Клацаем на «открыть с помощью» — находиться в самом верху страницы. → Жмем гугл докс. Пдф засветиться в новой вкладке, где можно изменять, как текстовый док. Есть возможность отредактировать фрагмент, удалить. Форматирование будет зависеть от типа выбранного пдф-файла.
- Можно сохранить обработанную ПДФку. Следуем алгоритму:
- «файл»;
- «скачать как»;
- выбираем документ нужного формата — док или ворд.
Редакторские правки для обладателей Мас можно вносить по аналогичному алгоритму.
Заголовок 3
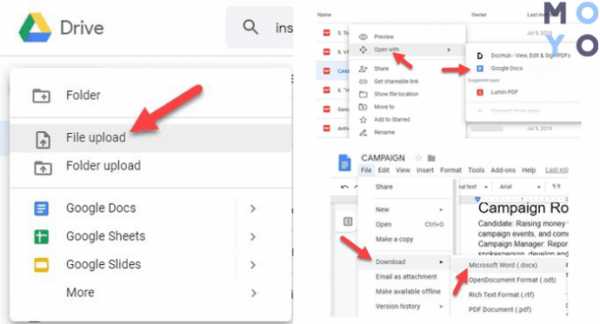
Использование Ворд онлайн для выполнения задачи
В программе Ворд онлайн нет возможности вставить файл пдф. Можно только вносить редакторские изменения. Для этого необходимо обновить содержимое файла или скопировать, затем добавить в ворд документ в автономном режиме.
При открытии пдф в программе онлайн, он автоматически будет переходить в формат док без элементов исходного форматирования. К примеру, разрывы страниц и строк будут появляться в других местах. По этой причине, такое редактирование подойдет для файлов, которые содержат только текстовую инфу.
Итак, ПДФ файлы могут отличаться между собою:
- в виде картинок — на каждой странице размещено фото или изображение, отсутствует текстовые фрагменты. В таком случае лучше воспользоваться специальными прогами, которые помогут переделать картинку в текст;
- в текстовом виде — файл содержит фрагмент, который сжат в формате пдшки и может быть закрыт функцией безопасности в настройках. Тогда спастись можно не только специальными прогами, но и конвертерами, функционирующими в онлайн режиме.
Осталось выбрать удобный способ превращения пдшки в ворд — и вперед.
К слову: Как проверить ноутбук при покупке: 10 прописных истин для новых и б/у лэптопов
PDF Converter - Конвертируйте файлы в PDF и обратно Бесплатно
Как пользоваться?
Чтобы начать, перетащите файл в панель инструментов выше. Файлы Word, Excel, PPT и изображения будут преобразованы в формат PDF. Файлы PDF будут преобразованы в выбранный вами тип файла.
Не беспокойтесь о безопасности.
Ваша безопасность - наш приоритет. Все наши передачи файлов защищены расширенным уровнем шифрования SSL. Кроме того, мы автоматически уничтожаем все файлы с наших серверов.
Выполнить на всех устройствах
Вам не нужно регистрировать или устанавливать программное обеспечение. Онлайн-конвертер PDF идеально работает на всех устройствах и в популярных браузерах: IE, Firefox, Chrome и Opera.
Отличное качество
Испытайте и убедитесь сами! Чтобы обеспечить наилучшее качество преобразования PDF, мы заключили партнерские отношения с Solid Documents - лучшим поставщиком решений на рынке.Конвертировать в PDF и другие типы файлов
Вы можете создавать или конвертировать PDF-файлы в одном месте.Наш создатель PDF поддерживает: Excel, Word, PPT, JPG, PNG, BMP, TIFF и GIF.
Доступ из любого места
Вы можете получить доступ к бесплатному конвертеру PDF-файлов где угодно, при наличии подключения к Интернету. Конвертер Smallpdf PDF полностью работает в облаке.
.Конвертировать в PDF - 100% бесплатно
Windows Linux MAC iPhone Android
Как конвертировать файлы в PDF
Выберите все файлы, которые вы хотите преобразовать в PDF, или перетащите их в ящик для файлов и начните преобразование. Через несколько секунд вы можете загрузить файлы PDF и сохранить их на своем компьютере.
Поддерживаемые типы файлов
Word, Excel, Powerpoint, изображения и другие офисные файлы не проблема для этого конвертера PDF.Часто используемые типы файлов: DOC, DOCX, XLS, XLSX, PPT, PPTX, ODT, ODG, ODS, ODP, JPG, PNG, TIFF
Простота использования
PDF24 максимально упрощает преобразование файлов в PDF. Вам не нужно устанавливать и беспокоиться о каком-либо программном обеспечении, вам просто нужно выбрать файлы.
Поддерживает вашу систему
Для преобразования файлов и документов в формат PDF не требуется никакой специальной системы. Приложение работает в вашем браузере и, следовательно, работает во всех операционных системах.
Установка не требуется
Вам не нужно скачивать или устанавливать какое-либо программное обеспечение. Преобразование в PDF происходит на наших серверах в облаке и поэтому не потребляет ресурсы вашего компьютера.
Безопасность важна для нас
Онлайн-конвертер PDF не хранит ваши файлы на нашем сервере дольше, чем необходимо. Ваши файлы и результаты будут удалены с нашего сервера через короткий промежуток времени.
СЛОВО EXCEL POWERPOINT DOC DOCX PPT PPTX XLS XLSX ODT ODP ODS ODG JPG PNG TIFF SVG HTML TXT RTF
 Разработано Стефаном Циглером → .
Разработано Стефаном Циглером → .Преобразуйте ваши документы и изображения в PDF с помощью онлайн-инструментов AvePDF
Поскольку электронные документы существуют, их совместное использование между различными проприетарными приложениями, операционными системами и устройствами всегда было проблемой. В 1993 году Adobe выпустила первую версию «Portable Document Format» (PDF), чтобы упростить обмен. Знаете ли вы, что одним из первых пользователей PDF было американское правительство (налоговая служба), которое использовало PDF еще в 1994 году для своих налоговых форм? Сегодня спецификации PDF эволюционировали, чтобы соответствовать требованиям рынка, сохраняя при этом изначальную цель универсальности.
Adobe разработала формат в 90-х годах, но решила выпустить его в качестве международного открытого стандарта в 2008 году. Это означает, что с 2008 года Adobe больше не владеет PDF-файлами. PDF ISO 32.000-1 относится к PDF версии 1.7, а PDF ISO 32.000-2 к версии 2.0. Эти стандарты гарантируют, что программные редакторы будут обеспечивать безупречное качество файлов PDF. PDF 2.0 - это первое обновление спецификации PDF, полностью разработанное Комитетом ISO. Здесь вы найдете все, что вам нужно знать о PDF. Список поддерживаемых форматов AvePDF включает растровые изображения, векторные изображения (подробнее о растровых и векторных изображениях здесь), офисные и текстовые форматы, CAD, SVG и многое другое.Смотрите полный список здесь. Мы регулярно добавляем новые форматы в наш конвертер! .| Расширение файла | |
| Категория файла | документы |
| Описание | PDF - кроссплатформенное расширение, необходимое для визуализации печатных материалов в электронном виде.Он разработан Adobe Systems с использованием отдельных ресурсов PostScript. PDF-документы могут существовать отдельно от ОС или аппаратных средств, с помощью которых они были разработаны. Файлы этого формата не имеют ограничений по длине, нескольким типам и параметрам изображения, так как они позволяют встраивать различные мультимедийные инструменты, строки сканирования и векторные изображения. Они поддерживаются Adobe Reader и многими браузерами при условии, что плагин установлен. |
| Технические характеристики | PDF поддерживает цветовые модели CMYK, RGB, оттенки серого, а также имеет свои технические форматы для выполнения обмена готовыми документами.Любой файл содержит описание 2D или 3D документа со всеми необходимыми компонентами (линия развертки, векторная графика, текст и т. Д.). Расширение не кодирует данные, связанные с программным обеспечением или ОС, используемыми для его разработки и просмотра. |
| Программы | Ghostscript Ghostview Xpdf гPDF |
| Основная программа | Adobe Viewer |
| Разработчик | Adobe Systems |
| Тип MIME | Заявка |
Word в PDF - конвертируйте ваш DOC в PDF бесплатно в Интернете
Быстрая и эффективная обработка
Непосредственно загрузите файл в панель инструментов выше, чтобы преобразовать документ Microsoft Word в PDF. Не имеет значения ни размер файла, ни необходимость в регистрации.
Ваша конфиденциальность важна для нас
Через час после преобразования ваши файлы будут навсегда удалены с наших серверов. Если вы хотите узнать больше, прочтите нашу политику конфиденциальности ниже.
Мы поддерживаем все платформы
Мы не различаем платформы и конвертируем документы Word в PDF независимо от того, используете ли вы Windows, Mac или Linux.
Идеальный инструмент для преобразования
Ваш файл Word будет преобразован так, чтобы он выглядел так же, как в офисном программном обеспечении. Создание PDF из DOC еще никогда не было таким простым! Для других типов файлов наш PDF Converter поможет.Легкое преобразование!
Мы стараемся максимально упростить преобразование ваших файлов DOC в PDF. Вам не нужно настраивать какие-либо настройки, а преобразование займет всего несколько секунд.
Все это происходит в облаке
Вся обработка файлов происходит на наших серверах в облаке и не требует использования ресурсов вашего компьютера.
.DOCX в PDF - конвертируйте файлы Word в PDF онлайн бесплатно
Бесплатная ли программа?
Да, это так! Все инструменты Smallpdf можно использовать бесплатно. Помимо преобразования DOCX в PDF, мы также можем сохранять ваши файлы в форматах JPEG, Excel и PPT. Мы также можем конвертировать старые файлы Word, такие как устаревший формат .doc.
Кроме того, вы также можете улучшать ваши PDF-файлы любым способом, например, удаляя страницы, разделяя большие документы и объединяя их.
Для тех, кто много работает с документами и требует неограниченного доступа, вы также можете стать участником Pro.Мы также предоставим вам несколько других эксклюзивных функций Pro, таких как пакетная обработка, хранение файлов и доступ к автономному настольному приложению!
Безопасен ли этот инструмент?
Безопасность файлов имеет первостепенное значение для Smallpdf - вот почему миллионы людей ежедневно полагаются на наш онлайн-сервис, будь то учеба, профессиональная работа, все что угодно!
Все передаваемые файлы полностью зашифрованы. Наши серверы также автоматически обнаружат и удалят ваши файлы из нашей системы через час.Мы храним их в сети только столько, чтобы у вас было достаточно времени для их загрузки!
Что еще вы можете сделать?
Формат PDF гораздо более универсален, чем другие форматы файлов (.docx, векторная графика, электронные таблицы), поскольку большинство операционных систем принимают их, и содержимое нельзя редактировать.
Более того, они не тупики. Каждый раз, когда вы получаете PDF-файл, вы всегда можете преобразовать его в другой формат файла или отредактировать дальше, используя наш набор бесплатных инструментов PDF. Например, вы можете:
-
PDF-файлов eSign с электронной подписью.
-
Защитите свои файлы, зашифруя их паролем.
-
Редактируйте PDF-файлы, добавляя текст, изображения или аннотации.
И многое другое, все доступно на нашей домашней странице.
.