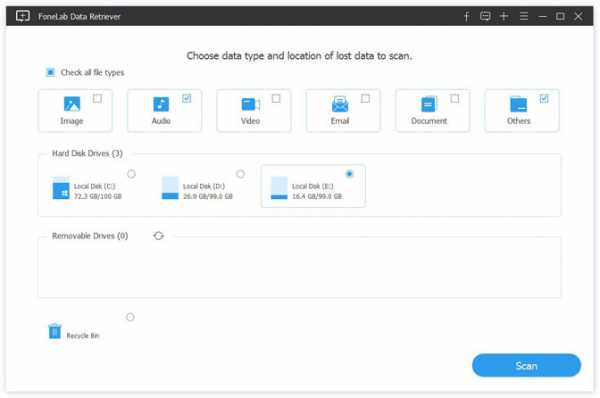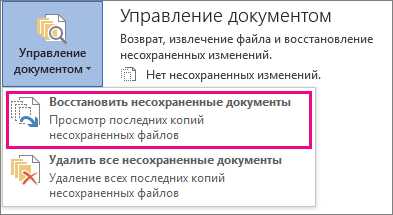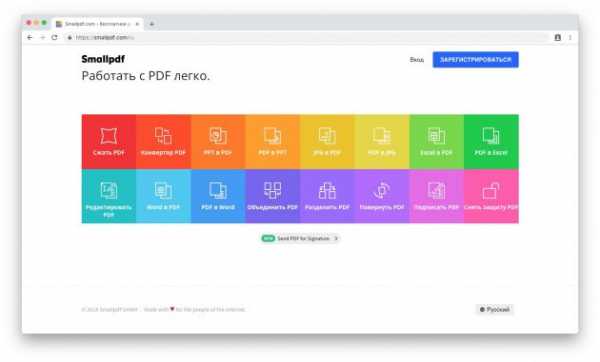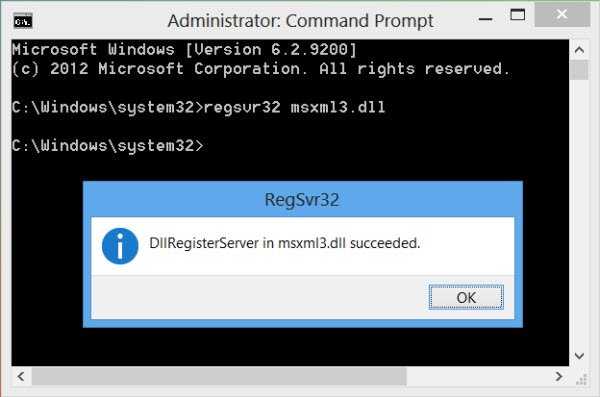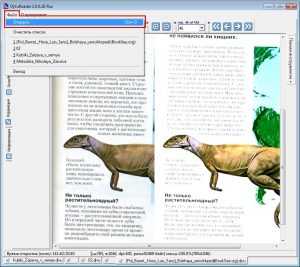Как перенести файл с одного диска на другой
Как перенести Документы, Рабочий стол на другой диск
Давайте посмотрим, как перенести папки «Документы», «Загрузки», «Рабочий стол» на другой диск компьютера в Windows разными способами. В операционной системе Windows системные пользовательские папки расположены на том диске, на котором установлена система (обычно это диск «C:»), они используются для работы компьютера.
Часть системных папок скрыта от пользователя по умолчанию. В обычной ситуации, у пользователя нет надобности для доступа к скрытым папкам, в том числе целях безопасности. Неправильные действия неопытного пользователя могут привести к сбою в работе Windows, из-за этого придется выполнить восстановление системы.
Другие системные папки: «Документы» (Мои документы), «Загрузки», «Рабочий стол» и т. д., наоборот открыты, потому что они необходимы для повседневного использования на компьютере. Данные папки находятся в профиле пользователя компьютера. Если на ПК несколько пользователей, то у каждого из пользователей есть свои системные пользовательские папки.
Папка «Документы» (Мои документы) используется для хранения сохраненных документов и файлов. В этой папке сохраняются файлы многих программ (профили браузеров, настройки и файлы программ и т. п.), если в настройках конкретного приложения не выбрано другое место для сохранения данных. Здесь же, при настройках по умолчанию, сохраняются компьютерные игры.
В папке «Загрузки» сохраняются скачанные из интернета файлы, пока пользователь не перенесет их в другое место на своем компьютере.
С папки «Рабочий стол» начинается работа в операционной системе Windows. Здесь пользователь выполняет повседневную работу: запускает приложения, входит в интернет и т. д., отсюда осуществляется управление компьютером, после перехода в параметры системы.
Когда требуется перенести системные папки на другой диск или раздел диска
Папки «Рабочий стол, «Загрузки», «Документы», «Изображения», «Видео», «Музыка» и т. д., по умолчанию, находятся на системном диске, на котором установлена операционная система Windows. В большинстве случаев, это оправданно и удобно, такое положение вещей зачастую полностью удовлетворяет пользователя.
В некоторых случаях, возникает необходимость для переноса системных папок на другой диск компьютера. Возможные причины для переноса пользовательских папок на другой диск (раздел диска):
- Недостаточно места на системном диске.
- Сохранение важных данных в случае переустановки системы.
- Система установлена на SSD диске (твердотельный накопитель).
Многие пользователи разделяют диск на два раздела и более, для удобного хранения информации на компьютере. Обычно, системный раздел жесткого диска делают сравнительно небольшого размера, по сравнению с разделом для хранения файлов.
Если пользователь активно работает с программами, сохраняет те или иные данные, или играет в игры на компьютере, в папке «Документы скапливается большой объем файлов. С течением времени, места на системном диске становиться все меньше, поэтому пользовательские данные необходимо перенести в другое место.
В случае отказа Windows, или воздействия вирусов, пользователю придется переустановить операционную систему на компьютере. От возникновения неполадок, вызванных разными причинами, не застрахован никто. В этом случае, пользователь потеряет все свои данные, которые находятся в пользовательских папках (обычно, на системном диске «C:»). Если бы эти данные находились на другом диске (разделе диска), то они не были бы потеряны.
Обратите внимание на следующее обстоятельство: после переустановки Windows на системном диске будут заново созданы папки: «Рабочий стол», «Документы», «Загрузки» и т. д. Поэтому данные папки придется снова переместить на другой диск, или раздел диска.
На многих компьютерах (ноутбуках), используется скоростной SSD диск, на котором установлена операционная система. На подобных компьютерах, жесткий диск (HDD) служит для хранения файлов. Помимо всех своих преимуществ, твердотельный накопитель имеет одно слабое место: у SSD диска ограниченный цикл записи/перезаписи данных.
Если пользователь постоянно работе с программами или играет в игры, то на диске постоянно записывается, перезаписывается и стирается огромное количество новые данных, что негативно сказывается на продолжительности срока службы твердотельного диска (SSD). Исправить ситуацию можно следующим образом: нужно переместить системные папки (Документы, Рабочий стол, Загрузки, Видео, Изображения, Музыка и т. д.) на другой диск (жесткий диск) компьютера.
В статье я расскажу, как это происходит перемещение системных папок в Windows (Windows 10, Windows 8.1, Windows 8, Windows 7) на примере папок «Документы», «Рабочий стол» и «Загрузки». Мы рассмотрим 3 способа для переноса системных папок на другой локальный диск (том): используя свойства папки, перемещение в Проводнике, при помощи изменения реестра в Редакторе реестра.
Как перенести «Документы» на другой диск (1 способ)
Сначала посмотрим, как переместить папку «Документы» на другой диск с помощью первого способа. Другие папки из профиля пользователя перемещаются аналогично.
Для того, чтобы перенести «Документы» на другой диск компьютера, выполните следующие действия:
- На другом локальном диске компьютера (обычно, это диск «D:») создайте папку с именем «Документы».
- Если на компьютере несколько пользователей, то сначала создайте на другом локальном диске папки с именами пользователей, а затем в папках пользователей создайте папки (Рабочий стол, Документы, Загрузки и т. д.) для переноса системных папок.
- Если у новой созданной папки на другом диске будет другое имя, отличное от имени системной, папка все равно будет переименована. Этой папке будет присвоено имя соответствующей системной папки.
- Войдите в профиль пользователя компьютера по пути:
C:UsersUser (C:ПользователиИмя_пользователя)
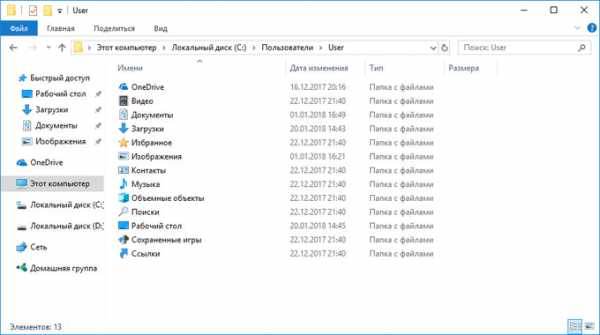
- Кликните правой кнопкой мыши по папке «Документы», в контекстном меню нажмите «Свойства».
- В окне «Свойства: Документы» откройте вкладку «Расположение», нажмите на кнопку «Переместить…».
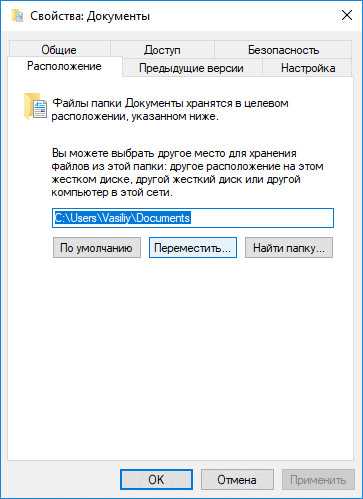
- В окне «Выберите конечную папку» выберите папку. В нашем случае, на диске «D» создана папка «Документы». Нажмите на кнопку «Выбор папки».
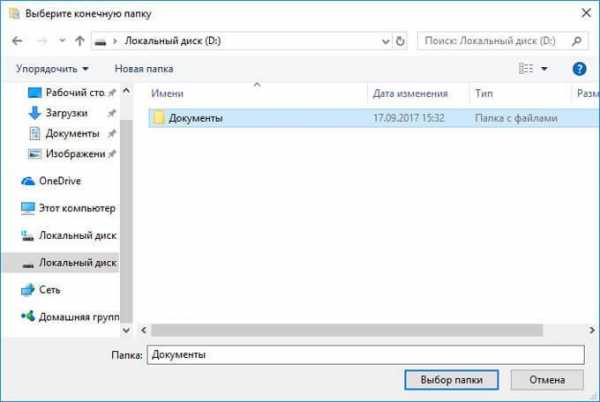
- Снова откроется окно свойств папки «Документы». Здесь вы увидите новое расположение папки, на другом диске. Нажмите на кнопку «Применить».
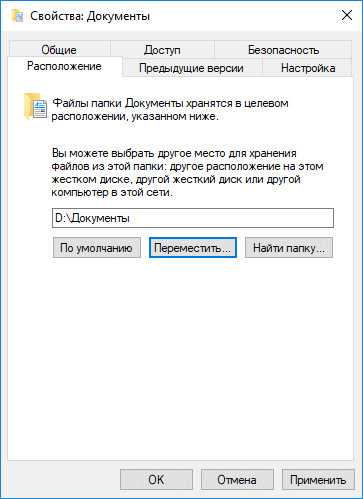
- В окне «Переместить папку» согласитесь с новым расположением папки, нажмите на кнопку «Да».
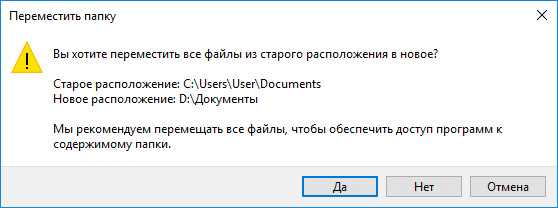
- Дождитесь завершения копирования файлов. Откройте Проводник, перейдите на другой диск, там вы увидите системную папку «Документы».
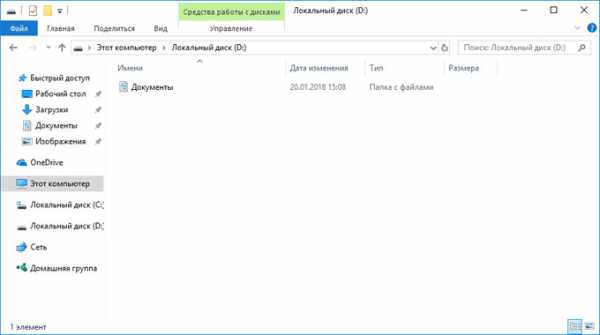
Войдите в профиль пользователя на системном диске («C:»), для того, чтобы убедиться, что папки «Документы» там уже нет.
Как перенести Рабочий стол на другой диск (2 способ)
Давайте разберем, как переместить Рабочий стол на другой диск другим способом. Папка «Рабочий стол» расположена в профиле пользователя на системном диске. Многие пользователи хранят на Рабочем столе папки и файлы, которые занимают много места, существует возможность потери этих данных, в случае переустановки системы. Поэтому имеет смысл перенести папку «Рабочий стол» на другой диск ПК.
Сейчас мы переместим папку «Рабочий стол» на другой диск с помощью Редактора реестра:
- Нажмите на клавиши клавиатуры «Win» + «R», в окне «Выполнить» введите команду: «regedit» (без кавычек).
- В окне Редактора реестра пройдите по следующему пути:
HKEY_CURRENT_USER\Software\Microsoft\Windows\CurrentVersion\Explorer\User Shell Folders
- Выделите в ветке реестра параметр «Desktop» (названия параметров относящимся к папкам, здесь на английском языке), кликните по нему правой кнопкой мыши, нажмите «Изменить…».
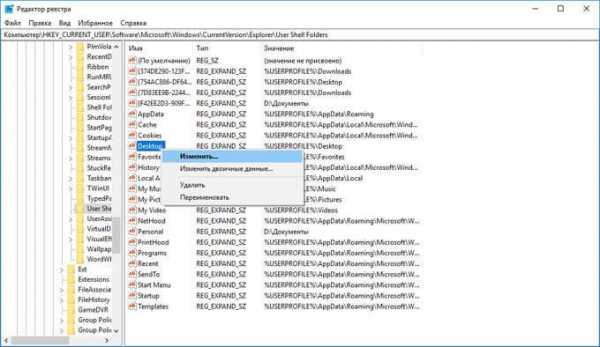
- В окне «Изменение строкового параметра» в поле «Значение» введите путь к другому локальному диску, а затем нажмите на кнопку «ОК».
- Закройте Редактор реестра. Перезагрузите компьютер.
После перезагрузки, Рабочий стол окажется на другом диске компьютера.
Как переместить «Загрузки» на другой диск (3 способ)
Теперь, посмотрим, как перенести папку «Загрузки» на другой диск компьютера.
Вам также может быть интересно:
Перенести папку «Загрузки» на другой диск или раздел диска, совсем просто:
- Откройте окно Проводника, создайте на другом диске компьютера папку «Загрузки».
- Перейдите в другом окне Проводника в профиль пользователя на системном диске:
C:\Users\User (C:\Пользователи\Имя_пользователя)
- Нажмите на клавиатуре на клавишу «Shift».
- Левой кнопкой мыши перетащите папку «Загрузки» в открытое окно Проводника на другой диск. Под перемещаемой папкой будет отображаться надпись: «Переместить в “Локальный диск (D:)”. В вашем случае буква диска может быть другая. Можно сразу выделить несколько папок, а затем переместить выделенные папки с помощью перетаскивания.
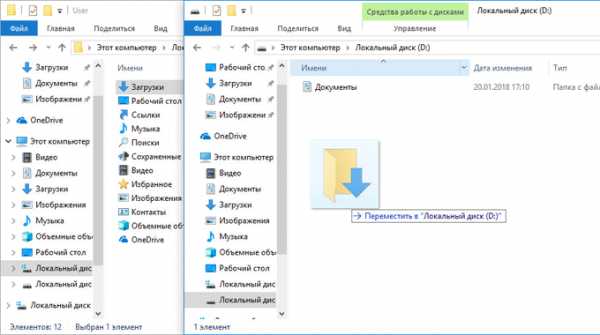
После завершения процесса переноса файлов, папка «Загрузка» окажется на другом локальном диске компьютера.
Выводы статьи
С помощью 3 разных способов пользователь может перенести системные папки из профиля пользователя (Документы, Загрузки, Рабочий стол, Музыка, Изображения, Видео и т. д.) компьютера на другой локальный диск (другой жесткий диск или раздел жесткого диска).
Похожие публикации:
https://vellisa.ru/how-transfer-folder-another-diskКак перенести Документы, Рабочий стол на другой дискhttps://vellisa.ru/wp-content/uploads/2018/01/0-5.pnghttps://vellisa.ru/wp-content/uploads/2018/01/0-5-300x168.pngВасилийWindowsДавайте посмотрим, как перенести папки «Документы», «Загрузки», «Рабочий стол» на другой диск компьютера в Windows разными способами. В операционной системе Windows системные пользовательские папки расположены на том диске, на котором установлена система (обычно это диск «C:»), они используются для работы компьютера. Часть системных папок скрыта от пользователя по умолчанию. В...ВасилийВасилий [email protected]Автор 700+ статей на сайте Vellisa.ru. Опытный пользователь ПК и ИнтернетИнтернет и программы для всехКак переместить файл с одного диска на другой, не переустанавливая его
Многие пользователи ПК устанавливают большинство программ на системный диск. Часто из-за нагромождения этих программ система начинает тормозить, и тогда приходится удалять установленные программы и игры. При этом в играх теряется прогресс, программы требуют переустановки.
Оказывается, совсем не обязательно для переноса программы или игры с одного диска на другой ее деинсталлировать. Существует способ, как перенести софт без переустановки его на новом диске.
Как переместить программу или игру на другой диск
Некоторые неопытные юзеры персональных компьютеров пытались перенести программу с одного диска на другой, просто переместив папку. Естественно, такой копи-паст не прокатит. Дело в том, что операционная система четко прописывает пути к папкам игры или программы, а также к файлам, хранящимся в них. Поэтому, просто вырезав и переместив папку с установленными файлами на другой диск, вы их не сможете запустить.
Однако существует решение – следует только немного запутать систему, подложив ей файл, который приведет ее к требуемой директории расположения программы или игры. Таким образом, Windows будет считать, что она обращается все по тому же пути к программе, и без проблем запустит ее.
Для этих целей воспользуемся бесплатной и простой в обращении программой FreeMove. Этот софт предназначен для создания символических ссылок.
Символической ссылкой называют особый файл, который содержит путь к другому файлу, который следует открывать при обращении к этой ссылки.
Для того чтобы переместить программу или игру на другой диск без переустановки с помощью FreeMove, необходимо выполнить следующие действия. Вначале запускаем FreeMove от лица администратора. Скачать утилиту можно по указанной в конце статьи ссылке.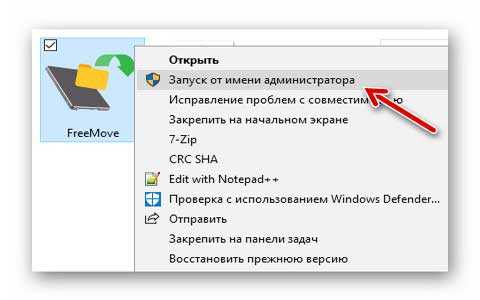
Появится окно, в первой строчке которого задаем адрес папки, которая должна быть перенесена на другой диск. Вторая строчка предназначена для указания нового расположения папки (в примере создана папка с названием Test.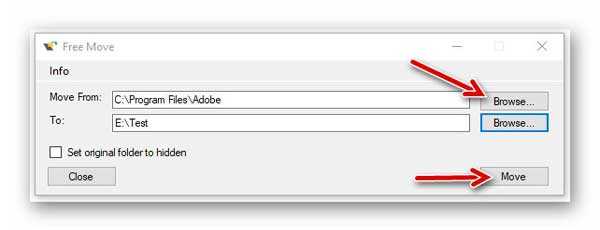
Нажимаем на Move и ожидаем, когда закончится перемещение папки.
Проверим новое место установки игры или программы: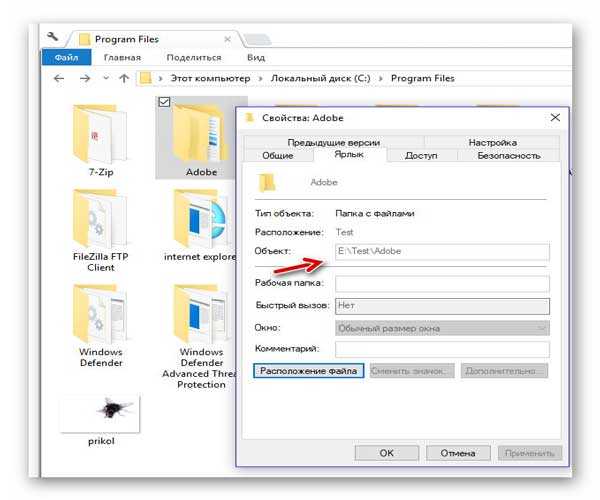
Как видно, папка оказалась на другом диске, тем самым освободив место на системном диске. Проверяем программу на работоспособность, запуская ее с нового места.
Как вернуть программу/игру обратно
Если что-то пойдет не так, или по каким-то другим причинам вам потребуется вернуть все на прежние места, то можно воспользоваться следующим способом.
Для этого можно просто удалить символическую файл-ссылку, созданную на системном диске, а с нового диска вырезать требуемую программу и вставить ее на прежнее место, где она была раньше.
После этого незамысловатого действия, все должно работать, как и прежде. Таким образом, с помощью программы FreeMove мы можем быстро перемещать файлы с одного диска на другой, а при необходимости еще быстрее можно вернуть папку на место.
Скачать FreeMove
Скачать FreeMove вы можете по указанной ссылке из моего Яндекс Диска. Программа небольшая – всего 760 Кб. Утилита совместима со всеми версиями Windows.
Переносим информацию на новый диск | Мир ПК
Вот несколько полезных приемов, которые упростят процедуру переноса приложений и файлов из старого хранилища в новое. Надеюсь, этот рассказ в какой-то мере поможет вам сэкономить время.
Предположим, что вы уже установили на своей машине новый накопитель в качестве второго жесткого диска (если нет, ознакомьтесь с врезкой «Как смонтировать новый внутренний жесткий диск в настольном ПК») и успешно загрузили Windows со старого раздела. Операционная система распознала новый пустой накопитель, и вы отформатировали его средствами Windows. Теперь возникает вопрос: как перенести свои данные из пункта A в пункт B?
Наверное, вам кажется, что достаточно просто перетащить мышью нужные файлы с одного диска на другой — при определенных условиях это действительно так. Но если вы хотите, чтобы новый жесткий диск выполнял в системе роль первичного накопителя, то для осуществления переноса понадобится подходящий инструмент. Для перемещения всей информации со старого накопителя на новый возможностей Проводника Windows недостаточно.
Если же в старом накопителе вас все устраивает и вы хотите использовать новый диск только в качестве дополнительного пространства, действительно можно просто перетащить мышью нужные файлы со старого диска на новый. Однако если перемещаемые файлы хранились в каталогах Windows, используемых по умолчанию (например, в папках «Документы», «Музыка» или «Видео»), операционная система будет сохранять существующие настройки и ссылки на первоначальные папки для всех приложений до тех пор, пока вы не дадите явного указания изменить их.
Установка нового диска в качестве первичного накопителя
В этом случае вы не сможете ограничиться только перетаскиванием содержимого старого диска на новый. Для начинающих поясню, что Windows не в состоянии работать в отрыве от физической среды. Операционная система состоит из набора файлов, которые хранятся на жестком диске. Кроме того, если Windows заранее не дано указание отображать все скрытые файлы операционной системы, вы в любом случае не сможете перетащить со старого диска все нужные компоненты. В общем, вам понадобится помощь.
Один из вариантов — покупка коммерческого ПО. Приложение Norton Ghost (70 долл. — Здесь и далее указаны цены в США. — Прим. ред.) выполнит всю необходимую работу по копированию нужных файлов и позволит создать точную копию первичного накопителя (наряду с Norton Ghost можно воспользоваться программным обеспечением компаний Acronis и Paragon Software. — Прим. ред.). После завершения этой процедуры вы, выключив предварительно компьютер, сможете отсоединить старый диск, установить на его место новый и приступить к работе.
Стоит также воспользоваться бесплатным приложением DriveImage XML (find.pcworld.com/62355), предназначенным для решения тех же самых задач, что и Ghost. Оно позволит разместить полный архив жесткого диска в двух простых файлах: в XML будет находиться резервная копия системной информации, а DAT будет содержать сжатый образ всех файлов. Чтобы перенести данные из этого архива на новый диск, нужно загрузить компьютер с предварительно созданного с помощью DriveImage XML диска Live CD.
Установка нового диска в качестве второго
Если скорость выполнения операций и объем основного жесткого диска вас вполне устраивают и вам хочется всего лишь увеличить общую вместимость хранения, задача упрощается. После установки нового накопителя легко перенести на него нужные файлы с помощью программы CubicExplorer (find.pcworld.com/62356). Экранный интерфейс этого приложения состоит из нескольких областей, предназначенных для организации эффективного управления файлами. Поддерживаются функции создания закладок и сохранения состояния текущего сеанса. Вы можете переключаться между различными каталогами, не открывая одновременно несколько окон Проводника Windows. Мощный инструмент фильтрации обеспечивает отображение только тех типов файлов, с которыми вы хотите работать в текущий момент.
Создав на новом диске требующиеся папки («Документы», «Загрузка», «Видео» и т.д.), найдите изначальное местоположение пользовательских папок на том накопителе, где установлена операционная система XP или Vista, щелкните на интересующей вас папке правой кнопкой мыши и выберите в контекстном меню пункт «Свойства». В среде XP щелкните мышью на закладке Target, а в среде Vista — на Location. Перейдите к полю, в котором задано текущее местоположение папки в первичном разделе Windows. Введите в это поле местонахождение папки на новом жестком диске и нажмите кнопку OK. Вот так просто вы сумеете определить на новом жестком диске расположение всех пользовательских папок, устанавливаемых в среде Windows по умолчанию.
И последнее: подобный трюк работает лишь для предопределенных папок типа «Мои изображения» или «Мое видео», которые создаются системой для каждого нового пользователя XP или Vista. К сожалению, вы не сможете использовать данный метод для переопределения местонахождения папки Program Files. В противном случае все было бы слишком просто.
Как смонтировать новый внутренний жесткий диск в настольном ПК
Установка в настольный компьютер нового жесткого диска — достаточно простая операция, и с ней пользователь со средним знанием ПК может справиться за 20–30 мин. Следуйте нашим указаниям, и ваш новый диск оживет очень быстро.
Во-первых, убедитесь, что новый накопитель имеет тот же самый интерфейс подключения, что и существующий. Большинство продаваемых сейчас моделей оборудованы интерфейсом SATA. Подготовив новый диск, отключите питание и откройте корпус компьютера.
Если новому накопителю уготована роль единственного жесткого диска в системе, извлеките из корпуса ПК старый накопитель. Для этого отключите кабель питания и кабель, предназначенный для передачи данных, выверните крепежные винты (обычно их бывает два или четыре) и выдвиньте диск из предназначенного для него отсека. Когда извлечете старый накопитель, поместите на его место новый, заверните крепежные винты и подключите кабели питания и данных, оставшиеся от предыдущего диска.
Если новый диск будет выполнять роль дополнения к уже существующему, оставьте старый накопитель на своем месте, а новый закрепите винтами в свободном отсеке. Затем подсоедините кабель SATA, поставляющийся в комплекте с новым диском, к соответствующему разъему на системной плате. Во время выполнения этой операции следуйте инструкциям производителя последней. И наконец подключите к новому накопителю кабель питания, идущий от блока питания ПК.
Подсоединив новый жесткий диск к системной плате и источнику питания, включите ПК и убедитесь в том, что программа BIOS распознала новый накопитель. Если этого не произошло, проверьте контакты в разъемах и обратитесь к инструкциям, прилагающимся к системной плате и жесткому диску. Как только программа BIOS обнаружит новый накопитель, закройте корпус и приступайте к дальнейшей настройке диска.
❶ Как перенести информацию с одного диска на другой 🚩 Программное обеспечение
Вам понадобится
- - компьютер;
- - Total Commander;
- - Far Manager;
- - Nero Express.
Инструкция
Cкопируйте информацию с одного диска на другой, для этого необходимо подключить оба диска к компьютеру, дождаться, пока система определит и установит диски. Далее необходимо открыть программу-диспетчер файлов, можно воспользоваться стандартной программой – «Проводник», либо использовать такие утилиты, как Far Manager (скачать можно с официального сайта farmanager.com/download.php?l=ru) либо Total Commander (wincmd.ru/).
Далее произведите копирование информации с одного диска на другой с помощью комбинаций клавиш, либо откройте оба диска одновременно в экране программы и перетащите нужные папки и файлы левой кнопкой мыши. Время копирования будет зависеть от объема информации и от скорости чтения/записи ваших жестких дисков.
Воспользуйтесь программой Nero для копирования информации с одного DVD на другой. Если вы располагаете только одним приводом, значит, вам необходимо будет сначала создать образ диска, который нужно скопировать, а затем вставить другой диск для копирования информации на него. Для создания образа и последующего монтирования используйте утилиту Deamon Tools (http://www.daemon-tools.cc/rus/downloads).
Выполните копирование диска DVD. Для этого вставьте в оба приводы диски: один пустой для записи, а второй – диск, с которого необходимо перенести информацию. Если привод один, тогда смонтируйте диск-источник с помощью эмулятора.
Запустите Nero Express, из списка слева выберите пункт «Копировать DVD», далее выберите привод-источник и привод для записи, установите скорость записи и чтения дисков, чтобы перенести данные с одного диска на другой.
Установите флажок возле поля «Запись» в одноименной вкладке и нажмите кнопку «Копирование». Дождитесь завершения прожига диска, ни в коем случае не прерывайте процесс, и не извлекайте диски из привода. Это может повлечь как порчу диска, так и самого привода.
Как перенести целые разделы с одного диска на другой
Бывают ситуации, когда мы должны передавать данные с одного диска на другой. Чаще всего мы копируем выбранные файлы и каталоги с помощью File Explorer, но если мы хотим переместить целые разделы или даже всю структуру диска из одного в другой, то стоит использовать более специализированное программное обеспечение.
Если мы купили новый диск, и мы хотели бы передать наши старые данные, мы можем сделать это несколькими способами. Приходит на ум обычное копирование файлов, но есть определенные методы. Мы можем переместить целые разделы на новый диск (один или несколько) и даже все содержимое диска, включая разделение.
Как это сделать? Приложение с именем придет с помощью Мастер MiniTool Partition Wizard Home Edition. Домашняя версия предназначена для частных пользователей, и мы можем использовать ее бесплатно.
1. Подготовьте новый диск для перемещения всех или выбранных разделов
Для перемещения всего содержимого диска или только выделенных разделов требуется, чтобы целевой диск имел достаточное количество незанятого (неиспользуемого) пространства. Если вы переместите весь диск, все существующие разделы на новом диске будут удалены, и их старые разделы со всеми данными появятся на их месте. В свою очередь, перемещая отдельные разделы, нам просто нужно убедиться, что у нас достаточно свободного места, которое можно использовать для нового раздела.
Нераспределенное пространство — это место, которое даже не используется для разделов. Если на новом диске мы уже использовали все нераспределенное пространство для создания одного или нескольких разделов, к сожалению, нам нужно удалить некоторые из них, чтобы иметь достаточно места для перемещения этих старых. В MiniTool Partition Wizard Home это очень просто — просто выберите выбранный раздел на новом диске и нажмите «Удалить раздел». Однако, если мы подключили недавно приобретенный диск к компьютеру, эта операция не понадобится, потому что по умолчанию на новом диске нет разделов, и все пространство нераспределено.
2. Переместите выбранный раздел на новый диск с сохранением данных
Если у нас уже есть новый диск, подготовленный и подключенный к компьютеру, в программе MiniTool Partition Wizard, перейдите на вкладку «Мастер» и выберите «Мастер копирования раздела».
Появится мастер, который поможет вам шаг за шагом в процессе передачи данных. Нажмите «Далее» и на первом шаге мы укажем, какой раздел диска мы хотим переместить. Здесь будет показан список наших разделов, поэтому просто выберите его и перейдите к следующему шагу.
В следующем окне нам нужно указать наш новый диск, который имеет достаточное количество нераспределенного пространства, которое будет использоваться для создания скопированного раздела. Мы выбираем целевой жесткий диск и переходим к следующему шагу.
Наконец, мы сможем сравнить клонированный раздел с его оригиналом, выбрать его размер (вы можете скопировать весь раздел и в то же время увеличить или немного уменьшить его размер, и вы также можете оставить все таким же, как в оригинале). Если все правильно, то мы подтверждаем настройки и начинаем клонирование.
3. Клонирование всего диска — от старого к новому
Также может случиться, что мы купили большой диск, и мы просто хотим перенести все существующие разделы на него за один раз, сохраняя одно и то же разделение. В этом случае мы будем использовать возможность клонирования всего диска.
В Мастере разделов MiniTool перейдите на вкладку «Мастер», а затем выберите «Мастер копирования диска», который является инструментом клонирования диска. Появится новое окно, в котором вы нажмете «Далее».
На первом шаге «Выбрать диск для копирования» укажите наш старый диск, который вы хотите скопировать. Отметьте его в списке и нажмите «Далее».
На следующем шаге мы выбираем новый диск, на который будут скопированы все разделы. Снова выберите и нажмите «Далее».
На последнем этапе мы должны выбрать метод копирования. Существует три способа клонирования:
- Подгонка разделов на весь диск — эта опция сохраняет наше разделение со старого диска, но расширяет их размер симметрично, пока они не заполнит все свободное пространство на новом диске.
- Копирование разделов без изменения размера — этот параметр копирует разделы в состоянии, в котором они находятся на исходном диске. Если целевой диск больше, то в конце концов нам будет предоставлено пространство, которое мы можем использовать для создания нового раздела.
- Копирование разделов с минимальным размером — эта опция копирует разделы, но уменьшает их размер, чтобы все данные могли поместиться. Это означает, что мы будем хранить разделы и данные, но для них больше не будет места для размещения новых файлов. Мы сможем использовать избыточное пространство для создания нового раздела.
Мы выберем нужный метод, затем нажмите «Далее» и подтвердите копирование диска с помощью кнопки «Готово».
Программы для переноса программ на другой диск
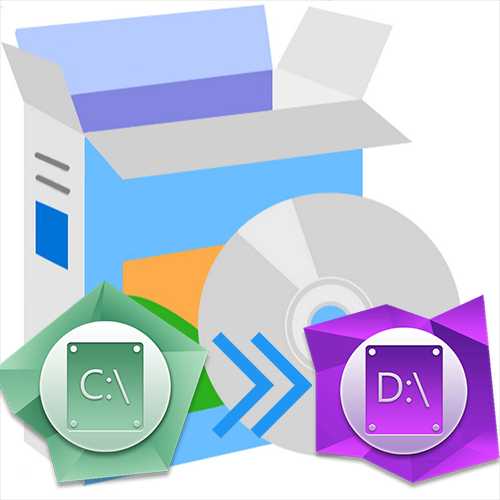
Установленную программу или видеоигру не так легко перенести на другой диск вручную, поскольку это чревато возникновением различных сбоев. Лучше всего воспользоваться специальным софтом, который делает это в автоматическом режиме. Предлагаем рассмотреть лучшие решения.
Application Mover
Начнем с одной из наиболее популярных программ для переноса установленных приложений между локальными дисками под названием Application Mover. Она не поддерживает русский язык, однако имеет понятный интерфейс с небольшим количеством опций, с которыми справится даже начинающий пользователь. Достаточно указать исходную директорию приложения и желаемую. После выставляются дополнительные параметры — обновление значений в реестре, ярлыка, лог-файлов.
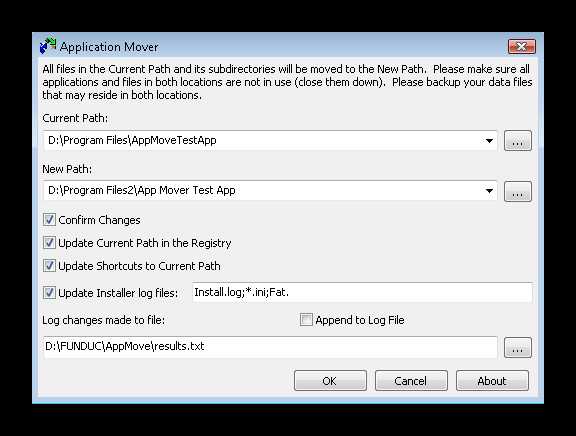
Логи изменений сохраняются в отдельном файле, чтобы пользователь в любой момент мог отследить передвижения приложений и файлов между дисками. В случае какого-либо сбоя переносимая программа не перестанет работать, поскольку Application Mover автоматически откатит изменения. Предусмотрено множество версий с различными возможностями и предназначением. Ознакомиться с их полным перечнем можно на официальном сайте.
Скачать последнюю версию Application Mover с официального сайта
Steam Mover
Несмотря на название, приложение Steam Mover позволяет переносить не только игры, установленные через платформу Steam — им также поддерживаются Origin и DRM Free. Уже при первом запуске программа проведет автоматический анализ системы и отобразит все установленные программы, которые можно перенести. Помимо этого, отображается объем занимаемой ими памяти и исходный путь. Для переноса достаточно выбрать подходящий пункт, указать предпочитаемый путь и активировать процедуру.
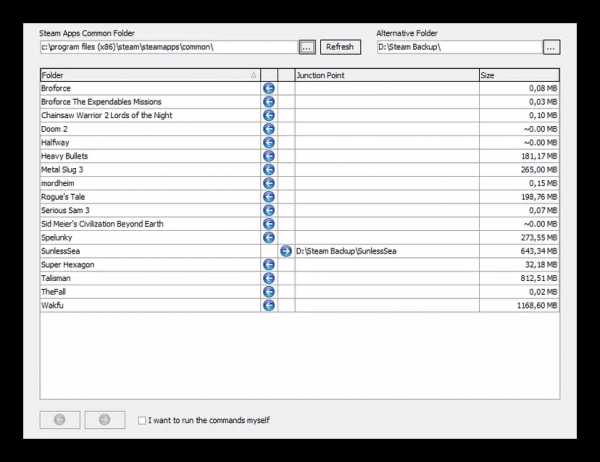
Рассматриваемое решение отлично подходит для тех игр, в которые вы играете чаще всего. Перенеся их на SSD, можно значительно увеличить скорость их работы и, следовательно, показатель FPS. Русский язык не предусмотрен, однако в меню Steam Mover содержится всего несколько опций, с которыми легко разобраться без переводчика. Является полностью бесплатной.
Скачать последнюю версию Steam Mover с официального сайта
FreeMove
На очереди еще более простая утилита с открытым исходным кодом. В основе алгоритма лежит добавление символических ссылок в исходное положение, что исключает риск возникновения сбоев после процедуры. Поддерживаются как установленные приложения, так и обычные папки с какими-либо файлами.
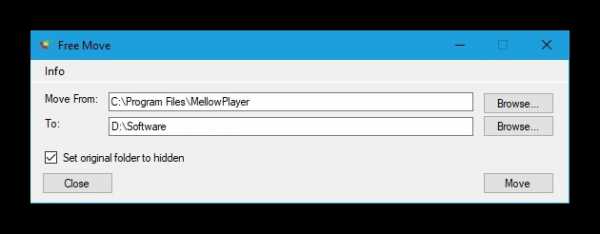
Как и в случае с Steam Mover, для комфортного использования FreeMove не потребуется русификация, поскольку здесь реализовано всего четыре опции: «Browse Move From» (Исходный путь), «Browse To» (Новый путь), «Move» (Перенос), «Set original folder to hidden» (Скрыть оригинальную папку).
Скачать последнюю версию FreeMove с официального сайта
FolderMove
FolderMove — еще одно бесплатное приложение для освобождения дискового пространства путем переноса определенных папок в директории других накопителей. Как и в предыдущем случае, в основе алгоритма используется метод создания символических ссылок. Сами разработчики предлагают использовать продукт владельцам твердотельных накопителей с целью переноса данных на них или, наоборот, с них.
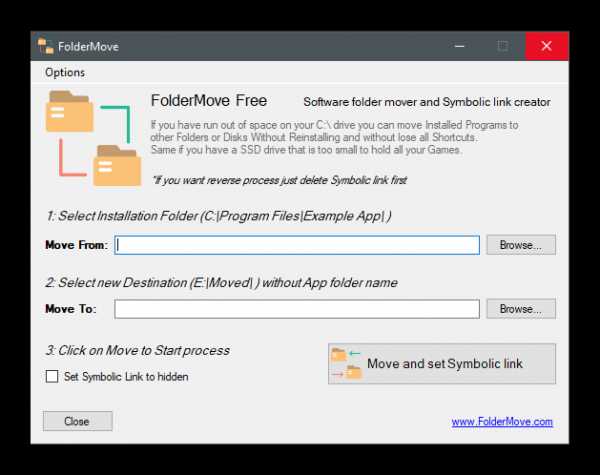
Примечательно, что FolderMove является портативной, следовательно, не требует установки на компьютер. Русскоязычная локализация не реализована, но разобраться с интерфейсом можно на интуитивном уровне. Присутствует лишь одна дополнительная функция, позволяющая скрыть папку с символическими ссылками в исходном положении.
Скачать последнюю версию FolderMove с официального сайта
Таким образом, мы рассмотрели несколько программных решений для автоматического переноса установленных приложений и обычных папок между дисками на компьютере. Все они являются простыми и подойдут для любых пользователей, а большинство распространяется на бесплатной основе.
Мы рады, что смогли помочь Вам в решении проблемы.Опишите, что у вас не получилось. Наши специалисты постараются ответить максимально быстро.
Помогла ли вам эта статья?
ДА НЕТКак перенести / скопировать данные с одного внутреннего жесткого диска на другой
Предоставляемые методы могут применяться для копирования и передачи данных с одного внутреннего жесткого диска на другой во всех ОС Windows.
В этом посте представлены проверенные и верные способы простого переноса всех данных с внутреннего жесткого диска на другой диск. Три эффективных метода могут помочь вам немедленно перенести данные с одного внутреннего жесткого диска на другой:
№1. Клонируйте данные и переносите их с одного внутреннего жесткого диска на другой с помощью Disk Copy
# 2.Копирование и вставка данных с одного диска на другой вручную
# 3. Перенос данных с одного внутреннего жесткого диска на другой с помощью Windows Easy Transfer
Как скопировать все с одного жесткого диска на другой
«Эй, а кто-нибудь знает, как скопировать или перенести все с внутреннего жесткого диска на другой? Мой диск данных заполняется, и я купил диск большего размера, как мне переместить все данные на новый диск? И я» Я боюсь, что копирование и вставка испортят передачу данных, так как мой исходный жесткий диск просто заполнен данными на 200 ГБ.Мне нужен более эффективный и безопасный способ. Помогите, пожалуйста, если знаете разрешение получше ».
Внутренний жесткий диск с большим объемом памяти может дать вашему компьютеру новую жизнь и может улучшить производительность системы. Иногда на меньшем жестком диске легко заканчивается свободное место! Хороший выбор - перенести сохраненные данные или файлы на внутренний жесткий диск большего размера.
Как передавать или копировать большие файлы на высокой скорости? Вы ищете эффективный способ копирования и передачи данных, в том числе больших файлов, на другой диск? Если у вас такая же потребность, вы попали в нужное место! Далее вы познакомитесь с тремя практическими решениями для передачи данных между двумя жесткими дисками.
Обратите внимание, что в первом случае указан рекомендуемый метод, тем проще и безопаснее будет перенос данных с одного жесткого диска на другой. Давайте сейчас проверим детали.
Метод 1. Клонируйте данные внутреннего жесткого диска на другой с помощью Disk Copy
Работает для копирования данных раздела или клонирования всего внутреннего диска на другой диск в Windows 10/8/7.
Самый эффективный и безопасный способ переноса сохраненных данных с внутреннего жесткого диска на другой диск - это использовать программу быстрого клонирования диска.EaseUS Disk Copy поддерживает выполнение следующих операций помимо клонирования данных с диска на другой диск:
Просто воспользуйтесь предоставленным ниже инструментом и советами, чтобы скопировать внутренний жесткий диск на другой.
Советы: Пожалуйста, активируйте EaseUS Disk Copy для беспрепятственного копирования или клонирования диска.
EaseUS Disk Copy
Начать копирование на внутренний жесткий диск сейчас
Случай 1 - Клонирование всех данных внутреннего жесткого диска на другой диск
Если вам нужно обновить внутренний жесткий диск путем клонирования всех данных на другом диске большего размера, вам следует применить функцию копирования диска.
Шаг 1: Загрузите, установите и запустите EaseUS Disk Copy на своем ПК.
Щелкните «Disk Mode» и выберите жесткий диск, который вы хотите скопировать или клонировать. Нажмите «Далее», чтобы продолжить.

Шаг 2: Выберите целевой диск.
Примечание: Целевой диск должен быть как минимум такого же размера или даже больше, чем исходный диск, если вы хотите скопировать или клонировать исходный жесткий диск.

Шаг 3: Нажмите «ОК», чтобы подтвердить, запрашивает ли программа удаление данных на целевом диске.

Шаг 4: Проверьте и отредактируйте структуру диска.
Если вашим целевым диском является SSD-накопитель, не забудьте проверить эту опцию, если целью является SSD.

Шаг 5: Нажмите «Продолжить», чтобы начать процесс клонирования жесткого диска.

Случай 2 - Копирование данных раздела на другой диск
Если вам нужно освободить текущий внутренний жесткий диск, скопировав данные раздела на другой диск, вы можете использовать функцию копирования раздела.
1. Загрузите, установите и запустите EaseUS Disk Copy на своем ПК.
Щелкните «Режим раздела» и выберите исходные разделы, которые вы хотите скопировать или клонировать. Щелкните Далее, чтобы продолжить.

2. Выберите целевой раздел, в который вы хотите клонировать / скопировать исходный раздел, и нажмите Далее, чтобы продолжить.
Нажмите OK, если программа попросит стереть данные в целевом разделе.

3. Проверьте и отредактируйте структуру разделов: Автозаполнение диска, Копирование в качестве источника или Редактирование структуры диска.
Рекомендуется автоподгонка диска.
- Копировать в качестве опции источника копирует / клонирует ту же структуру разделов с исходного диска на целевой диск.
- Редактировать структуру диска позволяет вручную изменять размер или перемещать структуру разделов на целевом диске.

Нажмите «Продолжить», чтобы начать процесс клонирования или копирования раздела.

После клонирования вы можете удалить данные на старом внутреннем жестком диске, чтобы освободить место для хранения и оптимизировать производительность диска.
Метод 2. Копирование и вставка данных с одного диска на другой вручную
Работает для копирования небольших файлов по одному. Любое прерывание может привести к потере данных.
При миграции больших файлов копирование и прошлое отнимают много времени и энергии. Кроме того, просто скопируйте и вставьте некоторые данные. Если у вас меньше 30 ГБ файлов или данных, которые необходимо перенести с одного внутреннего жесткого диска на другой, вы можете просто выбрать опцию «Копировать и вставить». Это бесплатно и просто.
Шаг 1. Найдите и выберите пустой раздел или создайте новый раздел на новом диске для сохранения данных.
Шаг 2. Откройте старый внутренний жесткий диск, нажмите Ctrl + A, чтобы выбрать все существующие данные, или выберите один файл, щелкните правой кнопкой мыши, чтобы скопировать.
Шаг 3. Вставьте выбранные файлы на другой новый диск.
Дождитесь завершения процесса копирования и вставки. Как убедиться, что вы перенесли все, что есть на жестком диске? Единственный способ - идентифицировать их по отдельности, что отнимает много времени.
Метод 3. Перенос данных с внутреннего жесткого диска на внешний диск с помощью Windows Easy Transfer
Работает для передачи данных с внутреннего жесткого диска на внешний жесткий диск в Windows 8/7. Windows 10 не поддерживается.
Если вы предпочитаете освобождать данные на внутреннем жестком диске путем переноса данных на внешний жесткий диск в Windows 8/7, вы можете попробовать средство переноса данных Windows:
Шаг 1. Нажмите Пуск, введите Windows Easy Transfer в поиске.Щелкните, чтобы открыть средство переноса данных Windows.
Шаг 2. Выберите внешний жесткий диск в качестве целевого диска.
Шаг 3. Выберите «Нет» в поле «Это мой компьютер», чтобы установить внешний жесткий диск.
Windows немедленно скопирует ваши данные и настройки на внешний жесткий диск.
Итог
Эта обучающая статья включает три практических метода, которые помогут вам эффективно перенести данные с одного внутреннего жесткого диска на другой в Windows 10/8.7.
1. EaseUS Disk Copy - позволяет клонировать весь диск или отдельный раздел на другой диск. Никакой потери данных не произойдет.
2. Ручное копирование и вставка - это бесплатный доступ для копирования файлов. При копировании больших файлов любое прерывание или пропуск операции приведет к потере файла.
3. Windows Easy Transfer - эффективное встроенное средство передачи файлов Windows, доступное только в Windows 7/8. Он работает только для передачи файлов с ПК на ПК или с внутреннего диска на внешний жесткий диск.
Для разрешения «все в одном» EaseUS Disk Copy, безусловно, лучший.
.Лучшие 2 способа копирования / передачи данных с одного жесткого диска на другой
Quick Navigation:
Случай: перенос данных с одного жесткого диска на другой
«У меня сейчас жесткий диск емкостью 1 ТБ, и я только что купил жесткий диск на 6 ТБ. У меня на жестком диске емкостью 1 ТБ есть программы и куча прочего. Могу я просто скопировать пасту на новую или нет, потому что они содержат программы, а не только фильмы, картинки и т. Д.? »
Как и этому пользователю, вам может потребоваться скопировать данные с одного жесткого диска на другой при обновлении до большего жесткого диска.Также вам необходимо перемещать данные между двумя дисками, если вы планируете заменить HDD на SSD или резервные копии файлов с одного жесткого диска на другой.
Легко перенести небольшое количество файлов методом копирования и вставки. Что делать, если нужно передать большие группы файлов? Что делать, если диск, который вы собираетесь копировать, содержит различные программы или даже операционную систему? Ваш компьютер может не загрузиться из-за отсутствия некоторых скрытых файлов, если вы по-прежнему используете метод копирования и вставки.
Тогда как эффективно копировать большое количество файлов с одного диска на другой и как правильно копировать программы и ОС? Просто продолжай читать.
Лучшее бесплатное программное обеспечение для копирования жесткого диска
Специализированное программное обеспечение для копирования жесткого диска может избавить вас от утомительной работы по копированию и вставке и обеспечить загрузочную ОС после переноса. На помощь приходит лучшая бесплатная программа для резервного копирования AOMEI Backupper Standard. Вы можете воспользоваться преимуществами следующих двух функций для передачи данных между двумя внутренними / внешними жесткими дисками:
1. Синхронизация файлов
Позволяет перемещать большое количество файлов между двумя дисками одновременно.Вы даже можете синхронизировать файлы между облачным диском и NAS, например, сделать резервную копию Dropbox в Synology.
2. Клон диска
Он скопирует все данные с исходного диска, включая программы и операционную систему, на целевой диск, чтобы вы могли использовать их на новом диске без переустановки.
Поддерживаются все операционные системы ПК с Windows, такие как Windows 10 / 8.1 / 8/7 / Vista / XP. Узнайте, как передавать данные с одного жесткого диска на другой с помощью AOMEI Backupper, в следующей части.
Как легко скопировать данные с одного жесткого диска на другой?
Ниже описаны два способа. Если вы перемещаете файлы, такие как документы, изображения и музыку с жесткого диска ПК на другой диск, вы можете перейти к способу 1. Если вы переносите файлы вместе с программами и операционной системой на новый диск, вы можете прибегнуть к способу 2
Подготовка:
-
Подключите целевой жесткий диск к компьютеру, если вы перемещаете данные на внешний диск, и убедитесь, что он обнаружен.
-
Загрузите и установите AOMEI Backupper.
Способ 1: копирование файлов с одного жесткого диска на другой
1. Запустите AOMEI Backupper. Нажмите «Синхронизировать» и выберите «Базовая синхронизация».
2. Назовите задачу так, чтобы ее можно было отличить от других задач синхронизации. Нажмите «Добавить папку», чтобы выбрать папки, которые вы хотите синхронизировать с исходным диском.
3. Выберите другой диск в качестве пути назначения для хранения синхронизированных папок.
4. Нажмите кнопку «Начать синхронизацию», чтобы выполнить операцию. После завершения операции безопасно отключите накопитель.
>> Опции : вы можете написать комментарий для своей задачи синхронизации, чтобы вы могли выяснить конкретное содержимое синхронизации. Вы также можете включить уведомление по электронной почте здесь.
>> Расписание : вы можете настроить периодическое выполнение задачи синхронизации. Предусмотрено пять режимов: Ежедневно, Еженедельно, Ежемесячно, Триггеры событий и USB-подключение.Пожалуйста, обновите AOMEI Backupper Professional до двух последних режимов.
Способ 2: скопируйте все данные с жесткого диска ПК на другой диск
Примечание: Если на целевом диске есть важные данные, сделайте резервную копию файлов перед тем, как попробовать способ 2, потому что все данные в месте назначения будут быть перезаписанными в процессе клонирования.
1. Запустите AOMEI Backupper. Нажмите «Клонировать» на левой панели и выберите «Клонировать диск».
Советы: Стандартная версия поддерживает только клонирование системного диска на другой диск с тем же стилем разделов (MBR в MBR или GPT в GPT).Если вы клонируете раздел с другим стилем, вы можете попробовать более высокие версии.
2. Выберите исходный жесткий диск на вашем ПК в качестве исходного диска и нажмите «Далее».
3. Выберите целевой диск, который вы подключили к компьютеру, и нажмите «Далее».
.
Лучшие 7 решений по переносу файлов со старого компьютера на новый в Windows 10
СОДЕРЖАНИЕ СТРАНИЦЫ:- Использование внешнего устройства для передачи данных
- Попробуйте программу передачи данных (рекомендуется) 8
- Использовать облачный диск (Google Диск / OneDrive)
- Купить кабель передачи для переноса компьютерных данных
- Создание общей папки в Windows 10
- Попробовать общий доступ к Windows
- Резервное копирование и перемещение всех файлов
"У меня есть Lenovo Yoga под управлением Windows 10, и я недавно купил новую модель в качестве замены.Есть ли простой способ перенести настройки и файлы на новый компьютер - в идеале он будет выглядеть и работать точно так же. - Из форума Microsoft "
"Перенос файлов старого компьютера на новый компьютер становится все более востребованной среди большинства пользователей компьютеров. После того, как вы купили новый компьютер, вам может потребоваться обновить и перенести полезные файлы на новый компьютер. Поскольку данные обычно имеют большой размер, передача почты здесь не рекомендуется. Чтобы решить вашу проблему, вы найдете 7 рекомендуемых методов, которые помогут вам перенести важные файлы на новый компьютер.
Метод 1. Используйте внешний носитель (ручное копирование)
Вы можете использовать внешнее запоминающее устройство, такое как USB-накопитель, SD-карта или внешний жесткий диск, чтобы переместить все нужные файлы на новый компьютер.
Преимущества:
- Вам не нужно никакого программного обеспечения, доступа в Интернет или услуг.
- Внешние устройства портативны и удобны.
- Перемещение их через USB может быть одним из самых быстрых и экономичных вариантов.
Если оба компьютера имеют порты USB 3.0, лучше использовать эти порты. Когда вам нужно переместить много данных, скорость становится важной! Шаги тоже простые:
Шаг 1. Подключите внешние устройства к старому ПК.
Шаг 2. Скопируйте нужные файлы на диск. Затем подключите диск к новому компьютеру и скопируйте файлы на новый компьютер.

Метод 2. Используйте программное обеспечение для передачи данных (простой и быстрый)
Если оба компьютера находятся в одной сети, вы можете передавать файлы с помощью EaseUS Todo PCTrans.Он может автоматически перемещать ваши программы, файлы, настройки профиля и многое другое на ваш новый компьютер с Windows 10. Вы можете получить быстрый доступ к передаче файлов с одного компьютера на другой здесь:
Преимущества:
- Перенести все: переносите данные, приложения и настройки учетной записи с одного ПК на другой одним щелчком мыши.
- Поддерживает все версии Windows: Windows XP / Vista / 7/8 / 8.1 / 10 и Windows Server 2003/2008/2012/2016/2019
- Техническая поддержка: быстро настройте свой новый компьютер с помощью сертифицированного эксперта по миграции ПК.
Чтобы сэкономить ваше время и силы, мы хотели бы порекомендовать вам попробовать EaseUS Todo PCTrans. Он позволяет выборочно переносить файлы на новый компьютер всего лишь бесплатными простыми щелчками мыши. Вы можете загрузить и установить это программное обеспечение на оба компьютера и с легкостью применить для передачи файлов следующие советы:
Шаг 1. Запустите EaseUS Todo PCTrans как на старых, так и на новых компьютерах. Чтобы продолжить, щелкните «ПК на ПК» на главном экране.

Шаг 2. Подключите два ПК к одной локальной сети, введя пароль или проверочный код целевого ПК. Выберите правильное направление передачи и нажмите «Подключить», чтобы продолжить.
Проверочный код находится в правом верхнем углу главного экрана «ПК - ПК» на целевом компьютере.

Шаг 3. Перейдите в раздел «Файлы», нажмите «Изменить», чтобы выбрать отдельные файлы, которые необходимо переместить.

Шаг 4. И нажмите кнопку «Перенести», чтобы начать перенос данных.Дождитесь окончания передачи. Время процесса зависит от размера файлов.

Также читайте: Обмен файлами между Windows 7 и Windows 10
Метод 3. Используйте облачный диск (OneDrive / Google Drive)
Используя облачный диск, такой как OneDrive, вы можете быстро передавать файлы с ПК на ПК или с Mac на ПК. Ваши файлы организованы так же, как на старом компьютере, и вы можете сразу вернуться к работе.
Преимущества:
- Нет ограничений для устройств: вы можете просматривать и редактировать файлы из приложения OneDrive на других устройствах, включая Android и iPhone.Вы также можете использовать любой компьютер, чтобы перейти на веб-сайт OneDrive и войти в систему для доступа к своим файлам.
- После сохранения файлов в OneDrive, если ваше устройство потеряно или повреждено, ваши файлы все равно будут скопированы и защищены в облаке.
Шаг 1. Загрузите файлы в OneDrive. Откройте OneDrive. Когда приложение откроется, просто нажмите «Добавить», чтобы добавить файл в свою облачную учетную запись OneDrive. Файл будет загружен в вашу учетную запись OneDrive.
Шаг 2. Скачать требуемые файлы. На другом ноутбуке откройте приложение «OneDrive», щелкните файл правой кнопкой мыши и выберите «Загрузить».

Если вас беспокоит свободное место на жестком диске, вы можете просматривать файлы OneDrive в проводнике, не загружая их на свой компьютер.
Метод 4. Используйте переходной кабель
USB-кабель для передачи данных - отличный способ перенести данные с одного компьютера на другой. Кабель передачи данных ПК имеет небольшую электронную схему посередине, позволяющую двум компьютерам общаться друг с другом.
Преимущества:
- Это быстрее, чем использование внешних устройств, поскольку копирование и вставка выполняются одновременно с компьютера на компьютер.
- Вам не нужно беспокоиться о дисковом пространстве. При использовании внешних дисков вы в основном переключаетесь между тремя дисками. Кабели сокращают это до двух дисков.
Шаг 1. Запустите оба компьютера. Подключите USB-кабель к обоим компьютерам.
Шаг 2. Нажмите кнопку «Пуск» Windows, введите «windows easy transfer» в поле поиска и нажмите «Enter». Следуйте инструкциям мастера Easy Transfer для обмена файлами.

У разных кабелей передачи есть разные способы использования. Если у вас возникнут проблемы, обратитесь в отдел послепродажного обслуживания конкретного кабеля передачи.
Метод 5. Создание общей папки
В Windows 10 вы можете обмениваться файлами на вашем компьютере с другими пользователями по сети.Вы можете использовать функцию обмена файлами. Вы можете обмениваться файлами практически с любым устройством, включая устройства Mac, Android и Linux.
Преимущества:
- В той же локальной сети вы можете напрямую использовать большие файлы локально.
- Файлы могут использоваться несколькими людьми одновременно. Это очень удобно для бизнес-пользователей.
Выполните следующие действия, чтобы предоставить общий доступ к файлам в локальной сети с помощью быстрых настроек:
Шаг 1. Найдите файл, которым хотите поделиться. Щелкните правой кнопкой мыши или нажмите ее и выберите «Предоставить доступ»> «Определенным людям».

Шаг 2. Выберите пользователя или группу для добавления. Щелкните «Добавить». Добавьте имя пользователя, которым хотите поделиться. Если вы открыты для всех пользователей, вам нужно добавить к этому пользователю «Все». При необходимости измените уровень привилегий.

Шаг 3. Нажмите кнопку «Поделиться», чтобы включить обнаружение сети и совместное использование в диалоговом окне.Затем нажмите «Win + R», введите «\\ IP-адрес». Затем вы увидите все общие IP-адреса.

Если вы не знаете свой IP-адрес, нажмите «Win + R», введите cmd, затем введите «ipconfig». Нажмите «Enter», и вы увидите свой IP-адрес. Если вы выберете несколько файлов одновременно, вы можете поделиться ими всеми одинаково. Это работает и для папок.
Если вы хотите обмениваться файлами по сети без пароля, выполните следующие действия, чтобы отключить защиту паролем для обмена файлами в Windows 10:
Шаг 1. Перейдите в «Панель управления> Сеть и Интернет> Центр управления сетями и общим доступом». На левой панели нажмите ссылку «Изменить дополнительные настройки общего доступа».

Шаг 2. Разверните вкладку Все сети. В разделе «Совместное использование, защищенное паролем» выберите параметр «Отключить совместное использование, защищенное паролем». Нажмите «Сохранить изменения».

Метод 6. Попробуйте Windows Nearby Sharing вместо HomeGroup
Домашняя группаудалена из Windows 10 (версия 1803).Тем не менее, даже несмотря на то, что он был удален, вы все равно можете обмениваться принтерами и файлами с помощью функции Nearby Sharing в Windows 10. Он использует Bluetooth для передачи файлов между компьютерами в непосредственной близости.
Преимущества:
- Общий доступ к файлам поблизости работает со всеми приложениями, у которых есть опция общего доступа, включая Microsoft Edge, File Explorer и приложение Photos, поэтому вам больше не нужно полагаться на сторонние платформы для обмена файлами, такие как DropBox.
- Вы можете легко поделиться файлом с кем-либо в комнате, не вводя никаких паролей или не сопоставляя устройства.
Примечание: Убедитесь, что у вас Windows 10 версии 1803 или более поздней, поскольку эта функция доступна только в версиях после 1803.
Теперь следуйте инструкциям ниже, чтобы перенести файлы со старого ПК на новый:
Шаг 1. Разрешить совместное использование поблизости. Перейдите в «Настройки»> «Система»> «Общие впечатления»> «Обмен рядом». Включи это.
Шаг 2. В разделе «Совместное использование поблизости» выберите «Все рядом».
- Все рядом - ваш компьютер сможет передавать и получать контент со всех устройств поблизости, включая те, которые вам не принадлежат.
- Только мои устройства - ваш компьютер будет передавать и получать контент только с устройств, использующих учетную запись Microsoft.
- В разделе «Совместное использование поблизости» нажмите «Сохранить файлы, которые я получаю в», а затем нажмите кнопку «Изменить». Выберите место для сохранения файлов.

Шаг 3. Начните обмен файлами между двумя компьютерами. Откройте «Проводник». Щелкните правой кнопкой мыши файл, которым хотите поделиться. Щелкните опцию «Поделиться». Выберите устройство из списка.

Когда вы выполните эти шаги, другой компьютер получит уведомление о принятии или отклонении передачи. Примите его и начните процесс передачи.
Метод 7. Резервное копирование и перемещение всех файлов со старого ПК на новый ПК
Другой способ, который вы можете попробовать, - это использовать программу резервного копирования для резервного копирования и перемещения всех файлов со старого ПК на новый. Здесь вы можете попробовать EaseUS Todo Backup, который поддерживает клонирование жесткого диска, резервное копирование системы и перенос файлов простым щелчком.Вы можете напрямую применить этот инструмент для бесплатного резервного копирования всех файлов на свой новый компьютер с помощью следующих простых советов:
Шаг 1 . Подключите к компьютеру внешний жесткий диск или USB-накопитель.
Шаг 2 . Запустите EaseUS Todo Backup и нажмите «Файл» в главном окне.

Шаг 3 . Выберите файлы, резервную копию которых вы хотите сохранить на внешний жесткий диск или USB. Затем нажмите «Обзор», чтобы выбрать внешний жесткий диск или USB-накопитель в качестве места назначения для резервного копирования файлов.

Шаг 4 . Нажмите «Продолжить», чтобы выполнить операцию резервного копирования файла на внешний жесткий диск / USB.
Затем подключите внешнее устройство к новому компьютеру. Запустите на нем EaseUS Todo Backup и восстановите файлы с внешнего устройства. Если вы хотите сэкономить время и силы, вам помогут первые шесть методов.
Какой идеальный вариант для вас?
С помощью любого из этих методов вы сможете быстро передавать файлы с ПК на ПК. Если у вас плохие условия в сети, вам лучше использовать проводное соединение между компьютерами.Если состояние вашей сети хорошее, и вы хотите перенести приложения, используйте программное обеспечение для переноса с ПК на ПК или попробуйте остальные решения.
.Как перенести файлы на новый компьютер
Чистая очистка: уберегите свои старые данные от злоумышленников
После перемещения файлов следует оставить старый компьютер по крайней мере на пару недель на случай, если вы пропустили какие-либо файлы. Однако, если вы продаете, выбрасываете или отдаете свой старый компьютер, убедитесь, что все ваши данные и личная информация удалены. Простая передача файлов этого не делает. Даже удаление файлов или переформатирование диска может по-прежнему позволить экспертам получить информацию, которую вы не хотите, чтобы они имели, например информацию о вашем банке или старые электронные письма.К счастью, бесплатные программы уничтожения данных, такие как Darik's Boot And Nuke (DBAN), могут стереть все на вашем старом компьютере, гарантируя, что вы не оставите никаких следов (данных).
Оставайтесь под защитой: создавайте резервные копии новых материалов
Теперь, когда вы привыкли перемещать файлы со своего старого ПК, самое время убедиться, что у вас есть постоянная система резервного копирования на случай, если вам придется восстановить эти файлы еще раз. Windows * 8 и более поздние версии предоставляют удобную функцию под названием История файлов, которая позволяет автоматически и регулярно создавать резервные копии файлов на внешний жесткий диск.Эта функция гарантирует, что ваши данные не останутся в истории в худшем случае.
Если у вас Mac, у вас есть множество вариантов и платформ для резервного копирования данных, от iCloud до таких программ, как Time Machine, в зависимости от того, какую версию OS X вы используете.
Помните: несмотря на то, что существует множество простых способов перемещения и обмена данными, вы можете перемещать только те данные, к которым у вас есть доступ, поэтому убедитесь, что ваши документы, фотографии и другие ценные данные остаются защищенными, даже если ваш компьютер потерян или поврежден.Это легко сделать автоматически, и это гарантирует, что следующий (компьютерный) день переезда пройдет более гладко.
.Как перенести файлы и настройки с одного компьютера на другой
В этой статье описаны методы для передачи данных с одного компьютера на другой с гарантированной целостностью данных и небольшими усилиями. Перенос файлов, настроек и программ на новый компьютер может показаться трудным и даже пугающим для обычных пользователей, особенно когда они не знают, как это сделать и какие шаги предпринять в первую очередь.
Содержание:
Часто этот процесс сводится к копированию наиболее важных и необходимых данных со старого ПК на съемный диск (или аналогичное запоминающее устройство), а затем копирование данных на жесткий диск нового компьютер.Этот подход довольно популярен, но он связан с риском потери данных во время процесса и / или после передачи данных. А как насчет приложений и настроек операционной системы?
На самом деле, есть несколько методов, которые помогут вам перенести данные с одного компьютера на другой более эффективным и менее трудоемким способом - и что особенно важно, все ваши данные будут защищены от потери.
Инструменты для переноса данных
Есть много утилит для переноса данных, настроек и приложений на новый компьютер.Все, что вам нужно для их использования, - это установить утилиту на оба компьютера и скопировать свои файлы, настройки и программы на другой компьютер.
Один из инструментов с такой функциональностью предоставляется Microsoft бесплатно - это программа под названием Windows Easy Transfer. Хотя он входит в состав Windows 10 как встроенная утилита, Microsoft предлагает использовать сторонний инструмент PCmover Express.
Вот как это работает : подключите внешнее запоминающее устройство к компьютеру и запустите приложение; перенести данные с компьютера на внешнее запоминающее устройство, а затем подключить это устройство к другому ПК, на который необходимо переместить данные; запустите это приложение на втором компьютере и перенесите данные с запоминающего устройства на жесткий диск этого компьютера.
Это средство передачи данных, рекомендованное официальным сайтом Microsoft. Кроме того, есть продукты других разработчиков программного обеспечения, которые вы можете использовать для той же цели.
Резервное копирование и восстановление файлов
Еще один способ переноса файлов и системных настроек на другой компьютер - это встроенный в Windows инструмент Backup & Restore.
Вы можете использовать его для создания образа системы, содержащего всю операционную систему, включая системные файлы, установленные программы и пользовательские файлы.Перенесите этот образ системы со старого ПК на новый и наслаждайтесь окружением, к которому вы привыкли.
Просто скопируйте файлы.
Помните, что у вас есть еще одна возможность - скопировать файлы вручную, - которую можно использовать для передачи личных файлов с одного компьютера на другой. Для этого подключите к компьютеру внешнее запоминающее устройство (у устройства должно быть достаточно места, чтобы это мог быть внешний жесткий диск) и скопируйте туда все необходимые файлы. После этого подключите внешнее хранилище к новому компьютеру и скопируйте файлы в предпочтительный каталог.
Если вы храните все файлы на вашем компьютере в хорошо организованном виде (например, по категориям / типу), использовать этот метод будет легко и удобно.
Хорошо, вот так можно передавать файлы, но для настроек не работает. Если вам также необходимо перенести закладки браузера, их необходимо экспортировать и импортировать с помощью функций браузера. Все современные браузеры могут синхронизировать данные, что еще больше упрощает импорт настроек.
Услуги облачного хранилища
История переноса данных на новый компьютер была бы неполной, если бы мы не упомянули облачные сервисы.
Такое онлайн-хранилище очень хорошо подходит для хранения пользовательских данных, настроек и другой информации. Просто установите сервисный клиент на свой компьютер и настройте его для сохранения определенных данных, которые вы больше всего цените. Когда вы начинаете работу с новым компьютером, установите такое клиентское приложение и войдите в свою учетную запись, чтобы получить доступ ко всем вашим данным, сохраненным в Интернете.
В наши дни таких сервисов много, самыми популярными из которых являются Dropbox и Google Drive, а также встроенный в Windows инструмент Microsoft OneDrive.Вы можете использовать любую услугу, которая вам нравится.
Если ваш компьютер вышел из строя
Если вы решили перейти на новый компьютер из-за того, что старый перестал работать, есть способ получить ваши личные данные из мертвого ПК.
Подключите жесткий диск старого ПК к новому и посмотрите, сможет ли его обнаружить операционная система (конечно, многое зависит от того, почему именно старый ПК вышел из строя). Если он отображается на этом ПК как еще один жесткий диск, и вы можете получить доступ к файлам внутри, то сделайте точно то, что описано в разделе «Просто скопируйте файлы» .Очевидно, что файлы следует копировать прямо на жесткий диск нового компьютера.
Если файлы на жестком диске старого компьютера не отображаются, их можно восстановить с помощью специализированного инструмента для восстановления данных с жестких дисков - Hetman Partition Recovery. Запустите программу и просканируйте жесткий диск. Выберите все файлы, обнаруженные программой, и сохраните их на жестком диске нового компьютера.
.Безопасная передача программ с диска C на диск D в Windows 10
Когда на вашем диске C возникает проблема нехватки места на диске в Windows 10, рекомендуется перенести установленные программы с диска C на другой диск. Это может помочь вам отделить установленное приложение от ОС, чтобы освободить и ускорить работу компьютера.
Следуя этой странице, вы узнаете, как эффективно перемещать программы с диска C на другой, например с диска C на D, без переустановки.
Как переместить программы с диска C на диск D в Windows 10
«Я использую Windows 10 и обнаружил, что мой жесткий диск работает все медленнее и медленнее. Иногда он даже не мог нормально работать. Затем я проверил жесткий диск и обнаружил, что мой диск C заполнен.
Некоторые друзья рекомендуют мне объединить диски C и D в Windows 10, чтобы решить эту проблему. Но я не хочу этого делать. Я предпочитаю переносить программы с диска C на диск D. Есть ли безопасный способ выполнить работу? Пожалуйста, помогите! »
У многих пользователей Windows может быть такая же проблема на своих компьютерах.Так как же это сделать? По словам Microsoft и профессиональных администраторов, в основном есть два метода, которые могут выполнить эту работу - перенос программ с C на другой диск:
1. Используйте инструмент передачи данных на ПК или программное обеспечение
2. Используйте настройки Windows - Приложения и функции или Приложения и игры
Вместо того, чтобы вручную удалять и переустанавливать приложения на новый диск, любой умный пользователь Windows предпочел бы применить эти два решения для миграции приложений. Далее мы покажем вам, как переместить установленные приложения, программы, программное обеспечение и даже игры из C: в D: без переустановки с помощью программного обеспечения для переноса на ПК или ручного метода с настройками Windows.
Метод 1. Перенос программ с диска C: на диск D: с помощью программного обеспечения для передачи на ПК
Применимо к: Перенос установленных приложений, программ, программного обеспечения и даже игр с диска C на другой локальный диск в Windows 10/8/7 / Vista / XP.
Программное обеспечение или инструмент для переноса файлов на ПК с ОС WindowsProfessional может упростить пользователям безопасное и быстрое перетаскивание программ с файлами с диска C на диск D.
EaseUS Todo PCTrans - это инструмент, который позволяет выполнять миграцию приложений на локальном диске и переносить приложения, данные и настройки между компьютерами всего за несколько простых щелчков мышью.
Перенос программ с диска C на диск D в Windows 10 поможет сэкономить много времени и усилий. Установите на свой компьютер инструмент 100% безопасности и узнайте, как выполнить эту задачу самостоятельно, выполнив простые действия.
Шаг 1. Запустите EaseUS Todo PCTrans на своем ПК
Перейдите в «Перенос приложений» и нажмите «Пуск», чтобы продолжить.

Шаг 2. Выберите программы для перемещения с диска C на другой диск
1.Отметьте диск C и выберите программы (помеченные как «Да»), которые вы хотите передать.
2. Щелкните значок треугольника, чтобы выбрать другой диск на вашем компьютере в качестве места назначения, и щелкните «Передача», чтобы начать процесс.

Шаг 3. Завершите перенос
Терпеливо дождитесь завершения процесса передачи и нажмите «ОК» для подтверждения.

Когда это будет сделано, при необходимости можно перезагрузить компьютер. Это сохранит все изменения на вашем компьютере, и вы сможете запускать программы с другого жесткого диска без переустановки.
Когда процесс передачи завершится, вы можете повторно запустить перемещенную программу и продолжить использовать ее на своем ПК без каких-либо препятствий.
Помимо переноса установленных программ с C на локальный диск, вы также можете применить это программное обеспечение для переноса файлов с ПК на ПК или переноса приложений со старого ПК на другой новый компьютер без переустановки.
Метод 2. Перенос программ с диска C на диск D с настройками Windows
Применимо к: Переместить частично установленные приложения и программы с диска C на диск D в Windows 10.Это доступно не для всех установленных программ.
По словам службы поддержки Microsoft и профессиональных онлайн-фанатов, Приложения и функции и Приложения и игры в настройках Windows могут помочь вам перенести некоторые установленные программы с диска C на диск D.
Давайте посмотрим на подробные шаги:
Перемещение программ в приложениях и функциях
Шаг 1. Щелкните правой кнопкой мыши значок Windows и выберите «Приложения и компоненты». Или перейдите в «Настройки»> нажмите «Приложения», чтобы открыть «Приложения и функции».

Шаг 2. Выберите программу и нажмите «Переместить», чтобы продолжить, затем выберите другой жесткий диск, например диск D: для перемещения выбранного приложения, и нажмите «Переместить» для подтверждения.

Все, что вам нужно, это дождаться завершения процесса.

Перемещение программ в приложениях и играх
Шаг 1. Откройте настройки хранилища, набрав хранилище в строке поиска и выбрав «Хранилище», чтобы открыть его.

Шаг 2. Щелкните «Этот компьютер (C :)», чтобы открыть хранилище для диска C :. И нажмите «Приложения и игры», чтобы продолжить.

Шаг 3. В разделе «Приложения и игры» прокрутите вниз до раздела «Приложения и функции», выберите желаемое приложение или программу и нажмите кнопку «Переместить».
Затем выберите D: или другой диск в качестве целевого местоположения и нажмите «Переместить», чтобы передать выбранную программу.

Шаг 4. Дождитесь завершения миграции.
После этого вы можете перезапустить перемещенную программу на вашем диске D и продолжить ее использование.
Примечание: Если рядом с выбранной программой есть только параметр «Изменить», или параметры «Переместить», «Изменить» выделены серым цветом рядом с выбранным приложением, это означает, что издатель не позволяет вам перемещать его. в другое место.
Одним словом, когда рядом с выбранной программой нет опции «Переместить», вы не можете переместить ее на другой диск в настройках Windows.

Не расстраивайтесь, когда выбранные приложения или программы недоступны для переноса в настройках Windows. У вас все еще есть альтернативное решение с использованием надежного программного обеспечения для передачи данных с ПК - EaseUS Todo PCTrans для помощи.
Итог
Когда вы обнаружите, что настройки Windows не могут помочь вам переместить выбранную программу на другой несистемный диск, позвольте программе EaseUS для переноса на ПК - EaseUS Todo PCTrans help.
Он поддерживает перенос дополнительных программ, приложений и программного обеспечения, установленных на диске C, в несистемный раздел.Чтобы перенести программы, установленные с диска C, на диск D: или другие диски, перейдите к методу 1 для получения подробного руководства.
Даже если выбранная вами программа в настоящее время не поддерживается EaseUS Todo PCTrans, вы можете отправить запрос. Инженеры EaseUS Todo PCTrans соберут ваши отзывы и добавят их в список поддержки, помогая большему количеству людей перемещать нужные приложения, освобождая место на диске C.
.