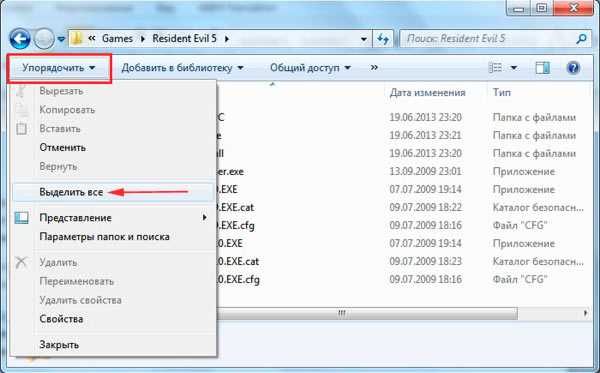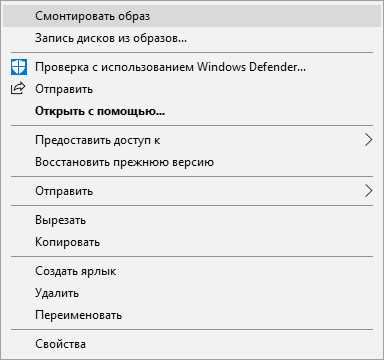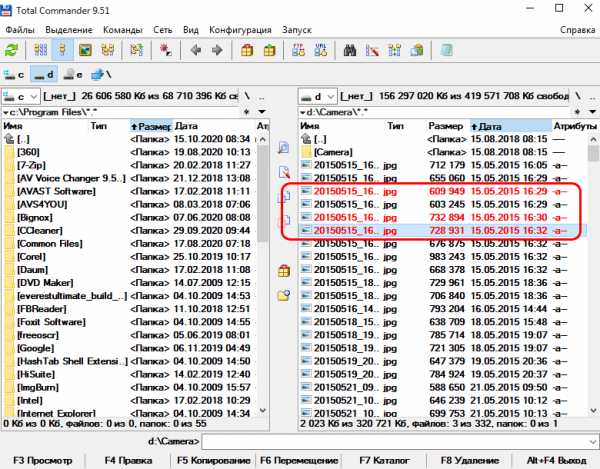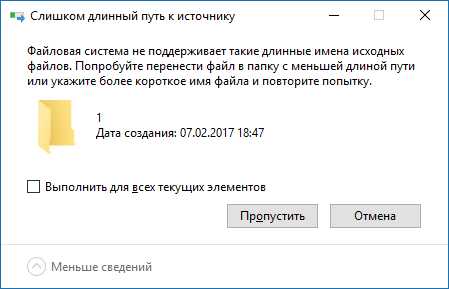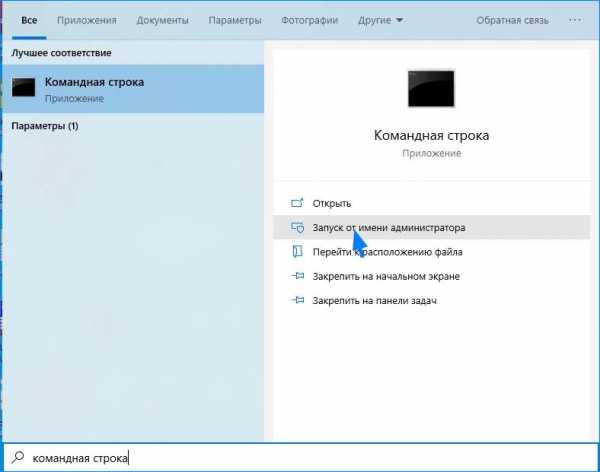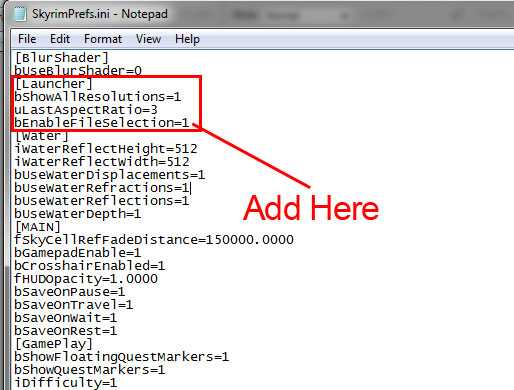Как переместить файл в папку на рабочем столе
инструкция для Windows и Android
Свободная работа с файлами и папками - это неоспоримый плюс операционных систем Windows и Android. Несмотря на то, что первая по большей части специализируется на стационарных компьютерах, а вторая на мобильных устройствах, принцип работы файловой системы у них очень похож. Пользователи могут свободно перемещать, копировать, удалять, переименовывать файлы (если речь идет не о системных компонентах), а также создавать папки, удалять их и многое другое. В Windows это возможно при помощи стандартных средств, а на Android придется установить специальный проводник. В данной статье рассказано, какими способами можно перемещать файлы в папках на "Андроиде" и на Windows.
Перемещение файлов на компьютере
Что насчет компьютеров под управлением операционной системы Windows? Ниже перечисленные рекомендации актуальны для всех версий ОС, начиная с XP и выше. Для описанных действий вам не потребуется сторонний софт, поэтому вы можете сразу же приступать к копированию данных. Итак, переместить файл в папку на Windows можно следующими способами.
Первый метод - простое перетаскивание
Для этого вам потребуется только мышка. Откройте папку, где лежат файлы (они могут находиться на жестком диске, виртуальном устройстве, удаленном компьютере и т. д.) и выделите нужные данные. Если вы хотите выделить все позиции, то воспользуйтесь комбинацией клавиш Ctrl+A. Затем зажмите ЛКМ на выделенных файлах и перетащите их в другую папку, после чего отпустите кнопку мыши. При этом данные будут скопированы, т. е. они появятся в новой папке, но по-прежнему будут в старом каталоге. Их можно удалить. Если вы что-то скопировали неправильно, то всегда можно отменить последнее действие клавишами Ctrl+Z.
Второй метод - перемещение при помощи клавиш
Теперь попробуйте задействовать горячие клавиши Windows. Плюс данного метода в том, что вам не нужно открывать на рабочем столе одновременно два окна, чтобы перетащить документы. Переместить файлы в папку можно и позже, если они останутся в буфере обмена. Сначала вам необходимо выделить нужные позиции, а затем нажать Ctrl+C. В результате файлы будут помещены в буфер обмена. Теперь перейдите в нужный каталог и нажмите Ctrl+V, чтобы копии данных появились в новой папке. Помните, если вы примените комбинацию копирования Ctrl+C на других файлах, то в конечной папке появятся уже они.
Третий вариант - вырезка и вставка
Данный метод схож с предыдущим, поскольку и здесь используются горячие клавиши. Однако отличие в том, что из начальной папки файлы будут вырезаться, а после вставки в другой каталог переместятся из нее. Вам необходимо выделить файлы и нажать комбинацию Ctrl+X.
После этого также открыть другую директорию и нажать Ctrl+V. Файлы удалятся из первой папки и появятся во второй.
Использование контекстного меню
Переместить файлы в другую папку можно не только перетаскиванием и горячими клавишами, но и при помощи меню. Чтобы попасть в него, вам необходимо выделить документы и кликнуть по ним ПКМ. В меню доступны пункты "Копировать" и "Вырезать" - используйте один из них в зависимости от надобности. Перейдите в другую директорию и кликните ПКМ по свободному месту, а затем в меню выберите пункт "Вставить".
Перечисленные методы позволяют переместить файлы в папку, на другой жесткий диск, внешнее накопительное устройство, DVD/CD (если они не защищены от записи).
Многие продвинутые пользователи предпочитают работать с большим количеством данных при помощи специальных файловых менеджеров. Одним из таких является классический и известный Total Commander. В нем вы можете работать с несколькими проводниками параллельно, назначать команды для каждого действия, сортировать файлы и многое другое.
Операционная система Windows предоставляет широкие возможности по организации структур папок и каталогов. Вы можете использовать горячие клавиши, только компьютерную мышь, специальные средства и т. д.
Как перемещать файлы в папках на "Андроиде"?
В операционной системе Android разработчиками не предусмотрен встроенный файловый менеджер, поэтому вы можете воспользоваться одним из представленных методов:
- Подключить устройство к компьютеру и работать с файлами через Windows.
- Установить на смартфон/планшет специальный файловый менеджер через Play Market.
Более подробно оба варианта рассмотрены ниже.
Подключите к компьютеру
Чтобы переместить файл в папку на "Андроиде" через ПК, вам потребуется USB-кабель. После подключения к компьютеру необходимо выбрать тип соединения "Передача файлов", чтобы система распознала внутренний накопитель или подключенную флеш-карту.
При этом компьютер предложит выполнить действие. Выберите "Открыть папку" и зайдите в директорию внутреннего накопителя смартфона на "Андроиде". Для перемещения файлов и работы с папками здесь можно использовать методы, подходящие для обычного копирования данных в Windows (описаны в начале статьи).
Установите файловый менеджер
Один из популярных менеджеров - "ES Проводник".
Скачать его можно совершенно бесплатно в магазине приложений Play Market. При помощи утилиты вы получаете не только доступ ко всем файлам на встроенном накопителе и флешке, но и имеете большой функционал по сортировке, отображению, копированию и так далее. Например, при помощи "ES Проводник" вы можете переместить файл из загрузок в папку, чего нельзя сделать стандартными средствами операционной системы Android. Для перемещения вам необходимо зайти в каталог с загрузками и выделить нужный файл длительным нажатием. После этого выберите команду "Переместить в..." и укажите конечную директорию.
Еще одна полезная программа - Cabinet Beta.
Она представляет собой тот же файловый менеджер, но с ограниченным функционалом. Однако здесь доступны все полезные функции - копирование, вырезка, вставка, переименование, перемещение, архивирование и подобное. Этой утилиты будет достаточно для того, чтобы переместить файл в папку.
Перемещение файлов и папок: правила копирования и перемещения
Зачем нужно знать правила перемещения и копирования файлов? Перемещение файлов и папок с помощью мышки мы делаем каждый день. Но бывает, что результат операции перемещения совсем не тот, который ожидался.
В зависимости от текущего положения объекта и места его назначения возможны разные схемы развития события. Поэтому важно иметь представление, что мы хотим получить, и как правильно все сделать. Windows 7 со своими подсказками всем нам в помощь!
Чем отличается копирование от перемещения

Операция копирования отличается от перемещения тем, что при копировании объект остается на старом месте, а при перемещении – нет. При копировании — получается два одинаковых файла в разных папках, а при перемещении — файл переносится в новое место, а в старом — удаляется.
Все современные файловые системы позволяют свободно перемещать файлы между папками. Можно сохранить файл на рабочем столе, а потом переложить его, например, в папку «Документы» или перенести на флешку.
Правила перемещения файлов
Вот несколько правил перемещения, по которым действует Проводник:
1. При перетаскивании файла из одного места в другое на одном физическом диске (из C:\docs в C:\files) Windows перемещает объект. То есть, перетаскивая мышкой файл из папки docs\ в папку files\ на одном и том же диске мы получим новый файл в папке docs\, а из папки files\ он удалится. Почему я об этом так подробно? Да потому, что часто этот факт приводит новичков в ступор — они считают, что таким образом они копируют файл.
2. Если вы перетаскиваете файл или папку с одного физического диска на другой (из C:\docs в D:\files), Windows копирует файл, что приводит к появлению на компьютере двух одинаковых файлов.
3. При перетаскивании объекта из одного места в другое в той же самой папке Windows не делает ничего. Один нюанс…
Смотрите, ситуация на скриншоте: я дернула файл внутри папки (чтобы проверить это правило) и когда курсор мыши оказался над архивом, проводник тут же дал подсказку, что сейчас будет копирование.
И если сейчас отпустить кнопку мыши, начнется добавление файла в архив. То есть, чуть-чуть внимания все-таки надо, даже в таком простом способе.
4. Если вы перетаскиваете объект в Корзину, Windows перемещает файл в папку Recycle. Bin, из которой он в итоге удаляется.
5. Если вы перетаскиваете файл в сжатую папку, расположенную в любом месте, Windows копирует файл. (вот как раз об этом в пункте 3 )
6. При перетаскивании некоторых системных объектов, например значков Панели управления, куда-либо, Windows создает для них ярлыки.
7. Если вы перетаскиваете какой-либо файл в выполняемый файл приложения (.exe), Windows запускает приложение и затем отправляет ему сигнал открыть документ. Но это в том случае, если расширению файла соответствует приложение.
Способы перемещения файлов
А теперь о том, как же решить нужную задачу.
1. Копирование файлов и папок
Чтобы скопировать объект, при перетаскивании удерживайте Ctrl. Если вы нажмете Ctrl до щелчка, Windows предположит, что вы еще выделяете файлы, поэтому убедитесь, что вы нажали Ctrl только после начала перетаскивания, но до того, как отпустите кнопку мыши.
2. Дублирование файла
Удерживайте Ctrl при перетаскивании объекта в пределах одной папки.
3. Только перемещение файла
Чтобы переместить объект, удерживайте Shift при перетаскивании. Таким же образом, если вы нажмете Shift до щелчка мышью, Windows решит, что вы еще выбираете файлы, поэтому убедитесь, что нажали кнопку только после начала перетаскивания, но перед тем, как отпустили объекты. Конечно, файлы, предназначенные только для чтения, например содержащиеся на CD, не могут быть перемещены.
4. Создать ярлык
Удерживайте Alt при перетаскивании, чтобы создать ярлык.
5. Оперативный выбор
Этот способ позволяет держать контроль над ситуацией. Если вы забыли все правила копирования и перемещения файлов, просто перетащите выделенные файлы правой кнопкой мыши (не нажимая дополнительных кнопок). И в тот момент, когда вы отпустите кнопку мыши, появится меню.
Это контекстное меню особенно удобно, потому что отображает только те операции, которые доступны для того типа объекта, который вы перетаскиваете, и того места, куда его перетаскиваете.
6. Следите за курсором
Опять же, вам в помощь, если вы не запомнили правило, Windows меняет курсор мыши, чтобы сказать, что она собирается сделать. При перетаскивании объекта нажмите и отпустите Ctrl, Shift и Alt и понаблюдайте, как будет меняться курсор и подсказка.
Вы увидите небольшой знак плюса при копировании, прямую стрелку при перемещении или изогнутую стрелку при создании ярлыка. Эта визуальная подсказка очень важна; она поможет исключить множество ошибок, если на нее обращать внимание.
7. Отмена операций
Совершили ошибку? Нажав Ctrl+Z, вы можете отменить большинство операций с файлами. А Ctrl+Y вернет отмену.
Не знаете, какую операцию нужно отменить? Откройте Проводник, нажмите Alt, чтобы отобразить Главное меню. Теперь выберите Вид — Строка состояния, чтобы включить старую добрую строку состояния в нижней части окна.
Щелкните правой кнопкой мыши в пустом месте панели справа проводника. Откроется контекстное меню.
Задержите указатель мыши над строкой контекстного меню Отменить.
В Строке состояния внизу окна под Областью сведений вы увидите что-то вроде Отменить перемещение такого-то файла.
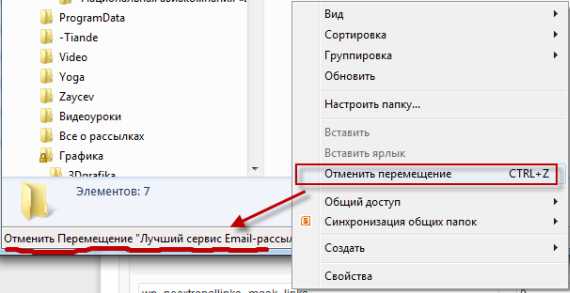
Почему файлы не перемещаются
Напоследок объясним, по какой причине перемещение файлов может не сработать. Если вы попытаетесь переместить или вырезать файл, открытый в какой-то программе, вы получите предупреждение о том, что сделать это невозможно.
На время работы файл блокируется, поэтому способов поместить его в другую папку только два: закрыть приложение, которым он занят, или скопировать его. В таком случае оригинальный файл останется там, где и был, а в другую папку будет вставлена его копия.
Ну как вам этот урок? Узнали что-нибудь новое? Потренировались?
А, может, у вас есть свой хитрый способ без ошибок перенести (или скопировать) файл? Поделитесь в комментариях!
Как переместить файл или папку?
Перемещение файла или папки подразумевает изменение его месторасположения на диске вашего компьютера или ноутбука, при котором исходный файл или папка перемещается в указанную пользователем папку или на выбранный им носитель, а оригинал уничтожается.
Чтобы переместить файл или папку необходимо просто щелкнуть на подлежащем перемещению объекте мышью и, удерживая ее левую клавишу, «тащить» объект по экрану, «бросив» его над изображением папки, в которую необходимо переместить этот объект.
Перемещение папок и файлов методом «перетаскивания» по умолчанию действует только в пределах локальных дисков компьютера. При работе с внешними накопителями, как то дисководы, компакт-диски и т. п., перетаскиваемый объект не переносится в другую папку, а копируется в нее.
Третий способ подразумевает использование при перемещении файла или папки буфера обмена Windows.
Щелкните на объекте, Который вы хотите переместить, правой клавишей мыши и выберите в появившемся контекстном меню пункт Вырезать. Значок выделенного объекта станет полупрозрачным. Затем перейдите в папку, в которую вы желаете поместить переносимый объект, щелкните правой клавишей мыши в любой свободной от значков ее части и выберите в отобразившемся меню пункт Вставить.
Как копировать, перемещать папки и файлы
В предыдущем материале мы изучили, как создавать, переименовывать и удалять папки с файлами. Теперь давайте рассмотрим такие операции, как копирование, вставка, перемещение файлов и папок, которыми вы будете часто пользоваться.
В Windows для работы с файлами, папками и дисками можно использовать или папку «Компьютер», или программу — файловый менеджер «Проводник», которые установлены при инсталляции операционной системы Windows. Папка «Компьютер» открывается через «Главное меню», для запуска программы «Проводник» щелкните правой кнопкой на кнопке «Пуск» и выберите пункт меню «Открыть проводник».
к оглавлению ↑Как копировать папку или файл
Копирование применяется для создания полной копии объекта Windows со всеми его свойствами (название, содержимое, размер) в другом месте жесткого диска или съемного носителя. Например, для создания копии на «флешке» ваших фотографий, музыки, документов и т.п. При копировании, ваши исходные данные на жестком диске или другом носителе остаются на месте.
Рассмотрим копирование папки пошагово, на примере работы в обозревателе дисков «Компьютер».
- Откройте папку «Компьютер» щелкнув по соответствующему пункту в «Главном меню».
- Выберите локальный диск, в котором находятся файлы или папки для копирования.
- Выберите необходимый файл или папку для копирования.
- Кликом правой кнопки мыши на выбранном объекте вызовите контекстное меню, в котором кликните левой кнопкой мыши на пункт «Копировать».
- Меню пропадет, а выбранный объект будет скопирован во временное хранилище в памяти компьютера, называемое «Буфер обмена». Визуально данное действие никак не будет отражено.
- Для завершения копирования папки (или файла) теперь его нужно вставить.
Как вставить папку или файл
В результате предыдущей операции, наша папка (или файл) находится в буфере обмена, ожидая вставки. Вставка – это копирование объекта из буфера обмена в какое-либо место жесткого диска или съемного носителя. Для выполнения выполните следующие действия:
- Двойным кликом левой кнопки мыши выберите в обозревателе дисков «Компьютер» место, куда нужно вставить объект из буфера обмена. Это может быть корневой каталог диска или папка в нем.
- Кликом правой кнопки мыши в пустом месте окна вызовите контекстное меню, где кликните левой кнопкой «Вставить», в результате чего в выбранном месте появится необходимая папка или файл, а исходный объект остается на месте.
Перемещение папки или файла с помощью операции «Вырезание»
Операция «Вырезать» предназначена для перемещения папки или файла в другое место на жестком диске или съемном носителе, без сохранения исходного объекта. Для перемещения папки или файла следующие действия:
- Выберите в обозревателе дисков «Компьютер» необходимый объект.
- Щелчком правой кнопки мыши на выбранном объекте вызовите контекстное меню, в котором кликните на пункте «Вырезать».
- Контекстное меню пропадет, папка (или файл) будет скопирована в буфер обмена. Иконка объекта поблекнет.
- Вставить папку или файл в нужное место, выполнив выше рассмотренную операцию «Вставить». Исходный объект в прежнем месте будет удален.
Групповая операция копирования, вставки, перемещения папок и файлов
До сих пор мы оперировали с одним файлом или папкой. А что делать, если нам нужно скопировать или переместить несколько? Копировать по одному файлу, особенно если их много – нерационально. Для этого существует такой прием, как выделение. Чтобы выделить нужные объекты, зажмите левую кнопку мышки и, не отпуская ее, обведите курсором нужные объекты. Выделенные файлы и папки будет в прямоугольной зоне, окрашенной в синий цвет.
После чего вызовите контекстное меню щелчком правой кнопки и выберите в нем необходимое действие (копировать, вставить, вырезать).
Поделиться.к оглавлению ↑
Еще по теме:
- Файловая система. Что это? Рано или поздно начинающий пользователь компьютера сталкивается с таким понятием, как файловая система (ФС). Как правило, впервые знакомство с данным термином происходит при форматировании […]
- Как сделать скриншот экрана Скриншот (или скрин) – это снимок экрана монитора на текущий момент или по другому говоря, скриншот – это мгновенное фото с экрана. Рано или поздно перед начинающим пользователем […]
- Что такое буфер обмена? Практически все компьютерные чайники, сталкиваясь с понятием «буфер обмена» с трудом понимают, что это такое и какая от него польза. Услышанные от более продвинутых пользователей такие […]
- Архивация файлов средствами Windows Чтобы уменьшить размеры файла или всех файлов, находящихся в папке, их можно сжать или по-другому – архивировать. Обычно эта методика применяется в тех случаях, когда файлы пересылаются по […]
- Как выделить файлы и папки Выделение файлов и папок в операционной системе – одна из самых распространенных операций. Необходимость в данной операции возникает при копировании, перемещении, архивировании, удалении […]
Как переместить файл, папку, ярлык в Windows
Часто бывает так, что нужно переместить файл или папку в другое место на компьютере. Ещё чаще это бывает, когда нужно освободить место на флешке или, наоборот, освободить место на компьютере, переложив часть фалов на внешний диск. При перемещении файла или папки важно понимать, что файл будет сначала скопирован на новое место (если это другой) диск, а потом удалён в том месте, где он раньше находился. Т.е. копии файла, как при копировании, не остаётся.
Рассмотрим три способа, которые приведут к одному и тому же результату: перемещению файла или папки. (Ярлыки перемещаются точно также, как файлы и папки. Механика во всех случаях одна и та же: нужно указать какой объект куда переместить.)
В качестве примера рассмотрим, как переместить файл в папку, лежащую рядом. На самом деле, нет разницы, что перемещать (группу файлов, папок) и куда перемещать (в другую папку, на другой диск, на внешний носитель или с внешнего носителя). Итак, имеем файл и папку:
Способ 1 (с помощью мыши и контекстного меню) и Способ 2 (с помощью мыши и горячих клавиш)
Эти оба способа одинаковые в принципе, можно делать одно и тоже либо с помощью мыши и контекстного меню, либо с помощью мыши и горячих клавиш, - кому как больше нравится.
Способ 1:
- кликнем на иконке файла правой кнопкой мыши
- из контекстного меню выберем пункт «Вырезать»
Способ 2:
- выберем файл левой кнопкой мыши
- нажмём на клавиатуре «Ctrl + x»
После этого иконка файла (или папки) станет тусклая. Это означает, что объект готов к перемещению:
После этого нужно выбрать, куда будем перемещать файл и переместить его:
Способ 1
- выбираем папку, в которую будем перемещать выбранный объект и кликаем по ней правой кнопкой мыши
- из контекстного меню выбираем пункт «Вставить»
Способ 2
- выбираем папку, в которую будем перемещать выбранный объект, заходим в неё
- когда попадаем в нужное место, нажимаем на клавиатуре «Ctrl + v»
После этого произойдёт перемещение выбранного объекта из того места, где он находился в то место, которое мы выбрали и явно указали:
Способ 3. Перетаскивание мышью.
Это пожалуй самый простой способ переместить файл или папку в Windows. Нужно кликнуть на объекте, не отпуская его, потянуть в нужное место. После того, как место окажется под курсором мыши (выделится, подсветится), отпустить кнопку мыши. После этого объект переместится.
При перетаскивании файла в пределах одного диска на другой никаких проблем не возникает. Однако, если перетаскивать с одного диска на другой, объекты будут копироваться (и потом их нужно будет удалять со старого места).
Чтобы этого не возникало, при перетаскивании, удерживайте кнопку «Shift» на клавиатуре. Тогда перемещение произойдёт в один этап. :)
Заберите ссылку на статью к себе, чтобы потом легко её найти ;)
Выберите, то, чем пользуетесь чаще всего:
Спасибо за внимание, оставайтесь на связи! Ниже ссылка на форум и обсуждение ; )
Не могу переместить файл в папку. Как копировать, перемещать папки и файлы
Перемещать и копировать файлы и папки в Windows XP можно несколькими способами: с помощью команд меню окна и раскрывающегося меню, с помощью определенных комбинаций клавиш, а также методом перетаскивания мышью. Кроме того, Windows XP позволяет использовать для перемещения и копирования так называемый механизм задач. Обо всем подробнее далее в этой статье.
- Чтобы переместить какие-либо файлы или папки, необходимо сначала их найти и выделить. После того как вы их выделите, сделайте следующее. Чтобы переместить выделенные объекты, выберите в меню окна команду Правка>Вырезать Вырезать .
- Чтобы скопировать выделенные объекты, выберите в меню окна команду Правка>Копировать . Также можно щелкнуть правой кнопкой мыши на выделенных объектах и в открывшемся меню выбрать команду Копировать .
- Теперь необходимо перейти в папку, в которую нужно вставить перемещаемые или копируемые файлы/папки и выбрать команду Правка>Вставить . Также можно щелкнуть правой кнопкой мыши на свободном от значков поле окна и в открывшемся меню выбрать команду Вставить .
Затем начнется процесс копирования, который будет наглядно показан на экране. Чтобы прервать копирование или перемещение, можно щелкнуть на кнопке Отмена , однако делать это нежелательно, поскольку есть риск утратить копируемые данные.
Перемещать и копировать файлы и папки можно с помощью специальных клавиатурных комбинаций, что позволит вам сэкономить немало времени. Достаточно запомнить эти комбинации, и со временем вы будете их нажимать автоматически.
- Найдите и выделите файлы или папки, предназначенные для копирования и переноса.
- Чтобы переместить выделенные объекты, нажмите комбинацию клавиш , а чтобы скопировать – комбинацию клавиш .
- Теперь перейдите в папку, в которую нужно вставить копируемые или перемещаемые файлы/папки, и нажмите комбинацию клавиш .
Если на экране открыто сразу два окна, то перенести или скопировать файлы или папки можно с помощью метода перетаскивания. Сделать это очень просто.
- Расположите окна так, чтобы содержимое обоих окон было хорошо видно.
- Выделите в одном окне нужные файлы или папки (одним из описанных выше способов) и, удерживая левую кнопку мыши нажатой, перетащите файлы или папки в другое окно. При этом файлы или папки будут перемещены в другое окно.
- Чтобы методом перетаскивания скопировать, а не переместить файлы или папки, одновременно с левой кнопкой мыши нужно нажимать кнопку . При этом рядом с указателем мыши будет отображен значок в виде плюса, свидетельствующий о том, что происходит копирование, а не перемещение данных.
Тем не менее у метода перетаскивания есть свои особенности, которые желательно изучить перед тем, как им воспользоваться.
- Если вы перетаскиваете файл или папку в пределах одного и того же раздела жесткого диска (например, из папки D:/море в папку D: /море/тихое ), то перетаскиваемый объект будет перемещен, а не скопирован.
- В свою очередь, при перетаскивании файла или папки с одного раздела жесткого диска на другой (например, из папки D:/море в папку C:/глубокое ), то объект будет скопирован, а не перемещен.
- Если вы попытаетесь перетащить какой-либо системный объект Windows (например, папку Панель управления ), то на экране появится предупреждающее сообщение, а на новом месте будет создан ярлык на перетаскиваемый объект. Все системные объекты не являются файлами, поэтому скопировать их или переместить физически нельзя. Все, что можно сделать, это переместить не сам объект, а ярлык на него, с помощью которого можно будет получить быстрый доступ к этому объекту. Ярлык можно разместить, например, на рабочем столе Windows.
Впрочем, не бывает правил без исключений. Если вы хотите, чтобы при перетаскивании файл был скопирован независимо от любых правил и ограничений, удерживайте при перетаскивании нажатой клавишу . В свою очередь, для перемещения файлов или папок даже с одного раздела жесткого диска на другой удерживайте нажатой клавишу . Наконец, чтобы создать методом перетаскивания ярлык на файл или папку, удерживайте при перетаскивании нажатой клавишу .
Как уже говорилось ранее, перемещать файлы и папки можно с помощью специального механизма задач. Делается это таким образом.
- Найдите и выделите файлы или папки для перемещения.
- В поле Задачи для файлов и папок , расположенном в левой области окна, щелкните на ссылке Переместить файл или Переместить папку . Если выделено несколько файлов или папок, щелкните на ссылке Переместить выделенные объекты .
- В появившемся окне выберите новое место для файла или папки, а затем щелкните на кнопке Переместить . В окне можно создать новую папку, щелкнув на кнопке Создать папку и введя имя папки.

Точно так же можно копировать файлы или папки. При этом в поле Задачи для файлов и папок нужно щелкнуть на ссылке Копировать файл , Скопировать пап
Как копировать или перемещать файлы и папки в Windows 10
- Компьютеры
- Операционные системы
- Windows 10
- Как копировать или перемещать файлы и папки в Windows 10
Энди Рэтбоун
Копировать или перемещайте файлы в разные папки на жестком диске в Windows 10, иногда проще всего с помощью мыши перетащить туда с помощью мыши. Например, вот как переместить файл в другую папку на рабочем столе.В этом случае вы перемещаете файл Traveler из папки House в папку Morocco.
-
Совместите два окна рядом друг с другом.
Щелкните первое окно, затем, удерживая клавишу Windows, нажмите клавишу со стрелкой вправо. Чтобы заполнить левую половину экрана, щелкните другое окно, удерживая клавишу Windows, нажмите клавишу со стрелкой влево.
-
Наведите указатель мыши на файл или папку, которую вы хотите переместить.
-
Удерживая нажатой правую кнопку мыши, переместите мышь, пока она не укажет на папку назначения.
Как вы видите на следующих двух изображениях, вы перетаскиваете файл Traveler из папки House в папку Morocco.
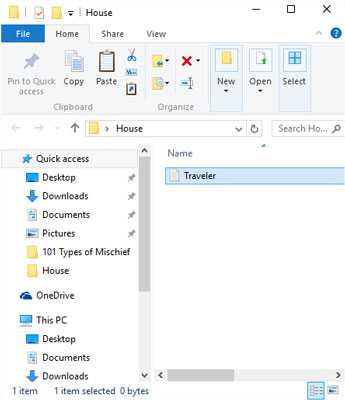
Чтобы переместить файл или папку из одного окна в другое, перетащите их туда, удерживая правую кнопку мыши. Выберите файл Traveler.
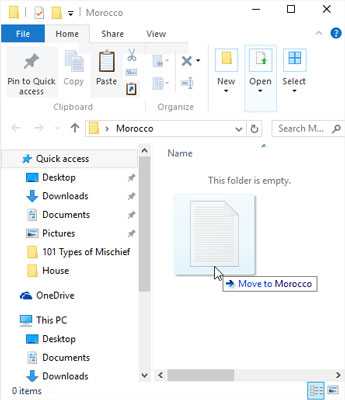
При перемещении мыши файл перемещается вместе с ним, и Windows объясняет, что вы перемещаете файл. (Обязательно держите правую кнопку мыши нажатой все время.)
Всегда перетаскивайте значки, удерживая нажатой правую кнопку мыши . В этом случае Windows достаточно любезна, чтобы предоставить вам меню параметров при размещении значка, и вы можете выбрать копирование, перемещение или создание ярлыка. Если вы удерживаете левую кнопку мыши , Windows иногда не знает, хотите ли вы скопировать или переместить.
-
Отпустите кнопку мыши и выберите «Копировать сюда», «Переместить сюда» или «Создать здесь ярлыки» во всплывающем меню.
Если перетаскивание требует слишком много работы, Windows предлагает несколько других способов копирования или перемещения файлов.В зависимости от текущего макета экрана некоторые из следующих экранных инструментов могут работать легче:
-
Меню, вызываемые правой кнопкой мыши: Щелкните правой кнопкой мыши файл или папку и выберите «Вырезать» или «Копировать», в зависимости от того, хотите ли вы переместить или скопировать их. Затем щелкните правой кнопкой мыши папку назначения и выберите «Вставить». Это просто, всегда работает, и вам не нужно размещать окна рядом.
-
Команды ленты: В проводнике щелкните файл или папку, перейдите на вкладку «Главная» ленты вверху, а затем нажмите кнопку «Копировать в (или Переместить в)».Раскроется меню, в котором перечислены некоторые общие места. Не нашли нужное место? Затем нажмите «Выбрать расположение» и щелкните диск и папки, чтобы добраться до папки назначения, и Windows соответствующим образом перенесет файл. Хотя этот метод немного громоздкий, он работает, если вы знаете точное местоположение целевой папки.
-
Панель навигации: На этой панели, расположенной вдоль левого края проводника, перечислены популярные расположения: диски, сети, OneDrive и часто используемые папки.Это позволяет вам перетаскивать файл в нужное место на панели навигации, избавляя вас от хлопот с открытием папки назначения.
После того, как вы установили программу на свой компьютер, никогда не перемещайте ее папку. Программы глубоко вклиниваются в Windows. Перемещение программы может сломать ее, и вам придется переустановить ее. Однако вы можете свободно перемещать ярлык программы . (Значки быстрого доступа содержат маленькую стрелку.)
.Как автоматически перемещать файлы из одной папки в другую в Windows 10
Вы можете регулярно перемещать файлы из одной папки на портативном компьютере в другую, чтобы заархивировать их, убрать беспорядок в ваших рабочих папках или как часть общей уборки через определенные промежутки времени. Время - деньги. Если у вас есть такая черная работа, которую можно автоматизировать, всегда стоит потратить несколько минут на создание повторяющейся задачи, которая сделает это за вас.
Вы можете использовать сценарий, который использует Robocopy, служебную программу командной строки, включенную в Windows 10.Для приведенного ниже сценария вам просто нужно добавить частоту в днях, путь к папке, из которой вы хотите переместить файлы, и путь к папке, в которую вы хотите переместить файлы. Затем вы можете настроить задачу в Планировщике задач для запуска сценария каждый день в определенное время.
Как создать сценарий для перемещения файлов в Windows 10
1) Введите «Блокнот » в поле поиска на панели инструментов.
2) Выберите Блокнот из параметров поиска.
3) Введите или скопируйте и вставьте следующий сценарий в Блокнот . Замените количество дней, папку назначения и исходную папку в соответствии с вашими потребностями.
@echo off
set X =
set "source = C: \
set "destination = D: \
robocopy "% source% ""% destination% "/ mov / minage:% X%
exit / b
4) Откройте меню File .
5) Щелкните Сохранить как , чтобы сохранить файл.
6) Выберите Все файлы , чтобы изменить тип файла по умолчанию.
7) Введите <имя файла> .BAT в поле Имя файла, чтобы сохранить файл как файл .BAT.
8) Щелкните Сохранить , чтобы сохранить файл.
Как создать задачу для запуска файла
1) Введите Task Scheduler в поле поиска на панели инструментов.
2) Выберите Task Scheduler из параметров поиска.
3) На правой панели щелкните Создать задачу .
4) Введите имя для задачи.
5) Щелкните Триггеры , чтобы открыть вкладку Триггеры.
6) Щелкните New , чтобы создать триггер.
7) В настройках выберите частоту для запуска задачи.В этом примере мы выбрали Daily.
8) Установите время , когда задача будет запускаться.
9) Щелкните OK , чтобы завершить настройку триггера.
10) Щелкните Действия , чтобы связать действие с триггером.
11) Щелкните Новый на вкладке Действия.
12) Щелкните Обзор , чтобы найти ранее созданный файл .BAT.
13) Нажмите ОК , чтобы сохранить новое действие.
14) Щелкните X , чтобы закрыть планировщик заданий.
.
Как перемещать файлы в папки на основе имени…
Извините за задержку, но я решил переписать части AppleScript (и Ruby) для повышения эффективности и лучшей проверки удаленных файлов. А вчера вечером шторм унес мой Интернет. Папки учащихся теперь создаются на рабочем столе: учащиеся и соответствующие допустимые файлы перемещаются из промежуточной папки в папки учащихся.
Я тестировал его на следующих форматах файлов с цветовой кодировкой. [1,2] Зеленый успех. [3,4] Красный диалог ошибки.
- Student_report_SteveJobs.docx
- Отчет за эту неделю_HavisMedwic.xls
- Мой ежедневный отчет_for_you.xls
- Вот report_for_you.docx
Открыть Automator и в меню «Файл» выбрать действие в меню «Файл» . После открытия выберите все содержимое в действии «Выполнить AppleScript» и нажмите клавишу возврата, чтобы удалить. У вас должно быть пустое действие. Теперь скопируйте / вставьте весь следующий код AppleScript в это окно действия Run AppleScript и щелкните значок молотка, чтобы скомпилировать его.Сохраните действие папки. Имя менять не нужно, это просто обновит его.
Код:
- Действие с папкой для проверки отброшенных файлов на соответствие указанному формату имени файла, а затем извлечение
- имени студента из имени файла для создания именованных папок в папке Рабочий стол: Студенты. Затем
- переместите выпавшее имя файла в соответствующую папку учеников. Базовое имя файла должно заканчиваться на «_FirstLast».
- Версия: 1.5
- VikingOSX, 2018-08-06, сообщества службы поддержки Apple, Никаких гарантий или услуг, явных или подразумеваемых.
использовать добавления сценариев
свойство fStudents: «Студенты:»
свойство outpath: (( путь к рабочий стол как текст ) & fStudents) как псевдоним
свойство delim: "_"
на run {input, parameters}
repeat with anItem in input
tell application "Finder" от до установить workStr с по имя из anItem
установить theArgs с по workStr'squoted form & space & delim'squoted form
set studentFolder to my validate_filename (asArgs) текст
если studentFolder 90 031 - «ложь» или studentFolder - «» затем
диалоговое окно отображения «Неверный формат файла» & return & return & workStr & return & return & "Обработка завершена."со значком остановить отказаться после 15
выйти повторить
конец если
попробовать
установить outfolder до (outpath & studentFolder &": ") как псевдоним
на Ошибка
установить исходную папку с на (outpath & studentFolder & ":") как текст
сказать приложение "Finder" to сделать новую папку atoutpathwith properties {name: studentFolder}
end try
сказать приложение "Finder" to переместить anItem в папку outfol der
end repeat
return input
end run
on validate_filename (sargv)
return do shell script "ruby << 'EOF' - "& sargv &"
#! / usr / bin / ruby
sname, delim = ARGV
# регулярное выражение для сопоставления с форматом имени файла
xr = / (.*?) (_ [AZ]. * [AZ]. *) \\. (. *?) \\ z /
valid = xr.match (sname) # отсутствие совпадения означает нулевой результат
put! Valid. ноль? ? sname.split (/ (? = [AZ # {delim}.]) /) [- 3 ..- 2] .insert (1, '') .join: false
EOF "
end validate_filename
.Файлы сохраняются в OneDrive по умолчанию в Windows 10
Хотя вы всегда можете выбрать, где сохранять файлы, которые вы создаете, настройки вашего компьютера включают расположение по умолчанию для сохранения файлов на рабочем столе, в документах и изображениях.
Во время установки Windows 10 вы должны были увидеть экран «Резервное копирование файлов с помощью OneDrive», на котором рассказывается о преимуществах сохранения файлов в OneDrive. (До июля 2019 года на экране было написано: «Защитите свои файлы с помощью OneDrive».) Если вы нажали «Далее», вы настроили OneDrive в качестве места для сохранения по умолчанию.Если вы выбрали вариант «Сохранять файлы только на этот компьютер», вы настроите свой компьютер в качестве места для сохранения по умолчанию. Вы можете изменить это место сохранения по умолчанию в любое время.
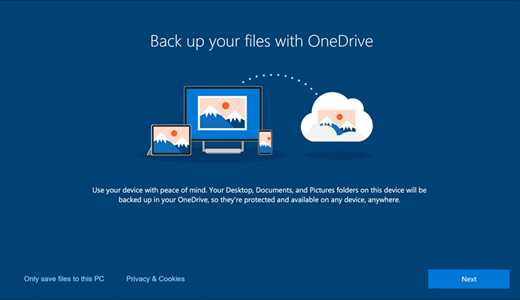
Независимо от того, сохраняете ли вы по умолчанию на свой компьютер или в OneDrive, все ваши файлы будут доступны на вашем компьютере. Приложение OneDrive, встроенное в Windows 10, синхронизирует ваши файлы между OneDrive и вашим компьютером, поэтому для них создается резервная копия, они защищены и доступны на любом устройстве. Вы можете использовать Files On-Demand, чтобы освободить место или убедиться, что файлы или папки всегда доступны на вашем устройстве, даже когда вы не в сети.
Совет: Чтобы переместить файл между папкой на вашем компьютере и папкой в OneDrive, используйте проводник или приложение OneDrive, чтобы перетащить файлы туда, куда вы хотите.
Укажите место сохранения файлов
Вы можете изменить настройки сохранения по умолчанию в любое время. Если вы хотите изменить место сохранения файлов по умолчанию, используйте настройки приложения OneDrive ниже. Если вы хотите переместить весь OneDrive в другое место (например,g., внешний диск), см. раздел Изменение расположения папки OneDrive.
-
Щелкните значок облака OneDrive в области уведомлений в правом углу панели задач.
Примечание: Может потребоваться нажать стрелку Показать скрытые значки рядом с областью уведомлений, чтобы увидеть значок OneDrive . Если значок не отображается в области уведомлений, возможно, OneDrive не работает.Выберите Start , введите OneDrive в поле поиска, а затем выберите OneDrive в результатах поиска.
-
Выбрать Справка и настройки > Настройки .
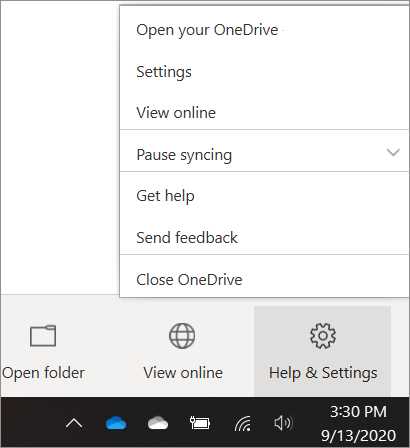
-
На вкладке Резервное копирование в разделе Важные папки ПК выберите Управление резервным копированием и следуйте инструкциям по резервному копированию папок документов, изображений и рабочего стола с помощью OneDrive.
Независимо от того, какой параметр по умолчанию вы выберете, вы все равно можете выбирать место для сохранения каждый раз при сохранении файла. Когда вы нажимаете Сохранить для новых файлов или Сохранить как для существующих файлов, щелкните OneDrive или Этот компьютер , а затем выберите папку для сохранения файла.
Важно: Если вы перестанете защищать папку, эта папка на вашем ПК может внезапно оказаться пустой.Это связано с тем, что папки Desktop , Documents и Pictures существуют как в This PC , так и в OneDrive , что может упростить их смешивание. Когда вы прекращаете защищать папку, существующие файлы остаются в OneDrive, а новые файлы сохраняются на вашем компьютере.