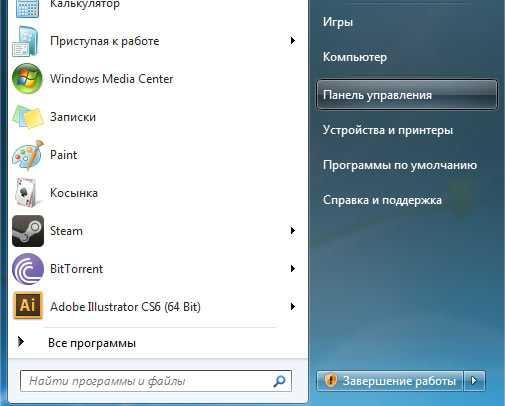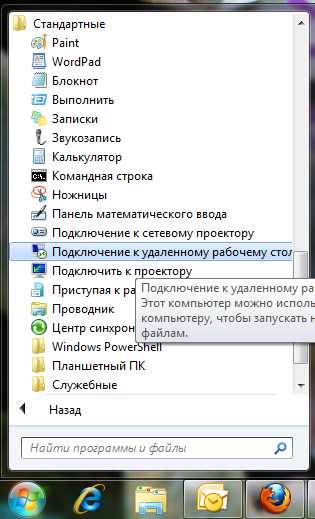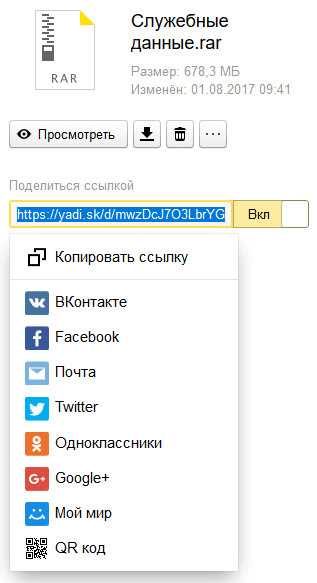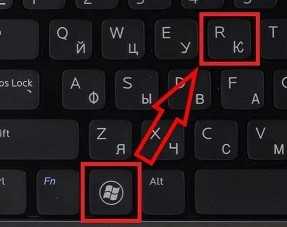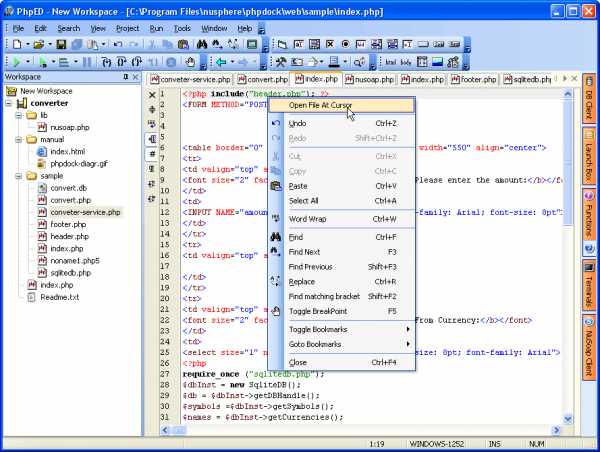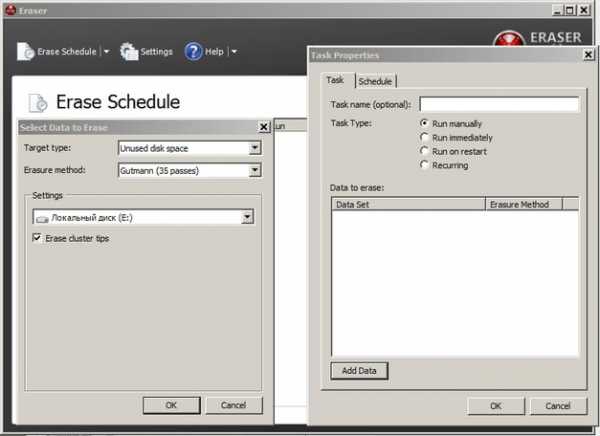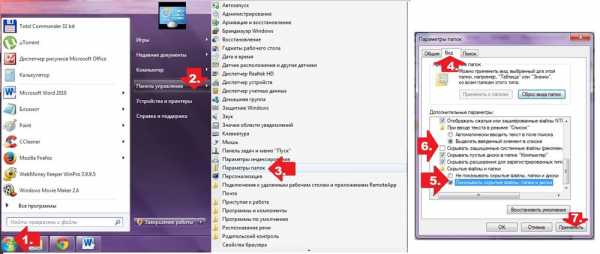Как переместить файл в папку через командную строку
перемещение и переименование файлов и каталогов .
Команда MOVE используется для перемещения или переименования файлов и каталогов. Формат командной строки:Перемещение одного или более файлов:
MOVE [/Y | /-Y] [диск:][путь]имя_файла1[,...] назначение
Переименование папки:
MOVE [/Y | /-Y] [диск:][путь]имя_папки новое_имя_папки
Параметры командной строки:
[диск:][путь]имя_файла1 - Определяет местоположение файла или файлов, которые необходимо переместить.
Назначение - Определяет новое местоположение файла. Назначение может состоять из буквы диска (с последующим двоеточием), имени папки или их комбинации. При перемещении только одного файла, можно указать и его новое имя, если хотите выполнить его одновременное переименование при перемещении.
[диск:][путь]имя_папки - Определяет папку, которую необходимо переименовать.
новое_имя_папки - Определяет новое имя папки.
/Y - Перезаписывать существующие файлы назначения без предупреждения.
/-Y - Предупреждать при перезаписи существующего файла назначения.
Ключ /Y может присутствовать в значении переменной среды окружения COPYCMD. Оно может перекрываться ключом /-Y в командной строке. По умолчанию используется предупреждение о перезаписи, если только команда MOVE не выполняется как часть пакетного файла.
Примеры использования:
move /? - отобразить подсказку по использованию команды.
move folder1 folder2 - переименовать папку с именем folder1 в folder2 в текущем каталоге.
move E:\test\folder1 E:\test\folder2 - переименование с указанием абсолютных путей.
move C:\file1.txt D:\ - переместить файл file1.txt с диска C: на диск D:
move c:\test\file1.txt D:\folder2\file2.txt - перенести файл file1.txt из каталога test диска C: в каталог folder2 диска D: под именем file2.txt
move C:\Folder1\*.* D:\Folder2\ - переместить все файлы из каталога Folder1 диска C: в каталог Folder2 диска D:
Реализация в ОС Windows данной команды не позволяет перемещать папки на другие логические диски.
move C:\folder1 C:\folder2\folder3\folder1 - переместить каталог folder1 из корня диска C: в подкаталог \folder2\folder3
При перемещении папки в несуществующий каталог он не будет создан автоматически и команда завершится ошибкой. Команда move не работает с файлами, имеющими атрибуты "скрытый " и "системный".
Весь список команд CMD Windows
cmd. Работа с файлами из консоли. Часть 2.
Вторая часть поста, в котором будут рассмотрены основные команды для работы с файлами. В первой части было рассказано про то, как удалить файл и каталог используя cmd.exe, если Вы не читали, то советую прочитать. В этом посте будут рассмотрены команды, которые позволят пользователю…
- Перемещать файлы.
- Переименовывать файлы.
- Выводить содержимое файлов в консоль.
- Записывать в файл (txt) результат выполнения команды.
Как всегда, все команды будут представлены Вашему вниманию в сопровождении коротких, но ясных описаниях, а так же будут прилагаться «Пошаговые» скриншоты.
Первым делом, я расскажу, как переместить файл из одной директории в другую.
Как переместить файл через консоль?
Для перемещения файлов используется команда под названием «MOVE». Что бы переместить файл из корня диска «C:\ Move.txt» в папку, в моём случаи это «С:\Test_Move» пишем в консоль:

Результат выполнения команды. Файл «Move.txt» был перемещён в папку «Test_Move»
Если Вам нужно переместить все файлы с конкретным расширением, то в этом случаи стоит писать так:

Для примера я создал 3 файла «Move_1.txt, Move_2.txt и Move_3.txt» Как видно из скриншота выше, все три файла были перемещённых. В этом можно убедится не закрывая консоль.
Для проверки используем команду «DIR»

С перемещением файлов на этом все. Но, если в каталоге куда нужно переместить файл уже есть такой? То пользователь получит сообщения, в котором его спросят подтвердить, перезаписать файл или нет.
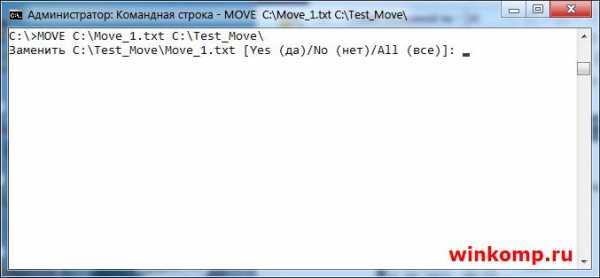
Если ввести символ «Y» то файл будет перезаписан. При этом содержимое уже имеющегося файла в каталоге «C:\Test_Move\» будут потеряны.
Если ввести символ «N» файл не будет перемещён.
Если ввести «ALL» то будут перемещены и перезаписаны все файлы с конкретным расширением. При этом, также, содержимое файлов в директории «C:\Test_Move\» будут потеряны.
Примечание: За место «ALL» можно просто ввести букву «А» результат будет додже.

Что бы отключить предупреждения используется ключик «/Y»

Теперь все файлы будет перемещены и перезаписаны без всяких предупреждений. Будьте внимательны, можно потерять важную информацию.
Как переименовать файл через cmd.exe?
Для того, чтобы переименовать существующий файл используется команда «RENAME» Я создал файл с именем «test.txt» в корне диска «С:\» что бы его переименовать, скажем в «NEW_Name.txt» пишем в консоли.

Файл «test.txt» будет переименован.
Примечание: Команду «RENAME» можно писать короче, просто «REN» от этого результат не изменится.
Можно сменить расширения у всех файлов в каталоге, например с «txt» на «cmd». Для этого делаем так:

Теперь уже в знакомой нам папке «Test_Move» все 3(три) файла приобретут расширение «cmd» за место «txt»
Как вывести содержимое файла в консоль?
Если появилась необходимость просмотреть содержимое файла прямо в cmd. Для этого пользуемся командой «TYPE» Я создал файл и написал в нём адрес своего блога. Теперь попробуем просмотреть данный файл из консоли, не запуская его обычном, привычным образом.

В общем все просто. Но как быть с файлами большего размера, где много информации? В этак случаи содержимое файла нужно выводить с паузой, чтобы просмотреть его полностью.
Для этого пишем так:

Для примера взял текст с первого попавшегося забугорного сайта.
В конце добавляем «| more» таким образом содержимое файла будет выводится не полностью а отрывками, чтобы просмотреть следующею часть файла жмём «Enter»
Как записать в файл результат выполнения команды?
Для примера запишем в файл результат команды «DIR» В консоль пишем:

Обратите внимание на символ «>» он то и играет здесь главную роль. В итоге появится файл на диске «C:\» с именем «Save.txt» куда будет записан результат выполнения команды.
Если Вам понадобится записать результат команды «DIR» ещё раз, то файл «Save.txt» будет перезаписан и ранние содержимое файла будет удалено!
Что бы этого избежать и просто добавить новый результат не удаляя старый, стоит использовать символ «>» два раза, то есть вот так:

Теперь файл не будет перезаписан, в него просто добавится новый результат в конец файла.
На этом я пожалуй закончу пост, и отправлюсь праздновать первый день рождения сына, ему сегодня исполняется один годик!!!
Спасибо за внимание!
MOVE - команда для перемещения файлов
MOVE - команда для перемещения файлов
Команда MOVE служит для перемещения одного или нескольких файлов из одного каталога в другой. А для переименования файлов используется команда RENAME.
Синтаксис и параметры команды MOVE
move [{/y|/-y}] [источник] [результат]
- /y - Запрет на выдачу запроса подтверждения перезаписи существующего файла-результата.
- /-y - Выдача запроса подтверждения перезаписи существующего файла-результата.
- источник - Путь и имя одного или нескольких файлов для перемещения. Если требуется переместить или переименовать каталог, в качестве источника должен быть указан путь к текущему каталогу и его имя.
- результат - Путь и имя, куда требуется переместить файлы. Если требуется переместить или переименовать каталог, в качестве результата должен быть указан путь к конечному каталогу и его имя.
- /? - Отображение справки в командной строке для команды MOVE.
Примеры команды MOVE
Чтобы переместить все файлы с расширением XLS из каталога \Data в каталог \Second_Q\Reports, введите: move \data\*.xls \second_q\reports\
Как переместить все файлы из одной папки в другую с помощью командной строки?
можно использовать move для этого. Документация от help move гласит:
Moves files and renames files and directories. To move one or more files: MOVE [/Y | /-Y] [drive:][path]filename1[,...] destination To rename a directory: MOVE [/Y | /-Y] [drive:][path]dirname1 dirname2 [drive:][path]filename1 Specifies the location and name of the file or files you want to move. destination Specifies the new location of the file. Destination can consist of a drive letter and colon, a directory name, or a combination. If you are moving only one file, you can also include a filename if you want to rename the file when you move it. [drive:][path]dirname1 Specifies the directory you want to rename. dirname2 Specifies the new name of the directory. /Y Suppresses prompting to confirm you want to overwrite an existing destination file. /-Y Causes prompting to confirm you want to overwrite an existing destination file. The switch /Y may be present in the COPYCMD environment variable. This may be overridden with /-Y on the command line. Default is to prompt on overwrites unless MOVE command is being executed from within a batch script. см. следующий транскрипт для примера, где он изначально показывает qq1 и qq2 каталоги, имеющие три и нет файлов соответственно. Затем мы делаем move и мы обнаруживаем, что три файла были перемещены из qq1 to qq2 как и ожидалось.
C:\Documents and Settings\Pax\My Documents>dir qq1 Volume in drive C is Primary Volume Serial Number is 04F7-0E7B Directory of C:\Documents and Settings\Pax\My Documents\qq1 20/01/2011 11:36 AM <DIR> . 20/01/2011 11:36 AM <DIR> .. 20/01/2011 11:36 AM 13 xx1 20/01/2011 11:36 AM 13 xx2 20/01/2011 11:36 AM 13 xx3 3 File(s) 39 bytes 2 Dir(s) 20,092,547,072 bytes free C:\Documents and Settings\Pax\My Documents>dir qq2 Volume in drive C is Primary Volume Serial Number is 04F7-0E7B Directory of C:\Documents and Settings\Pax\My Documents\qq2 20/01/2011 11:36 AM <DIR> . 20/01/2011 11:36 AM <DIR> .. 0 File(s) 0 bytes 2 Dir(s) 20,092,547,072 bytes free C:\Documents and Settings\Pax\My Documents>move qq1\* qq2 C:\Documents and Settings\Pax\My Documents\qq1\xx1 C:\Documents and Settings\Pax\My Documents\qq1\xx2 C:\Documents and Settings\Pax\My Documents\qq1\xx3 C:\Documents and Settings\Pax\My Documents>dir qq1 Volume in drive C is Primary Volume Serial Number is 04F7-0E7B Directory of C:\Documents and Settings\Pax\My Documents\qq1 20/01/2011 11:37 AM <DIR> . 20/01/2011 11:37 AM <DIR> .. 0 File(s) 0 bytes 2 Dir(s) 20,092,547,072 bytes free C:\Documents and Settings\Pax\My Documents>dir qq2 Volume in drive C is Primary Volume Serial Number is 04F7-0E7B Directory of C:\Documents and Settings\Pax\My Documents\qq2 20/01/2011 11:37 AM <DIR> . 20/01/2011 11:37 AM <DIR> .. 20/01/2011 11:36 AM 13 xx1 20/01/2011 11:36 AM 13 xx2 20/01/2011 11:36 AM 13 xx3 3 File(s) 39 bytes 2 Dir(s) 20,092,547,072 bytes free перенос | Microsoft Docs
- Чтение занимает 2 мин
В этой статье
Перемещает один или несколько файлов из одного каталога в другой.Moves one or more files from one directory to another directory.
Важно!
Перемещение зашифрованных файлов на том, который не поддерживает результаты шифрованная файловая система (EFS) (EFS), приведет к ошибке.Moving encrypted files to a volume that doesn't support Encrypting File System (EFS) results will result in an error. Сначала необходимо расшифровать файлы или переместить их в том, который поддерживает EFS.You must first decrypt the files or move them to a volume that supports EFS.
СинтаксисSyntax
move [{/y|-y}] [<source>] [<target>] ПараметрыParameters
| ПараметрParameter | ОписаниеDescription |
|---|---|
| /y/y | Останавливает запрос подтверждения о том, что необходимо перезаписать существующий целевой файл.Stops prompting for confirmation that you want to overwrite an existing destination file. Этот параметр может быть предустановлен в переменной среды КОПИКМД.This parameter might be preset in the COPYCMD environment variable. Эту предустановку можно переопределить с помощью параметра -y .You can override this preset by using the -y parameter. По умолчанию перед перезаписыванием файлов выводится запрос, если только команда не выполняется в пакетном скрипте.The default is to prompt before overwriting files, unless the command is run from within a batch script. |
| -y-y | Запускает запрос подтверждения того, что необходимо перезаписать существующий целевой файл.Starts prompting for confirmation that you want to overwrite an existing destination file. |
<source> | Указывает путь и имя перемещаемых файлов.Specifies the path and name of the file(s) to move. Чтобы переместить или переименовать каталог, источником должен быть текущий путь к каталогу и его имя.To move or rename a directory, the source should be the current directory path and name. |
<target> | Указывает путь и имя для перемещения файлов.Specifies the path and name to move files to. Чтобы переместить или переименовать каталог, целевым объектом должен быть путь к каталогу и его имя.To move or rename a directory, the target should be the desired directory path and name. |
| /?/? | Отображение справки в командной строке.Displays help at the command prompt. |
ПримерыExamples
Чтобы переместить все файлы с расширением XLS из каталога \Data в каталог \ Second_Q \репортс , введите:To move all files with the .xls extension from the \Data directory to the \Second_Q\Reports directory, type:
move \data\*.xls \second_q\reports\ Дополнительные ссылкиAdditional References
Как создать, открыть или удалить папку через командную строку Windows
Начинающим пользователем полезно получить навыки работы с командной строкой. Это помогает безопасно производить различные действия с документами, проверять состояние передачи/приёма данных и несёт многие другие функции. Прежде всего следует изучить действия с файлами, каталогами. Как открыть папки через командную строку, вообще создание их, работа с ними, в том числе перемещение, переименование, как удалить папку через командную строку, уже ненужную,— эти вопросы вы сможете разрешить, прочитав статью. Проблема выглядит страшнее, чем есть на самом деле. Здесь главное — знать команды, правильно вписывать адрес документа. Ниже рассмотрим основные операции, сами сможете убедиться, что ничего сверхсложного тут нет.

Вызов командной строки
Есть несколько приёмов, которые помогут вам начать работу с командной строкой. Открыть её можно следующим образом:
- Найдите в системной папке C:\Windows\System32 файл cmd.exe, кликните по нему дважды.
- В версиях WindowsXP и выше нажмите вместе клавиши Win+R. Откроется системное окно «Выполнить». В строчке наберите cmd, подтвердите действие, нажав ОК.
- В Win7, чтобы открыть программу, зайдите в «Пуск» — «Все программы», там найдите «Стандартные», нажав на папку для просмотра, увидите значок с подписью для запуска программы.
- В Win7, 10 в «Пуске» впишите внизу в строке поиска («Найти программы и файлы») впишите «командная строка», система покажет программу. В Win8 поиск находится в боковом меню.
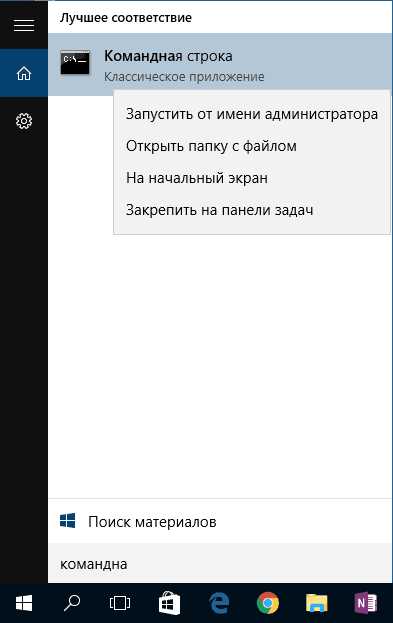
При первом запуске по умолчанию вы находитесь в вашем персональном каталоге. Обычно, это «C:\Users\<имя пользователя>\».
Открываем имеющуюся папку
Чтобы открыть папку, в командной строке необходимо указать путь к ней. Вначале вписываете команду «cd», а затем после пробела адрес, например, “C:\ProgramFiles\Skype”.
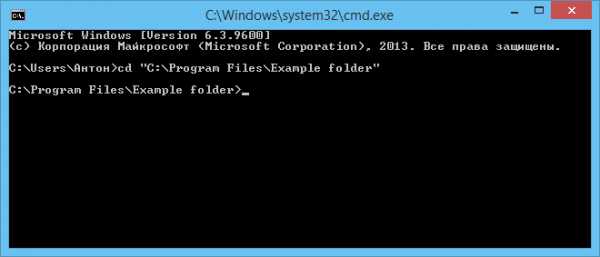
ВАЖНО. Учтите: если в названиях, входящих в адрес, есть пробелы, весь путь надо заключить в кавычки. Если названия не содержат пробелов, можно кавычки не пропечатывать при этой команде.
Слэш можно применять как прямой, так обратный (\ и /). Оба они читаются программой одинаково, выбирайте удобный, привычный для вас.
Если вы не уверены в точном названии, нажмите TAB, затем стрелки вверх/вниз для прокрутки списка. Предположим, что у вас есть папки «helloYou» и «helloMe», расположены они в «C:\». Введите команду «C:\>cd h», потом дважды нажмите TAB, так вы прокрутите список компонентов, начинающихся на букву «h».
Просмотр содержимого
Чтобы через командную строку увидеть содержимое какой-либо папки, набирается команда «dir», после которой вписывается путь к ней, затем параметры.
Если путь не указать, то на экране выведется список содержимого, где находитесь в это время.

Если не введёте параметры, список будет представлен с пятью столбцами:
- дата последнего изменения;
- дата каталога;
- если название в списке относится к папке, будет стоять <DIR>; если это другой формат, будет пустое место;
- вес файла/папки;
- количество документов в каталоге, их суммарный вес.
Чтобы избежать детализации, введите команду с параметром «/d» — увидите просто список без дополнительной информации.
Создание
Чтобы появилась новая папка, набирается «mkdir», можно сокращённо просто «md». Далее записывается путь к ней, название. Например, в корне диска C вам нужно в имеющемся «Test» создать подпапку «Russian», значит, набираете последовательно «mkdir “C:\Test\Russian ”».
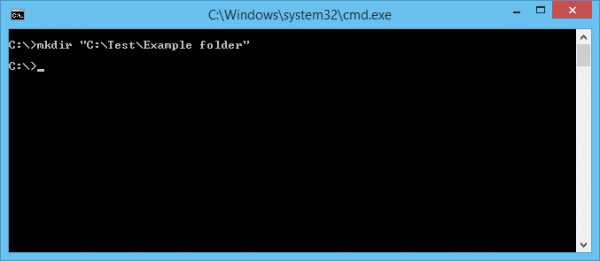
Можно сразу создать несколько новых папок, укажите пути тогда через пробел либо названия. Допустим, в той же «Test» требуются подпапки 1, 2, 3. Если вы уже находитесь в корне C-диска, наберите «mkdir “Test \1” “Test \2” “Test \3”». Если вы находитесь уже в «Test», можно применять сокращённый вариант команды: «mkdir 1 2 3». Но не забудьте: при наличии пробелов в названиях, их нужно будет заключить в кавычки.
Удаление
Удалить папки, их содержимое позволяет команда «rmdir» либо её сокращённая версия «rm». После прописываются параметры, затем путь.
Если требуется удалить пустой каталог «Example folder», пишется по образцу «rmdir “C:\ Example folder”».
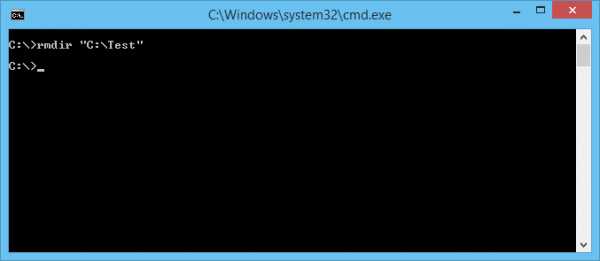
Если «Example folder» не пустой, в нём имеются подпапки/файлы, чтобы всё вместе удалить, следует после команды прописать ключ «/s». Ключ вписывается после «rmdir», но до адреса назначения. То есть запись будет выглядеть так: «rmdir /s “C:\Example folder”». Набрав команду, увидите запрос на подтверждение действий, выбираете «y», что значит, что вы согласны удалить («yes»).
Чтобы запрос на подтверждение постоянно не появлялся, можно сразу прописать ключ «/q». Он вписывается после «/s».
Можно перечислить через пробел удаляемое. Допустим, внутри «Test» вам стали не нужны папки 2 и 3, значит, записываете команду: «rmdir /s /q “C:\Test\1” “C:\Test\2” “C:\Test\3”». Если вы уже находитесь в каталоге «Test», можно вписать сокращённый вариант: «rmdir /s /q 1 2 3».
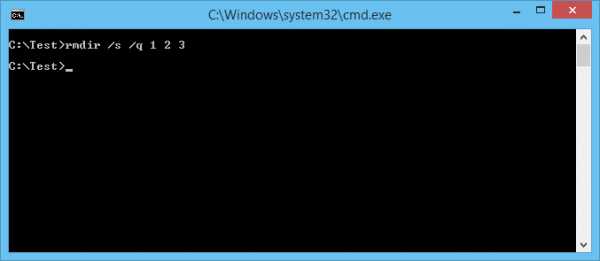
Перемещение, переименование
Для этих двух действий существует одна команда — «move». После неё записываются параметры, затем путь к перемещаемой/переименованной папке, затем путь к новообразуемой. Получается, что для перемещения указываете вначале старый путь, затем после пробела место, куда должен каталог переместиться. При переименовании вы указываете путь со старым названием, затем после пробела новое имя.
Рассмотрим на примерах.
- Требуется переместить «Foto» из каталога «MyFile» в корень «C:». Прописывается в командной строке следующее: «move “C:\MyFile\Foto” “C:\”».
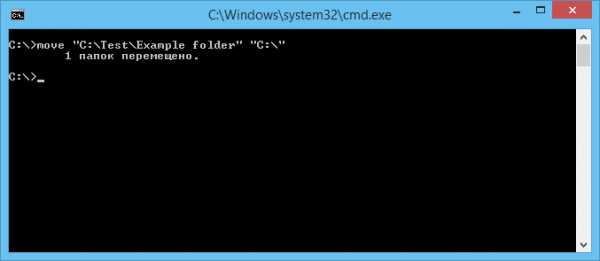
- Требуется переименовать «Foto» в «MyFoto». Пишем так: «move “C:\MyFile\Foto” “My Foto”».
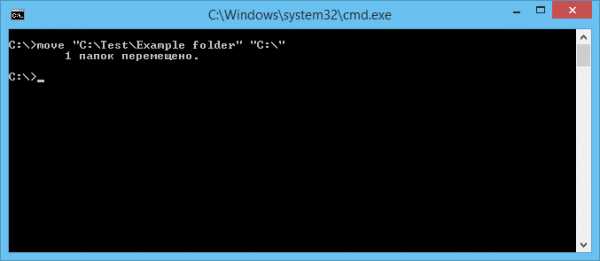
Переходы
Работая через командную строку, вы захотели перейти в другой каталог. Вам поможет команда «chdir», позволяющая перейти в другое место. Либо просто заходите в раздел, как описывалось в этой статье выше, с помощью команды «cd».
Для перехода в подкаталог, необязательно указывать полный адрес, ежели находитесь в родительском. Допустим, вы находитесь в «ProgramFile», как в командной строке перейти в папку «Skype»? Не нужно указывать полный путь: «cd “C:\ProgramFiles\Skype”»; достаточно указать название подкаталога: «cd “Skype”».
Чтобы перейти назад, в родительский каталог, вписываем «cd “ProgramFiles”».
Если требуется поменять диск нахождения, добавляется ключ «/D», например, из диска C: понадобилось перейти в D:, прописываете «cd /D d:/».
Копирование
Саму папку формально копировать нельзя, но разрешается скопировать содержимое её, для чего служит команда «xcopy». После неё вписываются параметры, затем адрес копируемого каталога, затем после пробела адрес нового каталога.
Допустим, имеется папка «Foto», понадобилось её скопировать вместе с содержимым из «MyFile» в «NB». Записываем команду так: «xcopy /e “C:\MyFile\Foto” “C:\NB\Foto”». Ключ «/e» даёт команду скопировать внутреннее содержимое «Foto».
Работа с командной строкой не требует специальных навыков, начинающий пользователь быстро освоит все процессы при желании, научится перемещать, переименовывать, сможете открыть, создать, скопировать, удалить любой файл либо каталог, перейти из одного места в другое. Функция такая полезна, умение обращаться с программойоблегчит, ускорит многие действия при работе на ПК. Нужно лишь запомнить, сохранить набор команд, внимательно вписывать адрес компонента, с которым будут проводиться разные действия.
Как перемещать файлы и папки на компьютере
Обновлено: 31.08.2020, Computer Hope
Существует несколько способов перемещения компьютерных файлов и папок (каталогов) из одного источника в другой. Щелкните одну из ссылок ниже, чтобы просмотреть шаги, относящиеся к операционной системе, с которой вам требуется помощь, или прокрутите вниз, чтобы просмотреть их все.
ЗаметкаПри перемещении файлов или папок у вас будет перемещена только одна копия файлов. Если вам нужно более одной копии файлов, копируйте файлы, а не перемещайте их.См .: Как копировать файлы.
Как перемещать файлы в Windows
В Windows вы можете перемещать файлы несколькими способами. Вы можете перетаскивать, вырезать и вставлять или использовать команду «Переместить в папку». Ниже приведены инструкции по перемещению файлов в Windows. Выберите наиболее подходящий для вас вариант.
Вырезать и вставить
Чтобы вырезать и вставить файл, выберите файл, который нужно переместить, щелкните правой кнопкой мыши выделенный файл и выберите Cut . Найдите папку, в которую хотите переместить файл, щелкните папку правой кнопкой мыши и выберите Вставить .
В качестве альтернативы вы можете щелкнуть Edit в меню файла, выбрать Cut , чтобы вырезать файлы, перейдите туда, куда вы хотите переместить файлы, затем выберите Edit и Paste в меню файла.
Наконец, вы также можете использовать сочетания клавиш для вырезания и вставки файлов. Выберите файлы, которые нужно вырезать, затем нажмите сочетание клавиш Ctrl + X , чтобы вырезать файлы. «Вырезание» файлов похоже на вырезание текста в документе: файлы перемещаются во временный «буфер обмена», пока вы не «вставите» их куда-нибудь.Перейдите в папку назначения и нажмите сочетание клавиш Ctrl + V , чтобы вставить файлы. Теперь файлы находятся в папке назначения.
Перетаскивание
Выделите файлы, которые хотите переместить, нажмите и удерживайте правую кнопку мыши и перетащите файлы туда, куда вы хотите их переместить. Когда вы отпустите кнопку мыши, вам откроется меню, аналогичное показанному на рисунке. Выберите опцию Переместить сюда , чтобы переместить файлы.
ЗаметкаДля работы перетаскивания необходимо иметь возможность видеть окно, в котором вы перемещаете файлы.
Используйте «Переместить в папку»
Чтобы использовать команду «Переместить в папку ...», выберите файл, щелкнув имя файла. Щелкните меню Edit в верхнем левом углу окна и выберите опцию Move to Folder . В новом окне перейдите к папке, в которую вы хотите переместить файл, затем нажмите кнопку «Переместить», чтобы переместить файл в эту папку.
Если вы используете Windows 8, после выбора файлов на вкладке «Главная» отображается параметр « Переместить в ».
Как перемещать файлы в командной строке Windows (MS-DOS)
В командной строке Windows и MS-DOS вы можете перемещать файлы с помощью команды перемещения. Например, если вы хотите переместить файл с именем «stats.doc» в папку «c: \ statistics», вы должны ввести следующую команду и нажать клавишу Enter.
move stats.doc c: \ statistics
Если вы хотите переместить несколько файлов, вы можете разделить имена файлов запятыми, как в следующей команде.
переместить stats.doc, morestats.doc c: \ statistics
В следующем примере мы перемещаем файл example.doc на диск D: \.
переместить пример.doc d: \
Вы также можете перемещать несколько файлов, используя подстановочные знаки. В приведенном ниже примере команда move перемещает все файлы с расширением «.doc» в каталог «c: \ statistics».
переместить * .doc c: \ statistics
Используя команду перемещения, вы также можете переместить каталог (папку). В приведенном ниже примере команда move перемещает каталог «example» в текущем каталоге в «новый» каталог также в текущем каталоге.
пример перемещения новыйНаконечник
Если вы хотите переместить каталог или файл в другой каталог, вам необходимо указать полный путь.
Как перемещать файлы в macOS
Существует несколько способов перемещения файлов в macOS.
Перетаскивание
В MacOS Finder вы можете перетащить один или несколько значков файлов, перемещая их из одной папки в другую. Чтобы перетащить файл, выделите файлы, которые хотите переместить. Щелкните любой из них и, прежде чем отпустить кнопку мыши, переместите курсор мыши, пока он не окажется над целевой папкой.Отпустите кнопку мыши, чтобы переместить файлы в это место.
Сочетание клавиш
Вы также можете перемещать файлы с помощью сочетаний клавиш, выполнив следующие действия.
- Выделите файлы, которые хотите переместить.
- Нажмите сочетание клавиш Command + C .
- Переместитесь в то место, куда вы хотите переместить файлы, и нажмите Option + Command + V , чтобы переместить файлы.
Терминал
Чтобы переместить файлы в командной строке Терминала, используйте команду mv.
Как перемещать файлы в Linux
В Linux, используя командную оболочку, вы можете перемещать файлы или каталоги с помощью команды mv . Например, если вы хотите переместить файл с именем «myfile.txt» в папку с именем «резервная копия», вы должны ввести следующую команду.
mv myfile.txt резервная копия
Дополнительные сведения см. В справочнике по командам mv .
.Перемещение файла в новое место с помощью командной строки
Документы GitHub- Все продукты
- GitHub.com
- Начиная
- Быстрый старт
- Настроить Git
- Создать репо
- Форк репо
- Быть социальным
- Изучение GitHub
- Продукты GitHub
- Изучение выпусков раннего доступа с предварительным просмотром функций
- Типы аккаунтов GitHub
- Часто задаваемые вопросы об изменениях в планах GitHub
- Интерфейс командной строки GitHub
- GitHub Desktop
- GitHub для мобильных устройств
- Разрешения на доступ на GitHub
- Глоссарий GitHub
- Шпаргалка по Git
- Учебные ресурсы Git и GitHub
- Регистрация на GitHub
- Регистрация новой учетной записи GitHub
- Подтверждение адреса электронной почты
- Настройка пробной версии GitHub Enterprise Cloud
- Настройка пробной версии GitHub Enterprise Server
- Изучение проектов на GitHub
- Поиск способов внести свой вклад в открытый исходный код на GitHub
- Сохранение репозиториев со звездочками
- Следуя за людьми
- Быстрый старт
Как переместить файл в Linux
Перемещение файлов в Linux может показаться относительно простым, но существует больше возможностей, чем многие думают. Эта статья учит новичков, как перемещать файлы в графическом интерфейсе и в командной строке, но также объясняет, что на самом деле происходит под капотом, и рассматривает параметры командной строки, которые многие опытные пользователи редко использовали.
Что движется?
Перед тем, как углубиться в перемещение файлов, стоит более внимательно взглянуть на то, что на самом деле происходит, когда перемещает объектов файловой системы.Когда файл создается, ему назначается индекс , который является фиксированной точкой в файловой системе, которая используется для хранения данных. Вы можете сопоставить индексный дескриптор с файлом с помощью команды ls:
$ ls --inode example.txt
7344977 example.txt
Когда вы перемещаете файл, вы фактически не перемещаете данные из одного индекса в другой, вы только назначаете объекту файла новое имя или путь к файлу. Фактически, файл сохраняет свои разрешения при перемещении, потому что перемещение файла не меняет и не создает его повторно.
inodes файлов и каталогов никогда не подразумевают наследования и определяются самой файловой системой. Назначение индексов происходит последовательно в зависимости от того, когда был создан файл, и полностью не зависит от того, как вы организовываете свой компьютер. Файл «внутри» каталога может иметь меньший номер inode, чем его родительский каталог, или более высокий. Например:
$ mkdir foo
$ mv example.txt foo
$ ls --inode
7476865 foo
$ ls --inode foo
7344977 example.txt
Однако при перемещении файла с одного жесткого диска на другой индексный дескриптор может измениться.Это происходит потому, что новые данные должны быть записаны в новую файловую систему. По этой причине в Linux перемещение и переименование файлов - это буквально одно и то же действие. Независимо от того, перемещаете ли вы файл в другой каталог или в тот же каталог с новым именем, оба действия выполняются одной и той же базовой программой.
Эта статья посвящена перемещению файлов из одного каталога в другой.
Перемещение мышью
Графический интерфейс пользователя - это удобный и знакомый большинству людей уровень абстракции поверх сложного набора двоичных данных.Это также первый и самый интуитивно понятный способ перемещения файлов в Linux. Если вы привыкли к работе с компьютером в общем смысле, то, вероятно, уже знаете, как перемещать файлы по жесткому диску. Например, на рабочем столе GNOME действие по умолчанию при перетаскивании файла из одного окна в другое - это переместить файл, а не копировать его, поэтому это, вероятно, одно из самых интуитивно понятных действий на рабочем столе:
Файловый менеджер Dolphin на рабочем столе KDE Plasma по умолчанию запрашивает у пользователя действие.Удерживание клавиши Shift при перетаскивании файла вызывает действие перемещения:
Перемещение по командной строке
Команда оболочки, предназначенная для перемещения файлов в Linux, BSD, Illumos, Solaris и MacOS, - mv . Простая команда с предсказуемым синтаксисом mvОднако не все команды mv были написаны одними и теми же людьми, поэтому у вас может быть GNU mv , BSD mv или Sun mv , в зависимости от вашей операционной системы. Параметры команд различаются от реализации к реализации (BSD mv вообще не имеет длинных параметров), поэтому обратитесь к странице руководства mv , чтобы узнать, что поддерживается, или вместо этого установите предпочитаемую версию (это роскошь открытого исходного кода).
Перемещение файла
Чтобы переместить файл из одной папки в другую с помощью mv , запомните синтаксис mv <источник> <назначение> .Например, чтобы переместить файл example.txt в каталог Documents :
$ touch example.txt
$ mv example.txt ~ / Documents
$ ls ~ / Documents
example.txt
Так же, как при перемещении файла путем перетаскивания его на значок папки, эта команда не заменяет Documents на example.txt . Вместо этого mv определяет, что Documents является папкой, и помещает пример .txt в него.
Вы также можете удобно переименовывать файл по мере его перемещения:
$ touch example.txt
$ mv example.txt ~ / Documents / foo.txt
$ ls ~ / Documents
foo.txt
Это важно, потому что это позволяет вам переименовать файл, даже если вы не хотите перемещать его в другое место, например:
$ touch example.txt $ mv example.txt foo2.txt $ ls foo2.txt Перемещение каталога
Команда mv не отличает файл от каталога, как это делает cp .Вы можете переместить каталог или файл с тем же синтаксисом:
$ touch file.txt
$ mkdir foo_directory
$ mv file.txt foo_directory
$ mv foo_directory ~ / Документы
Безопасное перемещение файла
Если вы копируете файл в каталог, где уже существует файл с таким же именем, команда mv по умолчанию заменяет конечный файл тем, который вы перемещаете. Такое поведение называется , сбивает , и иногда это именно то, что вы намереваетесь.В других случаях это не так.
Некоторые дистрибутивы псевдоним (или вы можете написать свой собственный) mv до mv --interactive , который запрашивает подтверждение. Некоторые этого не делают. В любом случае вы можете использовать параметр --interactive или -i , чтобы убедиться, что mv запрашивает подтверждение в случае конфликта двух файлов с одинаковым именем:
$ mv --interactive example.txt ~ / Documents
mv: overwrite '~ / Documents / example.текст'?
Если вы не хотите вмешиваться вручную, используйте вместо этого --no-clobber или -n . Этот флаг молча отклоняет действие перемещения в случае конфликта. В этом примере файл с именем example.txt уже существует в ~ / Documents , поэтому он не перемещается из текущего каталога в соответствии с инструкциями:
$ mv --no-clobber example.txt ~ / Documents
$ ls
example.txt
Перемещение с бэкапами
Если вы используете GNU mv , существуют варианты резервного копирования, предлагающие еще один способ безопасного перемещения.Чтобы создать резервную копию любого конфликтующего файла назначения, используйте параметр -b :
$ mv -b example.txt ~ / Documents
$ ls ~ / Documents
example.txt example.txt ~
Этот флаг гарантирует, что mv завершит действие перемещения, но также защищает любой ранее существовавший файл в месте назначения.
Другой вариант резервного копирования GNU - --backup , который принимает аргумент, определяющий имя файла резервной копии:
- существующие : Если нумерованные резервные копии уже существуют в месте назначения, то создается нумерованная резервная копия.В противном случае используется простая схема .
- нет : не создает резервную копию, даже если установлен --backup . Этот параметр полезен для переопределения псевдонима mv , который задает параметр резервного копирования.
- с номером : Добавляет номер файла назначения.
- simple : Добавляет в конечный файл значения ~ , которые можно удобно скрыть от ежедневного просмотра с помощью параметра --ignore-backups для ls .
Например:
$ mv --backup = numbered example.txt ~ / Documents
$ ls ~ / Documents
-rw-rw-r--. 1 сет пользователей 128 01 авг 17:23 example.txt
-rw-rw-r--. 1 набор пользователей 128 1 августа 17:20 example.txt. ~ 1 ~
Схема резервного копирования по умолчанию может быть установлена с помощью переменной среды VERSION_CONTROL. Вы можете установить переменные среды в файле ~ / .bashrc или динамически перед командой:
$ VERSION_CONTROL = пронумерованный mv - пример резервного копирования.txt ~ / Documents
$ ls ~ / Documents
-rw-rw-r--. 1 сет пользователей 128 01 авг 17:23 example.txt
-rw-rw-r--. 1 сет пользователей 128 1 августа 17:20 example.txt. ~ 1 ~
-rw-rw-r--. 1 набор пользователей 128 1 августа 17:22 example.txt. ~ 2 ~
Параметр --backup по-прежнему учитывает параметр --interactive или -i , поэтому он по-прежнему предлагает вам перезаписать файл назначения, даже если перед этим создается резервная копия:
$ mv --backup = нумерованный пример.txt ~ / Documents
mv: перезаписать '~ / Documents / example.txt'? y
$ ls ~ / Документы
-rw-rw-r--. 1 сет пользователей 128 01 авг 17:24 example.txt
-rw-rw-r--. 1 сет пользователей 128 1 августа 17:20 example.txt. ~ 1 ~
-rw-rw-r--. 1 сет пользователей 128 1 августа 17:22 example.txt. ~ 2 ~
-rw-rw-r--. 1 сет пользователей 128 1 августа 17:23 example.txt. ~ 3 ~
Вы можете переопределить -i с опцией --force или -f .
$ mv --backup = numbered --force пример.txt ~ / Documents
$ ls ~ / Documents
-rw-rw-r--. 1 сет пользователей 128 1 августа 17:26 example.txt
-rw-rw-r--. 1 сет пользователей 128 1 августа 17:20 example.txt. ~ 1 ~
-rw-rw-r--. 1 сет пользователей 128 1 августа 17:22 example.txt. ~ 2 ~
-rw-rw-r--. 1 сет пользователей 128 1 августа 17:24 example.txt. ~ 3 ~
-rw-rw-r--. 1 набор пользователей 128 1 августа 17:25 example.txt. ~ 4 ~
Опция --backup недоступна в BSD mv .
Перемещение нескольких файлов одновременно
При перемещении нескольких файлов mv обрабатывает последний каталог с именем назначения:
$ mv foo bar baz ~ / Документы
$ ls ~ / Документы
foo bar baz
Если последний элемент не является каталогом, mv возвращает ошибку:
$ mv foo bar baz
mv: target 'baz' не является каталогом
Синтаксис GNU mv довольно гибкий.Если вы не можете указать команду mv с местом назначения в качестве последнего аргумента, используйте параметр --target-directory или -t :
$ mv --target-directory = ~ / Documents foo bar baz
$ ls ~ / Documents
foo bar baz
Это особенно полезно при создании команд mv из вывода некоторых других команд, таких как find command, xargs или GNU Parallel.
Переезд на основе mtime
В GNU mv вы можете определить действие перемещения в зависимости от того, является ли перемещаемый файл более новым, чем файл назначения, который он должен заменить.Эта опция возможна с опцией --update или -u и недоступна в BSD mv :
$ ls -l ~ / Документы
-rw-rw-r--. 1 сет пользователей 128 1 августа 17:32 example.txt
$ ls -l
-rw-rw-r--. 1 seth users 128 1 августа 17:42 example.txt
$ mv --update example.txt ~ / Documents
$ ls -l ~ / Documents
-rw-rw-r--. 1 сет пользователей 128 1 августа 17:42 example.txt
$ ls -l
Этот результат основан исключительно на времени модификации файлов, а не на различии двух файлов, поэтому используйте его с осторожностью. mv легко обмануть с помощью простой команды touch :
$ cat example.txt
one
$ cat ~ / Documents / example.txt
one
two
$ touch example.txt
$ mv --update example.txt ~ / Documents
$ cat ~ / Documents / example. txt
один
Очевидно, что это не самая интеллектуальная доступная функция обновления, но она предлагает базовую защиту от перезаписи последних данных.
Переезд
Есть больше способов переместить данные, чем просто команда mv , но как программа по умолчанию для задания, mv - хороший универсальный вариант.Теперь, когда вы знаете, какие варианты у вас есть, вы можете использовать mv еще умнее, чем когда-либо прежде.
.dos - перемещение всех файлов из МНОГИХ папок на один уровень вверх - командная строка
Переполнение стека- Около
- Товары
- Для команд
- Переполнение стека Общественные вопросы и ответы
- Переполнение стека для команд Где разработчики и технологи делятся