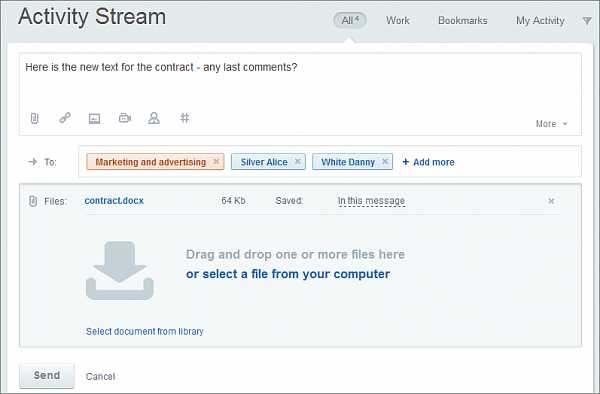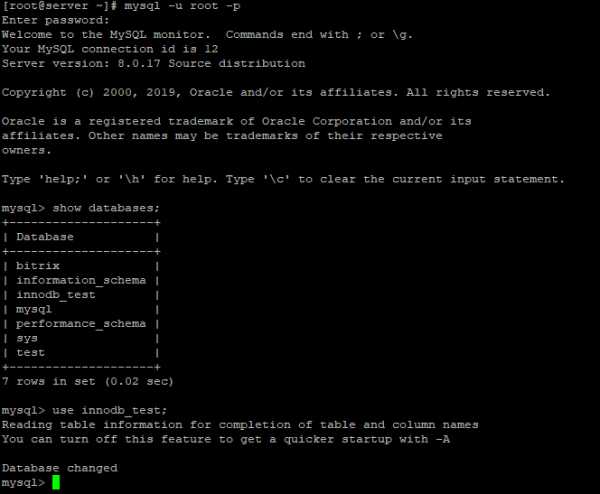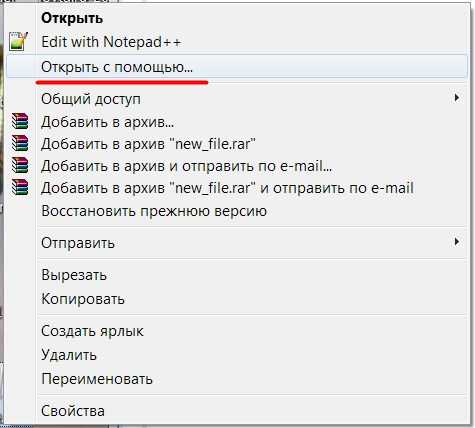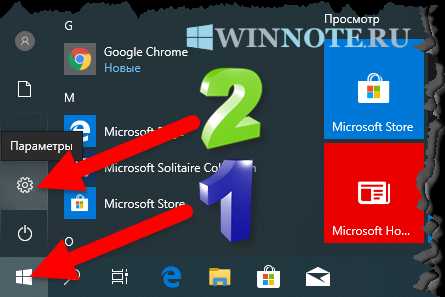Как переместить файл подкачки в начало диска
Как переместить файл подкачки в начало диска. Обслуживание диска. informatik-m.ru
Как переместить файл подкачки в начало диска
Использование файла подкачки при работе с операционными системами Windows может существенно повысить производительность компьютера. Чтобы «выжать» максимум ресурсов из данного файла, необходимо создать для него отдельный локальный диск.
Спонсор размещения PG Статьи по теме Как переместить файл подкачки в начало диска Как найти удаленную папку Как добавить память на дисках Как изменить файл подкачки
В большинстве случаев файл подкачки изначально расположен на системном разделе жесткого диска. Отключите поддержку данного ресурса в указанной зоне. Откройте меню «Пуск». Кликните правой кнопкой мыши по иконке «Компьютер» (Win 7) или «Мой компьютер» (Win XP).
Перейдите по ссылке «Дополнительные параметры системы». В подменю «Быстродействие» нажмите кнопку «Параметры». Теперь нажмите кнопку «Изменить», размещенную в меню «Дополнительно».
Установите для всех локальных дисков параметр «Без файла подкачки». Нажмите кнопку «Применить» и закройте диалоговое меню.
Установите программу Partition Manager. Запустите ее и выберите пункт «Режим опытных пользователей». Откройте вкладку «Мастера». Перейдите к пункту «Дополнительные действия» и выберите функцию «Создание раздела».
В новом меню будут отображены существующие разделы. Для создания локального диска под файл подкачки, который физически будет расположен в начале винчестера, переместите иконку нового раздела к левой границе. Для этого несколько раз нажмите соответствующую кнопку.
Выберите размер раздела. Для этого умножьте количество оперативной памяти на 3 и прибавьте к полученному числу 10%. Нажмите кнопку «Далее». Проверьте заданные параметры и нажмите «Готово».
Примените изменения, активировав соответствующую функцию. Подтвердите перезагрузку компьютера. Процесс создания нового раздела может протекать достаточно долго. В данном случае это обусловлено тем, что файлы, расположенные в начале винчестера, будут перемещены в другие области.
После загрузки системы повторите процедуру входа в меню настроек файла подкачки. Выберите новый раздел и укажите размер области, отведенной под хранение описываемого файла.
Как повысить файл подкачки
Файлом подкачки называется специальный файл на жестком диске, который предназначен для записи частей запущенных программ и файлов, не помещающихся в оперативной памяти. Размер этого файла можно настроить, исходя из собственных потребностей Спонсор размещения PG Статьи по теме Как повысить файл
Как изменить файл подкачки
Для функционирования программ на компьютере требуется оперативная память. Однако большое количество запущенных одновременно программ приводит к тому, что ее свободное место быстро заканчивается. Тем не менее, может возникнуть потребность запустить еще какую-либо программу. Именно для этого
Как удалить файл подкачки
Если недостаточно оперативной памяти для хранения файлов и программ, для их хранения используется файл подкачки pagefile.sys. Данные из этого файла по необходимости перемещаются в оперативную память и обратно. Рекомендуется использовать размер своп-файла, в 1,5 раза больший, чем размер оперативной
Как добавить файл подкачки
Файл подкачки (pagefile.sys) - системный файл, который используется при недостатке оперативной памяти. Правильная настройка свойств этого файла может заметно улучшить работу компьютера. Еще его называют файлом виртуальной памяти. На каждом диске компьютера может располагаться свой файл подкачки.
Как увеличить файл подкачки памяти
Файл подкачки памяти (также называемый виртуальной памятью) используется Windows для хранения данных, которые не помещаются в оперативной памяти. Обычно Windows сама устанавливает его оптимальный объем, необходимый для выполнения большинства задач. Но если у вас на компьютере выполняются
Как переместить файл подкачки
Файлом подкачки операционной системы Windows называется специальный скрытый файл, который по умолчанию хранится на одном диске с системными файлами. Он используется для записи частей запущенных программ, которые не помещаются в оперативную память. Спонсор размещения PG Статьи по теме Как
Как перенести файл подкачки на другой диск
Файлы подкачки (swap-файлы) используются для увеличения общего объема виртуальной памяти, который может быть задействован всеми процессами, запущенными на компьютере. В Windows файлы подкачки могут быть размещены на одном или нескольких жестких дисках. При установке системы создается один файл
Как создать файл подкачки
Файл подкачки – это скрытый файл “pagefile.sys”, расположенный на системном секторе C:/ жесткого диска. Файл подкачки используется ОС Microsoft Windows для хранения частей запущенных программ и кэш-данных, которые не вмещаются в ограниченную оперативную память (RAM). Спонсор размещения PG Статьи
Как установить файл подкачки
Файл подкачки – это файл на жестком диске, который использует система для хранения различных данных, например частей програмамм и файлов, не помещающихся в оперативной памяти. Сбалансированная настройка файла подкачки может существенно ускорить работу системы, тем самым облегчив пользователю работу
Как изменить файл подкачки на ХР
Файл подкачки необходим операционной системе для компенсации недостатка оперативной памяти. Наличие этого файла позволяет хранить определенные данные не в ОЗУ, а на жестком диске. Правильная настройка файла подкачки позволяет существенно повысить производительность ПК. Вам понадобится - Учетная
- Если вы оставите размер файла подкачки по умолчанию на разделе по умолчанию, все будет прекрасно работать, и не будет болеть голова по поводу пунктов 2 - 5.
По умолчанию Windows сама управляет размером файла подкачки. Когда это опция установлена в Windows XP и Server 2003, ОС создает один файл подкачки, минимальный размер которого равен 1,5 объема ОП системы; если объем оперативной памяти больше 1 Гб, то такой же размер устанавливается для файла подкачки; максимальный размер файла подкачки равен трем объема ОП.
Цитата Марк Руссинович :
В Windows Vista и Server 2008 минимальное значения должно быть достаточно для того, чтобы в случае сбоя системы сделать дамп памяти, занятой под процессы ядра, и равно ОП+300 Мб или 1 Гб, в зависимости от того, какое значение окажется больше. Максимально значение - три объема оперативной памяти или 4 Гб, в зависимости от того, что окажется больше. Это объясняет тот факт, что на моей 64-битной системе с 8 Гб ОП пиковое значения выделенной памяти равно 32 Гб.
Рекомендация устанавливать размер файла подкачки равным 1.5 объемам ОЗУ действительно есть в базе знаний Майкрософт, относящейся к XP. Но рекомендация эта не со времен ХР, а со времен объемов ОЗУ в 256-512 мб, поэтому она уже не имеет практического смысла.
Цитата Марк Руссинович :
Возможно, наиболее частым вопросом, связанным с виртуальной памятью, является вопрос насколько большим следует сделать файл подкачки? . Ни в сети, ни в информационных изданиях, освещающих вопросы Windows, нет конкретного ответа на этот вопрос, и даже Microsoft опубликовала на этот счет довольно запутанные рекомендации. Почти все советы основаны на умножении объема оперативной памяти на некоторое значение, например, на 1.2, 1.5 или 2. Теперь, когда вы понимаете, какую-роль играет файл подкачки в определении системного лимита на выделенную память и как процессы влияют на объем выделенной памяти, мы легко можете увидеть, насколько бесполезны такие формулы в действительности.
Так как предел для выделенной памяти устанавливается на основе того, сколько закрытой и pagefile-backed виртуальной памяти может быть одновременно выделено выполняющимся процессам, единственный способ правильно установить размер файла подкачки заключается в том, чтобы узнать, какой максимальный объем выделенной памяти может быть занят программами, которые вы часто запускаете одновременно. Если предел для выделенной памяти будет меньше этого значения, то ваши программы не смогут получить необходимую им виртуальную память и будут некорректно работать.
Так как же узнать, сколько выделенной памяти требуется вашей рабочей среде? На снимках экрана вы, возможно, заметили, что это число отслеживается Windows и Process Explorer показывает его: Peak Commit Charge.
Чтобы установить оптимальный размер для вашего файла подкачки, вы должны запустить все приложения, с которыми вы работаете одновременно, загрузить типичный для вас объем данных и посмотреть пиковое значения выделенной памяти (или же посмотреть это значение по прошествии некоторого времени, когда, по вашему мнению, будет достигнута максимальная загруженность памяти). В качестве минимального размера файла подкачки установите это значение, отняв от него размер установленной на вашей системе оперативной памяти (если получится отрицательное значения, выберите размер, позволяющий сохранить возможное количество отказов на минимальном уровне). Если вы хотите сохранить некоторый запас для потенциально больших расходов выделенной памяти, в качестве максимума установить это значение, умноженное на 2.
Цитата Марк Руссинович :
У вас может сложиться впечатление, что отсутствие файла подкачки может благотворно сказаться на производительности. Oднако в общем случае то, что у Windows в распоряжении будет файл подкачки, означает, что ОС сможет размещать некоторые записи (которые используются нечасто и не сохранены на диск) в файл подкачки, освобождая тем самым память для более полезных задач (процессы и кэши файлов). Так что даже если в некоторых случаях отсутствие файла подкачки может увеличить производительность, в общем случае его наличие означает, что в распоряжении системы будет больше доступной памяти (Windows в случае сбоя не сможет сделать дамп памяти. занятой под процессы ядра, если в ее распоряжении не будет достаточно большого файла подкачки).
Выберите системный раздел. Установите переключатель Без файла подкачки и нажмите кнопку Задать. Система предупредит вас о невозможности записи отладочных данных (дампов памяти) при отсутствии файла подкачки примерно таким сообщением, как показано на рисунке ниже.
Затем установите переключатель Указать размер. Введите в поле Исходный размер значение равное или превышающее значение, указанное в качестве минимального для записи дампов памяти. Введите в поле Максимальный размертакое же значение. как в поле Исходный размер. и нажмите кнопку Задать. Расположение файла подкачки на системном разделе сконфигурировано.
Дополнительные сведения
О путанице понятий система и загрузка в оснастке управления дисками.
Это сообщение посчитали полезным следующие участники:
Как переместить файл подкачки на другой диск в Windows?
Приветствую вас на страницах моего блога!
В статье мы разберем вопросы, связанные с файлом подкачки pagefile.sys, как его переместить и какую выгоду пользователи получат от этой процедуры.
Инструкция по перемещению будет дана на примере Windows 10, но алгоритм очень похожий в разных версиях Windows, начиная с XP.
Что такое файл подкачки и зачем его перемещать?
Справочная система Windows сообщает нам, что файл подкачки #8212; это область на жестком диске, используемая для хранения страниц виртуальной памяти. Выглядит не очень понятно, правда?) На самом деле файл подкачки pagefile.sys нужно представлять как продолжение оперативной памяти компьютера. Если при открытии разных приложений, игр, файлов компьютеру начинает не хватать установленного объема памяти, то происходит следующее: простаивающие без дела фрагменты памяти начинают сбрасываться в файл подкачки на диск, а активные процессы продолжают работать в ОЗУ.
Когда же вы переключаетесь на неактивные программы, то начинается обратный процесс: нужные области памяти начинают подгружаться с жесткого диска, а менее активные задачи начинают сбрасываться на диск в попытке освободить физическую оперативную память. В такие моменты жесткий диск начинает натужно потрескивать и отчаянно моргать лампочками, моля о пощаде. А сам компьютер превращается в неповоротливую черепашку и #171;тормозит#187;, иногда весьма жестоко. Ведь как ни крути, а скорость доступа к жесткому диску заметно меньше, чем к ОЗУ.
Файл подкачки по умолчанию располагается на системном разделе и с точки зрения производительности это не самое лучшее решение. Почему? Потому что, когда Windows его задействует, то обычно параллельно происходят и другие файловые операции #8212; открытие файлов, программ и т.д. И считывающие головки жесткого диска просто разрываются, пытаясь успеть и там и тут. Соответственно, скорость работы снижается. В этой ситуации эффективнее будет располагать файл подкачки на отдельном физическом диске. если он у вас есть. Процессы чтения / записи распределятся по двум разным дискам и скорость работы возрастет.
Но лучше всего будет докупить еще оперативной памяти, чтобы файл подкачки использовался как можно реже.
Как определить подходящий размер файла подкачки?
Это зависит от вашего объема оперативной памяти и то, насколько интенсивно он используется приложениями, сколько программ вы держите открытыми, количество вкладок в браузерах. Обычно файл подкачки равен объему ОЗУ, то есть, памяти у вас 4 Гб #8212; и файл pagefile.sys имеет размер 4 Гб. Если система автоматически регулирует его размер, то максимум файл подкачки может достигать трехкратного размера ОЗУ.
Я для себя выбрал такой вариант: увеличил память с 4 до 8 Гб, а файл подкачки установил фиксированного размера в 2 Гб. Фиксированный для того, чтобы он не изменялся и меньше фрагментировался, а всего 2 Гб потому, что больше нет смысла. При 8 Гб подкачка у меня практически не используется.
Как переместить файл подкачки на другой диск?
Заходим в Свойства моего компьютера на рабочем столе. Или правой кнопкой мыши нажимаем на меню Пуск и выбираем в меню Система. В открывшемся окошке выбираем Дополнительные параметры системы слева.
Затем на вкладке Дополнительно в разделе Быстродействие нажимаем кнопку Параметры#8230;
В следующем окне Параметры быстродействия перейдите на вкладку Дополнительно. где внизу в разделе Виртуальная память кликайте кнопку Изменить#8230;
Вот они, долгожданные настройки файла подкачки. Если у вас стоит галочка на пункте Автоматически выбирать объем файла подкачки #8212; снимите ее, иначе система не даст вам ничего изменить.
Допустим, я хочу переместить файл подкачки на диск F и убрать с диска C. Для этого делаем следующее (если на втором пункте выскочит предупреждение #8212; читайте примечание далее):
- Выделяем диск С.
- Чуть ниже ставим переключатель в положение Без файла подкачки. Жмем Задать.
- Выделяем другой раздел, куда будем перемещать файл подкачки.
- Выставляем переключатель в положение Указать размер.
- Выставляем одинаковые Исходный и Максимальный размеры.
- Нажимаем кнопку Задать.
Теперь можно смело жать ОК и закрывать кучу открытых окошек.
Одинаковое значение для исходного и максимального размера ставим, чтобы уменьшить фрагментацию файла подкачки.
При попытке удаления файла подкачки с системного раздела Windows может предупредить вас сообщением, похожим на это #8212; нажимайте Да. Если в дальнейшем вы поймете, что не можете жить без возможности анализа записи дампов памяти в случае сбоя #8212; то всегда сможете включить его обратно, указав рекомендуемый в сообщении размер или выше (400 Мб у моем случае).
Вот такая картинка у меня получилась после всех настроек. Если Windows потребует перезагрузки #8212; сделайте это.
А какой у вас объем оперативной памяти и как у вас настроен файл подкачки?
Хочу еще почитать:
Источники: http://dokak.ru/remont-i-servis/26511-kak-peremestit-fajl-podkachki-v-nachalo-diska.html, http://forum.oszone.net/post-1340897.html, http://softwarius.ru/kak-peremestit-fayl-podkachki-na-drugoy-disk-v-windows-10/
Комментариев пока нет!
Настройка файла подкачки (pagefile.sys) в Windows 7 и перенос на другой жесткий диск
Введение
Что такое Виртуальная память? Виртуальная память - это сочетание памяти ОЗУ и временного хранилища на жестком диске. ОЗУ - это память физически установленная на материнской плате и временное хранилище - это скрытый файл на жестком диске pagefile.sys, который и есть файлом подкачки.
Если памяти ОЗУ недостаточно, и при заполнении всего объема, данные из оперативной памяти помещаются в файл подкачки. Чем больше объем ОЗУ, тем быстрее работают программы, так как чтение данных из памяти выполняется значительно быстрее, чем с жесткого диска. По умолчанию Windows хранит файл подкачки в загрузочном разделе диска С, где установлена операционная система
Windows 7 автоматически задает исходный минимальный размер файла подкачки равным объему установленных ОЗУ плюс 300 мегабайт (МБ), а максимальный размер файла подкачки в три раза превосходит объем ОЗУ компьютера. Если предупреждения появляются при использовании этих рекомендованных значений, необходимо в ручную изменить размер файла подкачки.
Настройка
Чтобы настроить размер файла подкачки, делаем следующие.
Открываем Панель управления - Система. Переходим Дополнительные параметры системы. Во вкладке Дополнительно находим раздел Быстродействие и жмем кнопку Параметры.
Во вкладке Параметры быстродействия выбираем Дополнительно. Находим раздел Виртуальная память и жмем кнопку Изменить.
На рисунке видно, что выбрано "Автоматически выбрать объем файла подкачки". Снимаем галку, выбираем диск С, ставим Указать размер и прописываем Исходный и Максимальные размеры одинаковые, в моем случае это 6108 Мб. Жмем Задать и ОК
Перенос файла подкачки на другой жесткий диск
Для улучшения быстродействия системы файл подкачки следует переместить в другой раздел на другом жестком диске.
Что даёт перенос файла подкачки на другой жесткий диск.
- Операционная система быстрее обрабатывает несколько запросов ввода-вывода. Когда файл подкачки расположен в загрузочном разделе, Windows направляет запросы на чтение с диска и запись на диск как к системной папке, так и к файлу подкачки. После перемещения файла подкачки в другой раздел конкуренция между запросами записи и чтения уменьшается.
- Файл подкачки не разбивается на куски (если файл подкачки находится на основном жестком диске, то он может быть разбит на куски в процессе его увеличения для наращивания размеров виртуальной памяти)
- Цельный (Дефрагментированный) файл подкачки означает ускорение доступа к виртуальной памяти и увеличивает шансы записать файл аварийной копии памяти без существенных ошибок
Минусы при переносе файла подкачки на другой жесткий диск.
После удаления файла подкачки из загрузочного раздела Windows не может создать файл аварийной копии памяти (Memory.dmp) для записи отладочной информации в случае возникновения неустранимой ошибки режима ядра. Файл Memory.dmp необходим для отладки возникшей ошибки "Синего экрана смерти"
Для переноса файла подкачки на другой жесткий диск, в моем случае это диск D (Archive), делаем следующие:
- Выбираем диск С (на нем расположен файл подкачки и активируем пункт "Без файла подкачки". Система сразу предупредит о невозможности записи отладочных данных (дампов памяти) при отсутствии файла подкачки
Жмем Да и кнопку Задать.
- Теперь выбираем диск D и активируем Указать размер. Прописываем Исходный и Максимальный размер равный 6108 Мб. Жмем Задать и Ок.
На запрос системы о перезагрузке жмем Ок и перезагружаем компьютер
После перезагрузки проверяем расположение файла подкачки. Открываем окно настроек Виртуальной памяти. Если все сделано правильно, то должно быть как на рисунке.
Дополнительная информация:
Как перенести файл подкачки на другой диск или SSD
  windows
Ранее на сайте уже публиковалась статья о том, как настроить файл подкачки в Windows 10, 8.1 и Windows 7. Одна из дополнительных возможностей, которые могут пригодиться пользователю — перемещение этого файла с одного HDD или SSD на другой. Пригодиться это может в случаях, когда на системном разделе не хватает места (а расширить его почему-то не получается) или, например, для того чтобы разместить файл подкачки на более быстром накопителе.
В этой инструкции подробно о том, как перенести файл подкачки Windows на другой диск, а также о некоторых особенностях, которые следует иметь в виду при переносе pagefile.sys на другой накопитель. Обратите внимание: если задача — освободить системный раздел диска, возможно, более рациональным решением будет увеличить его раздел, о чем подробнее в инструкции Как увеличить диск C. Также может быть полезным: Программы для SSD дисков.
Настройка расположения файла подкачки в Windows 10, 8.1 и Windows 7
Для того, чтобы перенести файл подкачки Windows на другой диск потребуется выполнить следующие простые действия:
- Откройте дополнительные параметры системы. Это можно сделать через «Панель управления» — «Система» — «Дополнительные параметры системы» или, что быстрее, нажать клавиши Win+R, ввести systempropertiesadvanced и нажать Enter.
- На вкладке «Дополнительно» в разделе «Быстродействие» нажмите кнопку «Параметры».
- В следующем окне на вкладке «Дополнительно» в разделе «Виртуальная память» нажмите «Изменить».
- Если у вас установлена отметка «Автоматически выбирать объем файла подкачки», снимите её.
- В списке дисков выберите тот диск, с которого переносится файл подкачки, выберите пункт «Без файла подкачки», а затем нажмите кнопку «Задать», а затем нажмите «Да» в появившемся предупреждении (об этом предупреждении подробнее в разделе с дополнительной информацией).
- В списке дисков выберите диск, на который переносится файл подкачки, затем выберите «Размер по выбору системы» или же «Указать размер» и укажите нужные размеры. Нажмите кнопку «Задать».
- Нажмите Ок, а после этого перезагрузите компьютер.
После перезагрузки файл подкачки pagefile.sys должен быть автоматически удален с диска C, но на всякий случай проверьте это, а при его наличии — удалить вручную. Включение показа скрытых файлов недостаточно для того, чтобы увидеть файл подкачки: требуется зайти в параметры проводника и на вкладке «Вид» снять отметку «Скрывать защищенные системные файлы».
Дополнительная информация
По сути описанных действий будет достаточно для перемещения файла подкачки на другой накопитель, однако следует иметь в виду следующие моменты:
- При отсутствии небольшого файла подкачки (400-800 Мб) на системном разделе диска Windows, в зависимости от версии, может: не записывать отладочную информацию с дампами памяти ядра при сбоях или же создавать «временный» файл подкачки.
- Если файл подкачки продолжает создаваться на системном разделе, вы можете либо включить небольшой файл подкачки на нём, либо отключить запись отладочной информации. Для этого в дополнительных параметрах системы (шаг 1 из инструкции) на вкладке «Дополнительно» в разделе «Загрузка и восстановление» нажмите кнопку «Параметры». В разделе «Запись отладочной информации» в списке типов дампа памяти выберите «Нет» и примените настройки.
Надеюсь, инструкция окажется полезной. Если есть вопросы или дополнения — буду рад им в комментариях. Также может оказаться полезным: Как перенести папку обновлений Windows 10 на другой диск.
А вдруг и это будет интересно:
Как переместить файл подкачки в начало диска?
Использование файла подкачки при работе с операционными системами Windows может существенно повысить производительность компьютера. Чтобы «выжать» максимум ресурсов из данного файла, необходимо создать для него отдельный локальный диск.Вам понадобится
Инструкция
Файл подкачки Windows 10, 8 и Windows 7
  windows
В операционных системах Windows для работы используется так называемый файл подкачки pagefile.sys (скрытый и системный, обычно находится на диске C), представляющий своего рода «расширение» оперативной памяти компьютера (иначе — виртуальная память) и обеспечивающий работу программ даже в том случае, когда физической памяти RAM недостаточно.
Windows также пытается переместить неиспользуемые данные из оперативной памяти в файл подкачки, причем, по информации Microsoft, каждая новая версия делает это лучше. Например, данные из RAM свернутой и неиспользуемой в течение некоторого времени программы, могут быть перемещены в файл подкачки, поэтому ее последующее открытие может быть более медленным, чем обычно и вызывать обращения к жесткому диску компьютера.
При отключенном файле подкачке и небольшом размере оперативной памяти (или при использовании требовательных к ресурсам компьютера процессов), вы можете получить сообщение с предупреждением: «На компьютере недостаточно памяти. Чтобы освободить память для нормальной работы программ, сохраните файлы, а затем закройте или перезапустите все открытые программы» или «Чтобы предотвратить потерю данных, закройте программы.
По умолчанию, Windows 10, 8.1 и Windows 7 автоматически определяют его параметры, однако в ряде случаев изменение файла подкачки вручную может помочь оптимизировать работу системы, иногда может быть целесообразно вообще отключить его, а в некоторых других ситуациях самое лучшее — ничего не изменять и оставить автоматическое определение размера файла подкачки. В этом руководстве — о том, как увеличить, уменьшить или отключить файл подкачки и удалить файл pagefile.sys с диска, а также о том как правильно настроить файл подкачки, в зависимости от того, как вы используете компьютер и его характеристик. Также в статье присутствует видео инструкция.
Файл подкачки Windows 10
Помимо файла подкачки pagefile.sys, который был и в предыдущих версиях ОС, в Windows 10 (еще в 8, на самом деле) появился новый скрытый системный файл swapfile.sys так же находящийся в корне системного раздела диска и, по сути, тоже представляющий собой своеобразный файл подкачки, используемый не для обычных («Классическое приложение» в терминологии Windows 10), а для «Универсальных приложений», ранее называемые Метро-приложениями и еще несколькими именами.
Новый файл подкачки swapfile.sys потребовался в связи с тем, что для универсальных приложений изменились способы работы с памятью и, в отличие от обычных программ, которые используют файл подкачки как обычную оперативную память, файл swapfile.sys используется как файл, хранящий «полное» состояние отдельных приложений, своего рода файл гибернации конкретных приложений, из которого они могут в короткое время могут продолжать работу при обращении.
Предвидя вопрос о том, как удалить swapfile.sys: его наличие зависит от того, включен ли обычный файл подкачки (виртуальная память), т.е. удаляется он тем же способом, что и pagefile.sys, они взаимосвязаны.
Как увеличить, уменьшить или удалить файл подкачки в Windows 10
А теперь о настройке файла подкачки в Windows 10 и каким образом его можно увеличить (хотя тут, пожалуй, лучше просто задать рекомендуемые параметры системы), уменьшить, если вы считаете, что у вас достаточно оперативной памяти на компьютере или ноутбуке, или полностью отключить, освободив тем самым место на жестком диске.
Настройка файла подкачки
Для того, чтобы зайти в настройки файла подкачки Windows 10, вы можете просто начать набирать слово «производительность» в поле поиска, после чего выбрать пункт «Настройка представления и производительности системы».
В открывшемся окне выберите вкладку «Дополнительно», а в разделе «Виртуальная память» нажмите кнопку «Изменить» для настройки виртуальной памяти.
По умолчанию в параметрах будет установлено «Автоматически выбирать объем файла подкачки» и на сегодня (2016), пожалуй, это и есть моя рекомендация для большинства пользователей.
Текст в конце инструкции, где я рассказываю, как правильно настроить файл подкачки в Windows и какие размеры задать при разном размере оперативной памяти, написан два года назад (а сейчас обновлен) хоть, вероятнее всего, не принесет вреда, все-таки не является тем, что я рекомендовал бы делать начинающим пользователям. Тем не менее, такое действие как перенос файла подкачки на другой диск или установка фиксированного размера для него могут иметь смысл в некоторых случаях. Информацию об этих нюансах вы также можете найти ниже.
Для того, чтобы увеличить или уменьшить, т.е. задать вручную размер файла подкачки, снимите отметку с автоматического определения размера, отметьте пункт «Указать размер» и задайте нужные размеры и нажмите кнопку «Задать». После этого примените настройки. Изменения вступают в силу после перезагрузки Windows 10.
Для того, чтобы отключить файл подкачки и удалить файл pagefile.sys с диска C, выберите пункт «Без файла подкачки», а затем нажмите кнопку «Задать» справа и утвердительно ответьте на появившееся в результате сообщение и нажмите Ок.
Файл подкачки с жесткого диска или SSD пропадает не сразу, а после перезагрузки компьютера, удалить его вручную до этого момента не получится: вы будете видеть сообщение о том, что он используется. Далее в статье имеется также видео, в котором показаны все описанные выше операции по изменению файла подкачки в Windows 10. Также может быть полезно: Как перенести файл подкачки на другой диск или SSD.
Как уменьшить или увеличить файл подкачки в Windows 7 и 8
Прежде чем рассказывать о том, какой размер файла подкачки оптимальный для различных сценариев, покажу, как вы можете менять этот размер или отключить использование виртуальной памяти Windows.
Для настройки параметров файла подкачки, зайдите в «Свойства компьютера» (правый клик по значку «Мой компьютер» — свойства»), после чего в списке слева выберите «Защита системы». Более быстрый способ сделать то же самое — нажать клавиши Win + R на клавиатуре и ввести команду sysdm.cpl (подойдет для Windows 7 и 8).
В диалоговом окне откройте вкладку «Дополнительно», а затем кликните по кнопке «Параметры» в разделе «Быстродействие» и тоже выберите вкладку «Дополнительно». Нажмите кнопку «Изменить» в разделе «Виртуальная память».
Как раз здесь вы можете настроить необходимые параметры виртуальной памяти:
- Отключить виртуальную память
- Уменьшить или увеличить файл подкачки Windows
Дополнительно, на официальном сайте Microsoft есть инструкция по настройке файла подкачки в Windows 7 — windows.microsoft.com/ru-ru/windows/change-virtual-memory-size
Как увеличить, уменьшить или отключить файл подкачки в Windows — видео
Ниже — видео инструкция о том, как настроить файл подкачки в Windows 7, 8 и Windows 10, задать его размер или удалить этот файл, а также перенести его на другой диск. А после видео вы можете найти рекомендации о правильной настройке файла подкачки.
Правильная настройка файла подкачки
Есть множество различных рекомендаций о том, как правильно настроить файл подкачки в Windows от людей с самым разным уровнем компетенции.
Например, один из разработчиков Microsoft Sysinternals рекомендует устанавливать минимальный размер файла подкачки равный разнице между максимальным объемом используемой памяти при пиковой нагрузке и физическим объемом RAM. А в качестве максимального размера — это же число, умноженное в два раза.
Еще одна частая рекомендация, не лишенная оснований — использовать одинаковый минимальный (исходный) и максимальный размер файла подкачки во избежание фрагментации этого файла и, как следствие, снижения производительности. Это не актуально для SSD, но может быть вполне осмысленным для HDD.
Ну и вариант настройки, который приходится встречать чаще других — отключить файл подкачки Windows, если на компьютере имеется достаточный объем оперативной памяти. Большинству своих читателей я бы не стал рекомендовать этого делать, потому как в случае возникновения проблем при запуске или работе программ и игр, можно и не вспомнить, что эти проблемы могут быть вызваны отключением файла подкачки. Однако, если у вас на компьютере строго ограниченный набор ПО, который вы всегда используете, и эти программы прекрасно работают без файла подкачки, данная оптимизация тоже имеет право на жизнь.
Перенос файла подкачки на другой диск
Один из вариантов настройки файла подкачки, который в ряде случаев может оказаться полезным для производительности системы — перенос его на отдельный жесткий диск или SSD. При этом имеется в виду именно отдельный физический диск, а не раздел на диске (в случае логического раздела перенос файла подкачки, наоборот, может привести к падению производительности).
Как перенести файл подкачки на другой диск в Windows 10, 8 и Windows 7:
- В настройках файла подкачки (виртуальной памяти) Windows отключите файл подкачки для диска, на котором он находится (выбрать пункт «Без файла подкачки» и нажать «Задать».
- Для второго диска, на который мы переносим файл подкачки, задайте размер или установите его по выбору системы и так же нажмите «Задать».
- Нажмите Ок и перезагрузите компьютер.
Однако, если вы хотите перенести файл подкачки с SSD на HDD с целью продлить срок жизни твердотельного накопителя — возможно, этого делать и не стоит, если только у вас не старый SSD с малой емкостью. В результате вы потеряете в производительности, а увеличение срока службы может оказаться очень несущественным. Подробнее — Настройка SSD для Windows 10 (актуально и для 8-ки).
Внимание: нижеследующий текст с рекомендациями (в отличие от того, что выше) был написан мною около двух лет и в некоторых пунктах не вполне актуален: например, для сегодняшних SSD я более не рекомендую отключать файл подкачки.
В различных статьях, касающихся оптимизации Windows, можно встретить рекомендации отключить файл подкачки, если размер оперативной памяти составляет 8 Гб или даже 6 Гб, а также не использовать автоматический выбора объема файла подкачки. Логика в этом есть — при отключенном файле подкачки, компьютер не будет использовать жесткий диск в качестве дополнительной памяти, что должно увеличить скорость работы (оперативная память в разы быстрее), а при ручном указании точного размера файла подкачки (при этом рекомендуется указывать исходный и максимальный размер одинаковыми), мы высвобождаем место на диске и снимаем с ОС задачи по настройке размеров данного файла.
Примечание: если вы используете SSD диск, то лучше всего озаботиться установкой максимального количества RAM и полностью отключить файл подкачки, это позволит продлить жизнь твердотельного диска.
По моему мнению, это не совсем верно и в первую очередь, следует ориентироваться не столько на размер доступной физической памяти, сколько на то, как именно используется компьютер, в противном случае, вы рискуете видеть сообщения о том, что Windows недостаточно памяти.
Действительно, если у вас 8 Гб оперативной памяти, и работа за компьютером заключается в просмотре сайтов и нескольких игр, вполне вероятно, что отключение файла подкачки будет хорошим решением (но есть риск столкнуться с сообщением о том, что недостаточно памяти).
Однако, если вы монтируете видео, занимаетесь редактированием фото в профессиональных пакетах, работаете с векторной или трехмерной графикой, проектируете дома и ракетные двигатели, используете виртуальные машины, 8 Гб RAM будет мало и файл подкачки непременно потребуется в процессе работы. Более того, отключив его, вы рискуете потерять несохраненные документы и файлы при возникновении нехватки памяти.
Мои рекомендации по настройке размера файла подкачки
- Если вы не используете компьютер для специальных задач, а на компьютере 4-6 гигабайт оперативной памяти, имеет смысл указать точный размер файла подкачки или отключить его. При указании точного размера, используйте одинаковые размеры для «Исходный размер» и «Максимальный размер». При таком объеме RAM, я бы рекомендовал выделить 3 Гб для файла подкачки, но возможны другие варианты (об этом будет дальше).
- При размере оперативной памяти 8 Гб и более и, опять же, без специальных задач, можно попробовать отключить файл подкачки. При этом, учитывайте, что некоторые старые программы без него могут не запуститься и сообщить, что недостаточно памяти.
- Если работа с фото, видео, другой графикой, математические расчеты и чертежи, запуск приложений в виртуальных машинах — это то, чем вы постоянно занимаетесь на компьютере, рекомендую предоставить Windows определять объем файла подкачки вне зависимости от размера RAM (ну разве что при 32 Гб можно подумать об отключении).
Если вы не уверены, в том, сколько оперативной памяти вам нужно и какой размер файла подкачки будет правильным в вашей ситуации, попробуйте сделать следующее:
- Запустите на компьютере все те программы, которые, в теории, вы можете запустить одновременно — офис и скайп, откройте десяток вкладок YouTube в браузере, запустите игру (используйте ваш сценарий работы).
- Откройте диспетчер задач Windows, пока все это запущено и на вкладке быстродействие посмотрите, какой размер оперативной памяти задействован.
- Увеличьте это число на 50-100% (точного числа не дам, но рекомендовал бы 100) и сравните с размером физической оперативной памяти компьютера.
- То есть, к примеру, на ПК 8 Гб памяти, используется 6 Гб, увеличиваем в два раза (100%), получается 12 Гб. Вычитаем 8, ставим размер файла подкачки 4 Гб и можно быть относительно спокойным за то, что проблем с виртуальной памятью не возникнет даже при критических вариантах работы.
Повторюсь, это мой личный взгляд на файл подкачки, в Интернете вы можете найти рекомендации, значительно отличающиеся от того, что предлагаю я. Каким из них следовать — решать вам. При использовании моего варианта, вы, скорее всего, не столкнетесь с ситуацией, когда программа не запустится из-за недостатка памяти, но при этом вариант полного отключения файла подкачки (что я не рекомендую для большинства случаев) может в положительную сторону сказаться на производительности системы.
А вдруг и это будет интересно:
Оптимальный файл подкачки. Где должен быть и какой размер
 Практически во всех материалах по оптимизации работы компьютера, которые мне доводилось встречать на просторах Интернета, упоминается такой объект операционной системы Windows, как файл подкачки (виртуальная память). Предполагается, что оптимизация файла подкачки должна повлиять на скорость работы операционной системы и компьютера в целом. Но так ли это на самом деле и существует ли оптимальный файл подкачки? Давайте разбираться...
Практически во всех материалах по оптимизации работы компьютера, которые мне доводилось встречать на просторах Интернета, упоминается такой объект операционной системы Windows, как файл подкачки (виртуальная память). Предполагается, что оптимизация файла подкачки должна повлиять на скорость работы операционной системы и компьютера в целом. Но так ли это на самом деле и существует ли оптимальный файл подкачки? Давайте разбираться...
Зачем нужен файл подкачки
В двух словах поясню что это за файл и для чего он нужен.
В любом компьютере есть оперативная память, в которой наиболее быстро обрабатываются данные. Но практически всегда оперативной памяти не хватает для решения текущих задач и для устранения этого дефицита был создан специальный файл, который, как понятно, называется файлом подкачки.
Файл подкачки находится на жестком диске и это системный файл.
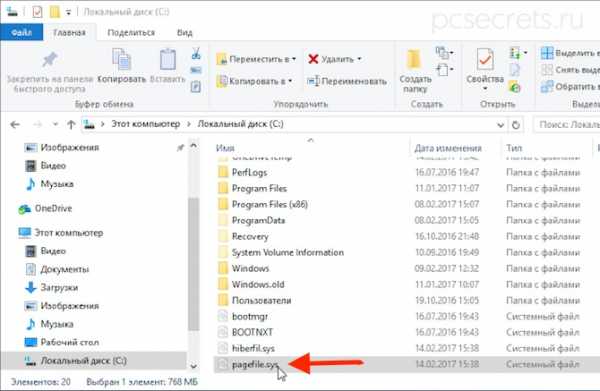
Файл подкачки обычно скрыт от пользователя, как и большинство других системных файлов.
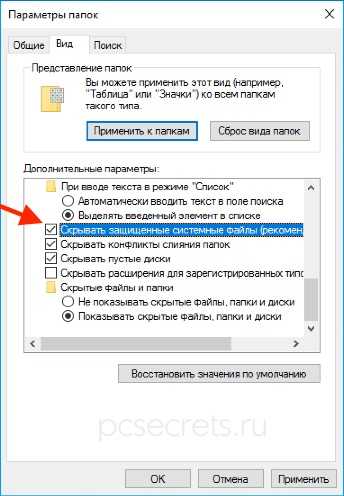
Во время работы компьютера Windows помещает в этот файл данные, которые не умещаются в оперативной памяти. В дальнейшем эти данные могут снова помещаться в оперативную память и опять выгружаться в файл подкачки.
Нужно ли переносить файл подкачки
По умолчанию файл подкачки создается на системном диске, то есть обычно на диске С, на котором установлена Windows. Я уже неоднократно сталкивался с рекомендацией перенести файл подкачки на другой (несистемный) раздел, что вроде как должно повысить производительность.
Но так ли это? Давайте разберемся.
Сама компания Майкрософт в одной из статей рекомендует сделать перенос файла подкачки на другой раздел: «Вы можете увеличивать производительность системы, а также освободить пространство на загрузочном разделе, переместив данный файл на альтернативный раздел».
При этом не уточняется на какой именно раздел. Поэтому многие, опираясь на данную информацию, просто рекомендуют переносить файл подкачки, например, на диск D. При этом считается, что перенос файла подкачки на несистемный раздел уменьшит его фрагментацию, которая является неизменным спутником всех файлов в файловой системе Windows, а это, в свою очередь, должно сказаться на увеличении быстродействия операционной системы.
Что касается фрагментации, то я согласен — при переносе файла подкачки с системного раздела его фрагментация должна уменьшиться, но в данной ситуации от такого мероприятия толку будет мало, а точнее будет даже больше вреда.
Дело в том, что отсутствие файла подкачки на системном диске не позволит системе создавать дампы памяти.
Дамп памяти — это некоторый слепок оперативной памяти, который может быть крайне полезным при выяснении причин сбоев. То есть анализ дампа памяти довольно часто позволяет выявить причину, которая вызвала перезагрузку или зависание компьютера.

Возможно для большинства пользователей это не особо востребованная функция, но при возникновении внештатных ситуаций анализ дампа памяти — это практически единственная возможность докопаться до причины проблемы в домашних условиях.
Как я уже упомянул, фрагментация файла подкачки на несистемном диске действительно будет менее выраженной. Однако это практически никак не повлияет на скорость работы с файлом и никакого прироста производительности вы не почувствуете.
Но это все же не означает, что перенос файла подкачки бессмысленен.
Когда перенос файла подкачки оправдан
Если у вас к компьютеру подключено два жестких диска, то имеет смысл перенести файл подкачки на один из разделов именно второго жесткого диска.

При этом оптимальным решением будет создание двух файлов подкачки — один на системном диске, а второй на одном из разделов второго жесткого диска.
Первый файл подкачки позволит создавать дампы памяти для анализа внештатных ситуаций. Второй файл подкачки позволит ускорить работу Windows с ним, так как он физически будет размещен на другом устройстве.
Можно встретить рекомендации, призывающие создавать отдельный раздел для файла подкачки, чтобы свести к минимуму его фрагментацию во время работы системы. Как я сказал ранее, дефрагментация не играет ключевую роль в скорости работы системы с файлом подкачки. Поэтому можно не создавать отдельный раздел для него, а просто разместить файл на одном из существующих разделов второго жесткого диска.
Теперь поговорим о том, как это сделать.
Как перенести файл подкачки
В Панели управления перейдем в раздел «Система»:
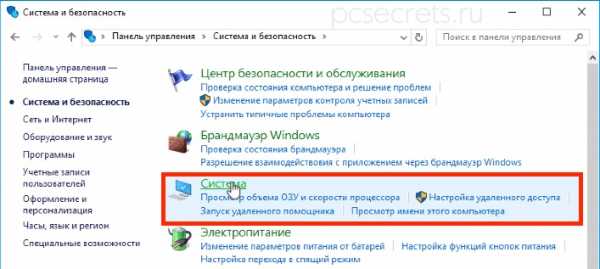
Далее перейдем в «Дополнительные параметры системы»:
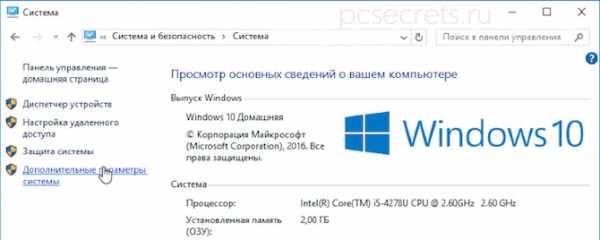
Найдем подраздел «Быстродействие»:

И на вкладке «Дополнительно» обратимся к подразделу «Виртуальная память»:

Снимаем галочку с пункта, автоматически регулирующего размер файла подкачки, и в перечне доступных дисков выбираем тот, на который хотим его перенести.

Далее можем задать размер файла вручную.
И тут возникает вполне закономерный вопрос — как определить необходимый объем этого файла?
Оптимальный размер файла подкачки
К сожалению, невозможно однозначно сказать, какой оптимальный размер файла подкачки нужно установить. Все зависит от множества факторов, в первую очередь от объема оперативной памяти установленной на компьютере. Ну и конечно от того, для каких целей компьютер используется, то есть какие программы на нем запускаются и какие задачи с помощью компьютера решаются.
Могу лишь сказать, что чем больше оперативной памяти установлено на компьютере, тем меньше будет задействоваться системой файл подкачки.
Но это утверждение не всегда правомочно, так как есть очень ресурсоемкие программы, которым и 64Гб оперативной памяти будет недостаточно.
По этой причине оптимальный файл подкачки для каждого компьютера будет разным. Но можно руководствоваться советом Майкрософт при настройке файла подкачки.
Согласно информации с сайта Майкрософт, в Windows заложен следующий принцип: «Windows устанавливает исходный размер файла подкачки равным объему оперативной памяти вашего компьютера, а максимальный размер файла подкачки соответствует утроенному объему ОЗУ».
Такого объема достаточно в подавляющем большинстве случаев, поэтому можно разрешить операционной системе самой определять его размер. Если же вы хотите задать размер файла подкачки вручную, то можете это сделать, хотя я не вижу в этом особого смысла.
Ну и важно понимать, что простое увеличение размера файла подкачки не повлечет за собой увеличения производительности. Операционная система использует только нужный ей объем и то, что файл подкачки будет без надобности увеличен в два или в три раза, никак не повлияет на частоту и скорость обращения к нему.
Файл подкачки на SSD
Ну и если мы будем рассматривать в качестве основного устройства хранения данных на компьютере твердотельный накопитель, то здесь все ранее перечисленные операции теряют смысл просто из-за иного принципа работы SSD.
На SSD нет никакого смысла производить какие-то манипуляции с файлом подкачки. Достаточно обеспечить свободное пространство для работы Windows на системном диске.
Операционная система- Переместить файлы ОС в начало диска
Переполнение стека- Около
- Товары
- Для команд
- Переполнение стека Общественные вопросы и ответы
- Переполнение стека для команд Где разработчики и технологи делятся частными знаниями с коллегами
- Вакансии
Перейти к началу файла в Emacs
Переполнение стека- Около
- Товары
- Для команд
- Переполнение стека Общественные вопросы и ответы
- Переполнение стека для команд Где разработчики и технологи делятся частными знаниями с коллегами
c - Перемещает ли fseek () указатель файла в начало файла, если он был открыт в режиме «a + b»?
Переполнение стека- Около
- Товары
- Для команд
- Переполнение стека Общественные вопросы и ответы
- Переполнение стека для команд
Как перейти от конца файла к началу в c ++
Переполнение стека- Около
- Товары
- Для команд
- Переполнение стека Общественные вопросы и ответы
- Переполнение стека для команд Где разработчики и технологи делятся частными знаниями с коллегами
- Вакансии Программирование и связанные с ним технические возможности карьерного роста
- Талант Нанимайте технических специалистов и создавайте свой бренд работодателя
- Реклама Обратитесь к разработчикам и технологам со всего мира
- О компании
Освободить место на диске в Windows 10
Пространство, необходимое для завершения обновления компонентов, зависит от двух факторов: выбранного пути обновления и размера дополнительного содержимого и других обновлений, которые применяются к вашему ПК при установке обновления компонентов.
Windows использует три разных пути обновления функций, в зависимости от объема доступного дискового пространства.
1. Для ПК с большим количеством свободного дискового пространства
Windows автоматически пытается выполнить большую часть процесса обновления в фоновом режиме, пока вы используете свой компьютер.Это значительно сокращает время, в течение которого ваш компьютер будет отключен от (или станет непригодным для использования) во время обновления, хотя он может временно использовать больше дискового пространства для завершения обновления. Узнайте больше о наших усилиях по сокращению времени автономной работы во время обновлений (в настоящее время только на английском языке).
2. Для ПК с ограниченным свободным пространством, но достаточным для автоматического завершения обновления
Windows автоматически выполнит оптимизацию для уменьшения объема свободного дискового пространства, необходимого для установки обновления.Это приведет к увеличению времени автономной установки.
3. Для компьютеров, на которых недостаточно места для автоматической установки обновления
Windows предложит вам освободить дисковое пространство или использовать внешнее хранилище для временного расширения хранилища на вашем ПК. Если вы используете внешнее запоминающее устройство, Windows не потребуется столько свободного места на системном диске, сколько она временно использует ваше внешнее хранилище.
Для каждого из этих путей обновления общий объем необходимого свободного дискового пространства будет варьироваться в зависимости от установленного дополнительного содержимого и других обновлений, применимых к вашему ПК.Например:
-
Дополнительные функции . Многие дополнительные функции, доступные для Windows, предустановлены или приобретаются системой по запросу или вручную вами. Вы можете увидеть, какие из них установлены на вашем ПК, перейдя в Настройки > Приложения > Приложения и функции > Управление дополнительными функциями .
Открыть Настройки дополнительных функций
Размер этих функций варьируется от менее 1 МБ до почти 2 ГБ для портала Windows Mixed Reality.Вы можете уменьшить объем места, необходимый для установки обновления компонентов на свой компьютер, удалив дополнительные функции, которые вы не используете. -
Количество установленных языков . Windows локализована на множество языков. Хотя многие люди одновременно используют только один язык, некоторые люди переключаются между двумя или более языками. Вы можете увидеть, какие языки установлены на вашем ПК, выбрав Пуск > Настройки > Время и язык > Язык .
Открыть языковые настройки
Во время каждого обновления необходимо обновлять все языковые ресурсы и все связанные ресурсы распознавания набора текста, преобразования текста в речь, преобразования речи в текст и рукописного ввода. Контент для каждого языка может варьироваться от 175 МБ до более 300 МБ. Вы можете уменьшить объем дискового пространства, необходимого для установки обновления функций на свой компьютер, удалив языки, которые вы не используете. -
Обновления драйверов .OEM-производители и другие партнеры по оборудованию иногда публикуют новые графические, сетевые, звуковые и другие драйверы вместе с новым обновлением ОС. Размер этих драйверов может значительно различаться в зависимости от вашего компьютера и того, какие драйверы были обновлены.
-
Качество обновлений ОС . Во время обновления функции Windows пытается загрузить и автоматически установить последнее качественное обновление, чтобы ваш компьютер был полностью обновлен, когда вы начнете его использовать.Вскоре после выпуска обновления функции качественное обновление для этого обновления может составлять всего несколько сотен МБ, но по мере реализации большего количества изменений качества и безопасности размер качественного обновления может увеличиться до 1 ГБ или более. На ПК не хватает места на диске, вы можете загрузить и установить качественное обновление после завершения обновления функции.
Наконец, Центр обновления Windows временно отключит hiberfile.sys, pagefile.sys и другие системные файлы, чтобы использовать пространство, которое эти файлы обычно занимают, для применения обновления функции.Любые файлы, для которых отключено применение обновления, будут автоматически повторно включены после завершения обновления. Поскольку эти файлы различаются по размеру в зависимости от того, как вы используете свой компьютер, и от объема оперативной памяти вашего компьютера, даже в тех случаях, когда два разных компьютера имеют один и тот же образ ОС, объем свободного дискового пространства, необходимый для завершения обновления, может различаться.
Сочетание пути обновления и функций означает, что для завершения обновления требуется широкий диапазон свободного дискового пространства. Вот несколько примеров обновления ПК до версии Windows 1803:
| Оптимизирован для сокращения времени автономной работы | Оптимизирован для минимального дискового пространства | Оптимизирован для минимального дискового пространства с внешним хранилищем | |
|---|---|---|---|
| Минимальные дополнительные функции, языки и обновления | 20 ГБ | 5.5 ГБ + | 4,5 ГБ + |
| Множество дополнительных функций, языков и обновлений | 20 ГБ + | 13,75 ГБ + | 7 ГБ + |
.