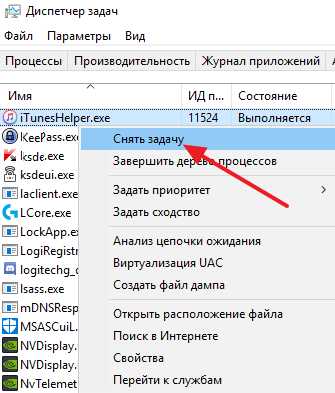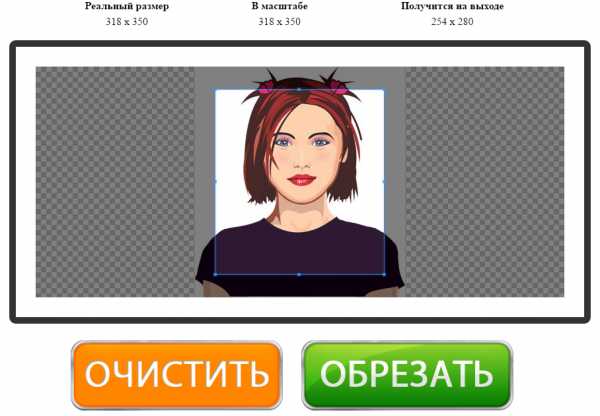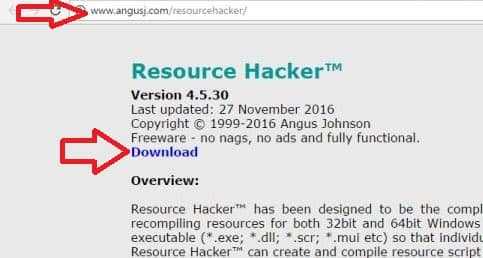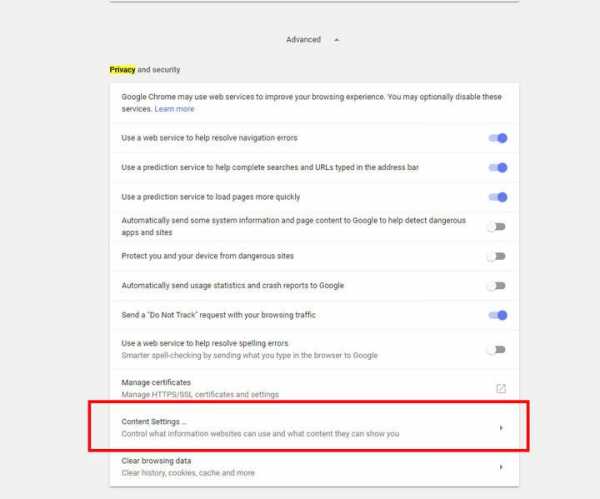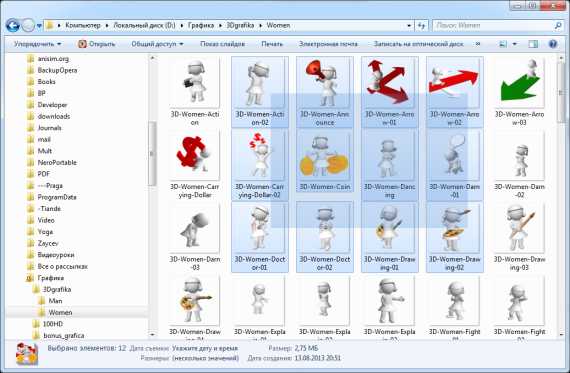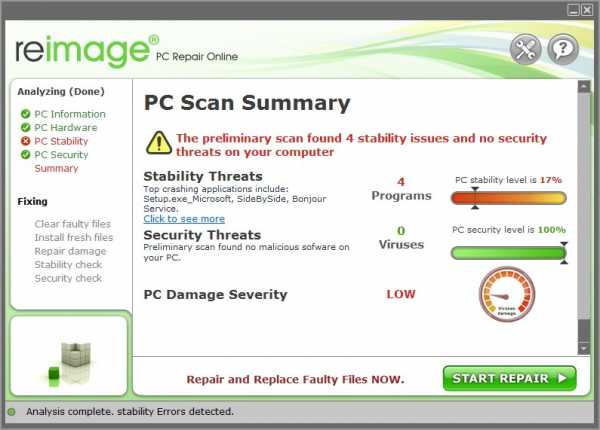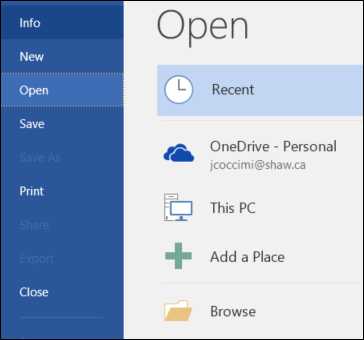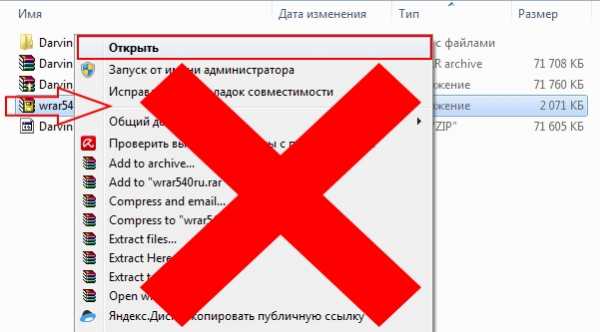Как перекинуть файлы через локальную сеть
Как передать файлы по локальной сети: полная пошаговая инструкция
Всем привет! Сегодня в статье мы будем разбирать вопрос – как передать файлы по локальной сети. На самом деле ничего сложного нет, но надо правильно настроить политику безопасности на двух компьютерах или ноутбуках. В первую очередь нужно, чтобы два устройства, то бишь компьютера – были в одной локальной сетки. Для этого их можно подключить к одному маршрутизатору или роутеру.
Сделать это можно двумя способами:
- По кабелю – если на роутере достаточно LAN портов, то просто с помощью сетевого кабеля подключаем два аппарата;
- По Wi-Fi – просто подключаемся к беспроводной сети.
Далее нужно выполнить некоторые действия, который помогут связаться двум компьютерам. Если у вас что-то будет не получаться или будут какие-то проблемы – пишите в комментарии.
ПРИМЕЧАНИЕ! Если вам нужен обмен файлами в локальной сети между компьютером и телефоном, то для этого используем другую инструкцию – переходим по этой ссылке.
Инструкция
- На первом шаге, нам нужно проверить, чтобы два компьютера были в одной рабочей группе. Для этого найдите на клавиатуре две клавиши «Win» и «R» и нажмите на них;
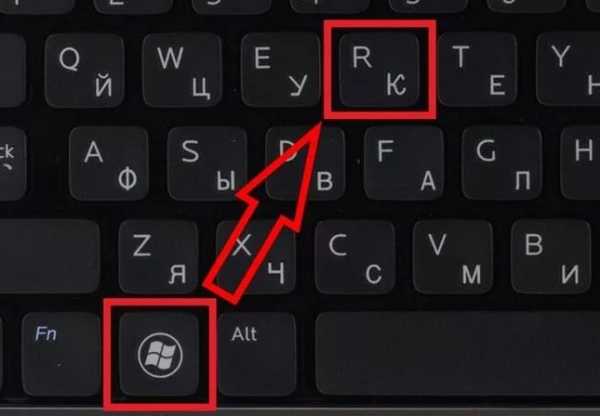
- Пропишите команду: sysdm.cpl;

- По умолчанию в Windows рабочая группа называется, как «WORKGROUP». Но на всякий случай проверьте, чтобы на обоих аппаратах была одинаковое название. Также его можно изменить, если будет какие-то отличия. Если названия будут разные, то они не будут видеть друг друга.

- Теперь нам надо зайти и посмотреть какая тип сетки, стоит на каждом компьютере. Нажимаем правой кнопкой по подключению в правом нижнем углу экрана и переходим в центр управления;
- Теперь чуть ниже сети нажмите на тип;

- Нам нужно выбрать «Домашнюю» или «Частную» сетка.

- Далее вы можете увидеть пароль или код, но лучше его отключить – так как это не очень удобно при использовании в домашней локалке;

- Как только закроете предыдущее окошко, нажмите «Изменить дополнительные параметры общего доступа»;

- Как видите стоит текущий профиль как домашняя или рабочая (по сути это одно и тоже). В первых трех пунктах убедитесь, чтобы компьютер обнаруживался в сети, а также был включены общие папки и файлы;

- Пролистываем чуть ниже и отключаем парольную защиту и доступ к вашему компьютеру. В принципе вы можете и оставить этот пункт, но тогда нужно при подключении к данному ПК вводить пароль. Он вводится один раз.

- Теперь вы можете расшарить или по-другому – сделать общей папку, которую будет видно в сети и куда можно скидывать файлы для общего использования. Можно также выбрать уже существующую папку, например: «Документы», «Видео», «Фото» и т.д. После, этого чтобы сделать её общей, нажмите правой кнопкой и зайдите в «Свойства»;
- «Доступ» – нажимаем на кнопку «Общий доступ…»;

- Нажмите на поле или на стрелочку правее и выберите «Домашняя группа». После этого нажмите «Добавить»;

- Ещё один момент – по умолчанию стоит право «Чтение», то есть пользователи вы сети не смогут изменять данную папку, загружать туда что-то. Так что я бы рекомендовал установить «Чтение и запись»;

- Мы всё почти сделали. Теперь осталось со второго компьютера зайти в нашу папку. Для этого открываем «Мой компьютер» или раздел «Сеть». Открываем первый ПК и видим нашу папку, с которой мы можем работать и закидывать туда любые файлы. Для того чтобы отправить документ, достаточно закинуть его в эту папку и обе машины увидят загруженный файл.

Теперь вы знаете – как передавать файлы по локальной сети и ничего сложного в этом нет. Всё же, если у вас возникли какие-то трудности, вылезла ошибка – то пишите в комментариях, и я вам обязательно помогу.
Понравилась статья? Поделиться с друзьями:
Настройка локальной сети для передачи файлов в Windows 10
Открывать доступ к папкам (sharing, шаринг) следует только в тех сетях, которым Вы доверяете, например, это проводная/беспроводная сеть дома, прямое Wi-Fi соединение (с соответствующими настройками расположения) или локальная сеть на работе. В терминологии Windows такие сети называются частными. Обычно при первом подключении к новой сети система настраивает расположение (частная или гостевая/общедоступная сеть). Сразу же после подключения Windows 10 задает вопрос "Вы хотите разрешить другим компьютерам и устройствам в этой сети обнаруживать ваш ПК?".

Если нажать кнопку "Да", сеть будет настроена как частная, а если "Нет" – как гостевая/общедоступная.
Общая настройка компьютеров
В первую очередь нужно перевести все подключенные компьютеры в сетевое расположение "Частная сеть". Нажмите на значок сети в трее Windows 10 правой кнопкой мыши и выберите пункт "Центр управления сетями и общим доступом".
Если в открывшейся панели под именем сети присутствует надпись "Общедоступная сеть", нажмите на пункт "Домашняя группа" в списке слева внизу окна.

Нажмите на ссылку "Изменение расположения сети" и подтвердив действие, чтобы изменить расположение сети на "Частная сеть".

Настройка компьютера-сервера
Термины "компьютер-сервер" и "компьютер-клиент" здесь введены только для лучшего понимания. На самом деле любой компьютер сети может выступать как "компьютер-сервер", так и "компьютер-клиент".
Базовая настройка
В центре управления сетями и общим доступом нажмите на пункт "Изменить дополнительные параметры общего доступа". Убедитесь, что возле имени сетевого профиля "Частная" присутствует надпись "(текущий профиль)". Установите переключатель в положение "Включить общий доступ к файлам и принтерам".

В сетевом профиле "Все сети", установите переключатель в положение "Отключить общий доступ с парольной защитой".

Настройка доступа к папке
Выберите или создайте папку на компьютере-сервере, к которой хотите предоставить доступ. Нажмите на нее правой кнопкой мыши и выберите пункт "Свойства". На вкладке "Доступ" нажмите на кнопку "Расширенная настройка".

Поставьте галочку рядом с пунктом "Открыть общий доступ к этой папке".

Нажмите на кнопку "Разрешения" и в открывшемся диалоге установите галочки напротив нужных разрешений: полный доступ, изменение или только чтение, чтобы подключенным компьютерам-клиентам разрешить/запретить выбранные действия в папке с общим доступом. В примере открыт доступ только на чтение, т.е. с общедоступной папки можно копировать/скачивать файлы, но записывать нельзя. Нажмите кнопки "Применить" и "ОК" в этом и предыдущем диалогах, чтобы сохранить настройки.

На вкладке "Безопасность" окна свойств папки нажмите на пункт "Изменить…".

В открывшемся диалоге нажмите на кнопку "Добавить".

В следующем открывшемся окне, в нижнем поле наберите на русском слово "Все" и нажмите на кнопку "ОК", чтобы создать группу "Все".
Разрешения для созданной группы должны соответствовать разрешениям, выставленным на этапе предоставления общего доступа к папке. Сохраните изменения, нажав "Применить" и "ОК".

Таким образом Вы можете настроить и другие общедоступные папки на компьютере-сервере, если нужно.
Настройка компьютера-клиента
Убедитесь, что на компьютере-клиенте настроено правильное сетевое окружение, как описано в разделе "Общая настройка компьютеров".
Откройте проводник и выберите в списке слева пункт "Сеть". Вы должны увидеть список компьютеров в локальной сети. Как минимум, Вы увидите два компьютера (свой компьютер-клиент и компьютер-сервер с общедоступной папкой) и маршрутизатор, через который Ваши компьютеры соединены в сети.

Настройка клиента на Android
Вы также можете зайти на компьютер-сервер с телефона или планшета на Android. Для этого Вам нужно воспользоваться популярным менеджером файлов "ES Проводник".
Подключитесь к сети, где находится компьютер-сервер. Откройте меню приложения "ES Проводник" и в разделе "Сеть" коснитесь пункта "LAN", затем нажмите большую кнопку "Сканировать".

Произойдет сканирование и будут отображены компьютеры в локальной сети. В списке компьютеров нажмите на имя компьютера-сервера с общедоступной папкой, чтобы просмотреть и скачать ее содержимое себе на устройство.

Следует отметить, что при работе Android-устройства в сети наблюдаются интересные особенности. Кроме папки с общим доступом можно увидеть папки с буквами дисков компьютера-сервера и системные папки, но они будут недоступны. Войти можно только в папку с настроенным общим доступом. Также при просмотре сети в проводнике Windows на любом компьютере Вы не увидите подключенный телефон или планшет.
Как передавать файлы по локальной сети между 2 компьютерами: программы и настройки
Время от времени случаются ситуации, когда нужно передать информацию с одного компьютера на другой, а съемного носителя нет под рукой. Если устройства подключены к одной интернет-сети, то выход очевиден, а именно использовать локальную сеть. Ниже в статье подробно рассказано, как передавать файлы по локальной сети между 2 компьютерами.
Варианты создания LAN
Есть два способа создания локальной сети между компьютерами: прямое соединение и использование роутера или маршрутизатора. В первом случае в наличии должен быть специальный cross-over кабель, который и будет выполнять роль моста между подключенными устройствами.

Важно! Исключением могут быть современные ПК, в которых используется адаптер сети Gigabit Ethernet. Здесь подойдет и обычный интернет-кабель.
Способ соединения через маршрутизатор несколько проще предыдущего, так как в нем не нужны дополнительные кабеля и настройка отдельных IP и прокси-серверов. К тому же таким образом можно будет быстро перекидывать документы, а также воспроизводить медиафайлы без предварительного скачивания.
Настройка
Первоочередной задачей является указать идентичное название рабочей группы для каждого компьютера, который будет находиться в LAN. Произвести данную манипуляцию следует в свойствах системы. Попасть туда можно, нажав одновременно «Win+R» и указав команду sysdm.cpl.
В появившемся окне будет имя устройства и его группы. В большинстве случаев она так и называется WORKGROUP, но лучше заменить на любое другое. Для этого нужно нажать на «Изменить» и указать там что-то другое.
Обратите внимание! Название должно состоять только из букв английского алфавита.
Теперь требуется открыть «Центр управления сетями», который находится в контекстном меню значка подключения, расположенного в трее. Слева есть вкладка «Изменить дополнительные параметры общего доступа», в которую нужно перейти. В ней требуется выбрать рабочую сеть и открыть доступ в таких пунктах:
- «Сетевое обнаружение»;
- «Общий доступ к файлам и принтерам»;
- «Подключение домашней группы».

В этом же окне нужно открыть вкладку настроек всех сетей и отключить защиту с помощью пароля. В итоге на каждом устройстве должно быть идентичное название группы, дан общий доступ к файлам, активировано сетевое обнаружение, подключение к домашней группе, а также отключен доступ с использованием пароля. Если все именно так, то этап общей настройки компьютеров выполнен верно. Если соединение происходит с помощью роутера, то этих настроек вполне достаточно.
Важно! В случае использования сетевого кабеля на компьютерах дополнительно следует установить статический IP-адрес сети, который не должен повторяться. Выполняется данная процедура в свойствах соединения LAN.
Открытие доступа к данным на устройстве
На каждом ПК и ноутбуке изначально присутствуют настроенные папки, к которым имеет доступ каждый в сети. Они расположены на системном диске в папке «Общее». Туда можно отправить всю требуемую информацию, и она станет доступной для использования на другом устройстве. Если данных слишком много, то можно открыть доступ и к другим папкам на компе.
Для этого нужно:
- Перейти в его свойства, переместиться в раздел «Доступ».
- Открыть расширенные настройки, где отметить «Открыть общий доступ к этой папке».
- Зайти в разрешения, выбрать группу «Все» и отметить галочками типы доступа: полный, изменение или чтение, а после применить настройки.
- Вернуться в свойства папки и перейти в раздел безопасности, где нажать «Изменить».
- В открывшемся окне «Добавить» указать имя пользователя «Все», установить такие же разрешения, как и в предыдущий раз, и применить настройки.

Последним шагом является перезагрузка устройства. Сразу после этого другой компьютер в LAN получит доступ к настроенной папке в разделе «Сеть». Теперь каждый будет знать, как перекинуть файлы с компьютера на компьютер по локальной сети.
Настройка клиента на Android
К созданной ранее LAN также можно присоединить устройство на Android. Для этого следует выполнить несколько простых шагов:
- Установить на девайс приложение «ES проводник».
- Во всплывающем меню слева выбрать раздел «Сеть» — «LAN».
- В появившемся окне нажать «SCAN» и дождаться окончания процесса сканирования.
- По его завершению в списке должны появиться компьютеры и общие папки каждого из них, в которые можно перенести файлы.
Важно! Такое подключение возможно только для LAN, которая создана через Wi-Fi роутер, и устройство на «Андроид» должно быть подключено к этому же роутеру.
Программа для обмена файлами по локальной сети
Если же процесс создания LAN с помощью средств «Виндовс» окажется слишком сложным, можно воспользоваться сторонним приложением «HTTP File Server». Его особенностью является возможность имитации локального общедоступного хранилища для обмена данными. Само приложение не требует инсталляции и после активации сразу сворачивается в трей.
Чтобы выполнить передачу данных в хранилище, следует вызвать контекстное меню в окне виртуальной файловой системы и выбрать «Add Files» или «Add folder from disk» и указать нужные файлы.

Для доступа к скинутой информации с другого устройства следует лишь прописать IP, который был указан в адресной строке.
Важно! Приложение позволяет создавать отдельные группы пользователей с разными доступами, а также аккаунты с логином и паролем для защиты данных. Оно имеет один недостаток — англоязычный интерфейс, но при этом предельно понятен, так что у пользователя не должно возникнуть никаких проблем с использованием утилиты.
Все описанные варианты, как можно скидывать информацию с одного ПК на другой, используя LAN сеть, имеют как свои плюсы, так и минусы. Выбор одного из них стоит за каждым пользователем. В любом случае понадобится детальная процедура настройки. Ну а если это окажется не под силу, то есть альтернативные программы, которые способны отправлять файлы между устройствами, обходя настройку сети.
Подгорнов Илья ВладимировичВсё статьи нашего сайта проходят аудит технического консультанта. Если у Вас остались вопросы, Вы всегда их можете задать на его странице.Похожие статьи
Как обмениваться файлами и папками в локальной сети
В вашей домашней сети наверняка имеются самые разнообразные устройства, будь то компьютеры с Windows или Linux, Macbook или телефоны с Android. И вы, скорее всего, захотите передавать файлы между ними. Вместо того чтобы копировать файлы на флешки и бегать из комнаты в комнату, гораздо удобнее просто настроить общие папки в локальной сети. Сделать это несложно.
Windows

Прежде всего включим возможность обмена файлами по локальной сети в настройках. Откройте «Панель управления» и перейдите в «Сеть и интернет» → «Параметры общего доступа». Выберите сеть, к которой вы подключены, и активируйте опции «Включить сетевое обнаружение» и «Включить общий доступ к файлам и принтерам».
Теперь щёлкните правой кнопкой мыши по папке, которую вы хотите сделать общей, и выберите «Параметры». В параметрах папки, на вкладке «Общий доступ», установите настройки доступа, открыв для всех пользователей вашей локальной сети возможность записывать и читать файлы в общей папке.
Чтобы просматривать папки, открытые в вашей локальной сети, в «Проводнике» выберите «Сеть» в боковой панели.
macOS

Зайдите в «Системные настройки» вашего Mac и выберите раздел «Общий доступ». Включите «Общий доступ к файлам и папкам». Зайдите в «Параметры…» и отметьте «Общий доступ к файлам и папкам через SMB».
Ниже, в разделе «Общие папки», вы можете выбрать, к каким папкам предоставлять доступ. Если хотите, чтобы пользователи локальной сети могли загружать файлы в эти папки, в разделе «Пользователи» откройте всем пользователям возможность чтения и записи.
Чтобы получить доступ к файлам локальной сети, выберите «Переход» в строке меню вашего Finder и щёлкните на «Сеть».
Linux

Расшаривать папки в Linux очень просто. Для примера возьмём Ubuntu.
Общий доступ к папкам Linux в локальной сети обеспечивает Samba. Установить её можно при помощи следующей команды:
sudo apt-get install samba samba-common system-config-samba
В файловом менеджере нажмите правой кнопкой мыши на папку, к которой хотите предоставить доступ из локальной сети. Откройте свойства папки, перейдите на вкладку «Общедоступная папка локальной сети» и выберите «Опубликовать эту папку».
Чтобы можно было копировать файлы в эту папку с другого компьютера, выберите «Разрешить другим пользователям изменять содержимое папки».
Если не хотите вводить логин и пароль лишний раз, отметьте пункт «Гостевой доступ».
Получить доступ к папкам в локальной сети в Ubuntu можно, выбрав «Сеть» в боковой панели файлового менеджера Nautilus.
iOS
Подключаться к общим папкам локальной сети в iOS можно с помощью FileExporer Free. Нажмите кнопку «+» и выберите, к какому устройству вы хотите подключиться: Windows, macOS или Linux. После поиска устройств в локальной сети FileExporer Free предоставит вам список общих папок.
Цена: Бесплатно
Android
Создать общую папку в Android можно при помощи таких файловых менеджеров, как ES.
Откройте раздел «Сеть» в боковой панели ES File Manager и выберите LAN. С помощью кнопки «Поиск» найдите нужную общую папку. Подключитесь к ней, отметив опцию Anonymous либо, если нужно, введя пароль и логин вашей учётной записи на том устройстве, где расположена папка.
Приложение не найдено
Стороннее приложение
Если вам срочно нужно передать файлы в локальной сети, но не хочется возиться с настройкой, используйте Dukto. Это бесплатная программа с открытым исходным кодом, которая может передавать файлы, папки и текст между гаджетами в локальной сети. Достаточно установить её на устройства, между которыми вы хотите организовать обмен данными, и перетянуть нужную папку или файлы в окно приложения. Duckto поддерживает устройства с Windows, macOS, Linux и Android.
Приложение не найдено
Разработчик: Emanuele Colombo
Цена: Бесплатно
Загрузить Dukto для Windows →
Загрузить Dukto для macOS →
Загрузить Dukto для Linux →
Как передать файлы с компьютера на компьютер
Зачем вам это вздумалось, обсуждать не будем и так понятно, что на это есть свои причины (покупка нового ПК, апгрейд старого и т.д.). Главное, что теперь перед нами стоит задача: как передать файлы с компьютера на компьютер. В этой небольшой статье, я умещу всевозможные способы, как синхронизировать информацию между двумя устройствами. Поехали.
Через сетевой кабель и wifi
На мой взгляд, это самый адекватный, быстрый и простой способ передачи с одного ПК на другой. Все что вам требуется, это соединить между собой 2 компьютера при помощи сетевого кабеля (он же витая пара) или подключить оба устройства к одному Wi-Fi роутеру.
Как подключить и настроить
- Подключите кабель к компьютерам.
- Нужно занести оба ПК в одну рабочую группу, и дать им разные имена. Для этого открываем пуск, на ссылке «компьютер» мышкой нажимаем правую кнопку и жмем «свойства».
- В левом меню – «Дополнительные параметры системы».
- На ссылке «имя компьютера» нажмите изменить.
- Даем компьютеру уникальное имя (пример: комп1), а группу оставляем «WORKGROUP». Жмем ОК, и закрываем.
- В панели задач, возле времени (правый нижний угол), жмём правой кнопкой мышки по значку состояния сети и выбираем «Центр управления сетями и общим доступом» и Нажимаем слева «Изменить дополнительные параметры общего доступа». На всех трех рычажках включаем «общий доступ» и «сетевое обнаружение». И еще в самом низу, необходимо отключить «общий доступ с парольной защитой».
- Ещё разок зайдите в «Центр управления сетями и общим доступом» (правый нижний угол, клик по «состояние сети») и жмём с права по ссылке «Изменение параметров адаптера». Далее выбираем наше подключение к роутеру. Это может быть либо подключение по локальной сети через кабель, либо беспроводное сетевое соединение. Кликаем по нему правой кнопкой мыши и выбираем пункт «Свойства». Находим компонент «Протокол Интернета версии 4», выделяем его и нажимаем на кнопку «Свойства». Ставим переключатель в положение «Получить IP-адрес автоматически». Жмем «ОК».
Готово. Теперь эту же небольшую процедуру повторите на втором компьютере. Но скопировать всё, что вам нужно так просто не получиться. Теперь необходимо открыть доступ к нужным вам файлам, которые Вы будете копировать. Чтоб открыть доступ, на необходимой папке кликните правой кнопкой «общий доступ» и выберите «Домашняя группа (чтение и запись)».
Всё готово и настроено, можете приступить к копированию информации с ПК на ПК. Для этого откройте «компьютер» и в левом меню (в низу) будет второй компьютер, открывайте его и работайте.
Если вам было не понятно, как создать сеть из пары компьютеров, предлагаю посмотреть видео:
Используем жесткий диск
Способ для более опытных пользователей, которые не бояться разобрать компьютер и отсоединить винчестер (жесткий диск). Для ноутбуков, и компьютеров, которые не имеют дополнительного кабеля подключения этот способ не подходит. Чтоб скопировать информацию делаем следящее:
- Выключаем компьютер (от сети), жмём кнопку включения (чтоб полностью обесточить), откручиваем крышку, отсоединяем жесткий диск и откручиваем его.
- Делаем все тоже самое со вторым компьютером, только вместо того извлечения HDD ищем такой же провод и подключаем второй.
- Если у вас все вышло, включаем ПК и копируем с первого на второй необходимую информацию.
Осталось дело за малым: отключить компьютер и всё собрать на обратно. Хороший способ, для тех, у кого нет интернета, а следующий еще лучше, но для тех, у кого хороший интернет.
Копирование информации через интернет
Если у вас есть хороший высокоскоростной интернет, идеальным и менее кропотливым вариантом передать файлы с одного компьютера на другой компьютер это интернет сервисы. Их на сей день много, и суть у них одна и та же, поэтому я объясню на примере Яндекс диска, а Вы решайте сами что использовать. Чтоб скопировать информацию с ПК на ПК:
- Откройте — disk.yandex.ru
- Нажмите загрузить и выберите файлы
- Дождитесь как загрузка будет завершена, после чего, где кнопка под файлом «поделитесь ссылкой» ВКЛ. её. У вас появиться ссылка на скачивание файлов.
- На втором компьютере откройте браузер и введите эту ссылки в адресной строке. Все, дождитесь пока скачается и готово.
Как видите, это самый простой способ, но у него есть существенный недостаток. В отличие от первого способа (создание локальной сети), Вы будете ждать 2 раза: 1 пока произойдет загрузка на сервера Яндекса, 2 пока скачаете. Если файлы большие, даже с хорошим интернетом все ровно придется долго ждать, чего не скажешь про сетевой кабель.
При помощи флешки или внешнего HDD
Ничего особенного, но думаю упускать этот вариант не стоит. Чтоб скопировать с одного компьютера информацию на другой ежедневно используют флешки и переносные жесткие диски. Конечно же при помощи HDD будет быстрее и проще, но можно обойтись и флеш накопителем.
Чтоб это сделать, вставьте устройство в USB, после чего, на тех файлах, которые необходимо скопировать нажмите правой кнопкой мыши и выберите пункт «отправить», выберите вашу флешку/HDD и кликните. Дождитесь пока информация копируется, после чего можете извлечь устройство и вставить во второй компьютер.
Во втором PC откройте флешку/диск, после чего выделите файлы и скопируйте их нажатием клавиш ctrl+c (одновременно). Откройте папку, куда хотите вставить, и нажмите ctrl+v. Готово.
Передача файлов по локальной сети в Windows 10

Всякий раз, когда мы работаем в нескольких системах, отправка файлов через соединение — это то, что мы предпочитаем больше всего. После того, как подключение к локальной сети делает нашу работу проще, передача файлов — это то, что усложняет наши задачи. Большую часть времени мы заканчиваем тем, что делимся файлами с самим собой по почте, так как большинство рабочих областей запрещают использование флэш-накопителей.
Совместное использование файлов по локальной сети легко, но не задача ребенка. В этой статье мы расскажем о некоторых основных методах, с помощью которых вы можете легко обмениваться файлами между системами через подключение по локальной сети.
Теперь это подключение к локальной сети может быть вашей домашней или офисной сетью, эти методы будут работать на них. Общий доступ к файлам по сети хранит файлы между пользователями общего доступа и рабочей группой. Более того, подключение внешних дисков снова и снова к разным компьютерам очень проблематично.
Для выполнения этого метода мы предлагаем вам использовать кабель Ethernet/LAN по разным причинам. Использование кабельного соединения является одним из самых старых и быстрых способов безопасной передачи данных. Использование кабеля Ethernet является очевидным выбором, самый дешевый кабель Ethernet поддерживает скорость передачи до 1 Гбит/с. Даже если для
Как передавать файлы с ПК на ПК с помощью кабеля Ethernet?
Quick Navigation:
Преимущества передачи файлов с ПК на ПК с помощью кабеля Ethernet
Когда вы приобретете новый компьютер, вам нужно будет передавать файлы между компьютерами. Если необходимо передать небольшое количество файлов, USB-накопители могут быть хорошим выбором, чтобы помочь вам с передачей данных. Если необходимо переместить большое количество файлов, вы можете использовать кабель Ethernet для передачи данных.По сравнению с USB-накопителями, кабель Ethernet имеет следующие преимущества:
-
Больше подходит для передачи большого количества файлов. При передаче данных по кабелю Ethernet нет ограничений по емкости.
-
Более высокая скорость передачи. Физическое соединение между двумя компьютерами через кабель Ethernet ускоряет передачу данных.
-
Избегайте повторяющихся работ по подключению и извлечению USB-накопителей. Более того, вы не будете беспокоиться о проблемах с подключением и тратите дополнительное время на ремонт флеш-накопителя, не обнаруженного на компьютере.
Тогда как передавать данные с ПК на ПК с помощью кабеля Ethernet в Windows 10/8/7? Пожалуйста, продолжайте читать.
Как просто передавать файлы с ПК на ПК через кабель Ethernet?
Перед тем, как начать, вам следует подготовить кабель LAN (CAT5 будет работать нормально). Подробнее о том, как обмениваться файлами между двумя компьютерами с помощью кабеля LAN, см. Ниже:
1. Подключите оба компьютера к кабелю LAN.
2. Включите параметры общего доступа на обоих компьютерах.Найдите Control Panel и откройте его. Перейдите в Сеть и Интернет > Центр управления сетями и общим доступом > Измените дополнительные параметры общего доступа . Измените следующие параметры для обоих компьютеров и нажмите «Сохранить изменения».
-
«Включить сетевое обнаружение»
-
«Включить общий доступ к файлам и принтерам»
-
«Включите общий доступ, чтобы любой, у кого есть доступ к сети, мог читать и записывать файлы в общих папках»
-
« Отключить совместное использование, защищенное паролем »
✐ Советы: Отключение защиты паролем представляет значительный риск для безопасности.Вы должны выбрать «Включить защищенный паролем общий доступ», когда закончите передачу файлов через кабель Ethernet.
3. Открыть общий доступ к папке на исходном компьютере.
3.1. Выберите папку, которой хотите поделиться, и щелкните ее правой кнопкой мыши. Выберите «Поделиться с», а затем «Определенным людям».
3.2. В окне «Общий доступ к файлам» выберите «Все» из раскрывающегося меню, нажмите кнопку «Добавить» рядом с ним, а затем нажмите кнопку «Поделиться».
3.3. Когда вы увидите «К вашей папке предоставлен общий доступ», нажмите «Готово».
4. Откройте общую папку на конечном компьютере.
4.1. Нажмите Win + E , чтобы открыть File Explorer , и щелкните Network на левой панели.
4.2. Найдите исходный компьютер и дважды щелкните его. При появлении запроса введите пароль исходного компьютера.
4.3. Вы увидите папку, которой вы только что поделились. Скопируйте общую папку в любое другое место в зависимости от ваших потребностей.
Как видите, вы можете открыть общий доступ к одной папке только один раз. Если вам нужно передать десятки файлов из разных папок, это займет много времени. Есть ли более простой способ передачи файлов между компьютерами в одной сети?
Расширенный способ передачи файлов между компьютерами в одной сети
Пока два компьютера находятся в одной беспроводной или проводной сети, вы можете передавать файлы с ПК на ПК даже без кабеля Ethernet. AOMEI Backupper Standard, лучшее бесплатное программное обеспечение для синхронизации файлов с ПК, может помочь вам легко выполнить эту задачу.Ниже приведены его основные характеристики:
✦ Различные источники и места назначения : вы можете синхронизировать файлы ПК с локальными папками, общими сетевыми папками, устройствами NAS или облачными дисками и наоборот. Вы также можете синхронизировать два внешних жестких диска и т.п.
✦ Автоматическая синхронизация файлов : вы можете настроить задачу синхронизации файлов на ежедневное / еженедельное / ежемесячное выполнение с помощью функции «Расписание».
✦ Пакетная передача файлов : поддерживает одновременную передачу нескольких папок, избавляя вас от утомительной работы.
✦ Совместимость : поддерживает все операционные системы ПК с Windows, такие как Windows 10 / 8.1 / 8/7 / Vista / XP (32- и 64-разрядные версии).
Хотите попробовать? Просто скачайте AOMEI Backupper прямо сейчас!
▶ Самый быстрый способ передачи файлов между компьютерами в одной сети:
1. Запустите AOMEI Backupper на исходном компьютере. Щелкните « Sync » и выберите « Basic Sync ».
Передача файлов между Windows и Linux с помощью локальной сети
Недавно я пошел на охоту за простым приложением для обмена файлами для передачи файлов с ПК на ПК через Wi-Fi - и нашел отличное приложение.
LAN Share - это бесплатный кроссплатформенный инструмент с открытым исходным кодом, который позволяет быстро отправлять файлы между компьютерами под управлением Windows и / или Linux.
Передача файлов происходит напрямую, с ПК на ПК, по локальной сети или Wi-Fi. Никаких сложных настроек или конфигураций не требуется, и вам не нужно возиться с непонятными настройками и разрешениями.
Но прежде чем я покажу вам больше, расскажу немного предыстории.
Обмен файлами между двумя компьютерами через Wi-Fi
Недавно мне понадобилось перенести образ диска размером 8 ГБ с ноутбука в кофейне на основной компьютер с Ubuntu. Вопрос был: как?
Моим первым инстинктом (как и у большинства людей) было потянуться за ближайшим USB-накопителем. Так я и сделал. Но по какой-то безумно неизвестной причине ISO потребовалось вечно, копировалось через файловый менеджер - и хуже того: скорость становилась все медленнее с каждой секундой!
Нетерпеливый, я вытащил USB-порт (не рекомендуется) и запустил свой браузер, чтобы найти более быстрый способ передачи файлов с ПК на ПК без раздражающих «посредников».
Теперь я знаю такие вещи, как Samba, общие сетевые ресурсы, локальные рабочие группы и передача файлов по ssh. Но мне хотелось чего-то простого, чего-то без сложных конфигураций и чего-то, что не требовало бы предварительной загрузки файлов в Интернет.
И я нашел все, что хотел, и даже больше в LAN Share.
LAN Share - программное обеспечение для передачи файлов по сети с открытым исходным кодом

LAN Share - это клиент сетевой передачи файлов с открытым исходным кодом, написанный на C ++ и Qt.Его можно использовать для отправки файла или папки с одного компьютера на другой, а также для получения файла или папки с других компьютеров, на которых запущено приложение.
Еще лучше LAN Share поддерживает Windows и Ubuntu Linux , то есть вы можете использовать его для:
- Перенос файлов из Windows в Ubuntu
- Перенос файлов из Ubuntu в Windows
- Перенос файлов из Windows в Windows
- Перенос файлов из Ubuntu в Ubuntu
Нет сторонних серверов, облачных сервисов и сложных протоколов.
Просто установите приложение на каждый компьютер , который вы хотите использовать, используйте меню «Отправить», чтобы выбрать файл (ы) или папку (ы), которые вы хотите отправить, и выберите компьютер «получатель» из списка.
Единственное жесткое требование - оба компьютера должны быть подключены к одной локальной сети или Wi-Fi.
ПреимуществаLAN Share включают:
- Работает напрямую, ПК к ПК
- Позволяет отправлять файлы между разными операционными системами
- Не имеет ограничений по размеру файла
- Быстрее, чем при использовании облачного сервиса, такого как Dropbox
Отчасти мне нравится это приложение настолько, чтобы я о нем писал, - это простой и понятный интерфейс.
Главное окно разделено пополам: верхняя часть предназначена для «отправленных» файлов, а нижняя - для «полученных» файлов. Они показывают индикаторов выполнения в реальном времени и метаданные, когда файлы фактически отправляются и / или принимаются.

Основные элементы управления для приостановки, пропуска и отмены означают, что управлять задачами легко, а есть кнопка для удаления выполненных задач.
Кнопка Настройки предлагает доступ к параметрам:
- Установить / изменить имя устройства
- Установить / изменить порты
- Установить размер файлового буфера
- Установить папку загрузки
Отсутствуют расширенные функции
Если есть какая-то загвоздка, это то, что в этом приложении отсутствуют расширенные функции и настройки безопасности, но, поскольку я собираюсь использовать его только дома, я не против.
Что я действительно ценю, так это то, что файлы можно передавать между машинами, работающими под разными операционными системами. Мне больше не нужно проходить утомительный процесс передачи файлов с Windows на USB, а затем с USB на мои машины Ubuntu; Я могу просто пересылать вещи по сети!
И подобные инструменты особенно удобны, если у вас нет (достаточно большой) флэш-накопителя USB под рукой или у вас нет рабочего подключения к Интернету (пока работает ваш маршрутизатор, будет и это приложение).
Это самый быстрый способ скопировать файл с машины Linux на машину Linux по сети?
Я не знаю, но я знаю, что это было намного быстрее, чем летаргическая скорость записи на мой USB-накопитель, и гораздо меньше усилий, чем настройка общего сетевого ресурса (плюс файлы, которые вы отправляете, не могут быть обнаружены кем-либо еще на вашем сеть).
Скачать LAN Поделиться
Установщикидля 64-битной Windows и Ubuntu доступны на странице проекта Github:
Загрузить LAN Share для Windows и Linux
Teleport, NitroShare и другие альтернативы для передачи файлов по сети
LAN Share - не единственное программное обеспечение для обмена файлами в сети.Существует ряд приложений для Windows, macOS и Linux, а также для Android и iOS, как бесплатных, так и платных.
Другой альтернативой LAN Share с открытым исходным кодом является NitroShare. Он работает аналогично LAN Share, но имеет несколько дополнительных функций, таких как дополнительное шифрование TSL.
Для передачи файлов из Linux в Linux существует Teleport, приложение для отправки файлов GTK с обширной интеграцией с GNOME Shell. Его можно установить с Flathub.
Существует множество других способов передачи файлов с ПК на ПК без настольного приложения, например карты сети, общие ресурсы Samba, SSH и sFTP.
Просто используйте его, когда вам это нужно.
Сообщите нам, что вы используете
В этом посте рассматривается только инструмент, который я использовал для отправки файлов по вашей сети. Вы можете сообщить нам, какой вы используете для быстрого переключения файлов между компьютерами в разделе комментариев ниже.
Главная »Приложения» Передача файлов между Windows и Linux с помощью локальной сети
.Сеть- Самый быстрый способ передачи файлов по сети (FTP, HTTP, RSync и т. Д.)
Переполнение стека- Около
- Продукты
- Для команд
- Переполнение стека Общественные вопросы и ответы
- Переполнение стека для команд Где разработчики и технологи делятся частными знаниями с коллегами
- Вакансии Программирование и связанные с ним технические возможности карьерного роста
- Талант Нанимайте технических специалистов и создавайте свой бренд работодателя
- Реклама Обратитесь к разработчикам и технологам со всего мира
- О компании
javascript - есть ли простой и надежный способ передать файл по локальной сети с помощью Electron / Node.js / terminal?
Переполнение стека- Около
- Продукты
- Для команд
- Переполнение стека Общественные вопросы и ответы
- Переполнение стека для команд Где разработчики и технологи делятся частными знаниями с коллегами
- Вакансии Программирование и связанные с ним технические возможности карьерного роста
- Талант Нанимайте технических специалистов и создавайте свой бренд работодателя
- Реклама Обратитесь к разработчикам и технологам со всего мира
java - передача файла по сети с помощью TCP (ускорение передачи)
Переполнение стека- Около
- Продукты
- Для команд
- Переполнение стека Общественные вопросы и ответы
- Переполнение стека для команд Где разработчики и технологи делятся частными знаниями с коллегами
- Вакансии Программирование и связанные с ним технические возможности карьерного роста
- Талант
Как перенести файлы на новый компьютер
Чистая очистка: уберегите свои старые данные от злоумышленников
После перемещения файлов вы должны оставить старый компьютер по крайней мере на пару недель на случай, если вы пропустили какие-либо файлы. Однако, если вы продаете, выбрасываете или отдаете свой старый компьютер, убедитесь, что все ваши данные и личная информация удалены. Простая передача файлов этого не делает. Даже удаление файлов или переформатирование диска может по-прежнему позволять экспертам извлекать информацию, которую вы им не хотите, например банковские реквизиты или старые электронные письма.К счастью, бесплатные программы уничтожения данных, такие как Darik's Boot And Nuke (DBAN), могут стереть все на вашем старом компьютере, гарантируя, что вы не оставите никаких следов (данных).
Оставайтесь под защитой: создавайте резервные копии новых материалов
Теперь, когда вы привыкли переносить файлы со своего старого ПК, самое время убедиться, что у вас есть постоянная система резервного копирования на случай, если вам придется восстановить эти файлы очередной раз. Windows * 8 и более поздние версии предоставляют удобную функцию под названием История файлов, которая позволяет автоматически и регулярно создавать резервные копии файлов на внешний жесткий диск.Эта функция гарантирует, что ваши данные не останутся в прошлом в худшем случае.
Если у вас Mac, у вас есть множество вариантов и платформ для резервного копирования данных, от iCloud до таких программ, как Time Machine, в зависимости от того, какую версию OS X вы используете.
Помните: несмотря на то, что существует множество простых способов перемещения и обмена данными, вы можете перемещать только те данные, к которым у вас есть доступ, поэтому убедитесь, что ваши документы, фотографии и другие ценные данные остаются защищенными, даже если ваш компьютер потерян или поврежден.Это легко сделать автоматически, и это гарантирует, что следующий (компьютерный) день переезда пройдет более гладко.
.