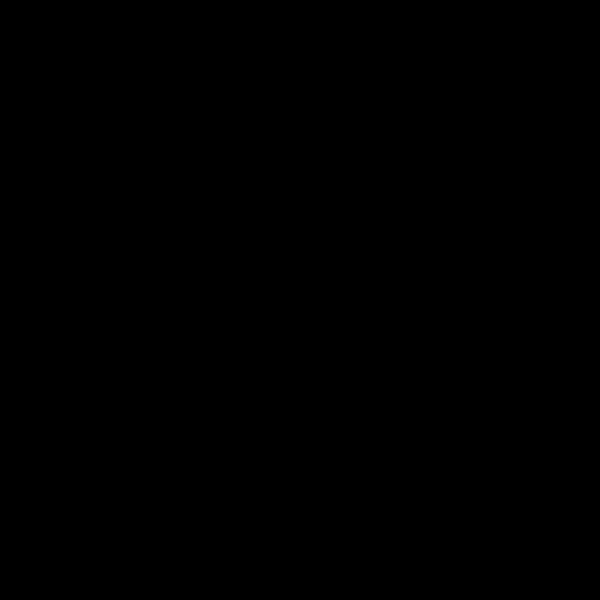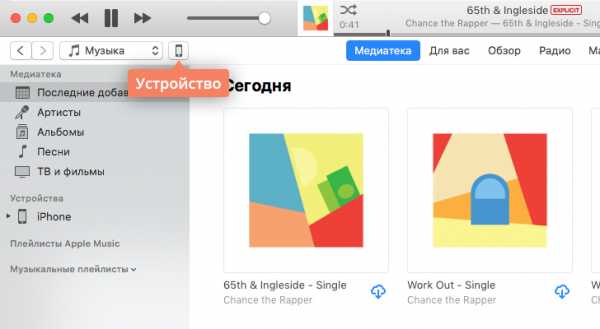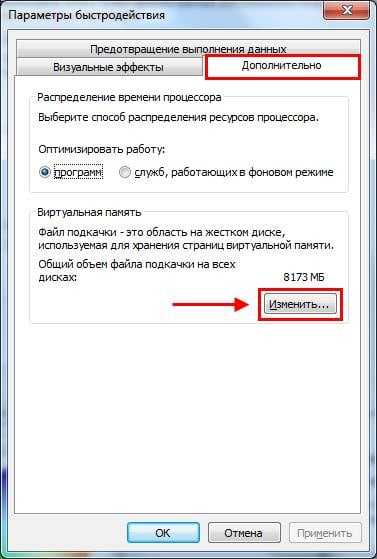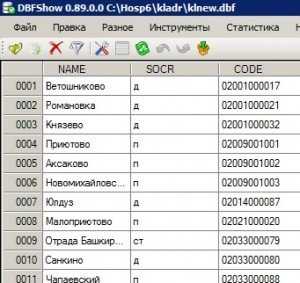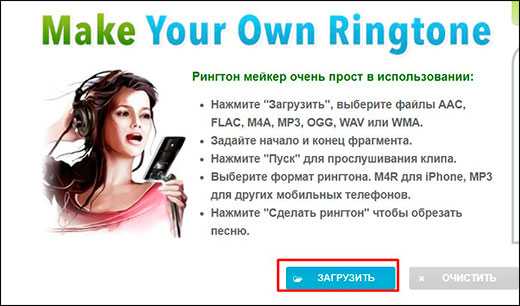Как переименовать разрешение файла в windows 7
Как изменить расширение файла в Windows 7
Расширение – это набор символов после имени файла, которые определяют его назначение. Благодаря этим символам персональный компьютер понимает, какие действия необходимо применять при запуске данного объекта. К примеру, «test.txt» — это текстовый документ, «qwerty.html» — это страница с разметкой HTML, а «track.mp3» — это аудиозапись. Именно слова после точки («.txt», «.html», «.mp3») сообщают компьютеру о типе хранимой информации. В этой статье описывается, как изменить такой параметр, как расширение файла в ОС Windows 7.
Зачем это необходимо?
Существует огромное количество причин, по которым пользователям может понадобиться сменить тип объекта. Однако все они достаточно редко применяются в повседневной жизни и используются, в основном, компьютерными специалистами и веб-разработчиками.
Наиболее ярким примером причины поменять расширение файла является создание bat-файла.
Bat-файл — это небольшая программка, которую может написать даже неподготовленный пользователь, которая последовательно выполняет набор консольных команд Виндовс. К примеру, вы можете сделать bat, который будет снимать атрибут «Скрытый» со всех объектов в текущей папке, поместив в него всего одну строку «attrib -h /s /d».
Однако через Проводник Виндовс создать документ с расширением .bat невозможно. Поэтому пользователи берут обычный текстовый (.txt) документ и редактируют его, после чего остается лишь поменять его тип. Далее в статье подробно описывается, как изменить расширение файла в Windows 7.
Настройка Проводника
Для того чтобы неопытные пользователи своими случайными действиями не смогли поменять параметры каких-либо важных для работы системы файлов, данная функция по умолчанию отключена. Поэтому для начала ее необходимо активировать:
- Откройте Проводник Виндовс с помощью ярлыка «Мой компьютер» на панели быстрого доступа, рабочем столе или в меню «Пуск».
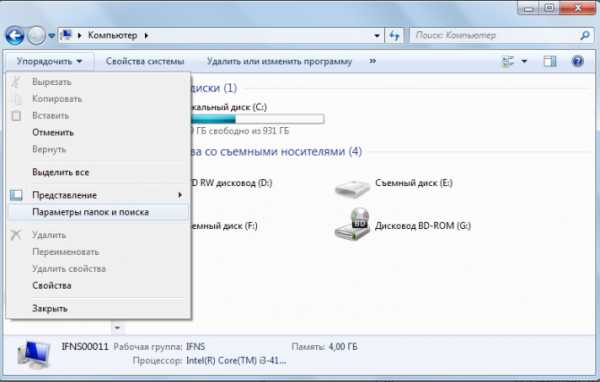
- Щелкните по вкладке «Упорядочить» в навигационном меню сверху.
- Из ниспадающего списка требуется выбрать раздел «Параметры папок».
- В открывшемся новом окне перейдите к закладке «Вид».
- Снимите галку напротив пункта «Скрыть расширения для зарегистрированных типов».
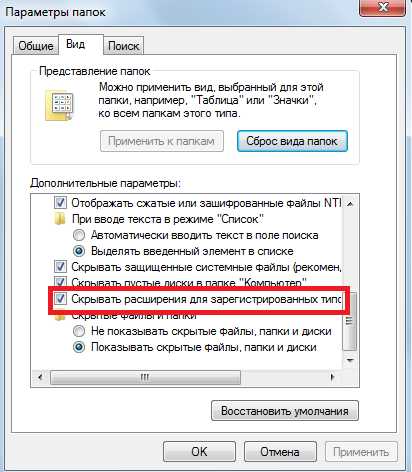
- Нажмите «Применить», чтобы сохранить изменения и «Ok», чтобы выйти из меню настройки.
Как поменять тип файла
После вышеописанных действий в названии каждого объекта будет отображаться и его расширение. Для того чтобы поменять его, пользователям необходимо кликнуть ПКМ по файлу, выбрать пункт «Изменить» и заменить старый тип (2-4 символа после точки) на новый.
Как поменять расширение файла в Windows 7? — Networkcenter.ru
Есть много типов файлов, которые отличаются по своему расширению. Некоторые из них успешно открываются во многих программах и не требуют изменений, однако может случиться так, что обычного «jpeg» недостаточно, или файл понадобится в других расширениях, таких как «html», «mpg», «vob» или других. В этом случае необходимо изменить расширение.
При выполнении этой операции следует соблюдать осторожность, поскольку после неудачного изменения файл может стать непригодным для чтения в нужных программах или полностью не читаемым.
Первый шаг
Чтобы успешно изменить расширение файла или файлов, следуйте этим инструкциям. Для запуска нажмите «Пуск», а затем «Панель управления» и «Параметры папок». Выберите вкладку «Вид» из списка.
Второй шаг
Файл, который вы хотите изменить, может не иметь видимого расширения на данном этапе. Видно только его имя. По этой причине невозможно изменить расширение одним щелчком мыши. Вы должны войти в меню «Инструменты», а затем выбрать «Параметры папки» и «Просмотр». Это даст вам более широкое представление о файлах.
Третий шаг
После выбора опции «Просмотр» вы сможете увидеть элементы на вашем компьютере. Чтобы изменить расширение определенного изображения или документа вы также можете изменить другие файлы на текстовые файлы, если программе требуется такое расширение.
После выбора вкладки «Файлы и папки» снимите флажок с «Скрыть расширения для известных типов файлов». Система спросит, уверены ли вы во внесенных вами изменениях, что необходимо подтвердить, нажав кнопку «ОК».
- Нет возможности поменять формат
- Теперь возможность есть
Четвертый шаг
В результате, расширение файла будет видно в «Проводнике Windows», а не только его имя. Это облегчит изменения. Теперь просто наведите курсор на файл и нажмите правую кнопку мыши, чтобы увидеть варианты выбора. Выберите из списка и нажмите «Переименовать». Вместо предыдущего расширения введите новое и нажмите «Ввод».
Мы изменили расширение файла из «txt» в «pdf».Вы также можете увидеть окно с запросом подтверждения, затем просто нажмите «ОК», и расширение будет изменено. Чтобы файл не стал непригодным для использования, перед тем, как приступить к изменению, вам необходимо убедиться в том, какое расширение требуется программе, в которой будет использоваться файл.
Как изменить расширение файла в Windows 7
Необходимость изменить расширение файла наступает в том случае, если первоначально или при сохранении ему было ошибочно присвоено неправильное наименование формата. Кроме того, бывают случаи, когда элементы с различным расширением, по сути, имеют одинаковый тип формата (например, RAR и CBR). И для того, чтобы открыть их в определенной программе, можно просто его изменить. Рассмотрим, как выполнить указанную задачу в Виндовс 7.
Процедура изменения
Важно понять, что просто смена расширения не меняет типа или структуры файла. Например, если в документе поменять filename extension с doc на xls, то он автоматически экселевской таблицей не станет. Для этого нужно проводить процедуру конвертирования. Мы же в этой статье рассмотрим различные способы изменения наименования формата. Это можно сделать, как с помощью встроенных инструментов Windows, так и применив стороннее программное обеспечение.
Способ 1: Total Commander
Прежде всего, рассмотрим пример изменения наименования формата объекта при помощи сторонних приложений. С этой задачей может справиться практически любой файловый менеджер. Самым популярным из них, безусловно, является Total Commander.
- Запустите Тотал Коммандер. Перейдите, воспользовавшись инструментами навигации, в тот каталог, где расположен элемент, наименование типа которого необходимо изменить. Кликайте по нему правой кнопкой мышки (ПКМ). В перечне выбирайте «Переименовать». Также можете после выделения нажать клавишу F2.
- После этого поле с наименованием становится активным и доступным для изменения.
- Меняем расширение элемента, что указано в конце его имени после точки на то, которое считаем нужным.
- Обязательно для того, чтобы корректировка вступила в силу, следует кликнуть Enter. Теперь название формата объекта изменено, что можно видеть в поле «Тип».
С помощью Total Commander можно выполнить групповое переименование.
- Прежде всего, следует выделить те элементы, которые требуется переименовать. Если нужно произвести переименования всех файлов в данном каталоге, то становимся на любом из них и применяем комбинацию Ctrl+A либо Ctrl+Num+. Также, можете перейти в меню по пункту «Выделение» и в списке выбрать «Выделить все».
Если требуется сменить название типа файлов у всех объектов с определенным расширением в данной папке, то в этом случае, после выделения элемента последовательно перейдите по пунктам меню «Выделение» и «Выделить файлы/папки по расширению» или примените Alt+Num+.
Если же нужно переименовать только часть файлов с определенным расширением, то в этом случае вначале отсортируйте содержимое каталога по типу. Так будет удобнее искать нужные объекты. Для этого нажмите наименование поля «Тип». Затем, зажав клавишу Ctrl, щелкайте левой кнопкой мышки (ЛКМ) по тем наименованиям элементов, у которых нужно сменить расширение.
Если объекты расположены по порядку, то кликните ЛКМ по первому из них, а затем, зажав Shift, по последнему. При этом будет выделена вся группа элементов между этими двумя объектами.
Какой бы вариант выделения вы не выбрали, выделенные объекты будут помечены красным цветом.
- После этого нужно вызвать инструмент группового переименования. Это также можно сделать несколькими способами. Можете кликнуть по иконке «Групповое переименование» на панели инструментов или применить Ctrl+M (для англоязычных версий Ctrl+T).
Также пользователь может кликнуть «Файл», а затем из списка выбрать «Групповое переименование».
- Запускается окошко инструмента «Групповое переименование».
- В поле «Расширение» просто впишите то наименование, которое вы хотите видеть у выделенных объектов. В поле «Новое имя» в нижней части окна тут же отобразятся варианты названий элементов в переименованном виде. Чтобы применить изменение к указанным файлам, жмите «Выполнить».
- После этого можно закрывать окно группового изменения названия. Через интерфейс Тотал Коммандер в поле «Тип» можно увидеть, что у тех элементов, которые были ранее выделены, расширение сменилось на заданное пользователем.
- Если вы выяснили, что при переименовании допустили ошибку или по какой-нибудь иной причине пожелали его отменить, то сделать это тоже довольно легко. Прежде всего, выделите файлы с измененным названием любым из тех способов, о которых шла речь выше. После этого переместитесь в окно «Групповое переименование». В нем нажмите «Откат».
- Запустится окошко, в котором спрашивается, действительно ли пользователь желает произвести отмену. Жмите «Да».
- Как видим, откат был выполнен успешно.
Урок: Как пользоваться Тотал Коммандер
Способ 2: Bulk Rename Utility
Кроме того, существуют специальные программы, предназначенные для массового переименования объектов, действующие, в том числе, и в Windows 7. Одним из самых известных таких программных продуктов является Bulk Rename Utility.
Скачать Bulk Rename Utility
- Запустите Bulk Rename Utility. Через внутренней файловый менеджер, расположенный в верхней левой части интерфейса приложения, перейдите в ту папку, где находятся объекты, над которыми требуется выполнить операцию.
- Вверху в центральном окне отобразится список файлов, которые располагаются в данной папке. Применяя те же способы манипулирования «горячими» клавишами, которые ранее использовались в Total Commander, произведите выделение целевых объектов.
- Далее переходим к блоку настроек «Extension (11)», который отвечает за изменение именно расширений. В пустое поле введите наименование формата, которое хотите видеть у выделенной группы элементов. Затем жмите «Rename».
- Открывается окно, в котором указано число переименовываемых объектов, и спрашивается, действительно ли вы хотите выполнить данную процедуру. Для подтверждения задачи следует нажать «OK».
- После этого отобразится информационное сообщение, сообщающее о том, что задача выполнена успешно и указанное количество элементов было переименовано. Можно жать в этом окошке «OK».
Главный недостаток данного способа состоит в том, что приложение Bulk Rename Utility не русифицировано, что создает определенные неудобства русскоязычному пользователю.
Способ 3: использование «Проводника»
Самым популярным способом сменить filename extension является использование «Проводника Windows». Но трудность состоит в том, что в Виндовс 7 по умолчанию расширения в «Проводнике» скрыты. Поэтому, прежде всего, нужно активировать их отображение, перейдя в «Параметры папок».
- Перейдите в «Проводнике» в любую папку. Щелкните «Упорядочить». Далее в списке выберите «Параметры папок и поиска».
- Открывается окошко «Параметров папок». Переместитесь в раздел «Вид». Уберите флажок с пункта «Скрывать расширения». Нажимайте «Применить» и «OK».
- Теперь наименования форматов в «Проводнике» будут отображаться.
- Затем перейдите в «Проводнике» к тому объекту, наименование формата у которого желаете поменять. Щелкните по нему ПКМ. В меню выбирайте «Переименовать».
- Если вы не хотите вызывать меню, то после выделения элемента можно просто нажать на клавишу F2.
- Название файла становится активным и доступным для изменения. Меняем последние три или четыре буквы после точки в наименовании объекта на название того формата, который требуется применить. Остальную часть его имени без особой надобности изменять не нужно. После выполнения данной манипуляции нажимайте Enter.
- Открывается миниатюрное окошко, в котором сообщается, что после смены расширения, объект может стать недоступным. Если пользователь осознанно производит действия, то он должен подтвердить их, нажав «Да» после вопроса «Выполнить изменение?».
- Таким образом наименование формата было изменено.
- Теперь, если есть такая необходимость, пользователь может снова переместится в «Параметры папок» и убрать показ расширений в «Проводнике» в разделе «Вид», поставив флажок около пункта «Скрывать расширения». Теперь следует кликнуть «Применить» и «OK».
Урок: Как перейти в «Свойства папки» в Виндовс 7
Способ 4: «Командная строка»
Поменять filename extension можно также при помощи интерфейса «Командной строки».
- Перейдите в каталог, который содержит папку, где находится элемент, предназначенный для переименования. Зажав клавишу Shift, щелкните ПКМ по данной папке. В перечне выберите «Открыть окно команд».
Также вы можете перейти внутрь самой папки, где располагаются нужные файлы, и с зажатой Shift кликнуть ПКМ по любому пустому месту. В контекстном меню также выберите «Открыть окно команд».
- При использовании любого из этих вариантов запустится окно «Командной строки». В нем уже будет отображен путь к папке, где расположены файлы, в которых нужно переименовать формат. Введите туда команду по следующему шаблону:
ren старое_имя_файла новое_имя_файлаЕстественно, имя файла требуется указывать с расширением. Кроме того, важно знать, что если в имени присутствуют пробелы, то его обязательно нужно брать в кавычки, а иначе команда будет воспринята системой, как некорректная.
Например, если мы хотим сменить название формата элемента с именем «Hedge Knight 01» с CBR на RAR, то команда должна выглядеть таким образом:
ren "Hedge Knight 01.cbr" "Hedge Knight 01.rar"После ввода выражения нажимайте Enter.
- Если в «Проводнике» включен показ расширений, то вы можете увидеть, что наименование формата указанного объекта было изменено.
Но, конечно, применять «Командную строку» для изменения filename extension только у одного файла не рационально. Намного проще произвести данную процедуру через «Проводник». Другое дело, если нужно поменять название формата у целой группы элементов. В этом случае переименование через «Проводник» займет много времени, так как данный инструмент не предусматривает выполнения операции одновременно с целой группой, а вот «Командная строка» подойдет для решения данной задачи.
- Запустите «Командную строку» для той папки, где необходимо произвести переименование объектов любым из тех двух способов, о которых шел разговор выше. Если вы желаете переименовать все файлы с конкретным расширением, находящиеся в данной папке, заменив у них название формата на другое, то в этом случае применяйте следующий шаблон:
ren *.исходное_расширение *.новое_расширениеЗвездочка в данном случае обозначает любой набор символов. Например, чтобы поменять в папке все наименования форматов с CBR на RAR следует ввести такое выражение:
ren *.CBR *.RARЗатем жмите Enter.
- Теперь можете проверить результат обработки через любой файловый менеджер, поддерживающий отображение файловых форматов. Переименование будет выполнено.
Воспользовавшись «Командной строкой», можно решать и более сложные задачи при смене расширения элементов, размещенных в одной папке. Например, если нужно переименовать не все файлы с определенным расширением, а только те из них, которые в своем наименовании имеют определенное количество символов, можно использовать вместо каждого символа знак «?». То есть, если знак «*» обозначает любое количество символов, то знак «?» подразумевает только один из них.
- Вызовите окно «Командной строки» для конкретной папки. Для того, чтобы, например, произвести смену названий форматов с CBR на RAR только у тех элементов, в имени которых 15 символов, вводим в область «Командной строки» следующее выражение:
ren ???????????????.CBR ???????????????.RARНажимайте Enter.
- Как можно видеть через окно «Проводника», изменение наименования формата коснулось только тех элементов, которые подпадали под вышеописанные требования.
Таким образом, манипулируя знаками «*» и «?» можно через «Командную строку» ставить различные комбинации задач по групповой смене расширений.
Урок: Как включить «Командную строку» в Виндовс 7
Как видим, существует несколько вариантов смены расширений в ОС Windows 7. Конечно, если требуется переименовать один или два объекта, то проще всего сделать это через интерфейс «Проводника». Но, если изменить названия формата требуется сразу у многих файлов, то в этом случае в целях экономии сил и времени на выполнение данной процедуры придется либо устанавливать стороннее программное обеспечение, либо использовать те возможности, которые предоставляет интерфейс «Командной строки» Windows.
Мы рады, что смогли помочь Вам в решении проблемы.Опишите, что у вас не получилось. Наши специалисты постараются ответить максимально быстро.
Помогла ли вам эта статья?
ДА НЕТКак изменить тип файла в Windows 7?
В некоторых случаях возникает необходимость изменить тип файла. Можно ли это сделать в операционной системе Windows 7? Конечно же, можно, правда нужно понимать, что не всегда есть в этом смысл. К примеру, изменение файла mp3 на exe вам вряд ли что-то даст. Другое дело, если вы скачали какой-то файл, тип которого нужно изменить уже на компьютере, чтобы он полноценно работал. Покажем, что надо сделать.
Нажмите на кнопку «Пуск».
Далее откройте панель управления с помощью одноименного пункта меню.
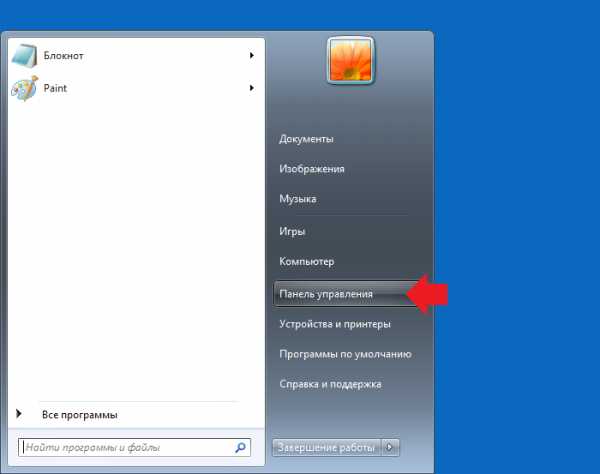
Укажите «Крупные значки», затем нажмите на кнопку «Параметры папок».
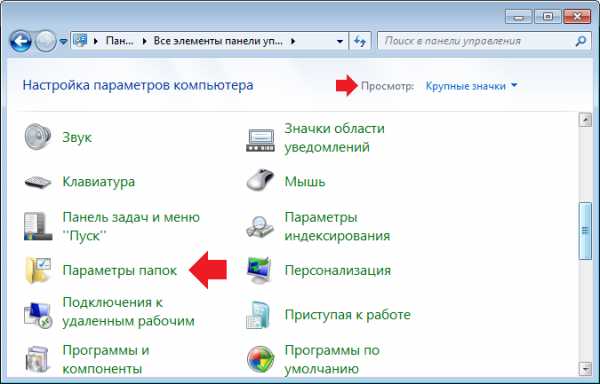
В открывшемся окне выберите вкладку «Вид».
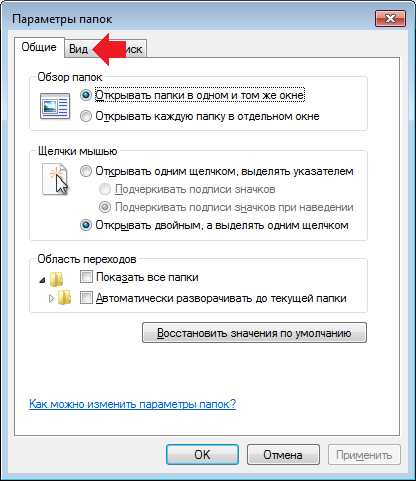
Находите строку «Скрывать расширения для зарегистрированных типов файлов» и снимаете с нее галочку, не забыв при этом нажать на кнопку ОК.
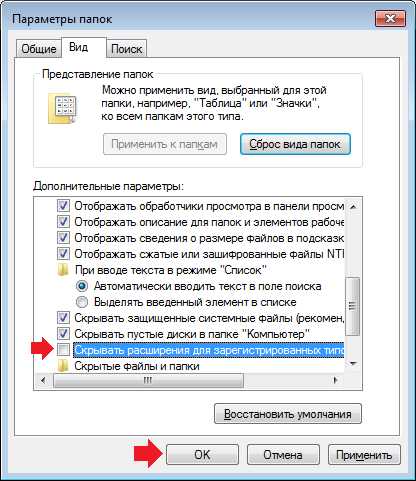
Первая часть процесса окончена. Переходим ко второй. Поскольку мы разрешили системе показ скрытых ранее расширений, теперь можем смело поменять тип файла.
Находим файл на диске, вот он у нас:
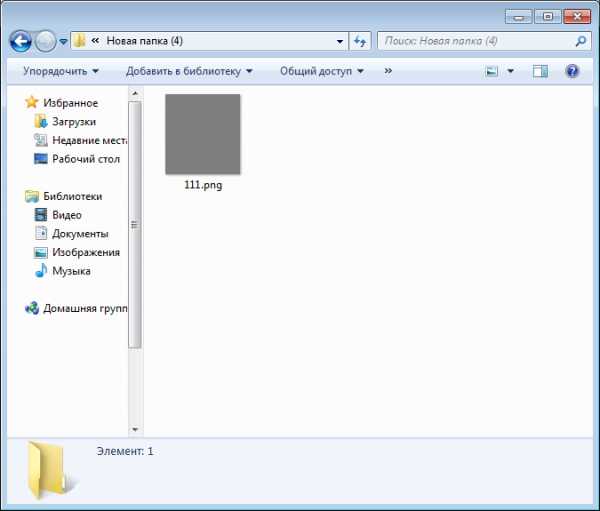
Нажимаем по нему правой клавишей мыши, выбираем «Переименовать» и меняем тип файла (выделено на скриншоте синим).
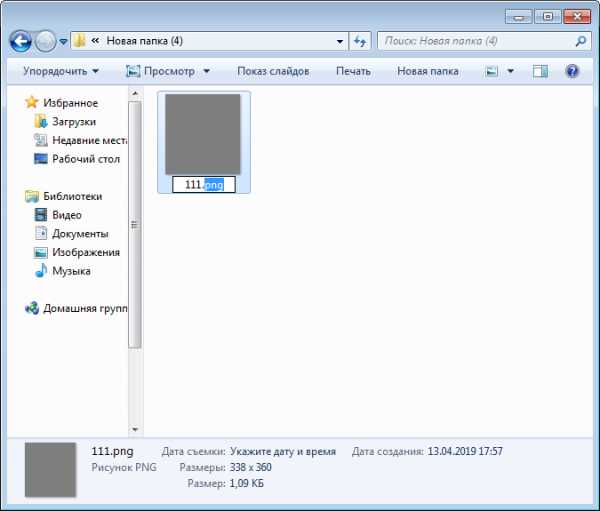
Указываем нужный нам тип файла, например, jpg как в нашем примере.
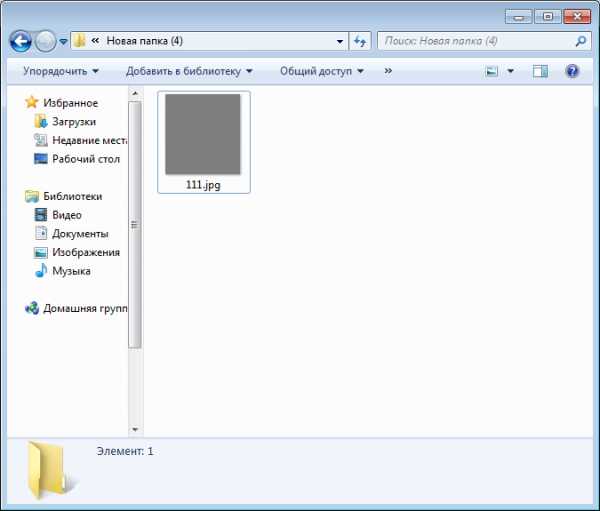
Собственно, на этом все. Теперь можете отключить показ типа файлов через настройки, если в этом есть необходимость.
Как показать, изменить и скрыть расширение файла в Windows 7

Расширение имени файла обозначает формат хранящихся в нём данных. По умолчанию Windows 7 не показывает эту информацию, ограничиваясь кратким описанием в «Проводнике», однако иногда возникает необходимость изменить расширение вручную.
Что представляет собой расширение имени файла
Первая часть названия файла (до точки) является именем собственным, подбирается пользователем самостоятельно и обычно понятна без пояснений лишь автору. Вторая же часть (после точки, расширение) относится к служебной информации, говорит о типе данных и способах работы с файлом.
Расширение даёт возможность системе или конкретной программе распознать хранящуюся информацию и задействовать соответствующие алгоритмы обработки. Например, тип «.txt» присваивается файлам, содержащим текстовую информацию, поэтому при обращении к ним Windows 7 загружает текстовый редактор. Файлы «.mp3», «.wma» содержат музыку или другую звуковую информацию, поэтому для них система задействует плеер.
Перечень некоторых файловых расширений (таблица)
Потребность заменить текущее расширение файлового имени может возникнуть по разным причинам. Самая простая из них — исправить случайную или намеренную ошибку. Например, при сохранении было указано неверное расширение, или вирус зашифровал полное название. Кроме того, иногда для одних и тех же форматов данных (чаще всего текстовых) могут использоваться разные расширения, а потому документы не воспринимаются редакторами, если их не исправить на «родственные».
Изменение расширения можно также использовать для дополнительной защиты информации. Например, сменив тип файла с архивного на текстовый или с графического на архивный, можно «спрятать» его от профильных приложений и от чужих глаз.
Как сделать видимым расширение в Windows 7 или скрыть его
По умолчанию Windows 7 не показывает стандартные расширения файлов, ограничиваясь сведениями общего характера: «Текстовый документ», «Документ Microsoft Word» и так далее, поскольку считает это более информативным. На самом деле, это не всегда удобно, ведь большинство приложений чувствительно к конкретному расширению, а не только к типу файла.
Чтобы увидеть расширение, нужно изменить параметры представления информации в «Проводнике».
Находим окно «Параметры папок». Проще всего для нашей цели воспользоваться поисковой строкой. Поэтому нажимаем главную кнопку Windows — «Пуск», после чего в строке поиска набираем «Параметры папок».

Чтобы узнать расширение, сначала нам нужно перейти в настройки «Параметров папок»
Система добросовестно отображает все ссылки, содержащие введённую нами информацию, но нам нужна только верхняя. Переходим по ней и открываем необходимое окно.
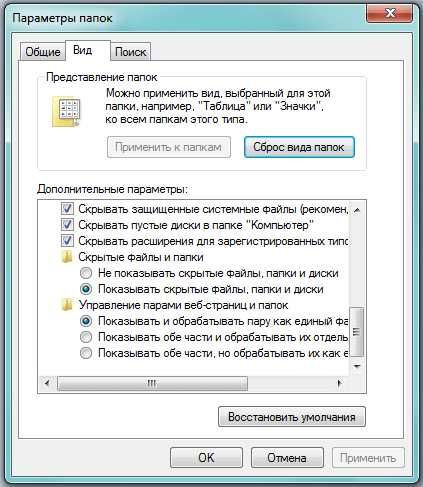
По умолчанию расширение скрывается
Вкладка «Вид» содержит инструкции показа папок и файлов «Проводником». Например, именно здесь находится запрет на показ защищённых системных или скрытых файлов для их защиты от непреднамеренного удаления. Нужный нам параметр – «Скрывать расширения для зарегистрированных типов файлов». Снимаем пометку слева от него, нажимаем экранную кнопку «Применить», а затем «ОК». Если впоследствии возникнет желание вернуться к представлению файлов без показа расширения, нужно будет повторить те же действия, только пометку на этот раз оставить.
Видео: как поменять расширение файла на Windows 7
Как изменить расширение файла
Изменить текущее расширение имени файла можно с помощью средств Windows 7, файловых менеджеров или программ, предназначенных для работы с конкретным типом данных.
С помощью системных средств
Если иконка файла находится на рабочем столе, то для переименования нужно навести на неё курсор и нажать правую кнопку мышки. В зависимости от типа файла открывшееся контекстное меню будет содержать разный набор опций, но нужная нам будет там всегда. Выбираем «Переименовать».
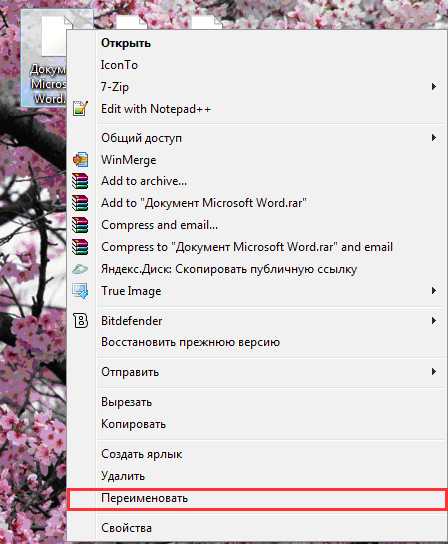
Этот пункт всегда будет в меню
Теперь остаётся только ввести нужное расширение после точки.
Такой же набор действий потребуется для переименования с помощью «Проводника». Единственным отличием является необходимость предварительно включить опцию показа расширения файлов по уже известному нам алгоритму.
Total Commander
Популярный файловый менеджер Total Commander пользуется заслуженным уважением пользователей за богатый функционал и удобство работы. Для нашей задачи наиболее привлекательной выглядит его способность группового переименования файлов. Вместо того чтобы менять расширения по одному, воспользуемся более удобным инструментом.
Открываем Total Commander и переходим в каталог, содержащий файлы, у которых необходимо сменить расширение. Приложение содержит много возможностей для выделения нужных файлов. Это можно сделать с помощью пробела, мышки и горячих клавиш. Например, нажимая Ctrl+A, выделяем всё содержимое каталога, а потом пробелом редактируем список — убираем ненужные. Более сложные выборки, в том числе и по типу файлов, доступны через пункты меню.
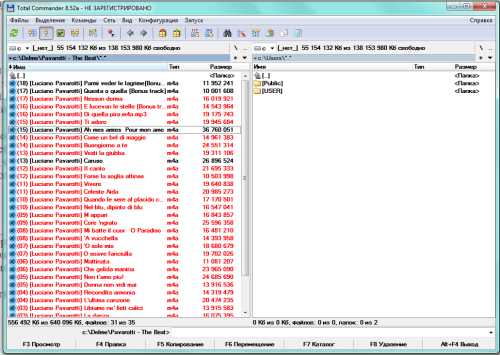
Выделенные файлы отличаются цветом
Теперь нужно найти в меню приложения пункт «Групповое переименование…» или просто нажать Ctrl+M.
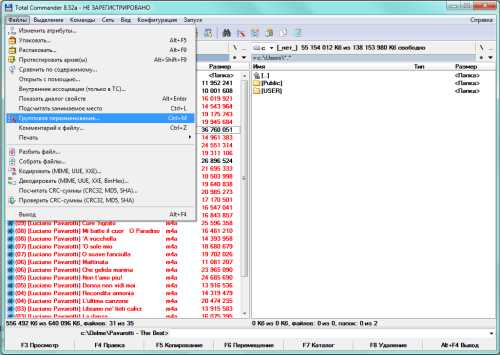
Групповое переименование находится в пункте меню «Файлы»
Окно «Групповое переименование» содержит много вариантов изменения имён файлов и их расширений. Например, здесь можно добавить к каждому имени номер или заменить прописные буквы в названии на строчные.
Попробуем сменить расширения выбранных нами файлов с «.m4a» на «.mp3». Для этого в верхней части окна в строчке «Найти:» набираем «*.m4a», а в строке «Заменить на:», которая расположена несколько ниже, «*.mp3». Для удобства пользователя в центральной части окна представлены и прежние, и будущие имена файлов, чтобы можно было посмотреть и оценить потенциальный результат.
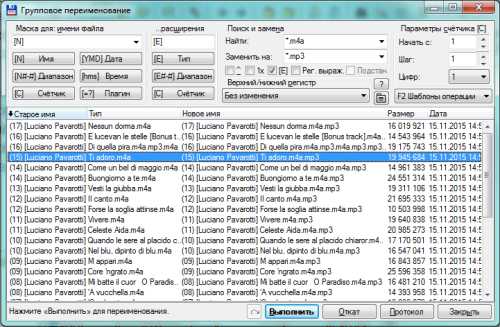
Настроить переименования можно многими способами
«Звёздочка» в наших инструкциях по поиску и замене означает выделение всех файлов без исключения. Если бы мы хотели, например, сменить расширение только у тех, которые начинаются на букву A, то нужно было написать «A*.m4a».
Осталось нажать на экранную кнопку «Выполнить». Расширение изменилось.
Хотя тем же образом можно изменить расширение имени и одного файла, удобнее это делать из основного окна Total Commander. Просто выделяем файл и нажимаем F2. Теперь можно редактировать название и расширение, не покидая окна.
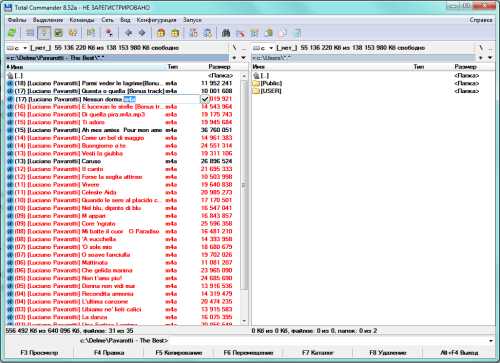
Один файл можно переименовать быстрее
Видео: как переименовать много файлов сразу в файловом менеджере Total Commander
Использование командной строки
В Windows 7 сохранилась возможность использования системных команд, ведущих свою историю ещё со времён MS DOS. Чтобы их исполнить, необходимо запустить соответствующую утилиту, которая, в свою очередь, вызывается с помощью окна «Выполнить».
Вначале одновременно нажимаем кнопки Win (обычно расположена между Ctrl и Alt) и R. В строке ввода показавшегося в углу экрана окна набираем команду вызова консоли cmd и нажимаем Enter.

Вызываем командную строку
Можно сразу попытаться переименовать нужные файлы, но для этого придётся указывать полный путь до них и в старом, и в новом названии. Поэтому проще перейти в нужный каталог командой cd <название каталога>.
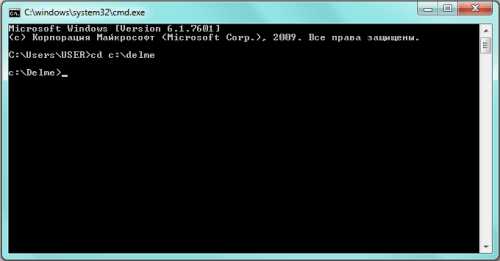
Сначала переходим в нужный каталог
Теперь можно воспользоваться командой переименования. Синтаксис её схож с тем, который мы использовали в Total Commander. Сначала пишется команда, затем старое имя файла с расширением или формула для группы файлов, а дальше — новое имя. В нашем случае команда будет выглядеть так: «rename *.m4a *.mp3». Набираем и нажимаем Enter.
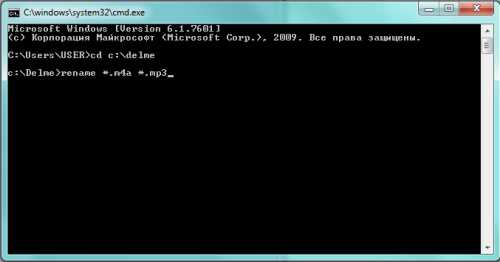
Осталось лишь нажать Enter
Как изменить тип файла
Даже близкие форматы файлов могут иметь некоторые внутренние различия. В таких случаях простой замены расширения файла недостаточно, лучше воспользоваться приложениями, умеющими работать и со старым, и с новым типом файла. Например, для перекодирования текстового файла из .txt в .doc достаточно загрузить его в Microsoft Word, а затем сохранить в новом формате, используя опцию «Сохранить как…», в которой указать нужный тип файла в соответствующей строке.
Таким же образом можно поступить и с графикой. Для музыкальных и видеофайлов придётся использовать специальные программы-конвертеры. Но в этом случае речь пойдёт о значительной модификации параметров файла, а не только об изменении его расширения.
Расширение файла сообщает пользователю, другим приложениям или системе сведения о характере хранимой информации и алгоритмах работы с нею. Обычно оно присваивается в автоматическом режиме при создании файла и не меняется до его удаления, но существуют удобные инструменты повлиять на этот выбор или изменить расширение при необходимости.
Здравствуйте! Меня зовут Александр, 45 лет. Образование двойное - экономист, математик. Оцените статью: Поделитесь с друзьями!Как изменить тип файла в windows за минуту
Добрый день уважаемые читатели сегодня я хочу вам рассказать, как изменить тип файла в windows за минуту, данная тема может считаться продолжением предыдущего поста про ассоциации файлов в windows 10, так как дополняет ее. В моем примере мы рассмотрим такие операционные системы как Windows 7, Windows 8.1 ну и конечно десятку, куда сейчас без нее. Я уверен, что данная информация будет очень полезной для начинающих пользователей компьютера, особенно если ваш компьютер подвергался атаки вируса, поменявший все ассоциации файлов.
Типы форматов файлов
Давайте разбираться для начала, что такое типы форматов файлов. Логично, что каждая программа установленная на вашем компьютере, не важно в какой операционной системе открывает свой файл, и логично, что другие файлы от сторонних программ ей не нужны, так как у них свои открывальщики. Из этого следует, что файлы каким то образом должны отличаться друг от друга, и идентифицироваться себя для конкретного приложения. Долго думать не стали и придумали, что у каждого файла определенной программы будет свой формат или расширение. Расширение это то, что в названии файла идет после знака точка на конце.
Примеры типов форматов файлов
Приведу самые распространенные форматы файлов:
- Звуковые > имеют расширение mp3, wav, flac
- Видео > имеют формат avi, mkv, mpeg и так далее
- Исполняемые > имеют формат exe, msi
- Архивные > формат rar, zip
- Текстовые > doc, docx, txt, pdf и т.д.
Таких категорий очень много, каждая из них содержит свои виды расширений файлов, всех их посмотреть можно в заметке выше про ассоциации, советую прочитать. Бывают случаи, что нужно быстро сменить формат файла, по разным причинам, простой пример у вас есть картинка с расширением png, а на сайте аватарки для загрузки в профиль например могут быть только в jpeg формате, что делать, можно конечно конвертировать его онлайн, но не всегда есть интернет, вот мы и приходим к тому, что должны понять и разобрать как изменить тип файла в windows.
Хочу отметить, что для конвертирования форматов, нужно использовать либо онлайн сервисы либо специализированное ПО, ниже примеры имеют ознакомительный характер
Как изменить тип файла в windows 10
Давайте переходить к практике и разберем как изменить тип файла в windows 10. Предположим у мне нужно изменить расширение txt, в любой операционной системе семейства Microsoft, расширения скрыты и логично, что если нужно, что то поменять штатными средствами, то нужно включить функционал.
Все, что нам нужно это открыть проводник, сделать это можно по иконке папки справа от кнопки пуск.
поменять формат нам поможет нажатие на меню Вид и установка галки Расширения имен файлов.
Обратите внимание, что тут можно включить скрытые файлы Windows 10. Все проверяем, наш файлик txt. Все теперь выбрав его и нажав клавишу F2, можно поменять формат на нужный, стираем txt и заменяем его. Реальный случай когда это может пригодиться, вы в txt пишите какой нибудь скрипт, а потом меняете формат на bat или cmd и он становится скриптом.
Как видите изменение формата файла в Виндоус, не сложнее, чем сказать раз, два и три, но не думайте, что это действует всегда, у вас так не получиться взять mp3 и сделать из него avi, чудес не бывает. Данный метод, полезен например при редактировании файла Hosts в системе, так как он по умолчанию не имеет расширения, а бывают случаи, что при его редактировании пользователю предлагается сохранить его уже в формате txt, который не всегда виден, если не включено отображение.
Как изменить тип файла в windows 8
Давайте дальше разбирать как изменить тип файла в windows 8, данная версия чуть по старее и не так распространена по миру, на мой взгляд ее в свое время зря забраковали, не будь ее не стало бы и десятки, но речь не об это 🙂 . По умолчанию Windows 8.1 не отображает расширения в системе, например у меня есть картинка и мне нужно сменить ее расширение, но его в названии не видно.
Чтобы это поправить, делаем следующее, открываем проводник Windows (любой локальный диск в моем компьютере). У вас будет сверху вот такое удобное меню, в нем вам необходимо перейти во вкладку Вид и поставить вот такую галку, Расширения имен файлов. Это действие позволит операционной системе, включить отображение форматов или как угодно расширений файлов.
Снова взглянем на наш файл и о чудо у него появилась в названии .jpg это и есть его формат.
Теперь, что вам нужно сделать, тут два варианта, первый это правый клик и выбор из контекстного меню пункт переименовать, но вы, то уже продвинутый пользователь, поэтому знаете, что все тоже самое делается, если нажать клавишу F2 на выбранном файлике. Далее у вас появится возможность отредактировать его, стираем старый формат и пишем новый, например png, в окне где у вас спрашивают подтверждение на изменение форматирования жмем Да.
В итоге вы получили, нужное расширение. Как видите, пара кликом мышки. Теперь вы знаете как поменять формат файла в Windows 8.
Мне очень часто люди говорят, что статья вводит в заблуждение, что типа ничего это не работает. Тут хочу отметить, что люди до конца все не прочитали, и видимо не обратили внимание, что я писал, что это работает не всегда и не со всеми форматами, а в других случаях нужно пользоваться для изменения типа файлов специальные сервиса и конвертеры.
Приведу пример из жизни, в государственных учреждениях очень часто стоит, до сих пор Word 2003, и имеет он формат .doc, а в большинстве контор уже стоит MS Office 2013, который по умолчанию имеет тип файлов у Word *.docx, который в 2003 работать не будет, так вот указанный метод выше легко меняет форматы, и вы легко передадите нужный формат для пользователя со старым офисом.
Как изменить тип файла в windows 7
И так в восьмеркой мы с вами разобрались, давайте посмотрим как изменить тип файла в windows 7, тут слегка это находится в другом месте.
Описанный метод для семерки через панель управления, подойдет и для десятки и восьмерки
У меня есть файл архив, у него формат rar, мне нужно изменить расширение файла в windows 7 на zip, это тоже такой архиватор. По умолчанию семерка, так же не отображает форматы, поэтому ей нужно в этом помочь, так сказать слегка подтюнить 🙂 .
У нас с вами два способа, каждый из ниж вам должен открыть оснастку Параметры папок. Первый метод, это открываем Пуск > Панель управления.
В правом верхнем углу в пункте просмотр выбираем крупные значки, после чего ищем иконку Параметры папок, именно ее возможности нам позволят изменить тип файла в windows.
Попасть в меню Параметры папок можно еще вот таким методом, открываем мой компьютер, как видите сверху нет дополнительных кнопок.
Нажимаем волшебную клавишу Alt и в итоге вы откроете скрытое меню. В нем жмете на кнопку Сервис и далее Параметры папок. Сами выбирайте какой метод вам нравится больше.
Переходим на вкладку Вид, где вам необходимо убрать галку Скрыть расширения для зарегистрированных типов файлов. Сняв ее вы получите возможность изменить тип файла в windows.
Все проверяем наш архив, выбираем его жмем F2 или правым кликом переименовать, и ставим нужное расширение.
Ну и на последок покажу вам универсальный метод работающий в любой версии Windows, нажимаем WIN+R и вводим там control /name Microsoft.FolderOptions, остальной список mmc команд, для открытия через меню выполнить смотрите по ссылке слеваИтог
Давайте подведем итог и пробежимся по пунктам, что мы теперь знаем:
- Разобрали, что такое типы форматов файлов
- Рассмотрели способы включения расширений в Windows
- Научились проводить изменение формата файла в Windows 7 по 10
Если есть какие либо вопросы, то жду их в комментариях.
Как переименовать пользователя и папку пользователя в ОС Windows 7, 8, 8.1 или 10. • Восстановить Windows ™
Если вы используете персональный компьютер с Windows 10/8 или 7 (не являющийся частью домена) и хотите переименовать имя учетной записи пользователя и соответствующее имя папки профиля пользователя, то это руководство может быть вам полезно. знать, что при изменении имени пользователя в Windows соответствующая папка пользователя остается неизменной, и для этого необходимо выполнить некоторые дополнительные действия. В этом руководстве вы узнаете, как переименовать пользователя в Windows и как переименовать папку пользователя, чтобы она соответствовала имени пользователя.
Как переименовать пользователя и папку профиля пользователя в Windows 10/8/7 *
* Важно: Для выполнения описанных ниже действий необходимо войти в Windows, используя учетную запись с правами администратора .
Предположение: Предположим, что текущее имя пользователя и соответствующая папка профиля названы «Джош», и вы хотите изменить имя учетной записи и имя папки профиля на «Джошуа».
Шаг 1. Переименуйте пользователя в свойствах учетной записи пользователя.
Чтобы изменить имя пользователя локальной учетной записи в Windows:
1. Нажмите одновременно клавиши Windows + R , чтобы открыть окно команды запуска.
2. Введите netplwiz и нажмите Enter.
3. Выделите пользователя, которого хотите переименовать, и выберите Свойства .
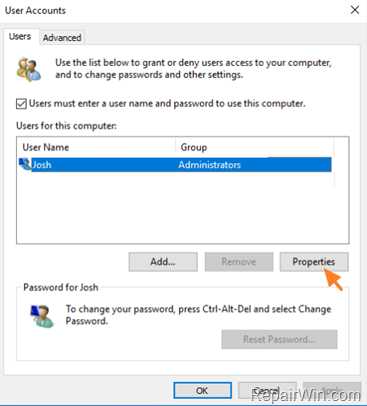
4. Затем измените текущее имя пользователя (например, «Джош») на новое (например, «Джош»).g "Джошуа")
5. Когда закончите, дважды нажмите Применить и ОК , чтобы закрыть все открытые окна.
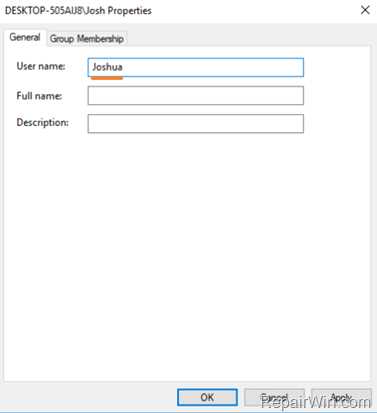
Шаг 2. Измените путь к папке профиля пользователя в реестре.
1. Откройте редактор реестра . : Для этого:
-
- Нажмите одновременно клавиши Windows + R , чтобы открыть окно команды запуска.
- Введите regedit и нажмите Enter.
2.Перейдите к следующему ключу на левой панели:
- HKEY_LOCAL_MACHINE \ SOFTWARE \ Microsoft \ Windows NT \ CurrentVersion \ ProfileList
3. Щелкните любой раздел реестра « S-1-5-21-xxx… », пока не найдете, какой из них содержит путь к папке вашего профиля в значении REG_DWORD « ProfileImagePath ».
* например Если ваше имя пользователя - « Josh» , посмотрите, какой раздел реестра S-1-5-21-xxx… »содержит значение« C: \ Users \ Josh »в ProfileImagePath.
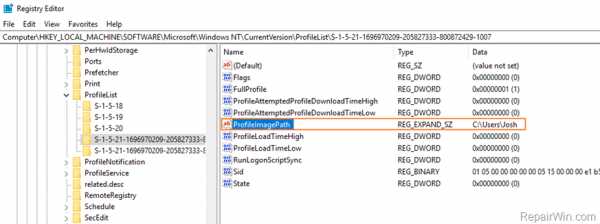
4. Когда вы найдете этот ключ, дважды щелкните на ProfileImagePath и переименуйте текущий путь (имя папки профиля) в новый. *
* например В этом примере мы переходим к изменению имени папки «C: \ Users \ Josh» на новое имя папки «C: \ Users \ Joshua».
5. Когда закончите, нажмите OK.
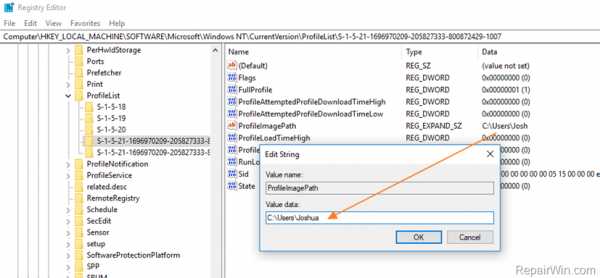
6. Закройте редактор реестра и Перезагрузите свой компьютер.
Шаг 3. Переименуйте папку профиля пользователя.
1. После перезагрузки вы войдете во временный профиль (пустой профиль) с сообщением «Мы не можем войти в вашу учетную запись». (Нажмите Закройте в этом сообщении и продолжите ниже).
2. Откройте проводник Windows и изучите содержимое папки «C: \ Users».
3. Щелкните правой кнопкой мыши папку профиля пользователя (например, «Джош» в этом примере) и выберите Переименовать .
4. Введите новое имя для папки профиля (например, «Джошуа» в этом примере) и нажмите . Введите .
5. Нажмите Продолжить , когда вас попросят предоставить права администратора на переименование папки. *
* Примечание. Если вы получаете сообщение об ошибке «Доступ запрещен» при попытке переименовать папку пользователя, попробуйте переименовать папку в безопасном режиме или попробуйте следующее:
1. Откройте командную строку от имени администратора .
2. Введите следующую команду и нажмите ввод: сетевой пользователь администратор / активный: да
3. Перезагрузите компьютер и войдите в как администратор
4. Переименуйте в папку профиля пользователя .
5. Перезагрузите еще раз и войдите в для (переименованного) пользователя.
6. Если все в порядке, то отключите учетную запись администратора, набрав эту команду (в командной строке администратора): net user administrator / active: no
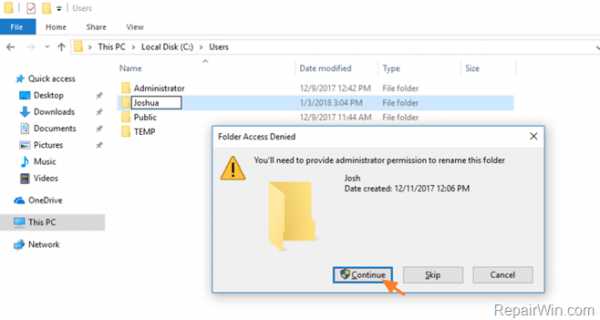
6. Перезагрузите компьютер, чтобы войти в свой профиль, сохранив все файлы и настройки!
Шаг 4.FIX Неверные ссылки на реестр.
Следующий шаг - исправить в реестре ссылки на папку старого профиля. Для этого:
1. Загрузите утилиту Registry Finder в формате архива в соответствии с вашей версией Windows (32- или 64-битной) и извлеките загружаемый файл (RegistryFinder.zip).
2. В извлеченной папке дважды щелкните, чтобы запустить приложение RegistryFinder .
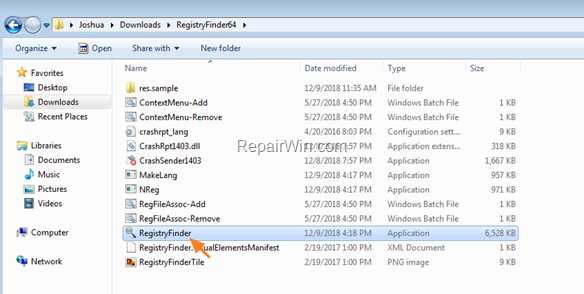
3. В Registry Finder щелкните меню Edit и выберите Find .
4. Введите старое имя папки (например, "Джош") и нажмите Найти .
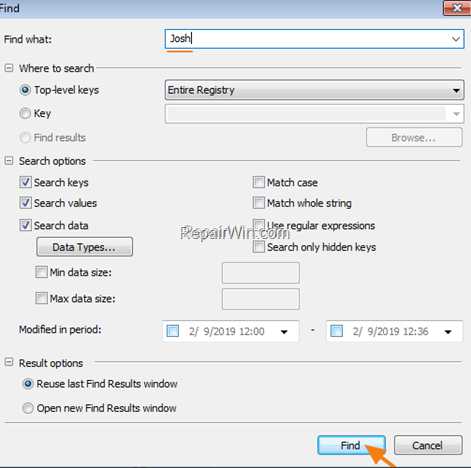
5. По завершении поиска щелкните Изменить и выберите Заменить в результатах поиска .
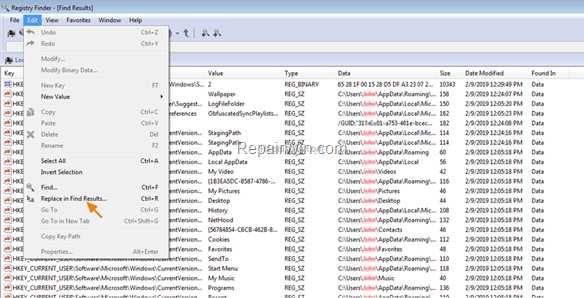
6. В поле «Найти» введите старое имя (например, Джош), а в поле «Заменить на» введите новое имя (например, Джошуа). Когда закончите, нажмите Заменить .
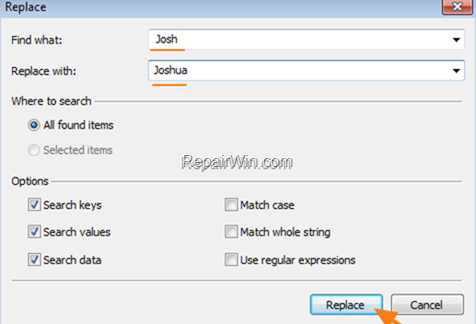
7. По завершении операции вы должны получить сообщение об ошибке «Произошла ошибка».Просто проигнорируйте сообщение об ошибке и щелкните № , чтобы закрыть окно.
8. Закройте средство поиска реестра и перезапустите компьютер .
Шаг 5. Восстановите поисковый индекс.
Последний шаг - перестроить поисковый индекс. Для этого:
1. Перейдите в Панель управления Windows и откройте Параметры индексирования . *
* Если вы не видите Индексирование Параметры , установите Просмотр (Просмотр по) на Маленькие значки.
2. В параметрах индексирования щелкните Advanced .
3. В разделе Устранение неполадок нажмите кнопку Rebuild .
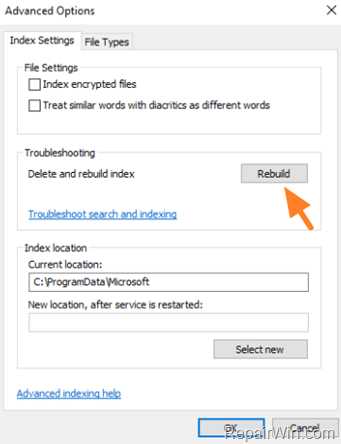
4. Нажмите ОК , чтобы восстановить индекс.
5. Дождитесь завершения восстановления индекса и снова перезагрузите компьютер.
Это все, ребята! Это сработало для вас?
Пожалуйста, оставьте комментарий в разделе комментариев ниже или даже лучше: поставьте лайк и поделитесь этим сообщением блога в социальных сетях, чтобы помочь распространить информацию об этой проблеме.
Как переименовать файлы из командной строки Windows с помощью команды переименования
Мы можем использовать команду переименовать , чтобы переименовать файлы из командной строки Windows (CMD). Найдите ниже синтаксис команды с примерами.
Синтаксис команды rename:
rename file_path new_name
Пример:
rename d: \ data \ file1.doc file2.doc
После выполнения указанной выше команды у нас будет file2.doc в папке d: \ data
Ren - это псевдоним для переименовать , поэтому оба относятся к одной и той же команде.
Ошибки:
- Если файлы используются программой, команда переименования не выполняется с ошибкой ниже.
C: \> переименовать data.xlsx в newdata.xlsx Процесс не может получить доступ к файлу, потому что он используется другой процесс. C: \>
- У вас также должны быть достаточные права для переименования файла.
c: \> переименовать c: \ windows \ csc test Доступ запрещен. c: \>
- Rename изменяет только имя файла, оно не преобразует файл из одного типа в другой.Например, если вы переименуете файл с
mp4вmp3 с расширением, это не изменит формат файла. Переименование файла doc'mydocument.docx'в'mydocument.pdf'не делает файл доступным для чтения в Acrobat Reader.
Дополнительная информация
Пакетное переименование расширений файлов из командной строки
.Как изменить или переименовать файл, папку или каталог
Обновлено: 31.08.2020, Computer Hope
Ниже приведены инструкции по переименованию файла или каталога. Щелкните одну из следующих ссылок, чтобы автоматически перейти к нужной операционной системе.
ЗаметкаУ вас должны быть права на запись или изменение файла, папки или каталога, чтобы переименовать их. В некоторых случаях для переименования вам могут потребоваться права администратора в операционной системе.
Как переименовать в Microsoft Windows
ПользователиWindows могут переименовывать свои файлы и каталоги одним из следующих способов.Мы перечислили следующие рекомендации по наиболее простым, на наш взгляд, способам переименования файла.
Метод первый
- Выделите файл или папку.
- Щелкните файл правой кнопкой мыши и в появившемся меню выберите Переименовать .
Метод второй
- Выделите файл или папку.
- Нажмите клавишу F2 на клавиатуре.
Метод три
- Выделите файл или папку.
- Щелкните Файл вверху окна и выберите Переименовать из списка доступных параметров.
Метод четвертый
- Выделите файл или папку, которую вы хотите переименовать, щелкнув файл один раз.
- После выделения, подождите несколько секунд и снова щелкните файл. Вокруг имени файла или папки должно появиться поле, и вы можете переименовать файл.
Если вы не ждете достаточно долго и слишком быстро щелкаете файл или папку, он может открыть файл или папку, а не позволит вам переименовать их.
Переименование сразу нескольких файлов или папок
- Откройте проводник.
- В проводнике выберите все файлы, которые нужно переименовать.
- После выбора файлов нажмите F2, чтобы отредактировать имя файла, и введите новое имя для файлов. Например, ввод «test» переименовывает файлы в test, test (1), test (2), test (3) и т. Д. Если у вас показаны расширения файлов, не забудьте также ввести имя расширения файла, которое вы переименование.
Пользователи Microsoft Windows также могут переименовать любой файл с помощью командной строки Windows.
Как переименовать в MS-DOS и командной строке Windows
Пользователи командной строки MS-DOS и Windows могут изменить имя файла или каталога с помощью команды ren или rename.Ниже приведены примеры использования этой команды. Дополнительную информацию о каждой из этих команд можно найти, щелкнув указанные выше ссылки на команды.
Переименование файла
В следующем примере файл test.txt будет переименован в hope.txt.
переименовать test.txt hope.txt
Если файл test.txt не находится в вашем текущем каталоге, вы должны указать путь к файлу в качестве префикса к имени файла. Например, если файл находится в каталоге «компьютер», вы должны ввести команду, аналогичную приведенной в следующем примере.
переименовать c: \ computer \ test.txt hope.txt
Переименование файла с пробелом
При работе с файлом или каталогом с пробелом они должны быть заключены в кавычки. В противном случае вы получите сообщение «Неверный синтаксис команды». ошибка. Чтобы переименовать файл "computer hope.txt" в "example file.txt" , ваша команда будет напоминать следующий пример.
переименовать "компьютер надежда.txt" "пример file.txt"
Переименование нескольких файлов одной командой
Чтобы переименовать несколько файлов одновременно, вы должны использовать какой-либо дикий символ.Ниже приведены примеры того, как это можно сделать.
В следующем примере все файлы в текущем каталоге, оканчивающиеся на .rtf, будут переименованы в .txt файлы.
переименовать * .rtf * .txt
В следующем примере команда переименовывает файл с неизвестным символом в имени файла во что-то, что можно прочитать. Знак "?" в следующем примере используется дикий символ для неизвестного символа.
переименовать h? Pe.txt hope.txt
Переименование каталога
Переименование каталога в MS-DOS очень похоже на переименование файла.Используйте команду ren или rename, чтобы переименовать каталог. Поскольку у вас не может быть файла и каталога с одинаковыми именами, вам не нужно беспокоиться об ошибочном переименовании файла вместо каталога. Единственное исключение - если вы используете дикие символы.
В следующем примере каталог компьютера будет переименован в hope.
переименовать компьютер надежда
Переименуйте каталог "компьютерная надежда" в "каталог примеров". Всякий раз, когда вы имеете дело с файлом или каталогом с пробелом, он должен быть заключен в кавычки.В противном случае вы получите сообщение «Неверный синтаксис команды». ошибка.
переименовать "компьютерная надежда" в "пример каталога"
Переименовать в пакетном файле
Чтобы переименовать файлы в пакетном файле, вы можете использовать любую из команд переименования или примеров, показанных в разделе командной строки MS-DOS и Windows.
Как переименовать в macOS
Пользователи Apple macOS могут переименовывать свои файлы и каталоги одним из следующих способов. Мы перечислили следующие рекомендации по наиболее простым, на наш взгляд, способам переименования файла.
Первая рекомендация
В MacOS X Finder выберите файл, щелкнув файл один раз, а затем нажмите клавишу «Return» на клавиатуре. После нажатия клавиши возврата вы можете ввести новое имя файла.
Вторая рекомендация
Выберите файл или значок, который нужно переименовать. Щелкните и затем наведите указатель мыши на имя файла, пока оно не будет выделено. После выделения это означает, что файл можно переименовать.
Третья рекомендация
Используя Терминал, вы также можете переименовать любой файл.См. Раздел для пользователей Linux и Unix, чтобы узнать, как переименовать файл с помощью команды mv .
Как переименовать в командной строке Linux и Unix
Для получения подробной информации о переименовании файлов в Linux см. Команду Linux mv.
Как переименовать в Google Chrome OS
Используя ОС Google Chrome на Chromebook, вы можете переименовывать файлы и каталоги, используя один из следующих методов. Мы перечислили следующие рекомендации по наиболее простым, на наш взгляд, способам переименования файла.
Первая рекомендация
Выделите файл, щелкнув его один раз. Нажмите Ctrl + Enter на клавиатуре, а затем введите новое имя файла.
Вторая рекомендация
Щелкните файл правой кнопкой мыши, одновременно нажав двумя пальцами на сенсорной панели. В контекстном меню щелкните Переименовать и введите новое имя файла.
.Как переименовать учетную запись пользователя Windows 7 и связанную папку профиля - статьи TechNet - США (английский)
Вдохновлено и частично основано на приведенных ниже сообщениях на форуме TechNet и на моем собственном опыте.
Предложено HarryEnri в этой ветке TechNet: Как переименовать каталог пользователя по умолчанию ...
Я изменил порядок, представленный в указанной выше статье, упростив весь процесс, используя командную строку для некоторых частей и загрузившись в «безопасном режиме» в качестве первого шага.
Кто-то в вышеупомянутом потоке упомянул, что более поздняя загрузка в безопасном режиме поможет с конфликтами открытых файлов / приложений. Вместо этого я предпочитаю загрузиться в безопасном режиме в качестве первого шага, что экономит время и упрощает процедуру.
1. Вы используете Windows 7 Professional
В рамках данной статьи предполагается, что используется версия Windows 7 Professional. Единственное заметное отличие домашней версии заключается в том, что версия Pro «Менеджера пользователей» напрямую недоступна. в домашней версии, поэтому, в домашней версии, вам нужно будет перейти в Control Панель, нажмите «Пользователи» и переименуйте пользователя оттуда.
2. Пользователь, которого нужно переименовать (и связанная с ним папка), называется «владельцем».
3. Желаемое имя нового (целевого) пользователя / папки для этого примера - «tjones»
4. Используемая временная учетная запись администратора будет называться «temp».
1. Сначала перезагрузитесь в безопасном режиме.
Щелкните «Пуск», наведите указатель мыши на символ «стрелка вправо» рядом с «Завершение работы», затем выберите «Перезагрузить». Во время перезапуска периодически нажимайте клавишу «F8», пока вы не увидите меню запуска для загрузки в различные режимы.Выберите вариант «Начать в безопасном режиме».
2. Войдите в «безопасный режим» как привилегированный пользователь
Войдите в безопасный режим таким же образом, как если бы вы входили в «нормальный режим» в качестве привилегированного пользователя. В этом примере мы можем предположить, что вы входите в систему как «собственник». 3. Создайте нового временного пользователя с правами администратора.Эта учетная запись используется для выполнения необходимого обслуживания учетной записи компьютера. Эта учетная запись является временной и может быть названа в соответствии с этими строками.В этом примере мы создаем учетную запись с именем «temp» и используем пароль «Temp @ pass1». а. Добавьте временного пользователя; в командной строке введите «net user / add temp Temp @ pass1» и нажмите «Enter».
б. Добавьте временного пользователя в группу «администраторы»; введите: "net localgroup administrators temp / add" и нажмите Enter.
4. Выйдите из текущей учетной записи пользователя.
5. Войдите в «безопасный режим» как новый временный администратор («temp»).
6. Переименуйте существующую учетную запись пользователя («владелец») на новое имя.
а. В командной строке введите: «netplwiz» и нажмите «Enter». Это приведет вас к апплету управления учетными записями пользователей.
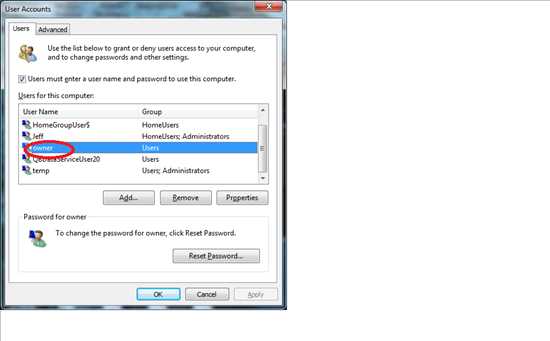
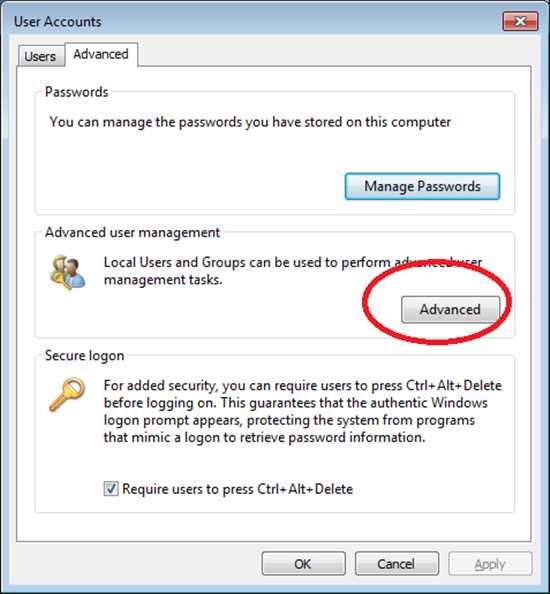
c. Дайте существующей учетной записи желаемое новое имя.
Выделите «Пользователи» на левой панели, затем выделите учетную запись, которую нужно изменить (в данном случае «владелец»), затем щелкните правой кнопкой мыши и выберите «Переименовать».Дайте учетной записи желаемое новое имя, в данном примере «tjones» -
.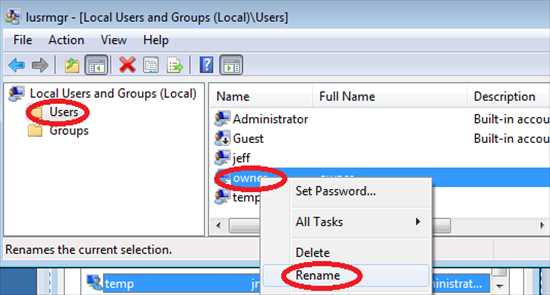
При желании щелкните правой кнопкой мыши новую учетную запись «tjones», выберите «Свойства» и измените раздел «Полное имя» на желаемое имя в соответствии с вашими потребностями.
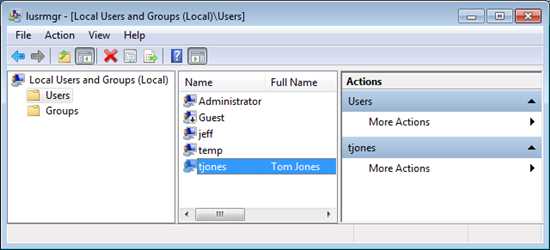
7. Переименуйте существующую (исходную) папку пользователя в желаемое новое имя папки.
а. Войдите в систему как новую учетную запись администратора, которую вы создали ранее (в данном случае «temp»).б. Перейдите в папку «c: \ users».
c. Переименуйте папку с новым именем
Щелкните правой кнопкой мыши папку, которую нужно переименовать (в данном случае «владелец»), выберите переименовать и введите новое имя (в данном примере «tjones»)
.
8. Измените раздел реестра «ProfileImagePath», чтобы он соответствовал новому переименованному пользователю.
В командной строке введите «regedit» и нажмите Enter. Затем перейдите к следующему разделу реестра :
HKEY_LOCAL_MACHINE \ SOFTWARE \ Microsoft \ Windows NT \ CurrentVersion \ ProfileList
Найдите идентификатор безопасности профиля, связанный с пользователем. вы хотите сменить (в данном случае «владельца»), выполнив «Поиск» в редакторе реестра; или просто просмотрите ключи в разделе «ProfileList», пока не найдете ключ с «ProfileImagePath» из «c: \ Users \ owner» (в данном случае).Найдя, дважды щелкните этот ключ ProfileImagePath и измените его на «c: \ Users \ tjones» (в данном случае) и нажмите «ОК».
9. Удалите временную учетную запись администратора (в данном случае «temp»).
а. Перезагрузитесь в «нормальный режим» (дайте компьютеру перезагрузиться, не выбирая никаких опций)
б. Войдите в систему под своим недавно переименованным пользователем ("tjones.")
c. Перейдите в командную строку, введите: «net user temp / delete» и нажмите «Enter».«
Вышеупомянутый шаг (удаление пользователя-администратора "temp") является последним шагом.
.Рефакторинг
- Как переименовать файл в IntelliJ, не найдя использований?
Переполнение стека- Около
- Товары
- Для команд
- Переполнение стека Общественные вопросы и ответы
- Переполнение стека для команд
Как переименовать файл с помощью NSFileManager
Переполнение стека- Около
- Товары
- Для команд
- Переполнение стека Общественные вопросы и ответы
- Переполнение стека для команд Где разработчики и технологи делятся частными знаниями с коллегами