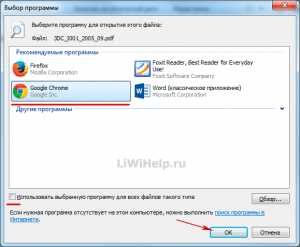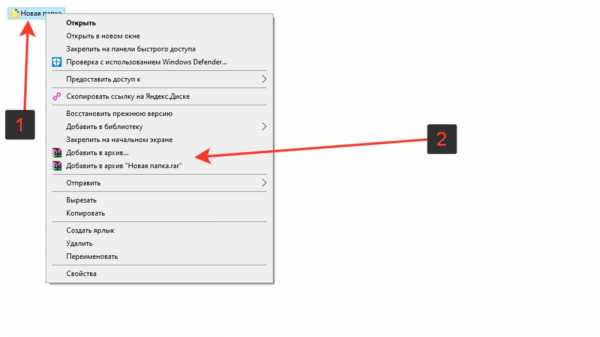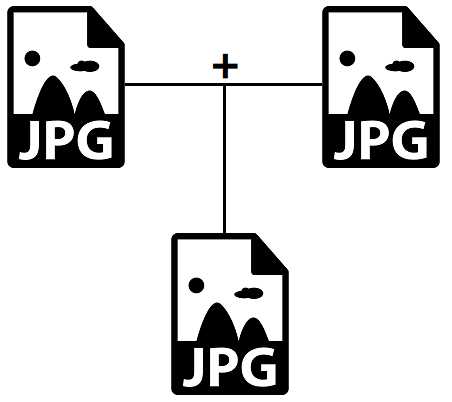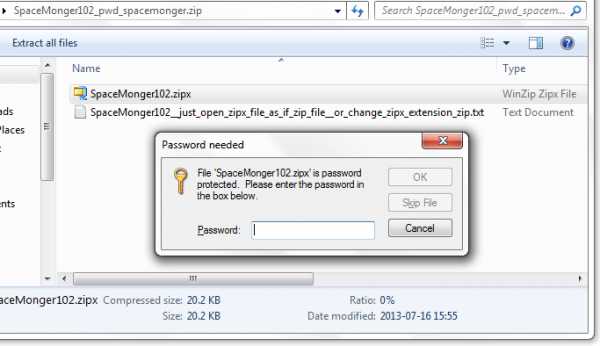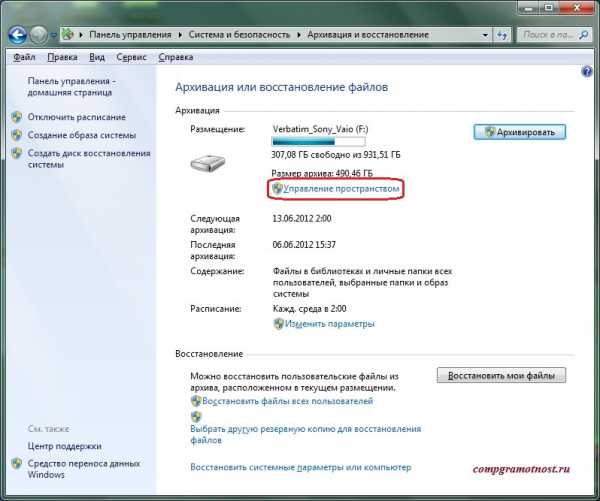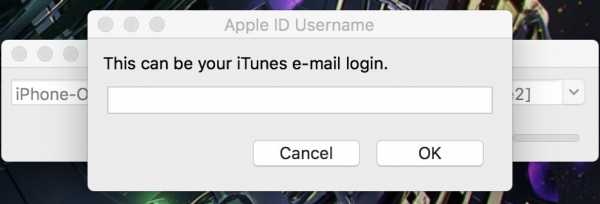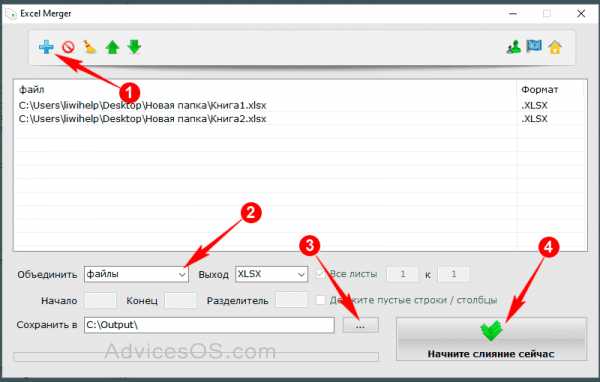Как переименовать файл в midnight commander
Переименовать файл в mc
Чтобы переименовать файл в mc / Midnight Commander:
- Выбрать файл
- Shift + F6
- Редактировать существующее имя файла в новое
- Enter
Выбрать файл
Редактировать имя файла
Изначальный способ переименовать файл - тот способ, который имелся в mc / Midnight Commander до того, как было реализовано Shift + F6 - тоже продолжает работать:
- Выбрать файл
- F6
- Ввести имя файла
- Enter
Выбрать файл
Ввести имя файла
А вместо F6 может использоваться Esc + 6
- Выбрать файл
- Esc + 6
- Ввести имя файла
- Enter
Выбрать файл
Ввести имя файла
Операционные системы
- Linux
- Многие другие *nix системы
Ещё
Переименовать папку в mc
Чтобы переименовать папку в mc / Midnight Commander:
- Выбрать папку
- Shift + F6
- Редактировать существующее имя папки в новое
- Enter
Выбрать папку
Редактировать имя папки
Изначальный способ переименовать папку - тот способ, который имелся в mc / Midnight Commander до того, как было реализовано Shift + F6 - тоже продолжает работать:
- Выбрать папку
- F6
- Ввести имя папки
- Enter
Выбрать папку
Ввести имя папки
А вместо F6 может использоваться Esc + 6
- Выбрать папку
- Esc + 6
- Ввести имя папки
- Enter
Выбрать папку
Ввести имя папки
Операционные системы
- Linux
- Многие другие *nix системы
Ещё
Визуальный менеджер файлов Midnight Commander
Для начинающих работа с файлами на Linux-серверах из командной строки может быть тяжелой, долгой и иногда даже рискованной. Более опытным пользователям могут потребоваться инструменты для более удобной работы с файлами и директориями в разных локациях. Midnight Commander может помочь как новичкам, так и ветеранам. Это менеджер файлов с текстовым интерфейсом.
Текстовый интерфейс вместо ввода команд обеспечивает визуальное отображение взаимодействия пользователя с системой. Конечно, его визуальная составляющая не такая продвинутая по сравнению с графическим интерфейсом, но в нем есть окна, панели, меню и поддержка мыши.
Важно
Данное руководство написано для пользователя без root-привилегий. Команды, для выполнения которых они требуются, выполняются при помощи команды sudo.
Рассмотренные в данном руководстве примеры тестировались на Debian 9. Для установки Midnight Commander нет каких-то особых требований, и он работает на всех дистрибутивах. Несмотря на это, в разных репозиториях могут быть разные версии самой программы (в данном случае 4.8.18), из-за чего в других системах могут возникнуть небольшие различия в работе.
Установка Midnight Commander
Установка осуществляется стандартным менеджером пакетов:
В Debian или Ubuntu:
sudo apt-get install mc
В CentOS или RHEL:
sudo yum install mc
Запуск Midnight Commander
Для запуска программы введите в командной строке
mc
Имейте в виду, что запуск с root-привилегиями – не лучшая идея, если вам не требуется изменять или удалять файлы этого пользователя. В большинстве случаев чтение или копирование объектов root-пользователя специальных привилегий не требует, поэтому постарайтесь запустить mc как обычный пользователь
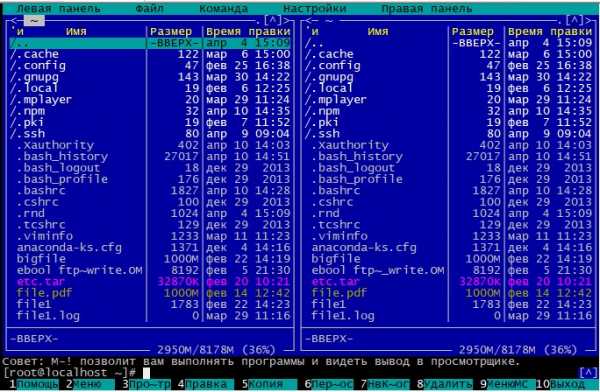
По умолчанию в Midnight Commander используется синий цвет фона и выделяются важные элементы меню. Чтобы отключить цвета, используйте следующую опцию:
mc --nocolor
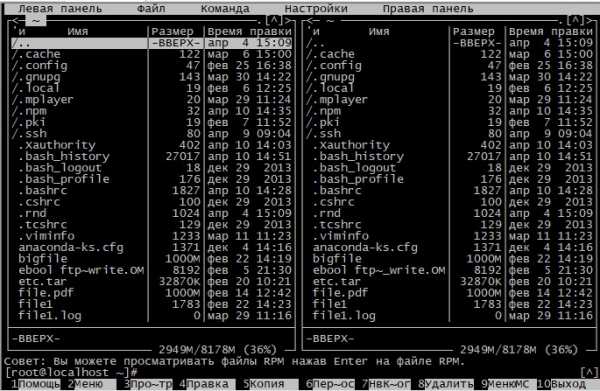
Элементы интерфейса
Экран в менеджере файлов разбит на две панели по вертикали. Это сделано для того, чтобы обеспечить копирование и перемещение из одного места в другое. В нижней части экрана десять подписанных прямоугольников:
Помощь(Help), Меню(Menu), Просмотр(View)… (+ еще 7)
Цифры перед каждой подписью представляют функциональную клавишу, которую нужно нажать для выполнения соответствующего действия. Например, нажатие F10 – это выход из программы и возвращение в оболочку.
Над этими десятью кнопками находится командная строка, в ней можно вводить команды, которые будут выполняться в текущей директории. Попробуйте выполнить команду:
touch test
Когда вы нажмете Enter, вы увидите, что в активной панели появится новый файл. Теперь удалим его, не вводя никаких команд. При помощи клавиш стрелок вверх или вниз выберите этот файл, чтобы он стал выделенным. Нажмите F8. Появится диалоговое окно с запросом подтверждения. Нажмите Enter. Если вы нажали F8 по ошибке, запрос подтверждения позволит вам отменить действие.
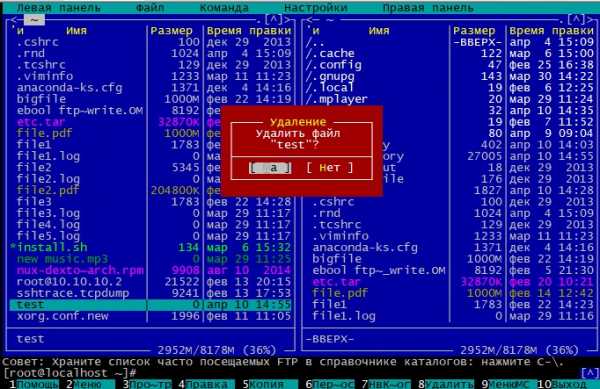
В верхней части экрана – выделенная цветом строка с текстом
Левая панель (Left), Файл (File), Команда (Command), Настройки (Options), Правая панель (Right). Это выпадающие меню, в которые можно войти, нажав клавишу F9, далее управление осуществляется стрелками. Выберите нужный пункт меню , а затем нажимайте стрелку вниз или Enter. Панель перейдет к древовидному отображению.

Для возврата нажмите F10 или два раза клавишу ESC.
Для некоторых действий существуют клавиатурные комбинации. Например, попробуйте нажать Ctrl+O – это скроет панели и позволит вам сосредоточиться на командной строке или увидеть результат выполнения предыдущей команды, пока Midnight Commander будет работать в фоновом режиме. Снова нажав ту же комбинацию клавиш, можно быстро вернуться к его интерфейсу.
Вы также можете щелкать по элементам интерфейса мышью.
Использование панелей для работы с файлами и директориями
Переключение между панелями осуществляется клавишей Tab.
Закройте Midnight Commander, нажав F10. Откройте в каждой панели временную рабочую директорию:
cd /tmp && mc
Эта директория содержит временные файлы, которые при следующей загрузке будут удалены, поэтому здесь можно свободно экспериментировать.
Нажмите F7, создайте директорию с именем test. Выберите директорию клавишами стрелок и нажмите Enter. Создайте девять пустых файлов:
touch file{1..9}
Допустим, вам нужно скопировать три файла из /tmp/test. Дойдите до file1 клавишами стрелок, после этого три раза нажмите Insert. Если вы нажмете F5, а затем Enter, эти три файла будут скопированы в директорию в другой панели.

Также можно выделять файлы, зажав Shift и нажимая стрелки вверх и вниз.
* инвертировать выделение
– снять выделение со всех объектов, соответствующих шаблону (например, если ввести f*, выделение снимется со всех файлов и директорий, которые начинаются с )
+ выбор по шаблону
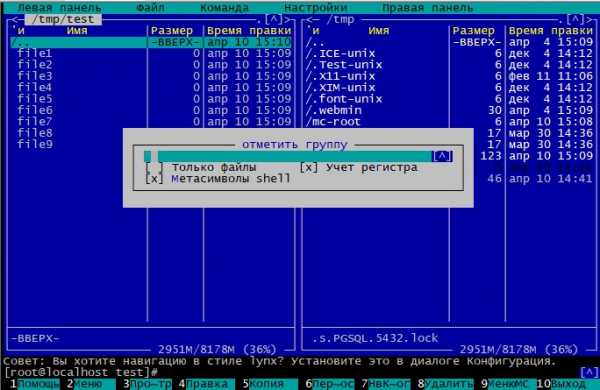
В этих шаблонах звездочка (*) означает ноль или более символов, а вопросительный знак (?) – один символ. То есть шаблону «f*e» будут соответствовать «fe», «file», «fiiiile» и вообще все, что начинается на «f» и заканчивается на «e». Шаблону «a?с» будут соответствовать «abc», «adc», «azc», но не «ac». Между «a» и «с» должен быть ровно один символ.
Если вы предпочитаете пользоваться мышью, правым щелчком можно выделять отдельные объекты, а зажав правую кнопку и передвигая курсор можно выделить несколько объектов.
Нажатие клавиши F4 открывает файл в редакторе по умолчанию. Если вы используете редактор впервые, Debian предложит вам выбрать редактор:
Select an editor. To change later, run 'select-editor'. 1. /bin/nano <---- easiest 2. /usr/bin/mcedit 3. /usr/bin/vim.basic 4. /usr/bin/vim.tiny Choose 1-4 [1]:
Рекомендуется выбрать пункт 2, так как mcedit интегрирован в Midnight Commander и проще в использовании, чем nano. Клавиша F9 открывает меню редактора с множеством полезных функций. Выход из редактора выполняется клавишей F10 или двумя нажатиями на клавишу Esc.
Важно. Действия в MC можно отменить, нажав Esc два раза.
Полезные советы
Переход на уровень выше может быть затруднительным, потому что требуется пролистать все содержимое до пункта /.. Нажмите F9, выберите меню Настройки (Options) и нажмите ENTER. Выберите Panel options (настройки панелей), где можно выбрать Навигация в стиле Lynx (Lynx-like motion). Выберите этот пункт и нажмите пробел, либо кликните на нем мышкой. Теперь можно переходить на уровень выше стрелкой влево, а заходить в директорию стрелкой вправо.

Еще один полезный инструмент для экономии времени – пользовательское меню. Вернитесь в директорию /tmp/test, где вы создали девять файлов. Вызовите меню пользователя клавишей F2. Выберите пункт Compress the current subdirectory (tar.gz) – сжатие текущей поддиректории. Когда вы выберете имя архива, он будет создан в директории /tmp (на уровень выше сжимаемой. Если выбрать файл .tar.gz и нажать Enter, он откроется как обычная директория. Это позволяет просматривать архивы и извлекать файлы простым копированием (F5) в рабочую директорию противоположной панели.
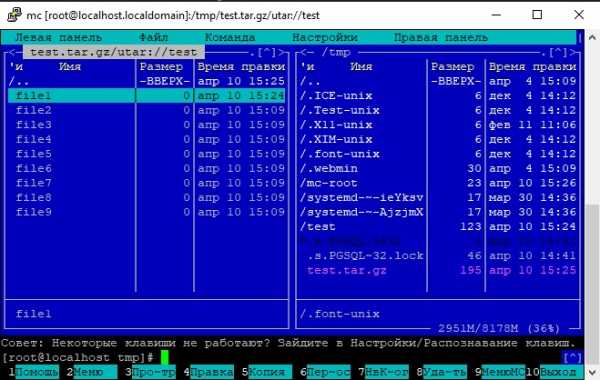
Для определения размера директории (то есть суммарного размера всех файлов в ней), выделите директорию и нажмите Ctrl+пробел.
Поиск файлов
Для выполнения поиска перейдите по дереву директорий на верхний уровень, /, который называется корневой директорией. Затем нажмите F9, выберите команда-поиск файла. Откроется диалоговое окно Find File (поиск файлов). В строке File Name (имя файла) введите *.gz. В диалоговом окне после завершения поиска, выберите Панелизация (Panelize). Все результаты будут выведены на панель, и вы легко сможете листать, копировать и просматривать их. Если войти в директорию из этого списка, вы потеряете список результатов, но его легко можно вернуть, выбрав пункт Панелизация (Panelize) в меню Left или Right.
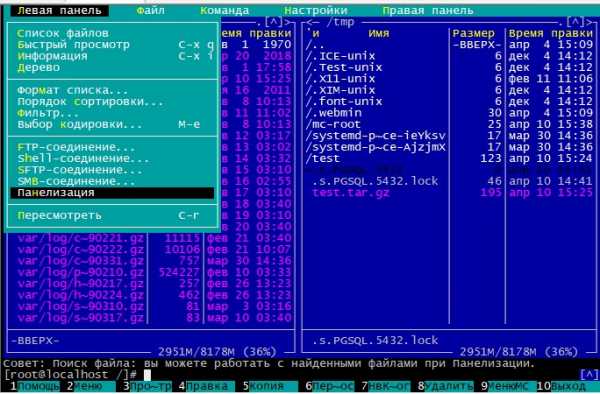
Подключение к удаленному компьютеру
Работа с файлами не всегда выполняется локально. Midnight Commander поддерживает доступ к удаленным файловым системам по безопасному протоколу SFTP. С его помощью вы можете легко передавать файлы между серверами.
Нажмите F9, затем Левая панель, выберите пункт меню SFTP-соединение (SFTP link).
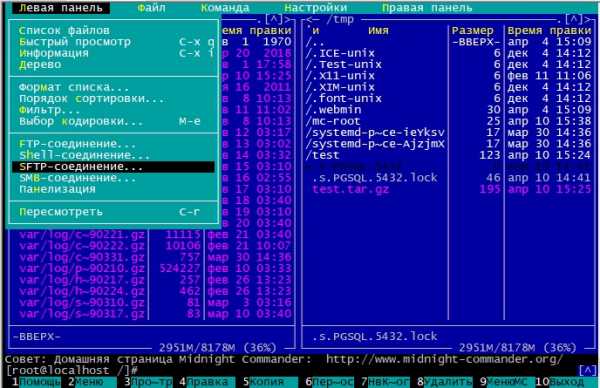
В диалоговом окне SFTP to machine введите sftp://пользователь@сервер, где пользователь – ваше имя пользователя на удаленной машине, а сервер – IP-адрес вашего сервера. Это будет работать только в том случае, если сервер на другом конце поддерживает вход с паролем. Если вы пользуетесь ключами SSH, сначала потребуется создать и/или отредактировать файл ~/.ssh/config. Он может выглядеть следующим образом:
Host sftp_server HostName адрес_сервера Port 22 User пользователь IdentityFile ~/.ssh/id_rsa
Значение Host можно установить любым, это только идентификатор. Пользователь и адрес_сервера – имя пользователя на удаленном сервере и его IP-адрес, аналогично предыдущему примеру. IdentityFile – путь к вашему SSH-ключу. После завершения редактирования файла конфигурации введите в диалоговом окне SFTP to machine идентификатор, который вы задали в поле Host. В данном случае это sftp_server.
Заключение
Функционал Midnight Commander гораздо шире рассмотренного в данном руководстве. Более подробно познакомиться с ним можно на соответствующей man-странице или внутренней справке программы (клавиша F1). Прежде чем менять настройки по умолчанию, полезно создать резервную копию конфигурации – скопируйте ~/.config/mc/ на локальную машину. Кроме того, эти настройки можно переносить на другие серверы, если скопировать их в то же место
Если вы нашли ошибку, пожалуйста, выделите фрагмент текста и нажмите Ctrl+Enter.
.Midnight Commander (mc) - полезные команды и горячие клавиши
После установки и запуска Midnight Commander перед нами возникают две панели ярко-синего цвета с бирюзовым указателем, который перемещается кнопками стрелок клавиатуры «вверх» и «вниз». По кнопке «Enter» открываем выбранную директорию или действуем одной из функциональных клавиш (копируем, перемещаем, удаляем и т.д.), всё вроде бы предельно ясно и интуитивно понятно. В mc существуют команды и сочетания кнопок (горячие клавиши) знание которых, делает работу в этом файловом менеджере действительно эффективной и более приятной. Здесь опишу несколько наиболее полезных команд и горячих клавиш.
Основные используемые команды (включая перечисленные номера функциональных клавиш в самой нижней строчке mc):
F1 – Help! (помощь, подсказка)
F2 – вызов пользовательского меню
F3 – просмотр содержимого файла
F4 – редактирование содержимого файла (в сочетании с кнопкой «shift» - создание нового файла)
F5 – копирование файла/директории
F6 – перенос или переименование файла/директории
F7 – создание новой директории
F8 – удаление файла/директории
F9 – переход в основное меню Midnight Commander
F10 – выход (завершение работы mc)
TAB, Ctrl+I – переход между панелями
Insert, Ctrl+t – выделение файла/директории для каких либо операций над ними (повторное нажатие на выделенном объекте снимает выделение)
Дополнительные команды:
Ctrl+o – убрать панели с экрана (полезно для выполнения в консоли какой либо команды не выходя из mc, повторное нажатие комбинации вернёт панели на место)
Ctrl+Space – подсчёт размера каталога
Ctrl+r – перечитать содержимое каталога
Ctrl+l – перерисовать экран
Ctrl+u – поменять панели местами
Ctrl+ – меню часто используемых каталогов (настаивается пользователем, см. Ctrl+x h)
+ – отметить группу файлов с использованием регулярных выражений
– снять отметку с группы файлов
Ctrl+s, Alt+s – быстрый поиск файлов (после нажатия сочетания набираем искомый файл по первым символам наименования)
Ctrl+Enter, Alt+Enter – копирует имя файла находящийся под указателем в командную строку
Ctrl+x c – вызов окна для редактирования прав доступа к отмеченным файлам/директорий (chmod)
Ctrl+x o – вызов окна смены владельца для отмеченных файлов/директорий (chown)
Ctrl+x q – перевод пассивной панели в режим просмотра содержимого файла под указателем
Ctrl+x h – добавление каталога под указателем в меню часто используемых каталогов (см. Ctrl+)
Ctrl+x I – просмотр детальной информации об объекте под указателем в соседней панели
Alt+t – переключить режим отображения текущей панели (стандартный, укороченный, расширенный)
Alt+h – отобразить историю перемещения по каталогам
Alt+a, Ctrl+x p – копирует полный путь к объекту текущей панели в командную строку
Alt+, – переключает положение панелей (вертикально, горизонтально)
Alt+. – показать/скрыть скрытые файлы или каталоги (имена которых начинаются на точку)
Alt+Shift+? – вызов окна расширенного поиска
Alt+o – показать содержимое каталога под указателем в соседней панели
Alt+e – смена кодировки текущей панели
Пока всё что нашёл полезного, для кого то список будет значительно меньше, а кто то может ещё кое чего добавит (пишем в комментариях ).
P.S. Все команды и комбинации проверены на версии mc-4.8.11.
Еще записи по теме
Список команд и горячих клавиш Midnight Commander (mc)
Добрый день уважаемые читатели блога pyatilistnik.org, сегодня хочу рассказать о, том какой есть список команд и горячих клавиш Midnight Commander (mc). Ранее мы с вами его установили, теперь освоим. Открываем перед нами возникают две панели ярко-синего цвета с бирюзовым указателем, который перемещается кнопками стрелок клавиатуры «вверх» и «вниз». По кнопке «Enter» открываем выбранную директорию или действуем одной из функциональных клавиш (копируем, перемещаем, удаляем и т.д.), всё вроде бы предельно ясно и интуитивно понятно. В mc существуют команды и сочетания кнопок (горячие клавиши) знание которых, делает работу в этом файловом менеджере действительно эффективной и более приятной. Здесь опишу несколько наиболее полезных команд и горячих клавиш.
Список команд Midnight Commander
F1 – Help! (помощь, подсказка)
F2 – вызов пользовательского меню
F3 – просмотр содержимого файла
F4 – редактирование содержимого файла (в сочетании с кнопкой «shift» - создание нового файла)
F5 – копирование файла/директории
F6 – перенос или переименование файла/директории
F7 – создание новой директории
F8 – удаление файла/директории
F9 – переход в основное меню Midnight Commander
F10 – выход (завершение работы mc)
TAB, Ctrl+I – переход между панелями
Insert, Ctrl+t – выделение файла/директории для каких либо операций над ними (повторное нажатие на выделенном объекте снимает выделение)
Дополнительные команды:
Ctrl+o – убрать панели с экрана (полезно для выполнения в консоли какой либо команды не выходя из mc, повторное нажатие комбинации вернёт панели на место)
Ctrl+Space – подсчёт размера каталога
Ctrl+r – перечитать содержимое каталога
Ctrl+l – перерисовать экран
Ctrl+u – поменять панели местами
Ctrl+ – меню часто используемых каталогов (настаивается пользователем, см. Ctrl+x h)
+ – отметить группу файлов с использованием регулярных выражений
– снять отметку с группы файлов
Ctrl+s, Alt+s – быстрый поиск файлов (после нажатия сочетания набираем искомый файл по первым символам наименования)
Ctrl+Enter, Alt+Enter – копирует имя файла находящийся под указателем в командную строку
Ctrl+Insert - Вставить из буфера в файл например
Ctrl+x c – вызов окна для редактирования прав доступа к отмеченным файлам/директорий (chmod)
Ctrl+x o – вызов окна смены владельца для отмеченных файлов/директорий (chown)
Ctrl+x q – перевод пассивной панели в режим просмотра содержимого файла под указателем
Ctrl+x h – добавление каталога под указателем в меню часто используемых каталогов (см. Ctrl+)
Ctrl+x I – просмотр детальной информации об объекте под указателем в соседней панели
Alt+t – переключить режим отображения текущей панели (стандартный, укороченный, расширенный)
Alt+h – отобразить историю перемещения по каталогам
Alt+a, Ctrl+x p – копирует полный путь к объекту текущей панели в командную строку
Alt+, – переключает положение панелей (вертикально, горизонтально)
Alt+. – показать/скрыть скрытые файлы или каталоги (имена которых начинаются на точку)
Alt+Shift+? – вызов окна расширенного поиска
Alt+o – показать содержимое каталога под указателем в соседней панели
Alt+e – смена кодировки текущей панели
Midnight Commander: команды и горячие клавиши
Умывальников начальник и мочалок командир...
Прошли те времена, когда синий цвет на экране ассоциировался не с BSoD, а с Norton Commander. Этот файловый менеджер полюбили многие. Как грибы после дождя, стали появляться клоны. Пользователи Windows получили реинкарнацию проекта в виде FAR Manager. Линуксоиды тоже не спали и вместо надоедливыхcp/mv явили миру Midnight Commander. Программа имеет «интуитивно понятный интерфейс», правда, для эффективного применения
mc в боевых условиях понадобится усвоить магические клавиатурные сочетания. Для вышеозначенных целей была скомбинирована шпаргалка в виде PDF-документа. Хочу заметить, шпаргалка никоим образом не отменяет чтения страниц man. Документ распечатывается и крепится на видном месте. Когда потребуется, всегда перед глазами. Сценарий использования абсолютно бесхитростный, но действенный. Структура
Панели каталогов
После первого запуска mc сам собой возникает вопрос: «Куда коней запрягать?» Чтобы приручить к себе панели, понадобятся следующие комбо-удары:
| Tab, Ctrl + i | сменить текущую (активную) панель |
| Insert, Ctrl + t | отметить файл либо снять отметку |
| Alt + g Alt + r Alt + j | подсветка верхнего, среднего или нижнего файла из числа отображаемых на панели |
| Alt + t | переключить режим отображения |
| Ctrl + \ | показать «Справочник каталогов» |
| + | выбрать (отметить) группу файлов по регулярному выражению |
| \ | снять отметку с группы файлов |
| Alt + o | если выделен каталог, установить его текущим в неактивной панели. Иначе, установить родительский каталог текущим. |
| Alt + i | текущий каталог активной панели станет текущим каталогом неактивной панели |
| Alt + y | к предыдущему каталогу из истории перемещения |
| Alt + u | к следующему каталогу из истории перемещения |
| Alt + H | отображает историю перемещения по каталогам |
| Alt + e | поменять кодировку панели |
| Alt + . | отобразить скрытые файлы |
| Alt + , | расположить панели вертикально/горизонтально |
| Ctrl + u | поменять панели местами |
Разные команды
Итак, худо-бедно жонглировать файлами и каталогами научились. Пора взяться за права и обязанности владельцев, попутно наблюдая за другими фокусами:
| Ctrl + l | перерисовать экран |
| Ctrl + x c | поменять права (chmod) для отмеченных файлов |
| Ctrl + x o | поменять владельца (chown) для отмеченных файлов |
| Ctrl + x l | создать жёсткую ссылку |
| Ctrl + x s | создать абсолютную символическую ссылку |
| Ctrl + x v | создать относительную символическую ссылку |
| Ctrl + x i | переводит пассивную панель в режим «Информация» |
| Ctrl + x q | переводит пассивную панель в режим быстрого просмотра |
| Ctrl + x ! | меню → «Критерий панелизации» |
| Ctrl + x h | добавить имя каталога в «Справочник каталогов» |
| Alt + ! | меню → «Просмотр вывода команды» |
| Alt + ? | окно «Поиск файла» |
| Alt + c | окно «Быстрая смена каталога» |
| Ctrl + o | скрыть/показать панели |
| Ctrl + Space | подсчёт размера каталога |
| Ctrl + r | перечитать содержимое каталога |
| Ctrl + x j | показать фоновые задания |
| Ctrl + x d | сравнить каталоги |
| Ctrl + x, Ctrl + d | сравнить файлы |
| Shift + F6 | переименовать файл |
Быстрый поиск
Здесь могла быть реклама гугла с настоящим контекстом, но Ларри до сих пор не отреагировал на моё деловое предложение.
Если серьёзно, быстрый поиск «на лету» выделяет файлы по первым символам введённого имени.
| Ctrl/Alt + s | режим быстрого поиска |
Командная строка оболочки
Ниже представлены сочетания, призванные сократить количество телодвижений, связанных с вводом команд в командной строке.
| Ctrl/Alt + Enter | копирует подсвеченное имя файла в командную строку |
| Alt + Tab | пытается выполнить операцию Завершение ввода |
| Ctrl + x t, Ctrl + x Ctrl + t | копирует в командную строку имена помеченных файлов из активной/пассивной панели |
| Ctrl + x p, Ctrl + x Ctrl + p | копирует в командную строку имя текущего каталога из активной/пассивной панели |
| Ctrl + q | вставить символы, которые интерпретируются mc (пример: +) |
| Alt + p, Alt + n | перемещение по истории команд |
| Alt + h | выводит историю текущей строки ввода (историю команд) |
| Ctrl + V | вставка из буфера обмена |
Редактирование строк ввода
Строки ввода (как в командной строке, так и в диалоговых окнах) воспринимают управляющие комбинации, совпадающие с комбинациями bash'а. Для последних я уже сделал шпаргалку, которая, к слову, неплохо разошлась в узких кругах. Поэтому любопытствующие могут легко скачать PDF.
End of post
Самые стойкие читатели наверняка ждут результирующего документа: rmc.pdf (~60 Kb)
Этот маленький opensource-кирпичик расположился на github'е. Если захотите отредактировать, поменять шрифты или нечто подобное — не ждите трудностей, они вам не встретятся. PDF создан из обычного odt-файла, OpenOffice в помощь :-)
UPD: Владимир Бредников — автор “Bappoy's blog” — поделился полезными советами и сценариями использования mc. Рекомендую.
Переименование файлов в mc
Переименование файла в mc / Midnight Commander:
- Выбрать файл
- Shift + F6
- Изменить существующее имя файла на новое
- Введите
Выберите файл
Изменить имя файла
Оригинальный способ переименования файла - тот, который был у mc / Midnight Commander до того, как был реализован Shift + F6 - также все еще существует:
- Выбрать файл
- F6
- Введите новое имя файла
- Введите
Выберите файл
Введите имя файла
и Esc + 6 можно использовать вместо F6 :
- Выбрать файл
- Esc + 6
- Введите новое имя файла
- Введите
Выберите файл
Введите имя файла
Операционные системы
- Linux
- Многие другие системы * nix
Подробнее
.Переименование папок в mc
Переименование папки в mc / Midnight Commander:
- Выберите папку
- Shift + F6
- Изменить имя существующей папки на новое
- Введите
Выберите папку
Изменить имя папки
Оригинальный способ переименования папки - тот, который был у mc / Midnight Commander до реализации Shift + F6 - также все еще существует:
- Выберите папку
- F6
- Введите новое имя папки
- Введите
Выберите папку
Введите имя папки
и Esc + 6 можно использовать вместо F6 :
- Выберите папку
- Esc + 6
- Введите новое имя папки
- Введите
Выберите папку
Введите имя папки
Операционные системы
- Linux
- Многие другие системы * nix
Подробнее
.# 2529 (Удобное переименование файлов в mc) - Midnight Commander
Удобное переименование файлов в mc
По умолчанию команда копирования / перемещения файла отображает диалоговое окно с текущим рабочим каталогом из другой панели в целевом поле редактирования. Это очень удобно для перемещения и копирования, но очень неудобно для переименования файлов, поскольку вам нужно повторно вводить имя.
Я предлагаю следующую особенность: позволить mc отображать исходное имя файла в качестве места назначения, если один и тот же каталог открыт на обеих панелях и если выбрана только одна запись.
В комплект входит простой патч, просмотрите его ...
История изменений
Изменен 10 лет назад пользователем andrew_b
- Статус изменено с новое на закрыто
- Разрешение установить wontfix
Изменено 4 года назад пользователем timofonic
- Состояние филиала установить на нет ответвления
Изменено 4 года назад пользователем timofonic
- Статус изменено с закрыто на возобновлено
- Версия изменено с 4.7,5 от до 4.8.18
- Разрешение wontfix удален
Изменено 4 года назад пользователем zaytsev-work
Изменен 4 года назад пользователем andrew_b
- Статус изменено с повторно открыто на закрыто
- Разрешение установить wontfix
- Веха изменено с 4.8 - 4,7,5
Как переименовать несколько файлов вместе в Linux с помощью трех методов
автор: SathiyaMoorthy 12 июня 2009 г.
Переименование одного файла - очень простая задача для пользователя Linux. Но переименование нескольких файлов в группе может оказаться непростой задачей. В этой статье давайте рассмотрим 3 различных метода переименования нескольких файлов вместе.
Метод 1. Используйте команду Rename Linux
Используя команду переименования, вы можете переименовать группу файлов. Синтаксис для переименования нескольких файлов в группе с помощью команды переименования приведен ниже.
Синтаксис: переименовать perlexpr [файлы]
Чтобы переименовать все файлы html с расширения html в расширение htm в текущем каталоге, выполните следующие действия.
переименовать s / .html / .htm / * .html
Используя ту же концепцию, вы также переименуете все файлы * .txt в файлы * .bak (или) все файлы * .bak в файлы * .txt и т. Д.,
Метод 2. Использование сценария оболочки Linux для одновременного переименования нескольких файлов
Вы можете написать свой собственный сценарий оболочки для рекурсивного переименования файлов указанного шаблона как:
для имени файла в формате *.sql делать echo $ filename; w_o_ext = `базовое имя $ имя_файла .sql`; echo $ w_o_ext; mv $ filename $ w_o_ext.psql; сделанный
Метод 3. Используйте Midnight Commander для переименования нескольких файлов
Некоторое время назад мы рассказывали о мощном файловом проводнике Linux Midnight Commander (MC). Используя команду midnight, вы можете переименовать несколько файлов, используя регулярное выражение, как описано ниже.
- Выберите необходимые файлы, используя регулярное выражение. Нажмите +, который попросит регулярное выражение выбрать файлы.Например, если указать * .psql, будут выбраны все файлы с расширением psql.
- Переименовать все выбранные файлы с помощью регулярного выражения. Нажмите F6, который запросит исходное и целевое регулярное выражение, это изменит имена файлов. В этом примере укажите * .psql в исходном коде и * .sql в качестве назначения, которые переименуют все файлы * .psql в файлы * .sql.
Если вам понравилась эта статья, возможно, вам понравится ..
Помечено как: MC, Полуночный командир, пример полуночного командира, Переименовать команду, Переименовать файлы в группе, Переименовать файлы изображений Linux, Переименовать музыкальные файлы Linux
.Как переименовать файлы в Linux
Переименование файлов - не особо сложная операция; Пока это делается с небольшим количеством файлов, обычно не требуются специальные инструменты. Однако, когда целая папка с фотографиями из прошлогодних каникул ожидает переименования, было бы разумно подумать о некоторых хитростях или приложениях для экономии времени.
Существует два общих подхода к переименованию командных файлов: это можно сделать либо через интерфейс командной строки, либо с помощью отдельного приложения.Пользователи Linux уже знают, насколько мощным может быть интерфейс командной строки, поэтому неудивительно, что существует несколько команд для переименования файлов.
Связанный : Как настроить Bluetooth в Linux
Переименование файлов с помощью команды «mv»
Простой способ переименовать файлы и папки - использовать команду mv (сокращенно от «переместить»). Его основная цель - перемещение файлов и папок, но он также может их переименовывать, поскольку процесс переименования файла интерпретируется файловой системой как перемещение его от одного имени к другому.
Для переименования файлов с помощью mv используется следующий синтаксис:
mv (опция) filename1.ext filename2.ext
«filename1.ext» - это исходное, «старое» имя файла, а «filename2.ext» - новое имя.

Тот же шаблон работает для переименования папок. Если файлы не находятся в текущей активной папке, необходимо указать их полный путь:
мв /home/user/Files/filename1.ext /home/user/Files/filename2.ext
Обратите внимание, что команде mv требуется разрешение на запись для папки, содержащей файлы.В th
MC Учебное пособие
Midnight Commander - консольный файловый менеджер и обозреватель каталогов. Это удобная система для многих задач в окне терминала и самый быстрый способ копировать, перемещать или удалять несколько файлов. MC также может выполнять быструю передачу файлов по ftp и по сети. Другие уникальные функции - это возможность просматривать архивы и восстанавливать удаленные файлы.
L
аунч MC
Убедитесь, что mc установлен в вашем дистрибутиве - он больше не установлен по умолчанию в некоторых дистрибутивах, таких как openSUSE, но это легко сделать с помощью диспетчера пакетов.См. Дополнительные операции по установке из исходников.
Запустите Midnight Commander, набрав mc в окне терминала. Основным разделом будут две панели каталогов, со строкой раскрывающегося меню вверху, командной строкой внизу и под списком текущих функций клавиш F (функциональные). Над командной строкой находится строка подсказок, в которой отображаются случайные подсказки.
Ваш MC может также открывать меню операций с файлом F2 при запуске.Если вас это раздражает (как и меня), снимите галочку "Auto Menus" при настройке Midnight Commander.
Для выхода из MC нажмите клавишу F10.
Основы: навигация по панелям каталогов
Как правило, вы хотите отображать разные каталоги с обеих сторон, чтобы вы могли перемещать файлы между ними.
Перемещение по mc с помощью клавиатуры:
- Клавиша Tab для перехода к противоположной панели каталогов
- пролистайте каталоги с помощью клавиш со стрелками вверх / вниз
- Home и End для перехода к началу или концу длинного каталога
- pg-up и pg-down для прокрутки экрана по одному
- стрелка назад / влево для перехода в родительский каталог (с включенным движением, похожим на рысь)
Чтобы перейти в родительский каталог, перейдите в верхнюю строку и введите /.. (обычное обозначение родительского каталога). Чтобы перейти в подкаталог, нажмите стрелку вниз и нажмите Enter.
См. Раздел «Конфигурация», чтобы узнать, как включить «движение, подобное рыси». Без необходимости прокручивать вверх, стрелка назад переведет вас прямо в родительский каталог.
Сочетания клавиш
Клавиши «F» (функциональные) широко используются в MC для файловых операций. Прочтите полоску внизу, чтобы узнать об их текущей функции, которая может отличаться в зависимости от контекста, например.просмотр каталога с помощью средства просмотра файлов или редактора.
В обычном режиме просмотра:
F1 - справка. Более читабелен, чем справочная страница из 2000 строк, хотя и труден для просмотра.
F2 - меню пользователя (предлагает возможность архивировать файлы и т. Д.)
F3 - просмотр (удобно для проверки содержимого файла rpm или tgz или чтения содержимого файлов)
F4 - редактировать с помощью внутреннего редактора, mcedit
F5 - копия
F6 - переименовать или переместить
F7 - создать каталог
F8 - удалить
F9 - раскрывающееся меню - доступ к строке меню вверху.
F10 - выйти. Закрывает mc, а также mcedit и любое нежелательное открытое меню.
Если у вас нет клавиш F, используйте вместо них Esc - цифровую последовательность (1-0).
Клавиша F10 в терминале Gnome: вместо этого открывает главное меню терминала «Файл», поэтому нажмите кнопку «Выход» с помощью мыши.
Другие основные виды использования клавиатуры:
- Переключайтесь назад и вперед к консоли с помощью Ctrl – o, продолжая работать с mc.(также называемые скрывающими панелями или опорой подоболочки).
- В меню нажмите стрелку вверх или вниз и нажмите Enter или используйте «горячую клавишу» - выделенную букву в каждом пункте меню.
- Включить или выключить флажки с помощью пробела и
- выберите несколько файлов с помощью клавиши вставки
- Пользователи Mac без клавиши Insert: используйте Ctrl-t.
- Клавиша Tab также последовательно перемещается по полям полей выбора
Все ярлыки отмечены в меню.В обозначении сочетания клавиш mc «C-x i» будет означать одновременное нажатие Ctrl и x, отпускание обоих и нажатие i. M относится к клавише Alt. Несколько распространенных ярлыков:
- Ctrl R - обновить или повторно просмотреть каталог
- Alt-Shift? - найти файл
- Ctrl-x d - сравнить каталоги (отпустите ctrl-x перед нажатием d)
- Ctrl \ - открыть список избранных директорий
- Ctrl-x c (o, s, l) - chmod, chown, символическая ссылка, ссылка
- Alt c - быстрый cd (открывает поле, быстрее набирает, чем пролистывает, если вы знаете полный путь)
- (Shift) + - выбрать группу.Можно вводить подстановочные знаки, чтобы выделить определенный тип или имя файла.
- (Shift) * - обратное выделение. Изменяет выделение всех невыделенных файлов. Удобно использовать эти два в комбинации, если вы пытаетесь быстро выбрать все, кроме определенной группы.
- \ - снять выделение с группы. В отличие от +.
Меню
Вверху находится строка раскрывающегося меню.F9 выделяет меню «Влево / Вправо», а затем перемещает стрелку в сторону. (См. Конфигурация для настройки раскрывающихся меню, поэтому вам не нужно будет вводить для отображения этого меню.)
Для выбора пункта меню используйте стрелку вниз и Enter, либо используйте горячую клавишу - выделенную букву.
Просмотрите меню и узнайте, какие функции они предлагают. Краткий обзор:
- Меню влево / вправо: см. Действия на соответствующей боковой панели. Опция
- Порядок сортировки позволяет вам выбрать способ отображения содержимого каталога - по имени, размеру, дате, с учетом регистра / без учета регистра и т. Д.
- Listing Mode позволяет вам изменить способ отображения вашего каталога. Кратко: показывает содержимое в двух столбцах на этой панели. Полный: стандартный вид. Длинные: показывает разрешения, права собственности и длинные имена файлов полностью, но удаляет другую панель, чтобы освободить место. Вы также можете переключаться между этими представлениями, используя Alt - t.
- В режиме листинга отметьте «Пользовательский мини-статус», который будет удобно отображать разрешения выделенного в данный момент файла или каталога в отдельной строке внизу панели. \
- Меню «Файл»: дает вам ряд опций для связывания, смены владельца и разрешений.
- Меню команд: имеет несколько удобных операций:
- - «Горячий список каталогов» для создания закладок для ваших любимых каталогов, включая удаленные машины и FTP-сайты, а затем быстрого доступа к списку с помощью Ctrl- \.
- - «Отменить удаление файлов» для восстановления удаленных файлов в Linux / Unix. Работает с разделами ext2 и ext3. См. Расширенные операции.
- - Другие полезные функции - отображение размеров каталогов и сравнение двух каталогов.
- Параметры: для макета, параметров подтверждения и конфигурации для настройки Midnight Commander.
Настройка Midnight Commander
Выберите меню «Параметры», «Конфигурация».Чтобы отметить поля или снять их, используйте клавишу пробела или щелкните мышью. (Верхний левый раздел «Параметры панели» - это отдельный список в главном раскрывающемся меню «Параметры» в версии 4.7.3. Независимо от местоположения в параметрах панели можно выбрать «показать скрытые файлы» и «движение, подобное рыси». .)
Отметьте «раскрывающееся меню» - иначе F9 выделит только название меню, и вам все равно придется вводить его, чтобы отобразить меню.
Снимите отметку с «показывать скрытые файлы», если вы не хотите их видеть, иначе они загромождают ваш каталог.Также снимите флажки «смешать все файлы» и «быстрая перезагрузка каталога».
В «Пауза после запуска» отметьте «всегда», чтобы вы могли читать вывод или сообщения об ошибках в терминале после выполнения команды.
В правом меню «Другие параметры» отметьте все, кроме «автоматическое меню» и «безопасное удаление». «Автоматическое меню» вызывает раздражение при открытии меню F2 при запуске mc, а для «безопасного удаления» по умолчанию установлено значение «Нет» при нажатии F8, так что это только в том случае, если вы хотите быть вдвое осторожнее перед подтверждением.
«Lynx-like motion» - один из самых удобных вариантов, позволяющий вводить дочерние и родительские каталоги с помощью клавиш со стрелками вперед и назад из любого места в каталоге. В противном случае вам придется вернуться наверх и ввести, чтобы вернуться.
Не забудьте сохранить, когда закончите.
Иногда слишком много возни с конфигурацией приводило к сбоям в работе моего mc - и я не мог восстановить его, так как не знал, что сделал.Нет проблем - просто удалите каталог .mc в своем домашнем каталоге, перезапустите mc и перенастройте его с нуля. Профиль индивидуален для каждого пользователя.
Операции с файлами и каталогами
Файлы и каталоги можно перемещать, копировать, удалять, а содержимое легко просматривать с помощью клавиш F - всегда обращайтесь к списку опций внизу. Если вы перемещаете или копируете файлы, он сначала предполагает, что вы выполняете действия в противоположном каталоге, давая вам возможность изменить место назначения.
Выбрать файлы
На панелях каталогов выберите отдельные файлы, просто наведя на них стрелки, и выберите несколько файлов, используя клавишу «Вставить», чтобы выделить - и снова «Вставить» для любого файла, чтобы отменить выбор.
Вы можете фильтровать группы файлов: клавиша + вызывает окно выбора, в которое вы можете ввести подстановочные знаки. Например, когда я по ошибке переместил кучу файлов мультфильмов в свой каталог «Песни», я выбрал * jpg, и он автоматически выделил их все.Затем F6, которая переместила их в каталог Мультфильмов на другой стороне.
Операции с файлами
Просматривайте содержимое или редактируйте файлы с помощью клавиш F и Enter или дважды щелкните файл, чтобы запустить или открыть его с помощью внешней программы. Многие из этих внешних программ (Imagemagick, xpdf и т. Д.) Могут не быть установлены в вашем дистрибутиве по умолчанию, поэтому программы для открытия изображений, PDF-файлов, документов текстового процессора и т. Д.могут быть отредактированы по-настоящему уверенно через меню Command, Edit Extension File.
Есть два «файловых» меню. Верхний - F9 - предназначен для доступа к таким операциям, как изменение разрешений или владения, связывание и создание символических ссылок. Меню «файл пользователя» на нижней панели - F2 - в основном занимается архивированием и извлечением файлов и подкаталогов, а также открытием страницы руководства.
Расширенные операции с каталогами
-
- Найдите файлы в больших каталогах с помощью функции поиска MC с помощью сочетания клавиш Alt -? (Alt + Shift?)
- Сравните содержимое двух каталогов, открыв их на панелях рядом, затем меню «Команды», «Сравнить каталоги» или нажав сочетание клавиш Ctrl-x d.Это выделит все файлы, которые различаются с двух сторон.
- Чтобы просмотреть или скрыть скрытые (точечные) файлы, войдите в меню конфигурации в разделе «Параметры» и установите или снимите флажок.
- Функция удаления, F8, удалит непустые каталоги после подтверждения. Очень удобно.
Командная строка
Хотя я нечасто использую командную строку в mc, она должна выполнять все, что вы в нее ввели.Если вы хотите выполнить su, он вернет вас в терминал и введите пароль. Затем перезапустите mc как root; если вы ctl-o, он вернет вас обратно в качестве пользователя.
Пока что-либо остается введенным в командную строку, боковые клавиши со стрелками перемещаются по тексту и не работают для навигации по панелям. Если клавиши со стрелками внезапно перестают работать, проверьте и очистите командную строку.
Для прокрутки назад и вперед по истории команд используйте alt - p для предыдущей и alt - n для следующей команды вместо клавиш со стрелками вверх и вниз (как в окне терминала), поскольку mc использует их для навигации.
Использование мыши в MC - Для вентиляторов с щелчком
Мышь работает в MC, но клавиатура удобна, чтобы узнать, когда батарея в беспроводной мыши разряжается ... Из справочной страницы:
Midnight Commander поддерживает мышь. Когда вы щелкаете левой кнопкой мыши по файлу на панели каталогов, этот файл выбирается; если щелкнуть правой кнопкой, файл будет отмечен (или не отмечен, в зависимости от предыдущего состояния).
Двойной щелчок по файлу приведет к попытке выполнить команду, если это исполняемая программа; и если в файле расширения есть программа, указанная для расширения файла, указанная программа выполняется.
Кроме того, можно выполнять команды, назначенные меткам функциональных клавиш, щелкая по ним.
Если щелкнуть кнопкой мыши на верхней строке фрейма панели каталогов, она прокручивается на одну страницу назад.Соответственно, щелчок по нижней строке фрейма вызывает прокрутку на одну страницу вперед. Этот метод линии рамки работает также в средстве просмотра справки и дереве каталогов.
Если вы запускаете Commander с поддержкой мыши, вы можете обойти Commander и получить поведение мыши по умолчанию (вырезание и вставка текста), удерживая клавишу Shift.
Если ваша мышь не работает в MC, убедитесь, что сервер мыши gpm установлен и работает.
Доступ к содержимому архивов
Все виды архивов - RPM, deb, tgz, iso, rar, cpio и т. Д. Доступны через mc. Отдельные файлы можно просматривать и извлекать без необходимости распаковывать или устанавливать - даже архивы, защищенные паролем.
Некоторые типы архивных файлов требуют установки других пакетов, чтобы заглянуть внутрь: например. для доступа к .deb в системе на основе rpm установите пакет deb, который включает dpkg и т. д.А для доступа к файлам iso мне нужен пакет cdrkit-isotools (может быть установлен по умолчанию в вашем дистрибутиве, но не в PCLinuxOS).
Чтобы увидеть общий вид, нажмите F3 прямо на файл. На этом экране клавиши F снова выполняют другие функции. Чтобы выйти из этого экрана, используйте F10 (или нажмите кнопку выхода внизу, если F10 вместо этого активирует меню из вашего терминала Gnome).
Чтобы получить доступ к содержимому, введите в файл, затем перейдите к содержимому, где теперь вы можете читать текстовые файлы с помощью F3 или копировать отдельные файлы.Это очень удобно для rpms, где вы можете скопировать необходимую библиотеку, например, в пакет, который вы не можете установить из-за конфликтов или проблем с зависимостями.
Zip-архивы можно просматривать аналогичным образом, а файлы просматривать и копировать перед распаковкой (распаковывать .zip только с помощью командной строки - функция распаковки F2 работает только с расширениями .gz или .bz2. Это может быть включено в будущих версиях).
Пользовательское меню файла F2 также предоставляет параметры для файлов tar или zip в каталоге.
Установить РПМ и ТГЗ
RPM : Если еще нет root, su и перезапустите mc. Введите обороты и выберите установку или обновление. Я только понял, как установить их по отдельности, поэтому для нескольких rpm используйте командную строку.
Если вы настроили mc на постоянную паузу после запуска, терминал покажет вам результат. В противном случае после запуска он вернется к mc, и вы не узнаете, что у вас есть сообщение об ошибке, если вы не ctl – o для проверки в окне терминала.
TGZ : Чтобы извлечь архив, нажмите F2 для меню пользователя файла, затем x для извлечения. Вы можете cd в извлеченный каталог, затем ./configure, make и make install из командной строки в соответствии с инструкциями файла INSTALL (которые вы читаете с помощью F3), хотя остается проблема необходимости su на полпути, когда вы начать как пользователь.
Редактирование файлов с помощью mcedit
Встроенный редактор MC прост в использовании, и даже если вы не в MC, вы можете запустить его прямо из командной строки: mcedit
В mc откройте файл для редактирования с помощью F4. После завершения нажмите F2 для сохранения и F10 для выхода (или нажмите «Выход» внизу). Если он не сохранит ваш файл, это означает, что вы забыли отредактировать его как root, и теперь вам придется выполнить su и сделать это снова! (Не забудьте перезапустить mc после получения root-прав.)
Обратите внимание, что клавиши F используются в редакторе несколько иначе - см. Функциональную панель внизу.
Выделение мышью для копирования и вставки работает аналогично терминалу, но одновременно с этим используется клавиша Shift: сдвиг, выделение, затем сдвиг и вставка с помощью средней кнопки.Или вставьте другие элементы в буфер обмена с помощью Shift-Insert.
Ярлык для перехода к началу или концу длинного файла во время редактирования - это Ctl-home или Ctl-end.
Использование mc для FTP
MC может ftp через командную строку, меню «Влево / Вправо» или на сайт, который вы отметили закладкой в своем горячем списке каталогов.
Если вы заходите на сайт регулярно, добавьте его в свой список каталогов для максимально быстрого доступа.Перейдите в меню «Команды» - «Список каталогов» - добавьте, набрав его, или, если вы уже подключены к панели, просто «Добавить текущий». Для доступа к списку используйте Ctrl - \.
Чтобы отключить ftp, введите в командной строке cd, и вы вернетесь в ваш домашний каталог.
Командная строка : для анонимных сайтов формат: cd ftp://ftp.yoursite.com
Для подключения к сайту с паролем (не анонимным),
cd ftp: // имя пользователя: пароль @ ftp.yoursite.com
(Это может вернуть сообщение об ошибке, если вы не указали каталог, но все равно подключится к вам.)
Или введите полный путь: cd ftp: // имя пользователя: [email protected]/public_html
Выпадающее меню влево / вправо : подключается на соответствующей стороне. Стрелка вниз к ссылке FTP или использование горячей клавиши P. В диалоговом окне будет запрашиваться адрес FTP в том же формате:
.Аноним: ftp.yoursite.com
Неанонимный: имя пользователя: [email protected]/public_html
Для всех методов можно ввести только имя пользователя, например. [email protected] и поле запросит пароль. Если используется командная строка, это более безопасно, так как пароль может быть прочитан на простом языке при прокрутке назад истории командной строки.
Что делать, если в имени пользователя стоит @? Первоначально поддержка для этого отсутствовала.Попробуйте заключить имя пользователя в двойные кавычки «user @ name»: [email protected]
Если, однако, само имя пользователя включает ftp, например «[email protected]», то mc не будет подключаться. Либо используйте другой ftp-клиент, либо этот обходной путь:
- В своем домашнем каталоге создайте файл .netrc: touch .netrc && chmod 600 .netrc
- откройте его для редактирования: mcedit .netrc
- добавьте в файл следующую строку, указав свои данные вместо курсива:
- станок ф тп.yoursite.com логин [email protected] пароль пароль
- F2 для сохранения и F10 для выхода или просто F10 и введите «да», когда вас спросят, хотите ли вы сохранить при выходе.
Теперь подключитесь к сайту, используя тот же формат, что и анонимное соединение, и он мгновенно выполнит вход.
Измените настройки конфигурации ftp в меню «Параметры» Virtual FS. Здесь вы можете изменить анонимный пароль, используя.netrc, пассивный режим и прокси.
Сеть с Samba
Похоже, что в последних версиях mc нет поддержки самбы, но в будущем планируется включить ее снова. Если ваша версия поддерживает самбу:
Так же, как и с ftp, выберите меню «Влево / вправо» и ссылку SMB (или горячую клавишу B), и откроется окно для имени машины, в которую я ввел IP.AD.DR.ES. Или в формате командной строки: cd smb: //IP.AD.DR.ES/
Я не эксперт по самбе, поэтому для получения дополнительных команд обратитесь к странице руководства.
Расширенные операции
Установка из исходников : Сначала наденьте шляпу пациента! Внимательно прочтите файлы INSTALL и README, особенно список библиотек , которые должны быть предварительно установлены, чтобы избежать ненужного скрежета зубов.Если вы устанавливаете двоичные (rpm) версии библиотек, обратите внимание, что для многих также требуются пакеты -devel.Файл INSTALL также содержит список опций конфигурации - многие общие из них включены по умолчанию, но необходимо выбрать samba и undelete.
И, когда я установил версию 4.7.1, двоичный файл оказался в странном месте далеко за пределами обычного пути.
Запись компакт-дисков : Патч для записи компакт-дисков, MC-Burn, доступен от Friesoft, но только как tgz и для более старых версий mc.
Восстановление файлов
MC может восстанавливать удаленные файлы в Linux / Unix. Работает с файловыми системами ext2 и ext3.
- su для получения root-прав и перезапуска mc
- рекомендуется отключить затронутый раздел: umount / dev / sda2 (ваш раздел)
- войдите в меню команд, отмените удаление файлов и введите свой раздел в поле
- после нескольких секунд поиска он покажет каталог, содержащий номера inode (содержимое файла, без заголовка или имени файла)
- Сортировка и сортировка по времени, размеру и т. Д.через меню влево / вправо, порядок сортировки
- F3 для просмотра содержимого файла
- Скопируйте необходимые файлы в новый каталог на вашей смонтированной файловой системе
- , если размонтирован, перемонтировать раздел: mount / dev / sda2
- переименовать и переместить восстановленные файлы обратно.
Midnight Commander для Mac
Установил MC на 10.9 Mavericks, использующих универсальный двоичный файл из http://louise.hu/poet/tag / mc Это включает все библиотеки и быстро загружается и устанавливается.MC на Mac спасает положение, если у вас возникли проблемы с Finder, поскольку вы можете легко получить доступ к своим файлам для управления ими.
Проблема с клавишей F : Самое простое решение для обычных пользователей - откройте Системные настройки -> Клавиатура, отметьте, чтобы использовать клавиши F как обычные функциональные клавиши.В противном случае используйте Ctrl-t вместо клавиши вставки, чтобы выбрать несколько файлов, и Esc - 1-0 вместо клавиш F.
Доступ к сети и внешним дискам с «томов» в корневом каталоге.
.