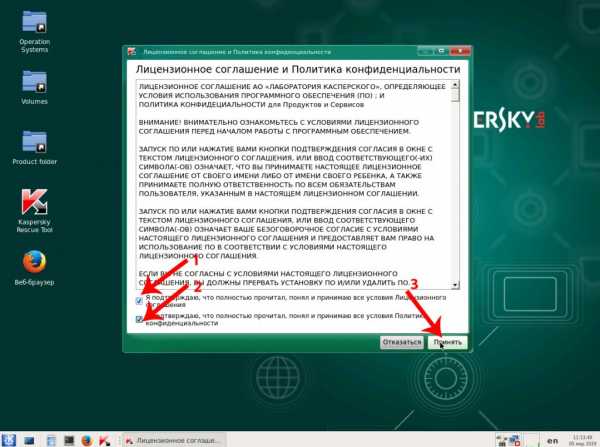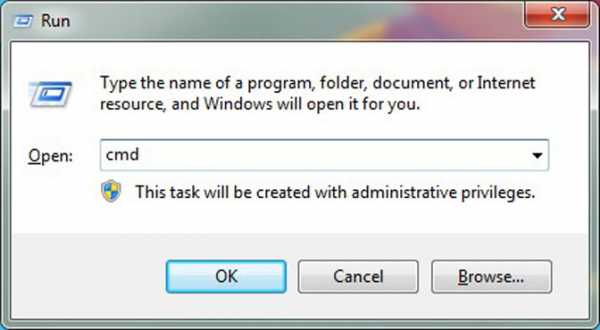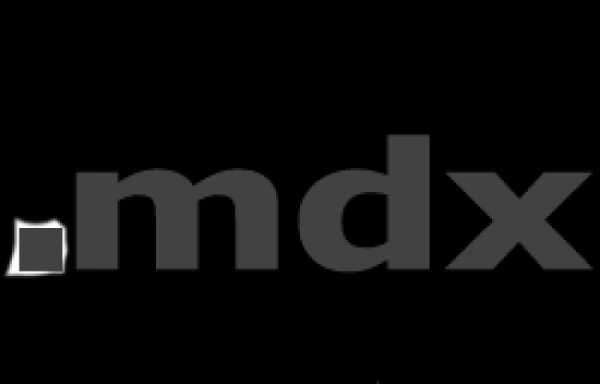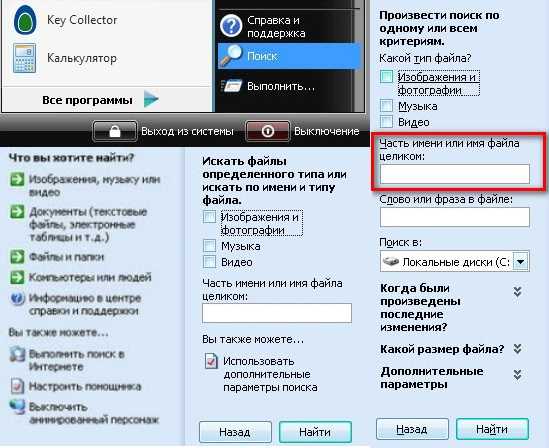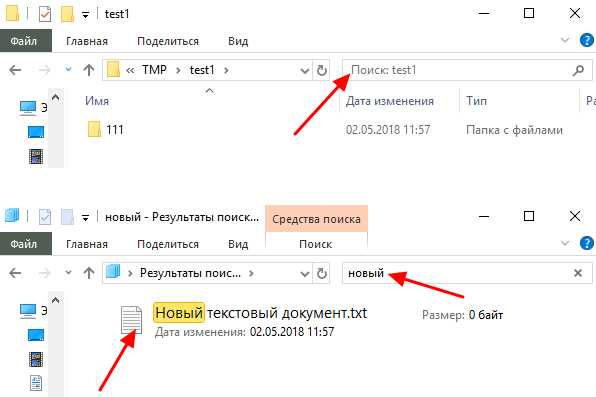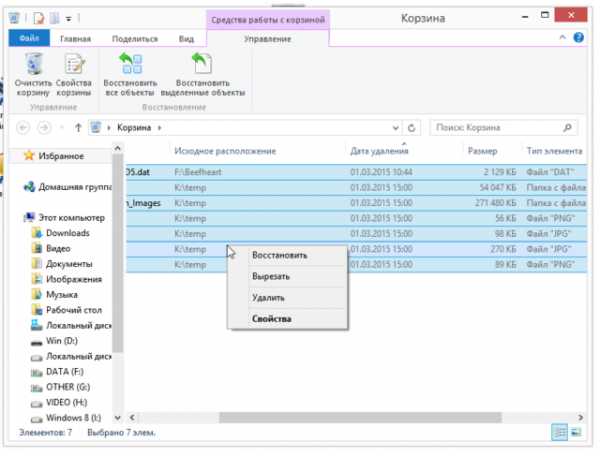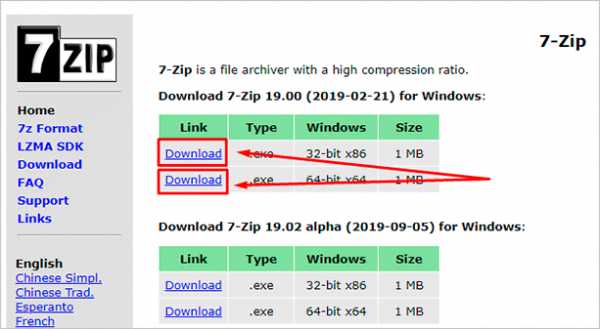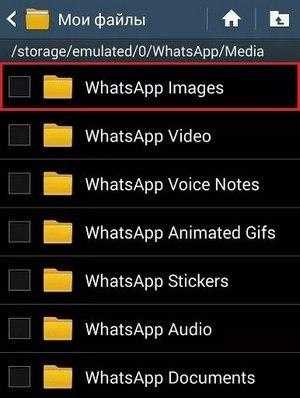Как переделать папку в файл
Как превратить папку в файл?
Собрался я тут сегодня вечерком на досуге зашифровать папку в системе NTFS своими, так сказать, силами...Но увы - работа с папками - это не работа с файлами, что система мне сразу дала понять!
Итак, после раздумий я понял, что для этого нужно любыми путями превратить папку в обыкновенный файл с расширением.
Чтобы потом его (этот файл можно было зашифровать, а потом обратно расшифровать, и опять превратить в первоначальное вложение папок и файлов по прежнему адресу.
Такие пути, как использование посторонних вещей,
типа команды zip или вообще взять в помощники winrar
- неохота. Стыдно как-то делать наполовину.Хочется всё своё!
Короче, трудновато реализовать именно начальную логику. От чего отталкиваться, так сказать при превращении папки в файл.
Примерно вижу такое направление:Рекурсивный поиск в самой верхней папке, ищу... Что именно? все файлы? Переписываю их содержимое в 1 файл (TEST.txt )...
Хотелось бы спросить у опытных аналитиков, как пограмотнее организовать логику?
P.S. ну aа если кто-то это уже реализовывал - от сырца не откажусь... :-)
С ув. Толстопуз.
Файлы из папок и наоборот. Торренты и файловые системы. Возможно ли? — Хабр Q&A
Доброй ночи, Хабранарод.На сон грядущий пришли безумные вопросы в голову.
Заранее прошу меня простить, за многие годы на стезе разработки ПО, файловые системы не были моим коньком.
Вопрос начинается риторически: Возможно ли, теоретически, такое?
1)Есть папка. Она лежит на жестком диске.
Есть торрент (этой папки).
Возможно ли сделать из этой папки файл!?! (безумно то как). Хитрые имена папки, превращающие ее в файл. Конвертер или паковщик на уровне файловой системы. Что угодно.
Цель.
При закачке через торрент файла, закачать папку. Или (хотя бы) при уже существующей папке на компьютере можно было бы обновить хэш.
Надеюсь, понятно объяснила. Как из папки сделать файл, остающийся папкой. Ах да. И еще возможность закачать его куда-нибудь (не архивируя и т.п.).
2)Есть папка. В ней лежат файлы 1 и 2. Папку добавили в архив (запаковали), что-то сделали. Получился файл.
Залили на торрент.
Появился в папке новый файл 3. С папкой сделали тоже самое. Что-то сделали. Получили файл.
Залили на торрент. Кто-то его качает, имея папку с 1 и 2. Так вот. Что это «что-то», чтобы качался только файл 3.
Как этого достичь? Заранее спасибо!
Как создать ISO образ из файлов и папок
Здравствуйте!
Ни для кого не секрет что большинство образов дисков по сети распространяются в формате ISO. Во-первых, это удобно — передать много мелких файлов (например, картинок) удобнее одним файлом (к тому же и скорость при передачи одного файла будет выше). Во-вторых, образ ISO сохраняет все пути расположения файлов с папками. В-третьих, находящиеся программы в файле-образе практически не подвержены вирусам!
И последнее — образ ISO можно легко записать на диск или флешку — в результате у вас получится практически копия оригинального диска (про запись образов: https://pcpro100.info/kak-zapisat-disk-iz-obraza-iso-mdf-mds-nrg/)!
В этой статье я хотел рассмотреть несколько программ, в которых можно создать ISO образ из файлов и папок. И так, пожалуй, приступим…
ImgBurn
Официальный сайт: imgburn.com
Отличная утилита для работы с образами ISO. Позволяет создавать такие образы (с диска или из папок с файлами), записывать такие образы на реальные диски, протестировать качество диска/образа. Кстати, поддерживает русский язык в полном объеме!
И так, создадим в ней образ.
1) После запуска утилиты, переходите щелкаете по кнопке «Создать образ из файлов/папок».
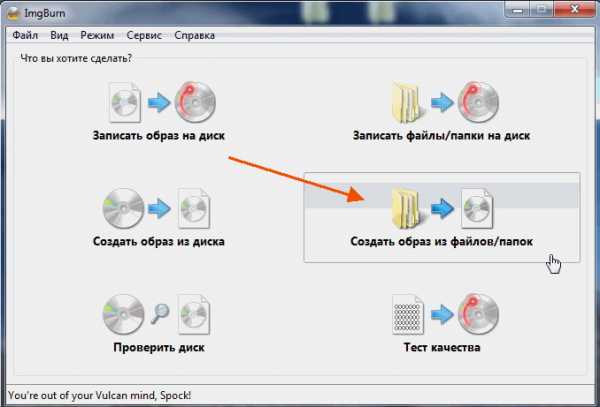
2) Далее запускаете редактор макета диска (см. скриншот ниже).
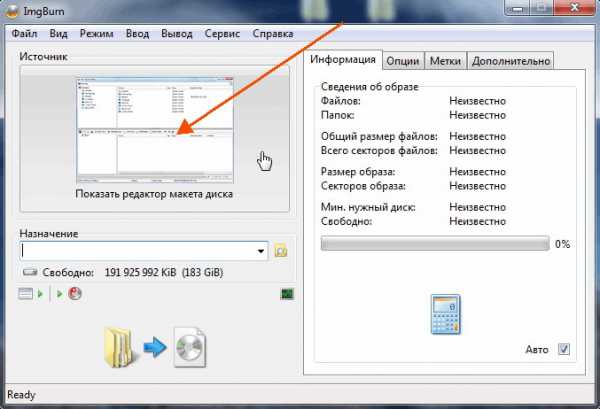
3) Затем просто переносите те файлы и папки в нижнюю часть окна, которые хотите добавить в образ ISO. Кстати, в зависимости от выбранного вами диска ( CD, DVD и пр.) — программа будет вам показывать в процентах заполненность диска. См. нижнюю стрелку на скриншоте ниже.
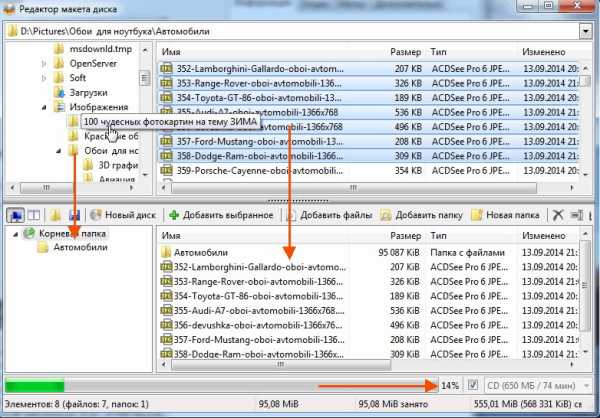
Когда добавите все файлы — просто закройте редактор макета диска.
4) И последний шаг — выбор места на жестком диске, где будет сохранен сделанный образ ISO. После того, как выберите место — просто запустите создание образа.

5) Операция завершена успешно!
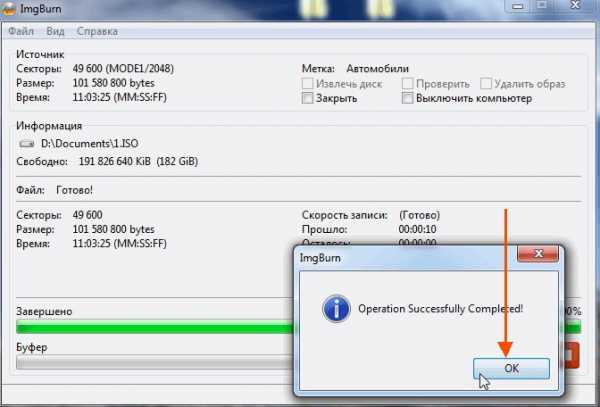
UltraISO
Сайт: ezbsystems.com
Наверное, самая знаменитая программа для создания и работы с файл-образами (причем, не только ISO). Позволяет как создавать образы, так и записывать их на диске. Плюс к этому — можно редактировать образы, просто открывая их и удаляя (добавляя) нужные и не нужные файлы и папки. Одним словом — если вы работаете частенько с образами, эта программа незаменима!
1) Для создания образа ISO — достаточно только запустить UltraISO. Далее можно сразу же переносить нужные файлы и папки. Так же обратите внимание на верхний угол окна программы — там можно выбрать тип диска, образ которого вы создаете.
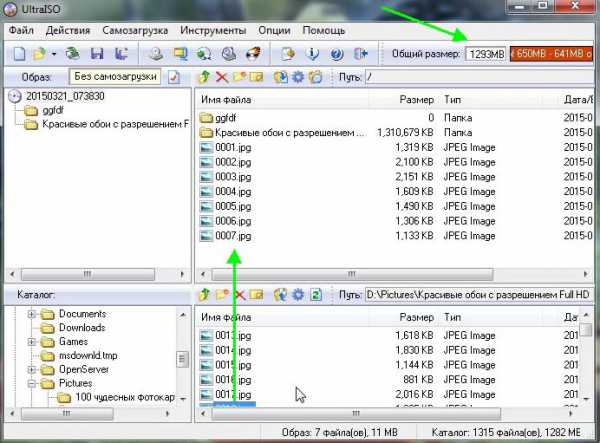
2) После того, как файлы будут добавлены, переходите в меню «Файл/Сохранить как…«.

3) Затем останется выбрать лишь место для сохранения и тип образа (в данном случае ISO, хотя доступны и другие: ISZ, BIN, CUE, NRG, IMG, CCD).
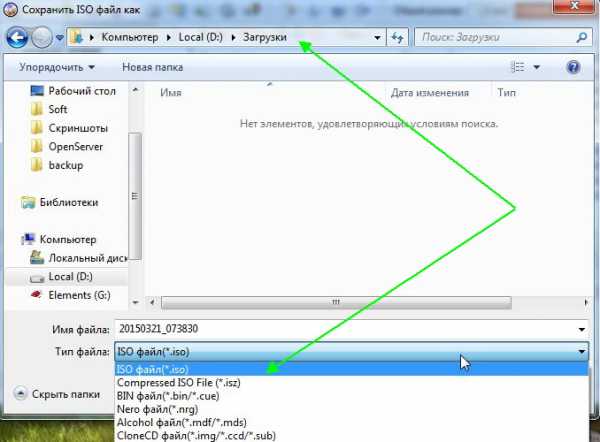
PowerISO
Официальный сайт: poweriso.com
Программа позволяет не только создавать образы, но и конвертировать их из одного формата в другой, редактировать, шифровать, сжимать для экономии места, а так же эмулировать их при помощи встроенного эмулятора дисковода.
В PowerISO встроена технология активной компрессии-декомпрессии, которая позволяет работать в реальном режиме времени с форматом DAA (благодаря этому формату, ваши образы могут занимать меньше места на диске, чем стандартные ISO).
Чтобы создать образ, нужно:
1) Запустить программы и нажать кнопку ADD (добавить файлы).
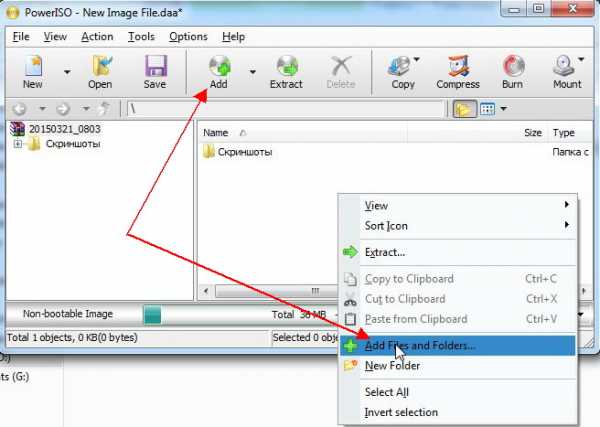
2) Когда все файлы будут добавлены, нажать кнопку Save (сохранить). Кстати, обратите внимание на тип диска в низу окна. Его можно изменить, с CD, который стоит по молчанию, на, скажем, DVD…
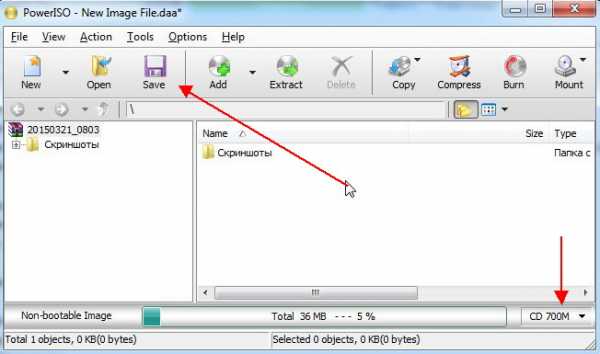
3) Затем просто выбрать место для сохранения и формат образа: ISO, BIN или DAA.
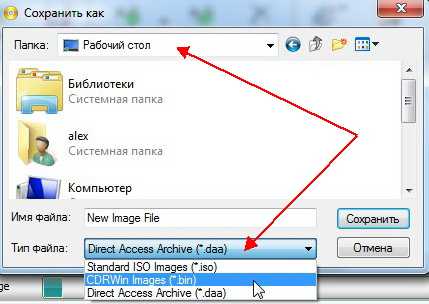
CDBurnerXP
Официальный сайт: cdburnerxp.se
Небольшая и бесплатная программа, которая поможет не только создавать образы, но и записывать их на реальные диски, конвертировать их из одного формата в другой. К тому же, программка достаточно не притязательная, работает во всех ОС Windows, имеет поддержку русского языка. В общем-то, не удивительно, почему она получила широкую популярность…
1) При запуске, программа CDBurnerXP вам предложит на выбор несколько действий: в нашем случае выбираем «Создание ISO-образов, запись дисков с данными, MP3 дисков и видеороликов…»

2) Затем нужно отредактировать проект данных. Просто переносите нужные файлы в нижнее окно программы (это и есть наш будущий образ ISO). Формат диска образа можно выбрать самостоятельно, щелкнув правой кнопкой по полоске, показывающей заполненность диска.
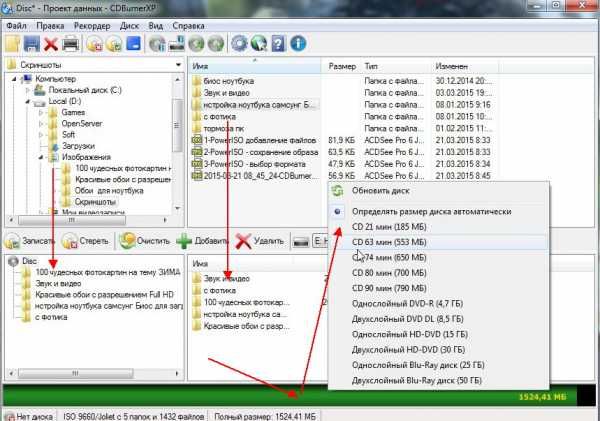
3) И последнее… Нажимаете «Файл/Сохранить проект как ISO-образ…«. Затем просто место на жестком диске, где будет сохранен образ и ждете, пока программа его создаст…

———————————————————
Думаю, что представленных в статье программ будет достаточно большинству для создания и редактирования образов ISO. Кстати, обратите внимание, что если вы собираетесь записывать загрузочный образ ISO — необходимо учесть несколько моментов. О них более подробно здесь:
https://pcpro100.info/fleshka-s-windows7-8-10/
На этом все, всем удачи!
Как заархивировать папку с файлами и распаковать ее на компьютере
Во время пересылки объемных файлов в интернете всегда требуется сократить их объем, это поможет уменьшить количество затрачиваемого трафика. Основной способ сжатия – архивирование. Далее описаны все известные способы, как заархивировать папку с файлами для дальнейшей отправки в сети или хранения.
Что собой представляет архивирование
Архивирование – это процедура сжатия байт-кода с помощью объединения одинаковых символов, на практике это выглядит так: вместо кода 10000000 после архивации получится 10х7.
В примере, вместо 8 байт занимаемого места, размер кода сократится вдвое — до 4 байт. За переработку данных отвечают специальные программы – архиваторы, они же в будущем выполнят повторную распаковку файлов.
Перед тем, как архивировать документы, нужно скачать один из архиваторов, если его нет в системе. Одним из популярнейших является Winrar, он быстро работает и не содержит ничего лишнего. Единственный недостаток – платное распространение. Бесплатная альтернатива Винрар – 7 Zip. Скорее всего, в системе уже есть один из архиваторов.Ключевая задача приложений – это уменьшение веса файлов. С помощью архиватора легко подготовить папку с фотографиями, видео или другими данными к отправке по почте, загрузке на облачное хранилище, на сервисы обмена или социальные сети. Дополнительным плюсом является возможность загружать заархивированные файлы с любыми расширениями на все сервисы. Это решение проблемы пользователей, которые не могут отправить exe-файлы через ВКонтакте, Gmail и т. д.
Через опцию «Отправить»
Во всех системах есть полезная опция в контекстном меню файла – «Отправить». С ее помощью легко обмениваться данными с другими устройствами, создавать ярлыки и архивировать. Выполняется процедура в 2 клика средствами Windows.
Как заархивировать файлы для отправки по почте:
- Кликнуть правой кнопкой мыши (ПКМ) по элементу, подлежащему архивации.
- В контекстном меню навести курсор на опцию «Отправить» и выбрать «Сжатая ZIP-папка».
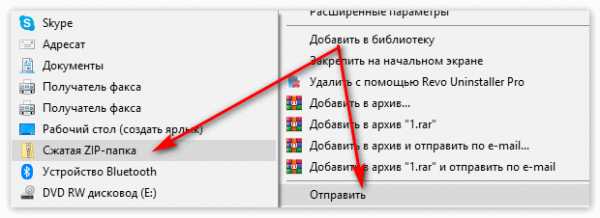
Через пункт «Добавить в архив»
Это более функциональный способ, как архивировать документы в компьютере. С его помощью удается настроить параметры архивации фото: степень сжатия, месторасположение конечного файла, формат архива, способ сжатия и т. д.
Алгоритм действий:
- ПКМ по файлу, который добавится в архив.
- Клик по «Добавить в архив».
- Если настройки в архиваторе устраивают, нажать «Ок».
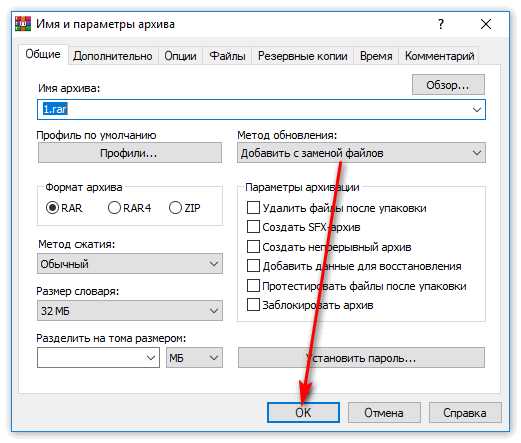
Действие выполняется аналогично для 7-Zip, но вместо второго шага следует выбрать «7-Zip» и нажать «Добавить к архиву».
Стандартные настройки пригодны для большинства задач, нетребовательному пользователю их менять не следует. При необходимости можно устанавливать пароль на папку или разбивку архива на части, менять расширение или другие параметры. Одной из популярных функций является разделение на части – в Winrar достаточно в строке «Разделить на тома размером» указать желаемый объем каждого архива. Целостность всей программы не будет повреждена от разбивки на несколько архивов.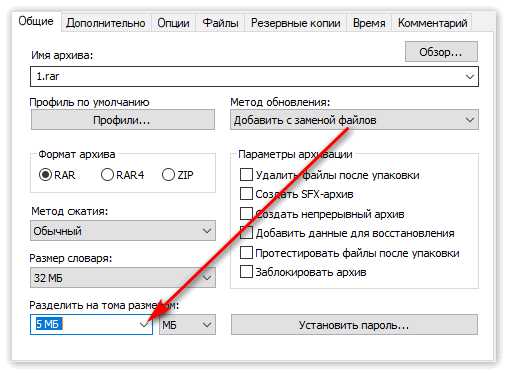
Через интерфейс архиватора
Для примера используется Winrar:
- Нажать на Пуск, в строку ввести слово Winrar и запустить найденную программу.
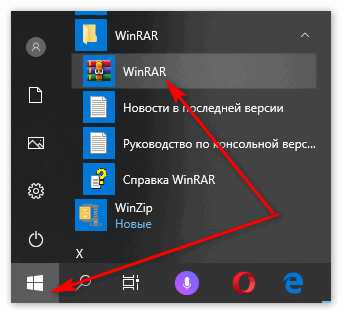
- Через проводник указать путь, затем нажать на кнопку «Добавить».
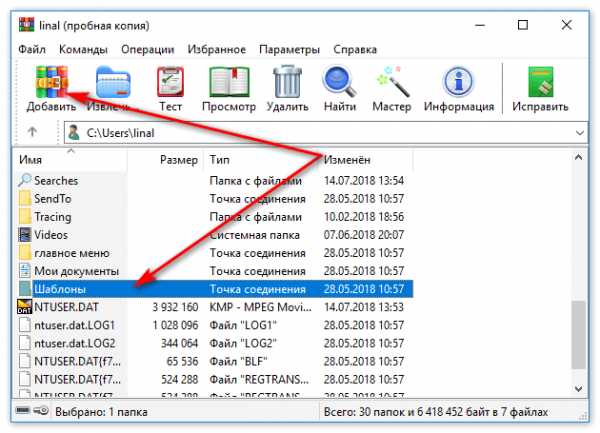
- Подтвердить кнопкой «Ок».
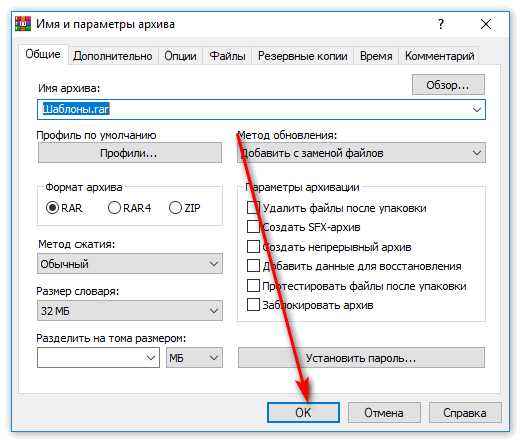
Распаковка файла
Все заархивированные фотографии, видео и прочее можно легко разархивировать.
Как распаковать файл:
- Открыть архив любым установленным архиватором.
- Выделив папку, нажать на «Извлечь».
- С помощью проводника указать путь к директории, в которую будут помещены файлы.
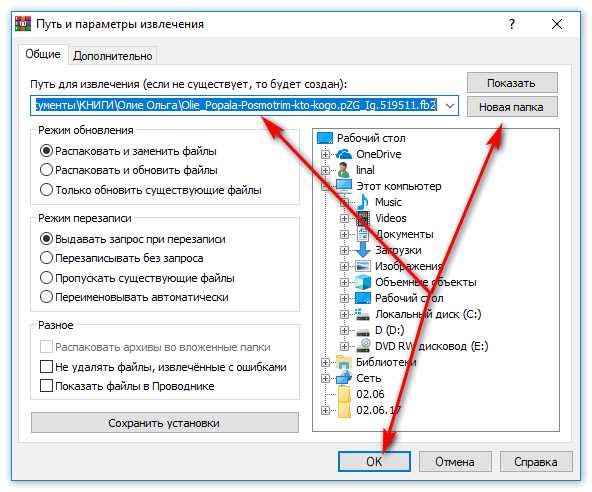
Есть вариант проще – открыть конечную папку и из архиватора перетянуть нужные элементы в желаемый каталог.
Ничего сложного в процессе архивации нет для пользователя с любым уровнем навыков, но важно все сделать правильно, иначе архив может оказаться недоступным.
Как поменять формат сразу нескольких файлов
В этой инструкции покажу несколько способов изменить расширение файла или группы файлов в актуальных версиях Windows, а также расскажу о некоторых нюансах, о которых начинающий пользователь, бывает, не подозревает.
Помимо прочего, в статье вы найдете информацию об изменении расширения аудио и видео файлов (и почему с ними не все так просто), а также о том, как превращать текстовые файлы .txt в .bat или файлы без расширения (для hosts) — тоже популярный вопрос в рамках данной темы.
Изменение расширения отдельного файла
Начнем с того, что по умолчанию в Windows 7, 8.1 и Windows 10 расширения файлов не отображаются (во всяком случае, для тех форматов, которые известны системе). Для смены их расширения следует предварительно включить его отображение.
Для этого в Windows 8, 8.1 и Windows 10 вы можете зайти через проводник в папку, содержащую файлы, которые требуется переименовать, выбрать в проводнике пункт меню «Вид», а затем, в пункте «Показать или скрыть» включить «Расширения имен файлов».
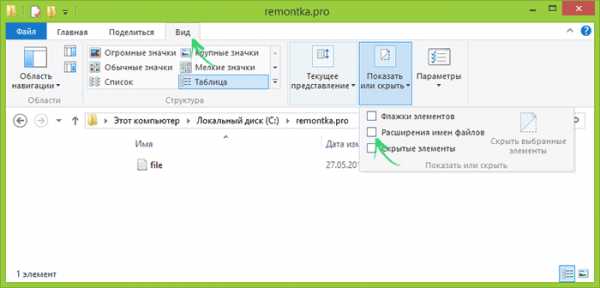
Следующий способ подойдет как для Windows 7, так и для уже упомянутых версий ОС, с помощью него показ расширений включается не только в конкретной папке, но и во всей системе.
Зайдите в Панель управления, переключите вид в пункте «Просмотр» (справа вверху) на «Значки», если установлено «Категории» и выберите пункт «Параметры папок». На вкладке «Вид», в конце списка дополнительных параметров, снимите отметку с пункта «Скрывать расширения для зарегистрированных типов файлов» и нажмите «Ок».
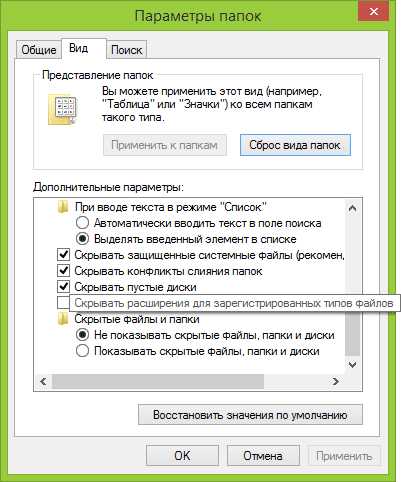
После этого, прямо в проводнике вы можете нажать правой кнопкой мыши по файлу, расширение которого нужно изменить, выбрать пункт «Переименовать» и указать новое расширение после точки.
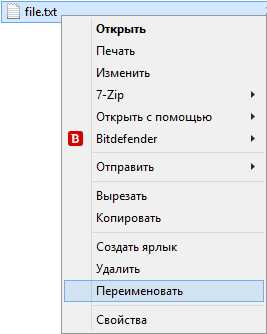
При этом вы увидите уведомление, сообщающее о том, что «После изменения расширения этот файл может оказаться недоступным. Вы действительно хотите изменить его?». Согласитесь, если знаете, что делаете (в любом случае, если что-то пойдет не так, его всегда можно переименовать обратно).
Как изменить расширение группы файлов
Если вам потребовалось изменить расширение для нескольких файлов одновременно, то сделать это можно с помощью командной строки или сторонних программ.
Для изменения расширения группы файлов в папке с помощью командной строки, зайдите в проводнике в папку, содержащую нужные файлы, после чего, по порядку выполните следующие шаги:
- Удерживая Shift, кликните правой кнопкой мыши в окне проводника (не по файлу, а в свободном месте) и выберите пункт «Открыть окно команд».
- В открывшейся командной строке введите команду ren *.mp4 *.avi (в данном примере все расширения mp4 будут изменены на avi, вы можете использовать другие расширения).
- Нажмите Enter и дождитесь завершения внесения изменений.
Как видите, ничего сложного. Существует также масса бесплатных программ, специально предназначенных для массового переименования файлов, например, Bulk Rename Utility, Advanced Renamer и другие. Точно так же, с помощью команды ren (rename) можно изменить расширение и для одного отдельного файла, просто указав текущее и требуемое его имя.
В целом, для изменения расширений аудио и видео файлов, а также документов, все написанное выше верно. Но: начинающие пользователи часто полагают, что если, например, файлу docx сменить расширение на doc, mkv на avi, то они начнут открываться (хотя раньше не открывались) — обычно это не так (бывают исключения: например, мой телевизор может воспроизводить MKV, но не видит эти файлы по DLNA, переименование в AVI решает проблему).
Файл определяется не его расширением, а его содержимым — по сути, расширение вообще не важно и только помогает сопоставить программу, запускаемую по умолчанию. Если содержимое файла не поддерживается программами на вашем компьютере или другом устройстве, то изменение его расширения не поможет открыть его.
В этом случае вам помогут конвертеры типов файлов. У меня есть несколько статей на эту тему, одна из самых популярных — Бесплатные конвертеры видео на русском языке, часто интересуются конвертацией файлов PDF и DJVU и аналогичными задачами.
Вы сами можете отыскать необходимый конвертер, просто поищите в интернете по запросу «Конвертер Расширения 1 в Расширение 2», указав нужное вам направление изменения типа файлов. При этом, если вы используете не онлайн конвертер, а скачиваете программу, будьте осторожны, часто они содержат нежелательное ПО (и пользуйтесь официальными сайтами).
Блокнот, файлы .bat и hosts
Еще один частый вопрос, имеющий отношения к расширению файлов — создание и сохранение файлов .bat в блокноте, сохранение файла hosts без расширения .txt и другие схожие.
Тут все просто — при сохранении файла в блокноте, в диалоговом окне в поле «Тип файла» укажите «Все файлы» вместо «Текстовые документы» и тогда при сохранении к введенному вам имени и расширению файла не будет добавляться .txt (для сохранения файла hosts дополнительно требуется запуск блокнота от имени Администратора).

Если так получилось, что я ответил не на все ваши вопросы, готов ответить на них в комментариях к данному руководству.
Допустим, у вас в папке куча файлов, которые необходимо переименовать или преобразовать в другой формат, интересно, что вы будете делать? Если файлов всего несколько, то можно преобразовать их вручную. А если 10-20 или 100? В данной статье мы покажем, как пакетным способом переименовать файлы, а также как быстро и легко изменить расширение файлов. Данная статья может быть особенно полезна тем, у кого много фотографий или изображений хранятся с разными расширениями и именами файлов, например, в формате JPG, PNG, и т.д.
Изменим расширение файлов для всех файлов, хранящихся в папке
Ну что ж, приступим. У вас есть папка с фотографиями. Сделаем так, чтобы все файлы были одного расширения, например, jpg. Нажмите клавишу Shift и щелкните правой кнопкой мыши на пустое место внутри папки.
В открывшемся контекстном меню выберете пункт «Открыть окно команд». Откроется окно командной строки. Введите
Вместо расширения jpg введите то расширение, на которое хотите изменить расширения файлов. В нашем примере это jpg. Нажмите «Enter». После того, как команда будет выполнена расширения всех файлов в папке измениться на jpg.
Групповое переименование файлов
Теперь переименуем файлы. Нажмите сочетание клавиш Ctrl+a, чтобы выделить все файлы в текущей папке. Переименуем первый файл – Image. Нажимаем клавишу «Enter» или щелкаем в любое место внутри папки.
Вы увидите, что все файлы будут переименованы в числовой последовательности Image1, Image2 и др.
Итак. Руководствуясь данной статьей , вы сможете массово переименовывать и менять расширения файлов.
Для целей тестирования одной программы было необходимо получить массив из больших файлов с расширением txt (размер более 3 Мб), содержимое которых было не важно. Не мудрствуя лукаво, было принято решение о простом переименовании копий файлов фотографий, сделанных с цифровика. В исходной папке было более 70 различных файлов с расширением jpg. Переименование «руками» такого количества файлов вредно для рук и для кармы . Попробуем найти простые методы для автоматизации процесса.
Рассмотрим два варианта массового переименования:
- Встроенными средствами Windows
- Дополнительными программами
Переименование встроенными средствами Windows
В Проводнике Windows есть возможность массового переименования файлов. Для этого надо выделить нужные папки, нажать на F2, ввести новое название файла, например, test, нажать Enter, и все файлы станут такими:
test.jpg, test (1).jpg, test (2).jpg и т.д. Расширение так сменить не удастся. Метод очень ограничен в своих возможностях, поэтому на нем не останавливаемся и не выделяем его в отдельный.
Откроем консоль Windows, нажав одновременно сочетание клавиш Win + R. Клавиша Win находится рядом с пробелом, на ней изображен флажок Windows.
Появится окно «Выполнить»:
Пишем в строке «Открыть:» слово cmd, как на картинке, нажимаем ОК.
Откроется окно консоли Windows. Пишем в нем cd [путь до папки с файлами для переименования], нажимаем Enter. У меня в этой папке лежит несколько файлов с расширением jpg, которые мне необходимо «переделать» в файлы txt, поэтому далее я пишу команду
Теперь у меня в этой папке файл с расширением txt, как и хотелось.
Плюсы данного решения:
- Ничего не надо скачивать из Интернета и устанавливать, все уже есть в Windows
- Весьма быстрое решение
Минусы данного решения:
- Требует пусть и небольшой, но все же имеющейся квалификации работы за компьютером у пользователя
Рассмотрим другой вариант.
Переименование файлов сторонними программами
Один из самых распространенных вариантов — это переименование при помощи Total Commander.
Открываем данную программу, переходим в нужную нам папку.
У нас есть два варианта действий, которые зависят от того, что мы хотим сделать. Если Вас, как и меня, интересует только смена расширения у выделенных файлов, находящихся в указанной папке, то Вам подойдет больше первый из описанных ниже, если Вам необходимо более хитрое переименование, то лучше обратиться ко второму варианту.
Вариант 1. Простая смена расширений у файлов папки
В правой части окна, приведенного на картинке выше, также переходим в ту папку, в которой необходимо сменить расширение файлов.
Кнопкой Insert выделяем нужные файлы или нажимаем сочетание клавиш Ctrl + A, чтобы выделить все файлы, и нажимаем кнопку F6. Откроется следующее окно:
В конце первой строки в *.* необходимо заменить последнюю звездочку на то расширение, на которое нам надо заменить расширение существующих файлов, в моем случае *.txt.
Нажимаем ОК, расширения у выбранных файлов заменились.
Если нам необходимо более хитрое переименование, то можно попробовать вариант 2.
Вариант 2. Групповое переименование файлов
Также в окне Total Commander выбираем нужную нам папку. Затем выделяем кнопкой Insert нужные нам файлы или нажимаем сочетание клавиш Ctrl + A (Выделить все), затем Ctrl + M, откроется окно группового переименования:
Как на рисунке выше, в области «Поиск и замена» в поле «Найти» пишем jpg, в поле «Заменить на» пишем txt. Нажимаем «Выполнить», радуемся результату. До первого облома . Надо понимать, что если мы идем данным путем, то если файл назывался, например, jpg.jpg, он заменится на txt.txt. Благо, что в данном окне есть кнопка «Откат» (кому?!). Так что данный вид переименования подходит в случае, если нам необходимо, например, добавить счетчик к имени файла. Для этого нажмите кнопку [C] в левой верхней части данного окна и посмотрите на предварительный результат. В поле «Маска для: имени файла» должно быть написано [N][C]. Для отделения счетчика от основного имени файла можно писать в этом поле, например, [N] ([C]). В области «Параметры счетчика» можно указать, с какой цифры начинать считать, с каким шагом и сколько цифр должно отображаться. Получится вот что:
Таким же образом мы можем добавить к имени файла дату (кнопка Дата), время (кнопка Время)), отделив для собственного удобства их каким-нибудь символом, например, тире.
Особое внимание стоит уделить расширенным возможностям, а именно добавлению к имени файла множества других параметров, выбрав нужные из выпадающего меню при нажатии на кнопку «[=?] Плагин».
В строке маски имени файла можно выставить нужный формат имени, например, только время создания файла в данной папке:
Выше были рассмотрены самые простые варианты. Можно организовать поиск файлов по регулярному выражению. Для этого в области «Поиск и замена» ставим галочку «Рег. выраж.», в поле «Найти» пишем нашу регулярку, а поле «Заменить на:» пишем, на что все найденное будем заменять. В моем примере участвует простейшая регулярка d, которая ищет в названии файла цифры и заменяет их на букву а. Заметьте, что файл, который назвается test.JPG в процессе замены не участвует, так как в его названии цифр нет!
Плюсы данного решения:
Минусы данного решения:
Рассмотрим парочку их таких альтернатив.
Среди бесплатных альтернатив Total Commander хочется выделить . Все выше описанное в нем прекрасное делается, начиная от простой замены расширения, заканчивая поиском файла по названию при помощи регулярного выражения. При этом, если Вы знакомы с Total Commander, или хотя бы руководствуетесь приведенными в данной статье скриншотами, то Вы заметите, что интерфейс программы очень похож и понятен. Кстати, он русифицирован, что для многих немало важно. Да, у него, конечно, по отношению к «большому брату» функционал урезан, например, нельзя рассчитать контрольную сумму файла CRC32, а также нельзя синхронизировать каталоги, можно только сравнить. Зато сохранен функционал добавления комментария к файлу по Ctrl + Z. Поиск файлов возможен не только по имени, дате создания, но и по содержимому. Правда, после того, как файл нашелся, его можно только отредактировать, по двойному щелчку он не открывается, что странно… Можно найти файл по сети, используя диск под названием \ в верхней части программы или щелкнув по пункту меню «Открыть список VFS». Особенно хотелось бы выделить наличие собственного встроенного тестового редактора с возможностью выбора кодировки и даже подсветкой синтаксиса!
Есть похожий функционал у программы , она также русифицирована. Ее интерфейс совсем не такой скучный, как у предыдущих двух программ, смена наименования файла у нее также очень похожа на то, что представлено в предыдущих двух программах. Однако, поиск по регулярному выражению подкачал. Но, думаю, это не самый попсовый функционал и у Total Commander . Присутствует возможность синхронизации папок и их сравнения. Здесь у программы явное преимущество. В программе предусмотрена возможность подключения сетевого диска. Вообще, судя по пункту меню Инструменты -> Переназначить Win + E для FreeCommander, программа весьма амбициозна . Не умеет считать контрольные суммы, за исключением MD5, не знает, что такое комментарий к файлу. По нажатию по F4 открывает редактор, заданный в системе по умолчанию, то есть своего встроенного у нее нет. Поиск также осуществляется как по свойствам файла, так и по содержимому, причем, по двойному щелчку файл открывается в стандартной для него программе, заданной в системе. Это несомненный плюс!
P.S. В программе FreeCommander есть такой пункт меню Файл -> «Уничтожить»… Когда я на него посмотрела краем глаза, подумала, что, судя по значку, это печать, что как-то странно О_о. Посмотрела на сочетание клавиш Shift + Ctrl + Del, видимо, действительно уничтожение… А-а-а, это не принтер, а шредер! Вот оно что =)
Так что думайте, решайте, иметь Total Commander или не иметь!
Если файлы в системе Windows зарегистрированы – то есть, для них имеются программы, которые открывают эти файлы по умолчанию – в проводнике они отображаются только с названием. Расширение таких файлов в проводнике не отображается.
Это сделано для удобства пользователей. Поскольку файлы того или иного формата в проводнике отображаются иконкой их программы открытия по умолчанию, пользователи могут при поиске нужного файла концентрироваться на его названии, а не на технической информации как то: расширение, размер, прочие тонкости. Тем не менее, иногда отображение расширения файла может понадобиться. Это могут быть эксперименты с файлами, когда, например, формат текстового документа нужно превратить в файл настроек, как в случае с . Это может быть запуск скачанных с Интернета файлов формата «.exe», которые иногда их создатели защищают от неопытных пользователей недописанной буквой в расширении.
Не обойтись без манипуляций со сменой в названии расширения и в случаях, когда закладки Internet Explorer были экспортированы в файл «.htm», который штатный браузер системы в процессе экспорта формирует автоматически. Ведь в дальнейшем импортировать закладки в любой другой сторонний браузер можно будет, только дописав вручную букву «l» – чтобы получился файл «.html».
Как переименовать расширение файла в Windows?
Для этого не понадобится никаких специальных программных редакторов и сложных команд. Переименование расширений файлов осуществляется точно так, как и смена их названий.
Как переименовать расширение файла в Total Commander
В файловом менеджере Total Commander, с которым наверняка знакомы многие пользователи, отображение файлов вместе с расширениями предусмотрено изначально. Сразу же после установки программы Total Commander, не проводя никаких настроек, увидим отображение расширений вместе с названиями файлов. В окне файлового менеджера, нажав клавишу F2 на выбранном файле, можем приступить к переименованию – как самого файла, так и его расширения.
Как отобразить расширения файлов в проводнике Windows
Для переименования расширений в проводнике Windows прежде необходимо включить их отображение для тех файлов, для которых в системе назначены программы по умолчанию. Чтобы файлы отображались и с именем, и с расширением, таковую опцию нужно выставить в параметрах папок. Как включить отображение расширений файлов в системах Windows 7 и 8 и 8.1?
В системе Windows 8 и 8.1 открываем проводник, переходим на вкладку «Вид», кликаем «Параметры», а затем жмём кнопку их изменения.
В появившемся окошке параметров папок перемещаемся на вкладку «Вид» и убираем отметку с опции скрытия расширений файлов, у которых есть установленные программы по умолчанию. Жмём «Применить» и «Ок».
Изменение имени одного или нескольких файлов – вещь элементарная. Но если требуется проделать групповое переименование файлов, число которых превышает несколько десятков или даже сотен штук, ручной ввод новых названий может занять несколько часов, а то и больше. К счастью есть специальные программы, а также некоторые приемы, которые позволяют свести затраты времени к минимуму и избежать рутинной ручной работы. Поэтому, если есть желание навести порядок в своей музыкальной или фотоколлекции, дать всем хранимым файлам понятные имена, сейчас настало подходящее время этим заняться. Рассмотрим, как лучше всего можно проделать пакетное переименование файлов, накопившихся в вашем компьютере.
Массовое изменение названий зависит, прежде всего, от того, какой операционной системой вы пользуетесь. Вот некоторые приемы для наиболее популярных ОС:
Проще всего переименование файлов в этой системе выполняется внутри Explorer). Предварительно нужно поместить все нужные файлы в отдельный каталог, чтобы случайно не зацепить лишние документы. Теперь выделим их с помощью комбинации «Ctrl+A» и правой кнопкой мышки вызовем в котором выбираем пункт "Переименовать". Вводим общее название, например "wallpaper", и все наши выделенные файлы получат новые имена, состоящие из общего названия и порядкового номера в круглых скобках («wallpaper (1)», «wallpaper (2)», «wallpaper (3)» и т.д.).
Также массовое переименование файлов можно проделать с помощью командной строки. В этом случае с помощью «Win+R» запускаем окно нужного приложения, набираем в строке «cmd», и нажатием «Enter» открываем В ней командой «cd» указываем путь к папке с файлами, например, для папки «pics» на диске D: команда будет следующей: cd d:pics. Допустим, мы хотим изменить расширение файлов с «GIF» на «JPG». Воспользуемся командой «rename» или сокращенно «ren» и напишем ren *.gif *.jpg. Сама команда и расширения между собой должны быть отделены одним пробелом.
В этой системе переименование файлов можно выполнить с помощью стандартной утилиты «Rename». Команда для утилиты «Rename» имеет такой вид:
rename [ -v ] [ -n ] [ -f ] perlexpr [ files ];
[ -v ] – показать новые имена файлов;
[ -n ] – вывести список файлов, выбранных для переименования;
[ -f ] – перезаписать при совпадении существующие файлы;
perlexpr — шаблон по которому нужно провести переименование.
Предположим, что в папке среди прочих есть файлы с расширением «TXT», и мы хотим переименовать их в «mytext.bak». Тогда команда примет вид:
rename "s/.txt/.mytext.bak/g" *.txt
Поясним, что означает наш шаблон:
s – требуется замещение;
/.txt/ – что замещаем;
/.mytext.bak/ – новое имя;
g – global, операция затронет все обнаруженные вхождения.
Команда "rename" также может помочь с массовым изменением регистра. Выражение "rename ‘y/a-z/A-Z/’ *" преобразует все названия, сделав их полностью написанными с
Переименование файлов в этой среде не такое удобное и простое, как в Windows. В Finder изначально такая функция отсутствует, однако ее можно добавить через Automator. Для этого запускаем это стандартное приложение и выбираем «Служба». Затем в библиотеке переходим к пункту «Файлы и папки». В нем есть подпункт под названием «Переименовать объекты Finder». Его нужно перенести в зону редактирования, отказавшись при этом от копирования. В окошке «Служба получает» устанавливаем «Файлы или папки». Затем ставим "Использовать эту службу в приложении Finder", в самих параметрах переименования отмечаем галочкой «Показать в процессе выполнения» и выставляем параметр «Сделать последовательными». Теперь осталось лишь проверить и сохранить настройки.
Для того чтобы провести переименование файлов с дополнительными настройками (перемещением, транслитом, поиском по тегам), лучше воспользоваться специальными универсальными утилитами, такими как "SVS RenameFiles", "Multi Renamer", "Advance Renamer" и др.
Как создать ZIP архив — быстро и легко
02 июля, 2020
Автор: Maksim
ZIP архив сделать очень просто, такую функцию поддерживает сама операционная система Windows 10 и ее более ранние версии. Также есть множество программ для этих целей.
В данном материале мы рассмотрим самые простые и быстрые способы сделать — создать ЗИП архив быстро и с хорошими параметрами сжатия файлов.
Из прошлого материала вы узнали во всех подробностях, как открыть файл rar. Сегодня мы поговорим о другом типе — ZIP, как запаковать в этот формат файлы.
Как заархивировать файлы в ZIP
Использовать сторонние программы для столь простой операции можно в том случае, если вы хотите иметь дополнительные функции, открывать и другие типы архивов, к примеру, RAR, TAR, 7z. И получить немного большую степень сжатия. В стороннем же софте именно для ZIP она будет выше примерно на 1-5% чем в Windows 10, 7 и других ее версиях, а иногда ее и вообще не будет.
В любом случае — архиватор довольно важная программа и множество архивов идет не только в ЗИП-контейнерах, есть: RAR, 7z, TAR и другие. Поэтому иметь ее у себя все-таки стоит на каждом компьютере или ноутбуке.
1. Сделать ZIP в Windows
Важно! Если необходимо заархивировать сразу несколько файлов — то поместите их вначале в папку.
1. Кликните правой кнопкой мышки по файлу/папке для архивации и в контекстном меню кликните по «Отправить» — «Сжатая ZIP-папка».
2. Контейнер будет создан в той же папке, где находились файлы. Открывается он в проводнике Windows. При желании можете перенести в него дополнительные элементы, перетащив их мышкой или скопировав — CTRL + V.
2. WinRAR
Адрес: WinRAR
1. Выделите правой кнопкой мышкой необходимое на рабочем столе или в директории, в контекстном меню перейдите по добавлению их в архив.
2. Формат укажите ZIP, остальные параметры меняются по желанию. Также здесь можно установить пароль, чтобы никто не смог получить доступ.
Еще можно создать ЗИП-архив и из меню самого ВинРАР — откройте его, выделите необходимое и кликните по кнопке добавления.
Далее укажите формат и при желании необходимые установки, которые вам нужны.
Интересно! Точно таким же способом создаются и контейнеры в других типах контейнеров. Процесс ничем не отличается.
3. 7-ZIP
Адрес: 7-Zip
1. Выделите правой кнопкой мышки все, что хотите в директории или на рабочем столе и в контекстном меню кликните по пункту добавления в архив.
2. Укажите формат в ZIP, остальные установки можно не трогать, т.к. особого смысла их менять нет.
В окне же самого софта все делается очень похоже — просто выбираете нужные элементы и нажимаете на «Добавить». Откроется окно с параметрами, где нужно указать ЗИП-формат.
Интересно! 7-zip занимает мало места и обладает своим типом контейнера 7z, который отличается повышенной степенью сжатия данных.
4. HaoZip
Адрес: HaoZip
1. Выделите необходимое с помощью правой кнопкой мыши и в контекстном меню перейдите по пункту создания архива HaoZip.
2. Тип поставьте ЗИП и при желании сделайте другие установки, для небольших документов смысла менять метод сжатия особого нет, сэкономите лишь байты, даже не килобайты. Но, это конечно зависит от того, что будет архивироваться.
В окне софта же все делается идентично — выделяются элементы, далее нужно кликнуть по кнопке добавления и также выбрать параметры и формат ЗИП.
Интересно! Если у вас уже есть подобный софт — то делайте все точно также. Как вы уже могли понять, во всех программах и даже той же ОС Windows процесс создания ЗИП-архива вообще практически ничем не отличается друг от друга. Степень сжатия тоже мало чем отличается.
В заключение
Как видите, это очень популярный формат контейнера, который понимает даже сама операционная система. Сжатие у него отличное и существует множество софта, который позволяет с ним работать.
Как конвертировать папку в единый файл в android
Переполнение стека- Около
- Продукты
- Для команд
- Переполнение стека Общественные вопросы и ответы
- Переполнение стека для команд Где разработчики и технологи делятся частными знаниями с коллегами
- Вакансии Программирование и связанные с ним технические возможности карьерного роста
- Талант Нанимайте технических специалистов и создавайте свой бренд работодателя
- как преобразовать папку в файл .exe с помощью powershell
Переполнение стека- Около
- Продукты
- Для команд
- Переполнение стека Общественные вопросы и ответы
- Переполнение стека для команд Где разработчики и технологи делятся частными знаниями с коллегами
Как преобразовать папку в документы PDF?
Рассмотрим проект, в котором есть папки с файлами, не обязательно одного формата или типа. В то же время вам необходимо быстро поделиться этими файлами со своими коллегами или клиентами для просмотра или презентации. Принимая во внимание количество, размер и различные форматы файлов, которые будут совместно использоваться, в практическом смысле для получателей этих файлов будет накладными расходами работать с ними. В идеале такая ситуация требует использования единого формата, такого как PDF, для всех документов, подлежащих совместному использованию.Другими словами, что может быть лучше, чем просто преобразовать папку в документы PDF или объединить все в один файл PDF. Вообще говоря, это имеет гораздо больший смысл, чем беспорядок работы с несколькими файлами разных форматов!
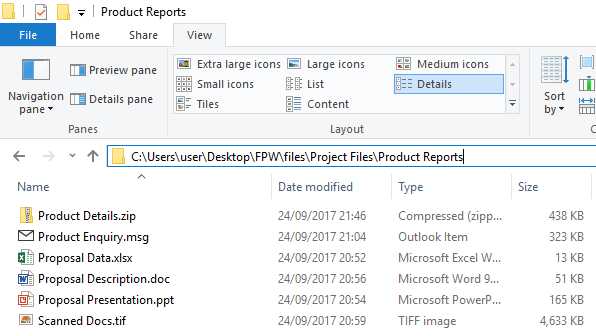
В этом посте мы рассмотрим использование PDF Converter для мгновенного преобразования папок в PDF-документы одним щелчком мыши, не выходя из проводника Windows.
Преобразование всех файлов папки в собственные документы PDF
Чтобы преобразовать все файлы папки в отдельные документы PDF, выполните следующие действия:
Шаги:
- Выберите эту конкретную папку в проводнике Windows .
- Щелкните правой кнопкой мыши папку для отображения контекстного меню.
- Выберите пункт меню « Instant PDF ».
Следовательно, это преобразует все файлы в этой папке в собственные файлы PDF в той же папке с тем же именем файла, но с расширением .pdf.
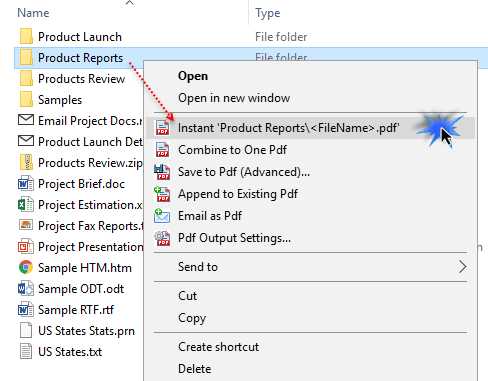
А вот как выглядят преобразованные файлы PDF в выбранной папке.
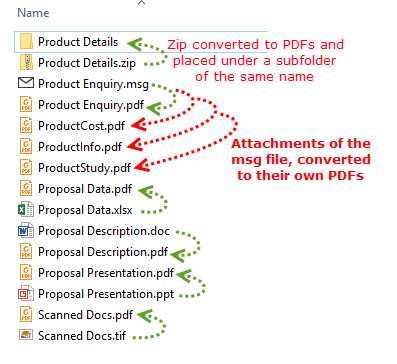
Объедините все файлы в папке в один документ PDF
Несколько документов проекта естественно принадлежат друг другу, и объединение в один документ позволяет легко увидеть их взаимосвязь.С помощью PDF Converter вы можете одним щелчком мыши объединить все файлы в папке в один длинный непрерывный файл PDF.
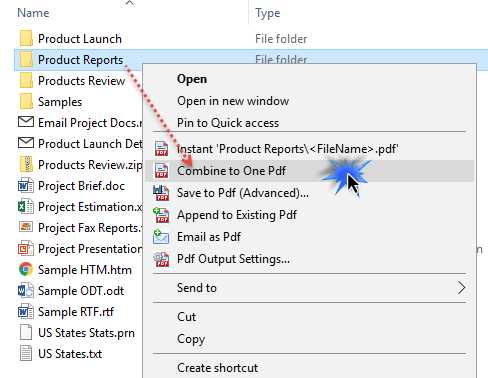
Шаги:
- Выберите папку в проводнике Windows.
- Щелкните правой кнопкой мыши папку для отображения контекстного меню.
- Выберите пункт меню « Объединить в один PDF ».
- В диалоговом окне « Сохранить как » выберите путь к папке и имя создаваемого PDF-файла.
- Нажмите « Сохранить ».
В результате вы получаете один файл PDF, содержащий все документы папки, преобразованные в формат PDF. Кроме того, конвертер автоматически добавляет оглавление, чтобы вы могли быстро переходить от одного документа к другому.
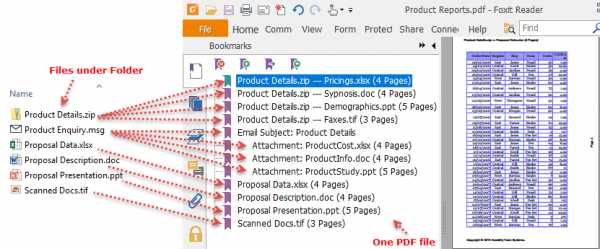
Преобразование папки в PDF с расширенными параметрами
Кроме того, если вы хотите более точный контроль над выводом PDF, щелкните меню « Сохранить в PDF (расширенный)… ».
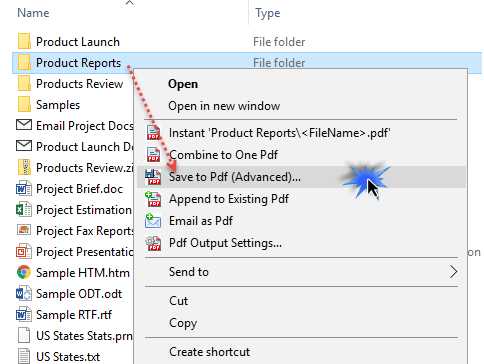
В частности, расширенный режим предоставляет вам множество опций для настройки вывода PDF.
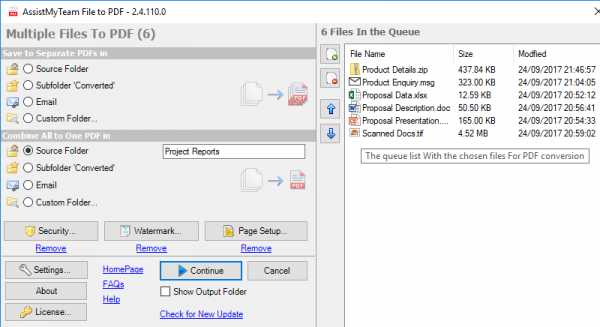
Во-первых, выберите, нужно ли преобразовать каждый файл в отдельный документ PDF или объединить все в один документ PDF. Во-вторых, выберите тип бумаги PDF, ориентацию или папку для вывода. Наконец, установите пароли, водяной знак или разрешения безопасности, например запретить пользователям печатать, копировать или редактировать PDF-документ.
Резюме
В целом, PDF Converter позволяет легко и быстро преобразовать папку с файлами в документы PDF. Кроме того, бонусом является простота использования через интеграцию с оболочкой Windows Explorer.
ПРИМЕЧАНИЕ: Конвертер поддерживает более 120 типов документов, включая офисные, изображения, электронные письма, факсы и даже сжатые файлы ZIP для плавного преобразования в PDF без внешних зависимостей.
Если у вас есть какие-либо вопросы об инструменте PDF Converter, оставьте, пожалуйста, комментарий.
.eclipse - Как преобразовать папку в файл jar (MAC)?
Переполнение стека- Около
- Продукты
- Для команд
- Переполнение стека Общественные вопросы и ответы
- Переполнение стека для команд Где разработчики и технологи делятся частными знаниями с коллегами
- Вакансии Программирование и связанные с ним технические возможности карьерного роста
- Талант Нанимайте технических специалистов и создавайте свой бренд работодателя
Как преобразовать более 1 файла документа в папке в текстовый файл с помощью java. Можно изменить этот код
Переполнение стека- Около
- Продукты
- Для команд
- Переполнение стека Общественные вопросы и ответы