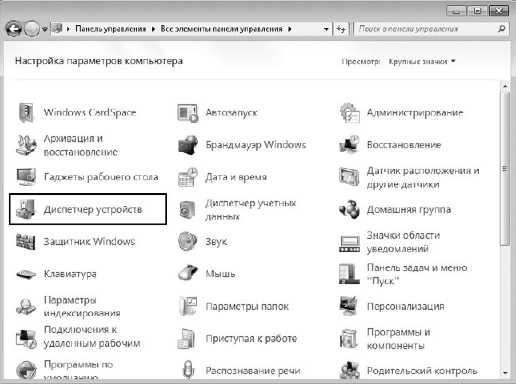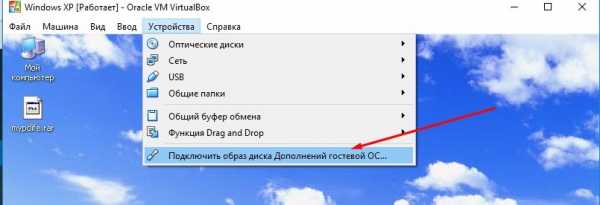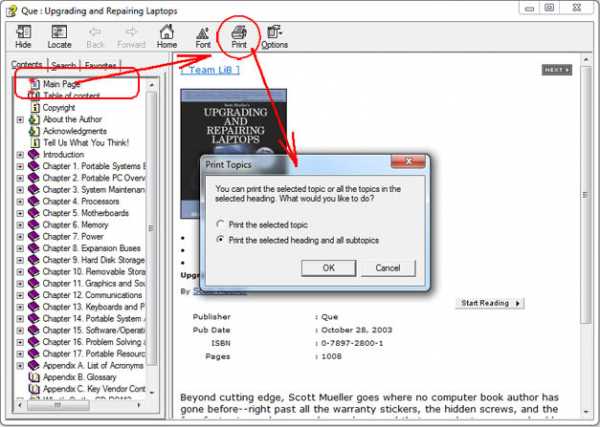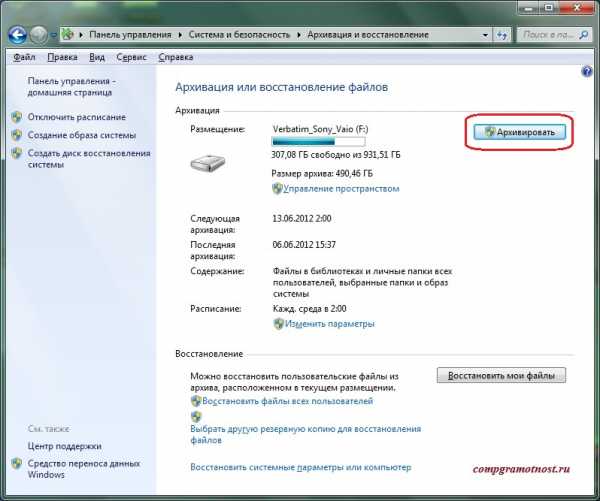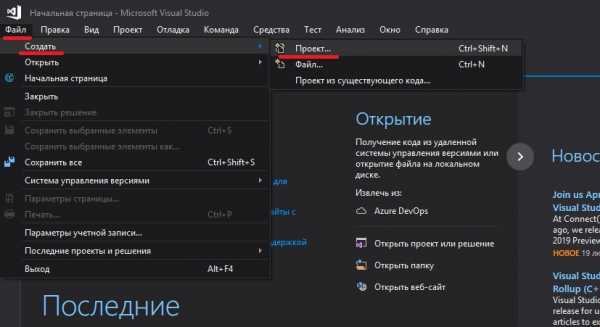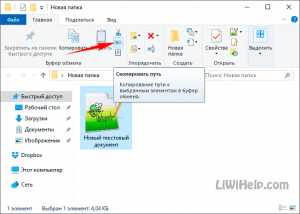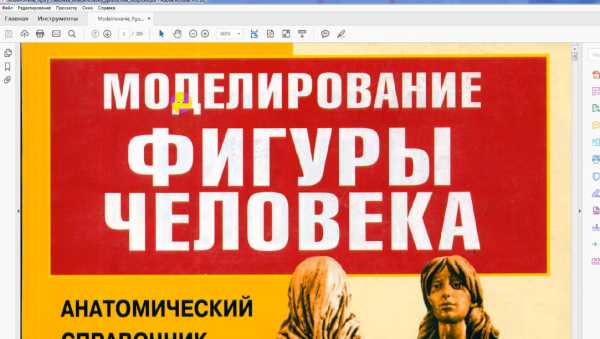Как передать с компьютера на компьютер большие файлы
10 Способов Как Передать Файлы с Компьютера на Компьютер
Выбор редакции
Как передать файлы
Чаще всего такая необходимость возникает при покупке нового компьютера.
Из публикации вы узнаете о нескольких способах передачи файлов.
Содержание этой статьи:
Утилиты Windows
Если Windows 7 или Windows Vista у вас установлены на компьютере, то это значит, что уже половина работы осуществлена за вас.
Ведь в их состав входят нужная программа — Мастер переноса файлов и параметров.
Для того, чтобы перенести на Windows: во вкладке Все программы , которая находятся в меню «Пуск», вы находите стандартные и служебные программы.
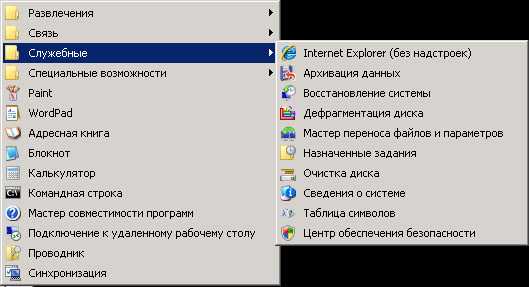
Служебные программы
Запускаете это приложение.
При открытии программы вы можете увидеть основную информацию, которая отображается на главной странице данного сервиса.
Вам нужно выбрать только файлы, без параметров.
Затем выбираете место, куда нужно сохранить файлы. Это может быть любой носитель.
back to menu ↑ back to menu ↑Средство переноса данных Windows
Если вдруг программа не установлена по умолчанию — ее можно скачать.
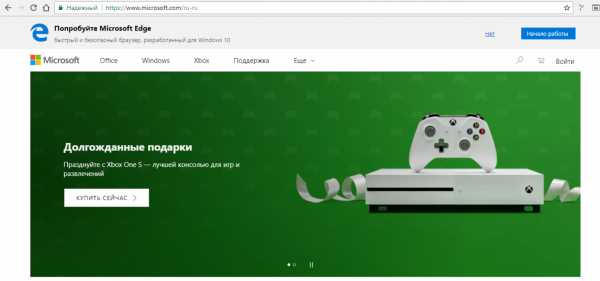
Сайт Майкрософт
Средства для переноса информации есть на официальном сайте Microsoft.
Windows Easy Transfer поможет вам быстро и безопасно перенести нужные файлы.
Она может устанавливать на ваш новый компьютер приложения и программы, и даже посоветует рекомендации о том, как их правильно переносить в дальнейшем.
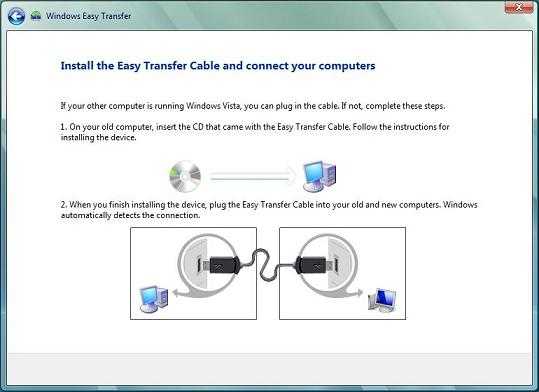
Установка Easy transfer
back to menu ↑Резервное копирование
В строке поиска выбираем «sync center» (Центр синхронизации). Этот пункт находится в меню «Пуск».
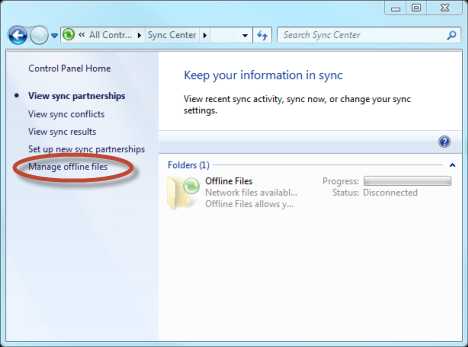
Sync center
Далее задаем время и частотность осуществления такого процесса.
Этот процесс можно осуществить в мастере установки, там есть расписание проведения синхронизации.
Сохраненные файлы потом можно перенести на другой жесткий диск или переместить по Сети.
back to menu ↑ВИДЕО: Синхронизация файлов и папок в Windows XP, Vista, 7. Как объединить несколько папок на разных компьютерах
back to menu ↑ back to menu ↑Сетевой кабель
С помощью сетевого кабеля вы можете соединить два персональных компьютера.
Вы сначала должны проверить сетевые порты, есть ли они у обоих устройств.
В материнскую плату данный интерфейс должен быть устроен для всех современных компьютеров и ноутбуков.
Чтобы его найти вы должны посмотреть в системном блоке на заднюю панель. Если там есть сетевой порт, то нужно соединить кабели.

Системный блок, задняя панель
И вы должны найти витую пару. Это пара должна быть перекрестной. Как сделать такой кабель — читай в нашей статье.
Потом нужно включить на обоих компьютера сетевой интерфейс.
Для этого вы должны зайти в «Панель управления» через меню «Пуск». После этого нужно выбрать сетевые подключения.
В этих сетевых подключениях вы увидите подключение по локальной сети.
Если вы выполнили все по инструкции, то нужно назначить постоянной айпи адрес для такой сети.
back to menu ↑Как настроить IP
1В «панели управления» через меню «Пуск» нужно произвести вход.
2Вы увидите функцию «Сетевое подключение», ее нужно запустить.
3Выбираете во всплывшем окне пункт «Свойства». Так вы подсоединяете по локальной сети ярлык манипулятора.
4Если вы увидите протокол интернета (ТСР/ІР), то вы должны кликнуть на пункт свойства, который откроется в новом окне.

Свойства
5Необходимо выбрать пункт «Использовать следующий IP адрес» .
Далее следуем инструкции:
- Ip-адрес должен быть таков: 192. 168. 100. 1;
- Подсетевая маска должна быть: 255. 255. 255. 0;
- Gеtеway — поле должно быть пустым.
Между двумя ПК требуется промониторить сетевое соединение. Чтобы это сделать, необходимо выбрать СДМ в панели «Пуск». Это требуется для установки связи между двумя компьютерами.

СДМ
После выполнения всех шагов, айпи адрес будет успешно настроен.
back to menu ↑Как найти нужные папки и файлы
Если вы не можете найти нужные файлы для передачи на второй компьютер, в этом случае поможет стандартный менеджер работы с папками.
Для запуска приложения в «Панели управления» выбираем netbox Setup Wizard.
Легче всего программу найти через стандартный «Поиск» в меню «Пуск», введя наименование приложения.
Открыв его, вы увидите общие файлы и папки, которые требуется скопировать.
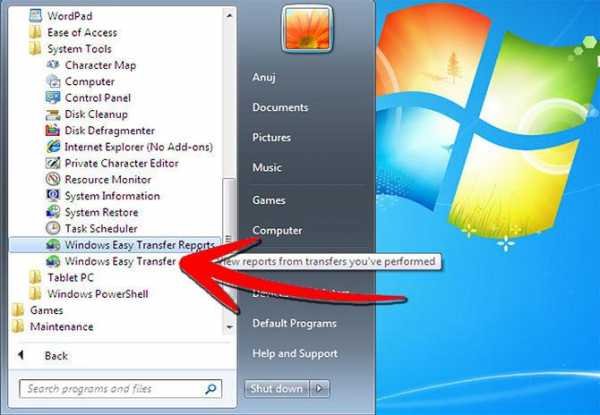
Как найти нужные папки и файлы
back to menu ↑ back to menu ↑Через жесткий диск
Таким способом передать данные более чем реально.

Жесткий диск
Он очень лёгкий в применении, но осуществление его не всегда является возможным.
Для осуществления такого способа, необходимы два компьютера и жёсткий диск, который требуется снять с одного компьютера и установить во второй ПК.
Вы должны открыть директорию с файлами.
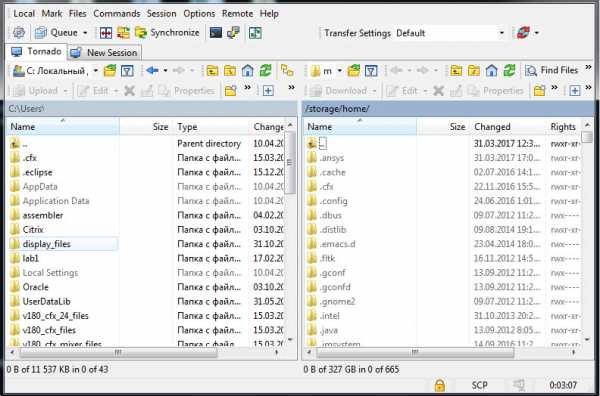
Директория с файлами
По любому из принципов вы должны сортировать по папкам, в том случае, если они вдруг перемешались.
Разместите папки окон и съемного диска рядом.
И таким способом вы можете переместить с одного окна в другое или передать нужную папку.
Будет указан таймер, который ведет обратный отсчет периода передачи, если они имеют большой объем.
back to menu ↑ВИДЕО: Перенос установленных программ на другой диск
back to menu ↑ back to menu ↑Файлообменники
Этот метод представляет собой передачу через файлообменник.
Стоит отметить, что, применяя этот вариант, не получится передать приложения. Вы можете переместить в одну папку все файлы.
С помощью WinRAR нужно поставить пароль из 12 символов.Для окончательной закачки на новый компьютер необходимо записать архивы.
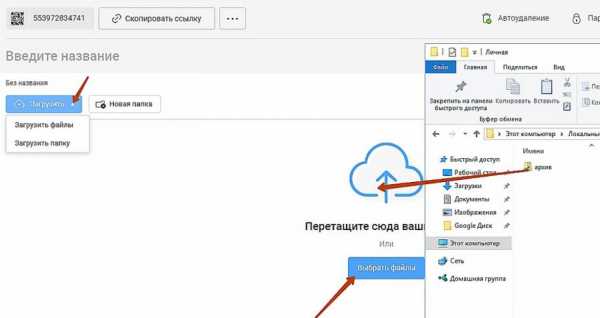
Передача через файлообменник и перенос в облако
back to menu ↑
uTorrent
Например, вам нужно передать 10 Гб. Вы должны в разные города отправить эту информацию одновременно. Как это сделать максимально безопасно?
uTorrent — программа, которая поможет перенести файлы.
В окно uTorrent мышкой перетягиваете необходимую программу.
Создание торрента начинается после того, как вы нажмете «Обработать отправляемые файл».
Далее закрываете окно, если вы увидели окно с ошибкой. После этого в клиенте uTorrent уже можно отправить этот файл.

Передача через Торрент начало

Передача через Торрент. Окончание процесса
back to menu ↑Google Drive
Файлы до 15 ГБ можно передавать посредством этого способа. Через этот сервис передавать с одного компьютера на другой довольно просто:
1У вас должна быть почта Gmail. Заходите на Гугл Драйв.2В окно браузера вы можете перетаскивать необходимые для загрузки документы.
3Далее нужно подождать окончания обработки.
4Чтобы включить доступ по ссылке, нужно выделить файл.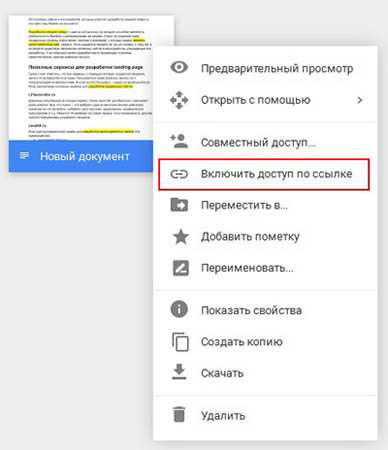
Передача файлов через Google Drive
5Потом его необходимо скопировать и отправить нужному пользователю.
back to menu ↑Облако mail ru

Облако mail.ru
Облако mail.ru – сервис отечественного разработчика. Для передачи требуется следовать инструкции:1Требуется зарегистрировать почту mail.ru. Переходим на сайт.
2В «облако» mail.ru нужно переместить документ.
3Далее получаем ссылку на этот файл.
4Передача осуществляется с помощью копирования.
back to menu ↑Яндекс диск

Яндекс Диск
Удобным сервисом для передачи различных файлов является система под названием «Яндекс диск».Система является полностью бесплатной, что не может не радовать.
Теперь у вас есть возможность отредактировать файл в офисе, поместить его в яндекс диск и, придя домой, с легкостью скачать его на домашний компьютер.
Яндекс предоставляет 10 гб свободного пространства.
RusFolder

Ifolder стал rusfolder
Еще один сервис под названием Rusfilder (экс-Ifolder) позволяет передавать неограниченное количество данных.
Необходимо заметить, что их размер не должен превышать пятиста мегабайт.
Если необходимо передать объемные файлы, потребуется их разбить на несколько частей.
Также файл всегда можно засекретить с помощью любого пароля.
back to menu ↑Mega

Хранилище Mega
Неплохой сервис для передачи файлов, размер которых, не превышает 1,5 гб.
Сайт работает быстро, выполнен минималистично, поэтому вас ничто не будет отвлекать от самого процесса.
Всего для хранения предоставляется 50 Gb.
back to menu ↑ back to menu ↑Вывод
В этой статье, вы, уважаемые пользователи узнали какими способами можно быстро и безопасно передать большие файлы с одного устройства на другое.
Это лишь основная часть способов, а на самом деле – их намного больше.
Хотя для всех категорий пользователей и этих способов вполне достаточно.
9.4 Total Score
Для переноса больших файлов с компьютера на компьютер можно воспользоваться как сторонними приложениями, так и встроенными в Windows. В статье рассмотрены самые простые способы для переброса файлов, а также способы переноса при помощи жесткого диска и сетевого кабеля.
Доступность изложения
8.5
Доступность по применению
9.5
Экономия средств
10
Экономия времени
9.5
Плюсы
- Простота в использовании
Минусы
- На перенос больших файлов может уйти время
Как передать файлы с компьютера на компьютер
Довольно часто пользователи сталкиваются с необходимостью передачи данных с одного ПК на другой. Какие при этом доступные и простые способы существуют? Несколько вариантов мы рассмотрим в этой статье.
Передача файлов с компьютера на компьютер
Существует большое количество методов переноса данных с одного ПК на другой. В этой статье будут рассмотрены 3 категории. Первую составляют способы с использованием интернет-сервисов. Вторая группа основывается на применении стандартных физических носителей (например, портативных жестких дисков). Последним средством в нашем списке будет технология домашних сетей Виндовс.
Способ 1: uTorrent
Можно достаточно просто передавать данные любого размера, используя популярный торрент-клиент uTorrent.
- Запустите приложение.
- Откройте папку с нужным файлом в «Проводнике» Windows.
- Щелкните левой кнопкой мыши на нужном объекте и, зажав кнопку, перетащите его прямо в торрент-клиент.
- Возникнет окно создание ссылки.
- Нажимаем кнопку «Get Link» («Создать ссылку»).
- Через некоторое время раздача будет готова. Появится сообщение об успешном завершении операции.
- Закрываем это окно, щелкнув по крестику в правом верхнем углу.
- Переходим в uTorrеnt. Напротив созданной нами раздачи будет написано «Seeding» («Раздается»).
- Кликаем правой кнопкой мыши по нашей раздаче и выбираем «Копировать Магнет-URI».
- Теперь магнет-ссылка будет в буфере обмена, откуда ее можно вставить куда угодно: в сообщение в мессенджере, email и др.
Человек, которому вы передали торрент-адрес, должен будет выполнить следующее:
- В запущенном приложении мюТоррент выбрать «Файл» – «Добавить по URL…»
- В появившемся диалоговом окне ввести переданный URL (например, нажав «Ctrl» + «V»).
- Кликнув мышью на «OK» (или «Открыть»), запустить скачивание.
Подробнее: Как пользоваться программой для скачивания торрентов uTorrent
Способ 2: Облачные сервисы
На сегодняшний день существует множество облачных сервисов с простым использованием: Яндекс Диск, MEGA, Google Диск, Dropbox, Cloud Mail.ru. Все они используют в своей работе одинаковый принцип.
Подробнее:
Как пользоваться Google Диском
Как пользоваться облачным хранилищем Dropbox
Yandex Disk
Лимит на максимальный размер файла для загрузки по веб-интерфейсу составляет 2 ГБ. Но, используя приложение, можно отправлять данные большего размера. Объем бесплатного доступного пространства не превышает 10 ГБ.
Перейти на сайт Яндекс Диск
- По ссылке выше переходим на Yandex Диск.
- Зайдя на облачный сервис, щелкаем мышью «Загрузить».
- В стандартном окне «Проводника» Windows выбираем нужный файл для загрузки.
- После успешного добавления данных на облачный сервис появится панель, где нужно нажать на переключатель (перевести его в положение «Вкл»). Это откроет публичный доступ к загруженному на ресурс файлу.
- Полученную ссылку можно скопировать в буфер обмена (1), отправить в социальные сети или посредством Email (2).
Подробнее: Как загрузить файл на Яндекс Диск
MEGA
Другой довольно удобный облачный сервис – Мега. В бесплатном режиме пользователю предоставляется 15 ГБ дискового пространства.
Перейти на сайт Мега
- Заходим на сайт по указанной ссылке.
- В самом верху на панели выбираем «File Upload» (Загрузить файл) или «Folder Upload» (Загрузить папку).
- В «Проводнике» Виндовс указываем то, что нужно загрузить, затем нажимаем «ОК».
- После завершения операции в списке доступных объектов отобразится новый элемент.
- Для создания ссылки подведите указатель мыши в самый конец строки и щелкните на появившейся кнопке.
- Выберите «Get link».
- Внизу предупреждающего сообщения нажмите «I agree».
- В панели создания URL щелкните «Copy». Теперь его можно передать любым способом, вставив из буфера обмена.
Способ 3: Электронная почта
Практический все сервисы электронной почты позволяют передавать файлы вместе с сообщением. Недостатком является то, что прикрепленные к письму вложения не могут быть большого размера. Зачастую максимально допустимый лимит — 25 Мбайт. Покажем на примере Яндекс Почты процедуру отправки вложенных данных посредством Email.
Перейти на сайт Яндекс Почты.
- Зайдя по ссылке выше в почтовый сервис Яндекса, нажимаем на «Написать».
- Вводим все данные адресата и щелкаем мышкой по иконке скрепки.
- Откроется стандартное окно «Проводника».
- Находим нужный файл и кликаем «Открыть».
- Нажимаем кнопку «Отправить».
- Адресат в полученном письме должен будет кликнуть мышью по направленной вниз стрелке для скачивания вложения. Следует отметить, что если размер файла превышает допустимый, то в окне сообщения пользователь увидит ссылку на Яндекс Диск.
Подробнее:
Как зарегистрироваться на Яндекс.Почте
Как отправить письмо по электронной почте
Как отправить файл или папку по электронной почте
Как отправить изображение в Яндекс.Почте
Способ 4: TeamViewer
TeamViewer — средство удаленного управления, применяемое главным образом для оказания помощи другому пользователю на его ПК. Программа имеет широкий функционал, включающий удобные возможности по передаче документов с компьютера на компьютер.
- Запустите приложение.
- Введите ID партнера (1).
- Установите переключатель на «Передача файлов» (2).
- Нажмите «Подключиться» (3).
- В следующем поле вводим пароль партнера и кликаем на «Вход в систему».
- Появится двухпанельное окно, в котором слева выбираем данные для копирования, а справа – целевую директорию (или наоборот).
Подробнее: Как пользоваться TeamViewer
Способ 5: Bluetooth
C помощью беспроводной технологии Блютуз можно копировать файлы с одного ПК на другой. Многие компьютеры (включая большинство современных ноутбуков) уже имеют встроенный адаптер Bluetooth. Передача данных между машинами таким способом требует включения самой функции на обеих сторонах.
Подробнее:
Устанавливаем Bluetooth на компьютер
Включение Bluetooth на ноутбуке Windows 8
Включение функции Bluetooth на ОС Windows 10
- На втором компьютере (целевом) щелкаем мышью по значку Блютуз в трее правой кнопкой мыши.
- Выбираем пункт «Открыть параметры».
- Ставим галочки в разделе «Обнаружение» и «Подключения».
- На первой машине щелкаем на иконке Блутуз в трее, затем – «Отправить файл».
- Указываем нужное устройство и то, что хотим передать.
- На втором ПК проделываем аналогичную пункту 4 операцию, выбрав «Принять файл».
Более простой вариант отправки данных таким способом заключается в следующем:
- В «Проводнике» выделяете правой кнопкой мыши нужный объект.
- Далее – «Отправить» – «Устройство Bluetooth».
- Указываете устройство и целевой файл в диалоговом окне.
- Недостатком такого метода является то, что Блютуз не позволяет передавать папки. Решением может быть помещение всех нужных документов в один архив.
Подробнее:
Программы для сжатия файлов
Сжатие файлов в программе WinRAR
Создание ZIP-архивов
Способ 6: Внешний накопитель
Одним из самых простых и популярных способов передачи файлов между компьютерами является использование внешних накопителей. Для этого чаще всего применяют флешки, DVD-диски и портативные жесткие диски.
Перенос данных на флеш-накопители и внешние хард-диски происходит стандартным способом с использованием «Проводника» или сторонних файловых менеджеров. DVD-диски требуют специальной процедуры и ПО для своей записи. После завершения операции носитель передается другому пользователю.
Подробнее: Программы для записи дисков
Следует остановиться на особенностях файловых систем при использовании флеш-накопителей.
Максимальный размер отдельного файла в системе FAT32 составляет приблизительно 4 ГБ. NTFS теоретически не имеет ограничений. Это значит, что для передачи достаточно больших единичных данных (например, дистрибутивов современных игр) следует задать соответствующую разметку флешки. Информацию о текущих параметрах форматирования накопителя можно получить, щелкнув в контекстном меню «Свойства» в окне «Мой компьютер».
Для использования NTFS на флешках следует:
- В окне «Мой компьютер» щелкнуть правой кнопкой мыши на флеш-накопителе и выбрать «Форматировать…».
- Далее необходимо указать нужную файловую систему (в нашем случае это NTFS) и нажать «Начать».
Подробнее: Инструкция по изменению файловой системы на флешке
Способ 7: «Домашняя группа»
«Домашней группой» называют совокупность компьютеров под управлением Виндовс, которые предоставляют ресурсы для совместного использования.
- В строке поиска набираем «Домашняя группа».
- Далее кликаем на кнопке «Создать домашнюю группу».
- В следующем информационном окне просто нажимаем «Далее».
- Отмечаем (или оставляем как есть) те элементы, которые будут доступны участникам «Домашней группы», и щелкаем мышью «Далее».
- Дожидаемся окончания процесса получения разрешений.
- В следующем окне отобразится пароль для доступа к общим ресурсам. Его можно распечатать.
- Нажимаем «Готово».
- Запускаем «Проводник» и кликаем внизу по ярлыку «Домашняя группа».
- Для предоставления доступа к определенным ресурсам на локальном ПК кликаем по нему правой кнопкой мыши и выбираем любую из опций. Вы можете открыть или закрыть доступ к любому элементу из выбранных папок для «Домашней группы».
Подробнее:
Создание «Домашней группы» в Windows 7
Создание «Домашней группы» в Windows 10
Существует множество самых разнообразных способов передачи файлов с компьютера на компьютер. Часть из них требует доступа к интернету, например, копирование файлов с помощью торрент-клиента. Главное достоинство таких способов – возможность перекинуть данные на неограниченные расстояния. Напротив, при использовании внешних носителей, как правило, перенос файлов происходит путем передачи самого девайса из рук в руки. Самый популярный из таких методов – использование флешек. Такие носители дешевы, компактны и механически устойчивы. Организация общего доступа для компьютеров в сети используется чаще всего, если требуется многократный обмен файлами.
Мы рады, что смогли помочь Вам в решении проблемы.Опишите, что у вас не получилось. Наши специалисты постараются ответить максимально быстро.
Помогла ли вам эта статья?
ДА НЕТ9 способов отправить большие файлы по Интернету
  для начинающих | интернет
Если вам необходимо отправить кому-то достаточно большой файл, то вы можете столкнуться с проблемой, что, например, по электронной почте этого сделать не получится. Кроме этого, некоторые онлайн сервисы для передачи файлов, предоставляют эти услуги на платной основе, в этой же статье мы поговорим, как это сделать бесплатно и без регистрации.
Еще один достаточно очевидный способ — использование облачных хранилищ, таких как Яндекс Диск, Google Drive и других. Вы загружаете файл в свое облачное хранилище и даете доступ к этому файлу нужному человеку. Это простой и надежный способ, но может быть так, что у вас там нет свободного места или желания регистрироваться и разбираться с данным способом для однократной отправки файла в пару гигабайт. В этом случае вам могут пригодиться описанные ниже сервисы отправки больших файлов.
Send Anywhere
Send Anywhere — популярный сервис для отправки больших файлов (бесплатно — до 10 Гб при генерации ссылки и без ограничений через приложение), использовать который можно как онлайн, так и с помощью приложений для Windows, MacOS, Linux, Android, iOS. Более того, сервис интегрирован в некоторые файловые менеджеры, например, в X-Plore на Android.
При использовании Send AnyWhere без регистрации и скачивания приложений, отправка файлов выглядит следующим образом:
- Зайдите на официальный сайт https://send-anywhere.com/ и слева, в разделе Send добавьте нужные файлы.
- Нажмите кнопку Send и передайте полученный код получателю.
- Получатель должен зайти на тот же сайт и ввести код в поле Input key в разделе Receive.
Учитывайте, что при отсутствии регистрации код работает в течение 10 минут после его создания. При регистрации и использовании бесплатной учетной записи — 2 дней, также появляется возможность создания прямых ссылок и отправки по электронной почте. Подробнее обо всех возможностях и способах использования: Как отправить большие файлы через Интернет в Send Anywhere.
DropMeFiles
DropMeFiles — один из самых простых сервисов для онлайн-обмена большими файлами. Ограничение: 50 Гб (это может быть несколько файлов, а не один), а срок хранения загруженных данных — до 14 дней (по умолчанию — 7).
Способ использования очень прост: заходим на сайт https://dropmefiles.com/ и перетаскиваем на окно браузера файлы (либо нажимаем по «DropMeFiles» и выбираем файлы на компьютере, телефоне или другом устройстве), которые нужно передать, ждём их загрузки на сервис DropMeFiles.
В результате генерируется ссылка для их загрузки, которую вы можете передать адресату сами или ввести его адрес почты или номер телефона. Также вы можете ограничить загрузку файла одним скачиванием или добавить пароль на скачивание (переключатели внизу окна). Разобраться, уверен, сможет каждый.
FEX.NET
Сервис передачи и хранения больших файлов (бесплатно и без регистрации — 50 Гб, хранение 7 суток) во многом похож на предыдущий, русская версия доступна по адресу https://fex.net/ru/
Вы загружаете один или более файлов в своего рода папку, создаете ссылку и передаете её человеку, которому нужно скачать ваши файлы. Перейдя по ней, он видит загруженные вами файлы с возможность скачать их по отдельности или все сразу: разобраться будет не сложно.
File Pizza
Сервис передачи файлов File Pizza работает не так, как остальные перечисленные в этом обзоре: при его использовании никакие файлы нигде не хранятся: передача идет напрямую с вашего компьютера на другой компьютер.
У этого есть плюсы: отсутствие ограничения на размер передаваемого файла, и минусы: пока файл скачивается на другом компьютере, вы не должны отключаться от Интернета и закрывать окно с сайтом File Pizza.
Само по себе использование сервиса выглядит следующим образом:
- Перетащили файл на окно на сайте https://file.pizza/ или нажали «Select File» и указали расположение файла.
- Передали полученную ссылку тому человеку, который должен скачать файл.
- Дождались, когда он скачает ваш файл, не закрывая при этом окно File Pizza на своем компьютере.
Учитывайте, что при передаче файла ваш канал Интернета будет использоваться для отправки данных.
Filemail
Сервис Filemail позволяет бесплатно отправлять большие файлы и папки (размером до 50 Гб) по электронной почте (приходит ссылка) либо в виде простой ссылки, доступен на русском языке.
Отправка доступна не только через браузер на официальном сайте https://www.filemail.com/, но и через программы Filemail для Windows, MacOS, Android и iOS.
Tresorit Send
Tresorit Send — онлайн сервис передачи больших файлов по Интернету (до 5 Гб) с шифрованием. Использование простое: добавляете ваши файлы (можно более 1-го) перетаскивая или указывая их с помощью диалогового окна «Открыть», указываете ваш E-mail, при желании — пароль на открытие ссылки (пункт Protect link with password).
Нажимаете Create Secure Link и передаете сгенерированную ссылку адресату. Официальный сайт сервиса: https://send.tresorit.com/
JustBeamIt
С помощью сервиса justbeamit.com вы можете переслать файлы напрямую другому человеку без какой-либо регистрации или длительного ожидания. Просто зайдите на этот сайт и перетащите мышью файл на страницу. Файл не будет загружаться на сервер, так как сервис подразумевает прямую передачу.
После того, как вы перетащили файл, на странице появится кнопка «Create Link» (создать ссылку), нажмите ее, и вы увидите ссылку, которую нужно передать адресату. Для передачи файла, страница «с вашей стороны» должна быть открыта, а интернет подключен. Когда файл будет загружаться, вы увидите полосу прогресса. Обратите внимание, ссылка работает только один раз и для одного получателя.
www.justbeamit.com
FileDropper
Еще один очень простой и бесплатный сервис для передачи файлов. В отличие от предыдущего, он не требует от вас нахождения в сети до тех пор, пока получатель полностью не скачает файл. Бесплатная пересылка файла ограничивается 5 Гб, что, в общем-то, в большинстве случаев будет достаточно.
Процесс отправки файла выглядит следующим образом: вы загружаете файл с компьютера на FileDropper, получаете ссылку для скачивания и отправляете ее человеку, которому нужно передать файл.
www.filedropper.com
File Convoy
Сервис аналогичен предыдущему и его использование происходит по той же схеме: загрузка файла, получение ссылки, передача ссылки нужному лицу. Максимальный размер файла, отправляемого через File Convoy составляет 4 гигабайта.
Есть и одна дополнительная опция: вы можете указать, в течение какого времени файл будет доступен для скачивания. По истечении этого срока, получить файл по вашей ссылке уже не получится.
www.fileconvoy.com
Samsung Link Sharing
Если у вас есть смартфон или планшет Samsung, на нем присутствует встроенная функция Link Sharing, которая позволяет поделиться файлом до 5 Гб через Интернет: человек, с которым вы делитесь файлом может скачать его с любого устройства, а не только с телефона.
Использовать функцию можно в любом приложении, где есть опция «Поделиться». Например, во встроенном файловом менеджере это будет выглядеть следующим образом:
- Выбираем файлы, которые нужно передать и нажимаем кнопку «Поделиться».
- Нажимаем по пункту «Link Sharing».
- Ждем загрузки и создания ссылки Link Sharing, которую можно передать человеку любым способом (например, через мессенджер).
- Открыв ссылку на любом устройстве, другой пользователь сможет загрузить переданный вами файл.
Конечно, выбор подобных сервисов и способов отправить файлы не ограничивается перечисленными выше, но во многом они копируют друг друга. В этом же перечне я постарался привести проверенные, не перенасыщенные рекламой и исправно работающие.
А вдруг и это будет интересно:
Как передать файлы с компьютера на компьютер
Зачем вам это вздумалось, обсуждать не будем и так понятно, что на это есть свои причины (покупка нового ПК, апгрейд старого и т.д.). Главное, что теперь перед нами стоит задача: как передать файлы с компьютера на компьютер. В этой небольшой статье, я умещу всевозможные способы, как синхронизировать информацию между двумя устройствами. Поехали.
Через сетевой кабель и wifi
На мой взгляд, это самый адекватный, быстрый и простой способ передачи с одного ПК на другой. Все что вам требуется, это соединить между собой 2 компьютера при помощи сетевого кабеля (он же витая пара) или подключить оба устройства к одному Wi-Fi роутеру.
Как подключить и настроить
- Подключите кабель к компьютерам.
- Нужно занести оба ПК в одну рабочую группу, и дать им разные имена. Для этого открываем пуск, на ссылке «компьютер» мышкой нажимаем правую кнопку и жмем «свойства».
- В левом меню – «Дополнительные параметры системы».
- На ссылке «имя компьютера» нажмите изменить.
- Даем компьютеру уникальное имя (пример: комп1), а группу оставляем «WORKGROUP». Жмем ОК, и закрываем.
- В панели задач, возле времени (правый нижний угол), жмём правой кнопкой мышки по значку состояния сети и выбираем «Центр управления сетями и общим доступом» и Нажимаем слева «Изменить дополнительные параметры общего доступа». На всех трех рычажках включаем «общий доступ» и «сетевое обнаружение». И еще в самом низу, необходимо отключить «общий доступ с парольной защитой».
- Ещё разок зайдите в «Центр управления сетями и общим доступом» (правый нижний угол, клик по «состояние сети») и жмём с права по ссылке «Изменение параметров адаптера». Далее выбираем наше подключение к роутеру. Это может быть либо подключение по локальной сети через кабель, либо беспроводное сетевое соединение. Кликаем по нему правой кнопкой мыши и выбираем пункт «Свойства». Находим компонент «Протокол Интернета версии 4», выделяем его и нажимаем на кнопку «Свойства». Ставим переключатель в положение «Получить IP-адрес автоматически». Жмем «ОК».
Готово. Теперь эту же небольшую процедуру повторите на втором компьютере. Но скопировать всё, что вам нужно так просто не получиться. Теперь необходимо открыть доступ к нужным вам файлам, которые Вы будете копировать. Чтоб открыть доступ, на необходимой папке кликните правой кнопкой «общий доступ» и выберите «Домашняя группа (чтение и запись)».
Всё готово и настроено, можете приступить к копированию информации с ПК на ПК. Для этого откройте «компьютер» и в левом меню (в низу) будет второй компьютер, открывайте его и работайте.
Если вам было не понятно, как создать сеть из пары компьютеров, предлагаю посмотреть видео:
Используем жесткий диск
Способ для более опытных пользователей, которые не бояться разобрать компьютер и отсоединить винчестер (жесткий диск). Для ноутбуков, и компьютеров, которые не имеют дополнительного кабеля подключения этот способ не подходит. Чтоб скопировать информацию делаем следящее:
- Выключаем компьютер (от сети), жмём кнопку включения (чтоб полностью обесточить), откручиваем крышку, отсоединяем жесткий диск и откручиваем его.
- Делаем все тоже самое со вторым компьютером, только вместо того извлечения HDD ищем такой же провод и подключаем второй.
- Если у вас все вышло, включаем ПК и копируем с первого на второй необходимую информацию.
Осталось дело за малым: отключить компьютер и всё собрать на обратно. Хороший способ, для тех, у кого нет интернета, а следующий еще лучше, но для тех, у кого хороший интернет.
Копирование информации через интернет
Если у вас есть хороший высокоскоростной интернет, идеальным и менее кропотливым вариантом передать файлы с одного компьютера на другой компьютер это интернет сервисы. Их на сей день много, и суть у них одна и та же, поэтому я объясню на примере Яндекс диска, а Вы решайте сами что использовать. Чтоб скопировать информацию с ПК на ПК:
- Откройте — disk.yandex.ru
- Нажмите загрузить и выберите файлы
- Дождитесь как загрузка будет завершена, после чего, где кнопка под файлом «поделитесь ссылкой» ВКЛ. её. У вас появиться ссылка на скачивание файлов.
- На втором компьютере откройте браузер и введите эту ссылки в адресной строке. Все, дождитесь пока скачается и готово.
Как видите, это самый простой способ, но у него есть существенный недостаток. В отличие от первого способа (создание локальной сети), Вы будете ждать 2 раза: 1 пока произойдет загрузка на сервера Яндекса, 2 пока скачаете. Если файлы большие, даже с хорошим интернетом все ровно придется долго ждать, чего не скажешь про сетевой кабель.
При помощи флешки или внешнего HDD
Ничего особенного, но думаю упускать этот вариант не стоит. Чтоб скопировать с одного компьютера информацию на другой ежедневно используют флешки и переносные жесткие диски. Конечно же при помощи HDD будет быстрее и проще, но можно обойтись и флеш накопителем.
Чтоб это сделать, вставьте устройство в USB, после чего, на тех файлах, которые необходимо скопировать нажмите правой кнопкой мыши и выберите пункт «отправить», выберите вашу флешку/HDD и кликните. Дождитесь пока информация копируется, после чего можете извлечь устройство и вставить во второй компьютер.
Во втором PC откройте флешку/диск, после чего выделите файлы и скопируйте их нажатием клавиш ctrl+c (одновременно). Откройте папку, куда хотите вставить, и нажмите ctrl+v. Готово.
5 способов передать большой файл через интернет
Как можно передать файл большого размера через интернет разными способами? С подобной проблемой сталкивались многие пользователи, потому что с передачей небольших файлов проблем нет.
Главная проблема при передаче большого файла — его размер. В большинстве случаев, сервисы и приложения ограничивают размер файла определенной величиной, превышать которую нельзя.
Файл небольшого размера можно прикрепить к сообщению электронной почты, отравить файл через сообщение в мессенджере. В этих случаях, есть ограничения на величину файла. С файлами маленького размера все понятно, а как передать большой файл?
При передаче файлов от 1 ГБ и более возникают трудности из-за большого размера файла. Прикрепить к сообщению традиционным способом такой файл уже не получится, для его передачи нужна прямая ссылка и поддержка сервиса или приложения.
Существует несколько простых способов переслать большой файл через интернет, о которых я упомяну в данной статье. Способов передачи больших файлов довольно много, я расскажу о самых простых и удобных способах для обычного пользователя.
При отправке файлов большого размера имейте в виду, что на скорость пересылки файла влияют следующие факторы:
- чем больше файл, тем больший промежуток времени потребуется для его передачи;
- скорость интернет-соединения;
- загруженность удаленных серверов в момент передачи файла, при использовании стороннего сервиса.
Передавать большие файлы по интернету между компьютерами можно при помощи следующих способов:
- облачные хранилища;
- сервисы обмена файлами;
- файлообменники;
- с помощью синхронизации;
- передача файла через торрент.
Традиционные файлообменники (TurboBit, DepositFiles и т. д.) для обмена файлами между пользователями не подойдут из-за того, что при бесплатном использовании на подобных сервисах скорость скачивания очень сильно ограничена. Поэтому бесплатно файл большого размера придется качать оттуда сутками.
Средства синхронизации позволяют передать файл на другой компьютер напрямую, но, к сожалению, бесплатных решений практически нет.
Ранее существовала возможность отправки файлов большого размера через Skype, пока не ввели ограничения.
Поэтому далее мы рассмотрим примеры использования облачных хранилищ, сервисов для обмена файлами, передачу файла напрямую через торрент. В статье рассмотрены решения, работающие на русском языке.
Как передать большой файл через Яндекс Диск
Для использования сервиса Яндекс.Диск необходимо имеет почту на Яндексе. При помощи сервиса Яндекса можно передать большой файл двумя способами: непосредственно через Яндекс Диск, или переслать файл большого размера, прикрепив файл к сообщению электронной почты.
При отправке файла через электронную почту, нажмите на значок «Прикрепить файлы из Диска», а затем отправьте сообщение получателю.
К сообщению электронной почты можно прикрепить можно файл размером до 10 ГБ (при условии установки на вашем компьютере программы-клиента Яндекс Диск). Файл размером более 2 ГБ получатель может сохранить на своем Яндекс.Диск, а файл до 2 ГБ можно скачать на компьютер, или сохранить на Диске.
Обратите внимание, что Яндекс Диск позволяет загружать файлы размером до 10 ГБ (через приложение Яндекс.Диск, или по WebDAV), а при загрузке через веб-интерфейс размер файла не может превышать 2 ГБ.
Второй способ передать большой файл через Яндекс: скопируйте ссылку на файл непосредственно из Яндекс Диска, а затем отправьте ее получателю. Ссылку можно отправить одному человеку, нескольким адресатам, или выложить в публичный доступ.
Выполните следующие действия:
- Выделите файл.
- В правом верхнем углу окна Яндекс Диска переключите переключатель «Поделиться ссылкой» в положение «Включить».
- Скопируйте ссылку на файл в буфер обмена.
- Отправьте ссылку адресату.
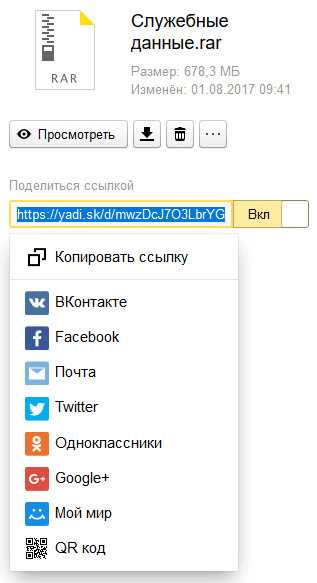
Пользователь может поделиться файлом в социальных сетях, нажав на соответствующие кнопки, и с помощью QR кода.
В облачном хранилище файл будет доступен для скачивания постоянно, пока не будет удален из хранилища, или к данной ссылке будет закрыт публичный доступ.
Подобным образом можно воспользоваться услугами другого облачного хранилища, например Google Диск, Облако Mail.Ru, Dropbox и т. д. Облачные хранилища имеют разный размер, предоставляемый пользователю, некоторые свои особенности.
Как переслать файл большого размера в Mega
Mega.nz — облачное хранилище предоставляющее бесплатно 50 ГБ дискового пространства. Особенностью данного хранилища является шифрование файлов, помещенных в «облако». Файлы шифруются на стороне пользователя.
Войдите облачное хранилище Mega, кликните по файлу правой кнопкой мыши, в контекстном меню выберите «Получить ссылку».
В открывшемся окне «Экспортирование ссылок и ключей дешифрования» выберите нужный вариант для отправки ссылки на файл, а затем скопируйте ссылку.
В Mega используются следующие варианты экспорта ссылок:
- Ссылка без ключа — ссылка на файл без ключа дешифрования.
- Ключ дешифрования — ключ для дешифрования ссылки.
- Ссылка с ключом — ссылка с ключом дешифрования.
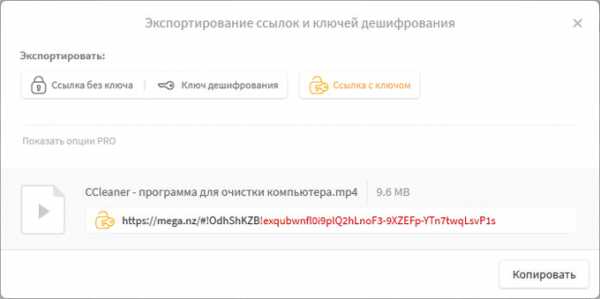
Другой пользователь без проблем может скачать файл на свой компьютер, получив ссылку на файл с ключом дешифрования. При передаче ссылки без ключа, у адресата появится возможность для скачивания файла, только после получения ключа дешифрования.
Для передачи больших файлов имеет смысл использовать приложение MEGASync. Получателю файла большого размера, желательно иметь аккаунт в Mega для того, чтобы без проблем скачать файл из-за ограничений. После получения ссылки на файл, размером более 5 ГБ, адресат должен сохранить файл на своем хранилище Mega (это происходит моментально), а затем скачать файл на компьютер из своего хранилища.
Подробнее о Mega читайте на этой странице.
Как передать файл большого размера через DropMeFiles
Бесплатный сервис обмена файлами DropMeFiles позволяет обмениваться файлами размером до 50 ГБ. Для обмена файлами с помощью сервиса не требуется регистрация.
Основные особенности сервиса DropMeFiles:
- есть возможность предоставить файл только для одного скачивания;
- на файл можно поставить пароль;
- через определенный период времени (до 14 дней) файлы удаляются с сервиса.
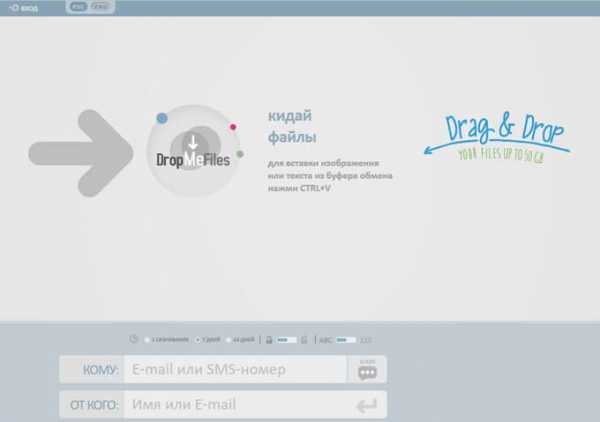
Обмен файлами через DropMeFiles проходит в следующем режиме:
- Загрузите файл на DropMeFiles.
- При необходимости поставьте пароль на файл.
- После загрузки файла на сервис получите ссылку.
- Отправьте ссылку и пароль (если использовался) адресату удобным способом (на DropMeFiles для передачи ссылки можно использовать электронную почту адресата).
Прочитайте здесь подробную статью по использованию сервиса DropMeFiles.
Как отправить большой файл через Disk Karelia
Disk Karelia (Карельский файлообменник Диск) предлагает использовать передачу файлов размером до 32 ГБ. Для обмена файлами Карельский Диск не требует регистрации.
Возможности Карельского файлообменника:
- срок хранения 1 месяц со дня последнего обращения к файлу;
- возможно разовое скачивание файла;
- отсутствует ограничение на скорость скачивания.
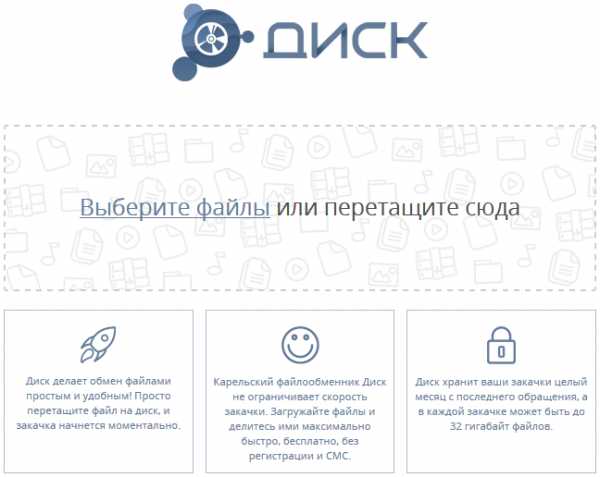
Отправка файлов на Karelia Disk проходит следующим образом:
- Загрузите файл на Карельский файлообменник Диск.
- Получите ссылку на скачивание.
- Отправьте ссылку адресату.
Подробнее о Карельском файлообменнике Диск читайте тут.
Как передать файл большого размера в uTorrent
С помощью программы — торрент клиента uTorrent (или другого подобного приложения) можно передать файл большого размера непосредственно между компьютерами без использования посредника: торрент трекера.
Посредством технологии, работающей по протоколу BitTorrent, файл с одного компьютера отправляется на другой компьютер, без посредников.
Необходимые условия для отправки файла этим способом:
- на обоих компьютерах должна быть установлена программа для работы с торрентами;
- передача файла происходит только в то время, когда компьютер отдающего файл включен и подключен к интернету.
Процесс передачи файла проходит в несколько этапов:
- Создание торрент файла с расширением «.torrent».
- Создание раздачи.
- Передача адресату торрент файла или магнет-ссылки любым удобным способом.
- Загрузка большого файла на другом компьютере.
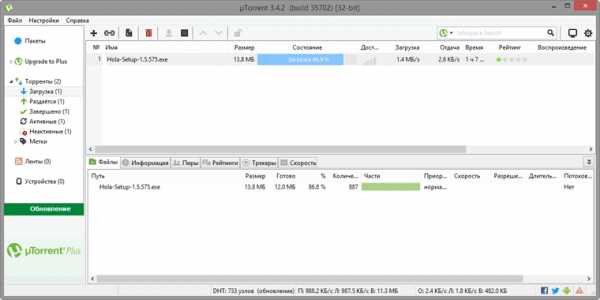
Прочитайте здесь подробную статью об этом способе отправки файлов большого размера на другой компьютер.
Выводы статьи
Пользователь может передать файл большого объема другому пользователю через интернет, используя облачные хранилища, сервисы обмена файлами, через торрент.
Похожие публикации:
https://vellisa.ru/peredat-bolshoy-fayl-internet5 способов передать большой файл через интернетhttps://vellisa.ru/wp-content/uploads/2017/08/0.jpghttps://vellisa.ru/wp-content/uploads/2017/08/0-300x246.jpgВасилийИнтернетКак можно передать файл большого размера через интернет разными способами? С подобной проблемой сталкивались многие пользователи, потому что с передачей небольших файлов проблем нет. Главная проблема при передаче большого файла — его размер. В большинстве случаев, сервисы и приложения ограничивают размер файла определенной величиной, превышать которую нельзя. Содержание: Как передать большой...ВасилийВасилий [email protected]Автор 700+ статей на сайте Vellisa.ru. Опытный пользователь ПК и ИнтернетИнтернет и программы для всехКак перенести большой объём данных с одного компьютера на другой по Интернету
Как переместить большой объём данных с одного компьютера на другой, если они находятся вдали друг от друга? Или в одном и том же помещении, но ради разового случая неохота возиться с аппаратным переподключением жёсткого диска от одного компьютера к другому, либо же копаться в настройках локальной сети для передачи данных. Да и не нужно это делать, если имеется высокоскоростное интернет-подключение, к примеру, кабельное. Предложенные ниже способы передачи больших объёмов данных по Интернету простые, юзабильные, не требуют никакого вмешательства в настройки операционных систем устройств. И главное – все они кроссплатформенные, т.е. могут быть использованы на ПК и ноутбуках с разными операционными системами или даже на мобильных гаджетах.
Как перенести большой объём данных с одного компьютера на другой по Интернету
Итак, подготавливаем данные для передачи, пакуем в их архив, если это не один большой файл. И выбираем любой из трёх предложенных ниже способов.
1. Файловые хранилища
Файловые хранилища – не самый быстрый способ передачи данных по Интернету, он проигрывает двум другим, рассмотренным ниже, по времени, поскольку предполагает сначала выгрузку файла в облачный сервис на одном компьютере, а потом скачивание на другом. Этот способ лучше использовать, если файл должен быть постоянно доступным для его получения на разных устройствах или разными людьми. Множество файловых хранилищ предусматривают клиентские приложения для разных операционных систем.
Но главное – позволяют работать через веб-интерфейс.
Не все файловые хранилища бесплатно предлагают приемлемые объёмы дискового пространства, вот перечень самых щедрых из них:
• Box – 10 Гб;
• Google Диск – 15 Гб;
• Mega (https://mega.nz) – 50 Гб.
2. TeamViewer
Самая популярная программа для удалённого доступа обывательского уровня – TeamViewer – это ещё и прямой способ передачи больших объёмов данных от одного устройства к другому. Существует для всех актуальных операционных систем – Windows, Mac, Linux, мобильных Android, iOS и даже BlackBerry.Для Windows, кроме обычной, существует портативная, не требующая установки версия программы. На устройствах, которые должны стать получателями больших файлов, достаточно и вовсе скачать на официальном сайте TeamViewer QuickSupport – легковесный портативный модуль только лишь для принятия удалённого подключения.
Запускаем TeamViewer на компьютере, с которого нужно передать данные, вводим ID партнёра, выбираем «Передача файлов». Жмём «Подключиться».
Увидим окно по типу двухпанельного файлового менеджера, где в левой части будет отображаться содержимое нашего устройства, в правой – содержимое устройства партнёра. Указываем в обоих панелях нужные пути и обычным перетаскиваем помещаем файл на панель справа.
Прогресс передачи будем наблюдать внизу окна.
3. Торрент
Чрезмерно большие файлы – архивы медиатек, бэкапы, увесистые проекты и т.п. – лучше передавать посредством технологии торрент. Рассмотрим, как это делается с участием популярного торрент-клиента uTorrent. На компьютере, откуда будет идти раздача, необходимо проверить, чтобы в настройках программы была активна DHT-сеть. Это протокол, который позволяет торрент-клиентам сообщаться друг с другом без участия торрент-трекера. Активность DHT-сети принципиально важна для бестрекерных раздач.Далее в окне uTorrent жмём Ctrl+N (или меню «Файл – Создать новый торрент»). Добавляем одиночный файл или папку с данными в графе «Выбор источника». Смотрим, чтобы стояла галочка «Начать раздачу». Жмём «Создать».
Сохраняем файл «.torrent».
Жмём «Да» на запрос «Продолжить без указания трекера».
После создания торрента закрываем окно. Должна начаться раздача файла.
В контекстном меню программы раздаче можем задать высокий приоритет. Для передачи данных на другой компьютер копируем magnet-ссылку.
Эту magnet-ссылку передаём с помощью мессенджера или почты на другой компьютер. И там добавляем её внутри uTorrent или любого другого торрент-клиента.
Всё – осталось скачать раздачу.
Метки к статье: Облако Удалённый доступ Торрент Программы
Как передавать файлы с ПК на ПК
Нет ничего более захватывающего, чем приобрести новый ПК. Как правило, новый компьютер означает получение множества новых функций, большей мощности, лучшей графики и большего объема памяти. Тем не менее, часть этого волнения может быть умерена, если вам нужно перенести файлы со старого компьютера на новый. Хотите знать, как передавать файлы с ПК на ПК? Мы поможем вам определить лучший способ сделать это. Есть несколько факторов, которые будут влиять на процесс, например, сколько файлов вам нужно передать, размер файлов и операционные системы двух компьютеров.Перенос файлов - не слишком сложный процесс, но он может занять до нескольких часов в зависимости от объема данных, которые вам нужно передать. Есть несколько способов перенести ваши старые файлы с ПК на ПК. Вот пять наиболее распространенных методов, которые вы можете попробовать сами.
1. Облачное хранилище или передача данных через Интернет
Существует несколько поставщиков облачных хранилищ, таких как Google Drive или OneDrive, которые вы можете использовать для отправки и загрузки файлов. Какой бы поставщик хранилища вы ни использовали, зависит от ваших индивидуальных предпочтений.Почему облачные диски так полезны при передаче файлов? Поскольку эти облачные службы позволяют загружать и передавать файлы практически неограниченного размера, если позволяет пространство для хранения. Если у вас нет облачного хранилища или вы не хотите его использовать, вы также можете использовать веб-программное обеспечение для загрузки файлов большего размера. PlusTransfer, например, бесплатен, и вы можете загружать файлы размером до 5 ГБ одним махом. Ненавижу подписываться на услуги? Не волнуйтесь, вам даже не нужно регистрировать аккаунт, и нет программного обеспечения для загрузки.Это оптимизированный ответ на потребности в совместном использовании файлов. Если вам нужна загружаемая опция программного обеспечения, BitTorrent Sync - еще один простой способ обмена большими файлами, не зависящий от облачных сервисов. Вы также можете использовать FilePizza, приложение для однорангового обмена файлами. Когда один компьютер загружает файл, другой может скачать его немедленно, так что вам не придется ждать. Кроме того, поскольку FilePizza основана на браузере, вам не нужно подключать оба компьютера к одному облачному диску [1].2. SSD и HDD через кабели SATA
Пытаетесь перенести данные со старого ноутбука на новый? Если ваш старый компьютер не работает, вы можете подумать, что у вас нет возможности восстановить данные, но, к счастью, вы ошибаетесь.И твердотельные накопители, и жесткие диски используют кабели SATA для подключения их к основной печатной плате, также известной как материнская плата. Вы можете подключить свой старый жесткий диск к SATA SSD или eSATA (внешний порт SATA) на новом компьютере. . После установки старого диска операционная система на вашем новом ПК прочитает диск и начнет передачу данных через [2].Одна проблема, с которой вы можете столкнуться при использовании этого метода, - это поиск дополнительного порта SATA. Чтобы обойти эту проблему, вы можете использовать конвертер SATA в USB.
После того, как вы удалите все файлы со своего старого жесткого диска, у вас есть возможность использовать его в качестве внешнего запоминающего устройства. Это отличный инструмент, если вы хотите создать резервную копию важных файлов.
3. Базовая передача по кабелю
Вместо того, чтобы полагаться на облачную службу или внешний жесткий диск, вы также можете использовать различные кабели для передачи данных. Этот метод обычно более быстрый, чем использование дисков, потому что файлы копируются и вставляются в тандеме, с ПК на ПК.
Как только вы подключите свои устройства через USB-порты, программное обеспечение для переноса данных, поставляемое с кабелем, поможет вам выполнить перенос файлов и настроек.Если на обоих компьютерах есть порты USB 3.0, вы сможете передавать данные намного быстрее, поэтому имейте это в виду, когда вы начнете процесс миграции файлов [3]. Если вам понадобятся кабели или аксессуары для начала передачи данных, HP предлагает различные кабели, которые позволят вам оптимизировать работу.4. Используйте программное обеспечение для ускорения передачи данных
Если вы ищете простое решение для переноса файлов с ПК на ПК, возможно, вы искали LapLink PCmover v.11.0 Ultimate с кабелем Ethernet.Это программное обеспечение позволяет легко перемещать файлы со старого компьютера на новый компьютер с Windows 10.Чтобы использовать программное обеспечение PCmover, вы просто устанавливаете программное обеспечение как на новый, так и на старый ПК. Большинство приложений и файлов будут установлены, поэтому они сразу же будут работать на новом ПК без необходимости выяснять номера лицензий или установочные диски. Компонент Microsoft Windows Easy Transfer был отменен, поэтому PCmover - это молниеносное и необходимое решение, которое избавит вас от неудобств при передаче данных.
Преимущества PCmover:
- Позволяет точно выбрать, какие файлы, настройки, приложения и пользователей передавать на ваш новый ПК
- Передает определенные файлы и приложения определенным пользователям, только если устройство используется несколькими лицами
- информация о безопасности для каждого файла и средства управления доступом индивидуальны для каждого пользователя.
- Единственная система передачи данных, рекомендованная Microsoft.
. С помощью программы Laplink PCmover вы можете передавать данные с вашего ПК различными способами.Технология автоматического подключения PCmover подберет для вас самый быстрый и эффективный способ миграции:
- По WiFi или по проводной сети
- Через кабель Laplink Ethernet
- Через кабель Laplink USB 2.0
- Кабель Laplink SuperSpeed USB 3.0
- Прямая передача со старого жесткого диска или внешнего устройства
Опять же, как и любой другой метод передачи, скорость переноса данных будет зависеть от таких вещей, как количество файлов, размер файлов, скорость соединения, надежность подключения и размер жесткого диска (ов).
Основное преимущество использования программного обеспечения, такого как PCmover, заключается в том, что оно позволяет настраивать новый компьютер на основе настроек старого устройства. После того, как вы примените настройки со своего старого компьютера, ваш компьютер будет иметь похожий внешний вид. Однако следует отметить один момент: в зависимости от определенных обновлений ваш новый компьютер не обязательно будет таким же.
5. Передача данных через Wi-Fi или LAN
Если оба ваших компьютера находятся в одной сети и находятся в пределах досягаемости, вы можете настроить локальную сеть (LAN), чтобы вы могли использовать один компьютер для поиска на жестком диске другого компьютера. диски, чтобы выбрать, какие файлы вы хотите перенести.
Windows 10 и другие операционные системы имеют встроенную настройку, которая позволяет пользователям настраивать домашнюю сеть, чтобы устройства в одной сети могли распознавать друг друга. Что это значит для пользователя? Что ж, каждый раз, когда вы переносите файлы с ПК на ПК, вам не нужно будет настраивать новое соединение. Соединение всегда будет доступно, пока оба устройства включены [4].
6. Использование внешнего запоминающего устройства или флеш-накопителей
Это, вероятно, самый популярный способ передачи файлов с ПК на ПК, помимо отправки файлов по электронной почте, которая имеет довольно жесткие ограничения на размер файла до 25 МБ [5].Для этого метода обмена данными вам нужно выполнить всего несколько шагов:
1. Подключите USB-накопитель к старому компьютеру
2. Как только флеш-накопитель распознан, скопируйте на него нужные файлы и приложения.
3. Отсоедините флэш-накопитель, используя соответствующие процедуры (не извлекайте, пока файлы не закончат копирование)
4. Подключите флэш-накопитель к новому компьютеру и перенесите данные
Этот метод копирования и вставки удобна для пользователя, но ограничена объемом памяти внешнего устройства [6].Если оба компьютера, между которыми вы передаете данные, имеют порты USB 3.0, вы можете приобрести флэш-накопитель USB 3.0, который имеет очень высокую скорость передачи данных.
Чем больше данных вам необходимо перенести на новое устройство, тем важнее станет скорость передачи. Даже небольшая разница в скорости может изменить время на несколько часов, если вы планируете переместить большой объем файлов.
Поскольку флэш-диски обычно имеют более ограниченную доступность хранилища, многие пользователи могут захотеть рассмотреть возможность обновления до внешнего жесткого диска для перемещения файлов.
После завершения передачи файлов
Протрите старый диск перед его утилизацией
Наконец, завершили перенос всех этих файлов? Ваш первый план действий должен состоять в том, чтобы стереть старый диск и компьютер, если вы планируете продавать, отдавать или выбрасывать старый компьютер. Передача ваших личных файлов не защитит вас в одиночку, потому что ваши старые электронные письма и другая конфиденциальная информация все еще может попасть в чужие руки.
Создайте резервную копию вашего нового диска
Следующим шагом является защита файлов, переданных на новое устройство, от возможной катастрофы.После завершения миграции файлов следует создать резервные копии всех важных файлов.
Если вы когда-нибудь теряли важное рабочее задание до крайнего срока или видели синий экран смерти, когда вы пытаетесь отправить эссе, вы знаете эту знакомую панику.
Сценарии, представленные ниже, встречаются чаще, чем вы думаете:
- Планшет украден, а годы исследований потеряны
- Стихийное бедствие разрушает компьютер с незаменимыми семейными фотографиями
- Потеря телефона или компьютера во время путешествия
- Вирусы или программы-вымогатели делают ваши файлы полностью недоступными
Без резервной копии этих файлов эти данные будут потеряны навсегда.Итак, найдите время, чтобы сделать резервную копию файлов подальше от вашего основного компьютера. Что касается юридических документов, вам также следует подумать о хранении бумажной копии в сейфе. Большинство людей начинают резервное копирование своих данных только после первой большой потери данных, но вы можете избежать катастрофы, имея несколько копий своих данных и файлов на другом внешнем жестком диске.
Рекомендации по использованию внешних накопителей
Ищете решения для внешних накопителей? HP предлагает широкий выбор внешних накопителей, которые помогут защитить ваши самые важные данные.
Внешний портативный жесткий диск HP с интерфейсом USB 3.0
Сделайте процесс резервного копирования максимально простым с помощью этого элегантного устройства хранения. Каждый раз, когда ваш компьютер бездействует в течение пяти минут и к нему подключен жесткий диск, ваши файлы, фотографии и важные документы будут обновляться и загружаться. Прилагаемое программное обеспечение SimpleSave упрощает передачу данных.Беспокоитесь о том, что для резервного копирования слишком много данных? Этот жесткий диск может похвастаться впечатляющим объемом памяти 1 ТБ, но весит чуть менее полфунта, поэтому его можно брать с собой куда угодно.
Внутренний ленточный накопитель HPE StoreEver LTO-6 Ultrium 6250 SAS
Если вам нужна безопасность корпоративного уровня и емкость хранения, этот внешний жесткий диск вас не разочарует. Он имеет впечатляющую емкость хранилища 2,5 ТБ и емкость сжатого хранилища 6,25 ТБ. Кроме того, его скорость передачи данных не заставит вас ждать. Этот ленточный накопитель работает со скоростью около 422,34 МБ / с.BUFFALO MiniStation Extreme NFC USB 3.0 Прочный портативный жесткий диск емкостью 1 ТБ
Попрощайтесь с лишними кабелями навсегда.BUFFALO MiniStation Extreme обеспечивает защиту от ударов военного уровня и удобные кабели, готовые для подключения к вашему устройству. Беспокоитесь о безопасности? 256-битное аппаратное шифрование AES означает, что ваши данные защищены и безопасны, куда бы вы ни отправились по работе или на отдыхе.Храните, передавайте и создавайте резервные копии своего контента с уверенностью, которую обеспечивают высочайший уровень безопасности и надежные функции для защиты от физических и виртуальных атак.
Передача данных не должна быть головной болью
Хотя знание того, как передавать файлы с ПК на ПК, может сбивать с толку вначале, есть много методов, которые вы можете использовать для достижения своей цели.Вы можете выбрать программное обеспечение, такое как PCmover, которое пошагово проведет вас через процесс передачи данных. У вас также есть возможность использовать внешний жесткий диск и протокол копирования и вставки.
Используя инструменты и программное обеспечение HP, вы станете на один шаг ближе к тому, чтобы собрать все нужные файлы в одном удобном месте.
Об авторе: Мишель Уилсон является соавтором статьи HP® Tech Takes . Мишель - специалист по созданию контента, пишущий для различных отраслей, включая технические тенденции и новости СМИ.Популярные ПК HP
.| Детали | Если вы используете свой компьютер несколько лет, у вас, вероятно, есть файлы, которые вы хотите переместить на новый компьютер. Используя OneDrive, вы можете быстро передавать файлы с ПК на ПК или с Mac на ПК, чтобы ваши файлы были организованы так, как они были на вашем старом компьютере, и вы могли сразу вернуться к работе. | Вы можете использовать внешнее запоминающее устройство, например USB-накопитель, SD-карту или внешний жесткий диск, чтобы переместить все ваши любимые файлы с ПК с Windows 7 на ПК с Windows 10. | Автоматически перемещайте свои программы, файлы, настройки профиля и многое другое на новый компьютер с Windows 10.PCmover позволяет легко и просто настроить новый компьютер с Windows 10. | Преимущества |
|
|
|
Как перенести файлы на новый компьютер
Чистая очистка: уберегите свои старые данные от злоумышленников
После перемещения файлов вы должны оставить старый компьютер по крайней мере на пару недель на случай, если вы пропустили какие-либо файлы. Однако, если вы продаете, выбрасываете или отдаете свой старый компьютер, убедитесь, что все ваши данные и личная информация удалены. Простая передача файлов этого не делает. Даже удаление файлов или переформатирование диска может по-прежнему позволить экспертам получить информацию, которую вы не хотите, чтобы они имели, например информацию о вашем банке или старые электронные письма.К счастью, бесплатные программы уничтожения данных, такие как Darik's Boot And Nuke (DBAN), могут стереть все на вашем старом компьютере, гарантируя, что вы не оставите никаких следов (данных).
Оставайтесь под защитой: создавайте резервные копии новых материалов
Теперь, когда вы привыкли переносить файлы со своего старого ПК, самое время убедиться, что у вас есть постоянная система резервного копирования на случай, если вам придется восстановить эти файлы еще раз. Windows * 8 и более поздние версии предоставляют удобную функцию под названием История файлов, которая позволяет автоматически и регулярно создавать резервные копии файлов на внешний жесткий диск.Эта функция гарантирует, что ваши данные не останутся в истории в худшем случае.
Если у вас Mac, у вас есть множество вариантов и платформ для резервного копирования данных, от iCloud до таких программ, как Time Machine, в зависимости от того, какую версию OS X вы используете.
Помните: несмотря на то, что существует множество простых способов перемещения и обмена данными, вы можете перемещать только те данные, к которым у вас есть доступ, поэтому убедитесь, что ваши документы, фотографии и другие ценные данные остаются защищенными, даже если ваш компьютер потерян или поврежден.Это легко сделать автоматически, и это гарантирует, что следующий (компьютерный) день переезда пройдет более гладко.
.Как отправлять большие файлы фотографий с телефона на компьютер
Вы устали от долгого ожидания при переносе файлов фотографий с телефона на ПК? Мы знаем самые быстрые способы передачи файлов. Готовы? Давайте начнем! Мы знаем, как сделать процесс передачи файлов с телефона на компьютер несложной задачей.
Передача файлов с телефона Android на Mac
Android File Transfer - очень хороший вариант для передачи файлов с телефона Android на компьютер Apple.
Во-первых, вам понадобится шнур с разъемом micro-USB с одной стороны и любым типом входного сигнала, который принимает ваш компьютер с другой стороны. Это может быть обычный USB-порт, Thunderbolt или последние модели USB-C.
Обратите внимание, что использование дешевого шнура может негативно повлиять на процесс перевода. Итак, вам нужен качественный шнур, и для переноса фотографий с телефона на компьютер Apple потребуется всего лишь выполнить следующие действия:
- Загрузить Android File Transfer
- Подключите телефон к компьютеру
- Скопируйте все файлы, которые вам нужны, на рабочий стол или в другую папку на вашем Mac
Как отправлять большие файлы фотографий с телефона Android на ПК с Windows

Если у вас есть телефон Android и вам нужно передать файлы на ПК с Windows, никакого специального программного обеспечения не требуется.С легкостью используйте шнур, который идет в комплекте с телефоном.
- Подключите телефон к компьютеру с помощью кабеля с разъемом micro-USB с одной стороны и USB с другой, который должен был идти в комплекте с телефоном.
- Разрешить доступ к данным на телефоне
- На вашем компьютере появится всплывающее окно, и вы сможете выбрать один из нескольких вариантов. Теперь вы можете найти и импортировать все необходимые файлы
Совет: Обычно фотографии хранятся в папке DCIM> Camera
Доступен еще один вариант, который не требует использования кабеля и требует Windows 10 для беспроводного подключения.Все, что вам нужно, - это настроить приложение Microsoft Phone Companion и следовать инструкциям.
Передача больших файлов с iPhone на Mac

Apple позволяет очень легко использовать все свои устройства друг с другом. Если вы хотите перенести фотографии с iPhone на Mac, выполните следующие действия:
- Подключите iPhone и Mac с помощью кабеля. Примечание. Вам может понадобиться адаптер, если у вас более новый компьютер Apple.
- Разблокируйте свой iPhone и убедитесь, что подключенное устройство безопасно
- Ваше приложение «Фото» должно запуститься автоматически.Теперь вы можете выбрать, как вы хотите импортировать файлы.
- Альтернативный вариант: перетащите файлы с телефона на Mac.
Совет. После подключения откройте окно Finder на Mac и щелкните «iPhone», чтобы получить доступ ко всем файлам.
Еще одним дополнительным вариантом беспроводной связи для пользователей Apple является Airdrop. Если вы переходите с Android на Mac, попробуйте приложение AirDroid. Вам понадобится учетная запись AirDroid, устройства, между которыми вы передаете фотографии, должны быть в одной сети Wi-Fi и на обоих устройствах должен быть установлен AirDroid.
Выполните следующие действия для передачи файлов с iPhone на Mac с помощью Airdrop:
- Включить бесплатную раздачу на Mac
- Щелкните Airdrop на левой панели навигации
- Включите Bluetooth
- Откройте приложение «Фото» на своем iPhone и найдите изображения, которые хотите передать. Щелкните значок «Поделиться»
- Если на вашем iPhone не включена функция Airdrop, перейдите в «Настройки»> «Основные»> «AirDrop». Кстати, здесь же вы можете контролировать, кто может видеть ваше устройство
Другой способ передачи файлов с iPhone на Mac - использовать iCloud.iCloud помогает хранить все ваши файлы в одном облачном пространстве, к которому вы можете подключить любое из своих устройств Apple.
Как перенести большие файлы с iPhone на ПК с Windows
Перенести изображения с iPhone на ПК с Windows не так уж сложно, но у вас должен быть установлен iTunes. Вы можете бесплатно скачать iTunes в Магазине Windows.
- Подключите iPhone к ПК с Windows с помощью кабеля USB (с адаптером, если необходимо)
- Нажмите «Доверять этому компьютеру», чтобы разрешить доступ к файлам на телефоне.
- На ПК с Windows откройте приложение «Фото» (кнопка «Пуск» -> «Фотографии»).Затем вам нужно выбрать Импорт -> С USB-устройства -> Выбрать телефон
- Выберите фотографии для импорта
Как передавать файлы по электронной почте

Альтернативный вариант, если вам нужно передать только одну или две фотографии, - использовать почтовое приложение. Не нужны никакие шнуры или адаптеры, но этот метод работает только для файлов небольшого размера. Поставщики услуг электронной почты имеют ограничение на размер вложений.
- Откройте любое используемое вами приложение электронной почты
- Введите свой адрес электронной почты в качестве получателя
- Щелкните значок скрепки, чтобы прикрепить все фотографии
- Отправить письмо
Если позже вам понадобится перенести большие файлы с ПК на ПК, попробуйте FileWhopper.Это супер-простой и быстрый способ безопасно передавать файлы большого размера себе или кому-либо.
Вам понравилась эта статья?
Загружается ... .