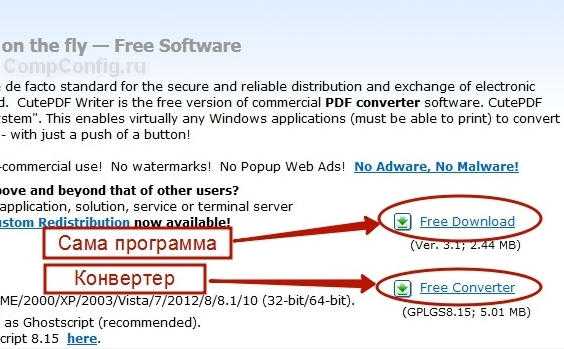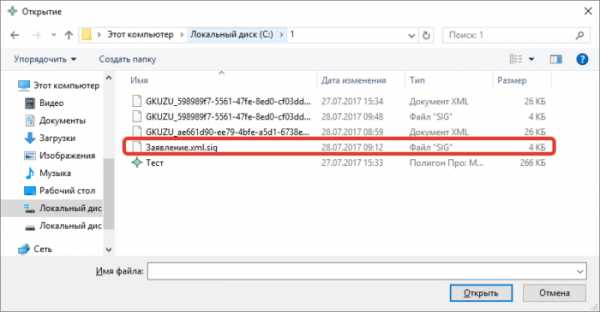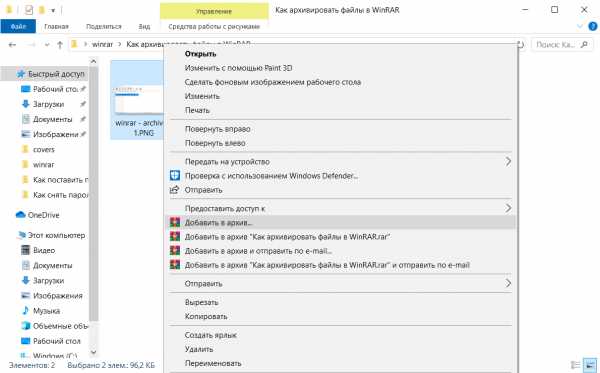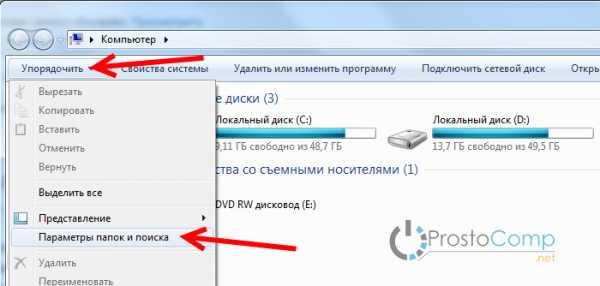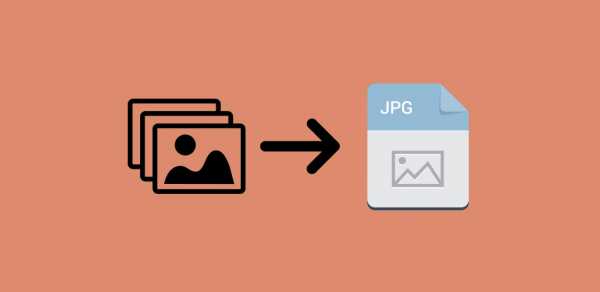Как передать по ftp файл
Передача файлов по FTP | Losst
FTP - это один из самых популярных способов передачи файлов на сервер серди веб-мастеров и пользователей. File Transfer Protocol - довольно давняя технология, которая применялась для передачи файлов между компьютерами еще на заре зарождения интернета. Но она до сих пор сохранила свою популярность из-за простоты и надежности.
В одной из предыдущих статей мы писали о том, как выполняется настройка FTP на Ubuntu 16.04, в этой статье рассмотрим как работает передача файлов по FTP, рассмотрим как передать файлы с помощью терминала или в графическом интерфейсе.
Содержание статьи:
Как работает FTP?
Протокол FTP представляет из себя набор команд, которые мы можем передавать на сервер обычным текстом для аутентификации, просмотра содержимого каталогов, перемещения по каталогам, отправки и скачивания файлов. Все команды передаются в открытом виде, в том числе и пароль, поэтому использование FTP очень небезопасно, и лучше применять передачу файлов scp или защищенный протокол sFTP, который мы рассмотрим ниже.
Важно заметить, что для передачи файлов и обработки команд используются два разных соединения. Команды передаются на порт 21, а когда нужно передать файл, сервер FTP сообщает на какой порт нужно начать отправлять информацию. Не будем вдаваться в подробности, скажу только, что существует два режима передачи файлов. Это активный, когда сервер подключается к компьютеру и начинает считывать файл и пассивный, когда компьютер передает файл на сервер. Сейчас в большинстве случаев применяется пассивный режим, потому что большинство пользователей используют NAT, что не позволяет серверу самому подключаться к портам клиента.
А теперь перейдем ближе к практике и рассмотрим как выполняется передача файлов по FTP.
Передача файлов по FTP через терминал
Мы могли бы использовать telnet для передачи файлов по FTP через терминал, но это слишком сложно и не нужно. Существует консольный клиент FTP с более простым синтаксисом и достаточными возможностями. Сначала рассмотрим общий синтаксис и команды утилиты:
$ ftp опции адрес_сервера
Опций у утилиты всего несколько, но нам нужно их рассмотреть, потому что они могут быть вам очень полезны:
- -A - использовать активный режим во время передачи файлов;
- -p - использовать пассивный режим, используется по умолчанию;
- -i - отключать интерактивный режим во время передачи файлов;
- -n - попытаться использовать автоматический вход;
- -e - отключить историю команд;
- -v - максимально подробный вывод;
- -d - включить режим отладки.
Дальше рассмотрим команды интерактивного режима, которые вы будете использовать для подключения к серверу и управления файлами:
- account - отправить серверу свой пароль для авторизации;
- append - добавить локальный файл в конец удаленного файла на сервере;
- ascii - передавать файлы в кодировке ASCII;
- binary - передавать файлы в бинарном формате;
- bye - завершить сессию;
- cd - перейти в папку;
- cdup - перейти в папку уровнем выше;
- chmod - изменить права на файл;
- delete - удалить файл с сервера;
- dir - посмотреть список файлов в папке;
- get - скачать файл из сервера на локальную машину;
- hash - отображать статус передачи файла;
- lcd - сменить рабочую директорию на локальной машине;
- ls - список файлов в папке;
- mdelete - удалить несколько файлов;
- mget - скачать несколько файлов;
- mkdir - создать папку;
- mput - передать несколько файлов на сервер;
- open - подключится к удаленному FTP серверу;
- put - передать файл на сервер;
- pwd - вывести текущую папку;
- recv - то же самое что и get;
- rename - переименовать файл на сервере;
- rmdir - удалить папку;
- size - узнать размер файла;
- user - авторизоваться на сервере.
Это далеко не все команды, которые вы можете использовать для передачи файлов, но здесь перечислено все самое основное, и вам их точно хватит для решения простых задач.
Сначала подключаемся к нашему серверу, команде нужно передать адрес сервера:
ftp localhost
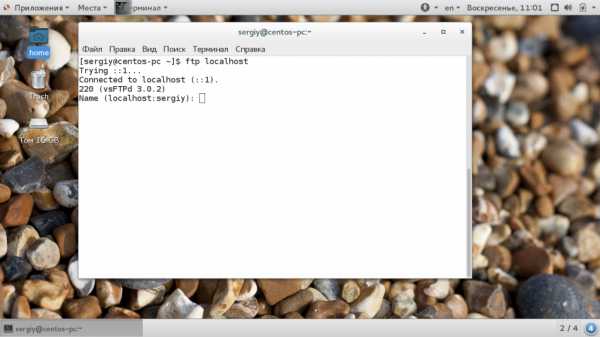
Затем авторизуемся на сервере, нужно передать логин и пароль:
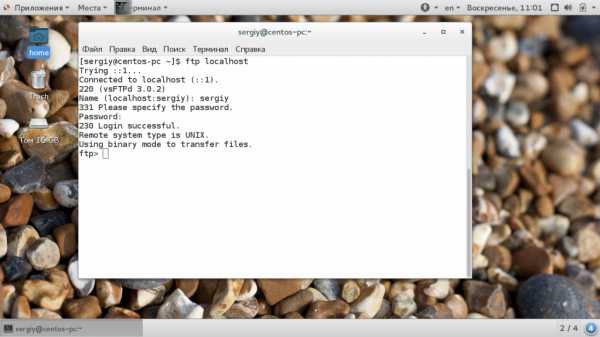
Только после этого перед нами открывается командная оболочка FTP клиента. Именно здесь будет выполняться передача файлов ftp. Изменим текущую папку на FTP, затем посмотрим ее содержимое и выведем полный адрес текущей папки:
ftp> cd FTP
ftp> ls
ftp> pwd
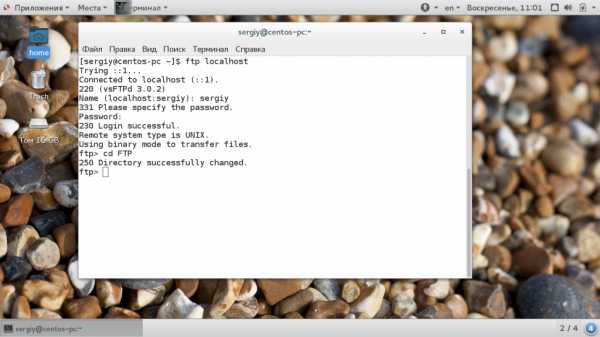
Перейдем в папку documents на удаленном сервере и посмотрим ее содержимое:
ftp> cd documents
ftp> ls
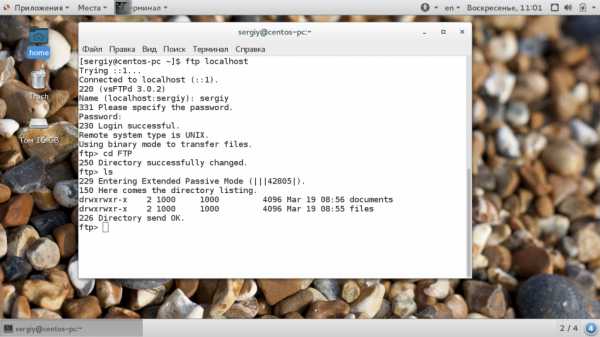
Чтобы скачать файл по FTP с удаленного сервера нам нужно использовать команду get. Просто передайте команде имя файла:
ftp> get document2.odt
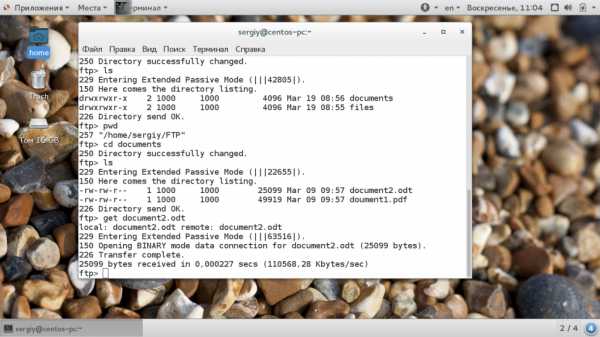
Теперь файл находится на нашей локальной машине. Мы можем выполнять команды на локальной машине если перед ними добавить символ "!". Например, посмотрим содержимое домашней папки чтобы убедиться, что файл был загружен:
ftp> !dir
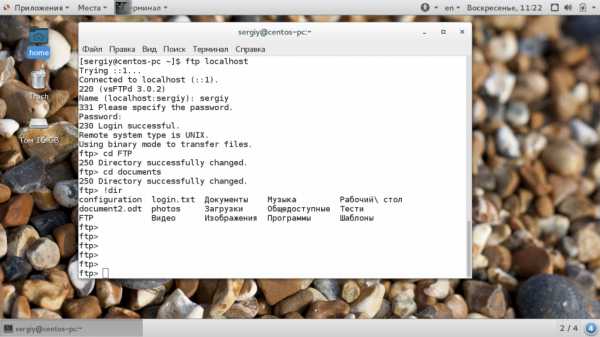 Загрузка файлов по FTP на сервер выполняется с помощью команды put, причем, здесь, как и в предыдущей команде можно задать имя создаваемого файла:
Загрузка файлов по FTP на сервер выполняется с помощью команды put, причем, здесь, как и в предыдущей команде можно задать имя создаваемого файла:
ftp> put document2.odt document3.odt
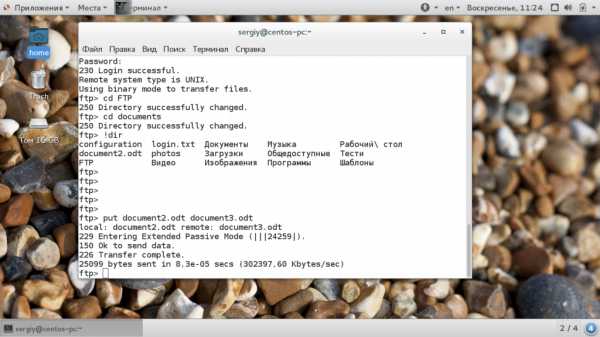
Также можно управлять файлами на удаленном сервере. Переименуем файл doument1.pdf, так чтобы он назывался правильно:
ftp> rename doument1.pdf document1.pdf
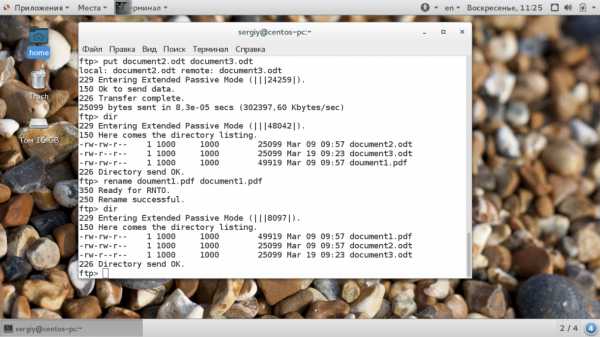
Затем удалим document3:
ftp> delete document3.odt
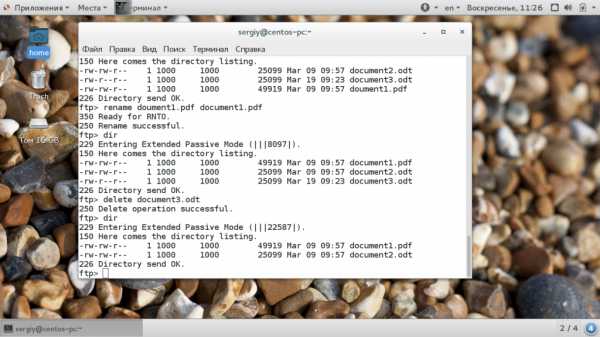
Для завершения сеанса FTP наберите Bye:
ftp> bye
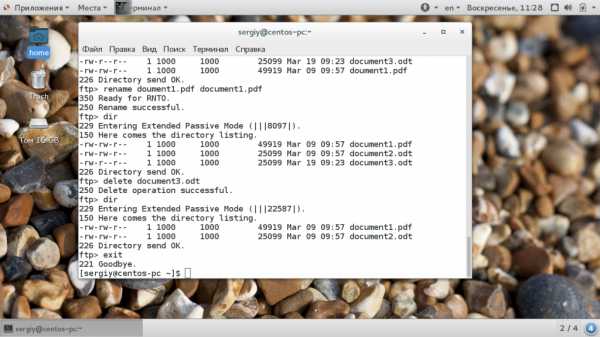
Сейчас многие FTP серверы используют шифрование на основе ssl сертификатов. Это необходимая мера, которая позволяет обезопасить данные пользователей. Для подключения к таким серверам необходимо использовать утилиту sftp, в остальном же процесс и команды не отличаются.
Передача файлов по FTP в графическом интерфейсе
Передача файлов на FTP через графический интерфейс может выполняться с помощью различных графических клиентов. Один из самых популярных из них - это Filezilla. Его можно использовать в Linux, Windows или MacOS. Например, для установки в Ubuntu используйте такую команду:
sudo apt install filezilla
Вот так выглядит главное окно утилиты. Для подключения к серверу необходимо ввести данные аутентификации в поля, которые находятся в верхней части окна:
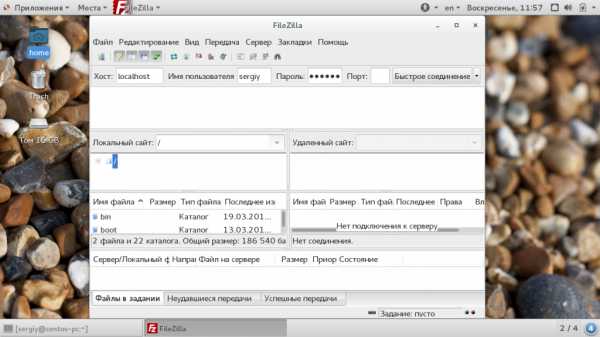
Затем нажмите кнопку "Быстрое соединение". Если программа удачно подключится к серверу, то вы увидите список файлов на правой панели. На левой панели находится ваша локальная файловая система:
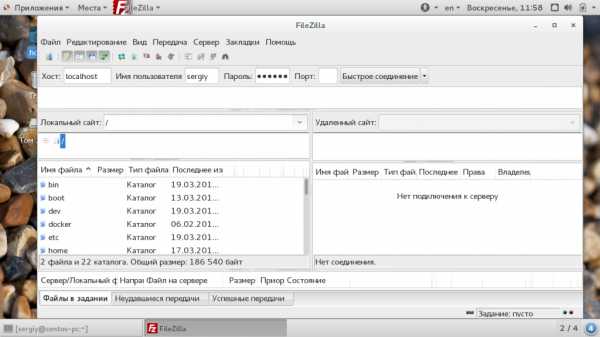
Чтобы передать файл достаточно его перетащить в нужную часть окна:
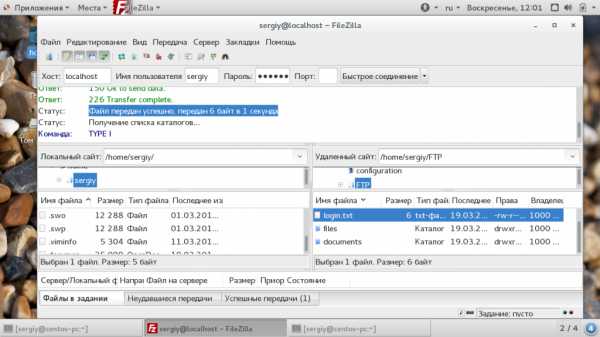 В контекстном меню вы можете выполнять различные действия с файлами, удалять, перемещать, копировать, переименовывать и даже редактировать. К тому же программа поддерживает подключение к серверам FTP, которые используют шифрование.
В контекстном меню вы можете выполнять различные действия с файлами, удалять, перемещать, копировать, переименовывать и даже редактировать. К тому же программа поддерживает подключение к серверам FTP, которые используют шифрование.
Выводы
В этой статье мы рассмотрели передача файлов ftp, а также как пользоваться ftp в целом для передачи, загрузки и управления файлами. Это очень полезная служба, которая позволяет просто и без особых знаний передавать файлы между компьютерами. Если у вас остались вопросы, спрашивайте в комментариях!
Лучший способ передачи файлов по FTP с FileZilla.
И так может возникнуть вопрос что такое FTP с FileZilla?
Если совсем по простому то FTP это метод передачи файлов через интернет.
В нашем случае мы к этому делу подключаем программу FileZilla которая,однако, и бесплатна.
Начнем с того что уточним истину где мы будем это использовать, а конкретно… передача файлов происходит между компьютером и сервером хостинг-провайдера.
Значит для блогеров нужная информация и программа!
И так выяснили что с необходимостью выполнения каких-либо действий с файлами, размещенными на сервере своего хостинга, сталкивается практически каждый блогер.
Одним из наиболее удобных FTP-клиентов, является программа FileZilla. Программа эта абсолютно бесплатная, хотя по своим возможностям не уступает некоторым, аналогичным по назначению, платным приложениям.
Скачать FileZilla можно ЗДЕСЬ.
Приступим, настройка FTP с FileZilla.
Установка программы стандартная и никаких трудностей вызывать не должна. Интерфейс FTP-клиента простой и понятный, не содержит лишних элементов. Программа полностью русифицирована. Тем не менее, ее настройка нуждается в некоторых пояснениях.
После запуска FileZilla, открывается окно, в левой части которого вы увидите папки и файлы своего компьютера.
В области «Локальный сайт:» отображается дерево папок, а под ним – содержимое выделенной папки. Правая часть окна пока пустует, в связи с отсутствием подключения к серверу.
Установка программы стандартная и никаких трудностей вызывать не должна. Интерфейс FTP-клиента простой и понятный, не содержит лишних элементов. Программа полностью русифицирована.
Тем не менее, ее настройка нуждается в некоторых пояснениях.
После запуска FileZilla, открывается окно, в левой части которого вы увидите папки и файлы своего компьютера. В области «Локальный сайт:» отображается дерево папок, а под ним – содержимое выделенной папки. Правая часть окна пока пустует, в связи с отсутствием подключения к серверу.

Чтобы настроить подключение к хостингу, нужно ввести адрес сервера, а также логин и пароль доступа. Все данные, необходимые для настройки FTP-доступа, содержатся в письме, полученном вами от хостинг-провайдера при регистрации на хостинге.
Для ввода нужных сведений, следует нажать кнопку «Открыть Менеджер Сайтов» в верхнем левом углу. В открывшемся окне «Менеджер Сайтов», нажимаем кнопку «Новый Сайт» и вписываем имя нового соединения (нового сайта) в области «Выберите запись».

Далее, переходим в правую половину окна (вкладка «Общие») и вводим необходимые для подключения сведения.
В поле «Хост:» вписываем IPадрес или URLсервера (указан в письме). В полях «Протокол:» и «Шифрование:» ничего не меняем.
В поле «Тип входа», вместо «Анонимный» указываем «Нормальный».
Поля «Пользователь» и «Пароль» заполняем данными, содержащимися все в том же письме хостинг-провайдера. Нажимаем кнопку «ОК».
На этом, подключение к серверу можно считать законченным.
Теперь, чтобы в любое время подключиться к серверу, нужно запустить FTP-клиент, нажать кнопку «Открыть Менеджер Сайтов» и выбрать нужное соединение, а затем нажать кнопку «Соединиться». Можно также, щелкнуть по стрелке, расположенной справа от кнопки «Открыть Менеджер Сайтов» и выбрать нужное соединение.
После соединения с сервером, в правой части окна FTP-клиента будут отображаться файлы вашего сайта, размещенные на сервере. В области «Удаленный сайт:» вы увидите дерево папок, а ниже – содержимое выделенной папки.
Использование FTP с FileZilla
Мы выяснили, как выполнить основные настройки FileZilla. Теперь, самое время разобраться с использованием FTP-клиента. Как я уже говорил, основное назначение программы – загрузка файлов на сервер вашего хостинга и их скачивание с сервера на компьютер.
Для того, чтобы закачать какой-либо файл на сервер, его нужно отыскать на своем компьютере, то есть открыть нужную папку, чтобы файл появился в нижней части области «Локальный сайт:» В области «Удаленный сайт:» должна быть открыта папка на сервере, в которую вы хотите загрузить файл.
Теперь, можно просто зажать файл мышкой и перетащить его из левого окна в правое. Также, можно щелкнуть на нужном файле правой кнопкой мыши и в контекстном меню выбрать пункт «Закачать на сервер».
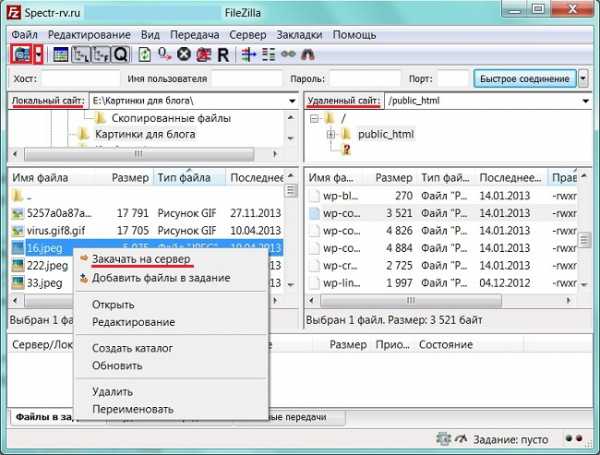
После выполнения этих действий, вы увидите, что загруженный вами файл появился среди файлов папки, открытой на сервере. Подобным образом можно, например, установить новый плагин на свой сайт, поместив его в папку Plugins.
Для скачивания нужного файла на свой компьютер, следует выделить его в правом окне FTP-клиента и перетащить в левое окно. Если вам больше нравится другой способ, щелкните на нужном файле правой кнопкой мыши и в контекстном меню выберите пункт «Скачать».
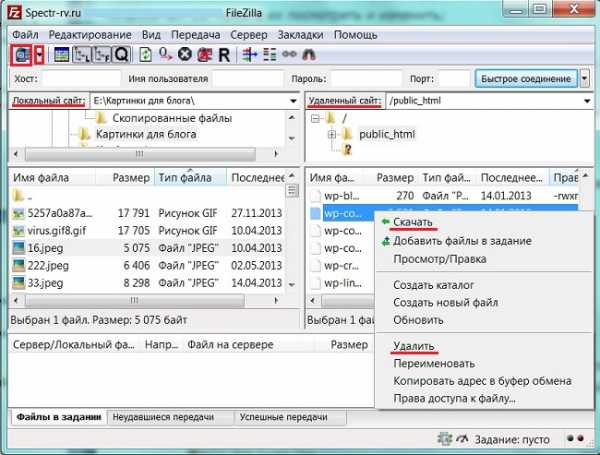
Выбрав пункт «Удалить», вы сможете удалить любой ненужный файл из папок, хранящихся на сервере.
Таким образом, мы выяснили, как с помощью FTP-клиента FileZilla можно скачивать файлы с хостинга на компьютер и загружать их с компьютера на хостинг. Конечно, этим возможности программы не исчерпываются.
Очень полезной функцией FTP-клиента, является возможность редактирования файлов вашего сайта непосредственно на хостинге, без их скачивания. Однако, для выполнения этой операции потребуется еще один не менее полезный инструмент – блокнот Notepad ++
Это бесплатный редактор текстовых файлов (замена стандартного Блокнота). Данная бесплатная программа облегчит работу в первую очередь программистам при редактировании кода или всем тем, кому необходим удобный и бесплатный текстовый редактор.
Качаем …ЗДЕСЬ
Особенности программы – удобная подсветка синтаксиса, поддержка многих языков программирования (Java, C, C++, CSS, HTML, XML, Java Script, PHP, ASCII, VB/VBS, SQL, Pascal, Perl и Python), поддержка большого числа языков в том числе и русского, работа с несколькими документами, удобный поиск в тексте, большое количество бесплатных плагинов и пр.
Программа обладает русским интерфейсом, что поможет начинающему пользователю разобраться в настройках.
УДАЧИ, ДРУЗЬЯ !
Распространите эту статью без промедления! СПАСИБО!
Как подключиться к FTP-серверу: основные способы
FTP (File Transfer Protocol) представляет собой протокол удаленной передачи файлов. С его помощью можно загрузить на сервер и скачивать с него же данные любого типа и размера, создавать или удалять файлы и папки.
В Windows, Linux и macOS подключиться к FTP-серверу можно с помощью встроенных средств и сторонних программ разного назначения. Полноценная работа со всеми средствами возможна только через специальные приложения, называемые FTP-клиентами. Теперь подробнее расскажем обо всех этих способах.
Данные для доступа к FTP-серверу
При подключении к FTP-серверу очень важно вводить правильные данные. Возьмем в качестве примера TimeWeb. После регистрации на почту приходят два письма. Письмо с данными выглядит вот так:
Теперь о том, какие данные необходимо иметь под рукой:
- логин,
- пароль,
- ссылка на FTP-сервер (указывается в том же письме),
- порт (по умолчанию устанавливается значение 21).
Как подключится к FTP через Проводник Windows
Сначала рассмотрим, как подключиться к FTP-серверу через программу «Проводник» в Windows 10. Здесь ничего дополнительно устанавливать не надо, просто открываем системный файловый менеджер. В левой панели находим значок «Этот компьютер» и жмем по нему правой кнопкой мыши для вывода контекстного меню. В списке выбираем элемент «Добавить новый элемент в сетевое окружение».
В результате откроется окно мастера добавления сетевого расположения. В начальном окне просто нажимаем «Далее».
Следом надо выбрать его дальнейшее местоположение, но в этом окне нам доступен только один вариант. Для продолжения снова нажимаем на кнопку «Далее».
В этом окне понадобится указать ссылку на сетевой ресурс, к которому планируется провести подсоединение. Важно соблюдать предписанный формат (чуть ниже есть несколько примеров). В поле вводим адрес/ссылку и вновь идем дальше.
Теперь понадобится ввести в поле имя пользователя. Пароль заранее вводить не нужно, он будет запрашиваться только при подключении. Если на вашем хосте есть такая возможность, вход можно осуществить анонимно, отметив соответствующую галочку.
В самом конце даем название новому сетевому окружению.
На этом настройка завершена. При необходимости можно поставить галочку, чтобы сразу после нажатия на кнопку «Готово» открыть указанный сервер и приступить к работе.
Новое подключение теперь находится в «Сетевых расположениях» в разделе «Этот компьютер».
Теперь подключаемся – открываем только что созданное соединение. Открывается маленькое окошко, где мы вводим пароль, затем жмем на кнопку «Вход».
Если все данные введены успешно, откроется папка сервера. Можно приступать к работе.
Подключение через командную строку Windows
Теперь расскажу, как подключиться к FTP-серверу в Windows с помощью командной строки. Этот способ многим может показаться не очень удобным, потому что вручную придется вбивать команды на загрузку документов, открытие папок и их скачивание. А для входа следуем указанной ниже последовательности.
- Вводим команду ftp и жмем на клавишу Enter для подтверждения.
- Задаем команду open наименование_ftp_хоста.
- Вводим логин пользователя. Можно осуществить анонимный вход, просто введя Anonymous.
- Вбиваем пароль. В случае с анонимом оставляем это поле пустым и жмем снова Enter.
Теперь подробнее по командам:
- dir – просмотр содержимого сервера.
- cd «имя_папки» – открытие указанной папки.
- put «путь_к_файлу» – загрузка этого документа с компьютера на сервер.
- get «наименование_файла.формат» – скачивание с хоста на компьютер.
- quit – отключение от FTP-сервера.
FTP-подключение через любой браузер
Подключиться к FTP-серверу можно и через браузер на любых операционных системах. В таком случае будет доступна лишь часть функций. Необходимо ввести в адресной строке IP-адрес хоста, только с добавлением приставки «ftp://». Нажимаем на клавишу Enter. Дальше потребуется ввести имя пользователя и пароль, а потом нажать на кнопку «Вход».
Как подключиться к FTP с помощью FileZilla
FileZilla – наиболее востребованный и рекомендуемый FTP-клиент, бесплатный и простой в использовании. Подключиться к FTP-серверу через FileZilla можно вне зависимости от операционной системы, установленной на компьютере.
Сперва потребуется скачать приложение на официальном сайте. Есть версии для Linux, Windows (портативная и установочная) и macOS. Просто выбираем нужный вариант и жмем по нему для начала закачки.
Устанавливаем приложение и открываем его. В верхней панели вводим следующую информацию:
- Хост. Это может быть IP-адрес или ссылка.
- Логин пользователя, предварительно высланный на почту сервисом.
- Пароль.
- Порт. Оставляем пустым или устанавливаем значение 21.
После того как все нужные поля будут заполнены, нажимаем на кнопку «Быстрое соединение».
После открытия каталога можно приступать к загрузке и скачиванию необходимых данных. Чтобы не вводить каждый раз данные для подключения, следует воспользоваться менеджером сайтов, который доступен в меню «Файл».
Подключаемся с помощью Total Commander
Вам потребуется скачать и установить приложение Total Commander. Рекомендуем делать это с официального сайта. После завершения установки открываем приложение. Переходим во вкладку «Сеть» и выбираем там пункт «Соединиться с FTP-сервером». Для этого действия, кстати, предусмотрена комбинация горячих клавиш – Ctrl + F.
В новом окне нажимаем на кнопку «Добавить». Дальше вводим имя нового соединения, адрес хоста, учетную запись и пароль. Нажимаем на кнопку ОК, чтобы сохранить всю введенную информацию.
Новое подключение отразится в списке. Остается только соединиться с сервером, нажав на соответствующую кнопку.
Как подключиться к FTP-серверу через терминал Linux
В Linux к FTP можно подключиться через системное приложение «Терминал». Это очень похоже на использование командной строки в Windows. Последовательность абсолютно та же – набираем команду ftp и активируем ее нажатием на кнопку Enter. Потом пишем open ссылка_на_хост. Не забываем, что затем надо указать логин и пароль.
Вот примеры доступных опций:
- Is – отображение списка файлов и папок.
- get – скачивание файла.
- mget – скачивание документов определенного формата. Например, mget * – все данные в каталоге, mget *, php – файлы формата php.
- put – загрузка файла на ресурс.
- mput – загрузка нескольких документов единого формата.
- mkdir – создание нового каталога.
- rmdir – удаление каталога.
- delete – удаление файла.
- bye – завершение работы.
- close – выход из текущего сеанса и возврат в контекст командной строки FTP.
- status – отображение статуса FTP клиента.
В Linux предусмотрен и другой вариант подключения к FTP. Сначала надо установить нужный пакет, дав вот такой запрос:
sudo apt-get install curlftpfs
Следом нужно предоставить права на определенную папку:
sudo chmod 777 ~/ftp
Теперь производится монтирование ftp-директории:
sudo curlftpfs -o allow_other ftp://user: [email protected] /home/virtdiver/ftp/
Если работать необходимо от имени пользователя, то вводится вот такая опция:
-o allow_other
Для размонтирования FTP-папки используем такую команду:
sudo umount ~/ftp
Подключение к FTP через сайт хостинга
В этом случае достаточно лишь войти на сайт хостинга и перейти в соответствующий раздел. Покажу на примере TimeWeb.
В правой части окна есть панель управления. Находим в ней пункт «Файловый менеджер» и жмем по нему. Перед нами предстанет веб-интерфейс FTP-сервера. Работать с ним очень просто, переносить файлы можно посредством drag-n-drop.
Заключение
Подключиться к FTP-серверу очень просто, и сделать это можно несколькими способами. Многие из них актуальны для всех популярных операционных систем. Но все зависит от цели, ведь функционал некоторых программ весьма ограничен.
Как передать файлы по ftp на сервер? — NTX
Впервые, столкнувшись с необходимостью закачать данные на сервер, вебмастером должен решить для себя несколько вопросов. Как это сделать? С помощью, какой программы? А какая из них лучше, удобней? И тому подобные. Но на самом деле передача данных по ftp – это несложная и часто встречающаяся процедура при разработке сайтов и размещении их на хостинге.
Сначала надо разобраться, как это происходит. Допустим, есть два компьютера: ваш домашний и удаленный сервер. Между ними надо установить канал, через который и будет идти обмен данными. Как это происходит? Ваш домашний компьютер, имея адрес сервера, посылает запрос на установление связи. Сервер получает его и в ответ отправляет свой запрос на логин и пароль. И ваш домашний компьютер ему их посылает, и с момента получения и проверки данных сервер открывает доступ к папке.
Это небольшой схематический пример, который прояснит ситуацию. И теперь нам известно, какую информацию нам надо знать. В первую очередь у нас должен быть ftp – адрес сервера, а к нему должны прилагаться логин и пароль. Во вторую очередь нам нужна программа ftp – клиент.
Какую программу выбрать решать вам. Есть как платные, так и бесплатные варианты. Можно воспользоваться total commander а можно и filezilla. Последнюю я рекомендую вам. Она мощная, удобная и бесплатная. Бывает так, что во время передачи данных случаются ошибки и передаются не все файлы или передаваемый файл уже существует. Вот тут то и важна функциональность вашего ftp – клиента. Очень важно знать, какие файлы переданы успешно, а какие не удалось передать, и что делать с файлами которые уже существуют? Заменить? Удалить? Дописать? Выбирайте удобный для вас ftp – клиент!
Но какой бы программой вы не пользовались процедура всегда одна. Скачайте вашу программу, установите её и запустите. Найдите кнопку «создать новое подключение» (она может называться по-разному: создать новый сайт и т.п. ) и нажмите её. Перед вами появится окошко настройка ftp соединения. Там будет много разных настроек, но вам нужно заполнить всего лишь четыре: имя соединения, ftp – сервер, ваш логин и пароль. Как правило, этих данных достаточно.
Имя соединения можно вписать любое: например мой сайт. Ftp – сервер (иногда пишут хост) даст ваш хостер (компания которая предоставляет услуги хостинга). Он может быть в виде цифр (80.123.456.74) или в виде букв (ftp.narod.ru). Вот его как раз и надо вписать. Логин и пароль вам тоже даст хостер. Внимательно их впишите и следите за раскладкой клавиатуры, на каком языке вы вводите данные. Остальные настройки не трогайте. Теперь можете смело нажимать «ок» и соединятся с сервером.
Все необходимое мы сделали и в 99% случаев больше ни чего настраивать в вашем подключении нет необходимости. Правда иногда требуется указать номер порта. В таком случае впишите 21. Также тип сервера, кодировка имен файлов и режим передачи пусть автоматически определяются.
Когда соединение настроено, можно спокойно передавать ваши файлы на ваш интернет хостинг.
Что такое FTP и как с ним работать: FTP-сервер и FTP-клиент
Что такое FTP
FTP (File Transfer Protocol) – это протокол, который используется для передачи файлов. Чаще всего вы можете услышать эту аббревиатуру в отношении глобальной сети – утилиты, работающие по протоколу FTP, помогают загружать файлы на серверы, что особенно полезно, если вы администрируете сайты. Если выражаться более простым языком, то данный протокол позволит вам подключиться к какой-либо удаленной папке и работать с ней, в том числе загружая на нее (или из нее) нужные вам файлы. FTP-сервер – это любой сервер, который поддерживает данный протокол.
Для того чтобы воспользоваться FTP, вам только нужно убедиться, что сеть поддерживает TCP/IP (по этому протоколу, например, работает Интернет).
Особенности подключения по FTP
Нужно отметить, что протокол FTP появился давно – в 1971 году. Для сравнения – протокол HTTP был создан почти через двадцать лет, в 1992 году, и в плане работы с файлами FTP до сих пор является предпочтительным протоколом.
Почему? Причин много. Например, при обрыве соединения – а бывает, как мы знаем, всякое – FTP позволит вам потом докачать файл, а не начинать его скачивание заново. Да и само скачивание происходит не по одному, а сразу по нескольким потокам параллельно. Для маленьких файлов это не очень важно, а вот если вы собираетесь загружать массивные файлы, то передача по FTP будет очень кстати.
При этом HTTP протокол тоже может быть полезен он используется для передачи веб-страниц, которые представляют собой не что иное, как текстовые файлы с кодом, а также небольших файлов. Его рекомендуют использовать для скачивания файлов с сайта, так как чаще всего, используя этот протокол, пользователи не смогут управлять и изменять файлы (что значительно более безопасно, чем при использовании протокола FTP).
Что такое FTP-клиент
FTP-клиент – это файловый менеджер, который осуществляет подключение к удаленному серверу для передачи данных. Существует много разных FTP-клиентов, но я советую использовать именно Filezilla.
Для подключения клиента к удаленному серверу нужны следующие данные:
- логин,
- пароль,
- хост (имя сервера),
- номер порта (по умолчанию 21 для FTP-соединения).
Если вам неудобно пользоваться FTP-клиентом, то есть альтернатива: вы можете загружать и скачивать файлы с удаленного сервера прямо в браузере с помощью файлового менеджера в панели управления хостингом Timeweb. Такая технология называется WebFTP.
Выше мы уже обговорили, что протокол FTP удобен для передачи файлов, однако он имеет много уязвимостей в защите и является небезопасным. Иными словами, незашифрованные данные, которые вы передаете по этому протоколу, могут быть перехвачены кем угодно. Если речь идет о личных данных (логинах, паролях), то вы можете представить, чем это может вам обернуться. Поэтому для того, чтобы обезопасить свои данные от кражи, необходимо использовать безопасные протоколы FTPS или SFTP. Filezilla отличается тем, что поддерживает эти протоколы (для того чтобы использовать безопасный протокол, в программе необходимо выбрать «Файл» -> «Менеджер сайтов» -> во вкладке «Общие» изменить протокол с FTP на SFTP).
Другими преимуществами Filezilla являются бесплатное использование, поддержка русского языка и кроссплатформенность (можете установить это ПО на машины с Linux, Windows или даже Mac OS X). Чуть подробнее почитать можно на русскоязычном сайте. Там же вы найдете и документацию клиента, а также полезные статьи.Как работать с FTP на примере Filezilla
Работать с FTP-клиентом намного проще, чем может показаться на первый взгляд. Зачастую пользователи предпочитают проверенные пути вместо того, чтобы потратить несколько минут на изучение новой технологии. Поэтому постараюсь в этой статье максимально понятно рассказать о том, как же правильно использовать Filezilla в своих целях.
Установить Filezilla вы можете прямо с официального сайта.
Настройка Filezilla
Для того чтобы настроить Filezilla, вам необходимо знать свой логин и пароль от панели управления, а также название хоста. Timeweb присылает эту информацию после регистрации в приветственном письме (там отдельно будут указаны данные для использования FTP), а также на главной странице панели управления (смотрим блок «Доступ по FTP»):
Теперь открывайте Filezilla и вводите все эти данные в соответствующие строки:
В поле «Порт» напишите 21 (этот порт использует FTP). Затем нажимайте «Быстрое соединение».
Внимание! Иногда на этом этапе у вас может возникнуть ошибка ENETUNREACH (Сеть недоступна), из-за которой соединение не будет установлено. Решается данная проблема легко – выключением (или временным приостановлением) антивирусной программы.
Если соединение установлено правильно, то в блоке справа внизу вы увидите список файлов, которые доступны на вашем аккаунте (по сути, то же самое вы увидите, если зайдете в раздел «Файловый менеджер» панели управления хостингом).
Но каждый раз при запуске Filezilla заново вводить эти данные, согласитесь, неудобно, поэтому мы сделаем следующее:
- Открываем «Менеджер сайтов».
- Нажимаем «Новый сайт» (по желанию переименовываем его).
- Тип входа: вместо «Анонимный» ставим «Нормальный».
- Вводим все данные.
- Нажимаем «ОК» или «Соединиться»
Теперь после запуска программы вы можете просто нажать на стрелку вниз рядом со значком «Менеджер сайтов», выбрать аккаунт и подключиться к нему. Это особенно удобно, если у вас несколько сайтов на разных серверах.
Кстати, во вкладке «Дополнительно» вы можете указать путь к какой-то конкретной папке на сервере (строка «Удаленный каталог по умолчанию), и тогда при каждом подключении вы будете попадать не в корневой каталог, а в заданную папку.
Управление файлами
Я думаю, что интуитивно вы уже разобрались, что папки слева – это то, что есть на вашем компьютере. А справа – то, что находится на хостинге.
Вы можете заходить в них, смотреть и т.д. – в общем, как на обычном компьютере. Точно так же осуществляется и перенос файлов/папок между вашим компьютером и сервером – просто перетащите нужный вам элемент из одной области в другую (drag-and-drop). Типичный файловый менеджер.
Также вы можете кликом правой кнопки мыши по файлу закачать его на сервер – элемент будет загружен в открытую справа папку на сервере. При этом если файл не загрузился мгновенно (имеет большой вес), то внизу, во вкладке «Файлы в задании», вы увидите зеленую полосу загрузки:
Чтобы создать папку на сервере, нажмите правую кнопку мыши в области справа, где отображены папки и файлы сервера, далее выберите «Создать каталог» и присвойте ему любое название (но обязательно латинскими символами!).
Хотите удалить или переименовать? Все точно так же, щелчком правой кнопки мыши.
Аналогично вы можете и перейти к редактированию файлов (пункт «Просмотр/Правка»), при этом можно использовать как программу по умолчанию, так и выбрать какой-нибудь редактор. Чтобы настроить автоматическое открытие файлов другим редактором, выберите пункт «Редактирование» в верхнем меню, затем «Формат файлов» – и сделайте активным пункт «Использовать следующий редактор» (с последующим выбором нужной вам программы):
FTP-клиент позволяет настраивать и права доступа: для этого на элемент нужно нажать правой кнопкой мыши и выбрать «Права доступа к файлу».
Работать с файлами можно и в отложенном режиме: допустим, вы выбрали файлы, которые вам нужно перенести на сервер – выберите их, нажмите правую кнопку мыши и строчку «Добавить файлы в задание» (даже в том случае, если вы не подключены к серверу). Они отобразятся в блоке ниже. Затем подключитесь к серверу, снова кликните правой кнопкой по ним и выберите «Выполнить задание» - все файлы будут перенесены на сервер.
Отдельно стоит рассказать о синхронизированном просмотре. Для того чтобы его активировать, вам нужно нажать соответствующий значок чуть ниже верхнего меню (под надписью «Закладки»):
Зачем это использовать? Допустим, у вас на компьютере есть папка с файлами вашего сайта – точно такими же, как и на хостинге. Файлов, как и папок, может быть очень много – и вот для удобства ориентирования в них и был добавлен такой режим: переходя из папки в папку в одном окне (допустим, серверном), вы будете точно так же, синхронно переходить в окне, где отображается содержимое вашего компьютера. Режим позволит вам не запутаться во множестве этих папок. Но, естественно, действует он лишь в том случае, если названия директорий полностью совпадают.
Заключение
FTP-соединение превращает ваш сервер в директорию, с которой удобно работать при помощи специального файлового менеджера, т.е. FTP-клиента. Освоить такую программу вы сможете за 10 минут!
Самый главный недостаток FTP – это уязвимость перед взломами и DDoS-атаками. Не советую хранить на таком сервере конфиденциальную информацию.
Надеюсь, моя статья оказалась вам полезной. Если остались вопросы по работе FTP-сервера или FTP-клиента, спрашивайте – обязательно отвечу!
Три способа передачи файлов по FTP средствами Windows
Способ третий: командная строка DOSУтилиту «ftp.exe», входящую в состав Windows по умолчанию, можно запустить из командной строки. Она позволяет скачивать и загружать файлы по протоколу FTP вручную, но главное ее достоинство — функции автоматизации. С ее помощью можно запланировать и автоматизировать передачу файлов по FTP на регулярной основе.
Чтобы получить справку по утилите FTP, введите в командной строке ftp -? и нажмите [Enter]. Чтобы посмотреть список доступных команд, введите ftp и нажмите [Enter] для запуска утилиты, а затем введите ? и снова нажмите [Enter]. Для завершения работы утилиты введите bye и нажмите [Enter].
Для автоматизации загрузки и скачивания можно использовать командные файлы и сценарии FTP. Ниже приводятся примеры таких сценариев. Замените в них выделенный курсивом текст на нужное имя хоста, имя пользователя, пароль, путь к локальному файлу и путь к удаленному каталогу.
Передача одного файла
Скопируйте в Блокнот (Notepad) следующий текст, подставив нужные значения, и сохраните его как «H:\TransferTest\transfer.bat».
ftp -v -n -s:H:\TransferTest\transfer.ftp
Назначение команд:
• ftp — запускает утилиту FTP;
• -v — отключает вывод информации об ответах удаленного FTP-сервера;
• -n — отключает автоматический вход;
• -s: — указывает путь к файлу, содержащему команды для FTP-передачи. Путь не должен содержать пробелов.
Затем скопируйте в Блокнот следующий текст, подставив нужные значения, и сохраните его как «H:\TransferTest\transfer.ftp».
open example.yourhostingsite.com
user yourusername
password
cd /public_ftp/test
put “W:\pecos-softwareworks\shtml\changes_to_the_windows7_taskbar_you_should_know_about.shtml”
bye
Назначение команд:
• open — открывает удаленный FTP-сервер;
• user — указывает имя пользователя для входа на сервер;
• password — указывает пароль для входа на сервер;
• cd — переходит в указанный удаленный каталог для загрузки файлов, в данном примере — «/public_ftp/test»;
• put — загружает указанный локальный файл на удаленный сервер; кавычки можно не использовать, если путь не содержит пробелов;
• bye — завершает сеанс подключения и работу утилиты FTP.
Совет: команды FTP можно сокращать до трех символов — например, использовать bin вместо binary.
Еще один совет: длинные пути неудобно вводить вручную — это слишком долго, да к тому же, высока вероятность совершить ошибку. Чтобы облегчить себе задачу, воспользуйтесь одним из следующих методов:
• Откройте в Проводнике папку, в которой хранится нужный файл, нажмите правой кнопкой мыши на любом фрагменте адреса в адресной строке и выберите опцию «Копировать адрес как текст» (Copy Address as Text). Вставьте скопированный адрес в сценарий FTP и добавьте к нему имя файла.
• Нажмите правой кнопкой мыши на файле в Проводнике, выберите опцию «Свойства» (Properties) и откройте вкладку «Безопасность» (Security). Скопируйте полный путь к файлу из строки «Имя объекта» (Object name) и вставьте его в сценарий FTP.
В командной строке введите H:\TransferTest\transfer.bat и нажмите [Enter] или запустите командный файл двойным щелчком. При этом может появиться предупреждение безопасности, показанное на рис. I.
Рисунок I. Выберите опцию «Общественные сети» (Public Networks) и нажмите кнопку «Разрешить доступ» (Allow Access).
Рисунок J. Команда put загружает файл с клиентского компьютера на сервер. Если такой файл на сервере уже есть, он будет заменен.
Для скачивания файла с удаленного сервера на клиентский ПК используется команда get.
Передача нескольких файлов
Скопируйте в Блокнот следующий текст, подставив нужные значения, и сохраните его как «H:\TransferTest\multiple_transfer.bat».
cd /D W:\pecos-softwareworks\shtml
ftp -v -n -s:H:\TransferTest\multiple_transfer.ftp
Скопируйте в Блокнот следующий текст, подставив нужные значения, и сохраните его как «H:\TransferTest\multiple_transfer.ftp».
open example.yourhostingsite.com
user yourusername
password
cd /public_ftp/test
prompt
mput “changes_to_the_windows7_taskbar_you_should_know_about.shtml” “a_case_of_maxtaken_identity.shtml”
lcd \Projects\PSWW\VIC\Package
binary
mput “vista_image_capture_1_1_2.zip” “vista_image_capture_1_2_0.zip”
bye
Назначение команд:
• open — открывает удаленный FTP-сервер;
• user — указывает имя пользователя для входа на сервер;
• password — указывает пароль для входа на сервер;
• cd — переходит в указанный удаленный каталог для загрузки файлов, в данном примере — «/public_ftp/test»;
• prompt — отключает интерактивные приглашения на ввод при загрузке множественных файлов с использование команды mput;
• mput — загружает указанные файлы ASCII с локального ПК; кавычки можно не использовать, если путь не содержит пробелов;
• lcd — переходит в указанный локальный каталог, в котором хранятся файлы для загрузки, в данном примере — «\Projects\PSWW\VIC\Package»;
• binary — переключается в режим двоичной передачи;
• mput — загружает указанные бинарные файлы с локального ПК; кавычки можно не использовать, если путь не содержит пробелов;
• bye — завершает сеанс подключения и работу утилиты FTP.
Теперь в командной строке введите H:\TransferTest\multiple_transfer.bat и нажмите [Enter] или запустите командный файл двойным щелчком (рис. K).
Рисунок K. Этот сценарий позволяет загрузить на сервер сразу несколько файлов.
Обратите внимание — я использовал команду cd для смены каталога в командном файле и команду lcd для смены локального каталога в сценарии FTP, чтобы упростить команду mput за счет использования относительного пути вместо полного.
Совет: пробелы в именах файлов могут привести к возникновению проблем при передаче файлов, поэтому вместо них желательно использовать подчеркивания, если это возможно.
Команда mput позволяет загрузить несколько файлов с клиентского компьютера на удаленный сервер. Если на сервере такие файлы уже существуют, они будут заменены.
Для скачивания нескольких файлов с удаленного сервера на локальный ПК используйте команду mget.
Передача текстовых и бинарных файлов
Передача текстовых (ASCII) и двоичных файлов с помощью утилиты FTP осуществляется по-разному. По умолчанию, утилита загружает файлы в режиме ASCII — именно такой способ используется в приведенном выше примере с передачей одного файла. В примере с загрузкой нескольких файлов присутствуют оба типа файлов — и ASCII, и бинарные. Чтобы предотвратить потерю данных, необходимо использовать подходящий метод передачи для каждого конкретного файла.
Проблемы безопасности
При передаче файлов по протоколу FTP возникает очевидная угроза безопасности. Если имя пользователя и пароль хранятся в незашифрованном текстовом файле, их может украсть любой, кто имеет доступ к компьютеру. Так что сценарий FTP стоит зашифровать. Подробнее о шифровании можно узнать в штатной справке Windows, воспользовавшись поиском по ключевому слову «шифрование». Нужные сведения содержатся в разделе «Шифрование или расшифровка папки или файла» (Encrypt or Decrypt a Folder or File). О шифровании в Windows 2000, Windows Server 2003, Windows XP, Windows Vista и Windows 7 рассказывается также на сайте Microsoft. В Википедии приводится полный версий Windows, поддерживающих систему шифрования данных Encrypting File System (EFS). Кроме того, можно воспользоваться сторонним приложением для шифрования, например, TrueCrypt.
Проблемы при использовании брандмауэра
Если при попытке подключиться к FTP-серверу вы получаете сообщение об ошибке «425 Невозможно установить соединение: Время ожидания истекло» (Unable to build data connection: Connection timed out), скорее всего, проблема связана с брандмауэром. Утилита FTP не поддерживает передачу данных в пассивном режиме, поэтому при использовании брандмауэра могут возникать ошибки в передаче данных. Я сталкивался с такой проблемой при использовании Comodo Firewall 4.0. Чтобы ее устранить, необходимо разрешить утилите FTP удаленный доступ в настройках брандмауэра.
В заключение
Прежде чем пускаться на поиски стороннего приложения для работы с FTP, обратите внимание на встроенные инструменты Windows. Возможно, одного из описанных методов будет вполне достаточно для выполнения стоящих перед вами задач.
Автор: Alan Norton
Перевод SVET
Оцените статью: Голосов 4
Как FTP передает файлы в Интернет
Что такое FTP?
FTP или протокол передачи файлов используется для передачи файлов в Интернете.
Чтобы помочь вам понять, что такое FTP, подумайте обо всех различных веб-сайтах, которые вы посещаете, просматривая веб-страницы в своем любимом браузере. Скорее всего, вы заметили, что URL-адреса веб-сайтов начинаются с HTTP или HTTPS. Это протокол. Есть и другие интернет-протоколы. Учетные записи электронной почты используют протоколы IMAP или POP для отправки и получения сообщений.Протоколы XMPP или FTP используются для отправки и получения мгновенных сообщений. Протокол передачи файлов (FTP) - самый старый протокол, который является наиболее удобным способом передачи файлов. Это основной инструмент в Интернете, с которым стоит ознакомиться.
Как работает FTP?
Он передает данные с компьютера на сервер, на котором размещен ваш сайт. Например, вы хотите установить WordPress на веб-сервер. Вам нужно будет использовать FTP для передачи всех необходимых для этого файлов.
Некоторые люди используют FTP для отправки файлов в Интернете другому человеку. Это очень просто и безопасно: просто загрузите файл на FTP-сервер и поделитесь ссылкой. Но сегодня такой способ обмена файлами становится все менее распространенным из-за облачных сервисов и служб обмена файлами. Однако некоторые люди по-прежнему предпочитают делиться своими файлами с помощью FTP.
Как выглядит FTP?

FTP выглядит как любой другой файл на вашем компьютере. Легко просматривать общедоступный FTP-сервер, например FTP-сервер Adobe.Оттуда вы можете загрузить программное обеспечение Adobe через FTP, если вы уже приобрели лицензию на программу Adobe, например Photoshop, но у вас нет под рукой установочного компакт-диска.
Следует отметить, что загрузка файлов с помощью FTP не так распространена, как обычно, для загрузки файлов с компьютера на сервер.
Предлагает ли FTP безопасную передачу файлов?
Вы должны знать, что передача по FTP не шифруется. Так что это небезопасная передача файлов.
Нужна безопасная передача файлов? Используйте FTPS.Это почти тот же протокол, что и FTP, но все передачи будут зашифрованы. В настоящее время многие серверы предлагают только FTPS.
Узнайте больше о безопасной передаче файлов здесь: 7 способов защитить вашу передачу файлов в Интернете
Лучшие FTP-клиенты
Лучшие FTP-клиенты - это FileZilla и CyberDuck. Эти клиенты существуют уже много лет, поэтому они предлагают отличные пользовательские интерфейсы и инструменты для быстрой и легкой передачи по FTP.
Как настроить собственный FTP-сервер

Если вы пользователь Windows, загрузите и запустите FileZilla.
Если вы пользователь Mac, вам не нужны сторонние программные инструменты. Просто выполните следующие действия:
- Зайдите в Системные настройки и найдите опцию «Совместное использование»;
- Включите «Удаленный вход».
FTPS-сервер на вашем Mac будет включен. Теперь вы можете загружать и скачивать файлы с помощью любого FTP-клиента. Но помните, что FTP-клиент должен быть установлен на другом компьютере, чтобы можно было просматривать ваши файлы. Планируете сделать FTP-сервер доступным онлайн? Не забудьте зашифровать свои файлы.
Вам понравилась эта статья?
Загружается ... .c # - Передача файлов по FTP
Переполнение стека- Около
- Товары
- Для команд
- Переполнение стека Общественные вопросы и ответы
- Переполнение стека для команд Где разработчики и технологи делятся частными знаниями с коллегами
- Вакансии Программирование и связанные с ним технические возможности карьерного роста
- Талант Нанимайте технических специалистов и создавайте свой бренд работодателя
- Реклама Обратитесь к разработчикам и технологам со всего мира
- О компании
Как использовать Filezilla для безопасной передачи файлов и управления ими на вашем VPS
× Содержание
× Поделиться этим учебником
Куда бы вы хотели этим поделиться?
- Хакерские новости
Поделиться ссылкой
Ссылка на руководство× Поделиться этим учебником
Куда бы вы хотели этим поделиться?
Как использовать SFTP для безопасной передачи файлов с удаленного сервера
× Содержание
× Поделиться этим учебником
Куда бы вы хотели этим поделиться?
- Хакерские новости
Поделиться ссылкой
Ссылка на руководство× Поделиться этим учебником
Куда бы вы хотели этим поделиться?
Как передавать файлы в капли с помощью FileZilla :: Документация по продукту DigitalOcean
DigitalOcean главная Открытая навигация Закрыть навигацию- Капли
- Управляемые базы данных
- Пространства
- Kubernetes
- Балансировщики нагрузки
- Блочное хранилище
- Торговая площадка
- Документация по API
- Сообщество
- Учебники
- Вопросы и ответы
- Проекты
- Встречи
- Клиенты
- Ценообразование
- Документы
- Поддержка
- Авторизоваться