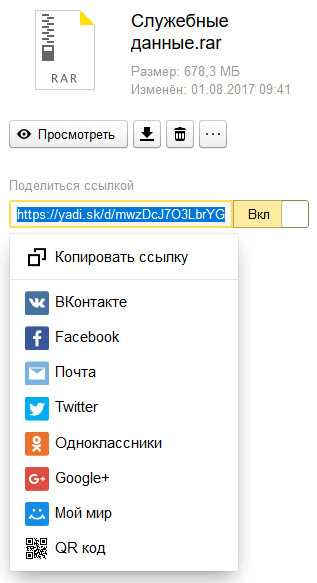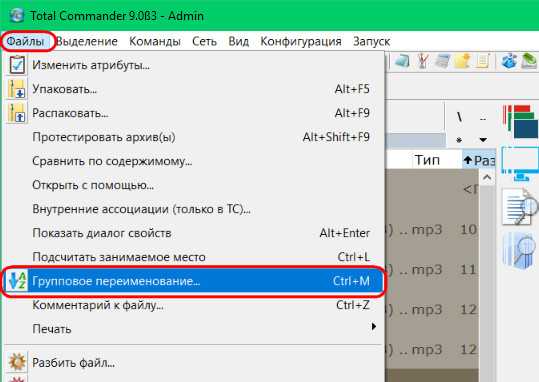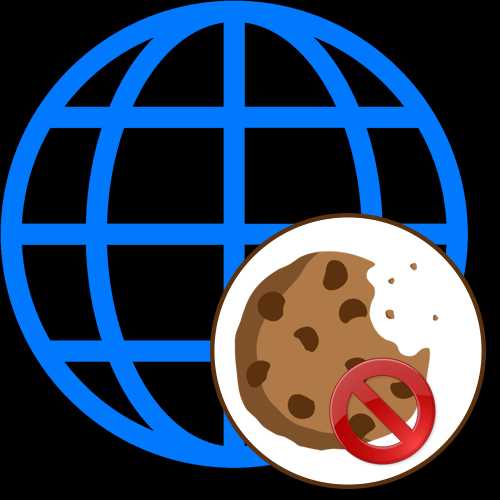Как передать файлы с одного компьютера на другой
Как передать файлы с компьютера на компьютер
Довольно часто пользователи сталкиваются с необходимостью передачи данных с одного ПК на другой. Какие при этом доступные и простые способы существуют? Несколько вариантов мы рассмотрим в этой статье.
Передача файлов с компьютера на компьютер
Существует большое количество методов переноса данных с одного ПК на другой. В этой статье будут рассмотрены 3 категории. Первую составляют способы с использованием интернет-сервисов. Вторая группа основывается на применении стандартных физических носителей (например, портативных жестких дисков). Последним средством в нашем списке будет технология домашних сетей Виндовс.
Способ 1: uTorrent
Можно достаточно просто передавать данные любого размера, используя популярный торрент-клиент uTorrent.
- Запустите приложение.
- Откройте папку с нужным файлом в «Проводнике» Windows.
- Щелкните левой кнопкой мыши на нужном объекте и, зажав кнопку, перетащите его прямо в торрент-клиент.
- Возникнет окно создание ссылки.
- Нажимаем кнопку «Get Link» («Создать ссылку»).
- Через некоторое время раздача будет готова. Появится сообщение об успешном завершении операции.
- Закрываем это окно, щелкнув по крестику в правом верхнем углу.
- Переходим в uTorrеnt. Напротив созданной нами раздачи будет написано «Seeding» («Раздается»).
- Кликаем правой кнопкой мыши по нашей раздаче и выбираем «Копировать Магнет-URI».
- Теперь магнет-ссылка будет в буфере обмена, откуда ее можно вставить куда угодно: в сообщение в мессенджере, email и др.
Человек, которому вы передали торрент-адрес, должен будет выполнить следующее:
- В запущенном приложении мюТоррент выбрать «Файл» – «Добавить по URL…»
- В появившемся диалоговом окне ввести переданный URL (например, нажав «Ctrl» + «V»).
- Кликнув мышью на «OK» (или «Открыть»), запустить скачивание.
Подробнее: Как пользоваться программой для скачивания торрентов uTorrent
Способ 2: Облачные сервисы
На сегодняшний день существует множество облачных сервисов с простым использованием: Яндекс Диск, MEGA, Google Диск, Dropbox, Cloud Mail.ru. Все они используют в своей работе одинаковый принцип.
Подробнее:
Как пользоваться Google Диском
Как пользоваться облачным хранилищем Dropbox
Yandex Disk
Лимит на максимальный размер файла для загрузки по веб-интерфейсу составляет 2 ГБ. Но, используя приложение, можно отправлять данные большего размера. Объем бесплатного доступного пространства не превышает 10 ГБ.
Перейти на сайт Яндекс Диск
- По ссылке выше переходим на Yandex Диск.
- Зайдя на облачный сервис, щелкаем мышью «Загрузить».
- В стандартном окне «Проводника» Windows выбираем нужный файл для загрузки.
- После успешного добавления данных на облачный сервис появится панель, где нужно нажать на переключатель (перевести его в положение «Вкл»). Это откроет публичный доступ к загруженному на ресурс файлу.
- Полученную ссылку можно скопировать в буфер обмена (1), отправить в социальные сети или посредством Email (2).
Подробнее: Как загрузить файл на Яндекс Диск
MEGA
Другой довольно удобный облачный сервис – Мега. В бесплатном режиме пользователю предоставляется 15 ГБ дискового пространства.
Перейти на сайт Мега
- Заходим на сайт по указанной ссылке.
- В самом верху на панели выбираем «File Upload» (Загрузить файл) или «Folder Upload» (Загрузить папку).
- В «Проводнике» Виндовс указываем то, что нужно загрузить, затем нажимаем «ОК».
- После завершения операции в списке доступных объектов отобразится новый элемент.
- Для создания ссылки подведите указатель мыши в самый конец строки и щелкните на появившейся кнопке.
- Выберите «Get link».
- Внизу предупреждающего сообщения нажмите «I agree».
- В панели создания URL щелкните «Copy». Теперь его можно передать любым способом, вставив из буфера обмена.
Способ 3: Электронная почта
Практический все сервисы электронной почты позволяют передавать файлы вместе с сообщением. Недостатком является то, что прикрепленные к письму вложения не могут быть большого размера. Зачастую максимально допустимый лимит — 25 Мбайт. Покажем на примере Яндекс Почты процедуру отправки вложенных данных посредством Email.
Перейти на сайт Яндекс Почты.
- Зайдя по ссылке выше в почтовый сервис Яндекса, нажимаем на «Написать».
- Вводим все данные адресата и щелкаем мышкой по иконке скрепки.
- Откроется стандартное окно «Проводника».
- Находим нужный файл и кликаем «Открыть».
- Нажимаем кнопку «Отправить».
- Адресат в полученном письме должен будет кликнуть мышью по направленной вниз стрелке для скачивания вложения. Следует отметить, что если размер файла превышает допустимый, то в окне сообщения пользователь увидит ссылку на Яндекс Диск.
Подробнее:
Как зарегистрироваться на Яндекс.Почте
Как отправить письмо по электронной почте
Как отправить файл или папку по электронной почте
Как отправить изображение в Яндекс.Почте
Способ 4: TeamViewer
TeamViewer — средство удаленного управления, применяемое главным образом для оказания помощи другому пользователю на его ПК. Программа имеет широкий функционал, включающий удобные возможности по передаче документов с компьютера на компьютер.
- Запустите приложение.
- Введите ID партнера (1).
- Установите переключатель на «Передача файлов» (2).
- Нажмите «Подключиться» (3).
- В следующем поле вводим пароль партнера и кликаем на «Вход в систему».
- Появится двухпанельное окно, в котором слева выбираем данные для копирования, а справа – целевую директорию (или наоборот).
Подробнее: Как пользоваться TeamViewer
Способ 5: Bluetooth
C помощью беспроводной технологии Блютуз можно копировать файлы с одного ПК на другой. Многие компьютеры (включая большинство современных ноутбуков) уже имеют встроенный адаптер Bluetooth. Передача данных между машинами таким способом требует включения самой функции на обеих сторонах.
Подробнее:
Устанавливаем Bluetooth на компьютер
Включение Bluetooth на ноутбуке Windows 8
Включение функции Bluetooth на ОС Windows 10
- На втором компьютере (целевом) щелкаем мышью по значку Блютуз в трее правой кнопкой мыши.
- Выбираем пункт «Открыть параметры».
- Ставим галочки в разделе «Обнаружение» и «Подключения».
- На первой машине щелкаем на иконке Блутуз в трее, затем – «Отправить файл».
- Указываем нужное устройство и то, что хотим передать.
- На втором ПК проделываем аналогичную пункту 4 операцию, выбрав «Принять файл».
Более простой вариант отправки данных таким способом заключается в следующем:
- В «Проводнике» выделяете правой кнопкой мыши нужный объект.
- Далее – «Отправить» – «Устройство Bluetooth».
- Указываете устройство и целевой файл в диалоговом окне.
- Недостатком такого метода является то, что Блютуз не позволяет передавать папки. Решением может быть помещение всех нужных документов в один архив.
Подробнее:
Программы для сжатия файлов
Сжатие файлов в программе WinRAR
Создание ZIP-архивов
Способ 6: Внешний накопитель
Одним из самых простых и популярных способов передачи файлов между компьютерами является использование внешних накопителей. Для этого чаще всего применяют флешки, DVD-диски и портативные жесткие диски.
Перенос данных на флеш-накопители и внешние хард-диски происходит стандартным способом с использованием «Проводника» или сторонних файловых менеджеров. DVD-диски требуют специальной процедуры и ПО для своей записи. После завершения операции носитель передается другому пользователю.
Подробнее: Программы для записи дисков
Следует остановиться на особенностях файловых систем при использовании флеш-накопителей.
Максимальный размер отдельного файла в системе FAT32 составляет приблизительно 4 ГБ. NTFS теоретически не имеет ограничений. Это значит, что для передачи достаточно больших единичных данных (например, дистрибутивов современных игр) следует задать соответствующую разметку флешки. Информацию о текущих параметрах форматирования накопителя можно получить, щелкнув в контекстном меню «Свойства» в окне «Мой компьютер».
Для использования NTFS на флешках следует:
- В окне «Мой компьютер» щелкнуть правой кнопкой мыши на флеш-накопителе и выбрать «Форматировать…».
- Далее необходимо указать нужную файловую систему (в нашем случае это NTFS) и нажать «Начать».
Подробнее: Инструкция по изменению файловой системы на флешке
Способ 7: «Домашняя группа»
«Домашней группой» называют совокупность компьютеров под управлением Виндовс, которые предоставляют ресурсы для совместного использования.
- В строке поиска набираем «Домашняя группа».
- Далее кликаем на кнопке «Создать домашнюю группу».
- В следующем информационном окне просто нажимаем «Далее».
- Отмечаем (или оставляем как есть) те элементы, которые будут доступны участникам «Домашней группы», и щелкаем мышью «Далее».
- Дожидаемся окончания процесса получения разрешений.
- В следующем окне отобразится пароль для доступа к общим ресурсам. Его можно распечатать.
- Нажимаем «Готово».
- Запускаем «Проводник» и кликаем внизу по ярлыку «Домашняя группа».
- Для предоставления доступа к определенным ресурсам на локальном ПК кликаем по нему правой кнопкой мыши и выбираем любую из опций. Вы можете открыть или закрыть доступ к любому элементу из выбранных папок для «Домашней группы».
Подробнее:
Создание «Домашней группы» в Windows 7
Создание «Домашней группы» в Windows 10
Существует множество самых разнообразных способов передачи файлов с компьютера на компьютер. Часть из них требует доступа к интернету, например, копирование файлов с помощью торрент-клиента. Главное достоинство таких способов – возможность перекинуть данные на неограниченные расстояния. Напротив, при использовании внешних носителей, как правило, перенос файлов происходит путем передачи самого девайса из рук в руки. Самый популярный из таких методов – использование флешек. Такие носители дешевы, компактны и механически устойчивы. Организация общего доступа для компьютеров в сети используется чаще всего, если требуется многократный обмен файлами.
Мы рады, что смогли помочь Вам в решении проблемы.Опишите, что у вас не получилось. Наши специалисты постараются ответить максимально быстро.
Помогла ли вам эта статья?
ДА НЕТКак передать файлы с компьютера на компьютер
Зачем вам это вздумалось, обсуждать не будем и так понятно, что на это есть свои причины (покупка нового ПК, апгрейд старого и т.д.). Главное, что теперь перед нами стоит задача: как передать файлы с компьютера на компьютер. В этой небольшой статье, я умещу всевозможные способы, как синхронизировать информацию между двумя устройствами. Поехали.
Через сетевой кабель и wifi
На мой взгляд, это самый адекватный, быстрый и простой способ передачи с одного ПК на другой. Все что вам требуется, это соединить между собой 2 компьютера при помощи сетевого кабеля (он же витая пара) или подключить оба устройства к одному Wi-Fi роутеру.
Как подключить и настроить
- Подключите кабель к компьютерам.
- Нужно занести оба ПК в одну рабочую группу, и дать им разные имена. Для этого открываем пуск, на ссылке «компьютер» мышкой нажимаем правую кнопку и жмем «свойства».
- В левом меню – «Дополнительные параметры системы».
- На ссылке «имя компьютера» нажмите изменить.
- Даем компьютеру уникальное имя (пример: комп1), а группу оставляем «WORKGROUP». Жмем ОК, и закрываем.
- В панели задач, возле времени (правый нижний угол), жмём правой кнопкой мышки по значку состояния сети и выбираем «Центр управления сетями и общим доступом» и Нажимаем слева «Изменить дополнительные параметры общего доступа». На всех трех рычажках включаем «общий доступ» и «сетевое обнаружение». И еще в самом низу, необходимо отключить «общий доступ с парольной защитой».
- Ещё разок зайдите в «Центр управления сетями и общим доступом» (правый нижний угол, клик по «состояние сети») и жмём с права по ссылке «Изменение параметров адаптера». Далее выбираем наше подключение к роутеру. Это может быть либо подключение по локальной сети через кабель, либо беспроводное сетевое соединение. Кликаем по нему правой кнопкой мыши и выбираем пункт «Свойства». Находим компонент «Протокол Интернета версии 4», выделяем его и нажимаем на кнопку «Свойства». Ставим переключатель в положение «Получить IP-адрес автоматически». Жмем «ОК».
Готово. Теперь эту же небольшую процедуру повторите на втором компьютере. Но скопировать всё, что вам нужно так просто не получиться. Теперь необходимо открыть доступ к нужным вам файлам, которые Вы будете копировать. Чтоб открыть доступ, на необходимой папке кликните правой кнопкой «общий доступ» и выберите «Домашняя группа (чтение и запись)».
Всё готово и настроено, можете приступить к копированию информации с ПК на ПК. Для этого откройте «компьютер» и в левом меню (в низу) будет второй компьютер, открывайте его и работайте.
Если вам было не понятно, как создать сеть из пары компьютеров, предлагаю посмотреть видео:
Используем жесткий диск
Способ для более опытных пользователей, которые не бояться разобрать компьютер и отсоединить винчестер (жесткий диск). Для ноутбуков, и компьютеров, которые не имеют дополнительного кабеля подключения этот способ не подходит. Чтоб скопировать информацию делаем следящее:
- Выключаем компьютер (от сети), жмём кнопку включения (чтоб полностью обесточить), откручиваем крышку, отсоединяем жесткий диск и откручиваем его.
- Делаем все тоже самое со вторым компьютером, только вместо того извлечения HDD ищем такой же провод и подключаем второй.
- Если у вас все вышло, включаем ПК и копируем с первого на второй необходимую информацию.
Осталось дело за малым: отключить компьютер и всё собрать на обратно. Хороший способ, для тех, у кого нет интернета, а следующий еще лучше, но для тех, у кого хороший интернет.
Копирование информации через интернет
Если у вас есть хороший высокоскоростной интернет, идеальным и менее кропотливым вариантом передать файлы с одного компьютера на другой компьютер это интернет сервисы. Их на сей день много, и суть у них одна и та же, поэтому я объясню на примере Яндекс диска, а Вы решайте сами что использовать. Чтоб скопировать информацию с ПК на ПК:
- Откройте — disk.yandex.ru
- Нажмите загрузить и выберите файлы
- Дождитесь как загрузка будет завершена, после чего, где кнопка под файлом «поделитесь ссылкой» ВКЛ. её. У вас появиться ссылка на скачивание файлов.
- На втором компьютере откройте браузер и введите эту ссылки в адресной строке. Все, дождитесь пока скачается и готово.
Как видите, это самый простой способ, но у него есть существенный недостаток. В отличие от первого способа (создание локальной сети), Вы будете ждать 2 раза: 1 пока произойдет загрузка на сервера Яндекса, 2 пока скачаете. Если файлы большие, даже с хорошим интернетом все ровно придется долго ждать, чего не скажешь про сетевой кабель.
При помощи флешки или внешнего HDD
Ничего особенного, но думаю упускать этот вариант не стоит. Чтоб скопировать с одного компьютера информацию на другой ежедневно используют флешки и переносные жесткие диски. Конечно же при помощи HDD будет быстрее и проще, но можно обойтись и флеш накопителем.
Чтоб это сделать, вставьте устройство в USB, после чего, на тех файлах, которые необходимо скопировать нажмите правой кнопкой мыши и выберите пункт «отправить», выберите вашу флешку/HDD и кликните. Дождитесь пока информация копируется, после чего можете извлечь устройство и вставить во второй компьютер.
Во втором PC откройте флешку/диск, после чего выделите файлы и скопируйте их нажатием клавиш ctrl+c (одновременно). Откройте папку, куда хотите вставить, и нажмите ctrl+v. Готово.
Как перенести информацию с компьютера на компьютер, как перекинуть файлы с ноута на комп?
Передача файлов с компьютера на компьютер
Существует большое количество методов переноса данных с одного ПК на другой. В этой статье будут рассмотрены 3 категории. Первую составляют способы с использованием интернет-сервисов. Вторая группа основывается на применении стандартных физических носителей (например, портативных жестких дисков). Последним средством в нашем списке будет технология домашних сетей Виндовс.
Способ 1: uTorrent
Можно достаточно просто передавать данные любого размера, используя популярный торрент-клиент uTorrent.
- Запустите приложение.
- Откройте папку с нужным файлом в «Проводнике» Windows.
- Щелкните левой кнопкой мыши на нужном объекте и, зажав кнопку, перетащите его прямо в торрент-клиент.
- Возникнет окно создание ссылки.
- Нажимаем кнопку «Get Link» («Создать ссылку»).
- Через некоторое время раздача будет готова. Появится сообщение об успешном завершении операции.
- Закрываем это окно, щелкнув по крестику в правом верхнем углу.
- Переходим в uTorrеnt. Напротив созданной нами раздачи будет написано «Seeding» («Раздается»).
- Кликаем правой кнопкой мыши по нашей раздаче и выбираем «Копировать Магнет-URI».
- Теперь магнет-ссылка будет в буфере обмена, откуда ее можно вставить куда угодно: в сообщение в мессенджере, email и др.
Человек, которому вы передали торрент-адрес, должен будет выполнить следующее:
- В запущенном приложении мюТоррент выбрать «Файл» – «Добавить по URL…»
- В появившемся диалоговом окне ввести переданный URL (например, нажав «Ctrl» + «V»).
- Кликнув мышью на «OK» (или «Открыть»), запустить скачивание.
Подробнее: Как пользоваться программой для скачивания торрентов uTorrent
Способ 2: Облачные сервисы
На сегодняшний день существует множество облачных сервисов с простым использованием: Яндекс Диск, MEGA, Google Диск, Dropbox, Cloud Mail.ru. Все они используют в своей работе одинаковый принцип.
Подробнее:
Как пользоваться Google Диском
Как пользоваться облачным хранилищем Dropbox
Yandex Disk
Лимит на максимальный размер файла для загрузки по веб-интерфейсу составляет 2 ГБ. Но, используя приложение, можно отправлять данные большего размера. Объем бесплатного доступного пространства не превышает 10 ГБ.
- По ссылке выше переходим на Yandex Диск.
- Зайдя на облачный сервис, щелкаем мышью «Загрузить».
- В стандартном окне «Проводника» Windows выбираем нужный файл для загрузки.
- После успешного добавления данных на облачный сервис появится панель, где нужно нажать на переключатель (перевести его в положение «Вкл»). Это откроет публичный доступ к загруженному на ресурс файлу.
- Полученную ссылку можно скопировать в буфер обмена (1), отправить в социальные сети или посредством Email (2).
Подробнее: Как загрузить файл на Яндекс Диск
Другой довольно удобный облачный сервис – Мега. В бесплатном режиме пользователю предоставляется 15 ГБ дискового пространства.
- Заходим на сайт по указанной ссылке.
- В самом верху на панели выбираем «File Upload» (Загрузить файл) или «Folder Upload» (Загрузить папку).
- В «Проводнике» Виндовс указываем то, что нужно загрузить, затем нажимаем «ОК».
- После завершения операции в списке доступных объектов отобразится новый элемент.
- Для создания ссылки подведите указатель мыши в самый конец строки и щелкните на появившейся кнопке.
- Выберите «Get link».
- Внизу предупреждающего сообщения нажмите «I agree».
- В панели создания URL щелкните «Copy». Теперь его можно передать любым способом, вставив из буфера обмена.
Способ 3: Электронная почта
Практический все сервисы электронной почты позволяют передавать файлы вместе с сообщением. Недостатком является то, что прикрепленные к письму вложения не могут быть большого размера. Зачастую максимально допустимый лимит — 25 Мбайт. Покажем на примере Яндекс Почты процедуру отправки вложенных данных посредством Email.
- Зайдя по ссылке выше в почтовый сервис Яндекса, нажимаем на «Написать».
- Вводим все данные адресата и щелкаем мышкой по иконке скрепки.
- Откроется стандартное окно «Проводника».
- Находим нужный файл и кликаем «Открыть».
- Нажимаем кнопку «Отправить».
- Адресат в полученном письме должен будет кликнуть мышью по направленной вниз стрелке для скачивания вложения. Следует отметить, что если размер файла превышает допустимый, то в окне сообщения пользователь увидит ссылку на Яндекс Диск.
Подробнее:
Как зарегистрироваться на Яндекс.Почте
Как отправить письмо по электронной почте
Как отправить файл или папку по электронной почте
Как отправить изображение в Яндекс.Почте
Способ 4: TeamViewer
TeamViewer — средство удаленного управления, применяемое главным образом для оказания помощи другому пользователю на его ПК. Программа имеет широкий функционал, включающий удобные возможности по передаче документов с компьютера на компьютер.
- Запустите приложение.
- Введите ID партнера (1).
- Установите переключатель на «Передача файлов» (2).
- Нажмите «Подключиться» (3).
- В следующем поле вводим пароль партнера и кликаем на «Вход в систему».
- Появится двухпанельное окно, в котором слева выбираем данные для копирования, а справа – целевую директорию (или наоборот).
Подробнее: Как пользоваться TeamViewer
Способ 5: Bluetooth
C помощью беспроводной технологии Блютуз можно копировать файлы с одного ПК на другой. Многие компьютеры (включая большинство современных ноутбуков) уже имеют встроенный адаптер Bluetooth. Передача данных между машинами таким способом требует включения самой функции на обеих сторонах.
Подробнее:
Устанавливаем Bluetooth на компьютер
Включение Bluetooth на ноутбуке Windows 8
Включение функции Bluetooth на ОС Windows 10
- На втором компьютере (целевом) щелкаем мышью по значку Блютуз в трее правой кнопкой мыши.
- Выбираем пункт «Открыть параметры».
- Ставим галочки в разделе «Обнаружение» и «Подключения».
- На первой машине щелкаем на иконке Блутуз в трее, затем – «Отправить файл».
- Указываем нужное устройство и то, что хотим передать.
- На втором ПК проделываем аналогичную пункту 4 операцию, выбрав «Принять файл».
Более простой вариант отправки данных таким способом заключается в следующем:
- В «Проводнике» выделяете правой кнопкой мыши нужный объект.
- Далее – «Отправить» – «Устройство Bluetooth».
- Указываете устройство и целевой файл в диалоговом окне.
- Недостатком такого метода является то, что Блютуз не позволяет передавать папки. Решением может быть помещение всех нужных документов в один архив.
Подробнее:
Программы для сжатия файлов
Сжатие файлов в программе WinRAR
Создание ZIP-архивов
Способ 6: Внешний накопитель
Одним из самых простых и популярных способов передачи файлов между компьютерами является использование внешних накопителей. Для этого чаще всего применяют флешки, DVD-диски и портативные жесткие диски.
Перенос данных на флеш-накопители и внешние хард-диски происходит стандартным способом с использованием «Проводника» или сторонних файловых менеджеров. DVD-диски требуют специальной процедуры и ПО для своей записи. После завершения операции носитель передается другому пользователю.
Подробнее: Программы для записи дисков
Следует остановиться на особенностях файловых систем при использовании флеш-накопителей.
Максимальный размер отдельного файла в системе FAT32 составляет приблизительно 4 ГБ. NTFS теоретически не имеет ограничений. Это значит, что для передачи достаточно больших единичных данных (например, дистрибутивов современных игр) следует задать соответствующую разметку флешки. Информацию о текущих параметрах форматирования накопителя можно получить, щелкнув в контекстном меню «Свойства» в окне «Мой компьютер».
Для использования NTFS на флешках следует:
- В окне «Мой компьютер» щелкнуть правой кнопкой мыши на флеш-накопителе и выбрать «Форматировать…».
- Далее необходимо указать нужную файловую систему (в нашем случае это NTFS) и нажать «Начать».
Подробнее: Инструкция по изменению файловой системы на флешке
Способ 7: «Домашняя группа»
«Домашней группой» называют совокупность компьютеров под управлением Виндовс, которые предоставляют ресурсы для совместного использования.
- В строке поиска набираем «Домашняя группа».
- Далее кликаем на кнопке «Создать домашнюю группу».
- В следующем информационном окне просто нажимаем «Далее».
- Отмечаем (или оставляем как есть) те элементы, которые будут доступны участникам «Домашней группы», и щелкаем мышью «Далее».
- Дожидаемся окончания процесса получения разрешений.
- В следующем окне отобразится пароль для доступа к общим ресурсам. Его можно распечатать.
- Нажимаем «Готово».
- Запускаем «Проводник» и кликаем внизу по ярлыку «Домашняя группа».
- Для предоставления доступа к определенным ресурсам на локальном ПК кликаем по нему правой кнопкой мыши и выбираем любую из опций. Вы можете открыть или закрыть доступ к любому элементу из выбранных папок для «Домашней группы».
Подробнее:
Создание «Домашней группы» в Windows 7
Создание «Домашней группы» в Windows 10
Существует множество самых разнообразных способов передачи файлов с компьютера на компьютер. Часть из них требует доступа к интернету, например, копирование файлов с помощью торрент-клиента. Главное достоинство таких способов – возможность перекинуть данные на неограниченные расстояния. Напротив, при использовании внешних носителей, как правило, перенос файлов происходит путем передачи самого девайса из рук в руки. Самый популярный из таких методов – использование флешек. Такие носители дешевы, компактны и механически устойчивы. Организация общего доступа для компьютеров в сети используется чаще всего, если требуется многократный обмен файлами.
Мы рады, что смогли помочь Вам в решении проблемы.
Отблагодарите автора, поделитесь статьей в социальных сетях.
Опишите, что у вас не получилось. Наши специалисты постараются ответить максимально быстро.
Зачем вам это вздумалось, обсуждать не будем и так понятно, что на это есть свои причины (покупка нового ПК, апгрейд старого и т.д.). Главное, что теперь перед нами стоит задача: как передать файлы с компьютера на компьютер. В этой небольшой статье, я умещу всевозможные способы, как синхронизировать информацию между двумя устройствами. Поехали.
Через сетевой кабель и wifi
На мой взгляд, это самый адекватный, быстрый и простой способ передачи с одного ПК на другой. Все что вам требуется, это соединить между собой 2 компьютера при помощи сетевого кабеля (он же витая пара) или подключить оба устройства к одному Wi-Fi роутеру.
Как подключить и настроить
- Подключите кабель к компьютерам.
- Нужно занести оба ПК в одну рабочую группу, и дать им разные имена. Для этого открываем пуск, на ссылке «компьютер» мышкой нажимаем правую кнопку и жмем «свойства».
- В левом меню – «Дополнительные параметры системы».
- На ссылке «имя компьютера» нажмите изменить.
- Даем компьютеру уникальное имя (пример: комп1), а группу оставляем «WORKGROUP». Жмем ОК, и закрываем.
- В панели задач, возле времени (правый нижний угол), жмём правой кнопкой мышки по значку состояния сети и выбираем «Центр управления сетями и общим доступом» и Нажимаем слева «Изменить дополнительные параметры общего доступа». На всех трех рычажках включаем «общий доступ» и «сетевое обнаружение». И еще в самом низу, необходимо отключить «общий доступ с парольной защитой».
- Ещё разок зайдите в «Центр управления сетями и общим доступом» (правый нижний угол, клик по «состояние сети») и жмём с права по ссылке «Изменение параметров адаптера». Далее выбираем наше подключение к роутеру. Это может быть либо подключение по локальной сети через кабель, либо беспроводное сетевое соединение. Кликаем по нему правой кнопкой мыши и выбираем пункт «Свойства». Находим компонент «Протокол Интернета версии 4», выделяем его и нажимаем на кнопку «Свойства». Ставим переключатель в положение «Получить IP-адрес автоматически». Жмем «ОК».
Готово. Теперь эту же небольшую процедуру повторите на втором компьютере. Но скопировать всё, что вам нужно так просто не получиться. Теперь необходимо открыть доступ к нужным вам файлам, которые Вы будете копировать. Чтоб открыть доступ, на необходимой папке кликните правой кнопкой «общий доступ» и выберите «Домашняя группа (чтение и запись)».
Всё готово и настроено, можете приступить к копированию информации с ПК на ПК. Для этого откройте «компьютер» и в левом меню (в низу) будет второй компьютер, открывайте его и работайте.
Если вам было не понятно, как создать сеть из пары компьютеров, предлагаю посмотреть видео:
Настройка компьютера-сервера
Термины «компьютер-сервер» и «компьютер-клиент» здесь введены только для лучшего понимания. На самом деле любой компьютер сети может выступать как «компьютер-сервер», так и «компьютер-клиент».
Базовая настройка
В центре управления сетями и общим доступом нажмите на пункт «Изменить дополнительные параметры общего доступа». Убедитесь, что возле имени сетевого профиля «Частная» присутствует надпись «(текущий профиль)». Установите переключатель в положение «Включить общий доступ к файлам и принтерам».
В сетевом профиле «Все сети», установите переключатель в положение «Отключить общий доступ с парольной защитой».
Настройка доступа к папке
Выберите или создайте папку на компьютере-сервере, к которой хотите предоставить доступ. Нажмите на нее правой кнопкой мыши и выберите пункт «Свойства». На вкладке «Доступ» нажмите на кнопку «Расширенная настройка».
Поставьте галочку рядом с пунктом «Открыть общий доступ к этой папке».
Нажмите на кнопку «Разрешения» и в открывшемся диалоге установите галочки напротив нужных разрешений: полный доступ, изменение или только чтение, чтобы подключенным компьютерам-клиентам разрешить/запретить выбранные действия в папке с общим доступом. В примере открыт доступ только на чтение, т.е. с общедоступной папки можно копировать/скачивать файлы, но записывать нельзя. Нажмите кнопки «Применить» и «ОК» в этом и предыдущем диалогах, чтобы сохранить настройки.
На вкладке «Безопасность» окна свойств папки нажмите на пункт «Изменить…».
В открывшемся диалоге нажмите на кнопку «Добавить».
В следующем открывшемся окне, в нижнем поле наберите на русском слово «Все» и нажмите на кнопку «ОК», чтобы создать группу «Все».
Разрешения для созданной группы должны соответствовать разрешениям, выставленным на этапе предоставления общего доступа к папке. Сохраните изменения, нажав «Применить» и «ОК».
Таким образом Вы можете настроить и другие общедоступные папки на компьютере-сервере, если нужно.
Настройка клиента на Android
Вы также можете зайти на компьютер-сервер с телефона или планшета на Android. Для этого Вам нужно воспользоваться популярным менеджером файлов «ES Проводник».
QR-Code Developer: ES Global Price: Free
Подключитесь к сети, где находится компьютер-сервер. Откройте меню приложения «ES Проводник» и в разделе «Сеть» коснитесь пункта «LAN», затем нажмите большую кнопку «Сканировать».
Произойдет сканирование и будут отображены компьютеры в локальной сети. В списке компьютеров нажмите на имя компьютера-сервера с общедоступной папкой, чтобы просмотреть и скачать ее содержимое себе на устройство.
Следует отметить, что при работе Android-устройства в сети наблюдаются интересные особенности. Кроме папки с общим доступом можно увидеть папки с буквами дисков компьютера-сервера и системные папки, но они будут недоступны. Войти можно только в папку с настроенным общим доступом. Также при просмотре сети в проводнике Windows на любом компьютере Вы не увидите подключенный телефон или планшет.
Перенос данных и программ.
Перенос данных и программ осуществить не просто. Попросили перенести данные с одного компьютера на другой вместе с программами. Чисто теоретически это возможно. И как всегда здесь есть свои подводные камни.
Есть свои плюсы и минусы в том или ином способе переноса данных и программ.
У клиента возникло желание перенести все программы и данные с одного ноутбука на другой.
Ноутбуки разные по модели. Операционные системы тоже разные.
Перенос данных, один из способов это — можно сделать образ жесткого диска и восстановить его на другом ноутбуке, компьютере.
Но это в теории.
Железо на ноутбуках, компьютерах разное и вряд ли все будет работать так как работало, если вообще запустится операционная система.
Переносить каждую программу со всеми настройками и данными — это возможно но займет очень много времени и могут возникнуть трудности из за разных операционных систем.
Разные операционные системы это разные драйвера.
Существуют специальные программы которые переносят программы с одного компьютера на другой, но они не гарантируют стабильную работу программы в последствии.
Для более стабильной работы программы советую установить ее на новом компьютере заново и настроить в соответствии с вашими требованиями, а потом перенести все данные.
Самый простой, менее затратный по времени и проверенный не одним пользователем, способ переноса программ и данных заключается в следующем:
Устанавливаете на новом ноутбуке, компьютере операционную систему, все программы.
С нуля все устанавливаете, то что вам необходимо, программы и приложения и т.д.
Настраиваете в соответствии с вашими требованиями или требованиями клиента, будущего пользователя.
Путем копирования данных осуществляете перенос данных, переносите все данные с одного компьютера, ноутбука на другой.
При копировании данных можно воспользоваться переносными жесткими дисками, если объем данных большой, или просто отправить все в облачное хранилище, а затем на новом компьютере скачать из интернета или с переносного диска обратно.
3. Используйте специальный кабель для передачи файлов
Если вы не хотите копировать данные на внешний накопитель, после чего переносить их на другой компьютер, тогда используйте специальные кабели для передачи файлов. Такие специальные кабели, например Belkin Easy Transfer (F5U279), позволяют вам подключать два компьютера через USB порты, чтобы вы могли легко обмениваться файлами и папками между ними. Кабель для передачи файлов особенно полезен, когда у вас ноутбук и настольный компьютер.
Итак, вот как это работает. Вставьте оба конца кабеля в USB порты на компьютерах (поддерживается только Windows). Откройте проводник (Win + E), и там вы увидите новое программное обеспечение рядом с USB или CD-диском. Запустите это программное обеспечение на обоих компьютерах. Вы увидите окно с разделенным экраном. Верхняя половина окна содержит файлы одного компьютера, а нижняя половина – другого. Теперь, скопируйте файлы с одного окна на другое, чтобы перенести их между компьютера.
Это, конечно, быстрый и удобный способ перенести данные с компьютера на компьютер, но такие кабели стоят достаточно дорого. Дальше вы узнаете несколько бесплатных способов, как передать файлы между компьютерам.
7 способов как передать файлы с компьютера на компьютер

В сегодняшней статье вы найдете пошаговую инструкцию, как передать файлы с компьютера на компьютер, используя различные способы: электронную почту, файлообменники, торент, облачные хранилища, P2P-сеть, Bluetooth, жесткий диск и флешку. Вы сможете выбрать наиболее удобный для вас способ и быстро скинуть файлы на другой компьютер.
Обмен файлами между двумя компьютерами – крайне полезная операция. Вам в любой момент может понадобиться отправить файлы своему другу или просто перенести их с одного своего компьютера на другой (например, после покупки). Существует множество способов, как передать файлы с компьютера на компьютер (или на ноутбук). В данной статье мы поговорим обо всех возможных вариантах на все случаи жизни.
Как передать файлы с компьютера на компьютер через интернет
Начнём с передачи файлов по сети интернет. Данный вариант хорош тем, что передать файлы с его помощью можно на любом расстоянии, даже в другую страну. Всё что нужно – это подключение к интернету для обоих компьютеров и аккаунт на одном из сайтов, о которых мы поговорим далее.
Ниже мы рассмотрим несколько способов, как можно скинуть файлы с одного компьютера на другой с помощью интернета , используя различные способы: электронную почту, файлообменники, торент, облачные хранилища, P2P-сеть
Пересылка по почте
Самый простой способ отослать файлы через интернет, прикрепить их к письму. Сегодня хотя бы один аккаунт в социальной сети или мессенджере есть у каждого пользователя ПК, а потому с этим проблем возникнуть не должно. Отправлять таким способом можно файлы любого формата.
Единственный минус это, конечно же, ограничения по размеру файла. Для каждой социальной сети они свои и варьируются от двадцати пяти до нескольких сотен мегабайт. Конечно, существуют сервисы позволяющие отправлять файлы без ограничений, но скорость передачи в них очень низкая, да и если сигнал прервётся хотя бы на секунду, придётся начинать всё сначала.
Если вас устроят такие условия, сама процедура предельно проста. Нужно зайти в социальную сеть (мессенджер, почтовый сервис и т.д.), найти профиль нужного вам человека, открыть переписку с ним, нажать на значок скрепки или плюсика рядом с окно для набора текста и выбрать нужный файл. После этого остаётся только дождаться окончания его загрузки и отправить сообщение.
Файлообменники
Следующий вариант как перекинуть файлы с компьютера на компьютер через интернет – это файлообменники. Для тех, кто не знает, файлообменниками называют отдельный тип сайтов, созданный для обмена файлами между пользователями.
Сейчас в интернете их очень много и у каждого свои нюансы – одни позволяют обмениваться только изображениями, другие размещают ваши файлы в общий доступ (где их может скачать любой желающий), а у третьих есть ограничения по размеру файла или времени хранения. Однако большинство из них позволяют загружать файлы безо всяких ограничений и самостоятельно решать, будут они в общем доступе или нет.
Пользоваться ими очень просто. Вам нужно только зарегистрироваться на сайте, найти и выложить нужный файл, попутно указав отдельные опции к нему, а заем скопировать ссылку на него и отправить её на другой компьютер, например по почте. После достаточно будет перейти по этой ссылке с другого ПК и начать скачивание.
Как уже было сказано, в большинстве своём файлообменники позволяют передавать файлы безо всяких ограничений, а их скорость передачи выше, чем у социальных сетей и мессенджеров (хотя всё так же далека от идеала). Поэтому пока что они явно выигрывают.
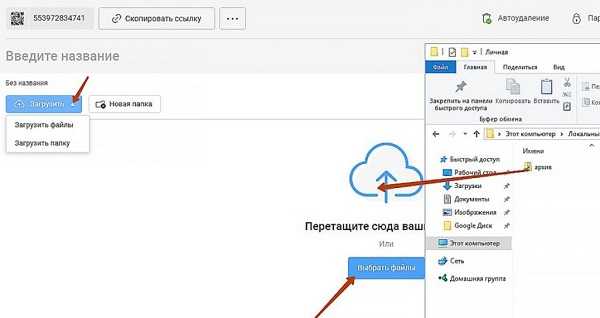
Torrent-клиенты
Если вы активно пользуетесь компьютером и в частности интернетом, то наверняка уже знакомы с Bit Torrent-клиентами. Подавляющее большинство интернет-пользователей скачивают с их помощью различные фильмы, игры, приложения и т.д. Но далеко не все знают о том, что с их помощью можно также и передавать файлы.
Передавать файлы друг другу при помощи Torrent-клиентов очень удобно. В них нет никаких ограничений для фалов, а скорость передачи зависит лишь от скорости вашего интернет-соединения.
Мы рассмотрим пример того как передавать файлы с помощью программы µTorrent, но вы можете использовать любую другую, порядок действий будет схожим.
- Для начала выберите файл или папку, которую хотите передать и перетащите её на главный µTorrent.
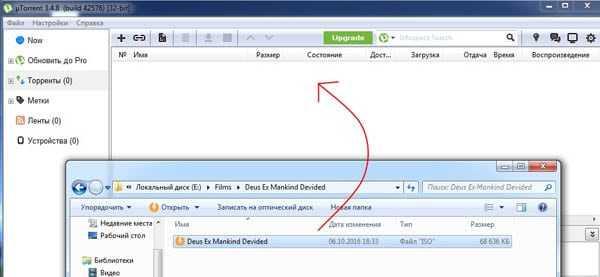
- Затем в появившемся окне нажмите кнопку “Обработать”.

- Дождитесь завершения процесса создания вашего торрента.

- Затем нажмите на кнопку “Копировать”, чтобы скопировать ссылку на торрент, и “Готово”, чтобы закрыть окно.

Остаётся только отправить скопированную ссылку на другой ПК и можно приступать к скачиванию. Во время скачивания µTorrent должен быть запущен сразу на обоих ПК, а иначе загрузка идти не будет.
Облачные хранилища
Ещё один способ переслать что-либо через интернет – облачное хранилище. Подойдёт абсолютно любое хранилище, но у некоторых могут быть определённые ограничения по размеру.
Передавать файлы с помощью хранилища очень просто, принцип схож с использованием файлообменников. Вам нужно загрузить файл, нажать на него, затем на кнопку “Поделиться”, скопировать ссылку и переслать её на другой ПК. После этого будет достаточно перейти по ссылке и начать скачивание.
Если же у вас что-то не выйдет, то всегда можно авторизоваться под своим профилем на втором ПК, войти в хранилище и просто скачать файл. Но будьте осторожны, так как вы не сможете попасть только в хранилище, придётся входить в профиль сервиса, к которому оно привязано – а потому если делитесь файлами с кем-то кому не очень доверяете, то не стоит предоставлять ему свои персональные данные.
Использование P2P-сетей
Ну, и наконец, последний способ как передать файлы с компьютера на компьютер через интернет – для этого можно использовать P2P-сеть. Данный вариант похож на использование Torrent-клиентов – при помощи специального софта вы выгружаете файл и загружаете его на другой компьютер безо всяких ограничений, при том в это время сеть должна быть включена на обоих компьютерах. Единственная разница в том, что использовать софт для P2P-сетей немного труднее.
В качестве примера мы рассмотрим инструкцию для программы Strong DC.
- Запустите программу через папку, в которую вы её установили.
- В открывшемся окне, в строке “Nick” введите любой придуманный никнейм (он должен быть уникальный).
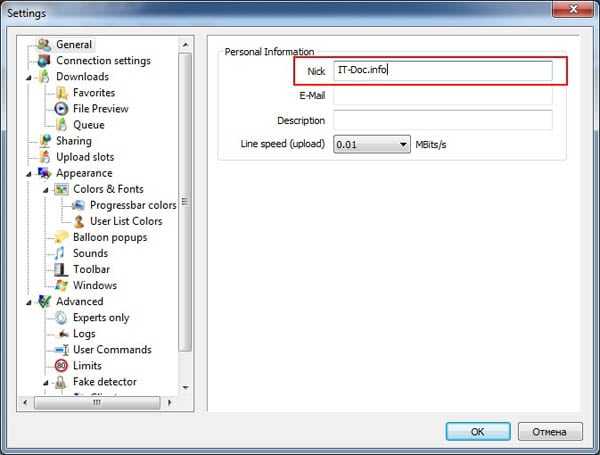
- Затем в разделе “Default download directory” нажмите на кнопку “Browse…”.
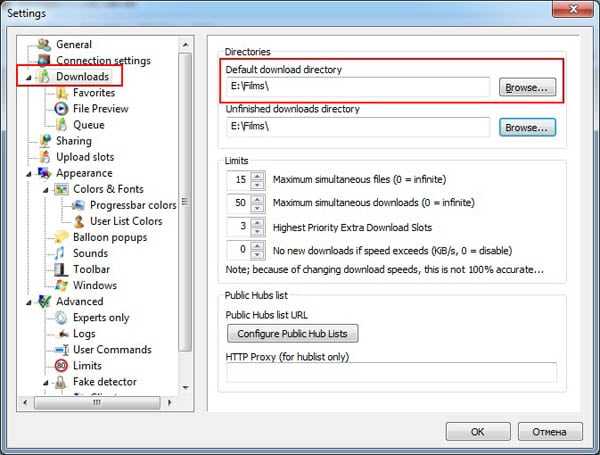
- Укажите путь к папке для сохранения скачанных файлов.
- Затем выберите вкладку “Sharing” на панели вверху.
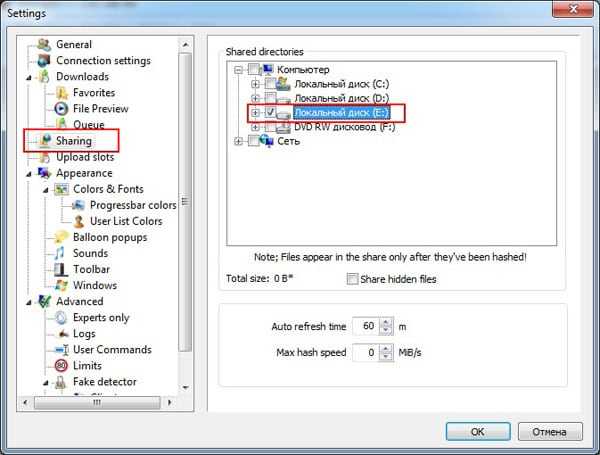
- Укажите путь к файлу, который хотите передать.
- Нажмите “OK”.
- После этого на панели вверху нажмите на кнопку с глобусом.
- Войдите в одну из предложенных сетей.
- Проделайте всё то же самое на втором ПК и обязательно зайдите в ту же сеть.
- После этого в правой части экрана нужно выбрать никнейм первого и скачать выложенный файл.
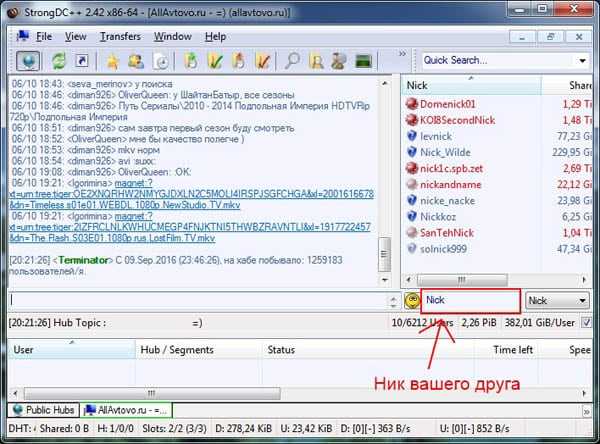
Затем будет запущена передача файлов. Помните, что пока идёт загрузка вам нельзя выключать оба компьютера и отключать их от интернет-сети.
Как передать файл по Bluetooth
Следующий вариант как скинуть файл на другой компьютер подойдёт скорее для ноутбуков. Для этого есть две причины. Первая, чтобы передать файлы через Bluetooth на обоих компьютерах должны быть Bluetooth-адаптеры, которые чаще всего устанавливают на ноутбуках. Вторая, компьютеры должны стоять рядом друг с другом и вряд ли вы заходите тащить куда-то свой ПК и подключать его там.
Если данный метод вам подходит, сделайте следующее:
- Запустите Bluetooth на одном и на втором устройстве.
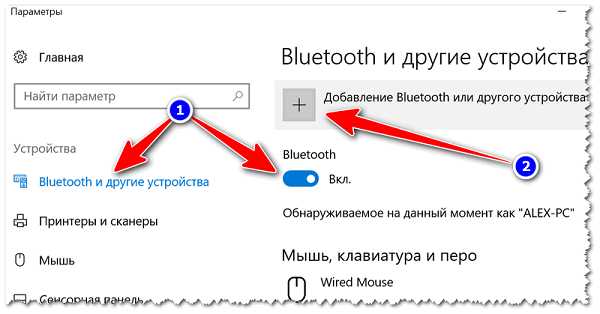
- Найдите нужный файл.
- Нажмите правой кнопкой мыши на него.
- В появившемся меню выберите вкладку “Отправить”.
- Затем выберите вариант “Устройство Bluetooth”.
- Среди найденных устройств выберите второй компьютер.
- На втором компьютере примите передачу файлов.
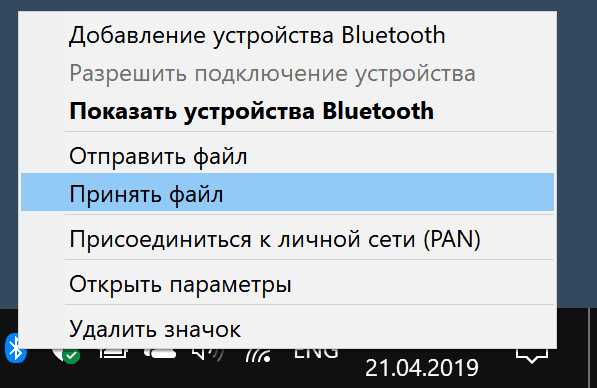
После этого остаётся только дождаться окончания переноса.
Передача файлов при помощи жёсткого диска или флешки
Если у вас есть возможность подключить физический носитель к обоим компьютерам вы можете передать файлы с его помощью. Это очень простой и быстрый способ, а потому если есть такая возможность лучше воспользоваться им.
Чтобы перенести файлы при помощи носителя достаточно подключить его к первому компьютеру, перенести файлы на флешку, затем подключить её ко второму устройству и перенести файлы уже на него. Подойдёт любой носитель.
Также вы можете передать файлы, отключив жёсткий от одного компьютера и подключив его ко второму. Но для этого вам понадобится второй комплект проводов для подключения дополнительного жёсткого диска и, конечно же, в вашем компьютере должно быть гнездо для его подключения (в ноутбуках его часто нет).
Это был последний из возможных вариантов. В данной статье представлены самые разные способы, как передать файлы с компьютера на компьютер. Изучив их все, вы обязательно найдёте хотя бы один, который подойдёт вам.
Благодарим за интерес к статье Если она оказалась полезной, то просьба сделать следующее:
- Поделитесь с друзьями с помощью кнопки социальных сетей
- Напишите комментарий внизу страницы — поделитесь советами, выскажите свое мнение
- Посмотрите ниже похожие статьи, возможно, они окажутся вам полезны
Всего вам доброго!
Похожие статьи:
Как передать файлы с компьютера на компьютер или на ноутбук Блог Ивана Кунпана
Как передать файлы с компьютера на компьютер это частый вопрос пользователей, которые столкнулись с этой проблемой. Если Вам нужно срочно перенести различные файлы с одного компьютера на другой, информация из этой статьи Вам поможет. Мы рассмотрим способы и сервисы для передачи файлов на компьютер, затем используем их на практике.
Зачем передавать файлы с компьютера на компьютер
Здравствуйте друзья! Если у Вас возникла необходимость передавать файлы с одного компьютера на другой, значит на это появились веские причины.
Зачем передают файлы с компьютера на компьютер? Ответ на этот вопрос мы найдём в этой статье. Итак, первая и основная причина – это покупка нового ноутбука (компьютера).
Например, Вы решили заменить старый персональный компьютер на нового «железного друга». Ведь на старом компьютере у Вас остались важные файлы, которые Вы не хотите потерять. Либо Вы хотите перенести информацию с основного компьютера на ноутбук.Поэтому, передача файлов с помощью подручных средств, о которых мы расскажем далее, поможет Вам решить эту проблему. Либо пришла пора восстановить Виндовс и срочно требуется обновление системы. В этом случае отвечу в подробностях на вопрос, как передать файлы с компьютера на компьютер.
к оглавлению ↑Как передать файлы с компьютера на компьютер
Итак, передавать файлы на компьютер довольно сложный процесс для новичка. Иногда, одни способы срабатывают, другие нет. Приходиться очень долго искать информацию в Интернете, но она там не всегда бывает качественной и проверенной. Далее, перечислю Вам эффективные варианты передачи файлов:
- с помощью USB флешки;
- использование переносного жёсткого диска;
- передача файлов через сетевой кабель;
- перенос файла на компьютер через Сеть (Вай-фай, торрент, облако диска Яндекс, Гугл, Мейл).
Итак, вышеперечисленны, как передать файлы с компьютера на компьютер а теперь, разберём эти способы подробно в статье.
к оглавлению ↑Как передать файлы с компьютера на компьютер через флешку
Передавать файлы на флешку и затем переносить их на другой компьютер – самый простой вариант для начинающего пользователя. Вероятно, у всех, кто пользуются компьютерами, есть флешки, они способны хранить гигабайты данных.
Переходим к процессу. Если у Вас есть флешка, вставляем её в USB-порт на компьютере. Далее, заходим в системный ярлык «Мой компьютер» чтобы убедиться, что она подключилась. Обычно флешка отображается четвёртым разделом съёмного носителя (Рисунок 1).
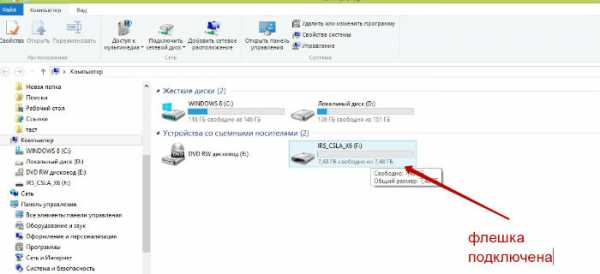
Далее, выберем какую-нибудь папку с файлом чтобы перенести его на флешку. Выделяем файл левой кнопкой мыши, потом нажимаем правой и выбираем из меню функцию «Отправить» (Рисунок 2).
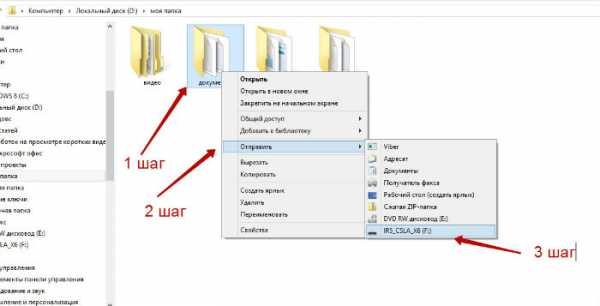
Появляется список мест, куда, можно передать наши файлы. Выбираем самый последний пункт отправки — нашу флешку, как показано на втором рисунке. После этого подождите пока завершиться копирование элементов. Обычно этот процесс занимает недолгое время. А теперь, Вы можете перенести эти файлы на другой компьютер (Рисунок 3).
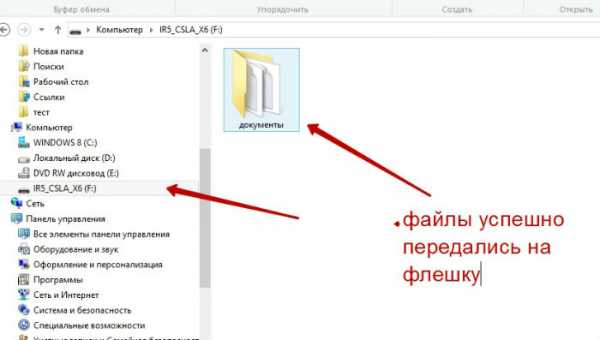
Вынимаем из этого компьютера флешку, вставляем в другой. И обычным перетаскиванием копируем все сохраненные данные на жёсткий диск другого компьютера.
к оглавлению ↑Используем внешний жесткий диск
Иногда, возникает необходимость использовать для переноса файлов, внешний жёсткий диск. В этом случае нам понадобится несколько компьютеров и один жёсткий диск для передачи информации. Вы можете использовать переносной, внешний жесткий диск. Предварительно, на внешний жёсткий диск Вы закачиваете информацию с одного компьютера. А затем подключаете жёсткий диск к другому компьютеру и перекачиваете туда информации.
к оглавлению ↑Как передать файлы с компьютера на компьютер через сетевой кабель
Существует ещё один способ передать быстро файлы на компьютер – через сетевой кабель. Если у Вас нет такого провода, купите его в любом магазине, где продаётся компьютерная техника. Затем, подключите его к обоим компьютерам, то есть соедините их. Далее, на первом компьютере, где мы будем принимать наши файлы, заходим в «Мой компьютер», нажимаем на диск С и выбираем свойства (Рисунок 4).
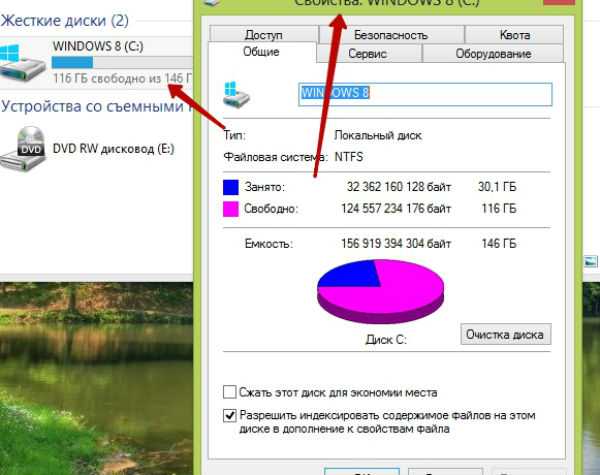
Из функции свойства нажимаем на вкладку доступ, затем расширенные настройки. В них необходимо установить галочку перед словом – открыть общий доступ к этой папке и нажать «ОК».
После подтверждения этой операции, необходимо нажать в этом окне на «Центр управления сетями и общим доступом». Теперь можно перейти в раздел Все сети, и отключить общий доступ с парольной защитой, после чего сохранить все изменения (Рисунок 5).
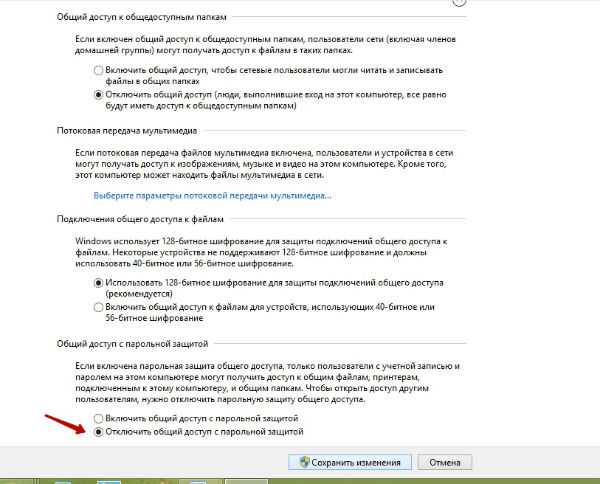
В данном случае мы настроили сетевой кабель и он готов передать файлы.
Теперь переходим на второй компьютер, с которого будем перекидывать файлы. Следует зайти в меню пуск и написать в поиске – «Просмотр сетевых компьютеров». Открываем данную папку, и Вы заметите, ещё один компьютер, к которому Вы подключены. Теперь Вы можете перетаскивать любые файлы на компьютер удалённо.
к оглавлению ↑Как передать файлы с компьютера на компьютер через Интернет
Сеть тоже помогает пользователям переносить файлы. Она имеет много различных технологий, которые способны передавать файлы без проблем. Передать файлы можно с помощью облачных сервисов. К распространённым сервисам:
- Яндекс облако;
- Гугл облако;
- Облако Мейл.
- DropMeFiles
Можно использовать другие варианты, например, торрент и WiFi. Об этом мы и поговорим. Ведь, как ни крути, всё равно придётся передавать файлы, если работаешь в Интернете, или их просто нужно отсылать во время общения. Такие сервисы помогают пользователям передавать различные файлы в больших объёмах.
к оглавлению ↑Используем облако Яндекса, Гугла и Майл
Облачные сервисы Яндекс, Гугл и Мейл работают по одному и тому же принципу. Перенос файлов у них довольно простой. Создаёте почтовый аккаунт в одном из этих сервисов. Входите, например, на диск Яндекса. Загружаете туда файлы и сохраняете их. Затем, копируете ссылку файла чтобы через неё скачать сохранённые файлы уже на другом компьютере.
На блоге есть статьи о вышеуказанных сервисах. Думаю, Вы разберетесь, как с помощью них переносить файлы.
к оглавлению ↑Перекачиваем файлы через DropMeFiles
Об этом сервисе уже писалась статья на блоге. Надо сказать он очень удобный и передаёт практически любые файлы с компьютера на компьютер. Скажу только о нём то, что он может передавать большие объёмы данных – до 50 гигабайт. Ведь, это для любого пользователя очень важно.
Как передать файлы с компьютера на компьютер через WiFi
Для передачи файлов по Вай-фай, необходимо подключить оба компьютера к одному роутеру. Если у Вас нет роутера, то можете это сделать с помощью обычного Смартфона. Самое главное, чтобы оба компьютера видели друг друга и могли передавать файлы и папки.
Там всё просто. Ведь, сейчас многие пользователи пользуются телефонами. Итак, переходим к практике. Включаем на телефоне функцию – «Мобильная точка доступа» или «Точка доступа». Далее нужно придумать свой пароль, для дальнейшей загрузки файлов.
Для этого заходим в настройки мобильной точки доступа и прописываем свой пароль от Вай-Фая. Затем его сохраняем. Теперь подсоединяем оба компьютера к точке доступа, которую мы установили на телефоне. Далее включаем Wi-Fi на компьютерах, вводим там пароль. И можем начинать передавать файлы.
Создаём папку на том компьютере, куда хотим перенести наши данные. Необходимо расширить ей общий доступ. В свойстве папки выбираем общий доступ из списка устанавливаем значение «все» и нажимаем кнопку «добавить» (Рисунок 6).
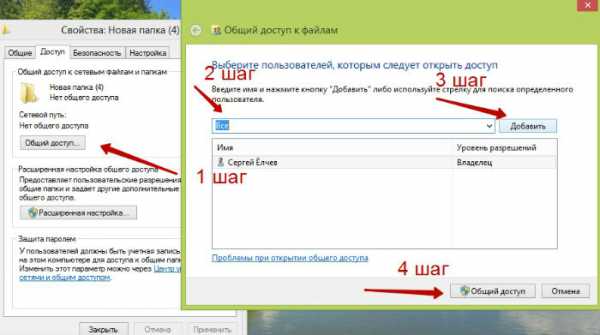
Далее из списка добавленных пользователей, выбираем только что добавленного, и теперь, нужно установить пункт чтение и запись после чего нажать на последнюю кнопку «Общий доступ» чтобы сохранить изменения.
Далее, Вам нужно сделать такие же настройки на втором компьютере и перейти в раздел «Сеть», чтобы передать файлы с компьютера на ноутбук. Все подключенные компьютеры после настройки должны отображаться у Вас на экране.
к оглавлению ↑Передаем файлы через торренты
Торрент – это возможность не только быстро скачивать файлы на компьютер, их можно передавать другим пользователям. Для этого нам нужно установить торрент-программу и закачать туда нужные файлы. А затем, эти файлы скачать на втором компьютере с этого торрента.
Заключение
В этой статье мы рассмотрели вопрос, как передать файлы с компьютера на компьютер. Действительно, на практике это может сделать каждый пользователь. Важно лишь следовать инструкции, о которой Вы узнали из этой статьи. Рекомендую Вам использовать самые лёгкие способы передачи, файлов, которые не требуют много времени на настройку и подключения удаленного доступа к другому компьютеру. Удачи и успеха Вам друзья!
С уважением, Иван Кунпан.
Просмотров: 10801
Как передать файлы по локальной сети: полная пошаговая инструкция
Всем привет! Сегодня в статье мы будем разбирать вопрос – как передать файлы по локальной сети. На самом деле ничего сложного нет, но надо правильно настроить политику безопасности на двух компьютерах или ноутбуках. В первую очередь нужно, чтобы два устройства, то бишь компьютера – были в одной локальной сетки. Для этого их можно подключить к одному маршрутизатору или роутеру.
Сделать это можно двумя способами:
- По кабелю – если на роутере достаточно LAN портов, то просто с помощью сетевого кабеля подключаем два аппарата;
- По Wi-Fi – просто подключаемся к беспроводной сети.
Далее нужно выполнить некоторые действия, который помогут связаться двум компьютерам. Если у вас что-то будет не получаться или будут какие-то проблемы – пишите в комментарии.
ПРИМЕЧАНИЕ! Если вам нужен обмен файлами в локальной сети между компьютером и телефоном, то для этого используем другую инструкцию – переходим по этой ссылке.
Инструкция
- На первом шаге, нам нужно проверить, чтобы два компьютера были в одной рабочей группе. Для этого найдите на клавиатуре две клавиши «Win» и «R» и нажмите на них;
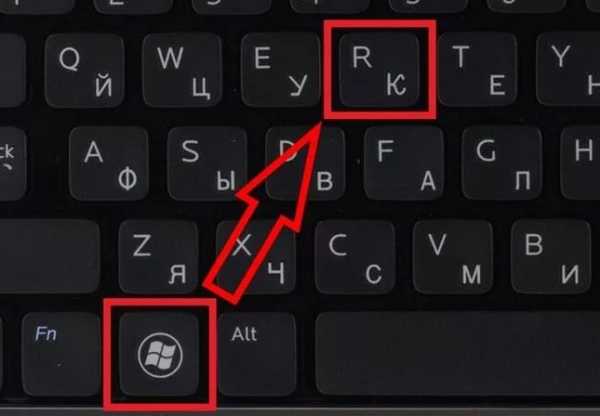
- Пропишите команду: sysdm.cpl;

- По умолчанию в Windows рабочая группа называется, как «WORKGROUP». Но на всякий случай проверьте, чтобы на обоих аппаратах была одинаковое название. Также его можно изменить, если будет какие-то отличия. Если названия будут разные, то они не будут видеть друг друга.
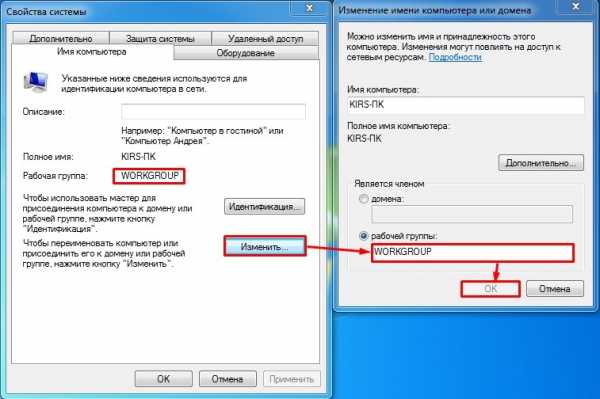
- Теперь нам надо зайти и посмотреть какая тип сетки, стоит на каждом компьютере. Нажимаем правой кнопкой по подключению в правом нижнем углу экрана и переходим в центр управления;
- Теперь чуть ниже сети нажмите на тип;
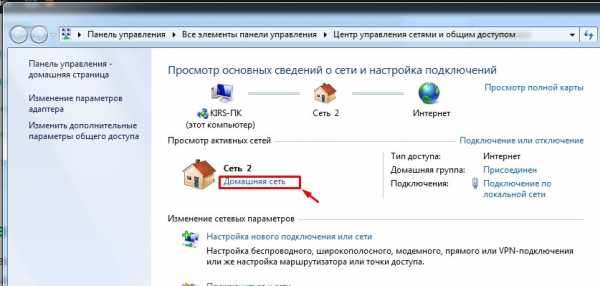
- Нам нужно выбрать «Домашнюю» или «Частную» сетка.
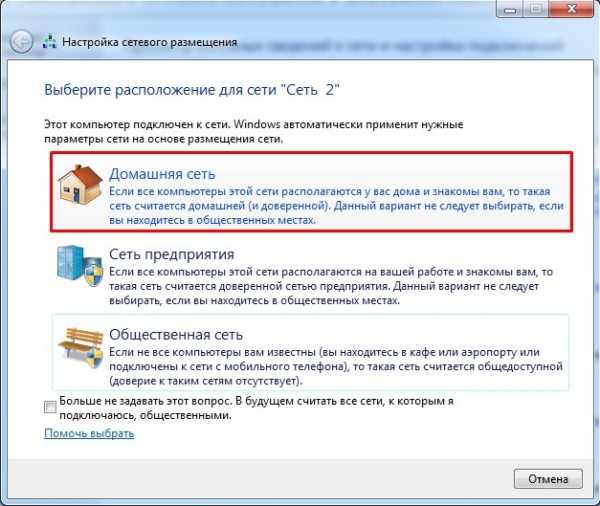
- Далее вы можете увидеть пароль или код, но лучше его отключить – так как это не очень удобно при использовании в домашней локалке;
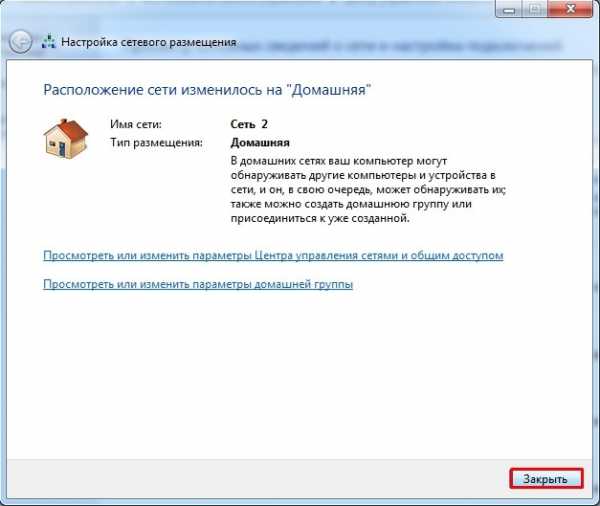
- Как только закроете предыдущее окошко, нажмите «Изменить дополнительные параметры общего доступа»;
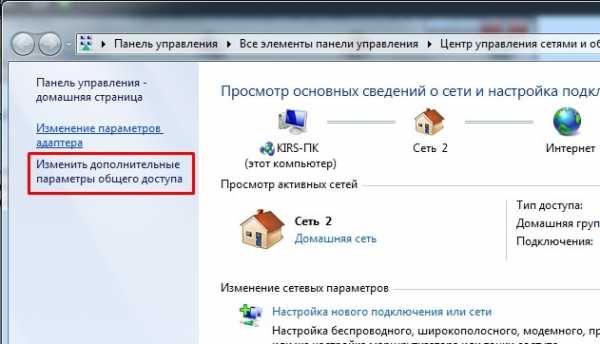
- Как видите стоит текущий профиль как домашняя или рабочая (по сути это одно и тоже). В первых трех пунктах убедитесь, чтобы компьютер обнаруживался в сети, а также был включены общие папки и файлы;
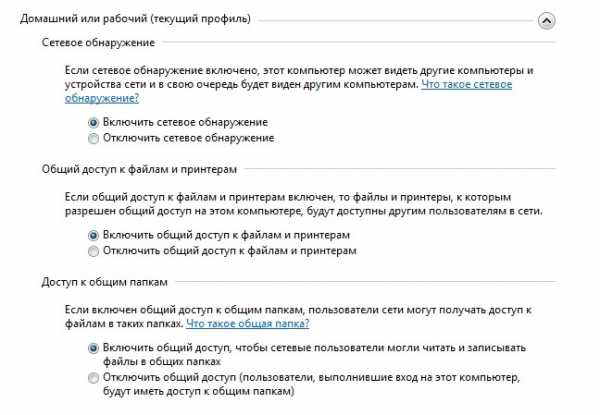
- Пролистываем чуть ниже и отключаем парольную защиту и доступ к вашему компьютеру. В принципе вы можете и оставить этот пункт, но тогда нужно при подключении к данному ПК вводить пароль. Он вводится один раз.
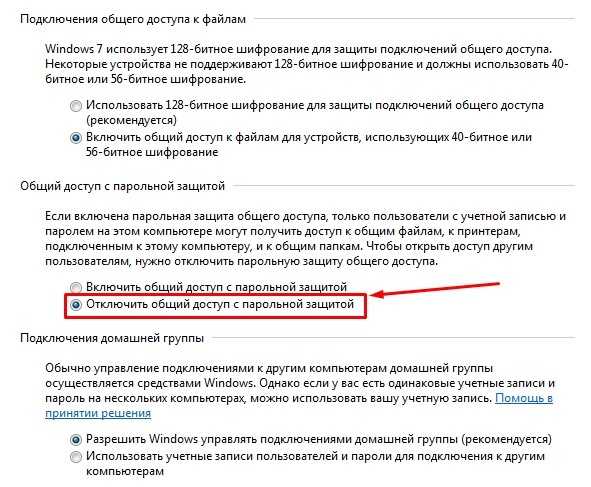
- Теперь вы можете расшарить или по-другому – сделать общей папку, которую будет видно в сети и куда можно скидывать файлы для общего использования. Можно также выбрать уже существующую папку, например: «Документы», «Видео», «Фото» и т.д. После, этого чтобы сделать её общей, нажмите правой кнопкой и зайдите в «Свойства»;
- «Доступ» – нажимаем на кнопку «Общий доступ…»;
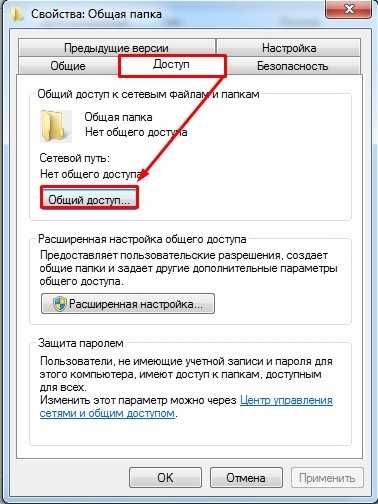
- Нажмите на поле или на стрелочку правее и выберите «Домашняя группа». После этого нажмите «Добавить»;
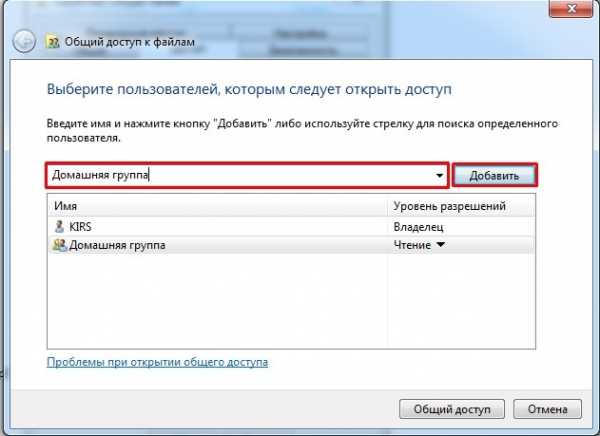
- Ещё один момент – по умолчанию стоит право «Чтение», то есть пользователи вы сети не смогут изменять данную папку, загружать туда что-то. Так что я бы рекомендовал установить «Чтение и запись»;
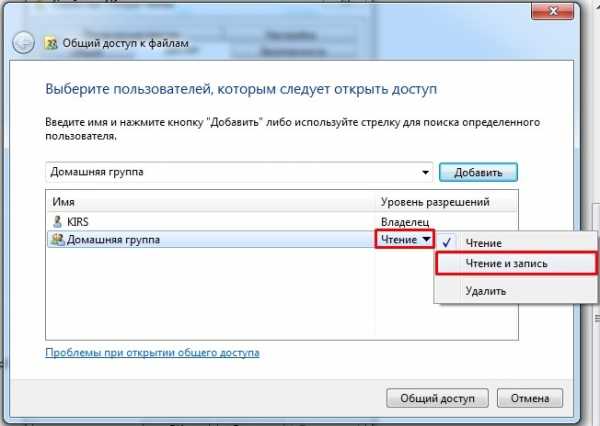
- Мы всё почти сделали. Теперь осталось со второго компьютера зайти в нашу папку. Для этого открываем «Мой компьютер» или раздел «Сеть». Открываем первый ПК и видим нашу папку, с которой мы можем работать и закидывать туда любые файлы. Для того чтобы отправить документ, достаточно закинуть его в эту папку и обе машины увидят загруженный файл.
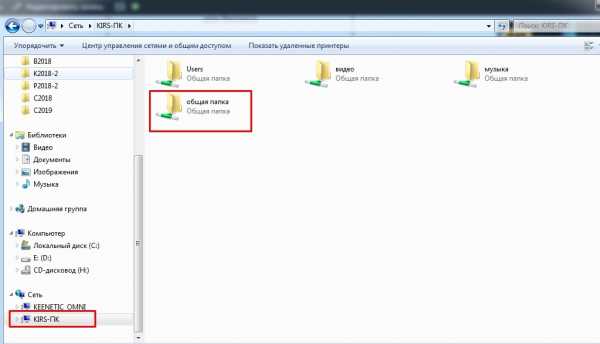
Теперь вы знаете – как передавать файлы по локальной сети и ничего сложного в этом нет. Всё же, если у вас возникли какие-то трудности, вылезла ошибка – то пишите в комментариях, и я вам обязательно помогу.
Понравилась статья? Поделиться с друзьями:
Как перенести файлы с одного компьютера на другой в Windows 10/8/7?
Быстрый переход:
Могу ли я передавать файлы с одного компьютера на другой?
Когда вы покупаете новый компьютер, у вас может возникнуть вопрос: «Могу ли я перенести свои личные данные со старого компьютера на новый?» Многие люди хотят перенести свои существующие файлы на другой компьютер, чтобы они могли хранить свои старые данные, такие как фотографии, музыка, видео и т. Д., Пока они используют новый компьютер.
Иногда вы не можете закончить работу в офисе, например, в Excel, но вам нужно идти домой. В это время вы можете принести незавершенный Excel домой и продолжить работу над ним. Есть много способов переноса файлов с одного компьютера на другой. Вы можете перемещать свои данные любым удобным для вас способом.
4 способа передачи файлов с одного компьютера на другой
Как мы упоминали выше, существует множество способов перемещения файлов между двумя компьютерами.
1. Использование внешнего носителя данных
Внешний носитель информации, такой как флэш-накопитель USB, является хорошим помощником для передачи файлов.Обычно вы можете подключить USB-накопитель к старому компьютеру, скопировать файлы, которые хотите передать, а затем открыть USB-накопитель и вставить файлы на него. Затем подключите USB-накопитель к новому компьютеру, используйте метод копирования и вставки, чтобы переместить файлы на новый компьютер.
Если вы планируете принести файлы домой, чтобы продолжить работу, вы также можете скопировать файлы на USB. Затем, когда вы вернетесь домой, подключите USB к компьютеру и откройте файлы, чтобы продолжить работу.
2.Совместное использование файлов по сети
Если два компьютера находятся в одной сети, вы можете использовать существующую домашнюю сеть для передачи файлов с одного компьютера на другой. Чтобы обмениваться файлами по локальной сети в Windows, откройте проводник и перейдите в папку с файлами, которыми вы хотите поделиться. Щелкните правой кнопкой мыши папку и выберите Properties > Щелкните вкладку Share > Нажмите кнопку Share . Следуйте инструкциям на экране, чтобы завершить обмен файлами.
3. Использование кабеля передачи
Вы можете купить кабель для передачи файлов между двумя компьютерами. Чтобы соединить два компьютера с Windows, вы можете получить USB-кабель EasyTransfer. Затем скопируйте файлы на один компьютер и вставьте их на другой компьютер.
4. Использование стороннего программного обеспечения
В настоящее время многие программы могут помочь вам перенести ваши личные данные с ПК на ПК. Самое главное - найти подходящий софт.Здесь я хотел бы порекомендовать AOMEI Backupper Standard.
Как перенести файлы на новый компьютер с помощью AOMEI Backupper?
AOMEI Backupper Standard - это бесплатное программное обеспечение для синхронизации файлов для пользователей ПК с Windows. Он поддерживает Windows 10 / 8.1 / 8/7 / Vista / XP. С помощью функции File Sync вы можете синхронизировать файлы / папки между двумя разделами / дисками / компьютерами. Он также предлагает функции резервного копирования, такие как резервное копирование системы и резервное копирование диска, для защиты важных данных. Узнайте, как передавать файлы с одного компьютера на другой с помощью AOMEI Backupper, ниже:
Шаг 1. Загрузите бесплатное программное обеспечение, установите и запустите его. Щелкните Basic Sync на вкладке Sync .
Примечание : Если вы хотите передавать файлы с сервера на сервер, вы можете рассмотреть возможность использования AOMEI Backupper.
Шаг 2. Щелкните Добавить папку , чтобы выбрать файлы / папки, которые вы хотите передать.
Шаг 3. Выберите путь назначения. Щелкните второй столбец и перейдите к Share / NAS > Добавить сетевое расположение , чтобы добавить сетевой диск или устройство NAS, чтобы мы могли использовать другой компьютер для открытия тех же файлов.
Советы: Вы можете установить более конкретные требования здесь, нажав Параметры , а также можете нажать Расписание , чтобы настроить автоматическую синхронизацию файлов.
Шаг 4. После всех настроек щелкните Start Sync , чтобы запустить процесс. Когда прогресс достигнет 100%, нажмите Finish , чтобы выйти.
Сводка
На этой странице предлагается четыре эффективных способа передачи файлов с одного компьютера на другой.С AOMEI Backupper перенос файлов с ПК на ПК становится проще и проще. Если данные изменены на исходном компьютере, они будут автоматически изменены на другом компьютере в соответствии с установленным вами расписанием.
Однако AOMEI Backupper Standard поддерживает только системы Windows PC. Если вы являетесь пользователем сервера и хотите передавать файлы с сервера на сервер, то вам подойдет версия AOMEI Backupper Server.
.Как скопировать информацию с одного компьютера на другой
Обновлено: 02.06.2020 компанией Computer Hope
Ниже приведен список всех различных способов копирования информации с одного компьютера на другой. Просмотрите каждое из приведенных ниже решений, чтобы решить, что лучше всего подходит для вас.
ЗаписьПри копировании информации копируйте только файлы данных. Например, не копируйте программу Microsoft Word. Только скопируйте документы Microsoft Word, а затем установите Microsoft Word на новый компьютер.
Наконечник ПользователиMicrosoft Windows могут найти большую часть своих файлов данных, изображений и документов в папке «Документы» или «Мои документы».
Сеть
Если у вас есть сеть или вы планируете ее настроить, рассмотрите возможность передачи и совместного использования файлов между компьютерами в локальной сети. Сеть - это самый быстрый способ передачи файлов между вашими компьютерами, и после настройки она позволяет вам продолжать обмениваться файлами.
Над облаком
Облачные онлайн-сервисы упрощают перемещение и обмен данными между несколькими компьютерами и другими устройствами.Наши любимые облачные онлайн-сервисы - это Google Drive и Dropbox. Попав в облако, любое устройство с доступом в Интернет может получить доступ к данным.
USB
USB-порты и устройства(например, флэш-накопитель) - это быстрый и простой способ передачи файлов с одного компьютера на другой, используя любой из следующих вариантов USB.
Метод первый
Жесткие диски USBи флэш-накопители USB - это простой способ передачи данных между компьютерами и хорошее решение для резервного копирования. Как только информация скопирована на устройство, ее можно скопировать с диска на другой компьютер.
Метод второй
Разъем USB-USB позволяет передавать информацию с одного компьютера на другой по кабелю USB. Это решение иногда проще настроить, чем стандартную сеть Ethernet, и оно позволяет совместно использовать неограниченный объем данных. Если оба компьютера работают под управлением Windows, используйте встроенную программу Windows Easy Transfer для выполнения переноса данных (в Windows XP она называется «Мастер переноса файлов и настроек » ). Для эффективной работы вам понадобится USB-кабель Easy Transfer.
Разъемы USB-USBдоступны в Интернете и в некоторых крупных компьютерных магазинах.
Интернет и электронная почта
Сегодня многие онлайн-сервисы позволяют перемещать и копировать файлы с одного компьютера на другой. В качестве альтернативы, если у вас есть только несколько файлов, которые вы хотите скопировать, вы можете рассмотреть возможность отправки файлов по электронной почте.
ЗаписьМногие поставщики услуг электронной почты ограничивают размер файла, который можно вложить и отправить по электронной почте. Обратитесь к поставщику услуг электронной почты, чтобы определить максимальный размер вложенного файла, разрешенный в ваших сообщениях электронной почты.
CD и DVD
Если у вас нет USB-накопителей, еще одним хорошим решением будет запись информации на CD или DVD.
Дискета
Для старых компьютеров, у которых нет записывающего устройства, USB или Интернета, копирование файлов на дискету может быть единственной альтернативой. Однако, если вам нужно скопировать большие объемы данных с одного компьютера на другой, попробуйте альтернативное решение, поскольку дискета не хранит много информации.
Прямое последовательное подключение
Прямое последовательное соединение - это метод подключения старых компьютеров с помощью последовательного порта и последовательного кабеля.Хотя это гораздо более медленное решение для подключения компьютеров друг к другу, это может быть единственным решением для компьютеров без доступа к Интернету, накопителей или USB.
Перенос жесткого диска
Для передачи файлов с компьютера, который больше не работает, жесткий диск можно извлечь и поместить в работающий компьютер для передачи информации.
Например, вы можете извлечь жесткий диск из ноутбука и подключить его напрямую к другому компьютеру. Для этого вам понадобится комплект корпуса жесткого диска, предназначенный для жестких дисков ноутбуков.Этот комплект корпуса превращает жесткий диск в внешний жесткий диск и позволяет подключать его к любому компьютеру с помощью прилагаемого USB-кабеля.
НаконечникКомплект корпуса жесткого диска также доступен для жестких дисков настольных компьютеров.
.Как перенести файлы и настройки с одного компьютера на другой
В этой статье описаны методы для передачи данных с одного компьютера на другой с гарантированной целостностью данных и небольшими усилиями. Перенос файлов, настроек и программ на новый компьютер может показаться сложным и даже пугающим для обычных пользователей, особенно если они не знают, как это сделать и какие шаги предпринять в первую очередь.
Содержание:
Часто этот процесс сводится к копированию наиболее важных и необходимых данных со старого ПК на съемный диск (или аналогичное запоминающее устройство), а затем копирование данных на жесткий диск нового компьютер.Этот подход довольно популярен, но он связан с риском потери данных во время процесса и / или после передачи данных. А как насчет приложений и настроек операционной системы?
На самом деле, есть несколько методов, которые помогут вам перенести данные с одного компьютера на другой более эффективным и менее трудоемким способом - и что особенно важно, все ваши данные будут защищены от потери.
Инструменты для переноса данных
Есть множество утилит для переноса данных, настроек и приложений на новый компьютер.Все, что вам нужно для их использования, - это установить утилиту на оба компьютера и скопировать свои файлы, настройки и программы на другой компьютер.
Один из инструментов с такой функциональностью предоставляется Microsoft бесплатно - это программа под названием Windows Easy Transfer. Хотя он входит в состав Windows 10 как встроенная утилита, Microsoft предлагает использовать сторонний инструмент PCmover Express.
Вот как это работает : подключите внешнее запоминающее устройство к компьютеру и запустите приложение; перенести данные с компьютера на внешнее запоминающее устройство, а затем подключить это устройство к другому ПК, на который необходимо переместить данные; запустите это приложение на втором компьютере и перенесите данные с запоминающего устройства на жесткий диск этого компьютера.
Это средство передачи данных, рекомендованное официальным сайтом Microsoft. Кроме того, есть продукты других разработчиков программного обеспечения, которые вы можете использовать для той же цели.
Резервное копирование и восстановление файлов
Еще один способ переноса файлов и системных настроек на другой компьютер - это встроенный в Windows инструмент Backup & Restore.
Вы можете использовать его для создания образа системы, содержащего всю операционную систему, включая системные файлы, установленные программы и пользовательские файлы.Перенесите этот образ системы со старого ПК на новый и наслаждайтесь окружающей обстановкой, к которой вы привыкли.
Просто скопируйте файлы.
Помните, что у вас есть еще одна возможность - скопировать файлы вручную, - которую можно использовать для передачи личных файлов с одного компьютера на другой. Для этого подключите к компьютеру внешнее запоминающее устройство (емкость устройства должна быть достаточной, чтобы это мог быть внешний жесткий диск) и скопируйте туда все необходимые файлы. После этого подключите внешнее хранилище к новому компьютеру и скопируйте файлы в предпочтительный каталог.
Если вы храните все файлы на вашем компьютере в хорошо организованном виде (например, по категориям / типу), использовать этот метод будет легко и удобно.
Хорошо, вот так можно передавать файлы, но для настроек не работает. Если вам также необходимо перенести закладки браузера, их необходимо экспортировать и импортировать с помощью функций браузера. Все современные браузеры могут синхронизировать данные, что еще больше упрощает импорт настроек.
Услуги облачного хранилища
История переноса данных на новый компьютер была бы неполной, если бы мы не упомянули облачные сервисы.
Такое онлайн-хранилище очень хорошо подходит для хранения пользовательских данных, настроек и другой информации. Просто установите сервисный клиент на свой компьютер и настройте его для сохранения определенных данных, которые вы больше всего цените. Когда вы начинаете работу с новым компьютером, установите такое клиентское приложение и войдите в свою учетную запись, чтобы получить доступ ко всем вашим данным, сохраненным в Интернете.
В наши дни таких сервисов много, самыми популярными из которых являются Dropbox и Google Drive, а также встроенный в Windows инструмент Microsoft OneDrive.Вы можете использовать любую услугу, которая вам нравится.
Если ваш компьютер вышел из строя
Если вы решили перейти на новый компьютер из-за того, что старый перестал работать, есть способ получить ваши личные данные из мертвого ПК.
Подключите жесткий диск старого ПК к новому компьютеру и посмотрите, может ли операционная система его обнаружить (конечно, многое зависит от того, почему именно старый ПК вышел из строя). Если он отображается на этом ПК как еще один жесткий диск, и вы можете получить доступ к файлам внутри, то сделайте точно то, что описано в разделе «Просто скопируйте файлы» .Очевидно, что файлы следует копировать прямо на жесткий диск нового компьютера.
Если файлы на жестком диске старого компьютера не отображаются, их можно восстановить с помощью специализированного инструмента для восстановления данных с жестких дисков - Hetman Partition Recovery. Запустите программу и просканируйте жесткий диск. Выберите все файлы, обнаруженные программой, и сохраните их на жестком диске нового компьютера.
.Как перенести файлы на новый компьютер
Чистая очистка: уберегите свои старые данные от злоумышленников
После перемещения файлов вы должны оставить старый компьютер по крайней мере на пару недель на случай, если вы пропустили какие-либо файлы. Однако, если вы продаете, выбрасываете или отдаете свой старый компьютер, убедитесь, что все ваши данные и личная информация удалены. Простая передача файлов этого не делает. Даже удаление файлов или переформатирование диска может по-прежнему позволить экспертам получить информацию, которую вы не хотите, чтобы они имели, например информацию о вашем банке или старые электронные письма.К счастью, бесплатные программы уничтожения данных, такие как Darik's Boot And Nuke (DBAN), могут стереть все на вашем старом компьютере, гарантируя, что вы не оставите никаких следов (данных).
Оставайтесь под защитой: создавайте резервные копии новых материалов
Теперь, когда вы привыкли перемещать файлы со своего старого ПК, самое время убедиться, что у вас есть постоянная система резервного копирования на случай, если вам придется восстановить эти файлы очередной раз. Windows * 8 и более поздние версии предоставляют удобную функцию под названием История файлов, которая позволяет автоматически и регулярно создавать резервные копии файлов на внешний жесткий диск.Эта функция гарантирует, что ваши данные не останутся в истории в худшем случае.
Если у вас Mac, у вас есть множество вариантов и платформ для резервного копирования данных, от iCloud до таких программ, как Time Machine, в зависимости от того, какую версию OS X вы используете.
Помните: несмотря на то, что существует множество простых способов перемещения и обмена данными, вы можете перемещать только те данные, к которым у вас есть доступ, поэтому убедитесь, что ваши документы, фотографии и другие ценные данные остаются защищенными, даже если ваш компьютер потерян или поврежден.Это легко сделать автоматически, и это гарантирует, что следующий (компьютерный) день переезда пройдет более гладко.
.Как передавать файлы с одного компьютера на другой по сети с помощью Java?
Переполнение стека- Около
- Продукты
- Для команд
- Переполнение стека Общественные вопросы и ответы
- Переполнение стека для команд Где разработчики и технологи делятся частными знаниями с коллегами
- Вакансии Программирование и связанные с ним технические возможности карьерного роста
- Талант Нанимайте технических специалистов и я
Как создать резервную копию или перенести данные на компьютер под управлением Windows
ВВЕДЕНИЕ
Потеря данных из-за проблем с компьютером или поломки жесткого диска, мягко говоря, обескураживает. Вы можете потерять семейные фотографии, свою музыкальную коллекцию или финансовые данные. И после того, как вы получите компьютер именно таким, какой вы хотите, может потребоваться много времени, чтобы перенастроить ваши личные настройки на новом компьютере: фон рабочего стола, звуки, заставки и конфигурации беспроводной сети, и это лишь некоторые из них
Однако , небольшая профилактика может иметь большое значение, чтобы избежать этого испытания.Чтобы сэкономить время и сэкономить время, мы рекомендуем вам принять меры предосторожности и регулярно создавать резервные копии ваших данных и настроек.
В этой статье описывается, как вручную создать резервную копию ваших личных файлов и настроек в Windows 7, Windows Vista, Windows XP и Windows Server 2003. В ней также описывается, как использовать инструменты данных в Windows для резервного копирования ваших файлов и настроек.
Дополнительная информация
Метод 1. Резервное копирование файлов и настроек вручную на съемный носитель или в сетевое хранилище
Самый простой способ - вручную создать резервную копию файлов и настроек на съемном носителе или в сети.Вы можете указать файлы и настройки, для которых нужно создать резервную копию, а также частоту выполнения резервного копирования.
Примечание. Примеры съемных носителей включают внешние жесткие диски, DVD-диски, компакт-диски и карты памяти USB. Вы можете создавать резервные копии файлов на другом компьютере или сетевом устройстве, если ваш компьютер подключен к сети, например к беспроводной.
Чтобы вручную скопировать файлы в сетевое расположение или на съемный носитель на компьютере под управлением Windows 7, Windows Vista, Windows XP или Windows Server 2003, выполните следующие действия:
-
Щелкните Пуск , щелкните Компьютер , а затем дважды щелкните диск, на котором в настоящее время установлена Windows 7, Windows Vista, Windows XP или Windows Server 2003.
-
Откройте папку «Пользователи», а затем откройте папку пользователя, содержащую файлы, для которых требуется создать резервную копию.
-
Скопируйте необходимые папки из папки пользователя в сетевое расположение или на съемный носитель.
Банкноты
-
Чтобы создать резервную копию данных для всех пользователей, повторите шаги 2–3.
-
Чтобы определить размер всех файлов в папке пользователя, выберите все папки, щелкните эти выбранные папки правой кнопкой мыши и выберите «Свойства».
-
Сохраненные файлы можно скопировать на любой компьютер. Однако на этом компьютере должны быть установлены соответствующие приложения, чтобы открывать эти отдельные файлы.
-
Не все приложения сохраняют свои файлы в папке пользователя.Вы должны убедиться, что вы проверили другие приложения и расположение файловой системы, в котором приложения сохраняют файлы по умолчанию, а затем скопировали эти файлы в сетевое расположение или на съемный носитель.
Метод 2. Используйте функцию Easy Transfer для резервного копирования данных на другой компьютер
Следующий самый простой способ - использовать функцию Easy Transfer в Windows для передачи данных на другой компьютер.В этом разделе обсуждаются следующие сценарии, в которых вы можете использовать функцию Easy Transfer для резервного копирования данных на другой компьютер:
| ОС вашего компьютера | Целевой компьютер OS |
|---|---|
| Windows 7 | Windows 7 |
| Windows 7 | Windows Vista |
| Windows Vista | Windows Vista |
Резервное копирование компьютера под управлением Windows 7
Перенести файлы и настройки на другой компьютер под управлением Windows 7
Функция Windows Easy Transfer позволяет создавать резервные копии файлов и настроек учетных записей пользователей.Затем вы можете восстановить эти файлы и настройки на новый компьютер. Чтобы запустить средство переноса данных Windows, выполните следующие действия:
-
Щелкните Пуск , введите windows easy transfer в поле Начать поиск , а затем щелкните Windows Easy Transfer в списке программ .
-
Следуйте инструкциям по передаче файлов и настроек.
Перенести файлы и настройки на компьютер под управлением Windows Vista
Если вы хотите перенести данные с компьютера под управлением Windows 7 на компьютер под управлением Windows Vista, используйте версию Windows Easy Transfer для Windows Vista. Для этого выполните следующие действия:
-
На компьютере под управлением Windows 7 вставьте компакт-диск Windows Vista или DVD
-
Щелкните, чтобы выйти из программы установки Windows Vista.
-
Щелкните Пуск , щелкните Компьютер , щелкните правой кнопкой мыши дисковод компакт-дисков или DVD-дисков, а затем щелкните Открыть .
-
Откройте папку support , а затем откройте папку migwiz
-
Дважды щелкните файл Migwiz.EXE файл.
-
Следуйте инструкциям, чтобы начать перенос из Windows 7.
Резервное копирование компьютера под управлением Windows Vista
Перенести файлы и настройки на другой компьютер под управлением Windows Vista
Функция Windows Easy Transfer позволяет создавать резервные копии файлов и настроек учетных записей пользователей.Затем вы можете восстановить эти файлы и настройки на новом компьютере. Чтобы запустить средство переноса данных Windows, выполните следующие действия:
-
Щелкните Пуск , введите transfer в поле Начать поиск , а затем щелкните Windows Easy Transfer в списке Программы .
-
Щелкните Далее . Если вам будет предложено закрыть программы, убедитесь, что вы сохранили все открытые документы, а затем нажмите Закрыть все .
-
Следуйте инструкциям по передаче файлов и настроек.
Метод 3. Использование Центра резервного копирования и восстановления
В качестве меры предосторожности вы можете использовать функцию Центра резервного копирования и восстановления в Windows 7 и Windows Vista для резервного копирования данных.
Резервное копирование компьютера под управлением Windows 7
Примечание. Данные, резервные копии которых вы выполняете с помощью Центра архивации и восстановления Windows 7, можно восстановить только в операционной системе на базе Windows 7.
-
Щелкните Запустить , введите резервное копирование в поле Начать поиск , а затем щелкните Резервное копирование и восстановление в списке программ .
Примечание. Если вам будет предложено закрыть программы, убедитесь, что вы сохранили все открытые документы и закройте эти программы. Или щелкните Закройте программы .
-
В разделе Создайте резервную копию или восстановите файлы , щелкните Настроить резервную копию .
-
Выберите место для сохранения резервной копии и нажмите Далее .
Примечание Не забудьте сохранить файлы резервных копий на съемный носитель или в сетевое хранилище.
-
Щелкните Позвольте Windows выбрать или Позвольте мне выбрать , а затем щелкните Далее .
-
Сделайте соответствующий выбор, затем нажмите Далее или Сохранить настройки и запустите резервное копирование .
-
Резервная копия будет сохранена в хранилище резервной копии.
Резервное копирование компьютера под управлением Windows Vista
Примечание. Данные, резервные копии которых выполняются с помощью Центра архивации и восстановления Windows Vista, можно восстановить только в операционной системе Windows Vista.
-
Щелкните Запустить , введите резервное копирование в поле Начать поиск , а затем щелкните Резервное копирование и восстановление в списке программ .
-
Щелкните Резервное копирование файлов в Резервное копирование файлов или всего компьютера .
-
Выберите, где вы хотите сохранить резервную копию файла, а затем нажмите Далее .
-
Выберите диск или диски, для которых требуется создать резервную копию, и нажмите Далее
-
Выберите тип файла или типы файлов, для которых требуется создать резервную копию, и нажмите Далее .
-
Щелкните Сохранить настройки , а затем запустите резервное копирование.
-
Ваша резервная копия будет сохранена в выбранном хранилище резервной копии.
Метод 4. Перенос файлов с компьютера под управлением Windows 2000, Windows XP или Windows Server 2003
Используйте мастер переноса файлов и настроек Windows XP
Вы можете использовать мастер переноса файлов и настроек Windows XP для передачи файлов на компьютере с Windows XP, Windows Server 2003 или Windows 2000.
-
Щелкните Пуск , щелкните Все программы , щелкните Стандартные , щелкните Системные инструменты , а затем щелкните Мастер переноса файлов и настроек .
-
Щелкните Далее , щелкните Старый компьютер , а затем щелкните Далее .
-
Выберите способ передачи файлов.Если вы выберете Другой , вы можете сохранить в сетевом расположении или на съемном носителе, чтобы вы могли сохранить резервную копию своих записей.
-
Выберите, что вы хотите создать резервную копию, а затем щелкните Далее .
Дополнительные ресурсы
Мы рекомендуем следующее при резервном копировании данных:
-
Не создавайте резервные копии файлов в разделе восстановления или на том же жестком диске, на котором установлена Windows.
Примечание Производители часто настраивают на компьютере раздел восстановления. Обычно раздел восстановления отображается как жесткий диск.
-
Всегда храните носители, которые вы используете для резервного копирования, в безопасном месте, чтобы предотвратить несанкционированный доступ к вашим файлам.
-
Попробуйте использовать пожаробезопасное место отдельно от вашего компьютера. Также рассмотрите возможность шифрования данных резервной копии.