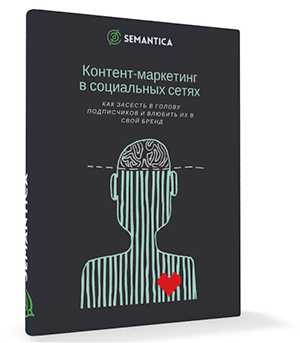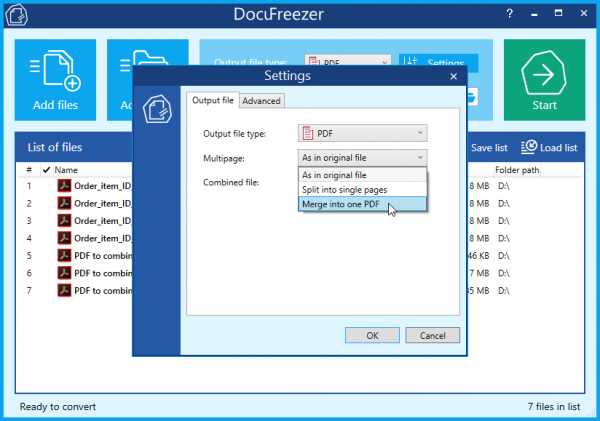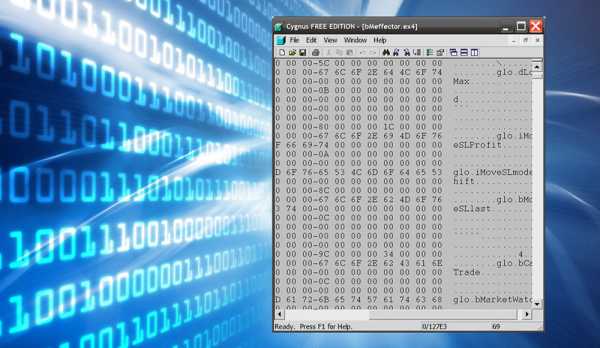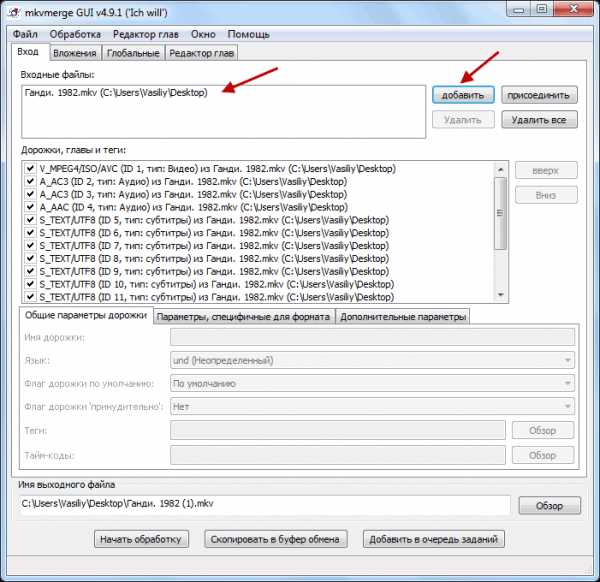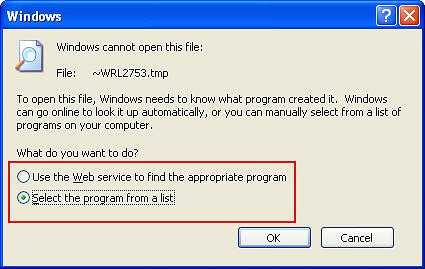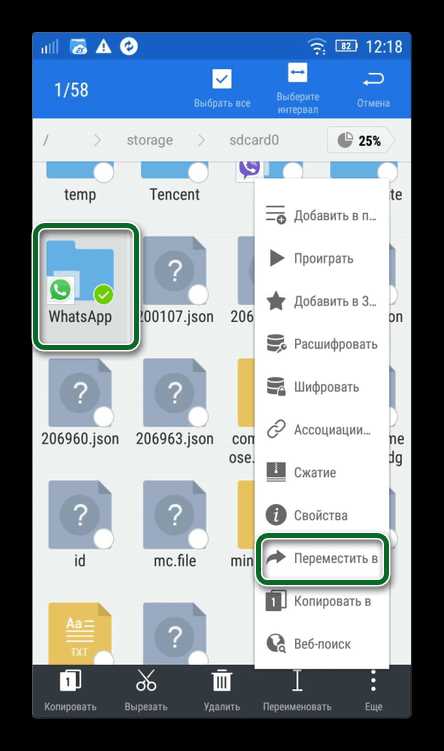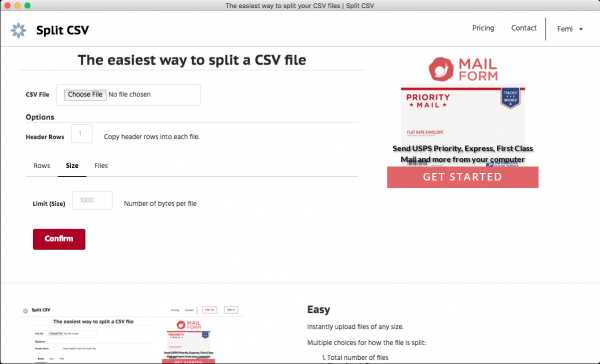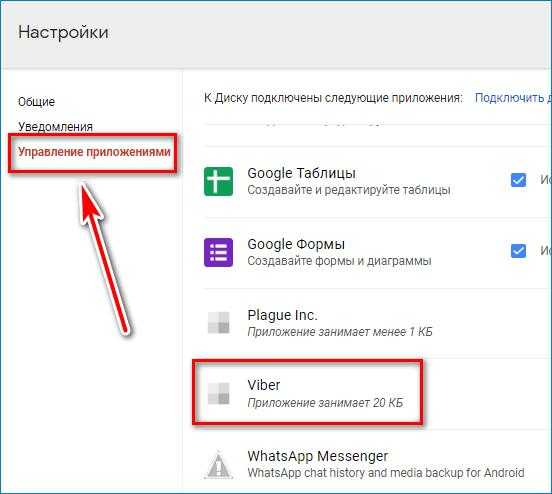Как передать файлы на виртуальную машину vmware
Копируем файл на виртуалку VMWare в безопасном режиме
12 Aug 2012 | Автор: dd |Возникла необходимость закинуть файлец на виртуальную машину VMware с установленной Windows системой, но к сожалению загрузить винду получалось только в безопасном режиме. То есть сетка не работает, VMware Tools тоже, так что файл с хостовой системы на виртуалку обычным переносом не перекидывается, внешние устройства не подключаются. Спрашивается что делать?
Сначала хотел было присоединить новый диск, а потом перенести его на другую виртуалку, но поковырявшись, нашел отличное решение. Правой клавишей щелкаем в виртуалку, выбираем Settings.
Говорим Add -> Hard Disk -> Use a physical disk -> В выпадающем меню выбираем нужным раздел, если же не уверены что есть что, или на диске установлено несколько партиций, то переключаем радио кнопку в Use individual partitions, и далее Next – Next.
Единственный момент, что лучше всего использовать флешку, так как диск надо отключить в винде, чтобы на него были закрыты все процессы и дескриптеры, иначе система виртуалки при загрузке винды будет ругаться на невозможность обращения и синхронизации. Как следствие это проще всего сделать с флешкой, которой в проводнике достаточно сказать по правой клавише Извлечь.
Естественно, предварительно, на диск надо скопировать все необходимые данные.
Грузимся в систему и видим в виртуальной машине дополнительный локальный диск.
VN:F [1.9.21_1169]
Rating: 4.5/10 (22 votes cast)
VN:F [1.9.21_1169]
Rating: +1 (from 5 votes)
Копируем файл на виртуальную машину, 4.5 out of 10 based on 22 ratingsТеги: vmware
Создание общей папки в виртуальной машине VMware Workstation
Привет друзья, я Ro8! В предыдущей статье мы с вами установили виртуальную машину VMware Workstation, а сегодня я расскажу вам, как создать общую папку сообщающую виртуальную машину и операционную систему, в которую она установлена. Создание общей папки необходимо, так как она сильно упрощает работу, например, вам необходимо из основной Windows быстро перекинуть файл в виртуальную машину, вы просто берёте и копируете этот файл в общую папку, данный файл тут же становится доступным в виртуальной машине, сейчас сами всё увидите.
Создание общей папки в виртуальной машине VMware Workstation
У нас есть виртуальная машина VMware Workstation, на которую установлена Windows 7 в редакции Максимальная 64 бит.
Вызываем свойства виртуальной машины Windows 7 x64, нажав на Edit virtual machine settingsПереходим на вкладку OptionsНа вкладке Options выбираем Shared Folders, далее отмечаем пункт Always enabled и нажимаем кнопку AddДалееНажимаем BrowseК примеру в качестве общей папки между основной и виртуальной машиной Windows 7 x64 укажем папку VMware WorkstationДалееУбеждаемся что стоит галочка на пункте Enable this share. Нажимаем FinishOKЗапускаем нашу виртуальную машину Windows 7 x64, идем на вкладку VM и выбираем Install VMware ToolsНажимаем InstallВыполнить setup 64.exeДалееДалееНажимаем Install
Установка VMware Tools завершенаПосле установки Vmware Tools будет предложено перезагрузить виртуальную машину. Соглашаемся нажав Yes
После перезагрузки виртуальной машины идем в Компьютер, далее выбираем Сеть и щелкаем по
"Сетевое обнаружение и общий доступ к файлам отключен. Сетевые компьютеры и устройства не видны. Щелкните для изменения"Выбираем Включить сетевое обнаружение и общий доступ к файламВ данном окне должна появится папка vmware-host (как на скриншоте). Заходим в нееДалее открываем папку Shared FoldersОбщая папка VMware WorkstationОткрытая общая папка VMware WorkstationМетки к статье: Виртуальные машины VMware
10 полезных инструментов для работы со средой VMware / Блог компании КРОК / Хабр
Данная статья является переводом, оригинал см. здесь — www.vladan.fr/top-10-free-tools-to-manage-your-virtual-infrastructureУ каждого системного администратора, постоянно работающего с виртуальной средой, есть свои инструменты, предназначенные для инфраструктуры VMware.
В данном обзоре мы рассмотрим 10 отличных инструментов для виртуальных сред, среди которых есть как широко известные, так и новые.
1. Putty. Одна из самых популярных утилит для работы с Unix\Linux серверами. В контексте виртуализации используется для подключения к ESX\ESXi серверам по протоколу SSH. Утилита доступна в виде «Portable» версии. Скачать можно по ссылке: portableapps.com/apps/internet/putty_portable

2. VMware Converter. Бесплатная утилита, которая позволяет преобразовать реальную систему в виртуальную машину. Кроме возможностей по преобразованию физических серверов в виртуальные утилита также распознает образы Acronis и Symantec Ghost. Скачать ее можно на сайте VMware: downloads.vmware.com/d/info/datacenter_downloads/vmware_vcenter_converter_standalone/4_0
3. Trilead VM Explorer – программа для управления резервным копированием и восстановлением в виртуальной среде, позволяет легко подключиться к ESX инфраструктуре и управлять VMDK файлами. Поддерживается подключение до 5 ESX серверов. Скачать можно здесь: www.trilead.com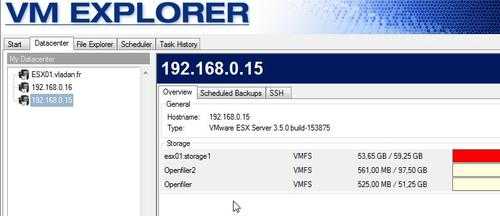
4. Veeam FastSCP – благодаря этой небольшой утилите появляется возможность копировать файлы виртуальных машин по протоколу SSH. Утилита позволяет подключаться к нескольким VMware ESX и ESXi серверам и осуществлять передачу файлов между ними из одного интерфейса. Утилита бесплатна, доступна по ссылке: www.veeam.com/vmware-esxi-fastscp.html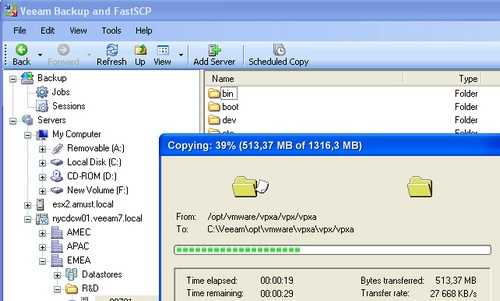
5. BGInfo – небольшая, но очень полезная утилита, которая выводит на рабочий стол ключевую информацию о текущем сервере, к которому Вы подключены. При наличии большого количества сессий данный функционал позволяет не потеряться в них. Взять можно здесь: technet.microsoft.com/en-us/sysinternals/bb897557.aspx
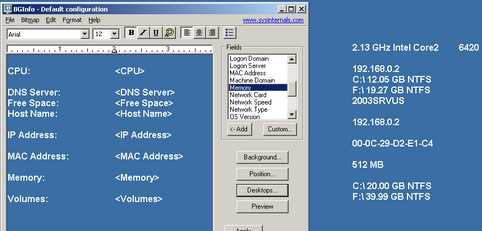
6. Daemon Tools – широко известная программа, с помощью которой можно монтировать файлы ISO в виде CD/DVD дисков. Позволяет эмулировать до 4 устройств, что дает возможность работать с несколькими образами одновременно. Скачать программу можно здесь: www.disc-tools.com/request?p=4f261f3d8ccec3edc1d8ecc623740c59/daemon4304-lite.exe
7. ImgBurn – Обладает схожей функциональностью с Daemon Tools, но позволяет создавать ISO образы из набора файлов или каталогов. Скачать программу можно здесь: www.imgburn.com
8. mRemote – бесплатная программа, благодаря которой возможно организовать работу с множеством различных протоколов из одного интерфейса. Поддерживаются следующие протоколы:
— RDP (Remote Desktop)
— VNC (Virtual Network Computing)
— ICA (Independent Computing Architecture)
— SSH (Secure Shell)
— Telnet (TELecommunication NETwork)
— HTTP/S (Hypertext Transfer Protocol)
— Rlogin (Rlogin)
— RAW
Скачать можно здесь: www.mremote.org/wiki/Downloads.ashx
9. OpsCheck – программа, которая помогает проверить корректность настроек системы для поддержки VMWare VMotion. Программа анализирует конфигурации от ESX серверов и предоставляет рекомендации по правильной настройке. Скачать программу можно на сайте компании Tripwire: www.tripwire.com
10. RVTools – утилита, показывающая информацию о процессоре, памяти, дисках, сетевых адаптерах, снимках виртуальных машин, VMWARE инструментах и хранилищах ESX\ESXi. Скачать утилиту можно здесь — www.robware.net
Экспорт-импорт виртуальных машин VMware | Белые окошки
Работающие с гипервизором VMware Workstation в среде Windows рано или поздно столкнутся с необходимостью переноса виртуальных машин. Это может быть новая среда гипервизора после переустановки хостовой операционной системы. Это может быть среда гипервизора на другом компьютере. И это также может быть другой гипервизор – VirtualBox. Как осуществить экспорт виртуальных машин VMware и импортировать их в своей же среде, внутри VMware Workstation или в среде VirtualBox?
1. Открытие виртуальных машин в VMware Workstation
Если работа с виртуальными машинами будет производиться и далее в среде VMware Workstation, нет в принципе нужды экспортировать машины. После переустановки хост-системы Windows нужно установить гипервизор и в меню «Файл» выбрать «Сканирование виртуальных машин».
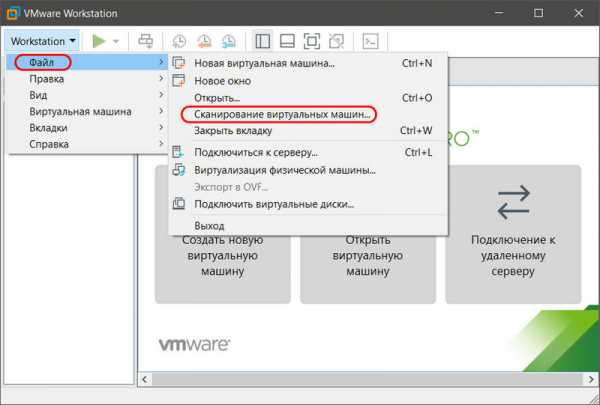
Далее указываем каталог расположения машин, тот, что был до переустановки хостовой Windows.
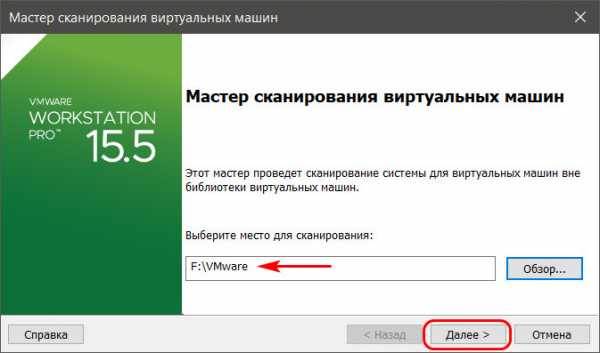
И добавляем все обнаруженные машины в библиотеку VMware Workstation. Если нужны не все, то, соответственно, снимаем галочки с ненужных.
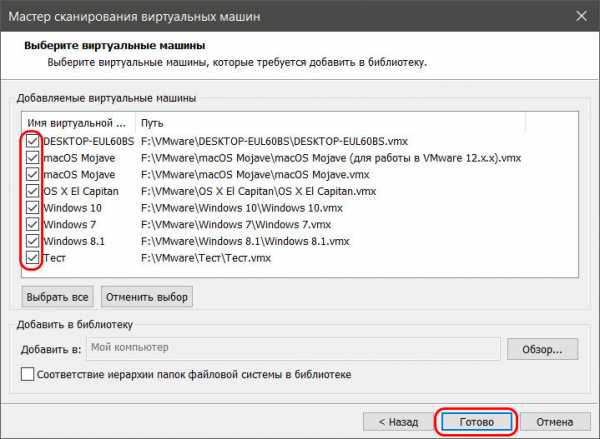
Далее открываем программную библиотеку и можем работать с добавленными в интерфейс машинами.
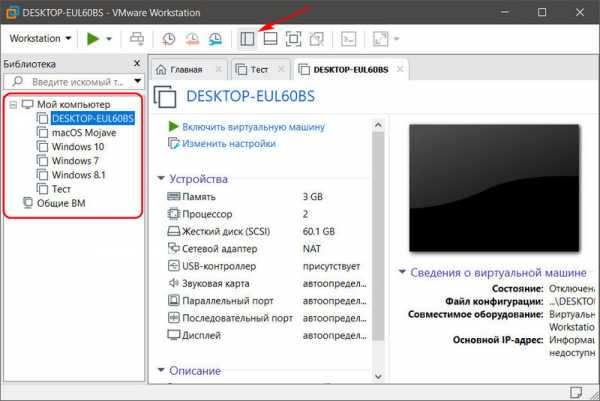
По этому же принципу можем поступить и при переходе на другой компьютер. Мы физически переносим каталог хранения виртуальных машин VMware на диск другого компьютера. И в установленной на том другом компьютере программе VMware Workstation добавляем перенесённые виртуальные машины. При добавлении новых готовых машин программа во время их первого запуска обычно выдаёт запрос: мол, обнаружено, что это перенесённая или скопированная машина. Но программе необходимо точно указать, машина перенесена или скопирована. Это нужно для настройки сети и других функций. И вот в ответ на такой запрос нажимаем кнопку «I Moved It», т.е. указываем, что машина перенесённая.
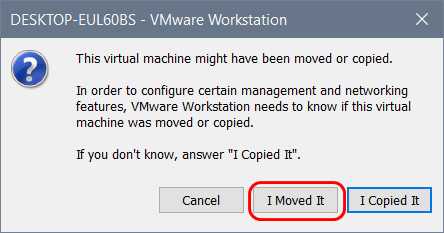
Перенос непосредственно каталога виртуальных машин на другой компьютер – как видим, способ чрезвычайно простой, но он хорош для случаев, когда мы не стеснены средствами переноса данных. К примеру, у нас есть нужного объёма USB-HDD, либо же мы можем перенести каталог с виртуальными машинами в онлайне с использованием торрент-технологии. Но если у нас нет USB-HDD, а каталог с машинами нужно какое-то время где-то передержать, прежде чем он может быть помещён на целевой компьютер, машины лучше экспортировать. Экспортировать с целью сжатия данных. К примеру, в нашем случае папка одной виртуальной машины с фиксированным виртуальным диском весит 50 Гб.
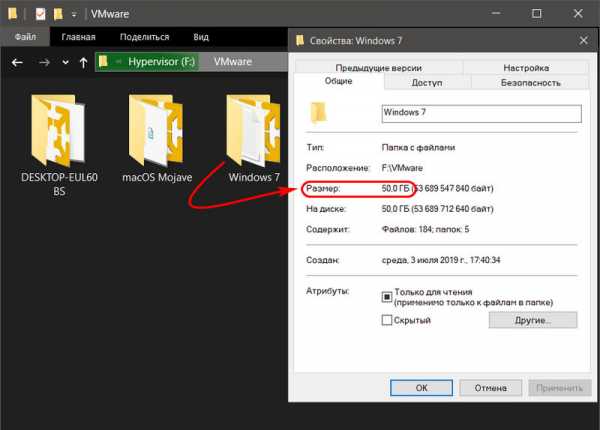
А вес файлов экспортированной машины будет составлять даже менее 5 Гб.
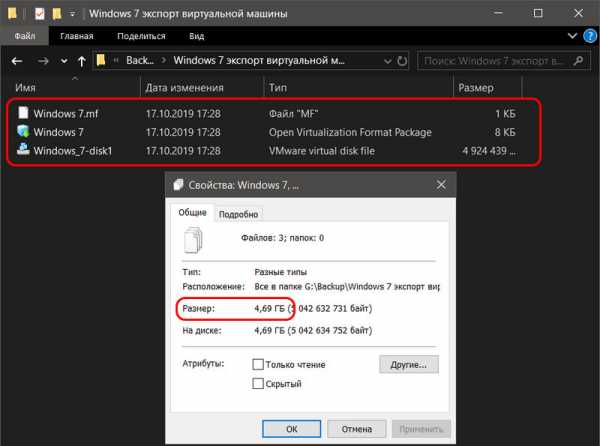
2. Экспорт виртуальной машины VMware
Экспорт-импорт машин VMware обеспечивается поддержкой в программе VMware Workstation универсального формата хранения виртуальных машин Open Virtual Appliance. Это формат OVA или OVF. С этим форматом нативно работает и VirtualBox, что делает возможным перенос виртуальных машин ещё и между этими двумя гипервизорами. Open Virtual Appliance – это архив, включающий информацию о конфигурации виртуальной машины и хранящий в сжатом виде непосредственно содержимое виртуального жёсткого диска.
Чтобы экспорт машины VMware был возможен, необходимо отключить от её виртуального привода прикреплённые ISO-образы.
Сам процесс экспорта чрезвычайно прост: в меню «Файл» кликаем «Экспорт в OVF».
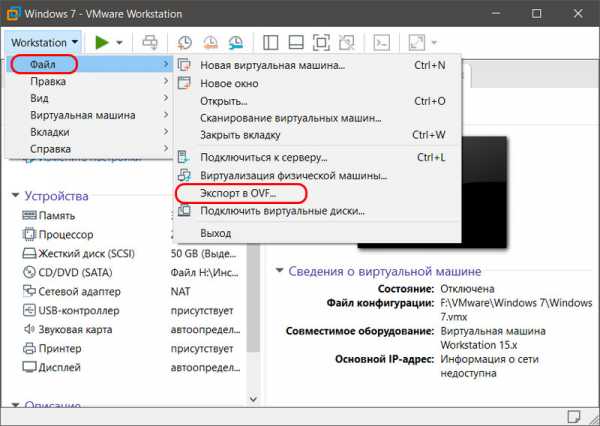
И указываем путь сохранения архива машины.
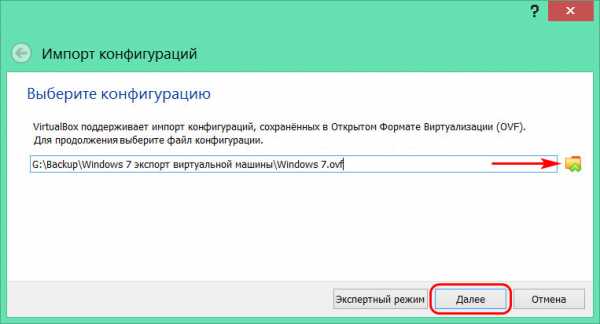
3. Импорт виртуальной машины в VMware Workstation
Чтобы импортировать машину, в меню «Файл» VMware Workstation кликаем «Открыть». И указываем путь к архиву, а в нём – непосредственно к файлу OVА. Указываем хранилище импортируемой машины, т.е. её место на диске. И можем, если нужно, изменить имя.
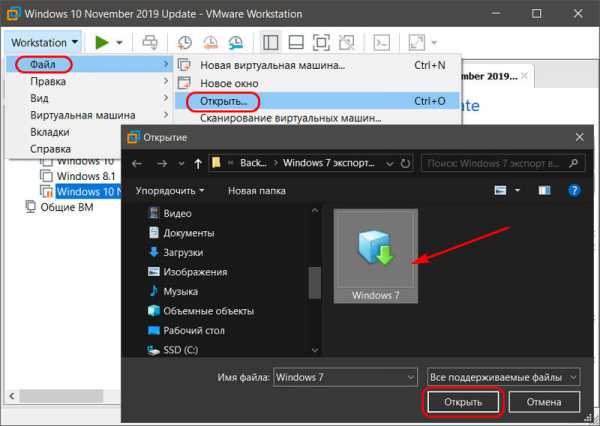
Жмём «Импорт».
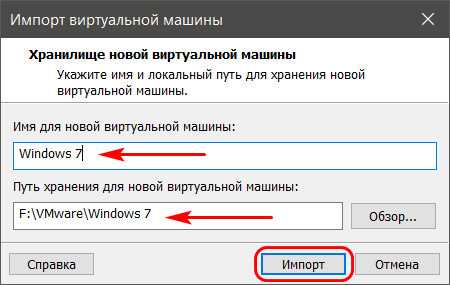
Ожидаем завершения операции.
И ищем импортированную машину в библиотеке VMware Workstation.
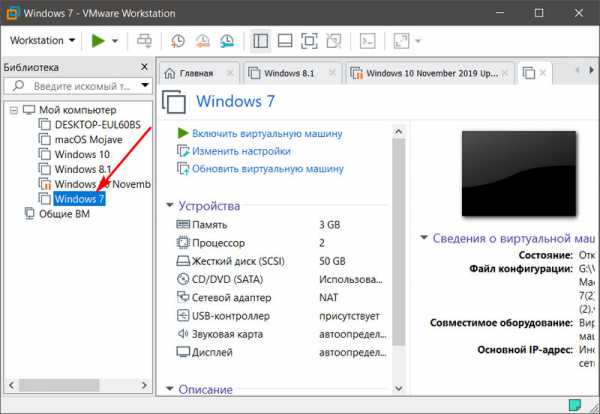
4. Импорт виртуальной машины в VirtualBox
Процесс импорта виртуальной машины из архива OVF в программе VirtualBox схож.
В меню «Файл» кликаем «Импорт конфигураций».
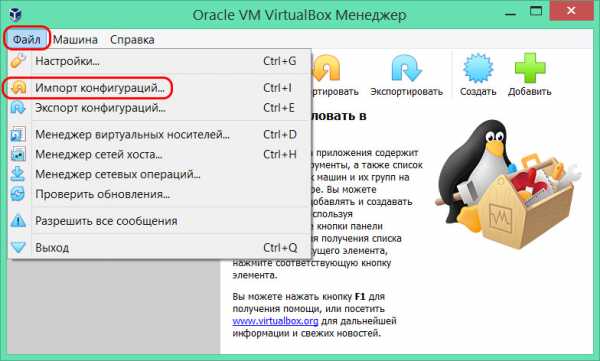
Указываем путь распаковки файлов машины. Жмём кнопку «Импорт».
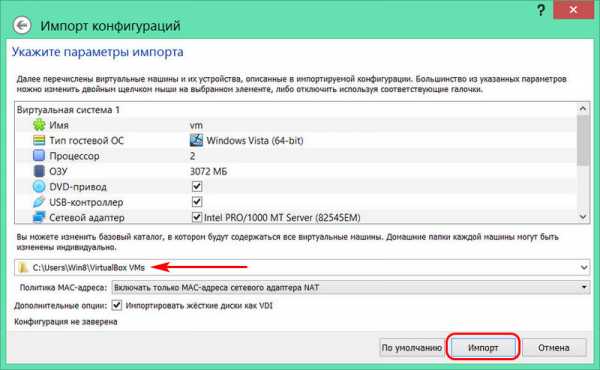
Дожидаемся завершения процесса импорта.
Как перенести файлы на виртуальную машину VirtualBox с компьютера
VirtualBox – одна из наиболее популярных бесплатных программ для создания виртуальных машин. С ее помощью можно в безопасном окружении экспериментировать с программами и операционной системой не опасаясь навредить системе реального компьютера. Но, для полноценной работы с VirtualBox необходимо настроить обмен файлами, между реальной и виртуальной машиной.
В данной статье мы рассмотрим сразу два способа, как можно перенести файлы с реального компьютера на виртуальную машину VirtualBox. Первый вариант более правильный и предполагает использование инструментов программы VirtualBox, а второй можно считать альтернативным и реализуются только средствами локальной сети и операционной системы Windows.
Перенос файлов с помощью инструментов программы VirtualBox
В данном способе перенос файлов с реального компьютера на виртуальную машину будет реализовываться при помощи стандартных инструментов программы VirtualBox. Поэтому, все действия будут выполнятся только в программе VirtualBox и непосредственно на самой виртуальной машине. В вашей реальной системе никаких изменений не требуется.
Настройка начинается с подключения образа дополнений гостевой ОС. Для этого запускаем виртуальную машину, открываем меню «Устройства» в окне VirtualBox и выбираем пункт «Подключить образ диска Дополнений гостевой ОС».
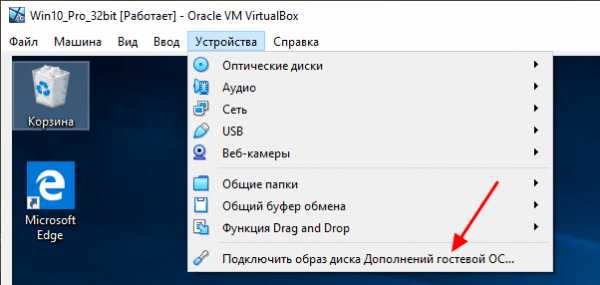
После подключения данного образа на виртуальной машине должен появится оптический дисковод с программным обеспечением от VirtualBox.
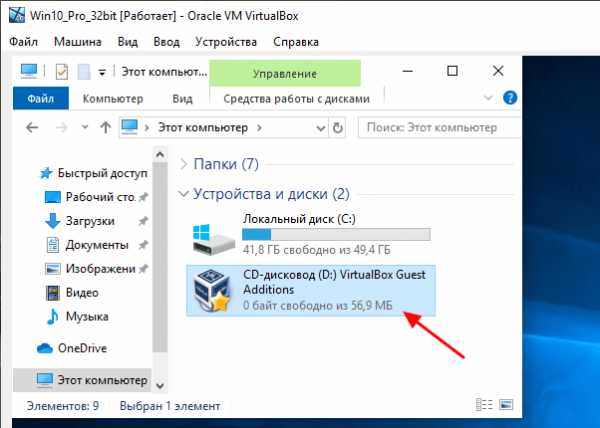
Открываем данный оптический дисковод и запускаем программу «VBoxWindowsAdditions».
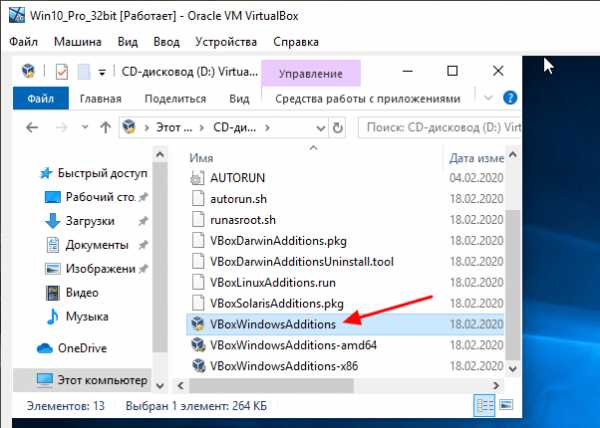
После этого на виртуальную машину нужно установить программное обеспечение от VirtualBox. Установка не представляет ничего сложного, нажимаем на кнопку «Next» и подтверждаем установку всех компонентов. После завершения установки отказываемся от перезагрузки и выключаем машину (через «Пуск — Выключить»).
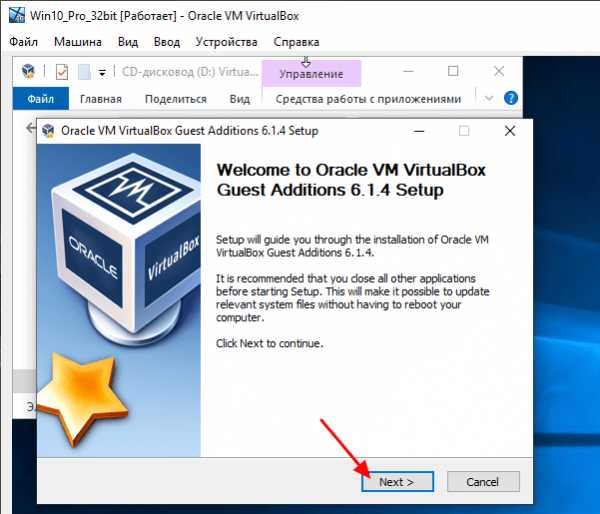
Теперь возвращаемся к основному окну программы VirtualBox и переходим в настройки виртуальной машины.
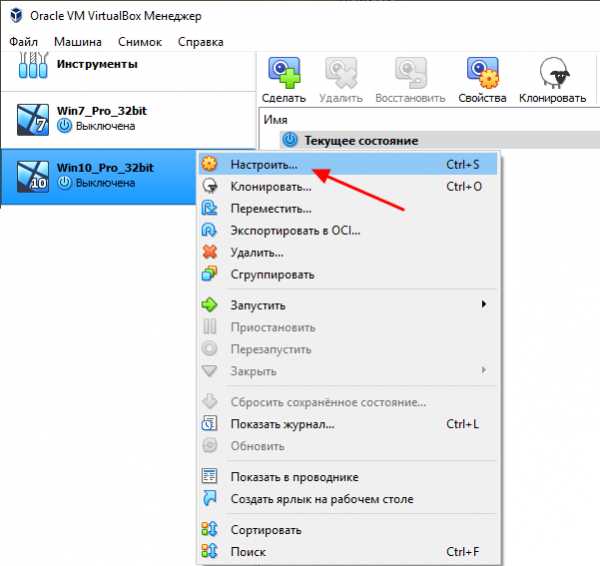
В настройках открываем раздел «Общие папки», нажимаем на кнопку «Добавить папку» и указываем путь к любой папке на реальном компьютере. Обратите внимание, вы можете выбрать любую папку на вашем компьютере, открывать к ней общий доступ не обязательно.
Также при добавлении папки нужно включить опцию «Авто-подключение». После этого закрываем все окна нажатием на кнопку «ОК».
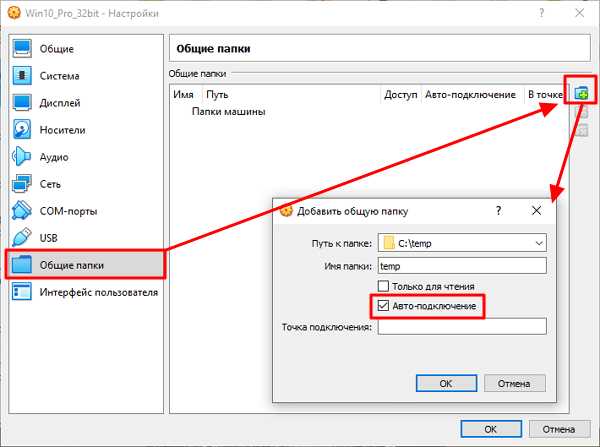
На этом настройка закончена, можно запускать виртуальную машину и проверять.
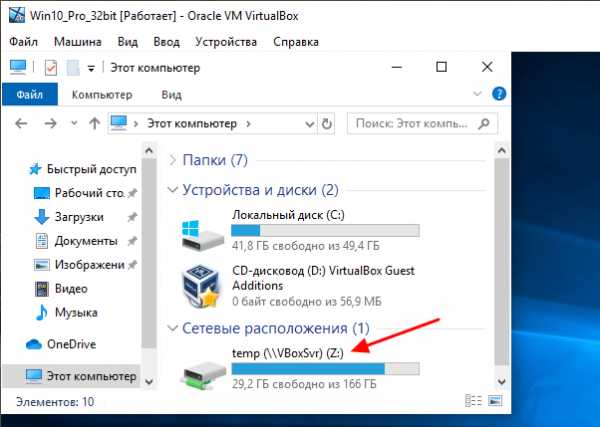
После следующего запуска на виртуальной машине появится сетевой диск, который будет указывать на нужную папку на реальном компьютере.
Альтернативный способ переноса файлов на виртуальную машину
В этом способе мы будем использовать общие папки и режим работы сети — Сетевой мост. В этом режиме виртуальная машина подключается к вашей домашней локальной сети и становится ее частью. Это позволяет без проблем получать доступ из виртуальной машины к открытым сетевым папкам, которые хранятся на реальных компьютерах.
Перед тем как приступать к настройке виртуальной машины нужно убедиться, что на реальном компьютере есть сетевая папка с общим доступом и разрешением на запись. Если такой папки нет, то ее нужно создать.
Здесь мы не будем рассматривать процесс открытия доступа к папке, так как это тема для отдельной статьи. О том, как это делается вы можете почитать в статьях:
Начать нужно с включения режима «Сетевой мост» в настройках виртуальной машины. Для этого нужно открыть программу VirtualBox, кликнуть правой кнопкой по виртуальной машине, в которую вы хотите перенести файлы, и выбрать вариант «Настройки».
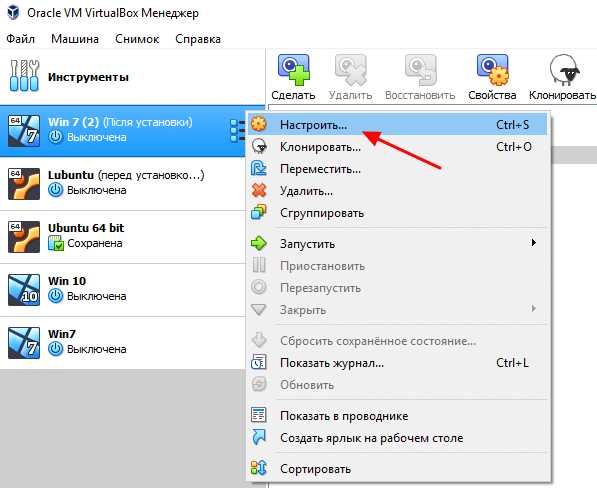
В настройках виртуальной машины переходим в раздел «Сеть» и меняем тип сетевого подключения на «Сетевой мост». После этого сохраняем настройки нажатием на кнопку «ОК».
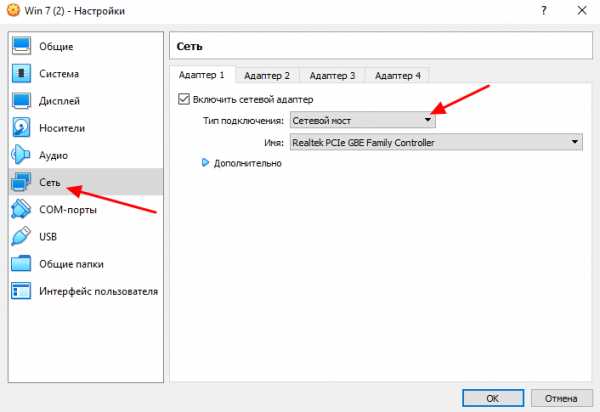
Дальше запускаем виртуальную машину и даем операционной системе загрузиться.
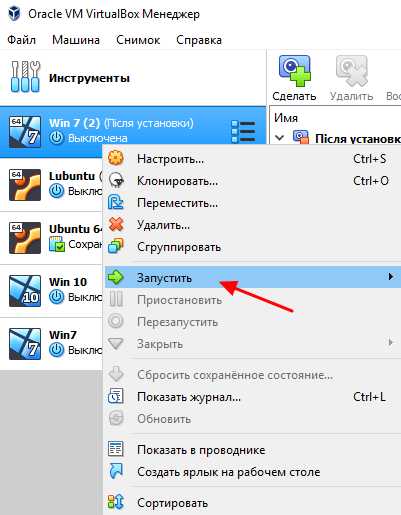
После загрузки появится окно предлагающее выбрать тип локальной сети. На этом этапе выбираем «Домашняя сеть», это снизит вероятность проблем при переносе файлов с реального компьютера на виртуальную машину.
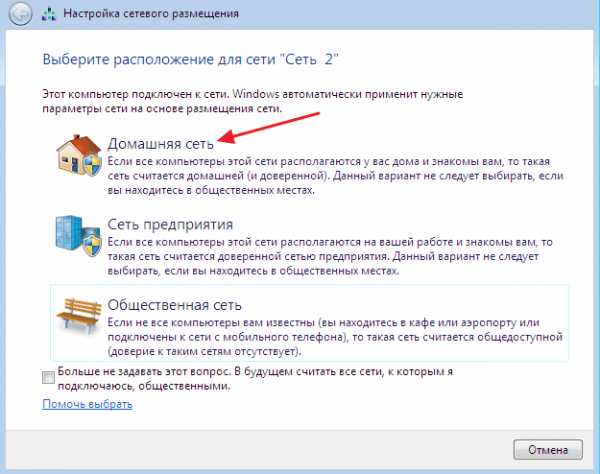
После этого Windows может попросить перезагрузить систему. Если такое окно появилось, то перезагружаем виртуальную машину (через Пуск – Выключение – Перезагрузка).
После перезагрузки виртуальной машины она должна стать частью вашей домашней локальной сети и перенос файлов уже должен работать. Вы можете это проверить, открыв окно со сведениями о сетевом подключении на виртуальной машине. Если все настроено правильно, то машина VirtualBox должна получить IP адрес из диапазона вашей домашней сети.
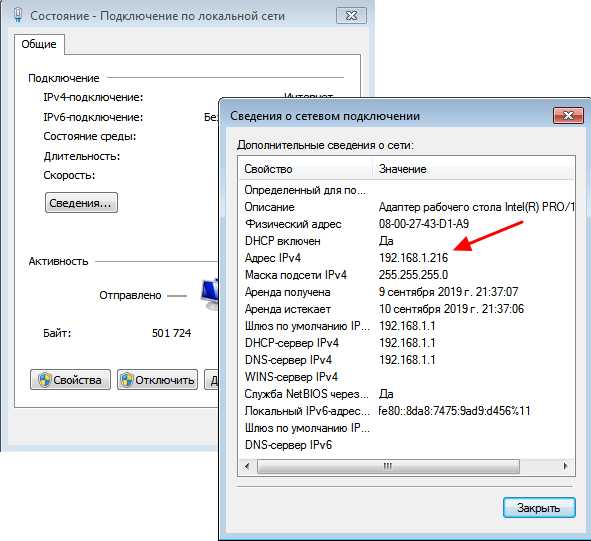
Также вы можете попробовать выполнить команду ping проверив доступ из виртуальной машины к реальной. Если все нормально, то ping должен проходить.

Если проблем не выявлено, то можно открывать сетевые папки, доступ к которым открыт на реальном компьютере. Для этого на виртуальной машине нужно открыть окно «Мой компьютер» и в адресную строку ввести IP адрес реальной машины.
IP-адрес нужно вводить в таком формате, как на скриншоте внизу. Например: \\192.168.1.111\
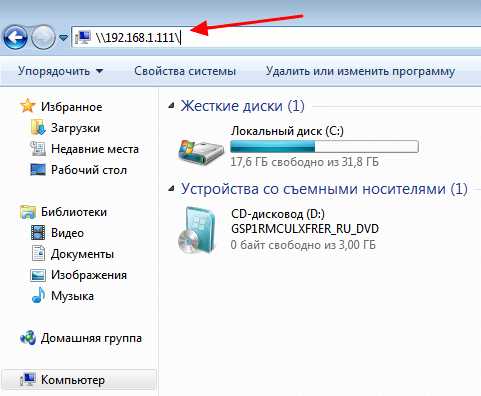
После этого вы должны получить доступ к сетевым папкам на вашей реальной машине.
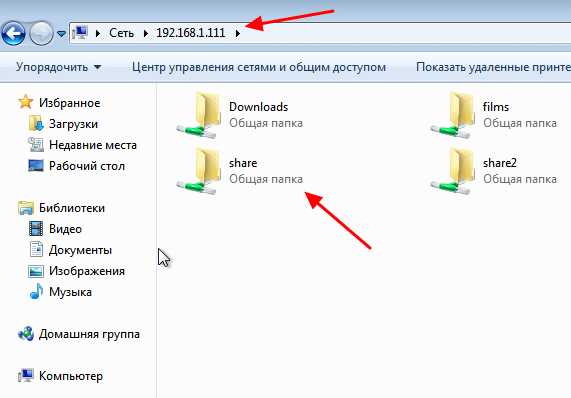
Также ваш реальный компьютер должен появиться в сетевом окружении на виртуальной машине.
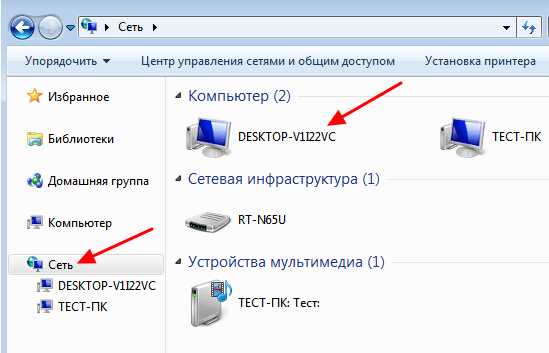
После получение доступа к сетевым папкам перенос файлов с виртуальной машины VirtualBox на реальный компьютер и обратно не должен вызывать проблем. Вы просто копируете нужные файлы в сетевую папку и получаете к ним доступ на обеих машинах.
Сохраните статью:
Посмотрите также:
Копирование файлов между VMware ESXi 6.5 и Windows
Рассмотрим безопасный метод передачи файлов между Windows 10 и хостом с VMware ESXi 6.5
Чаще всего задача передачи файлов на ESXi возникает при необходимости закачать на него файл с ISO образом операционной системы, с которого будет ставится ОС виртуальной машины. Конечно, закачать такой файл на сервер ESXi, можно и через веб-интерфейс, но гораздо более удобно воспользоваться возможность передачи файлов по SSH. Кроме того, такой способ доступа к хосту позволит получить доступ к любой директории или файлы на сервере ESXi.
Прежде, чем начать, убедитесь, что вы разрешили SSH доступ к хосту: Host -> Actions -> Services -> Enable Secure Shell (SSH).
Для удобства копирования файлов по SSH между локальным компьютером и удаленным сервером воспользуемся бесплатной утилитой WinSCP, скачать которую можно с официального сайта (можно воспользоваться как Portable, так и устанавливаемой версией).
Установите (если это полная версия) и запустите WinSCP. Теперь нужно создать новое подключение к ESXi серверу:
- В начальном окне нажмите на иконку New Site.
- Введите IP или DNS имя сервера ESXi (номер порта оставьте без изменений – 22/TCP).
- Укажите имя пользователя для подключения (как правило, root) и его пароль. Нажмите кнопку Login.
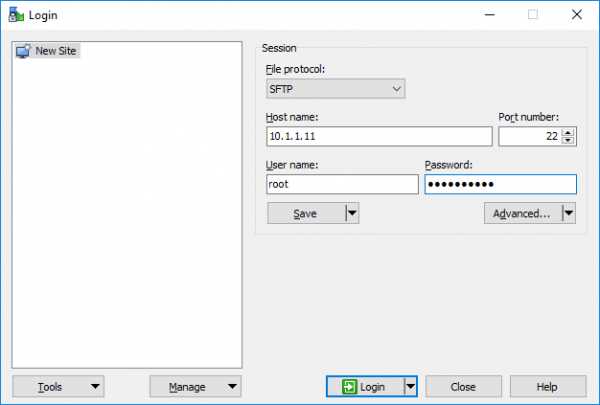
При первом подключение появится предупреждении о неизвестном сертификате. Чтобы добавить этот ключ в доверенные, нажмите Yes.
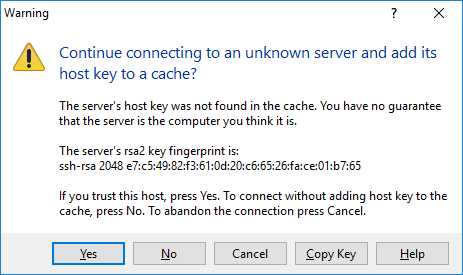
После этого, вы подключитесь к хосту ESXi 6.5. В левой панели будет представлен список файлов на локальном Windows компьютере, а справа – файлы на файловой системе хоста ESXi.
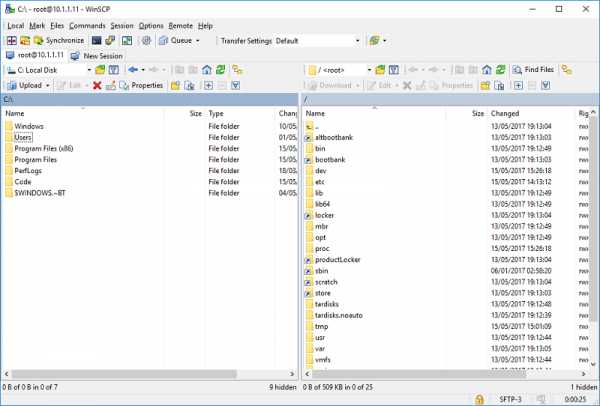
С левой стороны выберите файл, который нужно загрузить на сервер ESXi, а в правой каталог, куда нужно поместить данный файл. Если загружается iso образ и нужно, чтобы он корректно виделся в веб-клиенте, нужно перейти в каталог /vmfs/volumes/{volume_id}. После этого нужно нажать кнопку Upload.
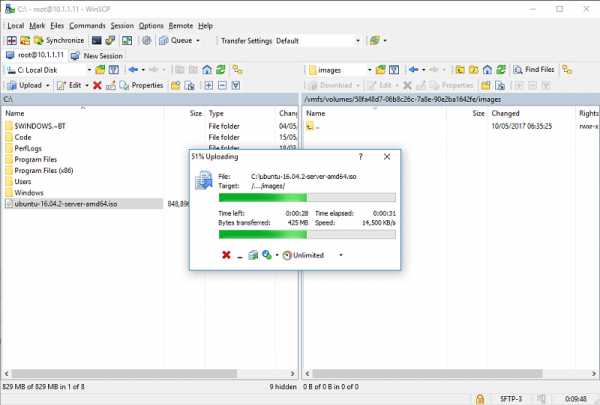
Начнется загрузка ISO образа в локальное хранилище сервера ESXi
Страница не найдена
ДокументыМоя библиотека
раз-
-
- Моя библиотека
Как передавать файлы между гостевой виртуальной машиной и хост-компьютером
Использование виртуальной машины может значительно повысить вашу производительность. Но часто бывает камнем преткновения: копирование текста или файлов с главного компьютера на гостевой или наоборот.
Дело в том, что это не так сложно, как кажется изначально.Вот как передавать файлы между гостевой операционной системой виртуальной машины и хост-компьютером с помощью VirtualBox или VMware.
Как вы можете обмениваться данными между вашим хост-компьютером и виртуальной машиной
Виртуальная машина - это программная среда, которая имитирует оборудование, необходимое для установки операционной системы (ОС).В очень общих чертах, это позволяет вам установить операционную систему на существующую ОС, как приложение.
В нашем руководстве по виртуальным машинам это объясняется более подробно.
Вы не будете удивлены возможностями обмена данными между хост-компьютером и любой гостевой операционной системой, работающей на виртуальной машине. Что вас может удивить, так это то, насколько сложно их настроить. Ваши варианты:
- Скопировать и вставить
- USB-накопитель
- Сетевой ресурс
Очевидно, что каждый вариант лучше всего подходит для определенного типа данных.Например, копирование и вставка лучше всего подходят для совместного использования текста и небольших файлов, например, для копирования кода из браузера на вашем хост-компьютере в сеанс терминала в гостевой ОС.
Ниже мы рассмотрим обмен данными с помощью этих трех методов на виртуальных машинах, работающих на Oracle VirtualBox и VMware Workstation Player.
Копирование и вставка данных
Самый простой вариант - скопировать данные с вашего хост-компьютера и вставить их в окно гостевой виртуальной машины.Или скопируйте из гостевой виртуальной машины в браузер открытых файлов на хосте. Но так ли все просто, как кажется?
К счастью, да, это так.
Копирование и вставка данных в VirtualBox
Если вы используете VirtualBox, при запущенной виртуальной машине выберите Devices> Drag and Drop .Здесь вы можете выбрать Host to Guest, Guest to Host и Bidirectional. Также есть опция по умолчанию - Отключено. Для достижения наилучших результатов используйте Двунаправленный .
Это все, что нужно сделать.
Как копировать и вставлять данные в VMware
Пользователям VMware необходимо сначала установить пакет VMware Tools, который предоставляет дополнительные функции.Вы можете начать это через VM> Install VMware Tools . Если вы еще не загрузили VMware Tools, вам будут предоставлены инструкции для этого.
Затем вы можете включить копирование и вставку в VM> Настройки > Параметры .Выберите Guest Isolation , затем Enable, скопируйте и вставьте и подтвердите, нажав OK .
Такой способ обмена данными между гостевой и основной операционными системами лучше всего подходит для файлов меньшего размера.Вы также можете делиться текстовыми строками, URL-адресами и тому подобным. Однако держитесь подальше от больших файлов - у вас есть другие варианты для этого.
USB-накопитель
Использование USB-накопителя для передачи данных между двумя физическими машинами - давняя традиция.Флэш-накопители USB фактически заменили 3,5-дюймовые гибкие диски в начале 2000-х годов.
Но как использовать USB-накопитель для обмена данными между виртуальной машиной и вашим хост-компьютером?
Обмен файлами с USB-накопителя в VirtualBox
Чтобы иметь доступ к USB-устройствам из VirtualBox, вам необходимо включить USB-доступ.Для этого требуется пакет расширений VirtualBox с сайта www.virtualbox.org/wiki/Downloads.
Как только вы это сделаете, вставьте USB-устройство, которое хотите использовать.Затем откройте VirtualBox и щелкните File> Preferences , затем Extensions и щелкните + . Перейдите к загруженному пакету расширений, щелкните Открыть , затем при появлении запроса Установить . Следуйте инструкциям, чтобы завершить процесс. Затем вы можете проверить, чтобы убедиться, что USB включен в настройках > USB .
После добавления поддержки USB вам необходимо включить ее.В главном окне VirtualBox щелкните правой кнопкой мыши виртуальную машину, которую вы хотите использовать, и выберите «Настройки »> « USB ». Щелкните + , затем найдите USB-устройство. Он будет доступен при запуске ВМ. Таким же образом можно добавить дополнительные диски.
Копирование файлов с USB в VMware
В VMware, когда USB-устройство подключено и виртуальная машина является активным окном, устройство обнаруживается.Однако в этом сценарии он не будет обнаружен хост-компьютером. Чтобы это произошло, извлеките диск, сверните виртуальную машину и подключитесь заново.
Это просто, но может запутаться, если вы забудете, к какой операционной системе подключен USB-накопитель.
Этот вариант лучше всего подходит для больших файлов.Конечно, вы ограничены емкостью USB-устройства, так что имейте это в виду. Какое бы программное обеспечение ВМ вы ни использовали, безопасное извлечение USB-устройств рекомендуется как на хост-машинах, так и на гостевых виртуальных машинах.
Создание общего диска
Третий вариант - настроить общий сетевой ресурс на главном компьютере, к которому гостевая виртуальная машина может получить доступ.Это означает, что часть жесткого диска вашего ПК должна быть обозначена как доступная по локальной сети. После такой настройки виртуальная машина может подключиться к сети и получить доступ к диску.
Хотя физически все они находятся на одном компьютере, это увеличивает емкость совместного использования данных виртуальной машины.
Создать общий ресурс в VirtualBox
Вы должны были уже загрузить гостевые дополнения VirtualBox.Это должно быть установлено через Devices> Install Guest Additions , где вы должны найти соответствующий EXE-файл. Выполните действия до конца, выбрав параметры по умолчанию, затем Готово .
Запустите VirtualBox и откройте Devices> Shared Folders> Shared Folders Settings .Щелкните +, затем в Путь к папке щелкните стрелку и выберите Другое . Найдите (в основной ОС) папку, которую вы используете в качестве общего ресурса, выделите ее, затем Выберите папку .
В окне «Добавить общий ресурс» дайте общему ресурсу имя (разумно сохранить то же имя в гостевой ОС, что и в ОС хоста).Проверьте Автоустановка и Сделайте постоянный , затем OK .
В гостевой ОС вы найдете общий ресурс, настроенный в обычном месте для сетевых ресурсов.Например, в Windows 10 это будет в разделе «Сетевые расположения» в проводнике Windows.
Общий доступ к сетевому диску в VMWare
Совместное использование данных через накопитель включено по умолчанию в VMware.Все, что вам нужно сделать, это выполнить обычные шаги для конкретной ОС, чтобы настроить общий сетевой ресурс. Например, если вы использовали Windows в качестве хоста и Linux в качестве гостевой ОС, выполните следующие действия для обмена файлами между Windows и Linux.
Это будет работать для Windows, Linux и BSD.
Обратите внимание, что общий доступ к папкам недоступен в бесплатном проигрывателе VMware Player.
Хотя это наиболее сложный вариант для настройки, вы сможете легко делиться файлами большего размера.Сюда могут входить установщики, файлы образов дисков и видео в высоком разрешении.
Совместное использование данных для максимальной производительности виртуальных машин
Не всем нужно использовать виртуальную машину, но тем из нас, кто это делает, почти всегда нужно обмениваться данными.Если вы не копируете файлы с хоста в гостевую ОС, есть причина скопировать данные с виртуальной машины. Обычно это происходит, когда вы собираетесь уничтожить виртуальную машину и хотите создать резервную копию своих данных.
Изучение того, как обмениваться данными между виртуальной машиной и ОС хоста, поможет значительно повысить эффективность использования виртуальной машины.Эти советы по повышению производительности виртуальной машины также помогут.
Эти приложения для Android чрезвычайно популярны, но они также ставят под угрозу вашу безопасность и конфиденциальность.Если они у вас установлены, вы захотите удалить их после прочтения этого.
Об авторе Кристиан Коули (Опубликовано 1422 статей)
Кристиан Коули (Опубликовано 1422 статей) Заместитель редактора по безопасности, Linux, DIY, программированию и техническим вопросам.Он также выпускает The Really Useful Podcast и имеет большой опыт в поддержке настольных компьютеров и программного обеспечения. Автор статьи в журнале Linux Format, Кристиан - мастер Raspberry Pi, любитель Lego и фанат ретро-игр.
Ещё от Christian CawleyПодпишитесь на нашу рассылку новостей
Подпишитесь на нашу рассылку, чтобы получать технические советы, обзоры, бесплатные электронные книги и эксклюзивные предложения!
Еще один шаг…!
Подтвердите свой адрес электронной почты в только что отправленном вам электронном письме.
.Страница не найдена
ДокументыМоя библиотека
раз-
-
- Моя библиотека
| Особенности | Документация | База знаний | Дискуссионные форумы Назад Содержание Прошлой Следующий Перемещение виртуальной машины Перемещение виртуальной машиныЧто делать, если вы создали виртуальную машину с помощью VMware Workstation и хотите переместить ее на другой компьютер? Или даже где-нибудь еще на вашем хосте? Процесс несложный, и в большинстве случаев вы даже можете переместить свою виртуальную машину с хоста Windows на хост Linux - или наоборот.Вот как. Примечание: В этих инструкциях предполагается, что вы используете виртуальный диск, который хранится в наборе файлов .vmdk на вашем главном компьютере. Всегда безопаснее делать резервные копии всех файлов в папке (каталоге) вашей виртуальной машины, прежде чем запускать такой процесс. Виртуальные машины используют относительные пути Виртуальные машины используют относительные путиДо VMware Workstation 3.1, имена путей для всех файлов, связанных с виртуальной машиной, были абсолютными или полностью определенными, то есть был сохранен полный маршрут к файлам на хосте. Например, абсолютный путь к файлу виртуального диска будет C: \ Documents and Settings \ <имя пользователя> \ My Documents \ My Virtual Machines \ <имя машины> \ <имя машины> .vmdk. В VMware Workstation 3.1 и выше имена путей к файлам являются относительными, то есть путь к каждому файлу относится к текущей активной папке (каталогу).Например, если вы находитесь в каталоге виртуальной машины, относительный путь к файлу виртуального диска будет <имя машины> .vmdk. Примечание: Вы все еще можете использовать абсолютные пути, если хотите. Если вы собираетесь переместить виртуальные машины, созданные в продукте VMware, отличном от VMware Workstation 3.1 или более поздней версии (даже VMware Workstation 3.0), см. Перемещение старой виртуальной машины. Подготовка виртуальной машины к переезду Подготовка виртуальной машины к переезду
Перемещение виртуальной машины на новую хост-машину Перемещение виртуальной машины на новую хост-машину
Назад Содержание Прошлой Следующий |
Как включить копирование и вставку между хост-машиной и виртуальной машиной в vmware, виртуальная машина - это ubuntu
Переполнение стека- Около
- Товары
- Для команд
- Переполнение стека Общественные вопросы и ответы
- Переполнение стека для команд Где разработчики и технологи делятся частными знаниями с коллегами
- Вакансии Программирование и связанные с ним технические возможности карьерного роста
- Талант Нанимайте технических специалистов и создавайте свой бренд работодателя
Страница не найдена
ДокументыМоя библиотека
раз-
-
- Моя библиотека