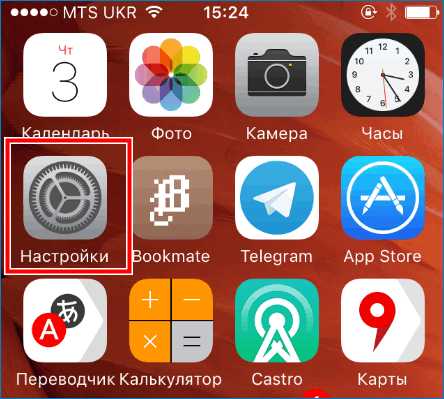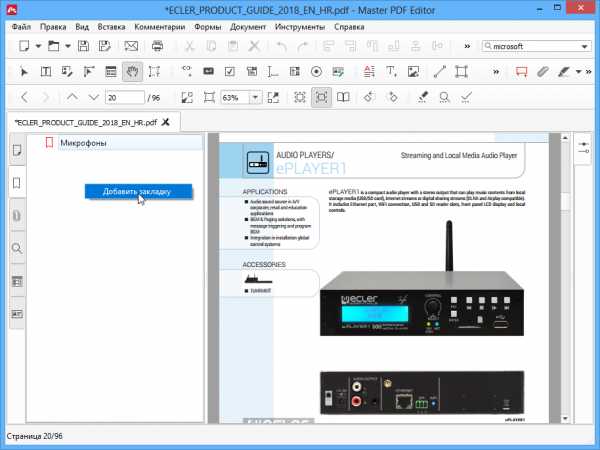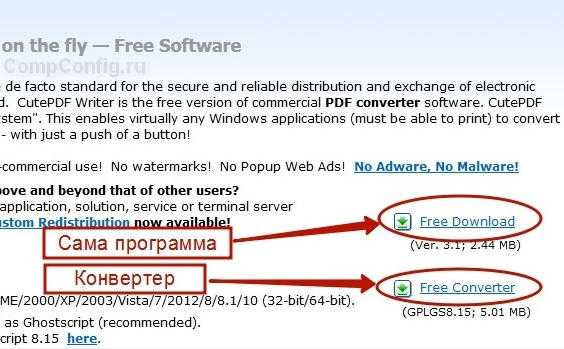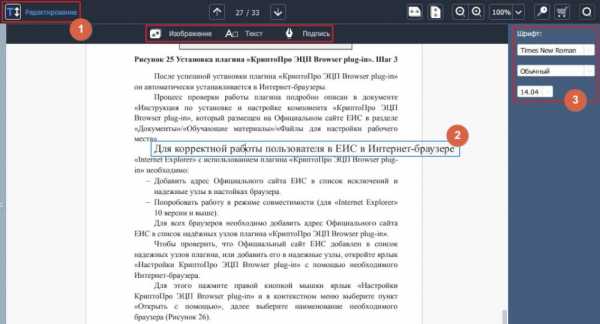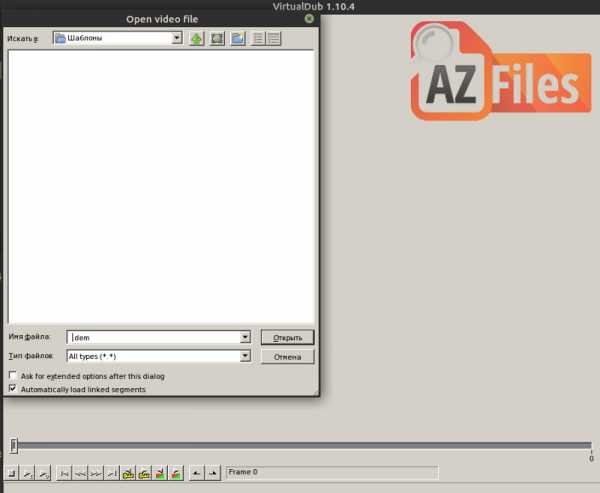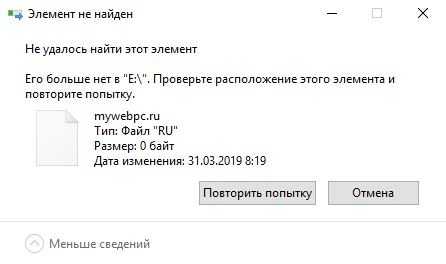Как передать файл по bluetooth
Как передать файлы через Bluetooth с телефона на телефон
Bluetooth – это технология для передачи данных на небольшое расстояние по беспроводному каналу. Ее можно использовать для того чтобы соединять такие устройства как настольные компьютеры, мобильные телефоны, фотоаппраты, принтеры, клавиатуры, наушники и т.д. Также Bluetooth можно использовать для передачи файлов с одного устройства на другое. В данном случае мы расскажем о том, как передать файлы с телефона на телефон.
Включите модуль Bluetooth на обоих телефонах
Если вам нужно передать файлы через Bluetooth с телефона на телефон, то вам нужно нажать с включения Bluetooth модуля на обоих телефонах.
На Android телефоне модуль Bluetooth проще всего включать с помощью верхней шторки. Для этого проведите пальцем от верхнего края экрана вниз и в открывшемся окне найдите иконку Bluetooth. Если иконка серого цвета и перечеркнута линией, то это означает, что Bluetooth выключен, чтобы включить его просто нажмите на него один раз. Если же иконка Bluetooth выделена цветом и не перечеркнута, то это означает, что Bluetooth уже включен и этот шаг можно пропустить.
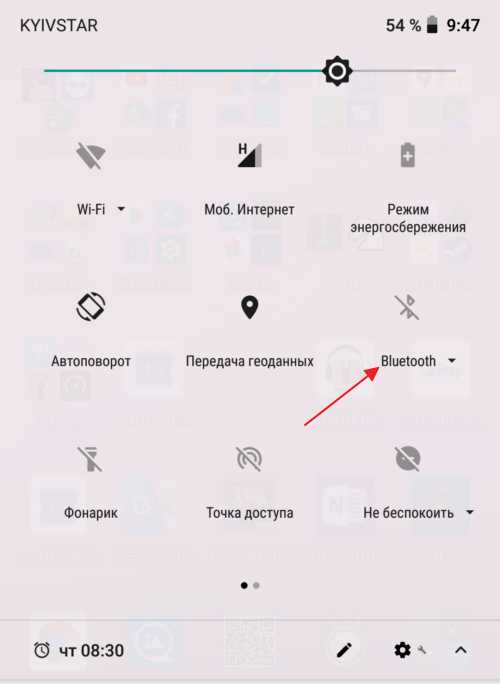
Также вы можете включить модуль Bluetooth через настройки Android. Для этого откройте приложение «Настройки», найдите там опцию «Bluetooth» и активируйте ее. В последних версиях Android нужная вам опция будет находиться в разделе «Подключенные устройства».

Не забудьте, что модуль Bluetooth должен быть включен на обоих телефонах, только после этого можно передавать файлы с телефона на телефон.
Отправьте файл по Bluetooth с помощью кнопки «Поделиться»
Для того чтобы начать передачу файлов с телефона на телефон через Bluetooth вам понадобится какое-то приложение для работы с файлами. Это может быть файловый менеджер или программа для просмотра фотографий. Фактически подойдет любое приложение, которое может работать с вашим типом файлов и в котором есть кнопка «Поделиться».
Запустите ваше приложение на телефоне, с которого вы хотите передать файлы, найдите в нем нужные файлы, выделите нужные файлы (установите отметки) и нажмите на кнопку «Поделиться».

В результате появится список приложений, которые можно использовать для передачи файлов. В данном списке нужно найти Bluetooth и нажать на него.

После этого телефон начнет поиск Блютуз устройств по близости, а на экране появится список найденных устройств. Нужно дождаться пока в списке появится телефон, на который нужно передать файлы, и когда он появится нужно просто на него нажать.

Если вы передаете файлы по Bluetooth впервые, то на экранах обоих телефонов появится предложение выполнить сопряжение устройств. Инструкции о том, что нужно делать появятся на экране. Но, обычно для сопряжения устройств достаточно нажать на кнопку «Подтвердить» на обоих устройствах. После всех подтверждений начнется передача файлов с одного телефона на другой.
Возможные проблемы при передаче файлов по Bluetooth
При передаче файлов по Bluetooth с телефона на телефон могут возникнуть сложности. В этом случае рекомендуем выполнить следующие действия:
- Проверьте включен ли Bluetooth на обоих устройствах.
- Выполните сопряжение устройств до передачи файлов. Это можно сделать в настройках Android в разделе «Подключенные устройства – Bluetooth».
- Дайте разрешение на обнаружение устройства. На некоторых телефонах нужно не только включить Bluetooth, но и дать разрешение на обнаружение данного устройства другими Bluetooth устройствами. Для этого нужно зайти в настройки Android, найти там раздел «Bluetooth» и установить отметку «Разрешить обнаружение».
Посмотрите также:
Как передавать файлы по Блютуз на Андроид-телефоне?
Bluetooth — технология, которая обеспечивает обмен информации между различными устройствами. Например, в нашем случае можно передавать файлы с планшета на телефон или же наоборот, при этом радиус действия, как правило, не должен превышать 10 метров.
Несмотря на том, что практически все смартфоны и планшеты оснащаются Bluetooth, пользоваться передачей файлов по данному протоколу умеют не все. Сегодня мы расскажем, как включить Блютуз на Андроид-устройстве и как с его помощью передавать и принимать файлы.
Как включить Bluetooth на Android?
Итак, у нас есть два устройства и мы хотим передать с одного из них на другое, положим, фотографию. Что нужно сделать? В первую очередь — включить Bluetooth. Кнопка включения находится под шторкой, но мы рекомендуем включать протокол с помощью настроек. Зайдите в настройки и найдите раздел Bluetooth.

Зайдите в него и с помощью переключателя включите Блютуз.

Нажмите на название своего устройства, чтобы сделать его видимым (в некоторых случаях нужно поставить галочку, чтобы устройство стало видимым).

Обратите внимание, что длительность сессии составляет 2 минуты, которых должно хватить для поиска устройств. После того, как устройства станут видимы друг для друга, выберите второе устройство, тапнув на него.

Теперь нужно подтвердить сопряжение устройств, причем сделать это нужно на обоих девайсах. На обоих девайсах должен отображаться одинаковый код — так вы будете уверены, что подключаетесь к нужному устройству.

Устройства сопряжены, о чем свидетельствует надпись «Подключенные устройства».

Как передавать файлы по Bluetooth с телефона или планшета?
Когда устройства сопряжены, вы можете организовывать передачу файлов. Поскольку изначально мы хотели передать фотографию с одного девайса на другой, то заходим в галерею. В галерее находим нужную фотографию, например:

В правом верхнем углу нажимаем на значок, выделенный стрелкой, после чего появляется меню. В этом меню выбираем Bluetooth.

Теперь перемещаемся на страницу с выбором устройства, которому будет передан файл. Поскольку мы сопряжены только с одним устройством, его и выбираем.

На другом устройстве появляется сообщение о том, что нужно принять файл. Принимаете его.
Файл получен.
Вот так легко, просто и удобно пользоваться технологией Bluetooth.
Свои вопросы вы можете задавать с помощью комментариев.
Отправка файлов по Bluetooth
Делитесь фотографиями, видео и другими файлами с друзьями, у которых есть телефон, ноутбук или планшет.
-
Убедитесь, что устройство для совместного использования связано с компьютером, включено и готово получать файлы. Узнайте, как связать устройства.
-
На компьютере перейдите в раздел Пуск > Параметры > Устройства > Bluetooth и другие устройства.
-
На странице параметров "Устройства Bluetooth и другие устройства" выберите Отправка и получение файлов по Bluetooth.
-
В разделе "Передача файлов через Bluetooth" выберите Отправить файлы, выберите устройство, на которое необходимо отправить файлы, и нажмите кнопку Далее.
-
Нажмите кнопку Обзор выберите файл или файлы для отправки и выберите Открыть > Далее > Готово.
-
На принимающем устройстве попросите друга принять файл. Дополнительные сведения см. в статье Получение файла по Bluetooth.
Открыть "Параметры"
Как передать файлы с компьютера на телефон через Bluetooth?
Увидел на сайте комментарий о решении одной небольшой проблемы, которая возникает при обмене файлами между ноутбуком на Windows 10 и смартфоном на Android, и решил написать на эту тему отдельную статью. Есть много вариантов передачи файлов с компьютера на телефон и с телефона на компьютер. Можно использовать тот же USB-кабель, облако, или даже Wi-Fi (рассказывал об этом в статье обмен файлами через Wi-Fi роутер между Android телефоном и компьютером). Но почему-то многие забывают о Bluetooth. На Android смартфонах с передачей файлов проблем вообще нет. На iPhone и iPad этот способ, конечно, работать не будет.
По сравнению с USB-кабелем и Wi-Fi (FTP, локальная сеть) у Bluetooth есть один большой минус. Это скорость передачи данных. Передача большого количества музыки видео и т. д. займет очень много времени. Но если нужно быстро передать с телефона на компьютер какие-то фото, документы, или другие небольшие файлы, то можно сделать это и через Bluetooth. Причем этот способ можно использовать не только на телефонах и планшетах с Android, но и на кнопочных телефонах.
Я проверял в Windows 10 и Windows 7 – все идеально работает. Все что нам необходимо, это телефон с Bluetooth (а он есть практически в каждом телефоне) и ноутбук, или компьютер с Bluetooth. Если в ноутбуке он уже встроенный, то для компьютера скорее всего придется докупить USB Bluetooth адаптер. Я уже рассказывал как выбрать Bluetooth адаптер для компьютера.
Необходимо, чтобы был установлен драйвер и он работал. Обычно в трее отображается синяя иконка Bluetooth. Если она у вас есть – все хорошо. Если нет, то возможно, что Bluetooth на вашем компьютере не настроен. В таком случае вам могу пригодится следующие статьи:
После настройки можно переходить к передаче файлов.
Передача файлов с ноутбука или ПК на телефон в Windows 10
Если вы планируете частот обмениваться файлами между своим компьютером и телефоном, то я рекомендую выполнить сопряжение устройств. Для этого на телефоне включите Bluetooth и сделайте его доступным для других устройств. На компьютере зайдите в "Пуск" – "Параметры" – "Устройства" – вкладка "Bluetooth и другие устройства". Нажимаем на "Добавление Bluetooth или другого устройства" – "Bluetooth". В списке появится наш телефон. Выбираем его и подтверждаем подключение на телефоне и компьютере. После этого возле тефлона появится статус "Сопряжено".

Но это не обязательно делать, можно сразу переходить к передаче файлов.
Убедитесь, что Bluetooth на смартфоне включен и доступен для поиска. В Windows 10 выделите файл, или несколько файлов и нажмите на них правой кнопкой мыши. Выберите "Отправить" – "Устройство Bluetooth".

Выделяем свой телефон в списке доступных устройств и нажимаем "Далее". Обратите внимание на пункт "Использовать проверку подлинности". Если вы уже выполнили сопряжение устройств как я показывал выше, то он будет установлен и отключить его нельзя (да и не нужно). Если смартфон с компьютером не сопряжены, то галочку возле "Использовать проверку подлинности" можно снять. Если вы уверены, что точно выбрали свой телефон. Чтобы не отправить файлы на чужое устройство. Если оставить проверку подлинности, то сначала нужно подтвердить соединение на Android, и только тогда прием файлов.

Начнется отправка файлов.

На телефоне нужно подтвердить получение файлов.

После завершения передачи на компьютере появится отчет.

На телефоне файлы сохраняются в папку "Bluetooth". Возможно на вашем Android-устройстве это будет другая папка.
Как по Bluetooth передать файл с телефона на компьютер?
Не сложнее чем с ПК на телефон. Перед этим так же желательно выполнить сопряжение устройств, как я показывал выше. В Windows 10 нажмите на иконку в трее и выберите "Принять файл".
На телефоне откройте любой проводки (если нет нормального стандартного, то рекомендую "ES Проводник"). Выберите любой файл, или выделите несколько файлов, которые нужно закинуть на компьютер и выберите "Поделится" (Передать) – "Bluetooth". И выбираем в списке устройств наш компьютер.

После чего на компьютере начнется прием файлов.

Когда файлы будут получены, то появится список файлов и возможность выбрать папку, в которую они будут сохранены.

Вот так это все работает. Ничего сложно. Если бы еще скорость передачи была выше, было бы вообще отлично. Но если вам нужно перекинуть несколько фотографий, то даже нет смысла искать кабель, все это подключать и т. д. Проще выполнить передачу по Блютуз.
Обмен файлами по Bluetooth в Windows 7
Изначально я планировал делать инструкцию отдельно для Windows 10 и Windows 7. Уже даже все проверил и сделал скриншоты. Но в Windows 7 процесс передачи и приема файлов практически ничем не отличается от Windows 10. Поэтому, нет смысла еще раз писать о том, о чем я писал выше. Все действия одинаковые. Окна и элементы такие же.
В Windows 7 только немного отличается процесс сопряжения устройств. Во время передачи файлов на телефон, если вы оставите галочку возле "Использовать проверку подлинности", то на телефоне нужно подтвердить сопряжение, а в Windows 7 снизу появится всплывающее сообщение, на которое нужно нажать и так же подтвердить соединение с телефоном по Bluetooth.

Так же это нужно сделать при приеме файлов отправленных с телефона на компьютер. Но мне кажется, что проще один раз выполнить соединение и в дальнейшем можно будет просто отправлять и принимать файлы между устройствами. Для этого нажмите на иконку Bluetooth в трее Windows 7, выберите "Добавить устройство" и следуйте инструкциям на экране.
Напишите в комментариях, как вы передаете файлы между своим смартфоном и компьютером. Используете для этого кабель, или по воздуху отправляете?
Как передавать файлы по Bluetooth между телефоном и ноутбуком (компьютером)
Доброго дня!
Довольно часто требуется передавать какие-нибудь файлы с телефона на компьютер (например, фотографии). Один из наиболее популярнейших способов обмена — это, конечно, перекинуть файлы по Bluetooth. 👌
Однако, как я заметил, у некоторых пользователей не получается с первого раза вникнуть в процесс. Собственно, цель этой статьи — как раз помочь в этом вопросе.
Также в статье вы найдете ссылки на инструкции с альтернативными решениями проблем с Bluetooth. Думаю, материал будет полезен всем начинающим пользователям.
И так...
👉 Дополнение!
Еще 7 способов, как загрузить фото и файлы с телефона на компьютер. Пригодится тем, у кого не работает Bluetooth.
*
Передача файлов между ноутбуком и телефоном / на примере
Ниже я покажу каждый шаг на примере ОС Windows 10 (как самой современной ОС) и телефоном на Android (как самым популярным).
Добавлю, что в этой статье я буду исходить из того, что у вас драйвера установлены, устройство само по себе рабочее, проблем никаких нет (в большинстве случаев, так оно и есть — современная Windows 10 уже на этапе установки распознает и ставит драйвера для большинства оборудования, в том числе и для Bluetooth адаптера).
*
👉 Дополнение!
Для тех, у кого Bluetooth не видит телефон (или, например, нет значка в трее, возникают какие-то ошибки и пр.) — ознакомьтесь вот с этим материалом.
*
👉 ШАГ 1
И так, первое, что необходимо сделать — это щелкнуть по значку Bluetooth в трее (если у вас его нет - 👉 см. это) и выбрать "Добавление устройства Bluetooth".
Если значка нет, попробуйте открыть: "ПУСК / ПАРАМЕТРЫ / УСТРОЙСТВА / Bluetooth и другие устройства".

Добавление устройства - см. трей
👉 Заметки в помощь!
1) Как включить Bluetooth на ноутбуке - инструкция по шагам
2) Не работает Bluetooth в Windows 10 - решение проблемы
*
👉 ШАГ 2
В параметрах проверьте, что Bluetooth включен, а затем нажмите кнопку "Добавление Bluetooth или другого устройства". Пример на скриншоте ниже. 👇

Проверяем, включен ли Bluetooth и начинаем поиск устройства
*
👉 ШАГ 3
Далее указываете тип устройства (для телефона, компьютерных мышек, перьев и пр. — выбирают первый тип, см. пример ниже 👇).

Добавление устройства (Windows 10)
*
👉 ШАГ 4
После чего обратите внимание на телефон: в его настройках также должен быть включен Bluetooth, а также он должен видеть имя вашего ноутбука (компьютера).
Щелкнув по имени устройства, вы должны увидеть окно-запрос с предложение сопряжения устройств (на нем еще будет показан цифровой код).
Необходимо согласиться на сопряжение устройств (и на ноутбуке, и на телефоне). В некоторых случаях может потребоваться ввести код сопряжения, который вы увидите на своем экране телефона.

Доступные устройства - подключить // Android
*
👉 ШАГ 5
Если все прошло как положено, и устройства спряглись (соединились) — вы должны увидеть уведомления о том, что устройства готовы к использованию.

Устройство готово к использованию
*
👉 ШАГ 6
Ниже я покажу, как передать файлы с телефона на ноутбук (этот вариант наиболее часто-используемый. Однако, обратная операция будет проходить аналогично!).
И так, на ноутбуке нажимаете по значку Bluetooth (в трее, рядом с часами) и в появившемся меню выбираете "Принять файл".

Windows 10 - принять файл по Bluetooth
*
👉 ШАГ 7
Далее должно появиться окно с ожиданием передачи. Отображение непосредственного обмена и самих файлов начнется после того, как они будут отправлены с телефона (ну либо другого устройства).

Ожидание подключения
*
👉 ШАГ 8
Теперь на телефоне можно выбрать какие-нибудь файлы (например, фотографии), нажать на кнопку "Поделиться" в углу экрана и в списке доступных вариантов выбрать "Bluetooth".

Выбираем и передаем файлы
*
👉 ШАГ 9
На ноутбуке в окне передачи файлов вы должны увидеть загрузку — как только она будет завершена, Windows предложит указать место, где сохранить полученные файлы.

Получение файлов (когда все файлы будут переданы, вам останется только сохранить их на диске)
Собственно, вот и весь процесс передачи...
Если все работает и проблем с теми же драйверами нет — то весь процесс копирования проходит очень быстро (даже для сотни файлов потребуется всего несколько минут 😉).
*
PS
После того, как передадите файлы, не забудьте выключить Bluetooth (и на ноутбуке, и на телефоне). Дело в том, что адаптер Bluetooth достаточно требовательный к питанию, и если его не выключать — то аккумуляторная батарея в вашем устройстве сядет быстрее (актуально для телефонов и ноутбуков)!
👉 Дополнение!
Быстро разряжается ноутбук: как увеличить его время работы от аккумулятора
Если вы пользуетесь ноутбуком только с зарядником, то вам никакой нужды в отключении Bluetooth, после передачи данных, нет...
*
Дополнения по теме — будут кстати!
Всего доброго!
👣
Первая публикация: 09.04.2018
Корректировка: 9.09.2020
Полезный софт:
- Видео-Монтаж
Отличное ПО для начала создания своих собственных видеороликов (все действия идут по шагам!).
Видео сделает даже новичок!
- Ускоритель компьютера
Программа для очистки Windows от мусора (ускоряет систему, удаляет мусор, оптимизирует реестр).
Другие записи:
Как передать файл/картинку/приложение по Bluetooth с одного Android устройства на другое
В этой статье описывается подробно о том, как передавать файлы, фотографии и установленные приложения по беспроводному интерфейсу Bluetooth с одного Android устройства на другое.
Почти во всех смартфонах, планшетах и ТВ приставках, работающих под управлением операционной системы Android, имеется возможность передачи данных с одного Android устройства на другое. Таким образом можно передавать различные файлы: фотографии, картинки, приложения, и прочее. В зависимости от версии ОС Android способ передачи файлов может немного отличаться, но суть везде одна и та же.
1. Необходимо включить интерфейс Bluetooth на обоих устройствах. В Android устройствах она находится во «Всех настройках», раздел «Bluetooth» - включить кнопку вкл/вкл.

2. Для передачи какого-либо файла, вам необходимо включить Видимость на устройстве, на которое вы собираетесь передать.
Видимость Bluetooth в Android включается в самом верху настроек Bluetoоth. Если вы видите надпись «Не отображать для других Bluetooth-устройств», значит Bluetooth – не виден для другого устройства. Необходимо нажать на то место, где эта надпись и появится надпись «Время видимости для устройства 1:59». В течение времени, которое уменьшается, и нужно передавать файл. (Android 4.4).
Если у вас Android 5.1 включите пункт «Видимость», ограничение во времени в таком случае нет. Или может быть еще такая надпись «Устройства поблизости могут обнаружить rk3368, пока открыты настройки Bluetooth», в таком случае просто не выходите из этих настроек и передавайте файл.

3. Далее необходимо выбрать файл и выбрать способ передачи «Bluetooth.

4. Выбрать из списка устройство-получателя

5. А на другом устройстве нужно принять файл, который передается, иначе файл не передастся.

6. После успешной передачи файла на устройстве, с которого передали файл, должно быть уведомление, о том, что файл «Передано по Bluetooth удачно», а на устройстве, принимающего файл, появится уведомление о том, что «Получено по Bluetooth удачно».

Как выбрать файл в Android приставке для передачи по Bluetooth? Разберем этот вопрос поподробнее.
Если это картинка или фотография, то зайдите в "Галерею", нажмите на кнопку "Передать" и выберите Bluetooth.

Если это файл из паки, то найдите его в приложении для просмотра файлов, для примера разберем стандартный менеджер файлов «FileBrowser»:
1. Нажмите кнопку для выделения файла
2. Выберите нужный файл
3. Когда файл выделен, нужно выбрать способ действия с объектом, нажмите на кнопку «Редактирование»

4. Появится список для редактирования файла, выберите кнопку «Передать» (Share)

5. В открывшемся окне «Что использовать?» - Bluetooth.

6. Выбрать устройство, на которое вы хотите передать
7. Подтвердить принятие файла на устройстве получателя
Как передать Android Приложение по Bluetooth?
По Bluetooth можно передавать Android приложения, которые установлены на любом Android устройстве. Например, на планшете или смартфоне у вас есть уже любимые приложения и вы хотите предать еще на другое. Это возможно и достаточно легко. Наиболее удобное приложение для работы и передачи файлов и приложений, считается «X-plore».
Скачайте «X-plore» с Playmarket (или другого каталога приложений) на Android устройство, с которого вы хотите передать приложение.

Запустив "X-plore", вы увидите, что меню файлов разделено на две части, это сделано чтобы было удобнее работать с файлами внутренней памяти.
В левой части, внизу есть раздел «Диспетчер программы», если нажать на него, то появится список установленных приложений.
Для передачи через X-Plore по Bluetooth каналу нужного приложения сделайте следующее:
1. Нажмите на приложение удерживая 2-3сек., чтобы появился список
2. В появившемся списке выберите «Передать»

3. Способ передачи – Bluetooth

4. Выберите устройство, на которое вы хотите передать
5. Подтвердите принятие файла на устройстве получателя
В приложении «X-plore», таким способом передается любой другой файл с Внутренней памяти или с SD- карты памяти.
Удачи!
Как передавать файлы через Bluetooth
- Вторник, 18 июля 2017 г.
Что касается передачи данных, люди могут выбрать встроенный Bluetooth на смартфоне для копирования файлов с одного телефона на другой. В этой статье подробно рассказывается о том, как передавать данные с Android на Android через Bluetooth. Кроме того, во второй части вы можете увидеть еще одну альтернативу для передачи данных Android между разными телефонами. Продолжайте читать.Часть 1: Руководство по передаче данных через Bluetooth
На самом деле, способ использования Bluetooth довольно прост.Все, что вам нужно сделать, это Включить Bluetooth -> Сопряжение устройств -> Передача . Пожалуйста, продолжайте читать для получения более подробной информации. Шаг 1 Включите Bluetooth
Есть два способа включить Bluetooth. Первый - это открыть меню на рабочем столе телефона, после чего вы увидите опцию включения-выключения Bluetooth. Другой способ - выбрать опцию Bluetooth в настройках. Когда найдете, просто включите.
Примечание: Не оставляйте Bluetooth включенным, как будто вы не собираетесь его использовать, чтобы сэкономить энергию телефона.

Шаг 2 Настройка и сопряжение устройств Bluetooth
В интерфейсе Bluetooth вы можете переименовать свое устройство Bluetooth в любое имя, которое вам нравится. Установите флажок рядом с ним, чтобы ваш мобильный телефон был виден и обнаруживался ближайшим устройством. Тем временем трубка, которую вы хотите подключить, может сканировать ваш телефон. После обнаружения выберите целевое устройство. Затем на обоих устройствах появится интерфейс запроса с просьбой ввести ключ. Введите правильный ключ и начните сопряжение.
Примечание: В следующий раз, когда вы захотите подключить устройства, которые были сопряжены ранее, вам не нужно снова вводить ключ, а просто включите Bluetooth для прямого сопряжения трубок.

Шаг 3 Передача файлов через Bluetooth
Когда два смартфона успешно сопряжены и подключены, вы можете передавать данные, такие как фотографии, музыку, видео, пакеты APK и т. Д., Между двумя устройствами. Откройте в телефоне диспетчер файлов и выберите данные, которые хотите передать.После выбора нажмите кнопку «Меню» и выберите вариант « Поделиться ». Вы увидите всплывающее окно, выберите Bluetooth для передачи выбранного. После этого вы попадете в интерфейс Bluetooth и установите сопряженный телефон в качестве устройства назначения. Окно запроса появится в принимающей трубке. Нажмите кнопку « Принять », чтобы начать передачу данных. Когда процесс завершится, выключите Bluetooth и проверьте данные.

Передавать файлы между смартфонами через Bluetooth очень просто.С его помощью вы можете без проблем делиться музыкой, изображениями, видео и т. Д. С друзьями.
Часть 2: Пакетная передача данных с телефона на телефон
Хотя Bluetooth позволяет передавать файлы с одного телефона на другой, это займет много времени и будет неэффективно, если вы переместите тонны файлов. Таким образом, что вам следует делать? Здесь я хочу порекомендовать вам чрезвычайно эффективный инструмент для передачи с телефона на телефон, пожалуйста, ознакомьтесь с ним ниже.DoTrans - это профессиональный инструмент для передачи файлов.Он поддерживает практически все популярные устройства и даже разные ОС для эффективной передачи файлов. Вы можете использовать эту программу для перемещения фотографий, видео, музыки, SMS и многого другого между телефонами Android и iPhone без особых усилий. Для вас предусмотрены дополнительные функции, такие как редактирование / удаление / предварительный просмотр / объединение / группирование файлов на вашем телефоне. Он прост в использовании, и вам не нужно тратить на это много времени.
Вы можете следовать приведенным ниже инструкциям, чтобы узнать, как передавать данные с Android на iPhone с помощью DoTrans.
1. Установите программу DoTrans на свой компьютер и подключите к нему два устройства.
2. Установите телефон Android в качестве исходного устройства, а iPhone - в качестве целевого телефона. Вы можете выбрать целевой телефон в верхнем раскрывающемся списке.
3. Отметьте файлы, которые вы хотите передать, и нажмите «Экспорт на устройство»> имя iPhone. Затем файлы Android будут перенесены.

Если у вас есть какие-либо вопросы, поделитесь ими с нами, оставив нам комментарий ниже.
.
Отправляйте файлы по Bluetooth
Делитесь фотографиями, видео или другими файлами с другом, у которого есть телефон, ноутбук или планшет.
-
Убедитесь, что другое устройство, с которым вы хотите поделиться, сопряжено с вашим компьютером, включено и готово к приему файлов. Узнайте, как создавать пары.
-
На вашем ПК выберите Пуск > Настройки > Устройства > Bluetooth и другие устройства .
-
В настройках Bluetooth и других устройств выберите Отправлять или получать файлы через Bluetooth .
-
В разделе «Передача файлов по Bluetooth» выберите Отправить файлы > выберите устройство, на которое вы хотите предоставить общий доступ> Далее .
-
Выберите Обзор > файл или файлы для совместного использования> Открыть > Далее (который отправляет его)> Завершить .
-
Попросите друга принять файл на принимающем устройстве. См. Получение файла по Bluetooth.
Открыть настройки
.Как легко передавать файлы с iPhone через Bluetooth
В большинстве случаев мы воспринимаем наши мобильные телефоны как должное, когда речь идет об их способности свободно передавать данные между устройствами с поддержкой Bluetooth. iOS облегчает передачу по Bluetooth, оставляя пользователям iPhone другие средства для обмена аудио, видео и другими файлами.
Иногда вам нужно передавать файлы между устройствами, но вы не можете найти или у вас нет подходящих кабелей для этого, и в такие моменты вы можете подумать, что застряли.Нет! Было бы полезно, если бы вы еще раз подумали, потому что ваше устройство имеет Bluetooth, и вы можете легко и очень быстро передавать свои файлы на устройство или получать файлы с устройства через Bluetooth.

Устройства с поддержкой Bluetooth, такие как компьютеры, мобильные телефоны, карманные устройства и т. Д., Могут подключаться к беспроводной сети на расстоянии до 30 футов. iPhone, как и многие другие устройства, использует стандартизированный сетевой протокол для облегчения передачи файлов iPhone через Bluetooth на короткие расстояния; это позволяет легко обмениваться файлами любого типа по сети.
Для передачи по Bluetooth не имеет значения, какое расширение файла имеет файл; передается сам файл целиком. Расширения и типы файлов не являются зависимым фактором при передаче по Bluetooth. В большинстве случаев каждый находит простой и быстрый вариант передачи файлов, таких как музыка, изображения и видео, с помощью Bluetooth из-за простоты использования, высокой скорости передачи и гарантированной безопасности.
Часть 1: Как передавать файлы с iPhone на Mac через Bluetooth
Для передачи по Bluetooth перейдите на панель Bluetooth в разделе «Системные настройки» и настройте Mac для подключения к другим устройствам Bluetooth.Затем вы можете передавать файлы по беспроводной сети между iPhone на Mac или с Mac на iPhone с помощью Bluetooth. Просматривайте выбранные устройства и извлекайте файлы удаленно.
Один из простейших способов: настроить устройства и выполнить их сопряжение, включить Bluetooth для обоих устройств, щелкнуть значок Bluetooth в верхней части Mac, потянуть вниз, чтобы «отправить файл», и выбрать файл. Вам нужно будет "принять" на своем телефоне.
Шаг 1. Сначала выберите файл, который вы хотите скопировать, и перетащите его на значок Bluetooth, расположенный в папке Utility.Вы найдете папку Utility внутри папки Applications на жестком диске.

Шаг 2: Нажмите кнопку «Поиск» в окне «Отправить файлы», чтобы найти доступные Bluetooth-устройства. Теперь выберите устройство, на которое вы хотите отправить файлы в списке; и щелкните Отправить.

Шаг 3: Вам потребуется ключ доступа. Введите его и нажмите «Ответить». Теперь введите тот же ключ доступа на подключенном устройстве Bluetooth и нажмите «Принять».После этого вы сможете легко переносить файлы с Mac на iPhone.

Шаг 4. Убедитесь, что устройство доступно для обнаружения. Если доступных устройств нет, сделайте их доступными для обнаружения. Сделайте свое устройство доступным для обнаружения, выбрав «Обнаружение» на вкладке «Настройки» на панели настроек Bluetooth.

На что следует обратить внимание:
- При выполнении передачи по Bluetooth вам необходимо убедиться, что другое устройство сопряжено с вашим компьютером.
- Было бы полезно, если бы вы также убедились, что ваши устройства находятся в режиме обнаружения; в противном случае ваш компьютер не сможет найти устройство.
- Перед выполнением передачи по Bluetooth необходимо убедиться, что на другом устройстве включен Bluetooth. Также проверьте, включен ли он и находится ли он в пределах досягаемости.
- Иногда устройство уже сопряжено с компьютером, но при выполнении передачи возникают ошибки.В этом случае попробуйте удалить устройство, а затем снова выполнить сопряжение. Чтобы удалить свое устройство, выберите «Меню Apple»> перейдите в «Системные настройки»> нажмите «Bluetooth». Выберите устройство в списке и нажмите «Удалить».
- Вам необходимо убедиться, что у вас есть разрешение на отправку файлов на устройство. Возможно, вам потребуется ввести пароль. Вы можете уточнить это у владельца устройства.
Часть 2: Как передавать файлы с Mac на iPhone через Bluetooth
Важно связать ваш Mac с iPhone или устройством с поддержкой Bluetooth, чтобы у вас было разрешение на передачу файлов.Теперь следуйте приведенному ниже руководству и узнайте, как передавать файлы с Mac на iPhone через Bluetooth.
Шаг 1: Выберите «Меню Apple»> «Перейдите в« Системные настройки »> нажмите« Bluetooth »>« Показать статус Bluetooth »в строке меню.

Шаг 2: Теперь выберите устройство, на которое вы хотите отправить файл в списке. Если ваше устройство и компьютер не сопряжены, убедитесь, что они сопряжены. После сопряжения устройств вы можете легко отправлять файлы на сопряженное устройство.

Шаг 3. После успешного сопряжения устройств оставьте Bluetooth на устройстве «ВКЛ». Теперь «Просмотрите файлы» на устройстве и выберите его для передачи через Bluetooth.

Шаг 4: Выберите «Mac» или имя вашего устройства на устройстве, указанном в меню поиска Bluetooth, и запустите процесс передачи файла.

В вашей компьютерной системе появится окно, показывающее процесс передачи файла, как показано ниже. Если вы используете приложение для обмена файлами Bluetooth на своем Mac, файлы будут приниматься и отправляться вместе с приложением.Некоторые файлы нельзя напрямую перенести с вашего iPhone на Mac; вам нужны поддерживающие приложения для их передачи через Bluetooth.

Вы полностью контролируете файлы, отправляемые на ваш компьютер через устройства Bluetooth. Вы можете контролировать, что ваш компьютер делает с отправленными файлами. У вас есть возможность принять или отклонить файлы; вы также можете решить, в какую папку вы хотите поместить файлы и какую папку могут просматривать другие устройства.
- Выберите «Меню Apple»> «Системные настройки»> щелкните «Общий доступ».Теперь установите флажок «Совместное использование Bluetooth» и установите следующие параметры:
- Выберите «Принять и сохранить», чтобы принять, и отправленные элементы сохранятся на вашем компьютере. Или выберите «Принять и открыть», чтобы открыть отправленные элементы. Или выберите «Спрашивать, что делать», если вы хотите решать, что делать каждый раз, когда файл отправляется на ваш компьютер. Или выберите «Никогда не разрешать», если вы не хотите принимать файлы, отправленные на ваш компьютер.
- Вы можете выбрать папку, в которой хотите хранить принятые файлы.Папка по умолчанию - это папка «Документы». Выберите другой, чтобы выбрать другую папку для отправленных файлов.
На что следует обратить внимание:
При использовании соединения Bluetooth на вашем Mac вам необходимо обратить внимание на определенные вещи, чтобы вы могли получать желаемый результат каждый раз, когда вы выполняете передачу данных через Bluetooth.
- Убедитесь, что устройства правильно сопряжены.
- Убедитесь, что ваш iPhone находится в режиме обнаружения при подключении к вашей компьютерной системе.
- Перед получением или отправкой файлов вам необходимо настроить файловый менеджер Bluetooth на вашем Mac.
- Во время передачи по Bluetooth вы можете выбрать опцию «Всегда разрешать», чтобы устройства могли просматривать ваш компьютер. Вам нужно обратить на это внимание, так как эта опция позволит устройствам просматривать ваш компьютер.
- Вам нужно выбрать «Спросить, что делать», чтобы вручную решить, что делать, когда устройство пытается просмотреть ваш компьютер, и если вы не хотите разрешать другим устройствам просматривать файлы на вашем компьютере, выберите «Никогда не разрешать».
Часть 3: Как передавать файлы iPhone без Bluetooth
Если ваш Bluetooth не работает или вы не хотите его использовать. Я очень рекомендую вам этот инструмент для переноса iPhone: dr.fone - Диспетчер телефона. Сначала сделаем обзор этого программного обеспечения.

dr.fone - Менеджер телефона (iOS)
Почему мы выбираем dr.fone - Телефонный перевод (iOS)
- Переносите контакты, сообщения, музыку, фотографии и многое другое с телефона на телефон.
- Простота использования: переносите данные на Mac или ПК с Windows одним щелчком мыши.
- Он может поддерживать компьютеры Mac и Windows.
Существует более простой и безопасный способ передачи файлов iPhone за 3 шага. Во-первых, вы можете скачать и установить dr.fone - Phone Backup (iOS) на свой компьютер; а затем выполните эти 3 шага, чтобы завершить передачу файлов iPhone.
Шаг 1. Запустите средство передачи iPhone
После загрузки и установки средства передачи данных по телефону на Mac запустите программу.И нажмите «Резервное копирование и восстановление», чтобы перейти в окно передачи.

Шаг 2. Подключите iPhone к компьютеру
Подключите iPhone или iPhone 7 к компьютеру с помощью кабеля USB. И нажмите «Резервное копирование».

Шаг 3. Перенесите файлы iPhone на компьютер
Теперь выберите нужные файлы и нажмите кнопку «Начать передачу», чтобы начать передачу файлов с iPhone на компьютер.

Заключение
В конце, когда Bluetooth не может передать файлы iPhone на Mac или вызывает потерю некоторых данных во время процесса передачи, вам нужно искать альтернативное решение, например, с помощью dr.fone - Backup & Restore (iOS), чтобы облегчить передачу iPhone. Я надеюсь, что эта статья действительно поможет вам в передаче файлов с iPhone через Bluetooth. Чтобы найти другие решения, посетите наш веб-сайт.
.Отправляйте файлы по Bluetooth
Делитесь фотографиями, видео или другими файлами с другом, у которого есть телефон, ноутбук или планшет.
-
Убедитесь, что другое устройство, с которым вы хотите поделиться, сопряжено с вашим компьютером, включено и готово к приему файлов. Узнайте, как создавать пары.
-
На вашем ПК выберите Пуск > Настройки > Устройства > Bluetooth и другие устройства .
-
В настройках Bluetooth и других устройств выберите Отправлять или получать файлы через Bluetooth .
-
В разделе «Передача файлов по Bluetooth» выберите Отправить файлы > выберите устройство, на которое вы хотите предоставить общий доступ> Далее .
-
Выберите Обзор > файл или файлы для совместного использования> Открыть > Далее (который отправляет его)> Завершить .
-
Попросите друга принять файл на принимающем устройстве. См. Получение файла по Bluetooth.
Открыть настройки
.Отправка файлов на устройство Bluetooth
Вы можете отправлять файлы на подключенные устройства Bluetooth, например на некоторые мобильные телефоны или другие компьютеры. Некоторые типы устройств не допускают передачу файлов или определенных типов файлов. Вы можете отправлять файлы через Bluetooth окно настроек.
Отправить файлы не работает на неподдерживаемых устройствах, таких как iPhone.
-
Откройте Обзор действий и начните вводить Bluetooth.
-
Щелкните Bluetooth, чтобы открыть панель.
-
Убедитесь, что Bluetooth включен: переключатель в строке заголовка должен быть установить на.
-
В списке «Устройства» выберите устройство, на которое нужно отправить файлы. Если желаемое устройство не отображается как Подключено в список, вам нужно подключить к нему.
Появится панель, относящаяся к внешнему устройству.
-
Щелкните «Отправить файлы…», и появится окно выбора файлов.
-
Выберите файл, который хотите отправить, и нажмите «Выбрать».
Чтобы отправить более одного файла в папку, удерживайте Ctrl как вы выбираете каждый файл.
-
Владелец принимающего устройства обычно должен нажать кнопку, чтобы принять файл. В диалоговом окне передачи файлов Bluetooth отобразится индикатор выполнения. Нажмите "Закрыть", когда передача полный.