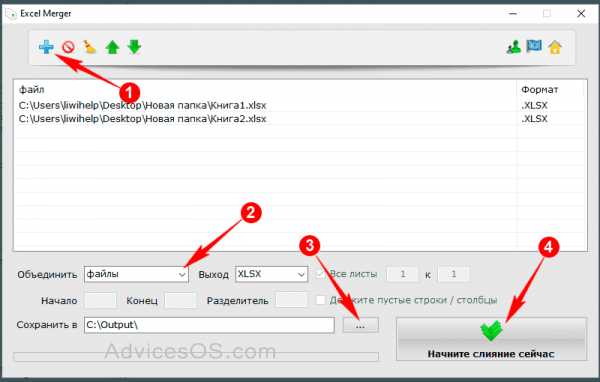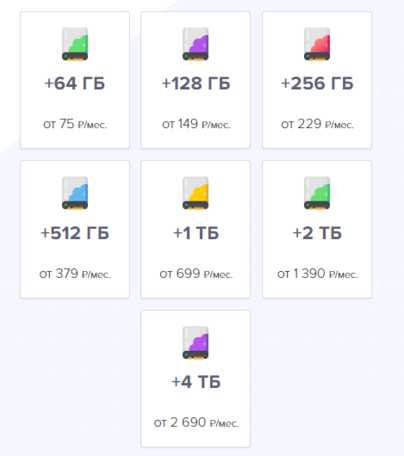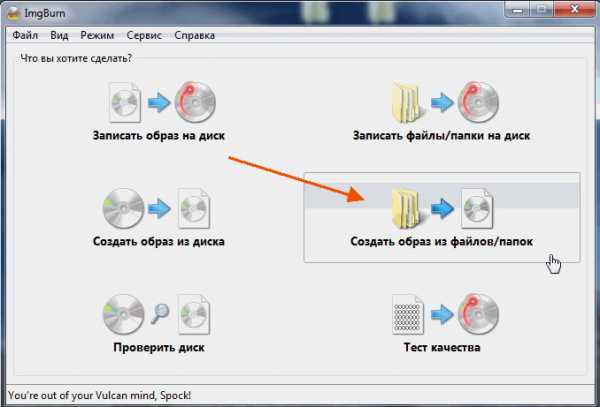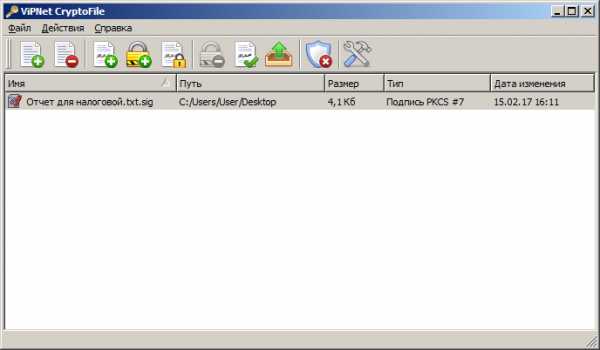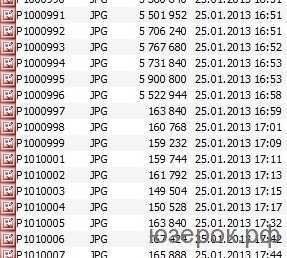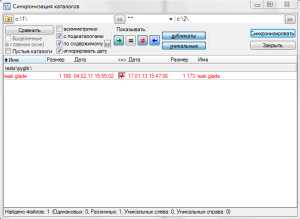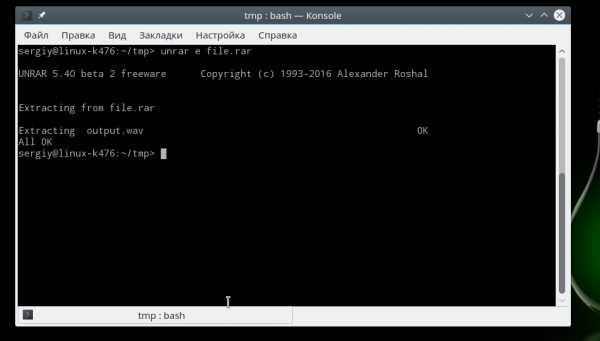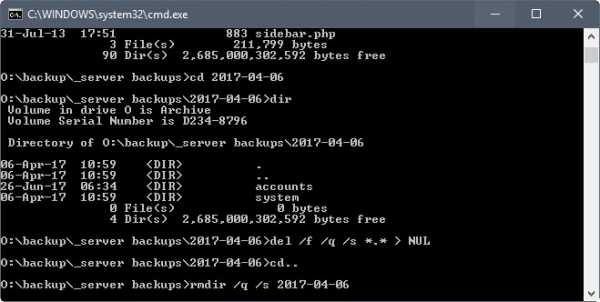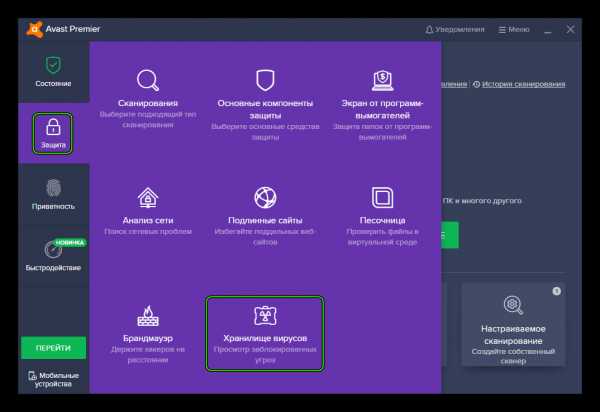Как передать апк файлы с телефона на телефон
Передаем ApK файлы с одного Android на другое
Совсем недавно я описывал интересную тему про ES- Проводник и его возможности, поэтому сегодня я напишу подробно как перенести игры и приложения в формате ApK с одного устройства Android на другое. Поэтому в нашей теме мы будем использовать проводник и описывать, как именно мы это будем делать. При использовании ES-проводник не только можно просматривать свои личные файлы, а еще отправлять их через сеть Wi-Fi или Bluetooth. Теперь будем передавать игры и приложения
Тема которую мы сегодня разбираем будет делиться на две инструкции, с различными способами. Переходим к инструкции №1:
Установите на два смартфона или планшета, мобильное приложение из Google Play под названием Es- Explorer. Почему два устройства должны установить приложение? Потому что с одно мы будем передавать, а на втором будем принимать исходящие файлы. После установки приложения на оба устройства Android, откройте его. По открытию приложения нажмите и перейдите на раздел домашняя страница. По переходу в домашнею страницу мы видим список ваших файлов, а именно музыка, видео игры и приложения. Как вы заметили что приложения и игры находятся в зеленом человечке с надписью apps.
Переходим в AppS и видим список приложений. В этом списке приложений выбираем нужное или сразу несколько, выделяем приложения, путем нажатия и удерживания на один из файлов и нажатие на другие. После того как вы выбрали необходимые приложения нажимайте на кнопку "Еще" которая имеет расположение в правом нижнем углу. Перед вами появиться дополнительное меню в котором нужно выбрать " Отправить" Внимание! В этом меню две надписи отправить, выбираем только ту, которая написана с маленькой буквы.
Когда нажмете на " отправить", у вас начнется сканирование локальной сети по которой будет идти передача данных. По завершению сканирования, вам нужно будет выбрать второй смартфон или планшет на который вы делали передачу файлов.
На принимающем устройстве появиться новое окно в котором будет написано, вы готовы принять файлы с другого устройства, естественно нажимаем на "Ок". После этого необходимо выбрать папку в которою вы хотели бы сохранить все новые приложения или игры и нова нажимаем на ОК.
Начнется передача файлов, на это уйдет некоторое время, а в конце программа выдаст вам сообщение, что все файлы успешно перенесены на а на втором успешно приняты.
На этом все спасибо за внимание.
Автор Материала: Александр Макаренков
Понравилась статья?
Как быстро передать приложение с одного смартфона на другой с помощью MyAppSharer
Лайфхакер уже писал о том, как вытащить APK-файлы приложений прямиком из Google Play, чтобы обойти ограничения на их установку. Теперь же хотим познакомить вас с другими полезными возможностями, связанными с APK-архивами, на примере MyAppSharer для Android. Утилита умеет расшаривать уже установленные на вашем смартфоне приложения в виде APK-файлов всевозможными способами. Ее дополнительная функция — передача ссылок на выбранные приложения. С помощью MyAppSharer вы также можете создавать резервные копии приложений в Dropbox для последующего отката в случае необходимости. И последнее, MyAppSharer позволит поделиться с друзьями теми приложениями, которые попросту отсутствуют в магазине Google.
При запуске MyAppSharer просканирует ваш смартфон на предмет установленных приложений. Затраченное время будет зависеть от количества установленного софта и аппаратной мощности. Все, что от вас требуется, выделить одно или несколько приложений, которыми вы хотите поделиться. Наиболее удобно расшарить APK-файлы электронным письмом либо с помощью Bluetooth, но возможны и другие варианты. Если же вы захотите поделиться линками на приложения, то сделать это можно через SMS, социальные сети и мессенджеры. Встроенный поиск позволит быстро найти требуемое приложение.
Платная версия программы избавит вас от наслаждения рекламой, а также уберет автоматически добавляемую к каждому отправлению подпись.
MyAppSharer будет полезен, прежде всего, в том случае, когда вам требуется установить большое количество проверенных приложений на другой смартфон. Это может быть переезд на новый аппарат либо помощь ближнему своему. Архивное хранилище старых версий и дележка приложениями, отсутствующими в Google Play, — уже менее популярные варианты использования утилиты.
А где еще будет полезно применять APK-файлы приложений?
Цена: Бесплатно
Как перенести приложение с Android на Android
Случаются ситуации, когда необходимые приложения пропадают из Google Play Маркета, а скачивать их со сторонних источников не всегда безопасно. Поэтому лучшим вариантом будет перенос этого APK с устройства, на котором он установлен. Далее мы рассмотрим доступные варианты решения этой задачи.
Переносим приложения с Android на Android
Перед началом хочется отметить, что первые два метода переносят только APK-файлы, а также не работают с играми, которые сохраняют кэш во внутренней папке устройства. Третий способ позволяет восстановить приложение, включая все его данные, используя заранее созданную резервную копию.
Способ 1: ES Проводник
Мобильная программа ES Проводник является одним из самых популярных решений для управления файлами на смартфоне или планшете. Она обладает множеством полезных функций и инструментов, а также позволяет передавать софт на другой аппарат, а выполняется это следующим образом:
- Включите Bluetooth на обоих телефонах.
- Запустите ES Проводник и нажмите на кнопку «APPs».
- Тапните и удерживайте палец на нужном значке.
- После того как он будет отмечен галочкой, на панели снизу выберите «Отправить».
- Откроется окно «Отправить с помощью», здесь следует тапнуть на «Bluetooth».
- Запустится поиск доступных устройств. В списке найдите второй смартфон и выберите его.
- На втором устройстве подтвердите получение файла, тапнув на «Принять».
- После окончания загрузки вы можете перейти в папку, куда был сохранен APK и нажать на файл для начала установки.
- Приложение было передано с неизвестного источника, поэтому сначала будет проведено его сканирование. По завершении вы можете продолжить инсталляцию.
Подробнее: Открываем файлы в формате APK на Android
На этом процесс переноса закончен. Вы можете сразу открывать приложение и полноценно пользоваться им.
Второй способ практически не отличается от первого. Для решения задачи с передачей софта мы решили выбрать APK Extractor. Он заточен конкретно под наши требования и отлично справляется с переносом файлов. Если ES Проводник вам не подходит и вы решили выбрать этот вариант, сделайте следующее:
Скачать APK Extractor
- Перейдите в Google Play Маркет на страницу APK Extractor и установите его.
- Дождитесь завершения скачивания и инсталляции. Во время этого процесса не выключайте интернет.
- Запустите APK Extractor, нажав на соответствующую кнопку.
- В списке найдите нужную программу и тапните по ней, чтобы отобразилось меню, где нас интересует пункт «Отправить».
- Отправка будет совершаться посредством технологии Bluetooth.
- Из списка выберите ваш второй смартфон и на нем подтвердите прием APK.
Далее следует произвести инсталляцию таким образом, как это показано в завершающих шагах первого способа.
Некоторые платные и защищенные приложения могут быть недоступны для копирования и передачи, поэтому при возникновении ошибки лучше повторить процесс еще раз, а при повторном ее появлении использовать другие варианты переноса. Кроме этого учитывайте, что APK-файлы иногда имеют большой размер, поэтому и копирование занимает большое количество времени.
Способ 3: Синхронизация Google-Аккаунта
Как известно, скачивание приложений из Play Маркета становится доступно только после регистрации своей учетной записи Google.
Читайте также:
Как зарегистрироваться в Плей Маркете
Как добавить аккаунт в Play Маркет
На Android-устройстве аккаунт можно синхронизировать, сохранять данные в облаке и выполнять резервное копирование. Все эти параметры выставляются автоматически, однако иногда они неактивны, поэтому их приходится включать вручную. После этого вы всегда сможете установить старое приложение на новом устройстве, запустить его, синхронизировать с аккаунтом и восстановить данные.
Подробнее: Включение синхронизации Google-аккаунта на Android
Сегодня вы были ознакомлены с тремя способами передачи приложений между Android-смартфонами или планшетами. От вас требуется лишь произвести несколько действий, после чего произойдет успешное копирование данных либо восстановление. С поставленной задачей способен справится даже неопытный пользователь, достаточно лишь следовать приведенным инструкциям.
Читайте также:
Перемещаем приложения на SD карту
Перенос данных с одного Android на другой
Опишите, что у вас не получилось. Наши специалисты постараются ответить максимально быстро.
Помогла ли вам эта статья?
ДА НЕТПередача установленных приложений с одного Андроида на другой
Начало и середина 2000-ых были расцветом мобильных телефонов. Школьники тогда спокойно передавали друг другу Java-игры. Я помню, как в перерывах между уроками пересылал друзьям со своего Siemens C75 разные игры через инфракрасный порт. Сейчас же ситуация кардинально изменилась. Балом правят смартфоны. Конечно, игры с трехмерной графикой передавать практически невозможно из-за наличия в них кэша, зато это не касается обычных программ, ну и игр без кэша (вдруг по каким-то причинам нет возможности скачать себе даже такую игрушку).
Хотите передать своему другу отличный графический редактор? Это не такая уж и проблема, как кажется на первый взгляд. Конечно, напрямую передать установленное приложение невозможно, такой пункт вы не найдете ни в одном меню Андроид. Зато существует обходной путь, для этого нужно лишь установить качественный файловый менеджер. Мы рекомендуем воспользоваться для этих целей приложением ES Проводник. Это максимально простой файловый менеджер, имеющий русскоязычный интерфейс и полную бесплатность. Скачать ES Проводник можно в Google Play — по этой ссылке.
Подготовка файла
- Для передачи приложения на другой смартфон или планшет потребуется совершить определенные действия. Для этого вам сначала нужно запустить ES Проводник. Пока вам ничего в нём делать не надо. Просто нажмите кнопку «Меню», которая располагается в нижней части смартфона, под его экраном.
- Откроется меню, в котором следует выбрать Менеджер приложений. Это своеобразное дополнение ES Проводника.
- Теперь вы увидите список установленных приложений. Удерживайте палец на той утилите, какую вы хотите передать на другое устройство (я в качестве примера буду совершать все действия с Проводником). Появится галочка, после чего необходимо нажать на пункт «Резервировать».



Достаточно быстро будет создан резервный файл, об этом устройство вас проинформирует специальным сообщением. Если приложение объемное, то придется подождать некоторое время. Но обычно резервирование занимает чуть больше пятнадцати секунд.
Передача через блютуз
- Для передачи зарезервированного файла необходимо сначала его найти. Для этого вновь переходим в основное окно ES Проводника. Ищем с помощью файлового менеджера папку backups. Она может быть в памяти телефона или же на карте памяти. В ней должна присутствовать папка apps, в которую сохраняются все зарезервированные программы. В данном случае у меня есть еще файл игры Крокодил Свомпи, как вы могли заметить.
- Теперь их можно передать обычным образом — нажав «Отправить» и выбрав в открывшемся списке Bluetooth.



Как перенести приложения с Андроида на Андроид
Необходимо перенести приложение с одного Android устройства на другое? Рассказываем все самые легкие способы как это сделать!
Как перенести приложения с Андроида на Андроид
Содержание - Как перенести приложения с Андроида на Андроид:
Перенести приложения Android с помощью приложения синхронизации Google
Если у вас включена синхронизация с помощью Google аккаунта на телефоне Android,
Samsung
Xiaomi
«Чистый» Android
А вы только что купили новый, то перенести приложения, можно на этапе приветствия и ввода своего аккаунта.
Приложения можно также перенести позже. Зайдя в Google Play и найдя их в своей «Библиотеке».
Перенос приложений между Android устройствами по Bluetooth
Просто взять и передать приложение по Bluetooth не получиться! Но есть всегда есть обходные пути!
1. Установите приложение ES проводник:
Скачать ES Проводник
А также установите приложение Файлы Google
Скачать Google Files
2. Включите на двух устройствах Bluetooth
3. На телефоне с которого вы будете передавать приложение запустите ES проводник, Выберите с главного окна иконку «APPS», отметьте приложения для передачи на второй Android и нажмите кнопку «Отправить», где выберите «Файлы Google»
4. Запустите на принимающем телефоне приложение «Файлы Google», переключитесь на вкладку «Обмен» и далее нажмите кнопку «Получить»
Как передать по Блютуз (Bluetooth) приложение с Андроида на Андроид
Решение, как передать по Блютуз приложение между смартфонами на Андроид, есть уже давно. Это очень удобная возможность поделиться программой, если под рукой нет интернета. Конечно, способ устаревший и медленный, но я сам иногда им пользовался. Например, во время похода я смог передать другу apk-файлом с картами.

Передать приложение по Блютуз с Андроида на Андроид можно при использовании файловых менеджеров и специальных программ. Самые популярные для этих целей – APK Extractor и ES Проводник.
Использование APK Extractor
APK Extractor специально предназначен для «упаковки» и пересылки приложений. Он совершенно бесплатен. Порядок работы следующий:
- Скачать через магазин Google Play и установить на своём смартфоне.
- Запустить APK Extractor.
- Выбрать то, что необходимо отправить – из списка. Нажать и удерживать, пока не появится меню.
- В меню нажмите на «Send APK».
- В способах доставки необходимо отправить приложение через Блютуз. Есть больше вариантов, что может быть полезно в других случаях.
- Перед тем как передать через Блютуз приложение, включите беспроводную связь и обнаружение на обоих смартфонах: сначала на своём, затем на другом. APK Extractor просканирует сеть и покажет второй гаджет. Выберите его.
- На втором гаджете нужно подтвердить получение файла.
- Открыть принятый файл. Если система откажется установить файл, нужно в настройках разрешить программы, полученные из сторонних источников.
ES Проводник
ES Проводник – популярный бесплатный файловый менеджер. Здесь есть и своя «читалка» для книг, и менеджер загрузок, и музыкальный плеер, и много других функций, в том числе и нужная нам. Перед тем как передать по Блютуз приложение с помощью этого метода, следует выполнить следующие действия:
- Скачать ES Проводник из Гугл Плей и установить его.
- Запустить ES Проводник.
- Вызвать меню с левой стороны экрана, в разделе «Библиотеки» выбрать «APP». Также значок «APP» может быть доступен на главном экране.
- После выбора «APP», появится список установленных на смартфоне приложений. Долго нажмите пальцем на том, которое хотите передать.
- Теперь есть два варианта: резервировать или сразу перекинуть приложение по Блютузу с телефона на телефон.
- Резервирование создаст *.apk-файл и поместит его в папку «backups/apps». После этого его можно отправить как файл, а на принимающем гаджете – открыть и установить.
- Если сразу пересылать программу и выбрать «Блютуз» как способ доставки, то она будет установлена на принимающем гаджете немедленно, без сохранения файла.
Ответ на вопрос, можно ли передать по Блютузу приложение, положительный только для телефонов на Андроиде. Системы от Apple не поддерживают установку из сторонних источников.
Полезная утилита: как передать SHAREit шарит через Блютуз
SHAREit (шарит) – очень удобный способ обмениваться файлами через Вай-Фай. Я им пользуюсь и чтобы перебросить фото друзьям, и передать файлы между своим телефоном и планшетом. Файлы можно отправлять напрямую с гаджета на гаджет – а это бесплатно и быстро. Для этого установленная программа должна присутствовать на обоих смартфонах.
Если SHAREit есть лишь на одном девайсе, то можно скопировать её на второй. Инструменты самой программы позволяют передать shareit шарит через Блютуз. Для этого выполните такие шаги:
- Открыть SHAREit.
- Нажать на фигурку человека со знаком плюс (на экране в правом верхнем углу). Откроется список со способами передачи файла. Нужно выбрать «Блютуз».

- На телефон получателя будет загружен файл «base.apk». Нужно его запустить.
- Если Андроид не разрешит установку программы, необходимо разрешить установку из сторонних источников.
- Программа установлена и готова к работе.
Это основные способы, которыми можно передать приложение по Блютуз. Они могут пригодиться в самых разных ситуациях. Хотя метод и устарел, иногда он может оказаться очень актуальным.
Как перенести приложения с Android на Android?
Переход на новый телефон может вызвать проблемы, и пользователь Android, скорее всего, задастся вопросом, как перенести приложения с Android на Android. Вы должны быть уверены, что все ваши данные и приложения удобно размещаются на вашем новом телефоне.
Android обычно имеет тесную интеграцию с облачными сервисами. Но, тем не менее, есть несколько способов, с помощью которых данные могут быть легко перенесены со старого телефона на новый.Некоторые из лучших методов, доступных для передачи приложений с Android на Android, включают использование стороннего программного обеспечения, через NFC и через Bluetooth. Рассмотрим подробнее топ из них:
Часть 1. Перенос приложений с Android на Android одним щелчком мыши
Это можно сделать с помощью MobileTrans - Phone Transfer, который поможет вам переносить контакты, сообщения, музыку, фотографии, приложения и другие данные со старого телефона на новый одним щелчком мыши.Это не зависит от того, на какой телефон вы переходите, Android или iPhone.
Перенос приложений с Android на Android Eaisly
- Передача данных, включая приложения, фотографии, видео, музыку, контакты, журналы вызовов, закладки, сообщения, заметки и многое другое.
- Совместимость с 8000+ устройствами под управлением Android, iOS и Windows Phone.
- Поддержка передачи между двумя разными телефонами под управлением разных операционных систем.
- Скорость передачи без сети высокая.
4,085,556 человека скачали его
Узнайте о пошаговом руководстве по переносу приложений с Android на Android:
- Установите и запустите MobileTrans на свой компьютер. Выберите модуль «Телефонный перевод».
- Подключите к компьютеру два телефона Android.Подождите, пока обнаружатся два ваших телефона. После этого отметьте «Приложения» и нажмите «Пуск».
- Подождите несколько минут, все ваши приложения на старом телефоне Android будут перенесены на новый телефон Android.



Обратите внимание, если вы хотите перенести WhatsApp с Android на Android, попробуйте функцию передачи WhatsApp в MobileTrans. Это не только может помочь вам перенести приложение на ваш новый телефон Android, но также перенести историю чата, фотографии и документы.
Часть 2. Как переносить приложения с Android на Android через NFC
NFC - это почти полевая связь. Можно передавать контент между телефонами Android по беспроводной сети, сдвигая их вплотную друг к другу с помощью Android Beam.
Луч Android - это лучшая альтернатива для обмена приложениями между телефонами и планшетами Android. Поочередно их можно использовать для обмена фотографиями, видео, картами и веб-страницами.
Однако необходимо убедиться, что любой из телефонов имеет встроенное оборудование NFC и поддерживает Android Beam.Некоторые телефоны имеют встроенную поддержку NFC. Среди них Amazon Firephone, Apple iPhone S, XR, XS и XS max, Samsung Galaxy S10 и Pixel 3.
Шаг 1. Проверьте, поддерживают ли два телефона NFC
- Чтобы проверить поддержку NFC, откройте экран настроек на вашем устройстве. В разделе «Беспроводные сети» нажмите «Еще».
- Если присутствуют NFC и Android Beam, они будут отображаться.Если функции отключены, включите их. Повторите эти процессы для любого устройства, чтобы убедиться, что они оба поддерживают NFC.


Шаг 2. Отправьте приложение со старого телефона Android на новый на
- Откройте страницу приложения в Google Play.
- Следующий шаг - передать контент. Это делается с помощью Android Beam. Любое из устройств Android должно быть включено и разблокировано, чтобы сделать то же самое.
- Прижмите устройства вплотную друг к другу.
- Когда соединение NFC будет установлено, вы услышите звук.
- На экране появляется сенсорный луч, а также анимированный фон.
- Когда вы касаетесь элемента над экраном, он появляется поверх экрана другого телефона.
Часть 3. Перенос приложений с Android на Android через Bluetooth
Приложения также можно передавать с одного телефона Android на другой с помощью файлов APK по Bluetooth.APK расшифровывается как Application Package. Это характерный формат файла пакета, который использует операционная система Android.
Файлы APK помогают выполнять такие задачи, как установка и распространение промежуточного программного обеспечения и мобильных приложений. Давайте посмотрим, как перенести приложения с одного телефона Android на другой с помощью экстрактора APK:
Шаг 1. Загрузите приложение APK Extractor
- На отправляющий телефон Android загрузите и установите приложение для извлечения APK.Это доступно в магазине Google Play.
- Если приложение уже установлено, убедитесь, что это последняя версия.
Шаг 2. Начните отправлять приложения через APK Extractor
- Откройте приложение APK Extractor на телефоне.
- Чтобы открыть приложение для извлечения APK, найдите значок извлечения APK в меню приложений. Откроется список всех доступных приложений.
- Рядом с приложением, которое вы хотите отправить, коснитесь меню бургеров. Параметры отображаются в новом всплывающем окне.
- Чтобы разрешить доступ для приложения для извлечения APK, нажмите разрешить.
- Выберите поделиться во всплывающем меню. Параметры обмена теперь откроются в новом меню.
- Далее вам нужно выбрать метод обмена. Вы можете передать приложение через Bluetooth, использовать другие приложения, такие как WhatsApp, или отправить его по электронной почте.
- Вы встретите свой список контактов. Поэтому убедитесь, что идентификатор, представленный на вашем новом телефоне Android, присутствует в списке контактов.
- Коснитесь этого идентификатора в списке Bluetooth.
- Это извлекает файл APK из выбранного списка. Затем он отправляется на ваш телефон-получатель Android.
- Через телефон-приемник Android вы сможете запустить APK и установить приложение.

Часть 4.Как бесплатно переносить приложения с Android на Android
Если вы используете телефоны Samsung, вы можете бесплатно переносить приложения с Android на Android с помощью Samsung Smart Switch. Обратите внимание, что функция интеллектуального переключателя Samsung будет работать только в том случае, если вы переносите данные со своего старого телефона Android на устройство Samsung Galaxy.
Для беспроводной передачи отправляющее устройство Android должно работать под управлением Android 4.0 или выше. Аналогично, для проводной передачи он должен работать на Android 4.3 или выше.
Не знаете, как бесплатно переносить приложения с Android на Android с помощью смарт-переключателя Samsung? Давайте посмотрим на шаги, чтобы добиться того же:
- Убедитесь, что приложение Samsung Smart Switch установлено на обоих телефонах.
- На главном экране коснитесь значка Smart Switch.
- Появляются Политика конфиденциальности и условия обслуживания. Нажмите на «Согласен».
- Просмотрите запрошенные разрешения и нажмите Пуск.Следующим шагом будет настройка перевода.
- На старом телефоне Android нажмите Отправить данные.
- Есть два метода передачи данных: отправить их по беспроводной сети или по кабелю. Оба метода работают хорошо. Давайте сначала посмотрим, как отправлять данные по беспроводной сети.
- На экране «Подключиться» нажмите «Беспроводная связь».
- Теперь нам нужно подключить ваш старый телефон Android к новому телефону Samsung Galaxy по беспроводной сети. Итак, откройте Smart Switch на своем новом устройстве и нажмите на новом устройстве ДА.
- Если в противном случае они не подключаются, используйте PIN-код, чтобы подключить их вручную. Пододвиньте устройства ближе и держите их подальше от препятствий. Они передают данные по беспроводной сети с высокочастотным звуком.
- Перед следующим шагом мы увидим способ установить проводное соединение между двумя телефонами с помощью кабеля USB.
- На экране «Подключиться» нажмите на кабель.
- Подключите устройства с помощью кабеля USB и разъема, если необходимо.
- Затем нажмите Получать данные по новому телефону.
- Следующие шаги являются общими для обоих способов передачи данных: по беспроводной сети или с помощью кабеля USB.
- На старом телефоне выберите, что отправить, и нажмите Отправить.
- На новом телефоне получите контент, нажав на «Получить».
- Это завершает передачу. После того, как вы закончите, нажмите Готово на обоих устройствах.

Как отправить данные по беспроводной сети:








.
Как перенести данные с Android на Android - 4 лучших способа переноса - Dr.Fone
Часть 4. Советы по переходу с Android на Android
Если вы купили новое устройство, то, безусловно, возникнет необходимость перенести ваши данные, такие как контакты, SMS, фотографии, музыку, приложения и другие документы, с использованием различных методов. Данные вашего устройства также могут быть перенесены со смартфонов Android на iPhone и наоборот. Если вам нужен быстрый и простой способ передачи данных, вы можете попробовать Dr.Fone - Телефонный перевод. Здесь у нас также есть список из нескольких различных способов, которые можно легко использовать без каких-либо ограничений.
Перенос контактов с Android на Android
Перенос контактов - это самое главное, настало время, когда не нужно сталкиваться с кропотливым процессом копирования каждого контакта рукой. Теперь вы можете упростить перенос контактов вместе с облачной синхронизацией. Это один из самых простых способов обновлять контакты и синхронизировать их с учетной записью Google.Перенесите контакты и синхронизируйте их с зарегистрированной учетной записью. Точно так же, когда вы покупаете новое устройство, откройте свою учетную запись Google на новом устройстве и скопируйте все сохраненные контакты из этой учетной записи на новое устройство.

Передача SMS с Android на Android
Теперь вы можете легко перенести свое старое SMS-сообщение на устройство Android с помощью этого бесплатного приложения для резервного копирования SMS, которое может восстанавливать и передавать все SMS, хранящиеся в формате файла XML, а затем отправлять их непосредственно на новые устройства Android.Здесь мы использовали приложение для резервного копирования, которое может объяснить, как легко переходить с Android на Android при подключении друг к другу, и поможет вам восстановить SMS-сообщения. Обратите внимание, что это приложение не обращает внимания на то, какие SMS уже существуют, а какие импортируются дважды. Вместо этого вы можете использовать приложение MobileTrans в один клик, которое поможет вам в решении этой проблемы.

Перенос фотографий с Android на Android
Вы можете использовать Dr.Fone - Phone Transfer, который поможет вам легко осуществить переход с Android на Android.Вам просто нужно установить инструмент, подключить свое устройство и поделиться своими данными, такими как фотографии, фильмы и другие файлы, прямо с Android на другие устройства Android. Попробуйте бесплатно.

Перенос музыки с Android на Android
Мы все любим музыку и собрали музыку по своему выбору. В основном мы храним файлы MP3, которые появляются на вашем компьютере после подключения смартфона. Во-первых, вам необходимо загрузить приложение Android File Transfer, если вы являетесь пользователем Mac, или использовать Bluetooth File Transfer, который сохраняет эти файлы на вашем компьютере, а затем вы можете передать их на другое устройство.Вместо этого вы можете использовать инструмент MobileTrans, который может легко решить вашу проблему переноса всего с Android на Android всего за несколько кликов.

Перенос приложений с Android на Android
Есть много приложений, которые вам необходимо перенести со старого телефона на новое устройство, но здесь у нас есть инструмент резервного копирования Helium, который может объяснить, как легко переносить с Android на приложения Android и не требует рутирования. Он может передавать инструмент, который может поставляться в бесплатной пробной версии, а также поддерживать SD-карту и ПК.Вы можете автоматически запланировать резервное копирование и синхронизировать свои устройства Android.

Я надеюсь, что мы смогли помочь вам понять, как перенести все с Android на Android с помощью сторонних инструментов. Мы рекомендуем использовать Dr.Fone - Phone Transfer, который работает как универсальный инструмент и передает все ваши данные всего за несколько кликов, включая контакты, SMS, фотографии, музыку, видео, приложения и т. Д.
Почему бы не скачать его попробовать? Если это руководство поможет, не забудьте поделиться им с друзьями.
.8 способов передачи файлов с ПК на Android - они вам понравятся
Часть 2: Как передавать файлы с ПК на Android с помощью Dr.Fone?
Dr.Fone - это стороннее программное обеспечение, специально разработанное для облегчения передачи файлов между различными устройствами. Он поставляется с несколькими модулями, включая Dr.Fone - Phone Manager (Android), который передает типы файлов на все устройства, включая устройства iOS / Android. Dr.Fone - превосходное решение по сравнению с другими методами, потому что вы можете передавать файлы разных типов, такие как текстовые сообщения, контакты, подкасты, электронные книги и многое другое.Кроме того, устройства Android бывают разных форматов и версий. Не все эти версии совместимы с вашим ПК. Однако совместимость не является проблемой при использовании Dr.Fone - Phone Manager (Android). Программное обеспечение совместимо с более чем 6000 устройствами. Dr.Fone - Phone Manager выгоден еще и тем, что транзакцию можно совершить в один клик.
Dr.Fone - Менеджер телефона (Android)
Универсальное решение для передачи файлов с ПК на Android
- Передача, управление, экспорт / импорт музыки, фотографий, видео, контактов, SMS, приложений и т. Д.
- Сделайте резервную копию музыки, фотографий, видео, контактов, SMS, приложений и т. Д. На компьютер и легко восстановите их.
- Перенесите iTunes на Android (наоборот).
- Полностью совместим с 3000+ устройствами Android (Android 2.2 - Android 10.0) от Samsung, LG, HTC, Huawei, Motorola, Sony и т. Д.
- Полностью совместим с Windows 10 и Mac 10.15.
3981454 человек скачали
Хотите использовать Dr.Fone - Phone Manager (Android) для передачи файлов с ПК на Android? Что ж, первое, что вам нужно сделать, это скачать и установить Dr.Fone - Диспетчер телефона (Android). После этого выполните шаги, описанные ниже, чтобы завершить транзакцию.
Шаг 1 - Самый первый шаг, как обычно, - запустить программное обеспечение Dr.Fone и выбрать компонент «Передача», а затем подключить устройство Android через USB.
Шаг 2 - Как только соединение будет установлено, вы увидите различные варианты на главной странице Dr.Fone. Выберите раздел, например фотографии, видео, музыку или другие, который вы хотите перенести на Android.

Здесь мы взяли пример опции Фото.
Шаг 3. Щелкните вкладку «Фотографии», чтобы просмотреть все фотографии, хранящиеся на устройстве Android.

Шаг 4. Теперь выберите все фотографии, которые вы хотите перенести, нажмите значок и выберите «Добавить файл» или «Добавить папку», чтобы перенести их на устройство Android.

Шаг 5. Наконец, после выбора соответствующих данных добавьте все фотографии на устройство Android.

Переход с Android на iPhone, iPad или iPod touch
Готовы перейти на iOS? Загрузите приложение «Переместить на iOS», чтобы получить помощь при переключении с устройства Android на новый iPhone, iPad или iPod touch.
Прежде чем начать
- Убедитесь, что на вашем устройстве Android включен Wi-Fi.
- Подключите новое устройство iOS и устройство Android к источнику питания.
- Убедитесь, что перемещаемый контент, в том числе то, что находится на вашей внешней карте Micro SD, подходит для вашего нового устройства iOS.
- Если вы хотите перенести закладки Chrome, обновите Chrome до последней версии на своем устройстве Android.
Нажмите «Переместить данные с Android»
Откройте приложение «Переместить в iOS»
На устройстве Android откройте приложение «Переместить в iOS» и нажмите «Продолжить».Прочтите появившиеся положения и условия. Чтобы продолжить, нажмите «Согласен», затем нажмите «Далее» в правом верхнем углу экрана «Найти код».
Ждите кода
На устройстве iOS нажмите «Продолжить» на экране «Переместить с Android». Затем подождите, пока появится десятизначный или шестизначный код. Если ваше устройство Android показывает предупреждение о слабом подключении к Интернету, вы можете игнорировать это предупреждение.
Используйте код
Введите код на вашем устройстве Android. Затем дождитесь появления экрана «Передача данных».
Выбирайте контент и ждите
На устройстве Android выберите контент, который вы хотите передать, и нажмите «Далее». Затем - даже если ваш Android указывает, что процесс завершен - оставьте оба устройства в покое, пока не закончится полоса загрузки, которая появляется на вашем устройстве iOS.Вся передача может занять некоторое время, в зависимости от того, сколько контента вы перемещаете.
Вот что передается: контакты, история сообщений, фото и видео с камеры, веб-закладки, почтовые аккаунты и календари. Если они доступны как в Google Play, так и в App Store, некоторые из ваших бесплатных приложений также будут перенесены. После завершения передачи вы можете загрузить любые бесплатные приложения, которые были подобраны из App Store.
Настройте свое устройство iOS
По окончании загрузки панели на устройстве iOS нажмите Готово на устройстве Android.Затем нажмите «Продолжить» на устройстве iOS и следуйте инструкциям на экране, чтобы завершить настройку устройства iOS.
Финиш
Убедитесь, что весь ваш контент передан. Музыка, книги и PDF-файлы необходимо перемещать вручную.
Необходимо получить приложения, которые были на вашем устройстве Android? Перейдите в App Store на своем устройстве iOS, чтобы загрузить их.
Если нужна помощь с переводом
Если у вас возникли проблемы с перемещением контента, вы можете проверить следующее:
- Не забудьте оставить оба устройства в покое до завершения передачи.Например, на вашем устройстве Android приложение «Переместить на iOS» должно все время оставаться на экране. Если вы используете другое приложение или получаете телефонный звонок на Android до завершения передачи, ваш контент не будет передан.
- На устройстве Android отключите приложения или настройки, которые могут повлиять на ваше соединение Wi-Fi, например, Sprint Connections Optimizer или Smart Network Switch. Затем найдите Wi-Fi в настройках, коснитесь и удерживайте каждую известную сеть и забудьте о сети. Затем повторите попытку переноса.
- Перезагрузите оба ваших устройства и попробуйте еще раз.
- На устройстве Android отключите соединение для передачи данных по сотовой сети. Затем повторите попытку переноса.
Если вам нужна помощь после перевода
Информация о продуктах, произведенных не Apple, или о независимых веб-сайтах, не контролируемых и не проверенных Apple, предоставляется без рекомендаций или одобрения.Apple не несет ответственности за выбор, работу или использование сторонних веб-сайтов или продуктов. Apple не делает никаких заявлений относительно точности или надежности сторонних веб-сайтов. Свяжитесь с продавцом для получения дополнительной информации.
Дата публикации:
.Лучшие 9 способов бесплатно передавать файлы с Android на ПК [обновлено]
Часть 2: Как передавать файлы с Android на ПК без приложений

Передача файлов с Android на ПК через USB
Самая простая форма передачи файлов с Android на компьютер - через USB-кабель.
- Шаг 1: Подключите Android к компьютеру.На вашем Android-устройстве вы увидите сообщение на экране с вопросом, что вы хотите сделать.
- Шаг 2: Затем выберите вариант, позволяющий использовать телефон в качестве запоминающего устройства.
- Шаг 3: Затем на компьютере с Windows откройте проводник Windows и найдите свое устройство Android, на котором должно быть указано название модели.
- Шаг 4: Перенести файл так же просто, как скопировать файл с вашего ПК на USB-накопитель.И когда вы закончите, не забудьте вынуть устройство из Windows, прежде чем отключать USB-кабель.
Передача файлов с Android на ПК через Bluetooth
Шаг 1: Включите Bluetooth на вашем Android и компьютере, затем выполните пару.
Шаг 2: Используйте файловый браузер на вашем Android-устройстве или в приложении галереи, чтобы выбрать файл, который вы хотите передать.
Шаг 3: Используйте кнопку «Поделиться» через Bluetooth, чтобы поделиться файлом и выберите свой компьютер в списке.
Шаг 4: На компьютере щелкните правой кнопкой мыши значок Bluetooth на панели задач и выберите «Получен файл». Нажмите «Далее», чтобы продолжить перенос.
Шаг 5: После передачи данных должно появиться уведомление об успешной передаче файла. Вы найдете файл в общей папке.
Передача файлов с Android на ПК по электронной почте
Электронная почта, вероятно, была первым методом передачи данных между устройствами без использования диска и в некоторых случаях остается полезным вариантом.
Шаг 1: На вашем Android все, что вам нужно сделать, это войти в свою учетную запись электронной почты, составить новое электронное письмо, прикрепить файлы, которые вы хотите отправить, на свой компьютер и отправить его на свой адрес электронной почты.
Шаг 2: Войдите в свою электронную почту и загрузите прикрепленный файл на свой компьютер.
Шаг 3: Конечно, для доступа и использования электронной почты вам необходимо подключение к Интернету.
.