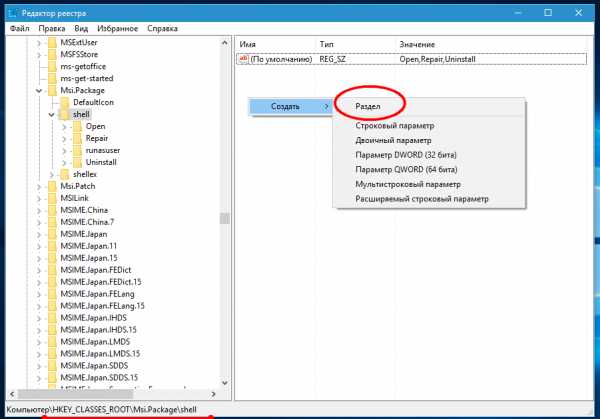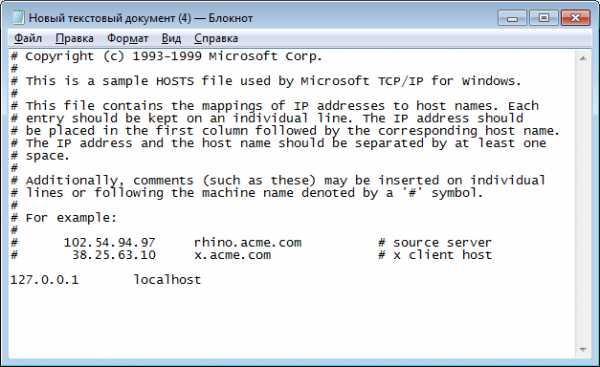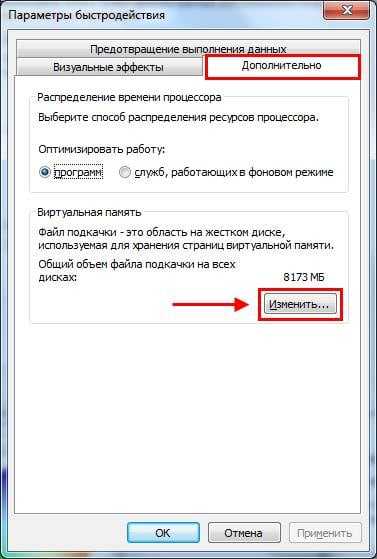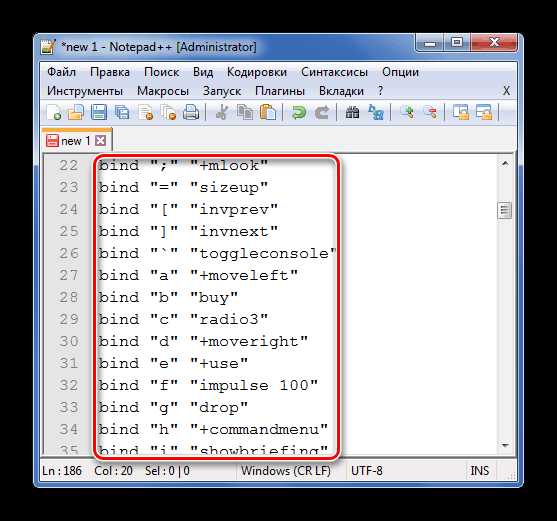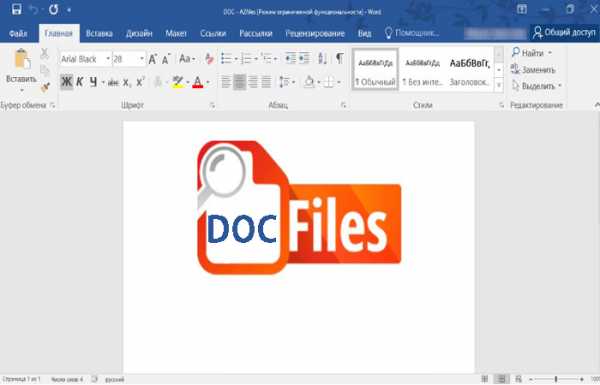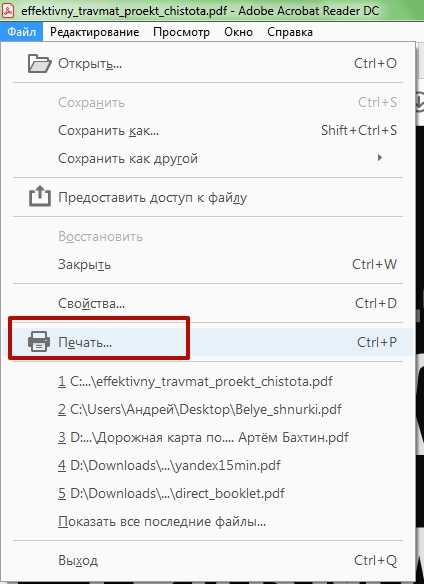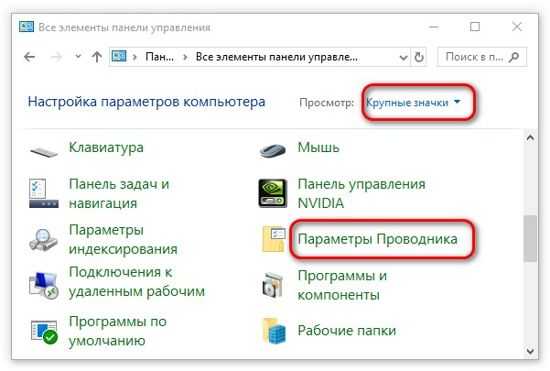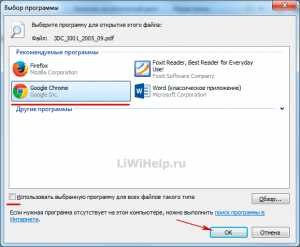Как pdf файлы собрать в один
Объединить PDF - 100% бесплатно
Как объединить файлы PDF
Выберите PDF файлы, которые вы хотите объединить, или перетащите файлы в активное поле. Отобразятся страницы PDF файлов. Нажмите на страницы, которые вы хотите добавить в новый файл. Сохраните ваш новый PDF файл.
Без потерь качества
Не беспокойтесь о качестве. Объединение страниц PDF файлов не влияет на качество вашего PDF. Инструмент объединяет страницы так, чтобы качество содержимого страниц оставалось совершенно одинаковым.
Просто в использовании
PDF24 упрощает и ускоряет объединение файлов PDF. Вам не нужно ничего устанавливать или настраивать, просто выберите ваши файлы PDF в приложении и объедините страницы.
Поддерживает вашу систему
Никаких особых условий не требуется для объединения PDF файлов онлайн. Приложение работает со всеми текущими операционными системами и браузерами. Просто используйте это приложение в своем браузере и начните слияние.
Установка не требуется
Вам не нужно загружать и устанавливать какое-либо программное обеспечение. Файлы PDF объединяются в облаке на наших серверах, поэтому этот инструмент не потребляет ваши системные ресурсы.
Безопасное объединение PDF файлов
Это приложение для слияния PDF не хранит ваши файлы на нашем сервере дольше, чем необходимо. Ваши файлы и результаты будут удалены с нашего сервера через короткий промежуток времени.
Как несколько PDF файлов объединить в один
Довольно часто пользователи сталкиваются с некоторыми проблемами при работе с PDF-файлами. Тут и трудности с открытием, и проблемы с конвертированием. Работа с документами такого формата иногда оказывается довольно затруднительной. Особенно часто ставит пользователей в тупик следующий вопрос: как из нескольких ПДФ документов сделать один. Именно об этом и пойдет речь ниже.
Как соединить несколько PDF в один
Объединение ПДФ файлов можно произвести разными способами. Какие-то из них являются простыми, какие-то непосильно сложными. Разберем два основных пути решения задачи.
Для начала воспользуемся интернет-ресурсом, который позволяет собрать до 20 PDF файлов и скачать готовый документ. Затем будет пользоваться программой Адобе Ридер, которую по праву можно назвать одной из лучших программ для работы с ПДФ документами.
Способ 1: объединение файлов через интернет
- Для начала надо открыть сайт, который позволит объединить несколько документов PDF в один файл.
- Загрузить файлы в систему можно, нажав на соответствующую кнопку «Загрузить» или при помощи перетаскивания документов в окно браузера.
- Теперь необходимо выбрать нужные нам документы в формате ПДФ и нажать на кнопку «Открыть».
- После того как все документы загрузились, мы можем создать новый файл PDF, нажав на кнопку «Объединить файлы».
- Выбираем место для сохранения и нажимаем «Сохранить».
- Теперь можно производить с файлом ПДФ любые действия из папки, куда только что он был сохранен.
В итоге, объединение файлов через интернет заняло не больше пяти минут, с учетом времени загрузки файлов на сайт и скачивания готового PDF документа.
Теперь рассмотрим второй способ решения задачи, а потом сравним их, чтобы понять, что же удобнее, быстрее и выгоднее.
Способ 2: создание файла через программу Reader DC
Прежде чем перейти ко второму способу надо сказать, что программа Adobe Reader DC позволяет «собрать» файлы ПДФ в один только при наличии подписки, поэтому не стоит надеяться на программу от известной компании, если нет подписки или нет желания ее приобрести.
Скачать Adobe Reader DC
- Надо нажать кнопку «Инструменты» и перейти в меню «Объединение файлов». Данный интерфейс отображается в верхней панели вместе с некоторыми своими настройками.
- В меню «Объединение файлов» надо перетащить все документы, которые надо соединить в один.
Можно перенести целую папку, но тогда из нее добавятся только файлы PDF, документы других типов будут пропущены.
- Затем можно поработать с настройками, упорядочить страницы, удалить некоторые части документов, отсортировать файлы. После этих действий необходимо нажать на кнопку «Параметры» и выбрать размер, который надо оставить для нового файла.
- После всех настроек и упорядочения страниц можно нажимать на кнопку «Объединить» и пользоваться новым документов в формате ПДФ, который будет включать в себя другие файлы.
Сложно сказать, какой способ удобнее, у каждого из них есть свои преимущества и недостатки. Но если есть подписка в программе Adobe Reader DC, то намного проще воспользоваться именно ей, так как документ создается гораздо быстрее, чем на сайте и можно произвести больше настроек. Сайт же подходит для тех, кто хочет просто быстро объединить несколько документов PDF в один, но не имеет возможности купить какую-то программу или приобрести подписку.
Мы рады, что смогли помочь Вам в решении проблемы.Опишите, что у вас не получилось. Наши специалисты постараются ответить максимально быстро.
Помогла ли вам эта статья?
ДА НЕТОбъединить PDF - Соединить PDF файлы онлайн бесплатно
Как объединить PDF документы?
Выберите нужные файлы в формате PDF на компьютере и перетяните их в окно загрузки. Запустите процесс одним кликом и через несколько секунд результат будет готов!
Возможность предварительного просмотра
После перемещения файлов в окно загрузки можно установить нужный порядок, добавить или удалить лишние документы. Контролируйте процесс на 100%!
Бесплатный инструмент
Вам не придется ничего оплачивать – сервис объединения файлов PDF работает онлайн совершенно бесплатно. При этом качество его работы остается на высоком уровне.
Поддержка всех операционных систем
Тип вашей операционной системы совершенно не имеет значения – наша онлайн платформа совместима с Windows, Linux, Mac и другими современными ОС.
100% защита ваших данных
Загружая файлы на сервер, вы можете не беспокоиться: доступ к ним имеете только вы. Через час после объединения все данные будут удалены автоматически.
Объединение PDF на облаке
После загрузки файлов их объединение происходит за счет работы облачного сервера. Вам остается только скачать результат на свой компьютер или ноутбук одним кликом.
Как объединить pdf файлы в один: 4 рабочих способа
Многие пользователи думают, что документы Pdf это нередактируемый формат и никаких манипуляций с ним производить нельзя. Бывают такие ситуации, что несколько отсканированных документов, нужно склеить. В следствии этого, меня часто спрашивают: как объединить pdf файлы в один. В этой статье я расскажу о прекрасном сервисе, который не раз меня выручал, когда мне нужно было произвести какие либо манипуляции с этим форматом.

Как объединить pdf файлы в один с помощью онлайн сервиса
Знакомьтесь: бесплатный онлайн сервис для работы с pdf форматом — ilovepdf.com.
- Переходим на сайт и выбираем раздел «Объединить Pdf».
- Жмём на большую красную кнопку «выбрать pdf файлы» и загружаем необходимые документы.
- Дальше можно их упорядочить в любом порядке, если это необходимо.
- Жмём кнопку «объединить pdf» и ждём завершения процесса.
- После этого на экране появится сообщение о том, что pdf-файлы были успешно объединены и начнётся автоматическое скачивание итогового документа.
- Если автоматическое скачивание не началось, то можно скачать его вручную, нажав кнопку «скачать объединенный файл».
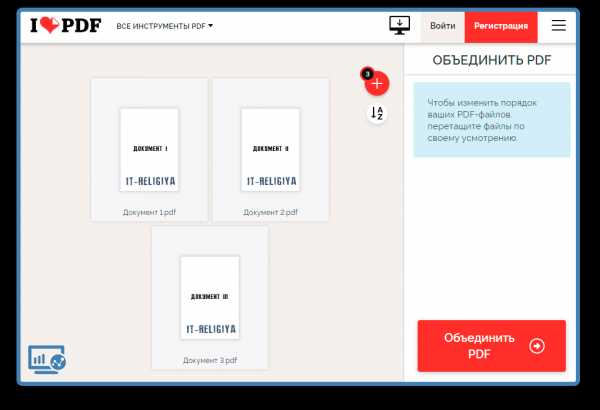
Теперь вы знаете как объединить pdf файлы в один. Обратите внимание, что этот сервис может не только объединять, но и разделять, сжимать объем документа, конвертировать в офисные форматы, и много чего ещё.
Как объединить несколько файлов pdf в один с помощью программ
Честно признаться после того как я написал про способ склеивания документов, описанный выше, я хотел завершить статью. Но потом я подумал: что же делать тем, кому приходится работать с pdf форматом каждый день, а доступа к интернету нет. Далее вы узнаете как объединить несколько файлов pdf в один, используя специальное для этого программное обеспечение.
PDF24 Creator
Начнем наш топ с программы под названием PDF24 Creator. Меня она удивила тем, что имея небольшой объем, имела приличный набор инструментов для работы, а также встроенный файловый менеджер.
Запустите установленную программу и выберите пункт «PDF Creator». Запустится файловый менеджер в котором нужно найти и открыть документы, которые необходимо объединить.
После этого нажмите на иконку с двумя колечками. Документы образуют один файл, который останется только сохранить.
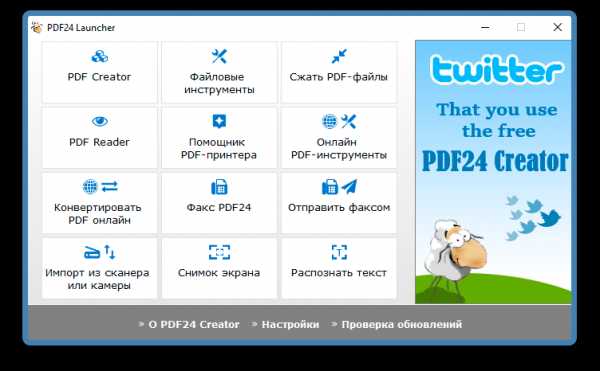
PDF Combine
Следующая программа называется PDF Combine. В отличии от предыдущей программы она умеет при объединении документов добавлять нумерацию, заголовки или логотип.
При запуске программы, сразу же открывается небольшой файловый менеджер. Поставьте галочки рядом с документами, которые нужно склеить и нажмите кнопку «Объединить PDF». На экране появится окно с дополнительными настройками. Нажмите кнопку «START» и начнется процесс создания нового документа.
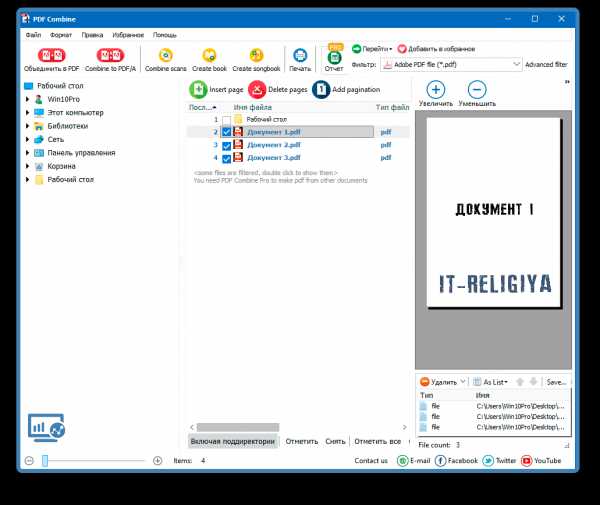
PDF Shaper
Третья программа, которая мне понравилась называется PDF Shaper. Кроме объединения она имеет еще ряд дополнительных функций таких как конвертация в другие форматы, наложение водного знака, добавлять подписи, устанавливать пароль и многое другое.
Запустите PDF Shaper и нажмите большую кнопку «Добавить». В открывшемся окне, укажите необходимые документы. После этого перейдите во вкладку «Действие» — «Документ» — «Совместить». Далее нажмите кнопку «Proceed» и укажите название будущего файла. Программа сохранит склеенные документы в один файл.
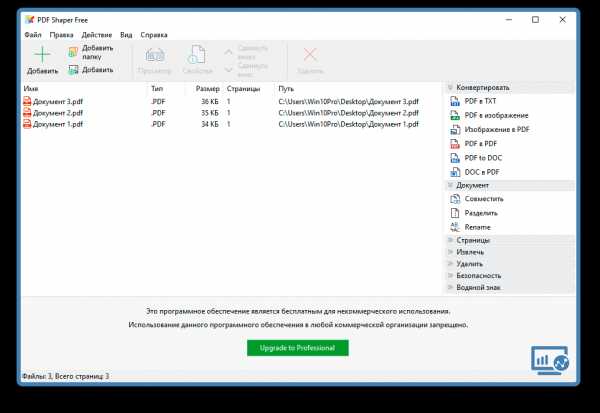
Заключение
На самом деле бесплатных и хороших программ для работы с pdf не так уж много. Выше я предоставил список программ ,которые имеют богатый функционал и приятные интерфейс для работы. Теперь вы знаете несколько способов как объединить pdf файлы в один. Какой из них выбрать решать только вам.

Администратор
Оставить комментарий
Друзья, напишите пожалуйста, была ли полезна данная статья.Мы стараемся сделать каждую статью максимально полезной для вас. Если у вас не получилось дойти до желаемого результата, то напишите в комментарии что именно у вас не получилось. Или в случае успеха, напишите спасибо. Нам будет очень приятно.
Мне нравится6Не нравитсяКак объединить PDF файлы в один файл PDF
07 июля, 2020
Автор: Maksim
PDF очень удобны в работе, масштабируемы и повсеместно используются для работы с документами и их печати. Этим форматом пользуются миллионы пользователей по всему миру.
Но не все знают, как нужно работать с таким типом файла и вообще вносить в него изменения. Поэтому и возникает вопрос — как объединить два ПДФ файла в один документ ПДФ?
Из предыдущего материала вы могли узнать, как редактировать пдф файл. Сегодня мы рассмотрим подробно, как объединить два PDF файла в один документ PDF быстро и правильно.
Важно! Сделать это можно с помощью программ на компьютере, ноутбуке или с помощью специальных сервисов в интернете. В первом случае практически весь софт для этих целей распространяется в ограниченном виде, и его необходимо приобретать. Поэтому начнем мы с сайтов с помощью, которых это можно сделать легко, быстро и главное бесплатно.
Объединить PDF файлы в один файл PDF онлайн — ТОП 7 сервисов
Рассмотрим только те сервисы, которые позволяют сделать это максимально быстро, позволяют объединять сразу множество документов, на русском языке и бесплатны в использовании. В это рейтинге — 7 лучших из них.
I LOVE PDF
Адрес: I LOVE PDF
1. Перейдите на сайт и добавьте ПДФ-документы, которые хотите склеить между собой, можно сразу перетащить их в окно. Откроется страница с превью, переместите мышкой элементы в нужном порядке и нажмите на кнопку объединения.
2. Скачайте полученный результат, если этого не произойдет автоматически. Все работает максимально быстро и просто.
Smallpdf
Адрес: Smallpdf
1. Как создать PDF файл из нескольких PDF — это отличный вариант сделать это максимально быстро и просто. Добавьте документы для объединения на сервис, можно их сразу перетащить из проводника или рабочего стола. Выберите блок с объедением. Расположите их в нужном порядке и начните процесс.
2. Все моментально будет готово, и то, что получилось можно сразу же скачать себе на ПК и посмотреть.
SodaPDF
Адрес: SodaPDF
1. Выберите ПДФ со своего компьютера и добавьте их в специальных полях на сайте по порядку, после чего нажмите на кнопку их объединения.
2. Нажмите на кнопку скачивания, чтобы загрузить результат. Дополнительно откроется страница, на которой можно редактировать ПДФ, менять текст и делать другие изменения.
PDF2GO
Адрес: PDF2GO
1. Очень удобный вариант. Просто добавьте документы на сервис, укажите порядок, в котором необходимо склеить документы, перемещая их мышкой, и нажмите на кнопку сохранения.
2. После обработки, результат сразу скачается вам на компьютер, если этого не произошло — кликните по соответствующей кнопке.
CombinePDF
Адрес: CombinePDF
1. Перетащите или вручную через кнопку добавьте нужные документы на сайт. Сразу распределите их в нужно порядке с помощью мышки, просто зажав элемент и переместив его налево или направо. Далее нажмите на «Объединить».
2. Склеенный результат сразу скачается к вам на компьютер.
Интересно! Также на всех выложенных ресурсах можно совершать и другие операции с PDF: перевести в другой формат, к примеру, в JPG, сделать сжатие, перевести в DOC и многие другие.
PDF24
Адрес: PDF24
1. Добавьте файлы на сайт и переместите их в нужном порядке, в котором хотите, чтобы они были в готовом варианте. После этого кликните по кнопке создания — она оранжевая.
2. Скачайте, что получилось, кликнув по соответствующей кнопке, если что-то пошло не так, то можно все переделать.
PDFio
Адрес: PDFio
1. Выберите нужные документы, расположите их в необходимом порядке и кликните по кнопке объединения.
2. Склеенный ПДФ сразу можно загрузить к себе на компьютер, кликните по единственной кнопке, которая для этого предназначена.
Как объединить ПДФ файлы в один файл ПДФ — программы
Рассмотрим программы, которые помогут нам сделать это, все будет с примерами и в картинках, чтобы было легко разобраться.
Adobe Acrobat Pro DC
Домашняя страница: Adobe Acrobat Pro DC
Условно бесплатный софт. Является лучшим, чтобы работать с ПДФ вообще, т.к. от самих создателей этого формата.
1. Откройте Акробат Ридер Про, перейдите на вкладку с инструментами. Здесь в блоке «Объединить файлы» добавьте ПДФы из проводника.
2. Сделайте нужные настройки и объедините. Делается все максимально просто и быстро.
PDF-XChange Viewer
Домашняя страница: PDF-XChange Viewer
1. Функция объединения доступна лишь в PRO версии, в бесплатной появится копирайт. Откройте первый документ, в меню программы перейдите по «Документ» — «Вставка страниц».
2. Добавьте второй ПДФ и, при необходимости, укажите параметры, которые хотите. Далее перейдите по «Файл» — «Сохранить как» и укажите место для сохранения результата.
PDF24
Адрес: PDF24
1. Утилита от одноименного сервиса, скачайте и установите ее. В меню перейдите в файловые инструменты, добавьте документы и укажите необходимые параметры – конечно, качество.
2. Кликните по ссылке «Просто создать», чтобы сделать склейку. Также утилита имеет и множество других интересных функций для работы с этим форматом.
В заключение
Это были основные способы и лучшие варианты, как выполнить эту простую операцию. Все ресурсы описанные в данной публикации имеют и другие возможности, которые могут вам пригодится.
Как объединять PDF файлы
Узнайте, как легко объединить документы PDF или объединить Word, JPEG и другие файлы в один PDF-файл разными способами. Иногда нужно просто соединить два PDF-документа вместе или добавить к существующему документу новые страницы. На самом деле, есть множество способов для того, чтобы, например, сконвертировать несколько файлов Word или JPG и сразу объединить их в один компактный PDF-файл.
В этой статье мы рассмотрим различные способы объединения PDF-файлов, чтобы вы могли выбрать наиболее удобный вам вариант. Приступим!
Как объединить несколько файлов PDF
Описанные ниже способы работают как для объединения нескольких PDF-файлов, так и для слияния файлов в разных форматах в один PDF-файл. В результате получится многостраничный PDF-документ. Вы можете объединить в PDF документы DOC, DOCX, XLS, XLSX, PPT, PPTX, XPS, файлы изображений (JPG, PNG, TIFF, DCX) и другие типы файлов.
Как объединить PDF бесплатно — простой способ
Проще всего объединить несколько PDF-файлов можно с помощью программы DocuFreezer . Это один из самых быстрых способов. DocuFreezer — бесплатный инструмент для конвертации файлов с возможностью их объединения. Это обычная программа для Windows, не требующая подключения к Интернету. Интуитивно понятный интерфейс DocuFreezer позволяет объединить или разделить PDF в течение нескольких секунд.
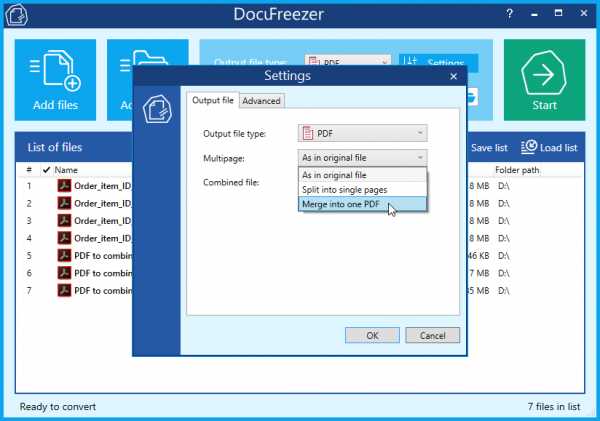
DocuFreezer поможет объединить как различные файлы в один PDF, так и файлы PDF вместе. Эта программа легко конвертирует несколько файлов в PDF за раз. Всё, что нужно сделать, это добавить файлы в список, выбрать выходной формат и нажать Start (Пуск) . В разделе Settings (Настройки) выберите Merge into one PDF (Объединить в один PDF-файл) напротив меню Multipage (Обработка многостраничных файлов) .
Обратите внимание, что файлы, добавленные в список, объединяются в том же порядке, как они расположены в списке программы — от первого до последнего. В итоге полученный многостраничный PDF-файл будет содержать ваши добавленные документы в виде страниц. Функция Multipage также работает для изображений формата TIFF — программа поможет разделить и объединить многостраничные TIFF-файлы.
Посмотрите это короткое видео, чтобы узнать, как легко объединять несколько PDF-файлов или сохранять файлы в один PDF с помощью DocuFreezer
Кроме того, DocuFreezer может разбивать PDF-файлы на страницы и добавлять новые страницы сзади или спереди существующего PDF-файла.
DocuFreezer — это бесплатный конвертер файлов для некоммерческих целей. Программа также доступна как платная версия для коммерческих целей.
Пошаговая инструкция:
- Перейдите на docufreezer.com/download
- Загрузите и установите DocuFreezer
- Добавьте два или более файла в список
- Перейдите в Settings (Настройки)
- Выберите формат PDF (Output file type)
- Выберите Multipage > Merge into one PDF (Объединить в один PDF-файл)
- Нажмите Start (Пуск)
Скачать DocuFreezer
Как объединить два файла PDF — с помощью виртуального принтера
Если вам нужно объединить лишь два PDF-файла, Универсальный Конвертер Документов выглядит как самое простое решение. Он предлагает больше возможностей обработки файлов, чем DocuFreezer — вы можете точнее настроить качество изображения выходного файла, цветовой режим, уровень сжатия, структуру данных (чтобы, например, создать растровый PDF или PDF с функцией поиска (searchable PDF)), установить защиту паролем, параметры обрезки, изменения размера файла и многое другое. Этот виртуальный принтер может объединить несколько JPEG в PDF-файл, разделить PDF на страницы или объединить почти любые документы в один PDF.
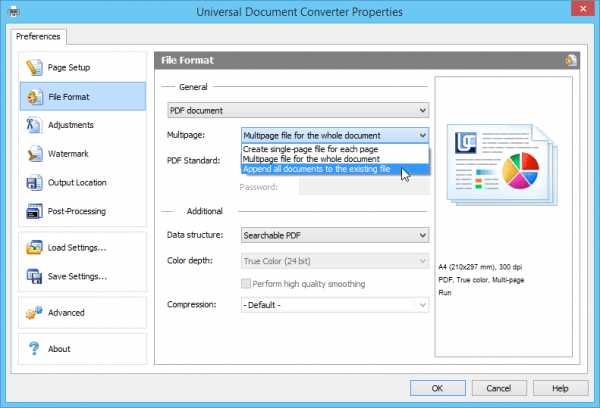
Программа представляет собой PDF-конвертер (также есть конвертация в форматы изображений: JPEG, PNG, TIFF, GIF и другие), единственное отличие в том, что она устанавливается в вашей системе как обычный принтер. Чтобы объединить два PDF, откройте второй документ, перейдите в раздел Формат файла > PDF > Структура файла: Добавить документы в существующий файл . Обратите внимание, что второй файл должен иметь такое же имя файла, как и первый.
Одним из недостатков Универсального Конвертера Документов является то, что программа не очень удобна для объединения множества PDF-файлов. Если у вас нет программы для пакетной печати файлов, нужно будет вручную открывать PDF-файл и выбирать, к какому файлу он должен быть присоединен.
Пошаговая инструкция:
- Перейдите на страницу print-driver.ru/download
- Загрузите и установите Универсальный Конвертер Документов
- Откройте первый файл
- Нажмите Файл > Печать
- Выберите Универсальный Конвертер Документов в качестве принтера и нажмите Свойства принтера (или аналогичную опцию)
- Выберите Формат файла > PDF > Многостраничный файл для всего документа
- Нажмите ОК и Печать
- Укажите имя файла и папку для сохранения
- Откройте второй файл и повторите шаги 4-5
- Выберите Формат файла > PDF > Добавлять все страницы в один документ
- Когда появится диалоговое окно, выделите первый файл и нажмите Сохранить .
Скачать Универсальный Конвертер Документов
Как объединить несколько файлов PDF — в пакетном режиме
Однако, если вы хотите объединить сразу несколько файлов PDF, лучше использовать Универсальный Конвертер Документов вместе с программой Print Conductor — эти инструменты автоматизируют весь процесс пакетной конвертации:
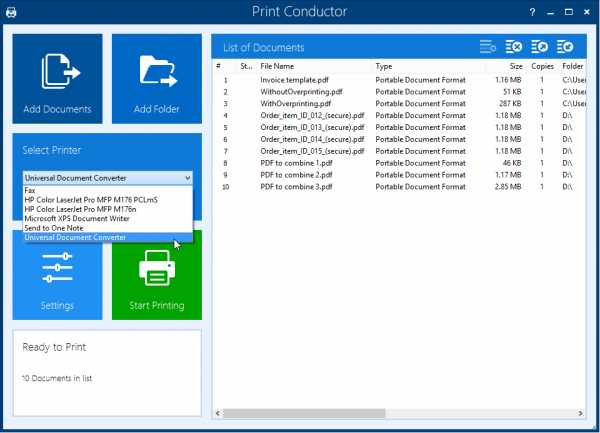
Пошаговая инструкция:
- Перейдите на страницы print-driver.ru/download и print-conductor.ru/download .
- Загрузите и установите Универсальный Конвертер Документов и Print Conductor
- Откройте Print Conductor и добавьте файлы в список
- Выберите Универсальный Конвертер Документов в качестве принтера и нажмите Свойства принтера (или аналогичную опцию)
- Перейдите во вкладку Файлы и папки и выберите Использовать заданные ниже значения (имя файла и выходная папка будут выбраны по умолчанию)
- Перейдите в раздел Формат файла > PDF > Добавлять все страницы в один документ
- Нажмите OK
- Нажмите кнопку Старт печати в Print Conductor
- Как только печать будет завершена, многостраничный PDF-файл появится в выходной папке Универсального Конвертера Документов ( \Documents\UDC Output Files )
Скачать Универсальный Конвертер Документов
Скачать Print Conductor
Как конвертировать изображения и файлы в один PDF-документ
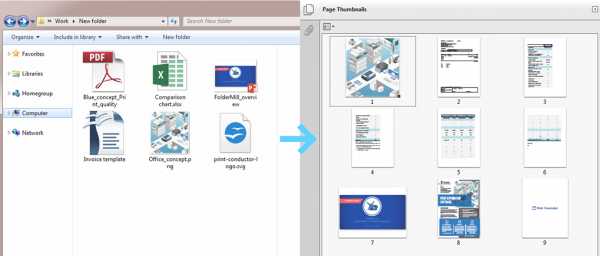
Вы можете комбинировать не только PDF-файлы друг с другом, но и файлы Word, Excel, PowerPoint, веб-страницы, DjVu, электронные письма Outlook, чертежи Visio, AutoCAD и другие типы документов и изображений! Например, можно легко объединить несколько JPEG в PDF с помощью любой программы, описанной в этой статье: DocuFreezer, Универсальный Конвертер Документов + Print Conductor, FolderMill или 2PDF.
О способах объединить PDF онлайн
"Наш онлайн-сервис полностью безопасен", "Ваши файлы находятся в полной сохранности на наших серверах и не будут перенаправлены третьим лицам", "Все загруженные данные удаляются через 1 час" - онлайн-сервисы обещают, что они не будут использовать ваши файлы или данные. Онлайн-конвертеры файлов с функцией объединения PDF доступны в один клик, бесплатно и где угодно. Достаточно ввести в поисковике " объединить PDF онлайн ", и вы найдете множество таких предложений. Этот способ объединения ПДФ кажется очень удобным, но мы бы хотели предостеречь: при желании, владельцы или администраторы онлайн-сервиса смогут видеть вашими загруженные файлы и делать с ними всё, что захотят. Мы советуем вам ни в коем случае не загружать файлы с конфиденциальными данными, будь то банковские выписки, договоры, счета — все, что должно оставаться вдали от чужих глаз. Для этой задачи лучше установить автономную программу-конвертер, которая не требует подключение к Интернету.
Что ещё более важно, убедитесь, что вы не делитесь никакой конфиденциальной информацией о другом человеке без его согласия и не нарушаете принципы защиты персональных данных при загрузке файлов на серверы онлайн-конвертеров и подобных сервисов. Передача персональных данных третьим лицам регулируется различными нормативными актами, в зависимости от страны, в которой находится пользователь. В России, например, это ФЗ N 152-ФЗ "О персональных данных", в Евросоюзе был недавно принят резонансный " Общий регламент по защите данных " (General Data Protection Regulation, GDPR), аналогичного федерального закона в США нет, но он есть в отдельных штатах.
Продвинутые способы объединения PDF-файлов
Есть более сложные кейсы, в которых может понадобиться слияние PDF-файлов или объединение других файлов в PDF. Дополнительные способы описаны ниже — вы можете настроить автоматическое объединение с помощью "горячих папок" (в которые пользователь добавляет файлы на обработку), конвертирование и объединение файлов из командной строки, по расписанию или с помощью простого скрипта. Также можно по-разному настроить добавление страниц в начало или конец существующего PDF-документа.
Объединение нескольких файлов PDF автоматически - с использованием "горячих папок"
Если вы ищете более гибкое и продвинутое решение для обработки и конвертации документов, попробуйте FolderMill . Он конвертирует файлы в формат PDF (и не только) в режиме реального времени с использованием так называемых "горячих папок". Вы добавляете файлы в "горячие папки", и файлы сразу обрабатываются в соответствии с заранее настроенными правилами. Вы можете настроить правило специально для объединения PDF. "Горячие папки" мониторят все входящие файлы и могут быть "расшарены" внутри офисной сети или по Интернету. Когда вы или ваши коллеги помещают документы или изображения в "горячие папки", они мгновенно преобразуются и добавляются в существующий PDF или TIFF. Выходные многостраничные файлы PDF можно почти сразу забирать из выходной папки.
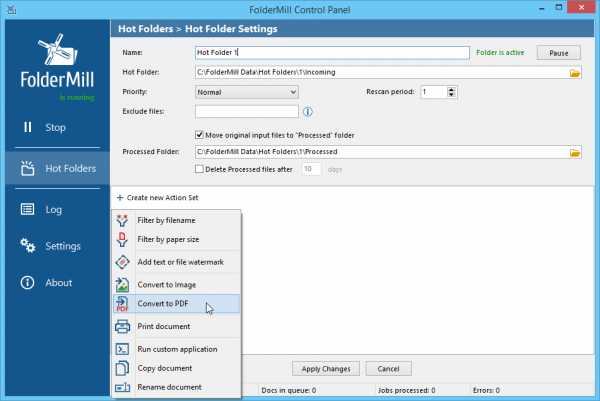
Помимо объединения PDF, FolderMill может конвертировать, печатать документы и изображения и выполнять другие задачи по обработке документов. Например, фильтровать, копировать, переименовывать файлы или добавлять водяные знаки. Программа обрабатывает входящие документы 24/7, и готовые файлы появляются в выходной папке в режиме реального времени.
Пошаговая инструкция:
- Перейдите на страницы foldermill.com/download
- Загрузите и установите FolderMill
- Запустите программу
- Перейдите в раздел Горячие папки и создайте Новое правило
- Нажмите Создать новый набор действий > Сохранить в PDF
- Выберите Многостраничность > Добавить в конец существующего PDF-файла (или Добавить в начало существующего PDF-файл а)
- Нажмите ОК и Применить
- Запустите мониторинг папок, нажав кнопку Старт
- Поместите файлы в Горячую папку и получите выходной PDF-файл в выходной папке (по умолчанию в C:\FolderMill Data\Hot Folders\1\Output )
Скачать FolderMill
Как добавить страницы в начало или конец существующего PDF-файла
Иногда нужно добавить новые файлы в конец существующего PDF или вставить их в начало в качестве страниц. Таким образом, можно, к примеру, добавить титульную страницу, страницу задней обложки или пустую страницу в начале или в конце документа. Это можно сделать с помощью этих программ:
DocuFreezer
Добавление страниц в существующие PDF или TIFF возможно с помощью DocuFreezer . Просто добавьте файлы в список программы, расположите их в нужном порядке. Например, сначала идет титульная страница, затем основной документ (существующий PDF), а последняя страница — приложение к документу. Затем откройте настройки, выберите опцию Multipage > Merge into one PDF и нажмите Start .
FolderMill
При создании правила для "горячей папки" в FolderMill , выберите одну из опций для действия Сохранить в PDF :
- Добавить в конец существующего файла ( Конвертация в PDF + прикрепление страниц в конец документа)
- Добавить в начало существующего файла ( Конвертация в PDF + прикрепление страниц в начало документа)
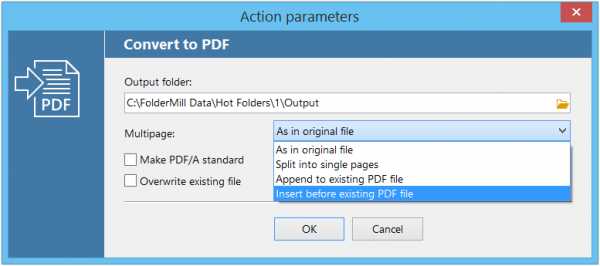
Таким образом, новые файлы, поступающие в горячую папку, будут добавляться к существующему PDF. Нужно, чтобы оба файла имели одинаковое имя; если это не так — добавьте действие Переименовать документ перед действием Сохранить в PDF . Чтобы контролировать порядок присоединения файлов, вы можете также указать, какой файл всегда должен идти первым. Посмотрите этот короткий видеоурок (на английском), чтобы узнать, как это сделать:
Объединение нескольких файлов в PDF из командной строки
Если вы хотите добавить PDF-конвертер с возможностью объединять файлы в ваше собственное программное обеспечение или запускать слияние PDF по скрипту или в заданное время, попробуйте 2PDF. Эта утилита работает из командной строки Windows (или PowerShell). Программа больше ориентирована на продвинутых пользователей и "айтишников", поскольку в ней нет привычного интерфейса. Однако 2PDF может быть легко интегрирован в существующую ИТ-инфраструктуру компании.
Пошаговая инструкция:
- Создайте папки ввода и вывода на вашем компьютере
- Поместите файлы, которые вы хотите конвертировать и объединить в PDF, во входящую папку и
- Введите и выполните эту команду в командной строке:
| 2pdf.exe -src "C:\Input\*.*" -dst "C:\Output" -pdf multipage:append -options template:Combined.pdf |
Программа возьмет ваши файлы и объединит их в многостраничный PDF-файл в том порядке, в котором файлы расположены в вашей папке ввода. Если вы хотите настроить определенный порядок файлов, можно задать конвертацию из списка путей к файлам, сохраненного в обычном "Блокноте".
В 2PDF нет графического интерфейса, но программа поддерживает простые стандартные команды командной строки и гибкие параметры преобразования.
2PDF доступен по запросу. Пожалуйста, свяжитесь с компанией fCoder , чтобы получить лицензионную копию 2PDF.
Как автоматически объединять PDF в определенное время
2PDF также может сэкономить ваше время, если вам необходимо периодически объединять много файлов, помещенных в определенную папку, в один PDF-файл. Например, ежедневно или еженедельно, или в точно заданное время. Все, что вам нужно сделать, это:
- Установить 2PDF
- Создать папки ввода и вывода на вашем компьютере
- Открыть Блокнот и ввести данную команду:
2pdf.exe -src "C:\Input\*.*" -dst "C:\Output" -pdf multipage:append -options template:Combined.pdf - Сохранить текстовый файл, изменив расширение файла с .txt на .bat
- Задать параметры запуска этого .bat-файла в Планировщике задач Windows
О формате PDF
Portable Document Format (.pdf) , разработанный Adobe Systems , стал одним из определяющих форматов для сохранения данных в первоначальной форме. Структура PDF гарантирует, что файл не потеряет свое визуальное качество после отправки другому лицу. Этот медиа-контейнер очень популярен, так как файлы PDF без проблем открываются на большинстве устройств и разных операционных системах. Внутри PDF могут быть: тексты, изображения, электронные таблицы, диаграммы, сообщения электронной почты и другие элементы.
Мы постарались собрать различные полезные решения для объединения и слияния PDF-файлов. Если у вас остались какие-либо вопросы или вы знаете другие способы, пожалуйста, напишите нам , и мы обновим это руководство.
Данный материал является частной записью члена сообщества Club.CNews.
Редакция CNews не несет ответственности за его содержание.
Как собрать страницы формы PDF в один файл - ABAP Development
Во многих случаях нам нужно собрать несколько выходных PDF-форм в один PDF-файл.
В этом случае необходимо обратиться к стандартной программе FP_CHECK_BATCH_PDF_RETURN.
Просто, сделайте следующее:
1. Вызовите функцию FP_JOB_OPEN, в параметре импорта есть поле с именем «assembly», установите для него значение ABAP_TRUE. Обратите внимание, что при установке значения для него существует ограничение, что вы должны установить значение для других полей в соответствии с правилом.В противном случае будет ошибка при вызове FP_JOB_OPEN
fp_outputparams-nodialog = abap_true.
fp_outputparams-getpdf = «М».
fp_outputparams-assembly = abap_true.
fp_outputparams-preview = abap_false.
2. Вызовите функциональные модули форм PDF (используя функцию FP_FUNCTION_MODULE_NAME, чтобы получить имя функции) сколько угодно раз.
3. Вызовите функциональный модуль FP_JOB_CLOSE, чтобы закрыть процесс.
4.Вызовите функциональный модуль FP_GET_PDF_TABLE, чтобы получить выходную xstring форм PDF.
5. Используя следующий код, откройте файл PDF из внешнего интерфейса.
Ошибка рендеринга макроса 'code': недопустимое значение, указанное для параметра 'com.atlassian.confluence.ext.code.render.InvalidValueException'МЕТОД ВЫЗОВА CL_GUI_FRONTEND_SERVICES => GET_TEMP_DIRECTORY ИЗМЕНЕНИЕ TEMP_DIR = L_FILE ИСКЛЮЧЕНИЯ CNTL_ERROR = 1 ERROR_NO_GUI = 2 NOT_SUPPORTED_BY_GUI = 3 ДРУГИЕ = 4.ЕСЛИ SY-SUBRC НЕ НАЧАЛЬНЫЙ. ИДЕНТИФИКАЦИЯ СООБЩЕНИЯ 'ED' ТИП 'E' НОМЕР '256'. ENDIF. СПОСОБ ВЫЗОВА CL_GUI_CFW => ПРОМЫВКА ИСКЛЮЧЕНИЯ CNTL_SYSTEM_ERROR = 1 CNTL_ERROR = 2 ДРУГИЕ = 3. ЕСЛИ SY-SUBRC НЕ НАЧАЛЬНЫЙ. ИДЕНТИФИКАЦИЯ СООБЩЕНИЯ 'ED' ТИП 'E' НОМЕР '256'. ENDIF. СПОСОБ ВЫЗОВА CL_GUI_FRONTEND_SERVICES => GET_FILE_SEPARATOR ИЗМЕНЕНИЕ FILE_SEPARATOR = LV_SEP ИСКЛЮЧЕНИЯ CNTL_ERROR = 1 ERROR_NO_GUI = 2 NOT_SUPPORTED_BY_GUI = 3 ДРУГИЕ = 4.ЕСЛИ SY-SUBRC НЕ НАЧАЛЬНЫЙ. ИДЕНТИФИКАЦИЯ СООБЩЕНИЯ 'ED' ТИП 'E' НОМЕР '256'. ENDIF. СЦЕПИТЬ L_FILE LV_SEP SY-REPID C_FILE_EXT_PDF В L_FILE. ВЫЗОВ ФУНКЦИИ "SCMS_XSTRING_TO_BINARY" ЭКСПОРТ БУФЕР = L_PDF_XSTRING ТАБЛИЦЫ BINARY_TAB = LT_DATA. L_LEN = XSTRLEN (L_RESULT-CONTENT). СПОСОБ ВЫЗОВА CL_GUI_FRONTEND_SERVICES => GUI_DOWNLOAD ЭКСПОРТ BIN_FILESIZE = L_LEN FILENAME = L_FILE FILETYPE = 'BIN' ИЗМЕНЕНИЕ DATA_TAB = LT_DATA ИСКЛЮЧЕНИЯ FILE_WRITE_ERROR = 1 NO_BATCH = 2 GUI_REFUSE_FILETRANSFER = 3 INVALID_TYPE = 4 NO_AUTHORITY = 5 UNKNOWN_ERROR = 6 HEADER_NOT_ALLOWED = 7 SEPARATOR_NOT_ALLOWED = 8 FILESIZE_NOT_ALLOWED = 9 HEADER_TOO_LONG = 10 DP_ERROR_CREATE = 11 DP_ERROR_SEND = 12 DP_ERROR_WRITE = 13 UNKNOWN_DP_ERROR = 14 ACCESS_DENIED = 15 DP_OUT_OF_MEMORY = 16 DISK_FULL = 17 DP_TIMEOUT = 18 FILE_NOT_FOUND = 19 DATAPROVIDER_EXCEPTION = 20 CONTROL_FLUSH_ERROR = 21 NOT_SUPPORTED_BY_GUI = 22 ERROR_NO_GUI = 23 ДРУГИЕ = 24.ЕСЛИ SY-SUBRC НЕ НАЧАЛЬНЫЙ. ИДЕНТИФИКАЦИЯ СООБЩЕНИЯ 'ED' ТИП 'E' НОМЕР '256'. ENDIF. СПОСОБ ВЫЗОВА CL_GUI_FRONTEND_SERVICES => ВЫПОЛНИТЬ ЭКСПОРТ ДОКУМЕНТ = L_FILE СИНХРОННЫЙ = 'X' ИСКЛЮЧЕНИЯ CNTL_ERROR = 1 ERROR_NO_GUI = 2 BAD_PARAMETER = 3 FILE_NOT_FOUND = 4 PATH_NOT_FOUND = 5 FILE_EXTENSION_UNKNOWN = 6 ERROR_EXECUTE_FAILED = 7 SYNCHRONOUS_FAILED = 8 NOT_SUPPORTED_BY_GUI = 9 ДРУГИЕ = 10.ЕСЛИ SY-SUBRC НЕ НАЧАЛЬНЫЙ. ИДЕНТИФИКАЦИЯ СООБЩЕНИЯ 'ED' ТИП 'I' НОМЕР '256'. ENDIF. СПОСОБ ВЫЗОВА CL_GUI_FRONTEND_SERVICES => FILE_DELETE ЭКСПОРТ FILENAME = L_FILE ИЗМЕНЕНИЕ RC = L_RC ИСКЛЮЧЕНИЯ FILE_DELETE_FAILED = 1 CNTL_ERROR = 2 ERROR_NO_GUI = 3 FILE_NOT_FOUND = 4 ACCESS_DENIED = 5 UNKNOWN_ERROR = 6 NOT_SUPPORTED_BY_GUI = 7 WRONG_PARAMETER = 8 ДРУГИЕ = 9.ЕСЛИ SY-SUBRC НЕ НАЧАЛЬНЫЙ. ИДЕНТИФИКАЦИЯ СООБЩЕНИЯ 'ED' ТИП 'E' НОМЕР '256'. ENDIF.
.
Собирайте PDF, легко заполняйте и редактируйте PDF в Интернете.
Инструкции и справка по Ассемблеру PDF
Assemble Pdf: упростите редактирование документов в Интернете
Вы можете управлять всеми своими документами онлайн и не тратить больше времени на повторяющиеся действия, просто используя одно из доступных решений. Тем не менее, большинство из них либо имеют ограниченную функциональность, либо требуют от пользователей установки программного обеспечения и занимают место для хранения.Если вы ищете расширенные функции, которые позволят вывести ваши документы на новый уровень и сделать их доступными на всех устройствах, попробуйте pdfFiller.
pdfFiller - это онлайн-сервис управления документами с большим количеством инструментов для редактирования PDF-файлов на ходу. Если вам когда-либо приходилось редактировать документ в формате PDF, подписывать отсканированный документ в формате JPG или заполнять форму в Word, вы найдете этот инструмент полезным. С помощью pdfFiller вы можете делать документы заполняемыми и мгновенно делиться ими с другими, редактировать PDF-файлы, подписывать контракты и многое другое.
Перейдите на сайт pdfFiller в своем браузере, чтобы начать работу. Найдите на своем устройстве документ, который нужно загрузить и изменить, или просто создайте новый самостоятельно. Все инструменты обработки документов доступны в один клик.
Используйте мощные инструменты редактирования для ввода текста, добавления комментариев и выделения. Добавьте заполняемые поля и отправьте на подпись. Измените порядок страниц. Добавляйте и редактируйте визуальный контент. Сотрудничайте с другими людьми, чтобы заполнить документ. Когда документ будет готов, загрузите его на свое устройство или сохраните в облачном хранилище.
Используйте один из следующих способов, чтобы загрузить документ и начать редактирование:
1
Загрузите документ с вашего устройства.
2
Откройте вкладку «Ввести URL» и вставьте ссылку на свой образец.
3
Получите нужную форму в онлайн-библиотеке с помощью поиска.
4
Загрузите документ из облачного хранилища (Google Drive, Box, DropBox, One Drive и другие).
5
Просмотрите библиотеку USLegal.
pdfFiller делает управление документооборотом как никогда эффективным и действенным. Оптимизируйте свой рабочий процесс и заполняйте шаблоны онлайн.
.Как объединить множество изображений в один PDF
Печать в PDF - это широко доступный в наши дни вариант, который стал еще проще благодаря поддержке ОС на большинстве платформ и даже на мобильных устройствах. Так что, хотя создание PDF-файла из документа Word или создание комбинации документов довольно просто, что, если у вас есть группа отсканированных страниц в формате JPG, которые вы хотите объединить в один PDF-файл, чтобы поделиться с кем-то другим?
Выполнить это будет немного проще, если вы используете Windows 10, потому что Microsoft добавила эту возможность в качестве встроенной функции в свою последнюю операционную систему.Однако мы также будем рекомендовать некоторые сторонние инструменты, которые могут выполнять работу в более старых версиях Windows. Наряду с тем, что это быстрый способ поделиться множеством изображений в удобном формате, эта функция имеет решающее значение для объединения сканированных документов или слайдов в один файл.
Кстати, собственное приложение Microsoft Office Lens, которое бесплатно доступно для Android и iOS, по сути превращает ваш смартфон в портативный сканер, который может захватывать документы, визитные карточки, квитанции, доски и т. Д.Мы оставили хорошее впечатление после того, как недавно использовали приложение для отправки кучи подписанных документов, после чего мы использовали интегрированную функцию Window 10, чтобы объединить их все.
Объединение множества изображений в один PDF-файл в Windows 10
Вместо того, чтобы утомлять вас изображениями наших документов (что является наиболее распространенным вариантом использования здесь), мы будем выбирать несколько из наших любимых изображений из TechSpot за эти годы (три из которых редактор TS Шон Найт взял сам) .
Для тех, кому интересно, изображения взяты из прошлогодних рекомендаций по обоям и руководства Шона по созданию великолепных фотографий фейерверков.
Процесс, который мы пройдем, будет работать с любым совместимым форматом изображений, опять же, включая отсканированные изображения, слайды и так далее. Перед тем как продолжить, убедитесь, что ваши изображения названы в том порядке, в котором вы хотите, чтобы они отображались в PDF.
Если вы не работаете со сканированием, возможно, вам придется переименовать некоторые файлы (добавив 1, 2, 3 и т. Д.до начала имен файлов кажется самым быстрым способом). Если это облегчит вашу работу, вот совет из нашего списка компьютерных хитростей, которые должен знать каждый:
Последовательное переименование файлов в Windows
Вам не нужно загружать какие-либо программы для выполнения пакетного переименования файла. Вместо этого вы можете выбрать все файлы, которые хотите изменить, щелкнуть правой кнопкой мыши первый файл в списке, выбрать переименовать (или использовать F2) и ввести имя.Это автоматически изменит все остальные файлы с тем же корневым именем и суффиксом: (1), (2) и так далее.
Предполагая, что файлы расположены в желаемом порядке, вы можете выбрать их все, щелкнуть правой кнопкой мыши по первому из них и выбрать Печать из контекстного меню, чтобы отобразить запрос, который позволит вам начать объединение изображений в PDF.
Для справки, с настройками по умолчанию, которые мы использовали (включая «Подогнать изображение к кадру»), некоторые изображения потеряли немного качества, но разрешение оставалось достаточным для полноэкранного просмотра, и это, вероятно, не будет проблемой, если вы работают с документами вместо картинок.
Объединение множества изображений в один PDF-файл в Windows 8, 7 и более ранних версиях
Если вы попытаетесь выполнить этот процесс в Windows 8 или более ранней версии без установки стороннего инструмента, сама Windows предоставит возможность сохранения только в виде документа XPS или OpenXPS, но не PDF. В связи с этим мы включили список пяти ведущих создателей PDF-файлов из раздела загрузки, первые два из которых, похоже, единодушно одобрены.
PDFCreator | doPDF | PDF24 Creator | pdfFactory | Принтер Bullzip PDF
Работа с любой из этих утилит должна быть простой, особенно если вы случайно прочитали раздел Windows 10, но мы снова резюмируем процесс.
Сначала загрузите и установите одну из этих программ, чтобы добавить драйвер печати PDF в Windows (обратите внимание ... мы тестировали PDFCreator в Windows 8 и 10, хотя мы будем придерживаться встроенной функции последнего, если нет особой причины не делать этого):
Убедитесь, что ваши изображения находятся в одной папке и что файлы имеют имена в том порядке, в котором они должны отображаться в PDF. Выберите все файлы, щелкните правой кнопкой мыши первый и нажмите Печать , после чего откроется окно с параметрами, включая раскрывающийся список устройств печати, где вы должны найти недавно установленный инструмент PDF.После этого вы можете распечатать PDF-файл.
Кроме того, вы можете запустить PDFCreator и следовать его графическому интерфейсу.
Следует отметить, что мы не могли различить качество изображения в собственном варианте печати PDF в Windows 10 и в файле, созданном PDFCreator с его высочайшим качеством изображения.
Во всяком случае, интегрированный инструмент в целом работал лучше. Это было немного быстрее при создании файла, его выходной файл был намного меньше (10 МБ против 60 МБ), и он имел правильную ориентацию изображения по умолчанию (на выходе PDFCreator наши альбомные изображения были в портретной ориентации).Конечно, это можно исправить одним или двумя щелчками мыши, но, похоже, это стоит отметить, поскольку большинство людей, скорее всего, нажмут, не меняя никаких настроек.
Другие полезные технические советы
.Сборка файлов. Поиск, редактирование, заполнение, подпись, отправка факсов и сохранение PDF в Интернете.
Видео: систематизация и сборка документов с помощью pdfFiller
Видео: как добавлять пустые страницы в документы с помощью pdfFiller
Видео: Как собрать PDF-документы с помощью pdfFiller
Видео: как переупорядочивать, вращать и удалять страницы в онлайн-редакторе pdfFiller
Могу ли я исправить (изменить, исправить, изменить, изменить, отредактировать, отредактировать) документ?
Да.pdfFiller.com позволяет вам вносить поправки (изменять, исправлять, изменять, модифицировать, исправлять, редактировать) любой документ с помощью наших различных инструментов и функций. Вы можете переупорядочивать, вращать и удалять страницы. Вы также можете добавлять текст, изображения и подписи на каждую страницу.
Как изменить страницы в документе?
Нажмите кнопку «Страницы» на странице «Редактор». Обозначается набором шестерен. Отсюда вы можете перемещать страницы влево или вправо, вращать их по или против часовой стрелки или удалять страницы.Если вы хотите отменить изменения, нажмите «Восстановить».
Как мне настроить расположение моих документов?
Нажмите кнопку «Страницы» на странице «Редактор». Обозначается набором шестерен. Отсюда выберите страницу, которую хотите переместить. Щелкните стрелку влево, чтобы сместить страницу влево, и стрелку вправо, чтобы сместить ее вправо. Если вы хотите отменить изменения, выберите «Восстановить».
Могу ли я вырезать страницы из документов?
Нажмите кнопку «Страницы» на странице «Редактор».Обозначается набором шестерен. Отсюда выберите страницу, которую хотите удалить. Затем нажмите кнопку X. Если вы хотите отменить изменения, выберите «восстановить».
Как мне сопоставить документ?
Чтобы сопоставить несколько документов в один документ, выберите несколько документов в «Моих формах», удерживая нажатой клавишу «Control» в Windows или клавишу «Command» в iOS и щелкая документы, которые вы хотите объединить. Затем нажмите кнопку «Объединить», обозначенную двумя стрелками, сливающимися в одну.Измените порядок документов, нажимая стрелки вверх и вниз справа. Затем нажмите «Объединить».
Могу ли я отредактировать документы, когда закончу?
Вы всегда можете отредактировать свой документ. Они остаются на странице «Мои формы», пока вы их не удалите. В любой момент выберите документ и нажмите кнопку «Заполнить», чтобы отредактировать его.
Как изменить порядок страниц в документе?
Нажмите кнопку «Страницы» на странице «Редактор».Обозначается набором шестерен. Отсюда выберите страницу, которую хотите переместить. Щелкните стрелку влево, чтобы сместить страницу влево, и стрелку вправо, чтобы сместить ее вправо. Если вы хотите отменить изменения, выберите «Восстановить».
Как стереть страницу в документе?
Нажмите кнопку «Страницы» на странице «Редактор». Обозначается набором шестерен. Из нее выберите страницу, которую хотите удалить. Затем нажмите кнопку X.Если вы хотите отменить изменения, выберите «Восстановить».
Могу ли я удлинить документ?
Да, вы можете добавлять пустые страницы в любое место документа. На странице «Мои формы» выберите документ, в который вы хотите добавить страницы, и нажмите кнопку «Добавить пустые страницы». Эта кнопка обозначена страницей со знаком плюса на ней. Добавьте несколько пустых страниц, указав количество страниц, которые вы хотите добавить, в раскрывающемся меню.Если вы хотите добавить более пяти страниц, повторяйте этот процесс, пока у вас не будет достаточного количества страниц.
Как изменить порядок страниц в документе?
Нажмите кнопку «Страницы» на странице «Редактор». Обозначается набором шестерен. Отсюда выберите страницу, которую хотите переместить. Щелкните стрелку влево, чтобы сместить страницу влево, и стрелку вправо, чтобы сместить ее вправо. Если вы хотите отменить изменения, выберите «Восстановить».«
Как повернуть страницы в документе?
Нажмите кнопку «Страницы» на странице «Редактор». Это обозначается набором шестеренок. Отсюда выберите страницу, которую хотите повернуть. Нажмите на полукруглые стрелки, чтобы повернуть по часовой стрелке или против часовой стрелки. Если вы хотите отменить изменения, выберите «Восстановить».
Как собрать несколько документов в один?
Выберите несколько документов, используя Control-Click.Нажмите кнопку «Объединить» в верхней части страницы «Мои формы». Вы увидите диалоговое окно, в котором перечислены все выбранные документы. Вы сможете изменить порядок выбранных форм, используя стрелки вверх и вниз. Вы также можете изменить порядок форм, перетаскивая их вверх или вниз. Когда вы закончите изменять порядок форм, введите имя для новой собранной формы. Затем нажмите ОК.
Как объединить несколько документов в один документ?
Выберите несколько документов на странице «Мои формы», удерживая нажатой клавишу Ctrl в Windows или командную клавишу в iOS и щелкая формы, которые вы хотите объединить.Затем нажмите кнопку «Объединить», обозначенную двумя стрелками, сливающимися в одну. Измените порядок документов, нажимая стрелки вверх и вниз справа. Затем нажмите «Объединить».
Как мне собрать новый документ?
Чтобы собрать новый документ на pdfFiller.com, нажмите кнопку «Добавить новую форму», чтобы загрузить документ со своего компьютера или в Интернете, или кнопку «найти форму», чтобы найти форму в нашей поисковой системе PDF.
Как удалить страницу в документе?
Нажмите кнопку «Страницы» на странице «Редактор». Обозначается набором шестерен. Из нее выберите страницу, которую хотите удалить. Затем нажмите кнопку X. Если вы хотите отменить изменения, выберите «Восстановить».
Как удалить страницу из документа?
Нажмите кнопку «Страницы» на странице «Редактор».Обозначается набором шестерен. Из нее выберите страницу, которую хотите удалить. Затем нажмите кнопку X. Если вы хотите отменить изменения, выберите «восстановить».
Как мне вставить страницу в документ?
Добавьте пустые страницы в любое место документа. На странице «Мои формы» выберите документ, в который вы хотите добавить страницы, и нажмите «Добавить пустые страницы». Эта кнопка обозначена страницей со знаком плюса на ней.Добавьте несколько пустых страниц, указав количество страниц, которые вы хотите добавить, в раскрывающемся меню. Если вы хотите добавить более пяти страниц, повторяйте этот процесс, пока у вас не будет достаточного количества страниц.
Как обрезать страницу в документе?
Нажмите кнопку «Страницы» на странице «Редактор». Обозначается набором шестерен. Из нее выберите страницу, которую хотите удалить. Затем нажмите кнопку X. Если вы хотите отменить изменения, выберите «Восстановить».
Как мне вставить в документ пустую страницу?
Добавьте пустые страницы в любое место документа. На странице «Мои формы» выберите документ, в который вы хотите добавить страницы, и нажмите «Добавить пустые страницы». Эта кнопка обозначена страницей со знаком плюса на ней. Добавьте несколько пустых страниц, указав количество страниц, которые вы хотите добавить, в раскрывающемся меню. Если вы хотите добавить более пяти страниц, повторяйте этот процесс, пока у вас не будет достаточного количества страниц.
Как удалить страницу в документе?
Нажмите кнопку «Страницы» на странице «Редактор». Обозначается набором шестерен. Отсюда выберите страницу, которую хотите удалить. Затем нажмите кнопку X. Если вы хотите отменить изменения, выберите «Восстановить».
.Как объединить несколько файлов Illustrator в один PDF-файл?
1. Подготовьте документы. Убедитесь, что вы внесли окончательные правки и сохранили файлы, которые хотите объединить.
2. Выберите документы. В Adobe® Acrobat® Pro выберите «Файл»> «Создать»> «Объединить файлы в один PDF-файл». Убедитесь, что в правом верхнем углу выбран параметр «Один PDF-файл». Затем нажмите «Добавить файлы» и выберите «Добавить файлы» или «Добавить папки». Выберите файлы, которые хотите объединить, и нажмите «Добавить файлы». Вы можете комбинировать файлы PDF, документы Microsoft® Word, файлы Adobe InDesign®, файлы Microsoft Excel и файлы практически любого другого формата в любой комбинации.
3. Расположите файлы. В диалоговом окне «Объединение файлов» измените порядок файлов, чтобы они были перечислены в том порядке, в котором они должны отображаться в окончательном файле PDF. Вы можете просто перетащить файл на новое место или выбрать его и нажимать «Вверх» или «Вниз», пока он не окажется в нужном месте.
Перетащите файлы, чтобы изменить их порядок в конечном документе. Совет: Если вы хотите включить в документ только некоторые страницы, выберите его и нажмите «Выбрать страницы». Затем выберите страницы, которые хотите включить.
.