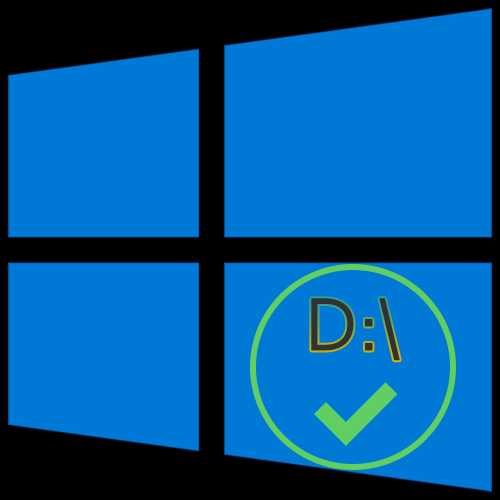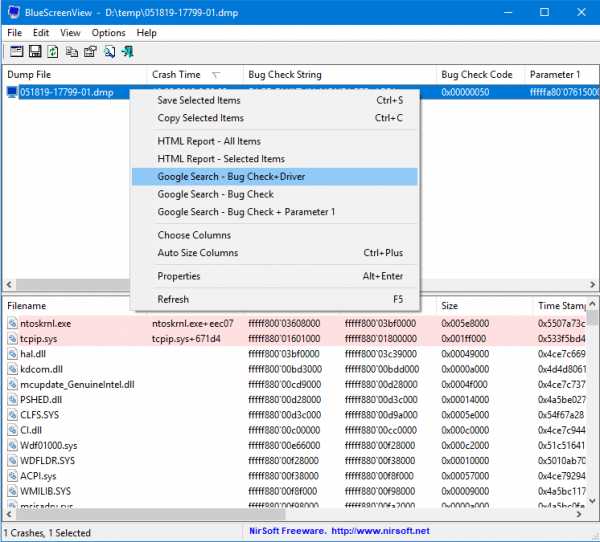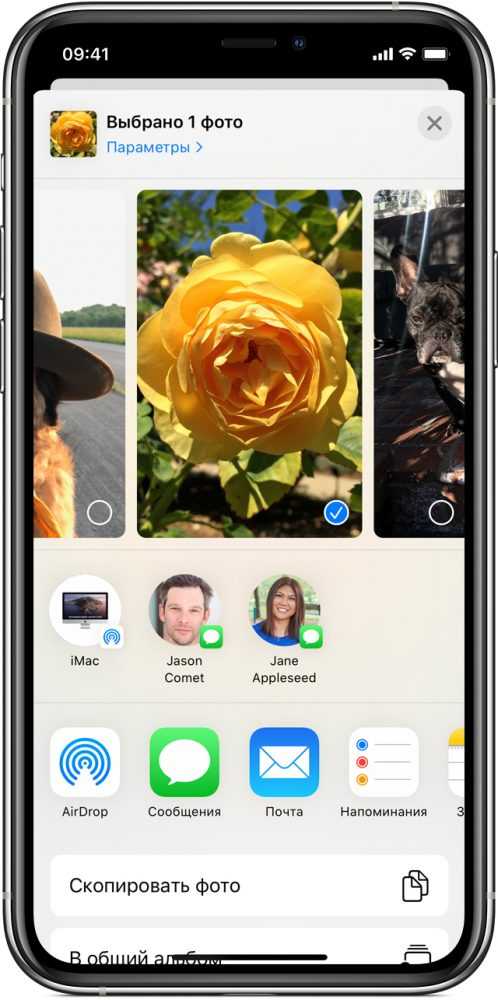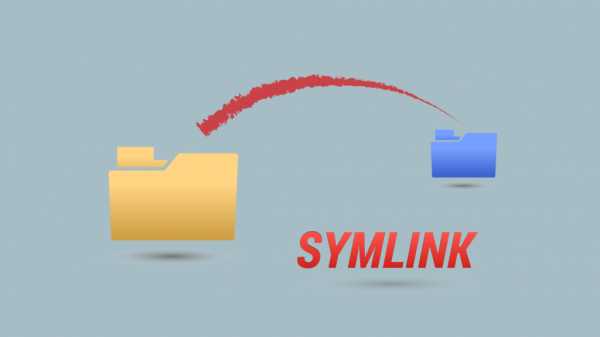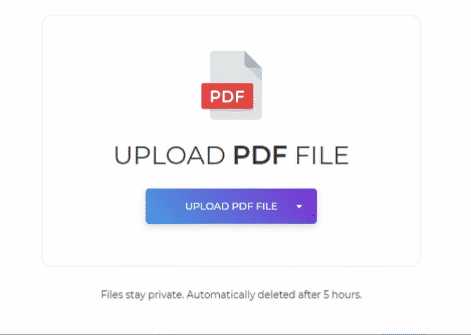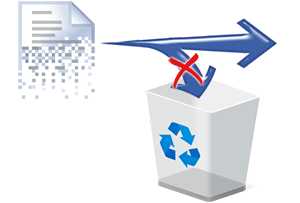Как пдф файл развернуть и сохранить
Повернуть PDF - 100% бесплатно
Как поворачивать PDF страницы
Выберите ваш PDF файл для тех страниц, которые вы хотите повернуть или перетащите PDF в активное поле. Отобразятся страницы PDF. Поворачивайте страницы в PDF как вам нужно. Сохраните ваш новый PDF.
Без потерь качества
Не волнуйтесь насчет качества. Поворот страниц в PDF файлах не влияет на качество вашего PDF. Утилита поворачивает страницы так, что качество вашего PDF остается точно таким же.
Просто в использовании
PDF24 делает поворот страниц в PDF файлах настолько простым и быстрым, насколько это возможно.
Поддерживает вашу систему
Для поворота страниц в PDF нет никаких дополнительных требований. Приложение работает во всех современных операционных системах и браузерах. Просто используйте приложение в своём браузере.
Установка не требуется
Вам не нужно загружать и устанавливать любое программное обеспечение. Страницы поворачиваются в облаке на наших серверах, поэтому этот инструмент не потребляет ваши системные ресурсы.
Безопасное вращение страниц
Это приложение для поворота страниц не хранит ваши файлы на нашем сервере дольше, чем необходимо. Ваши файлы и результаты будут удалены с нашего сервера через короткий промежуток времени.
Как сохранить повернутый файл Adobe PDF
ответ DerfK предполагает pdftk, который хорошо подходит, но не предоставляется в Fedora, по крайней мере, с Fedora 21.
pdf-stapler
альтернатива (фактически указана в Fedora 23 при поиске pdftk пакет)pdf-stapler:
pdf-stapler cat input.pdf 1D output.pdf повернет на 180° (D) первой страницы (1) входных.pdf в вывод.документ PDF. См.pdf-stapler -h.
pdfjam
я только что заметил завершение tab предложил мне pdf180 (вместе с pdf90 и pdf270). Это обертка для pdfjam --suffix rotated180 --angle 180 --fitpaper true input.pdf, который вы можете использовать как просто
pdf180 input.pdf -o output.pdf (-o output не является обязательным, если не указано pdf180 выводить $PWD/input-rotated180.pdf).
другие альтернативы
ответы на этот вопрос ВКЛ ask.fedora.org, в дополнение к объяснению, почему pdftk недоступно для Fedora, так как (по крайней мере) Fedora 21, стоит проверить, так как они перечисляют несколько других альтернатив, которые предположительно способны вращать PDF-файлы.
Повернуть PDF - Вращать страницы файла онлайн бесплатно
Как повернуть документ PDF и сохранить результат?
Загрузите нужный документ в приложение и выберите страницы, которые следует повернуть, мышкой. Сохраните изменения и скачайте отредактированный файл.
Моментальное сохранение действий
Вращая файлы PDF в окне редактирования, вам не придется сохранять каждое действие – изменения зафиксируются автоматически. Вам останется только скачать готовый файл.
Простой инструмент поворота PDF
Сервис с удобным и простым интерфейсом позволит быстро разобраться, как поворачивать PDF. Вам не придется возиться с дополнительными настройками.
Используйте удобную ОС
Приложение доступно с любых устройств – установленная на них операционная система не имеет особого значения, как и используемый для поворота PDF браузер.
Безопасная работа с PDF
По прошествии 60 минут после окончания сеанса загруженные вами файлы будут автоматически удалены из облачного хранилища. Ваша конфиденциальность под защитой.
Облачный инструмент
Преобразованием PDF-файла будет заниматься облачный сервер. Это означает, что вам не нужно загружать никаких программ – все произойдет в режиме онлайн.
Как перевернуть страницу в ПДФ
Формат PDF используется повсеместно в документообороте, включая область сканирования бумажных носителей. Бывают случаи, когда в результате конечной обработки документа некоторые страницы оказываются перевернутыми и их необходимо вернуть в нормальное положение.
Способы
Для решения поставленной задачи имеются специализированные приложения, речь о которых пойдет далее.
Читайте также: Чем можно открыть PDF файлы
Способ 1: Adobe Reader
Adobe Reader – самый распространенный просмотрщик PDF-файлов. В нем доступны минимальные функции редактирования, в том числе и поворот страниц.
- После запуска приложения жмем «Открыть» в основном меню. Сразу стоит отметить, что для всех рассматриваемых программ доступен альтернативный метод открытия при помощи команды «Ctrl + O».
- Далее, в открывшемся окошке, переносимся в исходную папку, выделяем исходный объект и жмем «Открыть».
- Для осуществления необходимого действия в меню «Просмотр» жмем «Повернуть вид» и выбираем по или против часовой стрелке. Для полного переворота (180°) необходимо проделать это два раза.
- А также можно перевернуть страницу, нажав по «Повернуть по часовой» в контекстном меню. Для открытия последнего нужно предварительно щелкнуть правой кнопкой мыши по полю страницы.
Открытый документ.
Перевернутая страница выглядит следующим образом:
Способ 2: STDU Viewer
STDU Viewer – просмотрщик множества форматов, включая и PDF. Имеется больше функций редактирования чем в Adobe Reader, а также поворот страниц.
- Запускаем СТДУ Виевер и кликаем поочередно по пунктам «Файл» и «Открыть».
- Далее открывается обозреватель, в котором осуществляем выбор искомого документа. Жмем «ОК».
- Сперва жмем «Поворот» в меню «Вид», а затем «Текущая страница» или «Все страницы» по желанию. Для обоих вариантов доступны одинаковые алгоритмы дальнейшего действия, а конкретно по или против часовой стрелки.
- Аналогичный результат можно получить, кликнув по странице и нажав «Повернуть по часовой стрелке» или против. В отличие от Adobe Reader, здесь доступен поворот в обе стороны.
Окно программы с открытым PDF.
Результат выполненных действий:
В отличие от Adobe Reader, STDU Viewer предлагает более расширенную функциональность. В частности, можно поворачивать одну или сразу все страницы.
Способ 3: Foxit Reader
Foxit Reader – многофункциональный редактор файлов PDF.
- Запускаем приложение и открываем исходный документ нажатием строки «Открыть» в меню «Файл». В открывшейся вкладке выбираем последовательно «Компьютер» и «Обзор».
- В окне Проводника выделяем исходный файл и жмем «Открыть».
- В главном меню жмем «Повернуть влево» или «Повернуть вправо», в зависимости от желаемого результата. Для переворачивания страницы надо кликнуть по надписям дважды.
- Аналогичное действие можно совершить из меню «Вид». Здесь нужно нажать на «Вид страницы», и на выпадающей вкладке кликаем по «Поворот», а затем «Повернуть влево» или » …вправо».
- Поворот страницы можно также осуществлять из контекстного меню, которое появится, если кликнуть по странице.
Открытый PDF.
В итоге полученный результат выглядит так:
Способ 4: PDF XChange Viewer
PDF XChange Viewer – бесплатное приложение для просмотра документов PDF с возможностью редактирования.
- Для открытия кликаем на кнопку «Открыть» в панели программы.
- Аналогичное действие можно осуществить при использовании основного меню.
- Появляется окно, в котором выбираем искомый файл и подтверждаем действие, щелкнув «Открыть».
- Сначала заходим в меню «Документ» и кликаем по строке «Поворот страниц».
- Открывается вкладка, в которой доступны для выбора такие поля, как «Направление», «Диапазон страниц» и «Повернуть». В первом выбирается направление поворота в градусах, во втором – страницы, которые требуется подвергнуть указанному действию, а в третьем также делается выбор страниц, в том числе четных или нечетных. В последнем еще можно выбрать страницы только с портретной или альбомной ориентацией. Для переворачивания осуществляем выбор строки «180°». По окончании выставления всех параметров, жмем «ОК».
- Переворачивание доступно с панели PDF XChange Viewer. Для этого необходимо нажать соответствующие значки поворота.
Открытый файл:
Повернутый документ:
В отличие от всех предыдущих программ, PDF XChange Viewer предлагает наибольшую функциональность в плане осуществления поворота страниц в документе PDF.
Способ 5: Sumatra PDF
Sumatra PDF – простейшее приложение для просмотра PDF.
- В интерфейсе запущенной программы кликаем по значку в ее в верхней левой части.
- Также можно нажать по строке «Открыть» в главном меню «Файл».
- Открывается обозреватель папок, в котором сначала движемся к директории с необходимым PDF, а затем отмечаем его и жмем «Открыть».
- После открытия программы жмем по пиктограмме в ее левой верхней части и выбираем строку «Вид». В последующей вкладке жмем «Повернуть налево» или «Повернуть вправо».
Окно запущенной программы:
Итоговый результат:
В итоге можно сказать, что все рассмотренные способы решают поставленную задачу. При этом, STDU Viewer и PDF XChange Viewer предлагают своему пользователю наибольшую функциональность, например, в плане выбора страниц, которые требуется повернуть.
Мы рады, что смогли помочь Вам в решении проблемы.Опишите, что у вас не получилось. Наши специалисты постараются ответить максимально быстро.
Помогла ли вам эта статья?
ДА НЕТКак повернуть и сохранить PDF быстро с PDF Shaper Free
Если вы часто работаете с файлами в PDF-формате, то иногда можете обнаружить, что они в целом или отдельные их страницы могут иметь неправильную ориентацию. Для правильного отображения или редактирования страницы может потребоваться ее поворот. Популярные веб-браузеры, такие, как Microsof Edge, Google Chrome или Mozilla Firefox, позволяют вращать ПДФ-файлы, но они не могут сохранять новую ориентацию. То есть, вы можете поворачивать их только для просмотра, а изменения не будут сохранены. Сегодня же узнаем, как повернуть и сохранить PDF файл или отдельную его страницу.
В этом руководстве мы ознакомим вас с бесплатной утилитой, которая поможет нам в осуществлении задуманного. Только заметим, что её использование будет оправдано в двух случаях: когда таких файлов много и их изменение необходимо осуществлять на постоянной основе или когда нет активного подключения к Интернету. В остальных случаях можно воспользоваться услугами бесплатных онлайн-сервисов, предлагающих нужную нам функциональность.
КАК ПОВЕРНУТЬ И СОХРАНИТЬ PDF
Утилита называется «PDF Shaper Free» и её установочный файл можно скачать по ссылке:
https://fileforum.betanews.com/download/PDF-Shaper-Free/1364214245/1
который запустите и следуйте подсказкам Мастера установки. Обратите внимание, что он предлагает вам загрузить дополнительное программное обеспечение. Откажитесь, нажав кнопку «Отмена» при появлении запроса.
Запустите программу, в интерфейсе которой увидите множество инструментов для работы с PDF-файлами, а именно:
- конвертация в текстовый формат;
- преобразование в изображение и наоборот;
- совмещение;
- разделение;
- извлечение текста и изображения;
- удаление изображения;
- поворот, урезание, извлечение и удаление страницы;
- шифрование;
- дешифрование;
- установка метаданных;
- подпись.
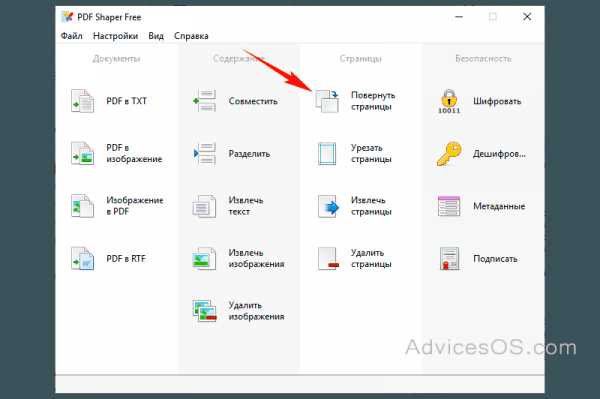
Нас интересует инструмент «Повернуть страницы», нажмите на него. Кликните по кнопке «Добавить». После выбора нужного документа перейдите на вкладку «Опции». Здесь, в зависимости от потребностей, выберите угол поворота и одну из двух предлагаемых опций. Затем щелкните на значок обработки процесса. Введите имя нового файла и нажмите кнопку «Сохранить».
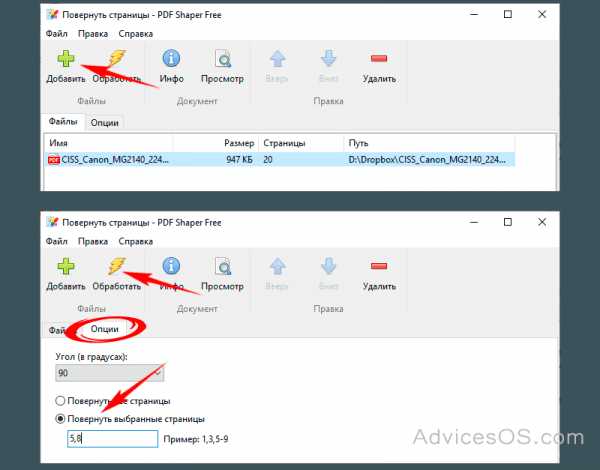
Откройте новый ПДФ-документ в веб-браузере или любом другом поддерживаемом программном обеспечении, чтобы убедиться, что он открывается и выбрана правильная ориентация. Теперь такой простой вопрос, как повернуть и сохранить PDF, не поставит вас в тупик.
Заметим, что если вы захотите использовать для такой же цели бесплатные онлайн-сервисы, помните о том, что они требуют загрузки файлов непосредственно на свои серверы. Поэтому не рекомендуем загружать документы, которые содержат конфиденциальную и важную для вас информацию. Спасибо за внимание!
повернуть ПДФ онлайн, перевернуть PDF страницу в программе на ПК?
Повернуть, перевернуть ПДФ файл или отдельную страницу и сохранить перевернутым можно онлайн с помощью различных сервисов совершенно бесплатно и без регистрации. Также повернуть ПДФ можно и с помощью программ для редактирования PDF файлов на своем компьютере. Все эти варианты мы рассмотрим далее более подробно на примере.
Полезные статьи:
Меню статьи:
Как перевернуть ПДФ онлайн и сохранить?
Как перевернуть ПДФ и сохранить перевернутым на ПК?
Поворот PDF страницы в программах просмотра PDF
Как перевернуть ПДФ онлайн и сохранить?
Краткая инструкция:
- Открыть PDF файл онлайн на сайте https://pdf.io/ru/rotate/
- Повернуть необходимые страницы по часовой или против часовой стрелки
- Сохранить и скачать pdf файл с уже перевернутыми страницами
Не часто появляется необходимость повернуть ПДФ файл или отдельную его страницу, поэтому программ на этот случай у обычного пользователя под рукой не будет. Поиск и установка необходимого приложения для единоразового редактирования файла, занятие не выгодное, поэтому первое, что приходит на ум, так это поискать подходящий онлайн сервис.
Подобных сервисов, позволяющих повернуть ПДФ онлайн и сохранить результат, оказалось предостаточно.
Сервисы для переворачивания PDF онлайн:
https://pdf.io/ru/rotate/
https://www.pdf2go.com/ru/rotate-pdf
https://smallpdf.com/ru/rotate-pdf
http://www.ilovepdf.com/ru/rotate_pdf
Попробуем в одном из них повернуть страницы нашего PDF файла. Возьмем первый из списка.
- В pdf.io файл можно загрузить из многих мест, Google Drive, Dropbox, по прямой ссылке в сети интернет и с компьютера. Наш pdf файл находится на компьютере, и для этого варианта имеется большая заметная кнопка «Выбрать файл».
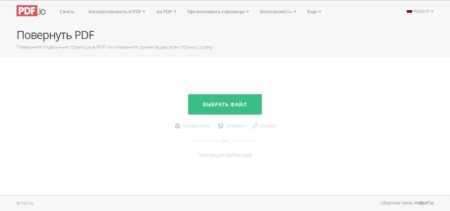
- После загрузки файла на экране появляются все страницы файла, в верхнем правом углу есть меню в виде «+ -» для изменения масштаба. При наведении курсора на любую страницу файла, на ней появляются значки для поворота страницы по часовой и против часовой стрелки, а также корзина для удаления данной страницы из файла. Внизу страницы имеются две кнопки меню для поворота всех страницы файла одновременно по часовой и против часовой стрелки.
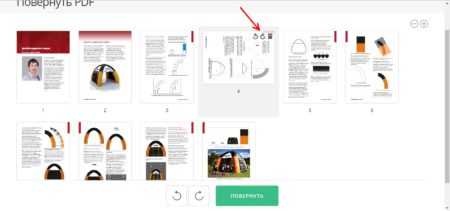
- После редактирования, когда все страницы pdf файла повернуты как нужно, для сохранения результата нужно нажать кнопку внизу «Повернуть». Это приведет к началу обработки файла, после чего будет предоставлена ссылка для скачивания обработанного PDF файла с повернутыми страницами.
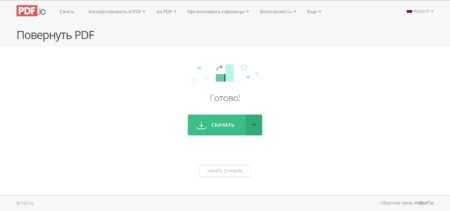
к содержанию ↑
Как перевернуть ПДФ и сохранить перевернутым на ПК?
Краткая инструкция:
- Открыть PDF файл программой PDF-XChange Viewer
- Перейти в меню «Документ / Поворот страницы» и указать страницы, которые необходимо перевернуть
- Сохранить PDF файл с перевернутыми страницами
Если отредактировать нужно много ПДФ файлов и интернет не всегда доступен, придется уже поискать программу, которая сможет перевернуть pdf страницу и сохранить. Таких программ можно найти достаточно много, но, большинство из них платные, а в бесплатном режиме имеют сильно ограниченный функционал.
Программы редактирования PDF файлов:
Adobe Acrobat Pro
Foxit Advanced PDF Editor
PDF Editor
PDF-XChange Viewer
PDF-XChange Editor
Infix PDF Editor
Nitro PDF Professional (Nitro Pro)
Для примера возьмем программу PDF-XChange Viewer, так как в ней точно в бесплатном режиме можно поворачивать страницы ПДФ файла и сохранять. Скачать ее можно с сайта https://www.tracker-software.com/product/pdf-xchange-viewer/download?fileid=446.
- Далее все очень просто. Открываем наш pdf файл с помощью PDF-XChange Viewer и ищем в меню «Документ» пункт «Поворот страниц».

- В появившемся окошке выбираем направление поворота и указываем страницы, которые необходимо повернуть. После этого просто сохраняем наш файл с уже перевернутыми страницами.
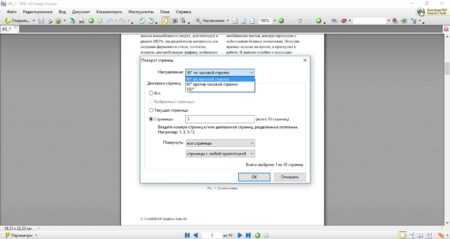
- Результат переворота страницы.
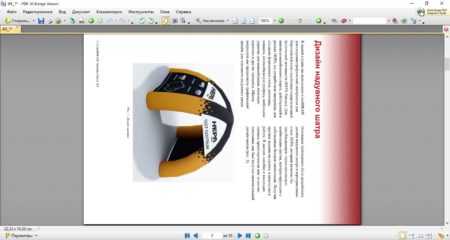
к содержанию ↑
Поворот ПДФ в программах просмотра без возможности сохранения
Популярные программы просмотра PDF, в которых нельзя сохранить PDF перевернутым
Adobe Acrobat Reader (Acrobat Reader DC)
Foxit Reader
Soda PDF
STDU Viewer
Как повернуть страницу в pdf в Adobe Acrobat Reader DC?
- Запускаем приложение и зайдя в меню «Файл» выбираем пункт «Открыть…». В результате откроется проводник, в котором нужно найти открываемый пдф файл. Вызвать проводник можно стандартной комбинацией клавиш «Ctrl + O». После выбора файла в проводнике нажимаем «Открыть».
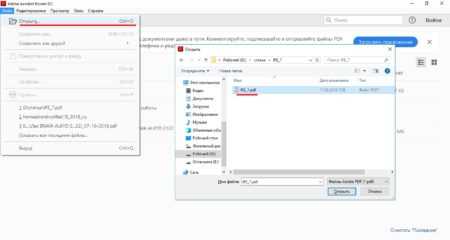
- Когда документ открыт, переходим в меню «Просмотр» и наводим мышку на пункт «Повернуть вид». В результате появится дополнительное меню, где будет два пункта, «По часовой стрелке» и «Против часовой стрелки». Выбираем необходимый вариант для поворота пдф файла на 90 градусов в нужном направлении.
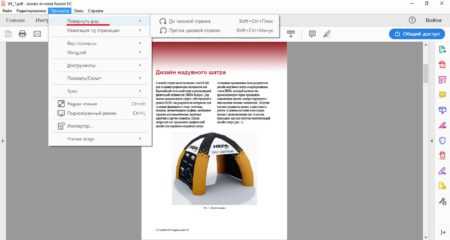
- Также можно нажать правой кнопкой мыши на странице открытого документа и в появившемся меню выбрать пункт «Повернуть по часовой».
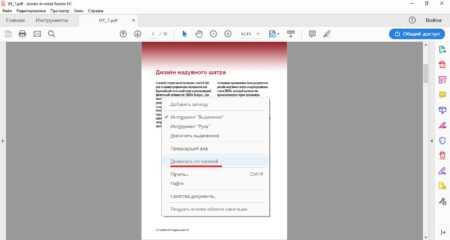
- В результате этих действий страницы PDF файла будут перевернуты в ту или иную сторону на 90 градусов. Если нужно повернуть страницу на 180 градусов, данную процедуру необходимо проделать два раза.
В итоге получим повернутый пдф документ.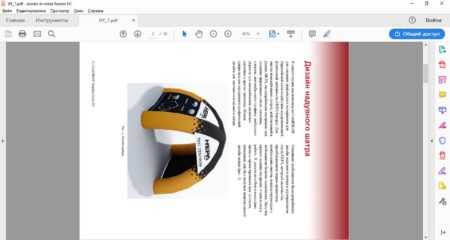
- Для поворота страницы в Adobe Acrobat Reader DC можно использовать горячие клавиши. Для поворота по часовой стрелке используем комбинацию клавиш «Ctrl + Shift + Плюс», а для поворота против часовой стрелки комбинацию клавиш «Ctrl + Shift + Минус». Клавиши «Плюс» и «Минус» размещены справа на дополнительной числовой клавиатуре. Нажимать клавиши нужно одновременно все в той последовательности, как они и записаны.
к содержанию ↑
Как повернуть страницу в pdf в Foxit Reader?
- Запускаем программу и открываем необходимый ПДФ файл. Для открытия файла можно воспользоваться меню «Открыть файл», который имеется в главном окне программы после ее запуска.
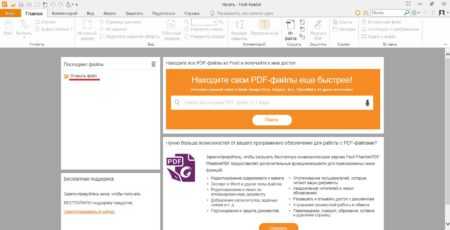
- Также можно зайти на вкладку «Файл», выбрать пункт «Открыть», место открытия «Компьютер». После нажатия на пункт меню «Обзор» откроется проводник, где необходимо будет выбрать открываемый ПДФ файл.
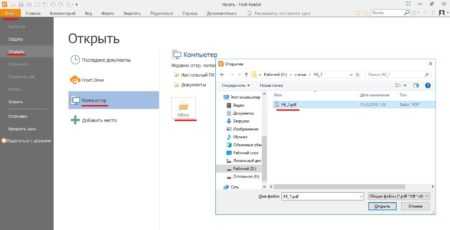
- Для поворота страницы можно воспользоваться меню на главной закладке «Повернуть влево» и «Повернуть вправо». В результате будет производиться поворот с шагом 90 градусов по часовой или против часовой стрелки.

- Также можно на вкладке «Вид» найти похожее меню для поворота влево или вправо.

- Можно нажать правой кнопкой мыши на листе и в появившемся меню выбрать «Повернуть вправо».

- Результат переворота страницы на 90 градусов.
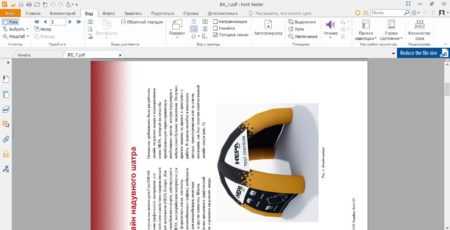
- Перевернуть страницу в Foxit Reader можно и с помощью горячих клавиш. Для поворота вправо необходимо нажать комбинацию клавиш «Ctrl + Shift + Плюс», а для поворота влево «Ctrl + Shift + Минус», где «Плюс» и «Минус» — клавиши с цифровой клавиатуры справа.
к содержанию ↑
Также статьи на сайте chajnikam.ru:
Как форматировать жесткий диск через биос на windows 7?
Поменять букву диска
Как открыть файл формата djvu?
Bin чем открыть?
Как сохранить одну страницу PDF-файла
Другие варианты извлечения:
Если вы хотите сохранить более одного файла в виде нового PDF-файла, вы можете выбрать несколько страниц в одном и том же режиме инструмента «Разделить». Диапазон страниц будет размещен в новом файле в том порядке, в котором вы их выбираете. Другой вариант - сохранить каждую существующую страницу в виде одностраничного PDF-файла. Эта опция полезна в определенных ситуациях, например, когда вы хотите разделить 20 изображений на 20 отдельных файлов.
Как сохранить одну страницу PDF-файла - это простой процесс, который можно легко сделать с помощью нашего онлайн-инструмента.Однако на этом веселье не заканчивается. Ознакомьтесь с несколькими другими инструментами, которые вы можете использовать с вашим новым файлом.
-
Сжать - уменьшить размер извлеченного одностраничного PDF-файла.
-
eSign - нужно подписать контракт? Сгенерируйте и добавьте к нему электронную подпись.
-
Protect - зашифровать страницу паролем после сохранения в новый файл.
-
Converter - конвертируйте PDF в Word, PPT, JPG или Excel.
Куда девается исходный файл?
После того, как вы загрузите первый документ на наши серверы, чтобы начать процесс извлечения - мы удалим его из нашей системы через час.В это время вы можете продолжить работу с файлом с помощью различных упомянутых инструментов. Каждый раз, когда вы выбираете сохранить и применять изменение, на странице результатов наш интеллектуальный алгоритм будет определять наиболее подходящие инструменты, чтобы показать вам.
Например, на изображении ниже после того, как вы сохранили одну страницу из файла PDF, вы можете преобразовать ее в Word, отредактировать или даже сжать файл до размера, пригодного для электронной почты. Если инструмента, к которому вы хотите получить доступ, нет в списке, вам нужно сначала загрузить новый документ, а затем загрузить его обратно в один из 18 инструментов, доступных на домашней странице, а также в каждый верхний и нижний колонтитулы на страницах инструментов.
.Как сохранить часть файла PDF в другой файл | Small Business
PDF-файлы - это текстовые документы, которые могут включать ссылки, фотографии и другие материалы. Обычно они открываются в Adobe Acrobat или как файлы только для чтения в Adobe Reader. Adobe Acrobat включает функцию удаления страниц из документа PDF и сохранения их в виде отдельного файла. Использование инструмента «Извлечь» сохраняет форматирование, ссылки и мультимедиа в исходном документе, которые могут быть потеряны, если вы просто скопируете и вставите PDF-файл в новый документ.Если у вас нет Acrobat, доступны другие методы, такие как копирование и вставка или создание снимков экрана.
Дважды щелкните документ, который хотите использовать, чтобы открыть его в Adobe Acrobat. У вас должен быть Acrobat для завершения извлечения. Adobe Reader, бесплатная программа для чтения PDF-файлов, не имеет такой функциональности.
Щелкните «Инструменты», выберите «Страницы», а затем «Извлечь».
Введите номера страниц, которые нужно извлечь. Если вам нужна одна страница, укажите этот номер страницы в обоих полях.
Выберите дополнительные параметры. Если вы хотите удалить страницы, выберите «Удалить страницы после извлечения». Если вы хотите, чтобы каждая выбранная вами страница открывала отдельный документ, выберите «Извлечь страницы как отдельные файлы». Если вы хотите, чтобы все страницы были вместе в новом документе, оставьте оба параметра пустыми.
Подтвердите свой выбор. Новый документ с извлеченными страницами откроется в новом окне.
PrintScreen
Просмотрите страницы PDF-файла, который нужно извлечь.Нажмите кнопку «Print Screen», чтобы сделать снимок экрана рабочего стола.
Щелкните «Пуск» и найдите «Paint». Выберите программу Paint из результатов поиска.
Щелкните «Ctrl-V», чтобы вставить изображение в Paint.
Щелкните «Ctrl-S», чтобы сохранить изображение как файл PNG. Введите имя файла. Вы также можете указать другой тип файла в раскрывающемся меню. Нажмите «Сохранить», чтобы сохранить файл.
Копировать и вставить
Поместите курсор рядом с той частью PDF-файла, которую вы хотите извлечь.Выделите информацию, которую хотите сохранить. Нажмите «Ctrl-C», чтобы скопировать выбранную информацию.
Щелкните «Пуск», а затем «Все программы». Выберите свой текстовый редактор и запустите новый документ.
Нажмите «Ctrl + V», чтобы вставить информацию в пустой документ.
Нажмите «Ctrl-S», чтобы сохранить документ. Введите имя файла и выберите «Сохранить».
.save - Как включить сохранение заполненных полей в PDF-форме?
Переполнение стека- Около
- Товары
- Для команд
- Переполнение стека Общественные вопросы и ответы
- Переполнение стека для команд Где разработчики и технологи делятся частными знаниями с коллегами
- Вакансии Программирование и связанные с ним технические возможности карьерного роста
- Талант Нанимайте технических специалистов и создавайте свой бренд работодателя
Сохранить как PDF - Сохранить файлы в формате PDF онлайн бесплатно
В настоящее время инструмент принимает большинство файлов из Microsoft Office, а также массив файлов изображений, таких как JPG, BMP, TIFF и GIF.
Если вы хотите сохранить файл обратно в исходный формат, вы можете вернуться к конвертеру PDF, перетащить PDF-файл и выбрать соответствующий выходной формат.
Зачем сохранять файлы в формате PDF
Формат PDF полюбился и принял многие - как частные лица, так и компании с момента его первого выпуска в 90-х годах.Основные причины использования PDF-файлов:
Простота использования
После сохранения файла в формате PDF его можно просматривать практически на любом устройстве в любой операционной системе, сохраняя при этом его компактный формат.
Безопасность данных
Файлы, сохраненные в формате PDF, не могут быть изменены без сохранения электронного следа. Электронные подписи также можно использовать для проверки документов, и вы даже можете заблокировать свой файл паролем.
Это здесь, чтобы остаться!
Широко распространенное использование PDF в качестве формата файлов является постоянным, даже несмотря на то, что технологии продолжают развиваться быстрыми темпами, благодаря его способности обеспечивать упрощенный, эффективный и безопасный доступ для пользователей на различных платформах.Точно так же Smallpdf бесплатные сервисы для наших пользователей, позволяющие удобно сохранять свои файлы в этом формате.
Сохранение файлов в формате PDF на ходу
Если вы часто работаете на мобильном устройстве, попробуйте бесплатное мобильное приложение Smallpdf. С его помощью вы можете свободно просматривать, изменять и, конечно же, конвертировать файлы в формат PDF.
Мы также синхронизируем документы, сохраненные в формате PDF, с нашей онлайн-системой хранения (для пользователей Pro) - для централизованного управления документами. Таким образом, независимо от того, переключаетесь ли вы со своего мобильного телефона на ПК или планшет, файлы всегда будут доступны для ваших нужд.
.Как сохранить PDF-файл на iPad
Если у вас нет PDF-ридера или PDF-редактора на iPad, я бы посоветовал сохранить файл на одной из онлайн-платформ хранения, например Google Drive или iCloud Drive. На странице результатов нашего PDF-конвертера вы можете отправить себе документ по электронной почте, если так вам будет удобнее. В настоящее время онлайн-инструмент может бесплатно сохранять Word, Excel, PPT и различные изображения в PDF на вашем iPad.
Сохранить PDF на других устройствах iOS
Как полнофункциональная облачная платформа, вы можете сохранять документы PDF на iPad, iPhone, iPod, MacBook...так далее. Пока у вас есть подключение к Интернету (для доступа к Smallpdf), сохранение веб-страницы в формате PDF будет проще простого. А если вы часто работаете с PDF-файлами на своем компьютере, подумайте также о том, чтобы взять себе копию настольного приложения Smallpdf, которое конвертирует, объединяет, разделяет и редактирует PDF-файлы в автономном режиме. Это программное обеспечение в настоящее время доступно для macOS 10.9+.
Надежный онлайн-сервис PDF
Smallpdf уже давно этим занимается. Спустя 6 лет мы поддержали более 200 миллионов человек с их документами и в настоящее время обрабатываем более 1 миллиона PDF-файлов ежедневно.Помимо наших бесплатных онлайн-конвертеров, есть аналогичные онлайн-руководства и учебные пособия, такие как этот, о том, как сохранять PDF-файлы на iPad - все для ваших нужд. Мы часто выпускаем новые инструменты и статьи в блогах, поэтому не забывайте добавлять нас в закладки, когда вам понадобится PDF.
Мобильное приложение находится в разработке, и вскоре вы также сможете сохранять файлы PDF на своем iPad и других устройствах Apple.
.