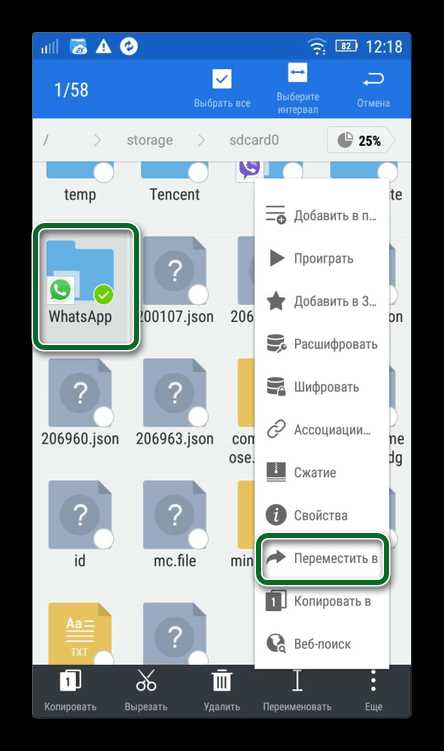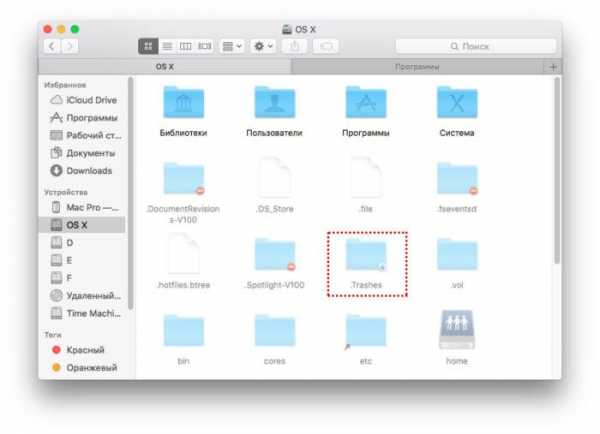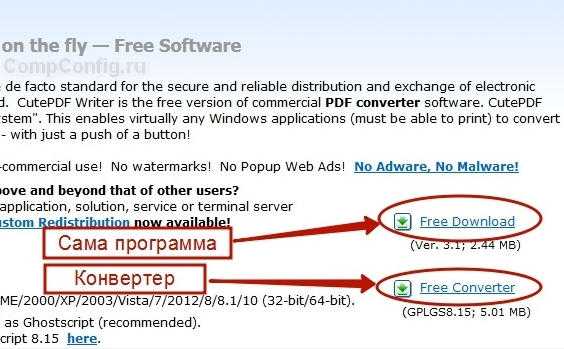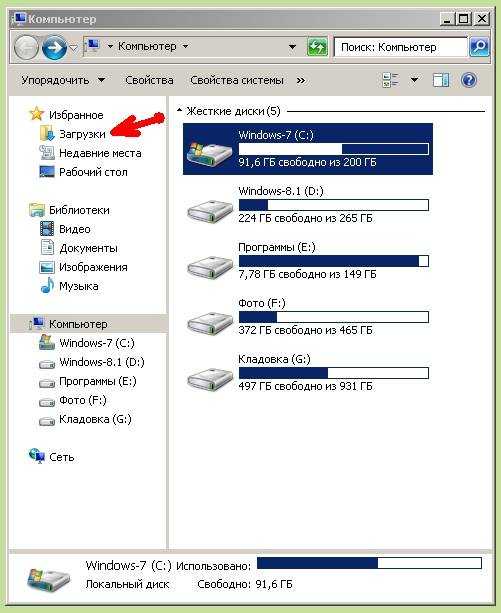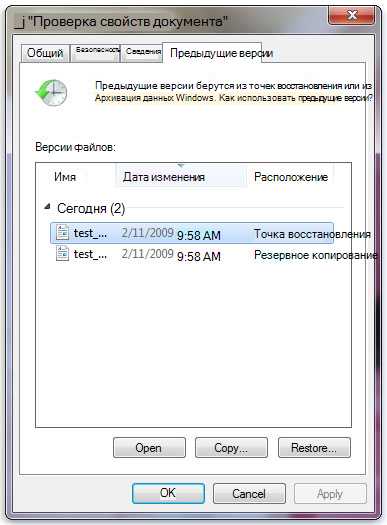Как отредактировать vob файл
как легко резать VOB файлы
By Elva | Sep 25,2018 10:30 amVideo Object (VOB) - основной формат файлов для DVD видео. С такими особенностями как цифровой звук, цифровое видео, субтитры и DVD меню этот формат легко узнать по расширению .vob. Файлы IFO и BUP со своими специфическими расширениями могут быть сопутствующими файлами для VOB. Достижение фиксированной длины, удаление ненужных деталей и уменьшение размера - вот причины по которым вам может понадобиться программа для резки VOB файлов или редактирование в соответствии с определенными требованиями. Преимущество VOB-файлов в том, что их можно резать без необходимости перекодирования.
Часть 1: Самая простая программа для резки VOB файлов - Filmora Video Editor
Filmora Video Editor для Windows (или Filmora Video Editor для Mac) простая в использовании программа для редактирования VOB файлов с профессиональным результатом; вы получите это в видеоредакторе Filmora. Эта программа совместима с вашей операционной системой Windows и Mac. При использовании любой программы для резки VOB видео, следует обратит внимание на функции, необходимые вам, чтобы выбрать наиболее подходящий редактор для VOB файлов. Почему Filmora - это лучший выбор среди программ для редактирования видео? Потому что в ней есть функции, коорых нет у других программ, функции которые сделают резку VOB файлов простой задачей даже для новичков.
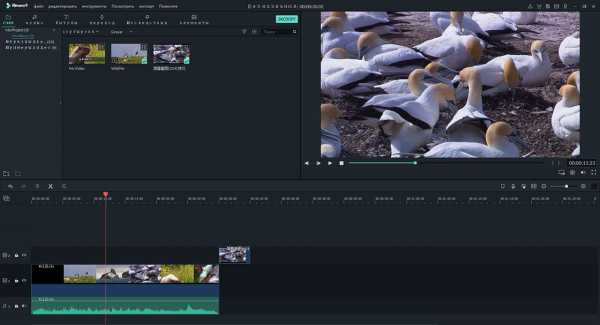
Основные особенности Filmora Video Editor:
- Filmora Video Editor - это программа для резки VOB файлов, коорая может импортировать файлы из таких источников как iPad, iPhone, камера, Android и других устройств всего за несколько кликов на кнопку.
- В Filmora Video Editor вы можете работать в двух режимах - простом и полнофункциональном. Эти режимы предоставляют вам возможность быстро применять инструменты для ретактирования - от базовых до профессиональных.
- Это программа для редактирвоания видеороликов позволяет вам персонализировать клипы с помощью переходов и использования хромакея. С более 120 типами текста и титров вы сможете провести уникальное редактирование с помощью Filmora.
- Эта программа для резки файлов VOB обладает способность записывать происходящее на экране вашего ПК.
Руководство по резке файлов VOB с помощью
Шаг 1. Запустите программу
Если вы уже установили программу, запустите ее на вашем компьютере. После этого кликните на "Полнофункциональный режим" чтобы открыть окно для редактирования видео.
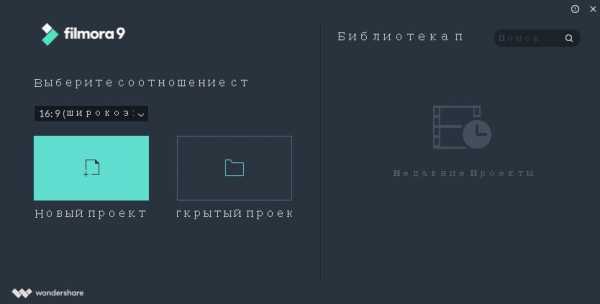
Шаг 2. Загрузите файл VOB в программу
Загрузите файл VOB, кторый вы собираетесь резать с вашего компютера просто кликнув на кнопку "Импорт" в левом верхнем углу программы Filmora.
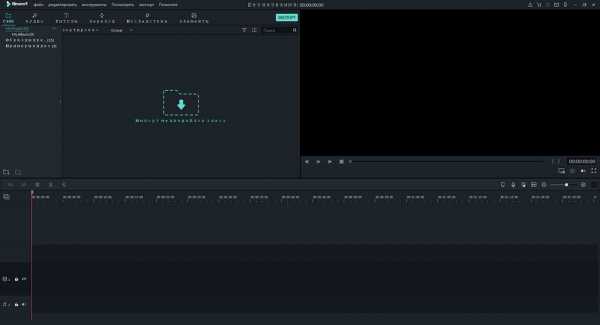
Шаг 3. Обрежьте файл VOB с начала или с конца
Чтобы начать редактирование, перетяните файл VOB из левого окна с монтажную линейку Filmora. Вот именно - в окно в правом углу.
Вы можете начать резать с начала или с конца клипа, перетяните курсор на любое из этих мест на участке, который обрезаете до появления бегунка. Перетяните бегунок вперед или назад в начале или конце видео для обрезки.
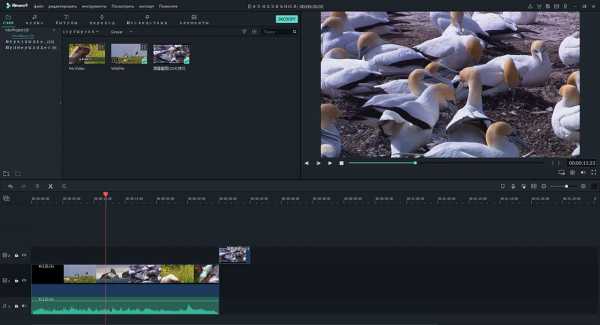
Шаг 4. Отрежьте файл VOB в средней чати видео
Чтобы отрезать файл VOB посередине, вам сначала надо отделить оригинальный клип от части в середине, которую вы отрезаете. Поместите курсор, чтобы отметить начало и конец этой части, клините на иконку с ножницами для того чтобы отделить, а после этого кликните правой кнопкой мыши на видео и удалите указанную часть.
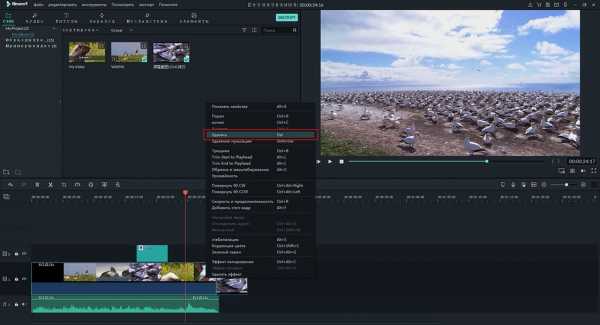
Шаг 5. Сохраните или загрузите видео
Сохраните результаты процесса резки кликнув на кнопку "Вовод". Вы увидите форматы доступные для записи. Запишите или сохраните вашу работу на устройстве или опубликуйте ее в социальных сетях.
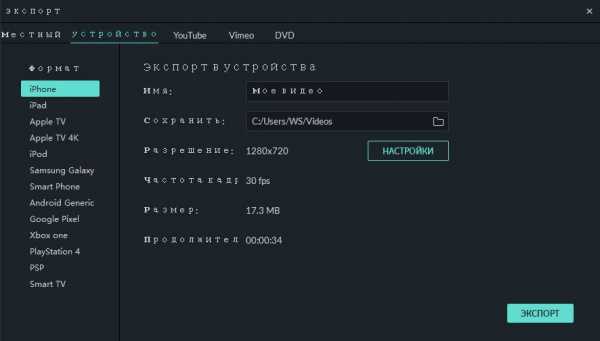
Часть 2: Топ-5 бесплатных програм для резки VOB файлов
#1. Gilisoft Video Editor
Gilisoft Video Editor также бесплатная программа для резки файлов VOB. она помогает с легкостью резать видеофайлы формата VOB. кроме того, вы можете использовать этот видеоредактор для других видов редактирования видео, включая резку, объединение, разделение, кадрирование и добавление спецэффектов.
Ссылка на программу: http://www.gilisoft.com/product-video-cutter-joiner.htm
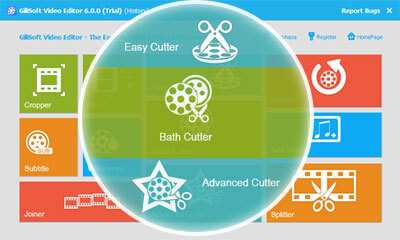
#2. Weeny Free Video Cutter
Эта программа для резки видеофайлов режет фалы таких форматов как MGP, MP4 и VOB в такие форматы как AVI. Резка видео для удаления трейлеров и реклам выполняется с легкостью с помощью Weeny Free Video Cutter. Вы также можете кастомизировать видеоряд - поменять порядок видео, кодек и битрейт с помощью той программы. Регулировки качества, размера и уровня также можно легко выполнить.
PСсылка на программу: http://www.weenysoft.com/free-video-cutter.html
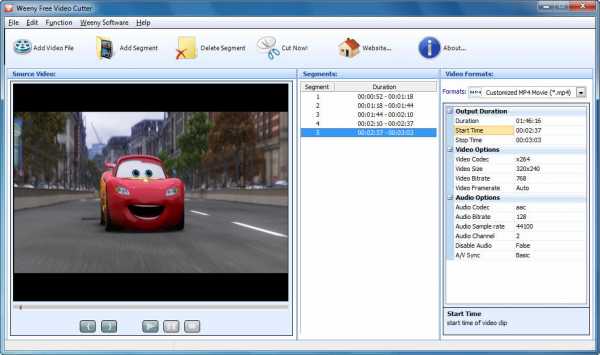
#3.Chick Video Cutter
Chick video cutter - это программа для резки, разделения и нарезки фалов формата VOB. Вы можете объединять видеоролики различной длины с помощью этой бесплатной программы. Она не только поддерживает VOB, но также видеоформаты AVI, DIVX и MP4. Это очень быстрое программное обеспечение, которое совметимо с большиснтвом операционных систем от Windows.
Ссылка на программу: http://www.chickvideostudio.com/
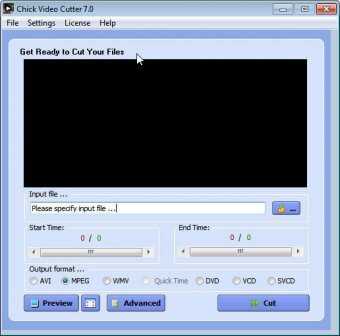
#4. Torrent Video Cutter
Torrent Video Cutter - отличная программа для резки файлов VOB на несколько частей быстро и без проблем. Torrent Video Cutter поддерживает все популярные форматы видео, такие как AVI, MPEG, WMV, ASF, RM, RMVB, 3GP и MP4.
Ссылка на программу: hhttp://torrentrockyou.com/videocutter/index.html
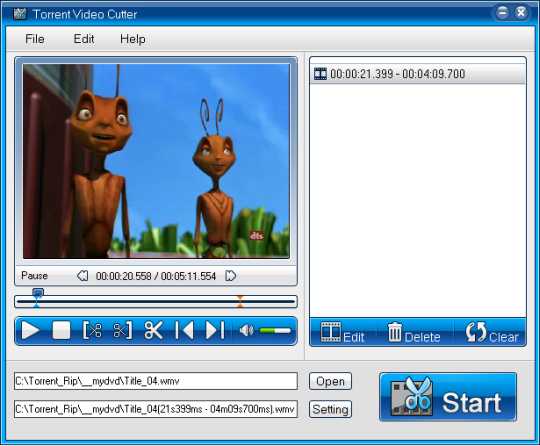
#5. DVD Cutter Plus
Эта программа выполняет резку файлов VOB особенно качественно. Она удобна для пользователей и подходит для резки болших видеороликов на ролики меньшего размера. Полученные клипы обладают тем же качеством видео, как и исходный ролик. Все пользователи Windows найдут эту программу особенно полезной, поскольку она совместима со всеми операционными системами Windows.
Ссылка на программу: http://www.asoftwareplus.com/dvd-cutter.html
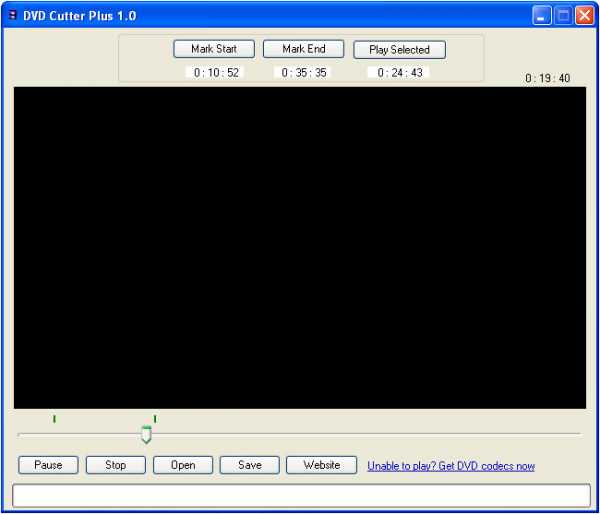
Related Articles & Tips
онлайн и на компьютере бесплатно
VOB – это формат, в котором хранятся файлы, содержащие видео- и аудиопотоки, меню, субтитры, а также различные метаданные. Обычно VOB-файлы можно найти в папке VIDEO_TS, если открыть содержимое DVD-диска на компьютере.
Однако DVD-диски в последнее время все реже используются в качестве носителей информации, а многие модели компьютеров и ноутбуков и вовсе не укомплектованы CD/DVD-приводами. Несмотря на доступность стриминговых сервисов и онлайн-кинотеатров, у многих пользователей все же возникает желание преобразовать свои DVD-записи в более удобный формат, например, MP4, поддерживаемый большинством медиаплееров и с легкостью воспроизводимый на мобильных устройствах.
Наверняка, решив преобразовать VOB-файлы в другой формат, вы задавались вопросом, чем открыть такие файлы. В этой статье мы расскажем, как конвертировать VOB бесплатно онлайн при помощи специализированных сервисов, а также на Mac или ПК, воспользовавшись программами для конвертации.
Чтобы конвертировать VOB в MP4 или какой-либо другой формат, скажем, AVI, MKV или FLV, попробуйте программу Movavi Video Converter, доступную для Windows и Mac. Хотите извлечь аудио из любимого мюзикла? Не проблема! Преобразуйте видео в аудио, выбрав, например, MP3 в качестве формата вывода.
Выберите нужную версию нашего конвертера VOB в MP4, скачайте дистрибутив и выполните четыре простых шага.
Топ 10 Лучших бесплатных программ для разделения VOB
Автор: James Davis • 2020-12-18 10:28:45 • Проверенные решения
"Я только что конвертировала файл VOB (2.3 ГБ) используя сжатие DVD. Я хочу разбить VOB на отдельные клипы (файл содержит разные музыкальные видео). Я попробовала использовать MPEG video wizard, выбрала отрывок, а затем экспортировала DVD mpeg. Весь процесс занял около 15 минут, чтобы сделать 3-минутный клип. Есть ли более простой способ сделать то же самое?"
-Stephane
Вы, как и человек, задавший этот вопрос, возможно, конвертировали много VOB файлов со своих музыкальных DVD, и также ищите простой способ выделить каждую песню в отдельный файл. В этом случае Вы можете использовать Wondershare UniConverter, чтобы разбить файлы VOB на несколько частей и экспортировать каждый клип в новый файл быстро и легко.
По сравнению с другими инструментами для редактирования видео, Wondershare UniConverter является лучшей программой для разделения VOB и экономит больше времени. Помимо разделения VOB файлов любой длины, программа дает возможность экспортировать все необходимые VOB клипы в отдельные файлы за секунду, значительно упрощая вашу работу.
Часть 1. Как разбить VOB файлы на Windows и Mac
Wondershare UniConverter - Лучший конвертер и редактор VOB для Windows/Mac (включая Mojave)
- Конвертирует VOB в MP4, AVI, MOV, WMV, FLV, MKV и 1000 других форматов.
- Конвертирует несколько файлов VOB в MP4 в пакетном режиме без потери качества.
- Конвертирует файлы VOB с помощью оптимизированных пресетов для большинства устройств, например iPhone, iPad, HuaWei phone и т.д.
- Скорость конвертации в 30 раз выше, чем у обычных конвертеров, благодаря технологии APEXTRANS.
- Мощные инструменты редактирования помогают кастомизировать Ваши видео с помощью обрезки, кадрирования, добавления водяного знака, субтитров и т.д.
- Записывайте и кастомизируйте видео на DVD или Blu-ray с помощью бесплатных шаблонов меню.
- Скачивайте и записывайте видео с YouTube и более 10,000 других видеохостингов.
- Передавайте видео напрямую с компьютера на iPhone, iPad и другие устройства, и наоборот.
- Универсальный набор инструментов: добавление метаданных видео, создание GIF, трансляция видео на ТВ, VR конвертер и запись экрана.
- Поддерживаемые ОС: Windows 10/8/7/XP/Vista, MacOS 10.15/14/13/12/11/10/9/8/7.
Посмотрите видеоурок, чтобы узнать, как редактировать файлы VOB с помощью Wondershare UniConverter
Пошаговая инструкция: как разделить файлы VOB на Windows и Mac
Шаг 1 Добавьте файлы VOB в программу для разделения.
Нажмите кнопку Добавить файлы, чтобы загрузить файлы VOB с компьютера в программу для разбивки VOB видео. Вы сразу же заметите, что в панель программы были добавлены соответствующие файлы VOB. Либо, Вы можете добавить файлы VOB, просто перетащив их.
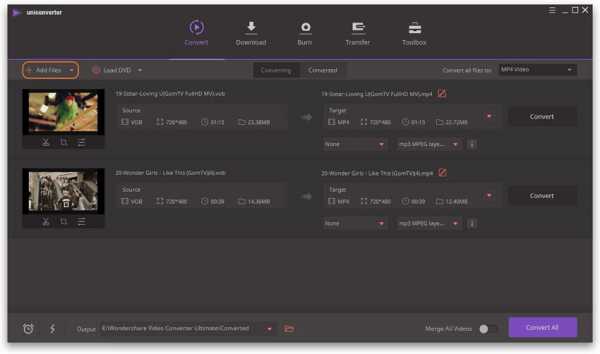
Шаг 2 Разбейте VOB на клипы.
Щелкните на иконку Обрезка по времени под миниатюрой видео, которое нужно обрезать. Во всплывающем окне обрезки на индикаторе процесса есть бегунок времени. Переместите бегунок, чтобы установить время начала и окончания, а затем нажмите Разделить, чтобы извлечь выбранный видеоклип. Если Вам необходимо только разрезать видео на несколько клипов, в этом случае Вам нужна кнопка Разделить; если хотите убрать какой-либо фрагмент, Вам нужно щелкнуть на фрагмент и нажать кнопку Удалить.
Когда Вы обрезали VOB, просто нажмите Сохранить, чтобы подтвердить эти настройки. Вы сразу же увидите, что выбранные видеоклипы также были включены в список на панели приложения. Узнайте больше о том, как обрезать файлы VOB >
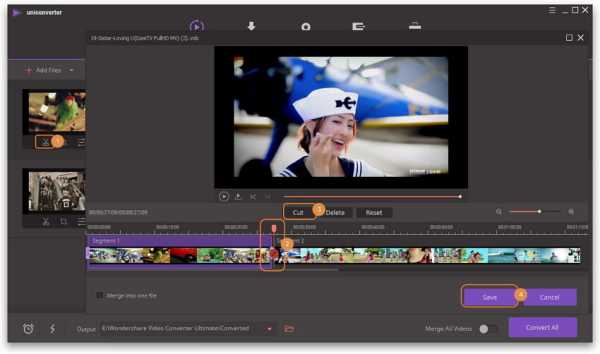
Шаг 3 Экспортируйте все клипы VOB.
Нажмите на перевернутый треугольник, чтобы перейти к выбору выходного формата. Затем выберите VOB и его разрешение в категории Видео. Если же Вы хотите конвертировать эти видео в другой формат, Вы можете выбрать MP4, MOV или другие. Вы можете изменить названия видео при необходимости.
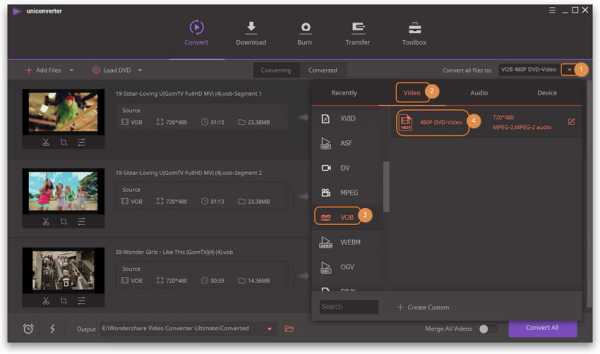
Наконец, нажмите кнопку Конвертировать все в правом нижнем углу интерфейса, чтобы начать экспорт всех файлов VOB. Когда конвертация будет завершена, нажмите на иконку Выходной файл, и Вы увидите, что каждый клип VOB сохранен в отдельном файле.
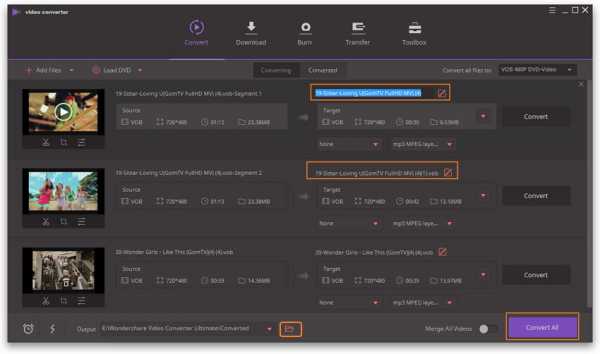
Часть 2. 10 других рекомендуемых программ для обрезки VOB
Во второй части, мы познакомим Вам с топ-10 лучших программ для обрезки VOB видео и их основными особенностями.
1. DVD cutter plus
Эта программа для обрезки VOB является доступным вариантом, который гарантирует качество. Это означает, что созданный видеоклип имеет то же качество, что и оригинал. При использовании этой программы никакие части видео не потеряются. DVD cutter plus пригодится, если нужно вырезать небольшие фрагменты из больших видеофайлов. Другим преимуществом этой программы является то, что она удобна для пользователя и совместима со всеми версиями Windows. Все, что Вам нужно сделать, это:
- Открыть видео
- Нажать Mark start
- Нажать Mark end
- Щелкнуть play selected, чтобы предварительно посмотреть выбранный фрагмент
- Сохранить
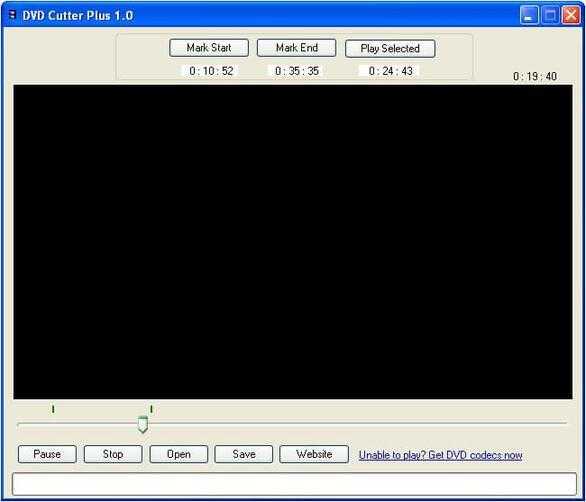
2. Simple MP3 Cutter
Это мощное программное обеспечение для обрезки файлов MP3. Помимо VOB, он также поддерживает различные файлы, такие как FLV, MOV, MP4 и другие. Данное ПО позволяет создавать рингтоны и мелодии, обрезать аудиоклипы для фильмов и песен или обрезать звук на мелкие фрагменты. Вы также можете контролировать громкость и язык, в программе доступны 38 языков. Использовать программу Simple MP3 Cutter 4dots действительно просто, потому что Вам нужно всего лишь открыть видео, нажать кнопки пуска и завершения, а затем сохранить или предварительно просмотреть результат.

3. Бесплатный конвертер WinX VOB в MP4
Данная программа для обрезки является одной из лучших, которая также позволяет конвертировать VOB в MP4. Также программа способна сохранять изображения в формате PNG. ПО работает быстро, не содержит вирусов и имеет качественные параметры кодирования видео, обеспечивающие высокое качество видео и аудио. Бесплатный конвертер WinX VOB в MP4 поставляется со следующими настраиваемыми функциями редактирования.
- Настройки видео/аудио для создания хороших изображений и звуковых эффектов.
- Профиль устройства вывода - определяет размер видео
- Trimming- конвертирует VOB в MP4, определяя время начала и окончания.
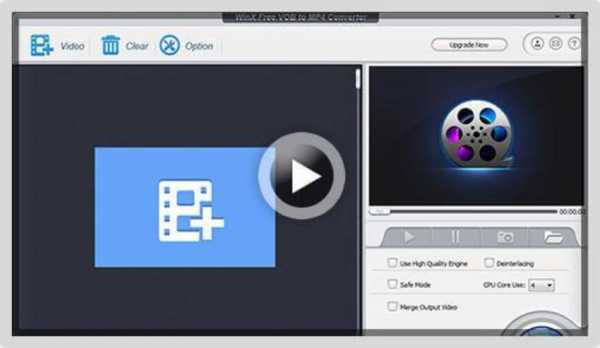
4. Free Video Cutter Pro
Программа поддерживает ряд файлов, включая avi и MP4. Она также поддерживает некоторые процессоры, такие как Athlon 64 X 2 и Intel(R) Pentium D Dual-Core. Вы можете выполнить задачу за несколько минут со скоростью более 300%. Во-вторых, программу несложно использовать как профессионалу, так и новичку. Free Video Cutter Pro v1.0.2 автоматически определяет конфигурацию оборудования, а затем применяет соответствующие схемы обрезки. Вам просто нужно нажать кнопки пуска и завершения с помощью мыши или передвинуть эти параметры.
5. Universal AVI в VOB Converter
Этот конвертер преобразует файлы формата AVI в VOB менее чем за 5 секунд. Это показывает его высокую производительность и простоту эксплуатации. Дизайн также прост, и любой пользователь может использовать Universal AVI to VOB Converter v1.0. Все, что Вам нужно сделать, это скачать файл, а затем следовать инструкции по установке. После этого выберите файл для конвертации и предпочтительные стандарты качества. Наконец, нажмите кнопку конвертировать и следите за индикатором выполнения процесса конвертации.
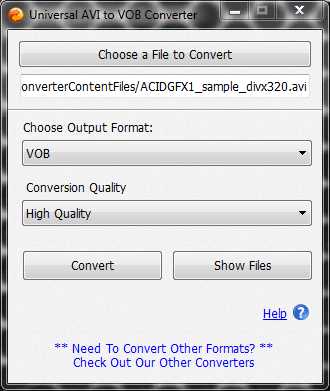
6. Weeny Free Video Cutter
Это инструмент для обрезки различных файлов, таких как mp4, mpg и VOB, в другие форматы, такие как avi и mp4. Weeny Free Video Cutter v1 2 позволяет вам вырезать видео без рекламы и трейлеров. Вы также можете настроить параметры в соответствии с вашими предпочтениями. А также можете изменить порядок видео, частоту кадров и кодек. Можно переименовать или даже настроить размер, громкость и качество.
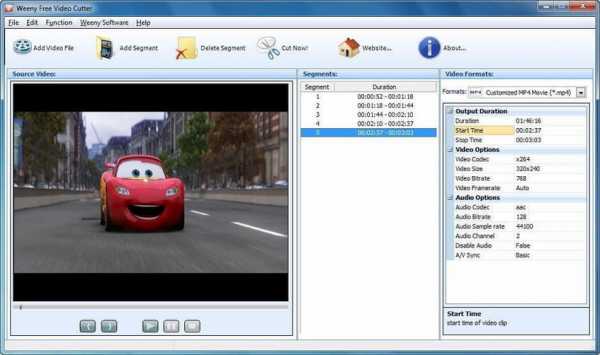
7. Free iovSoft MP3 Cutter Joiner
Если Вы хотите вырезать аудиофайл или объединить несколько видеофайлов вместе, тогда работайте с бесплатной программой iovSoft MP3 Cutter Joiner v3.06.09. Программа может бесплатно разделять и объединять MP3 файлы. С помощью этой программы вы можете извлекать и соединять самые интересные моменты. Бесплатный iovSoft MP3 Cutter Joiner v3.06.09 предложит нужные Вам функции для определения начала и конца. Он также легко поддерживает LAME энкодер, кодеки OGG, MP3 VBR и OGG VBR.
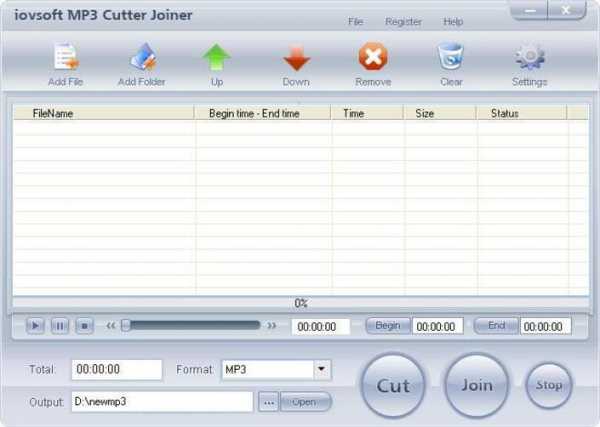
8. My Mp3 Spliter
Благодаря My Mp3 Spliter v1.0 Вы можете легко обрезать Ваши музыкальные файлы MP3. Эта программа, безусловно, удобна для пользователя и позволяет наслаждаться высококачественными аудиоклипами. При использовании этой программы просто загрузите файл MP3 и создайте лучший рингтон.
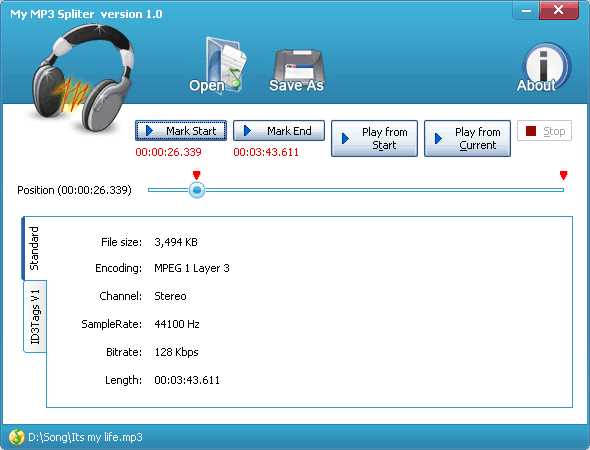
9. MP3 Cutter
Данная программа для обрезки видео может обрезать сотни, если не тысячи, mp3 файлов. Супер быстрое ПО не создает временные файлы при конвертации. Программы также поддерживает многоядерные процессоры и SSE, а также функцию перетаскивания. Более того, он совместим с Windows Vista и Windows 7. Пользовательский интерфейс похож на Windows Explorer, поэтому прост в использовании. Кодировщик Lame ускоряет процесс работы. Используя данные особенности, Вы можете копировать и сохранять аудио из исходного файла и записывать теги ID3v1, APE MP3 и ID3v2. MP3 Cutter v10.1.1 также может обрезать файл MP3 на:
- Необходимые по длине части
- Клипы равной длины
- Клипы определенного размера
- Установленные пользователем части (точки начала и конца)
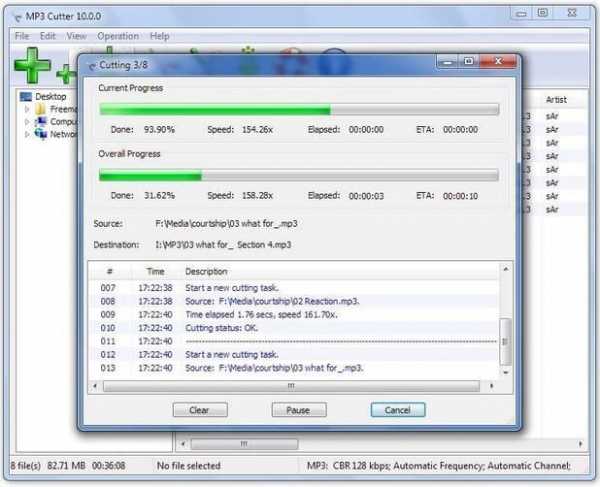
10. Chick Video Cutter
Free Chick Video Cutter v2.350 позволит Вам объединить или разделить ваши видео. Программа также известна как Video splitter, Video clipper или Video cutter. Из этих названий можно понять, что с помощью нее вы сможете нарезать один видео файл на несколько клипов. Также вы можете объединять файлы до желаемого размера и длины. Утилита поддерживает ряд форматов, включая AVI, MP4, DIVX и многие другие. Chick Video Cutter v2.350 совместим со всеми версиями Windows. Его скорость впечатляет, как и качество эксплуатации.
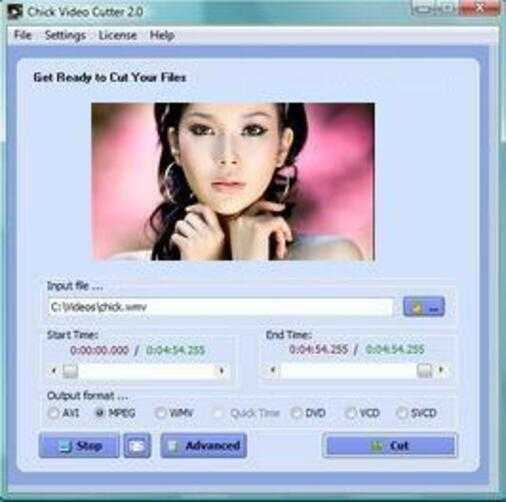
MPEG Video Wizard - программа для редактирования MPEG2
MPEG Video Wizard – это программа для редактирования видео в формате mpeg2, например, VOB-файлов.
Например, у вас DVD-видеокамера, поток с которой сразу пишется в формате MPEG2, или вы записали MPEG-видео с TV тюнера, имеющегося в компьютере, или вы скопировали с DVD-диска VOB-файлы.
Если это видеофильм, вы хотите удалить из него рекламу. Если снятое вами видео - вырезать ненужные моменты, неудачные ракурсы и фрагменты.
Не все видеоредакторы умеют работать с MPEG-2, а в частности, с VOB-файлами. Например, Adobe Premiere Pro CS3, которым я до сих пользуюсь, не понимает эти файлы, хотя более поздние версии Премьера уже умеют с ними работать.
В случае, если вам нужно небольшое редактирование VOB-файлов - MPEG Video Wizard оптимальный вариант.
MPEG Video Wizard не изменяет исходный файл, а значит, нет опасности случайно его повредить. Программу удобно использовать, если нужно просто склеить несколько файлов между собой без перекодирования, либо вырезать из одного файла ненужные части.
MPEG Video Wizard может выполнять основные функции видеоредактора: наложение титров, фоновой музыки, добавление переходов и различных эффектов.
Плюсом является то, что работа ведется напрямую с VOB-файлами без их перекодирования. Программа небольшая на размеру и не требует значительных системных ресурсов.
Интерфейс программы
При запуске программы появляется привычное для монтажных программ расположение окон. Если вы знакомы с другими видеоредакторами, то никаких проблем с освоением интерфейса не возникнет.
По умолчанию отображается четыре окна:
Менеджер Проектов (Project Manager),
Входной Монитор (Input Monitor),
Выходной Монитор (Output Monitor),
Монтажная линия (рабочий стол) (Timeline).
Для того, чтобы загрузить видео, в окне Входной Монитор вызываем контекстное меню (клик правой кнопкой) и выбираем команду Открыть... (Open...)
Также можно воспользоваться сочетанием клавиш Ctrl+O.
Нажав F2, создаем закладку для начала клипа. На экране появится окно закладок (Bookmarks).
Колонка Таймкод показывает метку времени для данной закладки. Обратите внимание на то, что первая группа справа указывает текущий кадр в данном видео, вторая группа - секунды, третья — минуты, четвертая — часы.
В колонке Конец показан таймкод конца клипа. Если у вас будет несколько закладок, в этой колонке будет стоять таймкод до следующей закладки.
В колонке Длина указана продолжительность загруженного видео. Если у вас будет несколько закладок, эта в этой колонке будет длина видео начиная от данной закладки до следующей.
Как вырезать ненужную часть видео
Для примера рассмотрим, как можно вырезать лишнюю часть видео. Находим начало куска, который собираемся вырезать и создаем вторую закладку, нажимая клавишу F2.
Для нахождения нужного кадра удобно просто двигать ползунок по линии времени Входного Монитора. Если нужно более точное позиционирование, можно воспользоваться кнопками управления, с помощью которых можно передвигаться покадрово.
Еще бывает удобным развернуть Входной Монитор во весь экран, для этого нужно дважды кликнуть на нем или нажать сочетание клавиш Alt+Enter. При этом Timeline растянется на весь экран и станет проще находить нужные кадры клипа с помощью ползунка воспроизведения.
Далее находим конец удаляемого видеофрагмента и создаем третью закладку. Действуя таким образом, повторяем эти действия для всего видео: в начале и конце удаляемых частей создаем закладки, нажимая F2. Закладку для последнего кадра вашего видео делать не нужно.
В результате в окне Закладки мы получили последовательность наших закладок:
Нужные и ненужные фрагменты видео у нас чередуются, теперь нужно оставить установленными галочки на нечетных закладках (если, конечно, вы не вырезали самое начало видео) и сбросить галочки на четных. Это один из ручных методов, хотя есть способ автоматизировать этот процесс.
Далее беремся за красную кнопку Drag... и перетаскиваем ее на Timeline (Линию Времени). У нас создается последовательность видеофрагментов, отмеченных флажками. Таким образом, мы автоматически получили готовый проект, в котором уже нет вырезанных фрагментов.
Экспорт полученного видео
Полученный проект нужно экспортировать и получить готовое видео.
Нажимаем кнопку Экспорт (Export) в панели инструментов Редактор. Появится окно Экспорт, в котором есть четыре вкладки: Общие, Видео, Аудио и Монитор.
На вкладке Общие в поле «MPEG файл» указываем местоположение и имя создаваемого видеофайла.
Там же есть кнопка Разбить, если нажать на нее, можно задать получение двух отдельных файлов: видео и аудио. Больше никакие настройки на этой вкладке не нужны.
Чтобы убедиться, что перекодирование данных производиться не будет, нужно перейти на вкладку Монитор и нажать кнопку Подробно. В открывшемся окне описан формат, в котором будет экспортироваться данный видеофайл.
Если внизу находятся синие полосы и отмечено "Прямопотоковое копирование", значит все правильно: перекодирования не будет и произойдет процесс простой склейки.
Если формат файлов в проекте одинаков (а в нашем случае так и есть, ведь мы резали единый видеофайл), то экспортируемое видео будет в том же формате. Программа определяет его автоматически, хотя, при желании, его можно изменить.
Если в вашем проекте присутствуют разные видеофайлы, то автоматического распознавания выходного формата не произойдет.
В таком случае можно включить его, нажав кнопку Автоматич. в окне экспорта. Появившиеся красные полосы в этом окне показывают, что часть данных будет перекодирована.
Поэтому, чтоб избежать такой ситуации, добавляйте в проект файлы одного формата с одинаковым битрейтом.
Теперь нажимаем кнопку Пуск и довольно быстро получаем видео файл в формате MPEG2, из которого удалено все лишнее, а качество видео осталось прежним, поскольку не происходило перекодировки.
Для ускорения работы программы перед началом экспорта можно сбросить флажок Предпросмотр, чтобы не занимать системные ресурсы.
Конвертирование видеофайлов
Как сделать видеооткрытку с музыкой и титрами
Программы для создания видео
Лучший видеоредактор Adobe Premiere
Что такое формат VOB и чем открыть его?
Автор: Анна Кириенко
|Вы наверняка сталкивались с расширением .vob, если хотели сохранить видео с DVD. Файлы с таким форматом обычно содержатся на диске в папке VIDEO_TS. Это довольно редкий формат, к тому же, иногда такие видеофайлы могут быть защищены от копирования. Поэтому при попытке открыть подобное видео пользователи могут столкнуться с системной ошибкой. Вот почему не все понимают, чем открыть VOB и можно ли его запустить на стандартных плеерах Windows. В этой статье перечислены проигрыватели для воспроизведения этого формата.
Альтернативный вариант
VOB проигрывателя – ВидеоМАСТЕР
Ваш ПК не поддерживает воспроизведение или копирование файлов VOB? Или вам нужно отредактировать видео в этом формате? Воспользуйтесь программой ВидеоМАСТЕР. В ней можно просмотреть видеофайл во встроенном плеере или конвертировать формат VOB в другое расширение. Также вы сможете вырезать ненужное, заменить аудиодорожку, вытянуть из клипа музыку и многое другое.
Скачайте программу для просмотра видео VOB прямо сейчас:
Скачать бесплатно!Отлично работает на Windows 10, 8, 7, Vista, XP
5 плееров для открытия VOB файла
VLC
VLC media player — универсальное программное обеспечение, которое воспроизводит практически все типы видео, звуковых файлов и изображений с ПК или съемного носителя. Он умеет проигрывать потоковое видео с сайтов Netflix, Hulu, Disney+ и Gaia. Также его можно настроить для просмотра стримингов с популярного видеохостинга YouTube и соцсетей (Facebook, Twitter), а также Xbox Live и PlayStation Live.
Программа обладает простым минималистичным интерфейсом. Пользователь может выбирать внешний вид плеера и настроить собственный дизайн. VLC позволяет подгружать дополнительные расширения и создавать плейлисты. Это полностью бесплатная программа, в ней нет рекламы или скрытых ссылок. Она подходит для всех платформ, в том числе Windows любой версии.
Интерфейс VLC
Media Player Classic
Media Player Classic (MPC), также называемый 123 Player, станет идеальным выбором для просмотра видео различных форматов. Это один из самых простых и популярных медиаплееров, так как идет в связке с набором кодеков K-Lite Codec Pack. С его помощью можно открывать практически любой формат видео и аудио.
Программа обладает стильным понятным интерфейсом, позволяет загружать субтитры и искать их в интернете, проводить нормализацию звука, ставить просмотр на повтор и формировать плейлисты. Это отличный бесплатный VOB проигрыватель, он не загружает систему и работает на любой версии Windows и с любой разрядностью ПК.
Интерфейс Media Player Classic
KMPlayer
KMPlayer — популярный мультимедийный проигрыватель для воспроизведения фильмов, музыки и изображения. Он умеет читать множество видеоформатов, включая WMV, MKV, OGM, 3GP, FLV и MOV, и может воспроизвести файлы в разрешении 3D, 4K, Ultra High Definition. Плеер позволяет подгружать субтитры и синхронизировать звук, а также накладывать на видеоролик различные фильтры.
В последнем обновлении KMPlayer была добавлена функция скачивания клипов с сайтов YouTube, Facebook, Twitter и DailyMotion. Большим недостатком плеера является встроенная реклама, которая мешает просмотру роликов.
Интерфейс KMPlayer
XNView
XNView – приложение для управления различными типами файлов. Оно умеет работать с любыми медиа: изображения, видеофайлы, аудиодорожки, документы, и поддерживает чтение практически всех видеоформатов. Интерфейс программы построен по принципу проводника Windows, поэтому ее освоит любой пользователь. Это ПО встраивается в контекстное меню, так что вы можете открыть и просмотреть любое медиа, щелкнув правой кнопкой мыши. Таким же образом можно запустить конвертацию некоторых файлов. XNView работает на компьютерах с операционной системой Windows и доступен в вариантах стандартного инсталлятора и портативной версии.
Интерфейс XNView
File Viewer
File Viewer — утилита управления дисками, которая включает в себя встроенный просмотрщик файлов. Она позволяет сортировать на компьютере видеофайлы, картинки, музыку, документы, базы данных, электронные таблицы и текстовые файлы. Также ее можно использовать для открытия различных медиафайлов, печати документов или отправки и получения файлов по электронной почте.
Вы можете копировать медиа на другой ПК, проводить прожиг дисков и сохранять данные на внешние накопители. Также среди функций File Viewer: пакетное копирование, редактирование фото, переименование файлов, архивация. Это легкая программа, она не нагружает систему и занимает мало места на жестком диске. Минусом приложения является то, что оно «рушится» при открытии неподдерживаемого формата.
Интерфейс File Viewer
Заключение
Итак, мы рассмотрели несколько способов, как открыть файл VOB. Большинство популярных медиаплееров свободно проигрывают этот формат. Однако если вы хотите скопировать защищенный диск или проиграть видео на телефоне, они вряд ли смогут помочь. Поэтому мы советуем перевести VOB в другой популярный видеоформат. ВидеоМАСТЕР поможет конвертировать видеоролики в пару кликов и копировать на жесткий диск файлы c DVD. Скачайте дистрибутив с нашего сайта и свободно сохраняйте и просматривайте видео с любых дисков.
Вам также может быть интересно
Файл формата vob: чем открыть, описание, особенности
Информация на DVD-видео дисках сохраняется иначе, для файлов используется формат VOB. Это своеобразн...
Информация на DVD-видео дисках сохраняется иначе, для файлов используется формат VOB. Это своеобразный контейнерный тип, основанный на MPEG-2, содержащий сразу несколько звуковых дорожек, субтитры и меню. Для его проигрывания требуется дополнительный софт. Чем открыть vob на компьютере, давайте разбираться.

Описание формата vob
Есть три типа формата в VOB, для каждого требуется своя программа.
Расшифровывается название — Versioned Object Base. Формат представляет собой своеобразный контейнер, содержащий сразу несколько типов файлов: видеоматериалы, аудиопотоки, субтитры, сгенерированное камерой или сторонним софтом меню. На диске файлы этого формата лежат в папке VIDEO_TS. Несмотря на то, что в его основе MPEG-2, такие видео поддерживают расширение FullHD.

Варианты открытия файла vob
Главный недостаток формата – при помощи Windows Media – его нельзя открыть. Также их невозможно скопировать или преобразовать – VOB защищён шифрованием. Но существует сразу несколько программ, решающих вопрос, чем открыть формат VOB.
Чем воспользоваться на ПК
Если при запуске DVD-диска видео не воспроизводится стандартным проигрывателем, а в папке VIDEO_TS есть только файл VOB, чем открыть этот файл читайте дальше. Потребуется скачать другой видеоплеер, поддерживающий это расширение, таких программ много.
Чем открыть расширение VOB:
- Media Player Classic;
- KMPlayer;
- VLC Player;
- XnView;
- File Viewer;
- Zoom Player;
- Cyberlink PowerDVD.
В зависимости от операционной системы, установленной на компьютере, функционал каждой программы различается.

Программы для Windows 10
Если на компьютере установлена последняя версия операционной системы Windows 10, то проблемы с открытием файлов VOB не возникает. Для этого подходит стандартный проигрыватель Windows Media, но он не всегда работает корректно: не воспроизводит нужную звуковую дорожку; не работает меню или отсутствуют субтитры. Для просмотра лучше воспользоваться сторонним приложением. Загружают такие программы только с официального сайта разработчика, в архив с кодеками легко спрятать вирус.

Чем открыть VOB на Windows 10:
- Cyberlink PowerDVD. Расширенный функционал программы решает такую проблему, как открыть файл VOB на компьютере и воспользоваться всем контентом на диске. У программы интуитивно понятный интерфейс. Запуск несложный: пользователю нужно указать путь к диску и наслаждаться просмотром.
- The KMPlayer — медиаплеер, для воспроизведения всех форматов видео. Так же как и Cyberlink PowerDVD, поддерживает полный функционал файлов в формате VOB. Для просмотра нужно вставить диск, воспроизведение начнётся автоматически.
- VLC Player — универсальный проигрыватель для стандартов VOB.
Совмещает в себе расширенный функционал, надёжность и качество обработки. Не требует установки дополнительных кодеков.
Как открыть в Windows 7
Если компьютер оснащён операционной системой поздней версии, то большинство видео и аудио кодеков в ней не поддерживаются. Поэтому для воспроизведения видео в формате VOB потребуется скачать медиаплеер из интернета. Но для Windows 7 есть старые версии программ, не нагружающие систему, но не уступающие по качеству новым обновлениям. Это те же плееры, что и для Windows 10: Cyberlink PowerDVD, The KMPlayer, VLC Media Player. А также сюда можно добавить Zoom Player и Media Player Classic. Для тех, кто не хочет разбираться в настройках, подойдёт второй вариант.

Как открыть видео в формате VOB при помощи Media Player Classic:
- Зайти на наш сайт - freesoft.ru, нажать кнопку "Скачать".
- Установить программу, следуя инструкциям на экране.
- После завершения установки, вставляем диск — воспроизведение начнётся автоматически. Если файл образа скачали из интернета, то: запускаем плеер, нажимаем вкладку «Файл», затем «Открыть файл», и указываем путь к видеофайлу в формате VOB в папке VIDEO_TS. Файлов несколько — выбираем с расширением info.
Это не полный список приложений, позволяющий работать с файлами в стандарте VOB. Каждый пользователь может выбрать понравившийся плеер на своё усмотрение, главное, скачивать плееры на нашем сайте - freesoft.ru.
Как редактировать файлы VOB в 2021 году
Как обрабатывать видеофайлы с помощью нашего редактора VOB
Несколько лет назад DVD были ведущей технологией, которая сейчас немного устарела. Однако у многих людей все еще есть семейные архивы, фильмы и другие данные на DVD. При записи DVD видеопоток помещается в контейнер VOB, поэтому видеофайлы получают расширение .vob. С этим форматом сложно работать, и многие пользователи предпочитают упростить свою работу, преобразовывая файлы VOB в более подходящий формат.Если вы хотите создать новое крутое видео на основе старых записей, чтобы порадовать друзей и родственников, вам понадобится многофункциональный редактор VOB, способный конвертировать видео.
Попробуйте программное обеспечение Movavi, и вы сможете редактировать файлы VOB в Windows 10, Windows 8 и Windows 7 сколько угодно. Movavi Video Suite - это мощный инструмент, который может служить средством обрезки VOB, редактором, конвертером, проигрывателем или чем угодно, что вы хотите делать в области обработки мультимедиа. Итак, узнайте, как редактировать файлы VOB, следуя приведенному ниже руководству.
Скачать бесплатно Скачать бесплатно .Как редактировать видеофайлы VOB в Windows и Mac
2 декабря 2020 г. • Проверенные решения
Les fichiers VOB sont des fichiers de données cinématographiques cinématographiques de disques DVD, comprenant la vidéo, l'audio et les sous-titres.Это общий запас материалов в досье VIDEO_TS. Si vous disposez de film au format VOB et que vous souhaitez les graver sur DVD или si vous désirez personnaliser des fichiers VOB rippés en les recadrant, en les rognant or y appliquant des Effects, vous aurez sans doute besoin d'un éditeur de fichiers VOB .
Nous vous recmandons vivement le puissant Editeur Vidéo de fichiers VOB qu'est Wondershare Filmora Extrêmement легкий для использования, является функциональным средством, которое позволяет удовлетворить ваши фотографии и материалы для монтажа видео!
Puissant Editeur de Fichiers Vidéo в формате VOB - Wondershare Filmora pour fichiers VOB
Страница не найдена | Wondershare Filmoradiv: first-child {margin-right: 15px;} .wsc-header2020 .wsc-header2020-dropdownMenuBodyList-desc {padding-left: 0;} .filmora-login.user-panel {позиция: относительная; верх: 0; ширина: наследование;} .search-icon {display: inline-block; margin-left: 20px; vertical-align: top;} .wsc-header2020 .wsc-header2020-navbarDropdown-menu-features .wsc-header2020-dropdownMenuBody-list {display: block;} .wsc-header2020 .wsc-header2020-dropdownMenuTabs-content .wsc-header2020-dropdownMenu-tabs .wsc-header2020-dropdownMenuTabs-nav {font-size: 18px;} .wsc-header2020 .wsc-header2020-navbarDropdown-menu-product.wsc-header2020-dropdownMenuBody-desc {min-height: initial;} .wsc-header2020 .wsc-header2020-navbarDropdown-menu-product .wsc-header2020-dropdownMenuTabs-content {width: 200px;} .wsc-header2020 .wsc-header2020-navbarDropdown-menu-product .wsc-header2020-dropdownMenu-content {-webkit-box-orient: vertical; -webkit-box-direction: normal; -ms-flex-direction: column; flex-direction: столбец;} @media (min-width: 1280 пикселей) { .wsc-header2020 .wsc-header2020-dropdownMenu-body .wsc-header2020-dropdownMenuBody-content {width: 100%; - webkit-box-pack: justify; -ms-flex-pack: justify; justify-content: space- между;} .wsc-header2020 .wsc-header2020-dropdownMenuBody-item {максимальная ширина: наследование;} .wsc-header2020 .wsc-header2020-navbar-collapse.login {overflow: visible;} .wsc-header2020 .wsc-header2020-navbarDropdown-menu-download .wsc-header2020-dropdownMenuBody-content, .wsc-header2020 .wsc-header2020-navbarDropdown-menu-features .wsc-header2020-dropdownMenuBody-content, .wsc-header2020 .wsc-header2020-navbarDropdown-menu-product .wsc-header2020-dropdownMenu-content, .wsc-header2020 .wsc-header2020-navbarDropdown-menu-product.wsc-header2020-dropdownMenuBody-content {-webkit-box-pack: center; -ms-flex-pack: center; justify-content: center;} .wsc-header2020 .wsc-header2020-navbarDropdown-menu-download .wsc-header2020-dropdownMenuBody-item, .wsc-header2020 .wsc-header2020-navbarDropdown-menu-features .wsc-header2020-dropdownMenuBody-item {-webkit-box-flex: 0; -ms-flex: 0 0 25%; flex: 0 0 25%; макс. -width: 25%; display: -webkit-box; display: -ms-flexbox; display: flex; -webkit-box-pack: center; -ms-flex-pack: center; justify-content: center; отступ: 0 12px;} .wsc-header2020 .wsc-header2020-navbarDropdown-menu-download .wsc-header2020-dropdownMenuBody-box, .wsc-header2020 .wsc-header2020-navbarDropdown-menu-features .wsc-header2020-dropdownMenuBody-box, .wsc-header2020 .wsc-header2020-navbarDropdown-menu-product .wsc-header2020-dropdownMenuBody-box {-webkit-box-flex: 0; -ms-flex: 0; flex: 0;} .wsc-header2020 .wsc-header2020-navbarDropdown-menu-product .wsc-header2020-dropdownMenu-body {-webkit-box-flex: 0; -ms-flex: 0 0 85%; flex: 0 0 85%; макс. -ширина: 85%;} .wsc-header2020 .wsc-header2020-navbarDropdown-menu-product .wsc-header2020-dropdownMenuBody-item {-webkit-box-flex: 0; -ms-flex: 0 0 33,3333%; flex: 0 0 33,3333%; max- width: 33,3333%; display: -webkit-box; display: -ms-flexbox; display: flex; -webkit-box-pack: center; -ms-flex-pack: center; justify-content: center; отступ: 0 12px;} .wsc-header2020 .wsc-header2020-navbarDropdown-menu-product .wsc-header2020-dropdownMenuBody-box {-webkit-box-flex: 0; -ms-flex: 0 0 100%; flex: 0 0 100%; макс. -width: 100%;} .wsc-header2020.wsc-header2020-navbarDropdown-menu-product .wsc-header2020-dropdownMenu-content {-webkit-box-orient: horizontal; -webkit-box-direction: normal; -ms-flex-direction: row; flex-direction: row ;} } @media (max-width: 1280 пикселей) { .filmora-login .panel-user {позиция: относительная; сверху: 0; справа: 0; z-index: 20; ширина: 100%;} .search-icon {margin: 15px auto 10px 20px;} } @media (max-width: 980 пикселей) { .filmora-login .action-txt {margin: 10px auto; padding: 6px 10px; color: # 3f4e59; color: #fff; font-size: 14px;} .filmora-логин.панель пользователя .menu-icon {margin: 10px 0;} } .filmora-login .user-bar {позиция: относительная; z-индекс: 12; float: наследование; отступы: 0; выравнивание текста: центр;} .wsc-header2020 .wsc-header2020-navbar-collapse-toggle [aria-extended = "true"] :: before {top: 152px;} .wsc-header2020 .wsc-header2020-navbar-main .wsc-header2020-navbar-collapse-toggle [aria-extended = "true"] :: before {top: 192px;} ]]>FilmoraGo
Простое в использовании приложение для редактирования видео
Загрузить в App Store
Скачать в Google Play
×
Позвоните нам: + 1-60-4343-8521
пн-пт с 18:00 до 11:00 по тихоокеанскому времени
Ваш поставщик услуг может взимать плату за международную телефонную связь.

СТРАНИЦА НЕ НАЙДЕНА
Член группы
Как легко редактировать / объединять / объединять / вырезать файлы VOB
«Я хотел бы отредактировать файлы фильмов в формате VOB, чтобы вырезать некоторые сцены из моих фильмов, чтобы они подходили для более молодых зрителей. Как я могу это сделать?"
Если вы попадаете в аналогичную ситуацию, когда длина записанного DVD фильма слишком велика, в нем есть нежелательные части или вы хотите добавить некоторые специальные эффекты, вам понадобится редактор VOB . Файлы VOB - это файлы данных фильмов, присутствующие на вашем DVD-диске и включающие ваше видео, аудио и субтитры.Кроме того, если у вас есть несколько клипов из разных записей и вы хотите объединить их в одно видео, это также можно сделать с помощью хорошей программы. Итак, для ваших вопросов о , как объединить файлы DVD в один или , как редактировать видеофайлы VOB , вам поможет следующая часть.
Часть 1. Как объединить файлы DVD или VOB в один.
Если вы записали несколько вырезок и теперь хотите объединить их в одно видео, это можно сделать с помощью специальной программы. Wondershare UniConverter - один из таких профессиональных инструментов, который разработан, чтобы позаботиться обо всех ваших потребностях, связанных с видео и DVD. Используя инструмент Wondershare, вы можете объединить несколько файлов VOB в один без потери качества и со сверхбыстрой скоростью. Программа поддерживает все основные версии ОС Windows и Mac.
Шаги по объединению файлов VOB в один с помощью Wondershare DVD Editor:
Если вы хотите добавить файлы непосредственно с DVD, сначала вставьте DVD в свой компьютер.
Шаг 1 Откройте слияние Wondershare VOB и загрузите файлы DVD.
После загрузки и установки Wondershare UniConverter на ваш ПК или Mac откройте программу, и вы войдете во вкладку Video Converter по умолчанию. Откройте раскрывающееся меню рядом с «Загрузить DVD» и выберите вставленный DVD-диск для добавления файлов. Если ваши файлы DVD VOB уже существуют на вашем компьютере, вы можете выбрать их из опции.
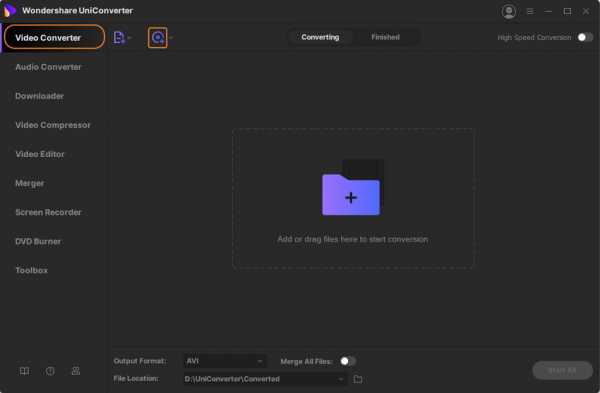
Шаг 2 Выберите параметр «Объединить все файлы».
После добавления файлов в интерфейс программы сдвиньте кнопку «Объединить все файлы» вправо, чтобы сделать ее активной.
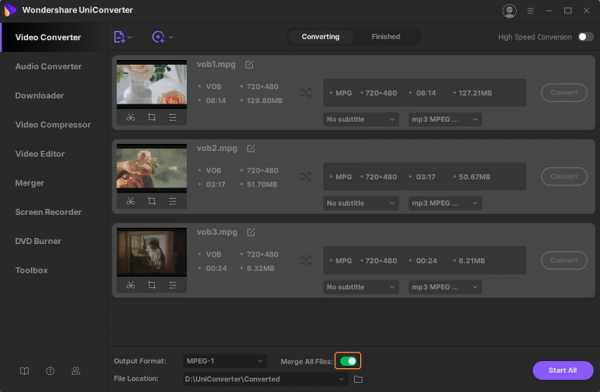
Здесь вы также можете выбрать выходной формат объединенных файлов в опции Output Format :. Поэтому, если вы ищете варианты объединения файлов VOB в один AVI для , вы можете выбрать здесь AVI и соответствующее разрешение в качестве выходного формата.
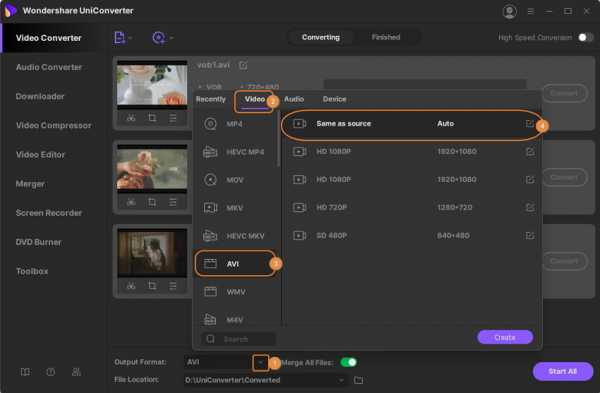
Шаг 3 Начните преобразование нескольких файлов VOB в один.
Выберите место назначения на ПК, куда вы хотите сохранить объединенные файлы, на вкладке «Вывод». Наконец, нажмите кнопку «Начать все», чтобы начать процесс объединения всех файлов VOB в один.
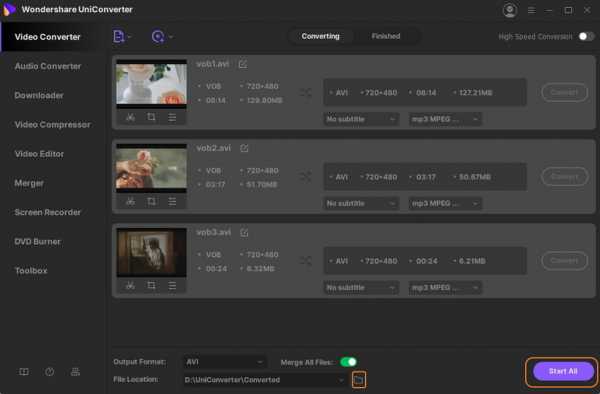
Часть 2. Как изменить VOB на MPEG / MP4 / MOV.
Работая как полный набор инструментов для работы с видео, Wondershare UniConverter заботится обо всех ваших нуждах. Файлы DVD VOB можно воспроизводить только на DVD-плеере, и если вы хотите просматривать видео на множестве медиаплееров и устройств, вам необходимо преобразовать его в совместимый формат. Вы можете изменить VOB на MPEG , MOV, MP4 и другие форматы по мере необходимости с помощью программного обеспечения. Помимо 1000 форматов, программное обеспечение также поддерживает преобразование для конкретного устройства с качеством без потерь.Технология APEXTRANS программного обеспечения в сочетании с ускорением графического процессора обеспечивает сверхбыструю скорость.
Шаги по изменению VOB на MPEG / MP4 / MOV с помощью Wondershare VOB Editor:
Шаг 1 Запустите конвертер Wondershare VOB и загрузите файлы DVD.
Откройте Wondershare UniConverter в вашей системе. В главном интерфейсе выберите вкладку «Конвертер видео» и нажмите «Загрузить DVD», чтобы добавить файлы VOB со вставленного диска. Если ваши файлы VOB присутствуют на вашем компьютере, выберите их, нажав кнопку, чтобы загрузить файлы.

Шаг 2 Выберите целевой формат.
После успешного добавления файлов VOB откройте раскрывающееся меню рядом с параметром Формат вывода :. Выберите желаемый выходной формат и его разрешение на вкладке «Видео».
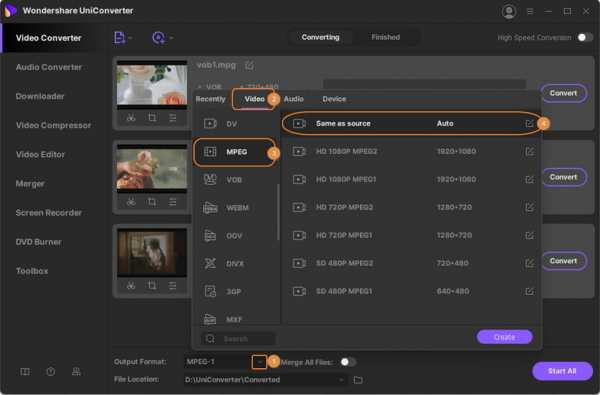
Шаг 3 Начните преобразовывать VOB в MPEG / MP4 / MOV или другие форматы.
Вы можете выбрать папку назначения для преобразованных файлов на вкладке «Вывод». Наконец, нажмите «Начать все», чтобы начать процесс преобразования.
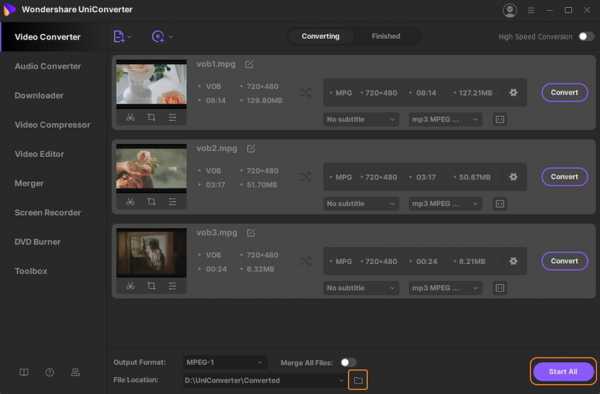
Часть 3. Как редактировать видео файлы VOB.
Помимо объединения и преобразования файлов мультимедиа, программа Wondershare также работает как отличный редактор VOB. Так что, если вы ищете решение, как редактировать видеофайлы VOB, не ищите дальше, поскольку там есть UniConverter. Программное обеспечение поставляется с инструментами редактирования, такими как обрезка, обрезка, вырезка, добавление субтитров, добавление специальных эффектов и другие инструменты для персонализации ваших видео. Бесплатная загрузка редактора файлов VOB доступна для систем Windows и Mac с сайта программы.Существует также ряд бесплатных редакторов файлов VOB, но качество и конечные результаты не так идеальны, как при использовании экспертного программного обеспечения, такого как UniConverter.
Итак, для персонализированного и профессионального видео выбирайте Wondershare UniConverter.
Шаги по редактированию файлов VOB с помощью Wondershare UniConverter:
Шаг 1 Откройте редактор Wondershare VOB и добавьте файлы VOB.
Запустите программу UniConverter на вашем ПК / Mac. Чтобы просмотреть и добавить файлы VOB с вашего ПК, щелкнув значок.
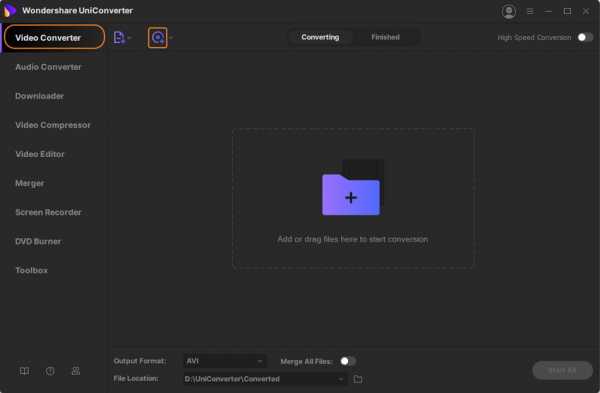
Шаг 2 Выберите функцию редактирования.
После добавления видео в интерфейс щелкните один из значков редактирования под миниатюрой видео. Выберите значок нужной функции. Проверьте, как редактировать видео для каждой функции. Вы можете обрезать видео, обрезать видео, добавлять субтитры, применять эффекты и многое другое.
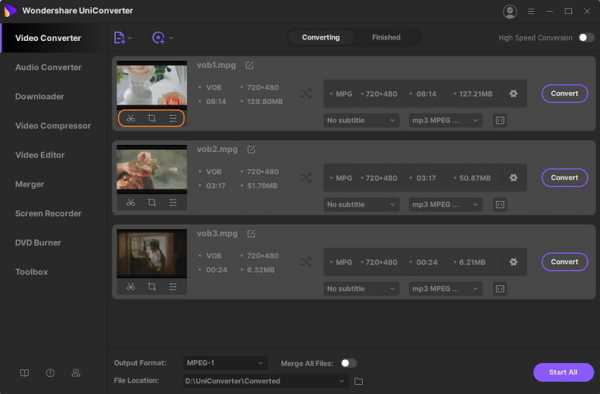
Шаг 3 Сохраните отредактированные файлы VOB.
Если вы хотите сохранить исходный формат VOB, вы можете выбрать формат VOB и исходное разрешение в качестве выходного формата.Наконец, нажмите «Начать все», чтобы сохранить отредактированные видео.
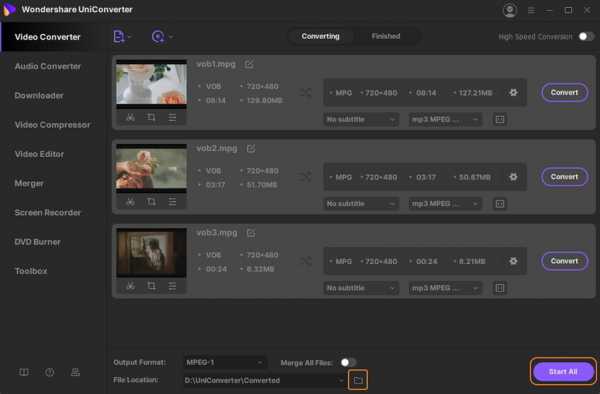
Итак, ищете ли вы варианты объединения файлов VOB или редактирования DVD, Wondershare UniConverter определенно лучший и окончательный выбор.
Wondershare UniConverter - лучший конвертер VOB для Windows / Mac (в комплекте с Catalina)
- Преобразование VOB в MP4, AVI, WMV, FLV, MKV и другие 1000 форматов.
- Конвертируйте несколько файлов DVD или VOB в один без потери качества.
- Преобразование файлов DVD или VOB в оптимизированные предустановки почти для всех устройств, таких как iPhone, iPad, телефон Huawei и т. Д.
- Скорость преобразования в 30 раз выше, чем у обычных преобразователей с уникальной технологией APEXTRANS.
- Мощные инструменты редактирования помогают настраивать ваши видео, например обрезать, кадрировать, добавлять водяные знаки, субтитры и т. Д.
- Записывайте и настраивайте видео на свой DVD или Blu-ray диск с помощью бесплатных шаблонов меню DVD.
- Скачивайте или записывайте видео с YouTube и других более чем 10 000 сайтов обмена видео.
- Переносите видео с компьютера на iPhone, iPad и другие устройства напрямую и наоборот.
- Универсальный набор инструментов: добавление метаданных видео, создание GIF, трансляция видео на телевизор, компрессор видео и средство записи экрана.
- Поддерживаемые ОС: Windows 10/8/7 / XP / Vista, Mac OS 10.15 (Catalina), 10.14, 10.13, 10.12, 10.11, 10.10, 10.9, 10.8, 10.7, 10.6
Как редактировать файлы VOB на Mac / ПК с помощью редактора VOB
Файлы VOB (.vob) - это мультимедийные файлы, которые обычно хранятся в папке VIDEO_TS в корне DVD. Вероятно, вам нужно отредактировать видеофайлы VOB, в которых записывается день рождения, свадебная церемония или некоторые другие события. Возможно, вам захочется редактировать / обрезать / вырезать / настраивать / кадрировать видеоклипы VOB и создавать видеоролики VOB, похожие на фильмы, без сложных навыков использования программного обеспечения. Не волнуйся! Здесь мы познакомим вас с лучшим редактором VOB и подробным руководством по , как редактировать файлы VOB на Mac (10.13 в комплекте) и ПК с Windows.
Лучший видеоредактор VOB - Filmora Video Editor
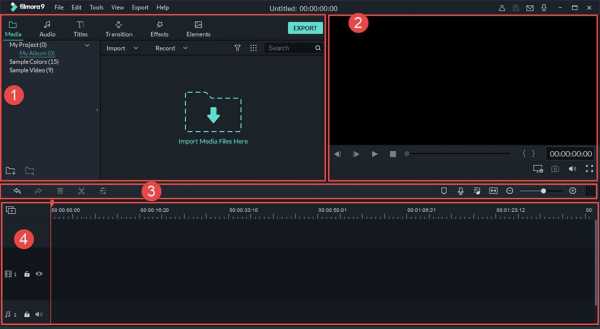
Здесь мы хотели бы порекомендовать вам попробовать лучший видеоредактор VOB - Filmora Video Editor для Mac (или Filmora Video Editor для Windows). Почему стоит выбрать его для редактирования видео VOB? Это самый простой в освоении и использовании видеоредактор. И он предлагает все функции редактирования, необходимые для создания профессионально выглядящих видео. Вы можете снимать фильмы, редактировать аудио, применять эффекты и делиться своим новым фильмом на YouTube, Facebook, ТВ, iPhone, iPad, iPod и т. Д.
Основные характеристики Filmora Video Editor:
- Поддерживает множество форматов видео / аудио / фото, полностью совместим с видео VOB.
- Помогает пользователям стабилизировать видео и воспроизводить видео в обратном порядке.
- Позволяет легко редактировать видео, включая обрезку, кадрирование, поворот, переход, озвучку и т. Д.
- Включает 300 эффектов: фильтры, наложения, мозаичное размытие, наклон-сдвиг, отключение лица и т. Д.
- Делитесь видео напрямую на YouTube или сохраняйте видео на DVD или жесткий диск.
Как редактировать видео VOB на Mac (High Sierra) с помощью Filmora Video Editor
После установки программного обеспечения для редактирования видео VOB для Mac или Windows вы можете напрямую перетащить исходные файлы VOB в программу. Затем вы можете редактировать видео VOB, следуя приведенному ниже руководству.
# 1: Обрезка и объединение видео VOB с помощью этого редактора VOB
Чтобы отрезать ненужные части ваших видеоклипов VOB, вы можете выбрать клип и нажать кнопку «Обрезать».Панель редактирования появится в окне предварительного просмотра. Чтобы начать, нажмите синюю кнопку обрезки под полосой выполнения, чтобы отобразить ручки обрезки, которые позволяют установить начальную пинту и конечную точку для обрезки. Нажмите синюю кнопку обрезки еще раз, чтобы добавить еще один сегмент.
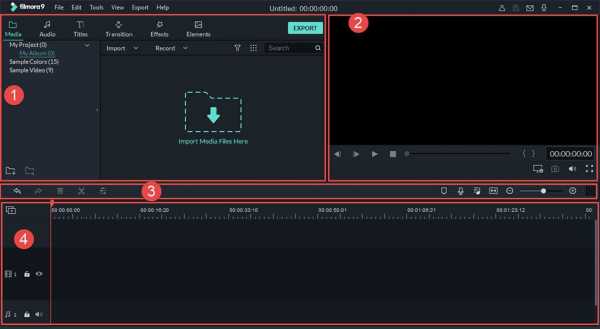
# 2: Применение эффектов к вашему видео VOB
Редактор Mac VOB предлагает несколько видеоэффектов для улучшения ваших видео. Например, вы можете щелкнуть видео, чтобы открыть окно редактирования и применить старый фильм, контраст и многое другое к вашим видеофайлам.Фильтры, наложения, заголовки, анимационная графика отсортированы по категориям. Найдите их в списке в левой части окна, а затем перетащите их на временную шкалу. После этого отрегулируйте позиции для видео. Вот и все.
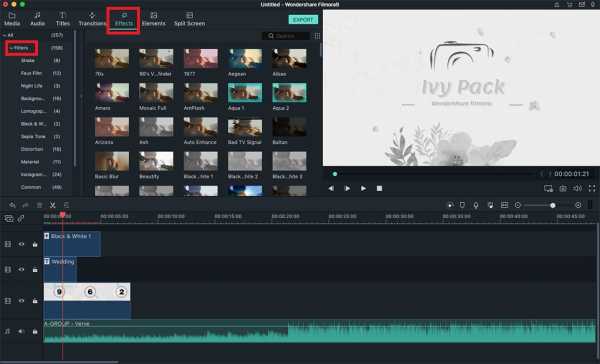
# 3: Добавить переходы
Включено более 80 переходов. Применять переход к видео / фото клипам очень просто. Просто перейдите на вкладку «Переходы» и перетащите выбранный переход в промежуток между каждыми двумя клипами.Вы также можете нажать кнопку «Случайный выбор», чтобы использовать случайные переходы, или щелкните правой кнопкой мыши избранный переход и выберите «Применить ко всем», чтобы все клипы имели одинаковый переход.
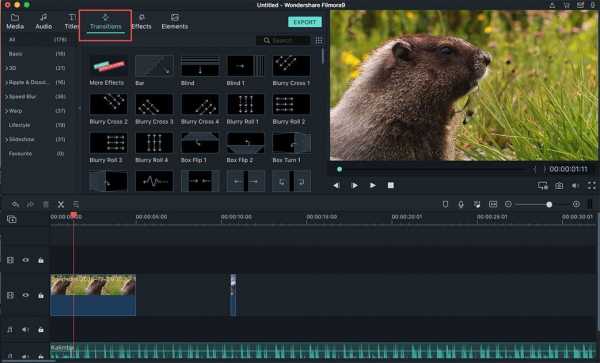
# 4: Добавить фоновую музыку
Выберите «Файл»> «Добавить файлы», чтобы найти аудиофайлы со своего компьютера, или откройте окно «Ресурсы», чтобы просмотреть аудиофайлы и перетащить их на раскадровку. Вы можете добавить к видео столько песен, сколько захотите. В музыкальной библиотеке программного обеспечения доступно более 20 песен, вы можете использовать любую из них бесплатно.
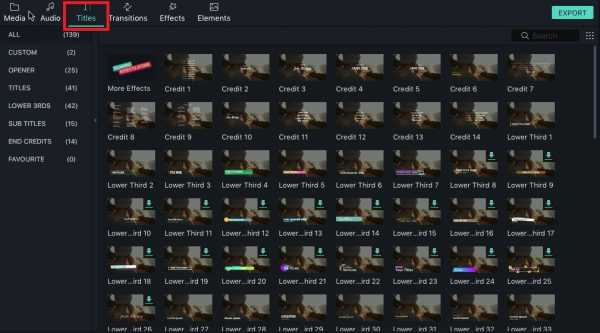
# 5: Добавьте закадровый голос к вашему видео VOB
Вы также можете добавить свой собственный голос в видео VOB, если хотите или имеете такую потребность. После запуска программы щелкните значок Voice Over. Затем нажмите ОК, чтобы начать запись звука. Все очень просто.
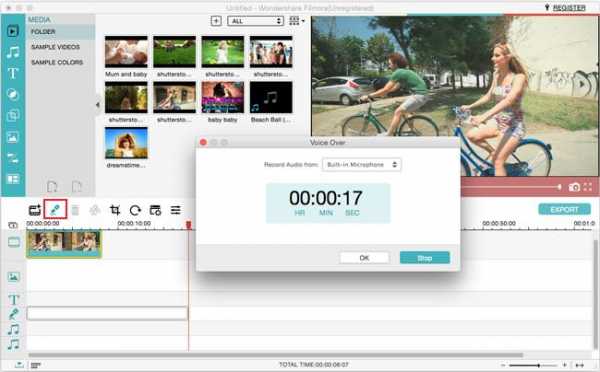
# 6: Добавить текст в ваше видео VOB
Чтобы добавить текст к видео, нажмите T в левой части окна программы.Затем вы можете выбрать эффекты текста, который вы собираетесь добавить, например Ornate, Lend Flare, Speech Bubble и т. Д. Выберите тот, который вам нравится, и введите текст. Затем вы можете перетащить текст в любое место на видео. Найдите подходящее место и поставьте его.
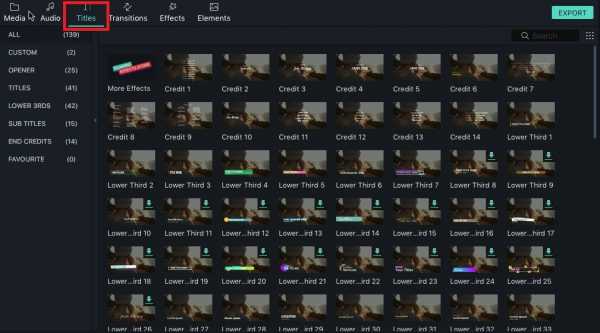
# 7: настроить звуковую дорожку
Если ваше видео содержит шумный звук, вы можете сначала отключить его, а затем добавить свою фоновую музыку или закадровый голос. Для этого щелкните правой кнопкой мыши видеоклип на шкале времени и выберите «отключить звук».
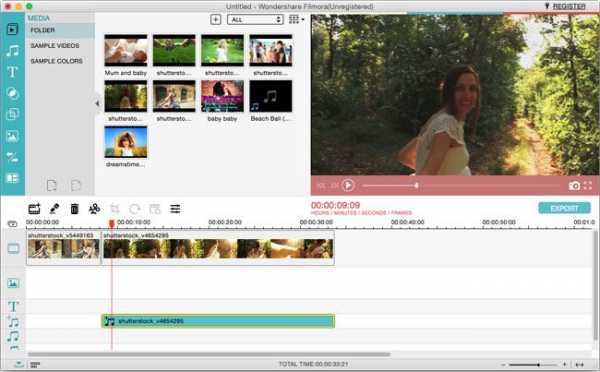
# 8: Поделитесь своим видео на YouTube
После завершения редактирования видео VOB, вы можете поделиться своими выходными видео на YouTube или других видеосайтах после нажатия кнопки «Экспорт».
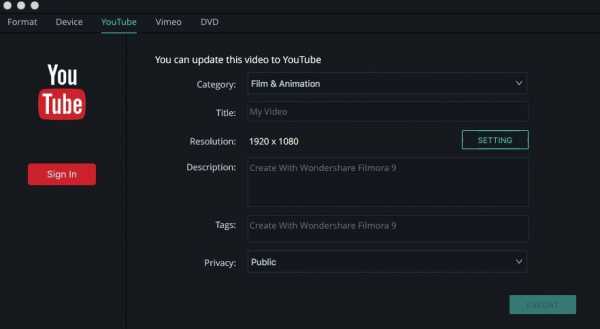 .
.Топ-5 лучших бесплатных видеоредакторов VOB
2 декабря 2020 г. • Проверенные решения
Видеомонтаж, видео, есть и простой монтаж видео в Интернете.Бесплатные авторы видео VOB, не являющиеся генеральным элементом сложных профессиональных, красивых, коммерческих, коммерческих и социальных сообществ в Apple или Microsoft. Mais pour la plupart des gens qui souhaitent seulement effectuer quelques simples changes, télécharger des vidéos sur YouTube or les visionner pour leur propre plaisir, если существуют определенные nombre d'excellents choix en ligne.
Vous recherchez un outil de montage vidéo plus professionalnel? Nous vous Recommandons vivement Wondershare Filmora.У них есть все файлы монтажа видео, которые включают декупаж, фрагментацию, текст и т. Д. Вы можете использовать все видео в различных форматах, загружать файлы на YouTube и Facebook или больше на DVD.
Plus de tutoriels vidéo de Filmora >>
Sécurité vérifiéeЛучшие 5 бесплатных лучших издателей видео VOB
1. Джахшака
Jahshaka - это бесплатная специальная логика для монтажа видео и аудио с открытым исходным кодом в специальных эффектах.Доступны для различных платформ: Windows, Linux и Mac. Укомплектованный набор модулей хроматической коррекции, детализации и других функций, поддерживает ансамбль средств массовой информации.
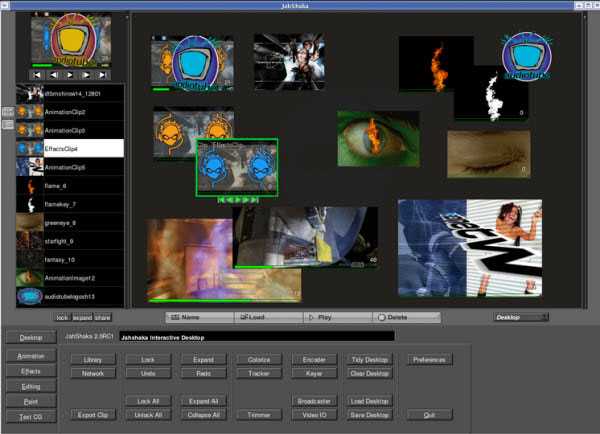
Количество мест:
- Предварительный просмотр видео в форматах nombreux;
- Предложите варианты профессионального монтажа видео.
Недостатки:
- Peut être difficile à appréhender для дебютантов.
2. MPEG Streamclip
MPEG Streamclip - это бесплатное видео для Mac и Windows. Предусмотрены различные форматы видео, включая MPEG, VOB, PS, M2P, MOD, VRO, DAT, MOV и другие форматы (и другие форматы MPEG). Ce logiciel vous permet de couper, de rogner et d'assembler vos fichiers vidéo, ou бис definir des points d'entrée et de sortie et d'effectuer des conversions entre les fichiers multiplexés et démultiplexés.После того, как разрешено преобразование видео в одном формате, оно было создано и загружено на YouTube. Il vous suppit pour cela d'y entrer l 'рассматриваемых страниц.
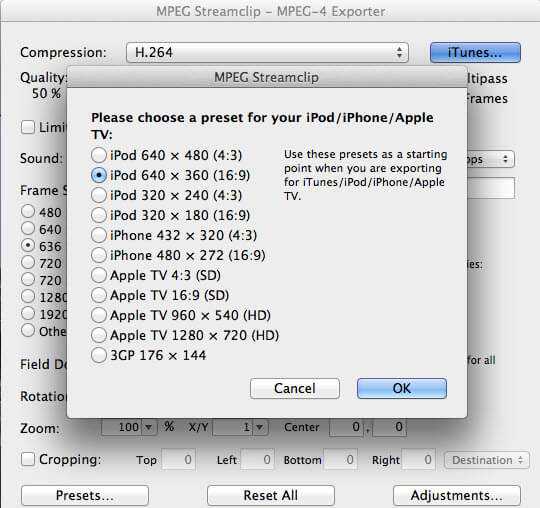
Количество мест:
- Загрузите видео разных форматов;
- Ses предлагает различные функции и монтаж видео.
Недостатки:
- Bouton et fenêtre problématiques
3.VSDC Бесплатный редактор видео
Специальная логика представляет собой большое количество различных форматов видео.Вы можете импортировать отдельные типы источников, создавать видео и создавать копии DVD. У меня есть различные варианты видео, которые позволяют комбинировать и купе, а также переходные периоды и другие проекты.

Количество мест:
- Предлагаю варианты использования посуды
- Prend en charge de nombreux форматирует видео.
Недостатки:
- Avancé et moins facile à maîtriser.
4. Видеоредактор VideoPad
Бесплатных видеоредакторов в формате VOB, VideoPad Video Editor - это не только простое использование, а также роботы и другие возможности, которые могут помочь в Интернете. Il constitue une parfaite initiation au montage vidéo pour les débutants. Doté d'une interface полный, с двойным созданием целостного vous permettant de previsualiser les clips sélectionnés ainsi que le montage final, и vous permet également d'ajouter des images fixes ainsi qu'un écran vierge.
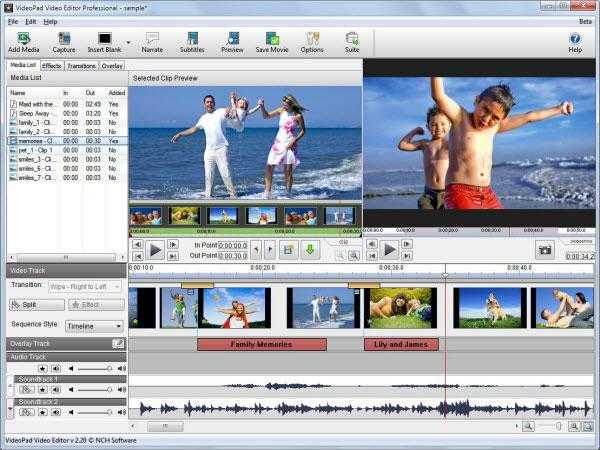
Количество мест:
- Простое использование
- Пуссанте емкости преобразования видео.
Недостатки:
- N'offre que des fonctions simples en matière de montage vidéo.
5. Конвертер видео Freemake
Freemake Video Converter предлагает простую программу для редактирования видео, интуитивно понятную и предлагает прекрасные функции.Il vous permet de glisser / déposer facilement des clips vidéo, d 'y ajouter des effets, de nouveaux sons, des sous-titres et de convertir votre vidéo в различных форматах.
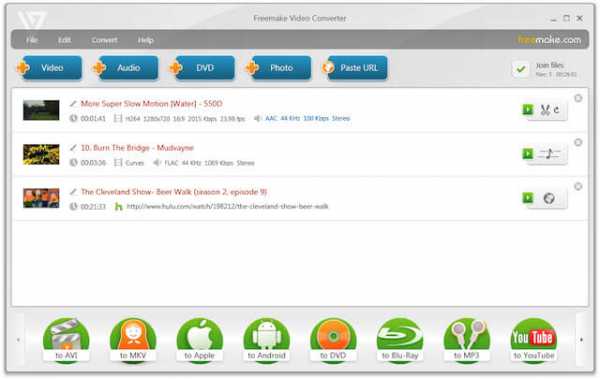
Количество мест:
- Простое использование
- Nombreuses Options de Sortie.
Недостатки:
- Les versions d'essai présentent определенные ограничения.
Кэролайн Лоран
Кэролайн Лоран - писатель и любитель всего видео.
Подписаться @Caroline Laurent
.Что такое VOB и как открывать и редактировать файлы VOB
Создание фильмов в Windows> Видеоредактор> Форматы> Редактировать файлы VOB на Mac и WindowsЗагрузите лучший видеоредактор VOB для легкого воспроизведения и редактирования файлов VOB
- Совместимость со всеми популярными видео и аудио форматами. Поддерживаются Mac и ПК.
- Включает в себя все основные инструменты, такие как слияние, обрезка, поворот, обрезка, переход, фильтры.
- Сохранить как DVD, MOV, AVI, WMV, MP4, FLV, MPG, WebM, OGV, MKV и т. Д.
- Предварительных знаний не требуется. Кредитная карта не требуется.
Что такое файл VOB?
VOB, сокращение от Video OBject, обычно хранятся в папке VIDEO_TS на DVD-диске. Формат VOB основан на формате программного потока MPEG, файлы VOB являются строгим подмножеством стандарта программного потока MPEG. Все файлы VOB являются программными потоками MPEG, но не все программные потоки MPEG соответствуют определению файлов VOB.Подобно программному потоку MPEG, файл VOB содержит закодированное видео H.262 / MPEG-2 Part 2 или MPEG-1 Part 2, аудио кодированное MPEG-1 или MPEG-2 Audio Layer II. Однако эти форматы сжатия ограничены в файлах VOB относительно программных потоков MPEG. Кроме того, VOB поддерживает аудио в линейном формате PCM, AC-3 или DTS, но не в формате AAC.
Помимо VOB, на DVD-диске есть файлы IFO (означает InFOrmation) и BUP (означает BackUP). Файл IFO содержит всю информацию о DVD-диске, необходимую для DVD-плеера.Файл BUP представляет собой полную резервную копию файла IFO и используется для восстановления, когда файл IFO с тем же именем поврежден. Если файлы IFO и BUP отсутствуют, DVD-проигрыватель не сможет перемещаться по DVD через меню DVD. Но вы все равно можете воспроизводить файлы VOB с помощью правильного проигрывателя VOB, потому что все изображения, видео и аудио сохраняются в файлах VOB. Обратите внимание, что файлы в формате VOB могут быть защищены шифрованием.
Незашифрованные файлы VOB можно легко воспроизвести или извлечь на жесткий диск.К популярным проигрывателям VOB относятся MPlayer, VLC, GOM Player и т. Д. Однако, если файлы VOB зашифрованы, их нельзя скопировать напрямую. Вам понадобится специальное программное обеспечение для копирования DVD, такое как MacTheRipper, DeCSS и SubRip. Многие приложения также могут помочь вам извлекать и редактировать файлы VOB, включая Movavi Video Editor, KMPlayer, PotPlayer, iMovie, Wondershare Filmora, Final Cut Pro, Adobe Premiere и т. Д.
Как открыть файлы VOB с помощью Видеоредактора Movavi
Открыть файлы VOB в Windows
- На главном экране перейдите на вкладку «Мультимедиа» на левой боковой панели и нажмите кнопку «Добавить файлы мультимедиа».
- Пройдите через верхнюю строку меню Файл> Добавить файлы мультимедиа или просто нажмите Ctrl + O.
- Измените размер окна редактора Mov Video, а затем перетащите файлы VOB на шкалу времени.
Открыть файлы VOB на Mac
- Перейдите на вкладку «Медиа» на левой боковой панели и нажмите кнопку «Добавить файлы мультимедиа».
- В верхней строке меню выберите «Файл»> «Добавить файлы мультимедиа» или нажмите Command + O.
- Перетащите файлы VOB из Finder на шкалу времени.
Открыть видео VOB на всех современных компьютерах
| Windows 10 | Окна 8 | Windows 7 | Windows Vista | Windows XP |
| macOS Mojave | macOS High Sierra | macOS Sierra | MacOS Эль Капитан | Mac OS X 10.7 или выше |
Часто задаваемые вопросы о воспроизведении VOB в Windows, Mac и мобильных устройствах
Вопрос : Как я могу записать файлы VOB на DVD-диск?
Ответ : ImgBurn - это известная бесплатная программа для записи DVD, которая позволяет записывать файлы VOB или всю папку VIDEO_TS на DVD-диск. Однако DVD-диск, созданный с помощью ImgBurn, может не иметь меню DVD. Чтобы записать VOB на DVD-диск с меню DVD, вам понадобится универсальная программа для создания DVD, такая как Movavi Video Suite или Nero Burning ROM.
Видеоредактор Movavi открывает файлы VOB и многие другие форматы видеофайлов
VOB Video Editor может открывать не только файлы VOB, но и все популярные форматы видео. Movavi Video Editor - это универсальное приложение для редактирования видео для Mac и Windows.
VOB Video Editor Введение
.