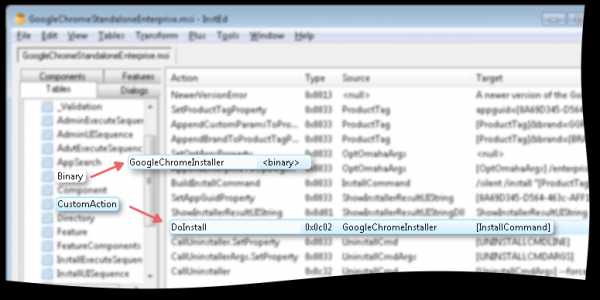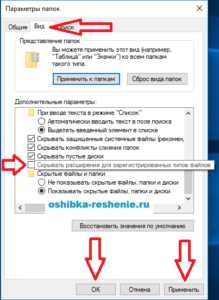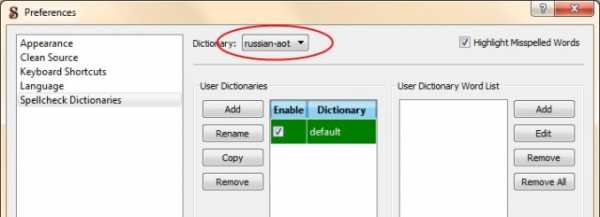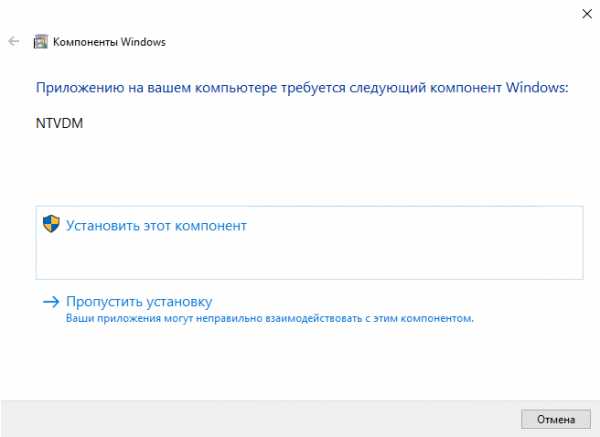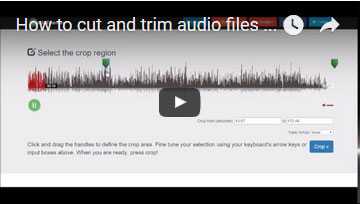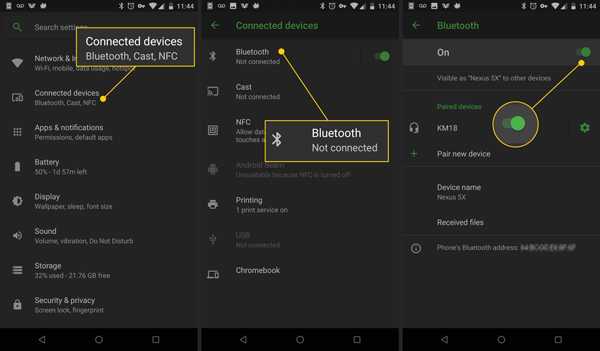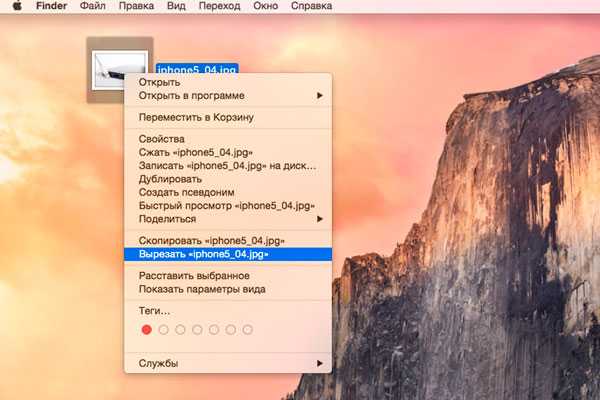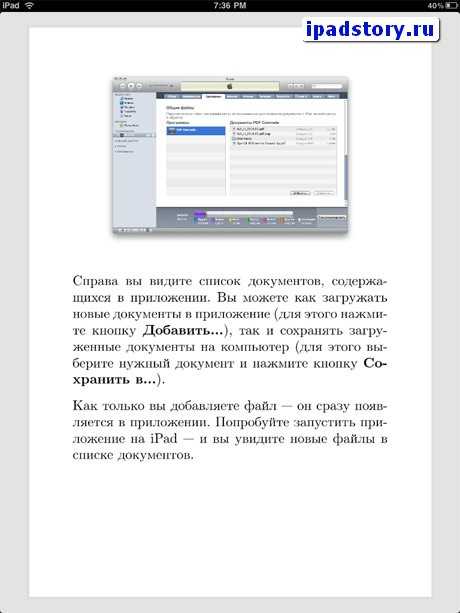Как отправить запрос на редактирование файла к которому разрешен доступ только для чтения
Общий доступ и редактирование — справка по Acrobat Reader
В Acrobat Reader можно предоставлять общий доступ, отслеживать действия, управлять общими файлами, которые были отправлены другим пользователям на просмотр или редактирование. Пользователи с подпиской на сервис редактирования могут с легкостью запускать процесс совместной работы над любыми файлами и собирать комментарии редакторов. Основные возможности:
Вкладки «Общий доступ» и «Редактирование»
Если ни один документ не открыт, можно просмотреть все общие файлы на странице «Общий доступ».
Коснитесь для просмотра общих файлов.
Выберите вкладку Для просмотра или Для редактирования, чтобы посмотреть отдельные списки файлов.
Примечание.
На обеих вкладках файлы сгруппированы по категориям Доступ предоставлен вам и Вы предоставили доступ.
Переход в режим общего доступа или редактирования
Предоставить общий доступ к файлу легко. Также можно отслеживать общий файл и управлять доступом на мобильном устройстве, компьютере или в браузере. Вы будете получать всплывающие уведомления о действиях редакторов.
Откройте документ PDF. Если верхнее меню не отображается, коснитесь документа.
Коснитесь .
Добавьте 1 или несколько адресов электронной почты.
(Необязательно) Коснитесь строки темы и/или поле с сообщением, чтобы отредактировать их.
Если вы отправляете файл на редактирование, включите параметр Разрешить добавлять комментарии. Файлы, для которых выбран вариант «Просмотр», доступны только для чтения. Если для файла выбран вариант «Редактирование», получатели могут добавлять комментарии и примечания.
Для редактирования можно установить срок. Коснитесь > Установить срок. Установите дату и коснитесь OK.
Выберите Отправить.
Файл автоматически загрузится в Document Cloud. Получатели документа смогут открыть файл в браузере, а также с настольного ПК или смартфона. Можно поделиться ссылкой на файл или копией файла.
Предоставление доступа к файлам или ссылкам
Варианты общего доступа включают общий доступ к копии файла и общий доступ к ссылке на файл.
Предоставление общего доступа к ссылке позволяет экономить пропускную способность и обеспечивает доступ к файлам, хранящимся в облаке.
Общий доступ к копии файла помогает пользователям сэкономить время и обеспечивает дополнительные способы доставки файла. Например, можно отправить файл в виде вложения электронной почты.
Для этого необходимо предоставить общий доступ к файлу, как описано выше, и коснуться Создать ссылку или Отправить копию.
Примечание.
Если вы не указали адреса электронной почты перед тем, как выбрать команду Создать ссылку или Отправить копию, появится список приложений. После этого можно отправить файл по электронной почте, сохранить копию на Google Диске или поделиться файлом в любом поддерживаемом приложении, установленном на устройстве.
Редактирование файлов
Функция редактирования позволяет добавлять комментарии и примечания, редактировать комментарии, отвечать на комментарии, а также получать уведомления об активности в вашей цепочке комментариев.
Если вы получили электронное письмо с приглашением поучаствовать в редактировании, нажмите на ссылку. При переходе по ссылке в сторонних мобильных приложениях автоматически открывается Acrobat Reader.
Войдите в систему с Adobe ID. Преимущество входа в систему заключается в том, что вы можете редактировать или удалять комментарии в любое время, включая будущие сеансы.
Выберите Присоединиться.
Добавляйте комментарии и ответы и удаляйте комментарии, как обычно.
Документ сохраняется автоматически, и все редакторы видят ваши комментарии.
Примечание.
Если добавить перед именем редактора, этот редактор получит всплывающее уведомление. Приложение также отправляет уведомления при добавлении или изменении комментариев и примечаний.
Упоминание редактора
Помимо ответов на комментарии других пользователей, можно использовать тег @имя, чтобы напрямую ссылаться на этих пользователей. При этом пользователю отправляется уведомление о том, что он был упомянут.
Использование тега:
Создайте новый комментарий или ответьте на существующий.
Коснитесь , чтобы открыть список имен редакторов.
Выберите имя редактора.
Напишите текст комментария и коснитесь кнопки Ответить или Отправить.
Редактирование в автономном режиме
Файлы можно редактировать даже в автономном режиме. Приложение сохраняет ваши комментарии и синхронизирует их с документом после подключения к Интернету.
Управление редактированием
Когда редакторы просматривают и комментируют ваш файл, вы получаете уведомления по электронной почте. Кроме того, можно самостоятельно отслеживать процесс редактирования онлайн или на компьютере.
После предоставления общего доступа к файлу можно отслеживать этот файл и управлять его состоянием. Выберите файл в любом списке, затем выберите нужное действие на правой панели.
Доступные функции:
Отправка редакторам сообщений в реальном времени Сообщения доставляются в виде уведомлений
Просмотр списка редакторов и количества комментариев, добавленных каждым редактором
Просмотр пользователей, просмотревших файл, с указанием времени
Добавление редакторов
Отмена общего доступа к файлам и удаление редактируемых файлов
Чтобы управлять процессом редактирования в открытом документе, просто коснитесь .
Примечание.
Приложение обеспечивает аналогичную функциональность для общих файлов (это файлы, доступные только для просмотра, а не для редактирования).
Просмотр хода редактирования
Когда редактируемый файл открыт, на верхней панели отображается текущее состояние этого файла. Доступны следующие данные:
Состояние синхронизации документа. Измененные файлы автоматически синхронизируются с Document Cloud. Сохраненные файлы обозначаются зеленым кружком.
Число редакторов (число аватаров)
Название документа
Число имеющихся комментариев с учетом выбранного фильтра
Установка сроков редактирования
В начале процесса редактирования можно установить срок редактирования, при наступлении которого редактирование автоматически завершается.
Коснитесь .
Задайте срок в виджете календаря.
Коснитесь Готово.
Примечание.
Когда истекает срок предоставления общего доступа, рассылаются уведомления.
Добавление редакторов
Инициатор редактирования может добавлять редакторов в открытый общий файл или редактируемый файл.
Перейдите к любому списку файлов («Главная», «Общий доступ», результаты поиска) и выполните указанные действия.
Коснитесь .
Коснитесь Участники.
Коснитесь Добавить.
Введите адрес электронной почты и коснитесь Добавить участников.
Просмотр пользователей, открывавших файл
Рядом с именами получателей документа, которые еще не открывали файл, отображается значок .
Перейдите к любому списку файлов («Главная», «Общий доступ», результаты поиска) и выполните указанные действия.
Коснитесь .
Коснитесь Получатели.
Просмотр сообщения о редактировании
Если нужно посмотреть исходное сообщение, отправленное при предоставлении общего доступа к файлу, перейдите к любому списку файлов («Главная», «Общий доступ», результаты поиска) и выполните указанные действия:
Коснитесь .
Коснитесь кнопки Сообщение.
Получение новой ссылки на файл
Перейдите к любому списку файлов («Главная», «Общий доступ», результаты поиска) и выполните указанные действия.
Коснитесь .
Коснитесь кнопки Скопировать ссылку для редактирования.
Ссылка копируется в буфер обмена.
Отмена доступа к файлу
Перейдите к любому списку файлов («Главная», «Общий доступ», результаты поиска) и выполните указанные действия.
Коснитесь .
Коснитесь кнопки Отмена доступа к файлу.
Еще раз коснитесь кнопки Отмена доступа к файлу, чтобы подтвердить действие.
После отмены общего доступа к файлу ни один из пользователей больше не сможет работать с этим файлом.
Удаление общего файла или редактируемого файла
Редактируемый файл может удалить только его автор. Перейдите к любому списку файлов («Главная», «Общий доступ», результаты поиска) и выполните указанные действия.
Коснитесь .
Коснитесь Удалить.
Еще раз коснитесь кнопки Удалить, чтобы подтвердить действие.
Примечание.
Отмена общего доступа и прав на редактирование не приводит к удалению файла.
Приглашение открыть файл только для чтения
Ограничение редактирования
-
На вкладке Рецензирование нажмите кнопку Ограничить редактирование.
-
В области Ограничения на редактирование установите флажок Разрешить только указанный способ редактирования документа и убедитесь, что в списке выбран пункт Только чтение.
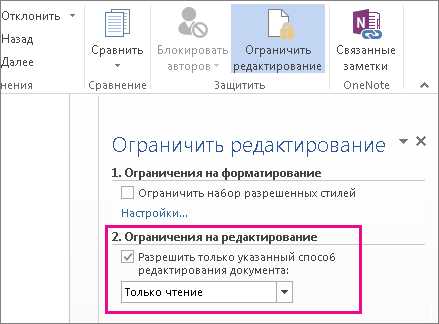
-
Нажмите кнопку Да, включить защиту.
-
В появившемся окне введите пароль, который сможете запомнить, и его подтверждение.
Указывать пароль необязательно, но если не сделать это, другие пользователи смогут редактировать документ, выполнив команду Отключить защиту.
Дополнительные сведения
Включение и отключение защиты в документе, книге или презентации
Сохранение в файле, доступном только для чтения
-
Нажмите кнопку Microsoft Office и выберите команду Сохранить или Сохранить как, если вы раньше уже сохраняли документ.
-
Щелкните Сервис.
-
Щелкните Общие параметры.
-
Установите флажок рекомендовать доступ только для чтения.
-
Нажмите кнопку "ОК".
-
Сохраните документ. Возможно, вам потребуется сохранить файл с другим именем, если файл с таким именем уже есть.
Удаление доступа только для чтения
-
Нажмите кнопку Microsoft Office и выберите команду Сохранить или Сохранить как, если вы раньше уже сохраняли документ.
-
Щелкните Сервис.
-
Щелкните Общие параметры.
-
Снимите флажок рекомендовать доступ только для чтения.
-
Нажмите кнопку "ОК".
-
Сохраните документ. Возможно, вам потребуется сохранить файл с другим именем, если файл с таким именем уже есть.
К началу страницы
Ограничение форматирования и редактирования
Эти инструкции помогут вам использовать второй способ предотвращения изменения документа рецензентами.
-
На вкладке Рецензирование в группе Защитить выберите элемент Защитить документ.
-
В разделе Ограничить параметры рецензирования выберите параметр Ограничить форматирование и редактирование.
-
В области задач Ограничить форматирование и редактирование выберите нужные параметры в разделах Ограничения на форматирование, Ограничения на редактирование и Включить защиту.
Снятие ограничения на форматирование и редактирование
-
На вкладке Рецензирование в группе Защитить выберите элемент Защитить документ.
-
Чтобы снять флажок, щелкните элемент Ограничить форматирование и редактирование в разделе Ограничить параметры рецензирования.
К началу страницы
Общий доступ к файлам и их редактирование — справка по Acrobat Reader
Acrobat Reader предоставляет широкий набор функций для общего доступа к файлам и редактирования, а также инструменты для управления этими функциями. Пользователи с подписками на сервис редактирования могут отправлять общие файлы в режиме редактирования, чтобы упростить совместную работу и сбор отзывов о любом файле. Основные возможности:
Чтобы предоставить общий доступ к файлу, просто коснитесь значка и выполните необходимые шаги, следуя инструкциям. Для предоставления общего доступа требуется подключение к Интернету.
Откройте документ PDF. Если верхнее меню не отображается, коснитесь документа.
Коснитесь .
Добавьте 1 или несколько адресов электронной почты.
(Необязательно) Коснитесь строки темы и/или поле с сообщением, чтобы отредактировать их.
(Необязательно) Если вы отправляете файл на редактирование, включите параметр Разрешить добавлять комментарии. Файлы, для которых выбран вариант «Просмотр», доступны только для чтения. Если для файла выбран вариант «Редактирование», получатели могут добавлять комментарии и примечания.
Выберите Отправить.
Файл автоматически загрузится в Document Cloud. Получатели документа смогут открыть файл в браузере, а также с настольного ПК или смартфона. Кроме того, можно поделиться ссылкой на файл или копией файла.
Предоставление общего доступа к ссылке или копии файла
Варианты общего доступа включают общий доступ к самому файлу и общий доступ к ссылке на файл.
Предоставление общего доступа к ссылке позволяет экономить пропускную способность и обеспечивает доступ к файлам, хранящимся в облаке.
Общий доступ к самому файлу поможет пользователям сэкономить время и обеспечивает дополнительные способы доставки файла. Например, можно отправить файл в виде вложения электронной почты.
Для этого необходимо предоставить общий доступ к файлу, как описано выше, и коснуться Получить ссылку или Отправить копию.
Примечание.
Если вы не указали адреса электронной почты перед тем, как выбрать команду Получить ссылку или Отправить копию, появится список приложений. После этого можно отправить файл по электронной почте, сохранить копию на Google Диске или поделиться файлом в любом поддерживаемом приложении, установленном на устройстве.
Метка общего доступа
Вы можете с легкостью определить, является ли файл общим, на главной странице или в контекстном меню файла. Общие файлы отмечены значком группы. При поиске файла метка также отображается в результатах поиска.
«Вы предоставили доступ» и «Вам предоставлен доступ»
Если ни один документ не открыт, можно просмотреть все общие файлы на странице «Общий доступ». В списке «Общий доступ» перечислены все файлы, сгруппированные по категориям Вам предоставлен доступ и Вы предоставили доступ.
Коснитесь для просмотра общих файлов.
Выберите вкладку Вам предоставлен доступ или Вы предоставили доступ, чтобы посмотреть отдельные списки файлов.
Предоставить общий доступ к файлу легко. Также можно отслеживать общий файл и управлять доступом на мобильном устройстве, компьютере или в браузере. Вы будете получать всплывающие уведомления о действиях редакторов.
Откройте документ PDF. Если верхнее меню не отображается, коснитесь документа.
Коснитесь .
Добавьте 1 или несколько адресов электронной почты.
(Необязательно) Коснитесь строки темы и/или поле с сообщением, чтобы отредактировать их.
Если вы отправляете файл на редактирование, включите параметр Разрешить добавлять комментарии. Файлы, для которых выбран вариант «Просмотр», доступны только для чтения. Если для файла выбран вариант «Редактирование», получатели могут добавлять комментарии и примечания.
Для редактирования можно установить срок. Коснитесь > Установить срок. Установите дату и коснитесь OK.
Выберите Отправить.
Файл автоматически загрузится в Document Cloud. Получатели документа смогут открыть файл в браузере, а также с настольного ПК или смартфона. Можно поделиться ссылкой на файл или копией файла.
Варианты общего доступа включают общий доступ к копии файла и общий доступ к ссылке на файл.
Предоставление общего доступа к ссылке позволяет экономить пропускную способность и обеспечивает доступ к файлам, хранящимся в облаке.
Общий доступ к копии файла помогает пользователям сэкономить время и обеспечивает дополнительные способы доставки файла. Например, можно отправить файл в виде вложения электронной почты.
Для этого необходимо предоставить общий доступ к файлу, как описано выше, и коснуться Получить ссылку или Отправить копию.
Примечание.
Если вы не указали адреса электронной почты перед тем, как выбрать команду Получить ссылку или Отправить копию, появится список приложений. После этого можно отправить файл по электронной почте, сохранить копию на Google Диске или поделиться файлом в любом поддерживаемом приложении, установленном на устройстве.
Функция редактирования позволяет добавлять комментарии и примечания, редактировать комментарии, отвечать на комментарии, а также получать уведомления об активности в вашей цепочке комментариев.
Если вы получили электронное письмо с приглашением поучаствовать в редактировании, нажмите на ссылку. При переходе по ссылке в сторонних мобильных приложениях автоматически открывается Acrobat Reader.
Войдите в систему с Adobe ID. Преимущество входа в систему заключается в том, что вы можете редактировать или удалять комментарии в любое время, включая будущие сеансы.
Добавляйте комментарии и ответы и удаляйте комментарии, как обычно.
Документ сохраняется автоматически, и все редакторы видят ваши комментарии.
Примечание.
Если добавить перед именем редактора, этот редактор получит всплывающее уведомление. Приложение также отправляет уведомления при добавлении или изменении комментариев и примечаний.
Упоминание редактора
Помимо ответов на комментарии других пользователей, можно использовать тег @имя, чтобы напрямую ссылаться на этих пользователей. При этом пользователю отправляется уведомление о том, что он был упомянут.
Использование тега:
Создайте новый комментарий или ответьте на существующий.
Коснитесь , чтобы открыть список имен редакторов.
Выберите имя редактора.
Напишите текст комментария и коснитесь кнопки Ответить.
Редактирование в автономном режиме
Файлы можно редактировать даже в автономном режиме. Приложение сохраняет ваши комментарии и синхронизирует их с документом после подключения к Интернету.
Когда редакторы просматривают и комментируют ваш файл, вы получаете уведомления. Кроме того, можно самостоятельно отслеживать процесс редактирования онлайн или на компьютере.
После предоставления общего доступа к файлу можно отслеживать этот файл и управлять его состоянием. Выберите файл в любом списке, затем выберите нужное действие на правой панели.
Доступные функции:
Отправка редакторам сообщений в реальном времени Сообщения доставляются в виде уведомлений
Просмотр списка редакторов и количества комментариев, добавленных каждым редактором
Просмотр пользователей, просмотревших файл, с указанием времени
Добавление редакторов
Отмена общего доступа к файлам и удаление редактируемых файлов
Чтобы управлять процессом редактирования в открытом документе, просто нажмите .
Примечание.
Приложение обеспечивает аналогичную функциональность для общих файлов (это файлы, доступные только для просмотра, а не для редактирования).
Просмотр хода редактирования
Когда редактируемый файл открыт, на верхней панели отображается текущее состояние данного файла: Доступны следующие данные:
Состояние синхронизации документа. Измененные файлы автоматически синхронизируются с Document Cloud. Сохраненные файлы обозначаются зеленым кружком.
Название документа (только на планшетах)
Установка сроков редактирования
В начале процесса редактирования можно установить срок редактирования, при наступлении которого редактирование автоматически завершается.
Коснитесь , затем Установить срок.
Задайте срок в виджете календаря.
Коснитесь OK.
Примечание.
Уведомления отправляются всем получателям в день окончания срока.
Настройка напоминаний о редактировании
Можно настроить напоминания, чтобы вам и получателям редактируемого документа отправлялись оповещения о том, что данное редактирование активно.
Коснитесь кнопки Установить напоминание.
Задайте срок в виджете календаря.
Коснитесь OK.
Добавление редакторов
Инициатор редактирования может добавлять редакторов в открытый общий файл или редактируемый файл.
Перейдите к любому списку файлов («Главная», «Общий доступ», результаты поиска) и выполните указанные действия.
Коснитесь .
Коснитесь Участники.
Коснитесь Добавить людей.
Введите адрес электронной почты и коснитесь кнопки Отправить.
Просмотр пользователей, открывавших файл
Рядом с именами получателей документа, которые еще не открывали файл, отображается значок .
Перейдите к любому списку файлов («Главная», «Общий доступ», результаты поиска) и выполните указанные действия.
Коснитесь .
Коснитесь Получатели.
Просмотр сообщения о редактировании
Если нужно посмотреть исходное сообщение, отправленное при предоставлении общего доступа к файлу, перейдите к любому списку файлов («Главная», «Общий доступ», результаты поиска) и выполните указанные действия:
Коснитесь .
Коснитесь кнопки Сообщение.
Получение новой ссылки на файл
Перейдите к любому списку файлов («Главная», «Общий доступ», результаты поиска) и выполните указанные действия.
Коснитесь .
Коснитесь кнопки Скопировать ссылку.
Ссылка копируется в буфер обмена.
Отмена доступа к файлу
Перейдите к любому списку файлов («Главная», «Общий доступ», результаты поиска) и выполните указанные действия.
Коснитесь .
Коснитесь Отменить доступ к файлу.
Еще раз коснитесь кнопки Отмена доступа к файлу, чтобы подтвердить действие.
После отмены общего доступа к файлу ни один из пользователей больше не сможет работать с этим файлом.
Удаление общего файла или редактируемого файла
Примечание.
Доступна только кнопка «Отмена доступа к файлу». Кнопка Удалить не отображается.
Редактируемый файл может удалить только его автор. Перейдите к любому списку файлов («Главная», «Общий доступ», результаты поиска) и выполните указанные действия.
Коснитесь .
Коснитесь Удалить.
Еще раз коснитесь кнопки Удалить, чтобы подтвердить действие.
Примечание.
Отмена общего доступа и прав на редактирование не приводит к удалению файла.
Сообщения о нарушениях
Если другие редакторы нарушают условия использования Adobe, редактор может сообщить о таких нарушениях.
Коснитесь .
Коснитесь кнопки Пожаловаться.
Коснитесь Продолжить и выполните остальные необходимые действия.
Удаление себя из списка редакторов
Удаление вашей ссылки на редактирование приведет к тому, что вы будете исключены из списка редакторов.
Коснитесь .
Коснитесь кнопки Удалить себя.
Коснитесь Удалить себя, чтобы подтвердить, что вы хотите удалить себя из списка редакторов.
Как удалить атрибут у папки «только для чтения»
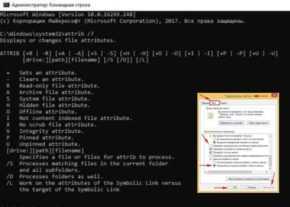 Как убрать атрибут «только для чтения»
Как убрать атрибут «только для чтения»
У папок бывают разные атрибуты, которые поменять нельзя, и которые пользователи могут изменить. В некоторых ситуациях пользователям нужно поменять какие-то атрибуты файлов или папок.
В разных версиях Windows принцип действия по редактированию файла примерно один и тот же, может отличаться только в некоторых деталях.
Также в зависимости от файловой системы пользователя могут различаться наличие и принцип работы некоторых атрибутов файлов. В большинстве случаев простые атрибуты легко и просто поменять, нажав на файле правой кнопкой мыши, и открыв его свойства.
Основные атрибуты файла
В операционной системе Windows атрибуты файла делятся на 4 типа. Этими видами атрибутов могут обладать файлы и иногда папки. Атрибуты могут быть: системный, для чтения, архивный и скрытый.
Системным атрибутом отмечают все системные папки с документами, с программами и другими файлами, которые касаются работы системы, и пользователям не стоит вмешиваться в их работу. Поэтому в проводнике и в папках эти объекты пользователи обычно не видят. Если нужно получить доступ к ним, то для начала нужно отключить опцию, которая скрывает и защищает системные файлы. После её отключения можно увидеть системные файлы и объекты. Однако обычным пользователям без срочной надобности этого лучше не делать, потому что можно нарушить работу процессов и системных файлов, что повлечет сбои в работе операционной системы. Системный атрибут обозначается как «S».
Для чтения
Атрибут для чтения обозначается буквой «R» и даёт возможность сохранить информацию, которая пользователю будет доступна только для чтения.
Этот атрибут используется для того, чтобы установить запрет для корректировки текстовых файлов. Если пользователь работает с текстовыми файлами, и сохраняет их на флешке, то можно защитить флешку от записи других файлов. То есть, в корне съёмного накопителя нужно сделать папку, которая будет доступна только для чтения. Это дает защиту от действий других пользователей. Конечно, разные вирусы могут обойти этот барьер и уничтожить или заразить файл. Чтобы это предотвратить, то съемный накопитель лучше чаще проверять с помощью антивируса на выявление угроз.
Архивный
Архивный атрибут файла обозначается «А», нужен для создания бэкапов. Он требуется для работы только некоторых утилит, также может использоваться для того, чтобы распознать некоторые файлы, которые были добавлены в резервную копию. Также можно выявить такие объекты, которые раньше корректировали, и сейчас их нужно заменить.
Скрытый
Скрытый атрибут файла обозначается «Н» и дает возможность сделать файлы невидимыми. Однако при этом они не будут отмечаться как системные файлы. С помощью этого атрибута пользователи могут скрывать файлы и папки, чтобы они не отображались в проводнике.
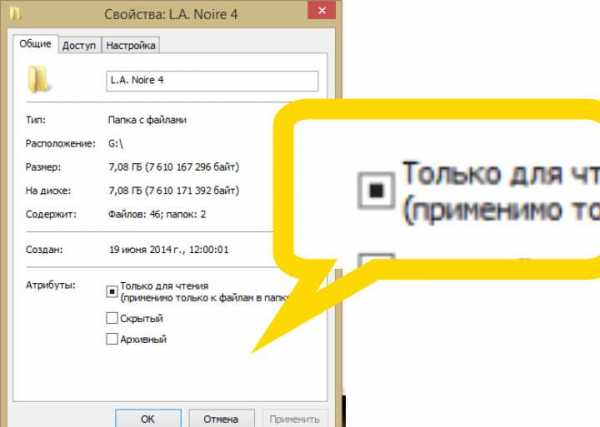
Какие ещё есть атрибуты файлов
Вышеуказанная классификация атрибутов файлов знакома пользователям, кто работает с операционной системой Windows. При этом у последних версий операционной системы есть и другие дополнительные объекты и свойства. Надо сказать, что их не нужно изменять, но если пользователю интересно, можно узнать о них побольше информации. Существует еще зашифрованный атрибут, сжатый, индексированный, временный и другие. Также возможна работа с атрибутом в целостности и работа без предварительной очистки. Это далеко не все атрибуты файлов, потому, что их достаточно большое количество. Часть из указанных компонентов пользователи могут увидеть в разделе свойств файлов.
Ещё в качестве атрибутов можно указать временные метки файла, которые нужны для выяснения факта, когда был создан документ или файл, когда его первый раз открыли и делали изменения. Пользователям это информация нужна для работы с файлом.
У системных файлов пользователи обычно видят только дату, когда делали изменения или корректировки. А для получения более подробной информации, нужно провалиться в пункт со свойствами. И уже здесь можно увидеть, когда был создан файл или объект, и что с ним делали. Также все эти данные можно изменять, дата корректировки в этом случае будет автоматическом режиме заменена, после поправки.
Подробности процесса
Как менять атрибут файла в операционной системе Windows
При работе пользователей с обычными и простыми атрибутами всё достаточно просто. Обычно достаточно для их смены нажать на файле правой кнопкой мыши и открыть меню свойства. Далее нужно перейти во вкладку «Общие» и посмотреть Пункт атрибуты. Если на пункте «только чтение» стоит галочка, это значит, система не даст пользователю изменить информацию в этом файле. Это нужно для тех случаев, когда вы отправляете другому человеку файл и не хотите, чтобы он вносил в него изменения. Если стоит галочка у пункта «скрытый», «проводник» и другие программы не будут его показывать или отображать.
Если нажать на кнопку «дополнительно» — «другие», то там можно увидеть и другие атрибуты, например индексирование, архивация, сжатие и шифрование. Сжатие и архивация нужны для того, чтобы файл меньше весил, так можно поступить с файлом, когда в ближайшее время с ним не предполагается никакой работы. Когда вы редактируете файл, операционная система его сама вернёт обратно, а при прекращении работы сожмет обратно. Шифрование нужно для защиты от потери данных.
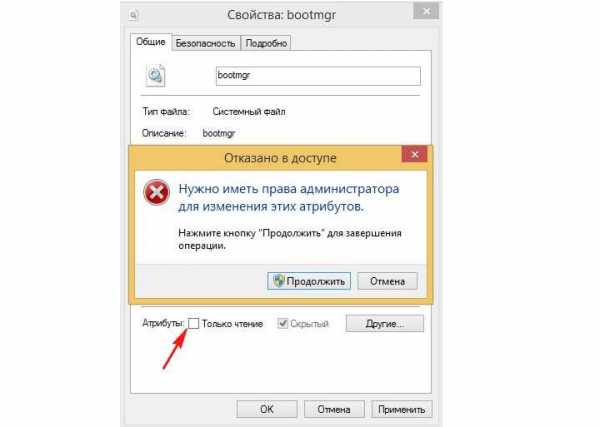
Удаление у папки атрибута «только для чтения»
Процесс по удалению свойства папки «только для чтения» это обычная стандартная операция у системы Microsoft Windows. Её можно произвести, не используя какое-то другое программное обеспечение, и не иметь администраторского доступа к системе компьютера.
Порядок действий
Для начала в системе Windows нужно включить главное меню и нажать кнопку «пуск». Далее пройти в раздел все программы, чтобы начать процесс снятия свойства ‘только для чтения’ с определенного файла в папке.
Раскройте список «стандартные», и нужно запустить приложение «проводник Windows».
После этого на нужном файле нужно кликнуть правой кнопкой мыши для того, чтобы вызвать контекстное меню, и для редактирования выбрать пункт «свойства».
Во вкладке «общий», которые нужно выбрать в диалоговом окне свойств, убираете флажок с поля «только для чтения». Чтобы подтвердить выбранное вами изменение, нужно нажать ok, и после этого вернуться в главное меню Пуск.
Соответственным образом можно удалить атрибут «только для чтения» с какого-то файла, или вернуть его обратно.
Установка или снятие статуса «Только для чтения»
Вы можете заблокировать файл так, чтобы он был доступен только для чтения и не мог случайно удалить его.
Блокировка книги в режиме только для чтения
Примечание: Если книга открыта для общего доступа, любой пользователь, у которого есть права на запись, может очистить состояние "только для чтения". Более строгие методы защиты предполагают использование пароля для сохранения изменений.
-
Откройте средство поиска и выберите книгу, которую вы хотите защитить.
-
В меню файл выберите команду получить информацию.
-
На панели Общие установите флажок Заблокирован.
Очистка состояния "только для чтения" для книги
Примечание: Чтобы снять статус "только для чтения", вы должны быть владельцем файла или обладать правами на запись.
-
Откройте средство поиска и выберите книгу, которую вы хотите защитить.
-
В меню файл выберите команду получить информацию.
-
На панели Общие снимите флажок Заблокирован.
Блокировка книги в режиме только для чтения
Примечание: Если книга открыта для общего доступа, любой пользователь, у которого есть права на запись, может очистить состояние "только для чтения". Более строгие методы защиты предполагают использование пароля для сохранения изменений.
-
Откройте средство поиска и выберите книгу, которую вы хотите защитить.
-
Во всплывающем меню действие нажмите кнопку получить информацию.
-
На панели Общие установите флажок Заблокирован.
Очистка состояния "только для чтения" для книги
Примечание: Снять статус "Только для чтения" может владелец файла или пользователь, имеющий разрешение "Запись".
-
Откройте средство поиска и выберите книгу, которую вы больше не хотите использовать для чтения.
-
Во всплывающем меню действие нажмите кнопку получить информацию.
-
На панели Общие снимите флажок Заблокирован.
См. также
Запрос на открытие книги в режиме только для чтения
Настройка прав доступа к файлам, папкам и дискам на Mac
На Mac выберите объект, затем выберите «Файл» > «Свойства».
Если замок в правом нижнем углу закрыт , нажмите его, чтобы разблокировать панель «Свойства», затем введите имя и пароль администратора.
В разделе «Общий доступ и права доступа» выполните одно из следующих действий:
Добавление пользователя или группы. нажмите кнопку «Добавить» под списком, выберите пользователя или группу, затем нажмите «Выбрать».
Удаление пользователя или группы. выберите пользователя или группу, затем нажмите кнопку «Удалить» под списком.
Пока открыто окно «Свойства», можно отменить добавление или удаление пользователя или группы в разделе «Общий доступ и права доступа». Прежде чем закрывать окно «Свойства», нажмите раскрывающееся меню действий и выберите «Отменить изменения».
python - я хочу отправить файл как вложение к запросу POST API
Переполнение стека- Около
- Товары
- Для команд
- Переполнение стека Общественные вопросы и ответы
- Переполнение стека для команд Где разработчики и технологи делятся частными знаниями с коллегами
- Вакансии Программирование и связанные с ним технические возможности карьерного роста
- Талант Нанимайте технических специалистов и создавайте свой бренд работодателя
node.js - заголовок 'Access-Control-Allow-Credentials' в ответе: '' при попытке отправить запрос POST в API с помощью Axios
Переполнение стека- Около
- Товары
- Для команд
- Переполнение стека Общественные вопросы и ответы
php - Как разрешить доступ к веб-странице только в том случае, если она поступает из почтового запроса из быстрого приложения?
Переполнение стека- Около
- Товары
- Для команд
- Переполнение стека Общественные вопросы и ответы
- Переполнение стека для команд Где разработчики и технологи делятся частными знаниями с коллегами
java - Заголовок в ответе не должен содержать подстановочный знак '*', если режим учетных данных запроса - 'включить'
Переполнение стека- Около
- Товары
- Для команд
- Переполнение стека Общественные вопросы и ответы
- Переполнение стека для команд Где разработчики и технологи делятся частными знаниями с коллегами
- Вакансии Программирование и связанные с ним технические возможности карьерного роста
Настроить фильтрацию запросов в IIS
- 10 минут на чтение
В этой статье
Кейт Ньюман и Роберт Макмеррей
В этом документе показано, как использовать общие параметры фильтра запросов для повышения безопасности веб-сервера IIS 8.
Фильтры запросов ограничивают типы HTTP-запросов, обрабатываемых IIS 8.Блокируя определенные HTTP-запросы, фильтры запросов помогают предотвратить попадание потенциально вредоносных запросов на сервер. Модуль фильтра запросов сканирует входящие запросы и отклоняет нежелательные запросы в соответствии с установленными вами правилами.
По умолчанию IIS отклоняет запросы на просмотр критических сегментов кода. Он также отклоняет запросы на некоторые расширения имен файлов.
Вы можете настроить фильтр запросов на уровне сервера, а затем переопределить конфигурацию на уровне веб-сайта.
Предварительные требования
Чтобы получить максимальную отдачу от этого руководства, у вас должен быть доступ к компьютеру под управлением одной из следующих операционных систем:
- Windows Server® 2012
- Windows® 8
Общие настройки фильтра запросов
Общие настройки включают в себя следующие настройки:
- Разрешить ли доступ к файлу с расширением, которое не указано для фильтра запроса.
- Разрешить ли запросы, использующие HTTP-команды, не указанные в списке.
- Разрешить ли запросы, содержащие символы высокого разряда (не ASCII).
- Разрешить ли запросы с двойным кодированием.
- Максимальная длина запрошенного содержимого.
- Максимальная длина URL-адреса.
- Максимальный размер строки запроса.
Для настройки общих параметров фильтра запросов с помощью пользовательского интерфейса
- Откройте диспетчер IIS и выберите уровень, для которого вы хотите настроить фильтр запросов.
- В обзоре функций дважды щелкните Фильтрация запросов .
- На панели Действия щелкните Изменить параметры функции .
- В диалоговом окне Изменить параметры фильтрации запросов измените параметры по своему усмотрению и нажмите ОК .
Для настройки общих параметров фильтра запросов с помощью командной строки
Настроить символы старшего разряда
Чтобы настроить символы высокого разряда, используйте следующий синтаксис:
appcmd set config / section: requestfiltering / allowhighbitcharacters: true | ложный
Например, чтобы разрешить использование символов высокого разряда, введите в командной строке следующее и нажмите клавишу ВВОД:
appcmd set config / section: requestfiltering / allowhighbitcharacters: true
Настроить двойное экранирование
Чтобы настроить двойное экранирование, используйте следующий синтаксис:
appcmd set config / section: requestfiltering / allowdoubleescaping: true | ложный
Например, чтобы включить двойное экранирование, введите в командной строке следующее и нажмите клавишу ВВОД:
appcmd set config / section: requestfiltering / allowdoubleescaping: true
Настроить максимально допустимую длину содержимого
Чтобы настроить значение максимально допустимой длины содержимого, используйте следующий синтаксис:
appcmd установить config / section: requestfiltering / requestlimits.maxallowedcontentlength: шт.
Переменная requestlimits.maxallowedcontentlength: unit определяет максимальную длину содержимого.
Например, чтобы указать 30000000 в качестве максимальной длины содержимого, введите в командной строке следующее и нажмите клавишу ВВОД:
appcmd set config / section: requestfiltering /requestlimits.maxallowedcontentlength:30000000
Настроить максимально допустимую длину URL
Чтобы настроить значение максимально допустимой длины входящего URL-адреса, используйте следующий синтаксис:
appcmd установить config / section: requestfiltering / requestlimits.maxurl: шт.
Переменная requestlimits.maxurl: unit указывает максимальную длину входящего URL.
Например, чтобы указать 4096 в качестве максимальной длины входящего URL-адреса, введите в командной строке следующее и нажмите клавишу ВВОД:
appcmd set config / section: requestfiltering /requestlimits.maxurl:4096
Настроить максимально допустимую длину строки запроса
Чтобы настроить значение максимально допустимой длины входящей строки запроса, используйте следующий синтаксис:
appcmd установить config / section: requestfiltering / requestlimits.maxquerystring: блок
Переменная requestlimits.maxquertystring: unit указывает максимальную длину входящей строки запроса.
Например, чтобы указать 2048 в качестве максимальной строки входящего запроса, введите в командной строке следующее и нажмите клавишу ВВОД:
appcmd set config / section: requestfiltering /requestlimits.maxquerystring:2048
Настройте максимальный размер заголовка HTTP
Чтобы настроить ограничение размера для определенного заголовка HTTP, используйте следующий синтаксис:
appcmd set config / section: requestfiltering / + requestlimits.headerLimits. [header = ' string ', sizelimit = ' unit ']
Переменная header = string определяет заголовок, к которому применяется это ограничение. Переменная sizelimit = unit определяет максимальный размер этого заголовка.
Например, чтобы указать максимальный размер 2048 для заголовков, содержащих значение contoso.com, введите в командной строке следующее и нажмите клавишу ВВОД:
appcmd set config / section: requestfiltering / + requestlimits.headerLimits. [header = 'contoso.com', sizelimit = '2048']
Расширения имен файлов
Для каждого добавляемого расширения имени файла вы можете указать, разрешить или отклонить запросы для этого типа файла.
Для настройки расширений имен файлов с помощью пользовательского интерфейса
- Откройте диспетчер IIS и выберите уровень, для которого вы хотите настроить фильтр запросов.
- В обзоре функций дважды щелкните Фильтрация запросов .
- Выберите вкладку Расширения имен файлов .
- На панели Действия щелкните Разрешить расширение имени файла или Запретить расширение имени файла .
- Введите расширение имени файла в поле и нажмите ОК .
Для настройки расширений имен файлов с помощью командной строки
Настроить неуказанные расширения имен файлов
Чтобы настроить, как IIS обрабатывает расширения имен файлов, не указанных в списке, используйте следующий синтаксис:
appcmd set config / section: requestfiltering / fileExtensions.allowunlisted: true | ложный
Например, чтобы запретить расширения имен файлов, не указанные в списке, введите в командной строке следующее и нажмите клавишу ВВОД:
appcmd set config / section: requestfiltering /fileExtensions.allowunlisted:false
Настроить для запросов WebDAV
Чтобы настроить, применяются ли расширения имен файлов к запросам WebDAV, используйте следующий синтаксис:
appcmd set config / section: requestfiltering / fileExtensions.applyToWebDAV: true | ложный
Например, чтобы настроить IIS таким образом, чтобы расширения имен файлов не применялись к запросам WebDAV, введите в командной строке следующее и нажмите клавишу ВВОД:
appcmd set config / section: requestfiltering /fileExtensions.applyToWebDAV:false
Добавить или удалить расширение имени файла
Чтобы добавить расширение имени файла, используйте следующий синтаксис:
appcmd set config / section: requestfiltering / + fileExtensions.[fileextension = ' строка ', allowed = 'true | false ']
Переменная fileextension = string - это расширение имени файла, которое вы хотите разрешить или запретить.
Например, чтобы добавить разрешающее правило для расширения имени файла .xxx, введите в командной строке следующее и нажмите клавишу ВВОД:
appcmd set config / section: requestfiltering /+fileExtensions.[fileextension='.xxx',allowed='true ']
Чтобы удалить правило для расширения имени файла.xxx, введите в командной строке следующее и нажмите клавишу ВВОД:
appcmd set config / section: requestfiltering /-fileExtensions.[fileextension='.xxx ']
Правила фильтрации
IIS 8 позволяет определять собственные правила фильтрации, применяемые к входящим запросам. Используя эту функцию, вы можете определять фильтры, которые могут делать следующее:
- Отсканируйте URL-адрес запроса.
- Сканировать строки запроса, содержащиеся в URL.
- Сканировать определенные поля заголовка.
- Определите, к каким расширениям имен файлов применяется фильтр.
- Определите строки, которые вы хотите отклонить.
Для настройки правила фильтрации с помощью пользовательского интерфейса
- Откройте диспетчер IIS и выберите уровень, для которого вы хотите настроить фильтр запросов.
- В обзоре функций дважды щелкните Фильтрация запросов .
- Выберите вкладку Rules .
- На панели Действия дважды щелкните Добавить правило фильтрации .
- В поле Имя введите имя правила фильтрации.
- Если вы хотите сканировать URL-адрес, установите флажок Scan Url .
- Если вы хотите сканировать строку запроса, установите флажок Сканировать строку запроса .
- В разделе Сканировать заголовки введите один или несколько заголовков для поиска.
- Под Применимо к введите одно или несколько расширений имени файла, к которым применяется правило.
- В поле Deny Strings введите одну или несколько строк, которые вы хотите запретить.
- Щелкните ОК .
Скрытые сегменты
Эта функция позволяет отклонять запросы, содержащие сегмент URL (например, имя папки).
Для настройки скрытых сегментов с помощью пользовательского интерфейса
- Откройте диспетчер IIS и выберите уровень, для которого вы хотите настроить фильтр запросов.
- В обзоре функций дважды щелкните Фильтрация запросов .
- Выберите вкладку Скрытые сегменты .
- На панели Действия щелкните Добавить скрытый сегмент .
- Введите сегмент URL-адреса в поле и нажмите ОК .
Для настройки скрытых сегментов с помощью командной строки
Настроить для запросов WebDAV
Чтобы настроить, применяются ли скрытые сегменты к запросам WebDAV, используйте следующий синтаксис:
appcmd set config / section: requestfiltering /hiddensegments.applyToWebDAV: true | ложный
Например, чтобы настроить IIS таким образом, чтобы скрытые сегменты не применялись к запросам WebDAV, введите в командной строке следующее и нажмите клавишу ВВОД:
appcmd установить config / section: requestfiltering / hiddensegments.applyToWebDAV: ложь
Добавить скрытый сегмент
Чтобы настроить скрытый сегмент, используйте следующий синтаксис:
appcmd set config / section: requestfiltering /+hiddensegments.[segment= ' string ']
Переменная segment = string указывает сегмент URL, который скрыт.
Например, чтобы указать, что / bin является скрытым сегментом, введите в командной строке следующее и нажмите клавишу ВВОД:
appcmd set config / section: requestfiltering / + hiddensegments.[сегмент = '/ bin']
Фильтрация URL-адресов
Вы можете настроить IIS для приема указанного URL. Кроме того, вы можете настроить его на отклонение указанной последовательности URL-адресов.
Для настройки фильтрации URL-адресов с помощью пользовательского интерфейса
- Откройте диспетчер IIS и выберите уровень, для которого вы хотите настроить фильтр запросов.
- В обзоре функций дважды щелкните Фильтрация запросов .
- Выберите вкладку URL .
- На панели Действия выберите Разрешить URL-адрес или Запретить последовательность .
- Введите URL-адрес или последовательность URL-адресов в поле и нажмите ОК .
Для настройки фильтрации URL-адресов с помощью командной строки
Чтобы отклонить последовательность URL-адресов, используйте следующий синтаксис:
appcmd set config / section: requestfiltering /+denyurlsequences.[sequence= ' string ']
Переменная sequence = string определяет последовательность символов в URL-адресе, которую IIS никогда не может анализировать.
Например, чтобы указать, что IIS никогда не анализирует URL-адреса, содержащие две точки, введите в командной строке следующее и нажмите клавишу ВВОД:
appcmd set config / section: requestfiltering /+denyurlsequences.[sequence= '..']
HTTP-глаголы
Вы можете определить список команд, которые IIS 8 принимает как часть запроса. Когда IIS отклоняет запрос на основе этой функции, регистрируется код ошибки 404.6.
Для настройки неуказанных HTTP-команд с помощью пользовательского интерфейса
- Откройте диспетчер IIS и выберите уровень, для которого вы хотите настроить фильтр запросов.
- В обзоре функций дважды щелкните Фильтрация запросов .
- Выберите вкладку HTTP Verbs .
- На панели Actions щелкните Allow Verb или Deny Verb .
- Введите команду в поле и нажмите ОК .
Для настройки неуказанных HTTP-команд с помощью командной строки
Настроить неуказанные HTTP-команды
Чтобы настроить, как IIS обрабатывает глаголы, не указанные в списке, используйте следующий синтаксис:
appcmd set config / section: requestfiltering / verbs.allowunlisted: true | ложный
Например, чтобы отклонить глаголы, не указанные в списке, введите в командной строке следующее и нажмите клавишу ВВОД:
appcmd set config / section: requestfiltering /verbs.allowunlisted:false
Настроить для запросов WebDAV
Чтобы настроить, применяется ли фильтрация глаголов к запросам WebDAV, используйте следующий синтаксис:
appcmd set config / section: requestfiltering / verbs.applyToWebDAV: true | ложный
Например, чтобы настроить IIS таким образом, чтобы фильтрация глаголов не применялась к запросам WebDAV, введите в командной строке следующее и нажмите клавишу ВВОД:
appcmd set config / section: requestfiltering /verbs.applyToWebDAV:false
Добавить HTTP-команду
Чтобы настроить глагол для фильтрации, используйте следующий синтаксис:
appcmd set config / section: requestfiltering / + verbs.[verb = ' string ', allowed = ' true | ложный ']
Переменная verb = string определяет команду, к которой применяется это ограничение.
Например, чтобы указать, что GET разрешен, введите в командной строке следующее и нажмите клавишу ВВОД:
appcmd set config / section: requestfiltering /+verbs.[verb='GET',allowed='true ']
Пределы размера заголовка
Вы можете ограничить размер заголовков HTTP-запросов для повышения производительности и безопасности.Заголовки - это пары имя / значение, которые определяют рабочие параметры транзакции HTTP.
Для настройки ограничений размера заголовка с помощью пользовательского интерфейса
- Откройте диспетчер IIS и выберите уровень, для которого вы хотите настроить фильтр запросов.
- В обзоре функций дважды щелкните Фильтрация запросов .
- Выберите вкладку Заголовки и щелкните Добавить заголовок .
- В поле Заголовок введите имя поля заголовка.
- В поле Ограничение размера введите положительное целое число, которое представляет ограничение размера заголовка в байтах.
- Щелкните ОК .
Строки запроса
Вы можете настроить IIS 8, чтобы разрешить или запретить определенные строки запроса, содержащиеся в запрошенном URL. Например, если в URL-адресе запроса найдена запрещенная строка запроса, запрос будет отклонен.
Для настройки строк запроса с помощью пользовательского интерфейса
- Откройте диспетчер IIS и выберите уровень, на котором вы хотите настроить фильтрацию запросов.
- В обзоре функций дважды щелкните Фильтрация запросов .
- Выберите вкладку Query Strings и нажмите Allow Query String или Deny Query String .
- В поле Строка запроса введите строку запроса.
- Щелкните ОК .
Регистрация фильтра запросов
Вы можете использовать ведение журнала IIS для оценки и оптимизации конфигурации фильтра запросов.
В следующей таблице показаны коды ошибок фильтра запросов, которые вы видите в журнале:
| Описание ошибки | Код состояния |
|---|---|
| Фильтрация запросов: последовательность URL-адресов отклонена | 404.5 |
| Фильтрация запросов: Verb denied | 404,6 |
| Фильтрация запросов: расширение имени файла отклонено | 404,7 |
| Фильтрация запросов: отклонено скрытым сегментом | 404,8 |
| Фильтрация запросов: отклонено, поскольку URL-адрес удвоился с экранированием | 404,11 |
| Фильтрация запросов: отклонено из-за символов старшего разряда | 404,12 |
| Фильтрация запросов: отклонено, поскольку URL-адрес слишком длинный | 404.14 |
| Фильтрация запросов: отклонено из-за слишком длинной строки запроса | 404,15 |
| Фильтрация запросов: отклонено из-за слишком большой длины содержимого | 413,1 |
| Фильтрация запросов: отклонено, поскольку заголовок запроса слишком длинный. | 431 |
См. Также
.AADSTS900561: эта конечная точка принимает только запросы POST. Получен запрос GET.
Здравствуйте, Microsoft
Я просто тихонько смотрел YouTube, как вдруг получил уведомление о моем аккаунте office 356. Поэтому я сразу проверил, не в порядке ли мой офисный аккаунт. И это явно был тот случай, когда я больше не мог войти в свою учетную запись. Я испробовал все ваши советы, например, я попытался проверить, не могу ли я войти во все свои браузеры, и это было.И я также попытался использовать эту ссылку: portal.office.com в INTERNET OPTIONS в PRIVACY, и это тоже не помогло. Электронная почта работает, но мой пароль был изменен или взломан. Потому что я ввожу правильный пароль, но он говорит, что он все еще неверен. Поэтому я не могу войти ни в что с этим важным служебным адресом электронной почты.
Я хочу восстановить доступ к своей учетной записи Office 356.
Это случилось с браузером: CHROME, но работает не во всех браузерах.
Для дополнительной информации:
Идентификатор запроса: 338dfcbe-Feb1-4d3e-b3e0-f7ea35ac5600
Идентификатор корреляции: 05f52c8a-48a3-42fb-bab9-b4c5d88b03d0
Отметка времени: 2020-08-04T15: 44: 06Z
Сообщение: AADSTS900561: конечная точка принимает только запросы POST.Получен запрос GET.
Есть ли другой способ исправить это. Заранее спасибо!
.