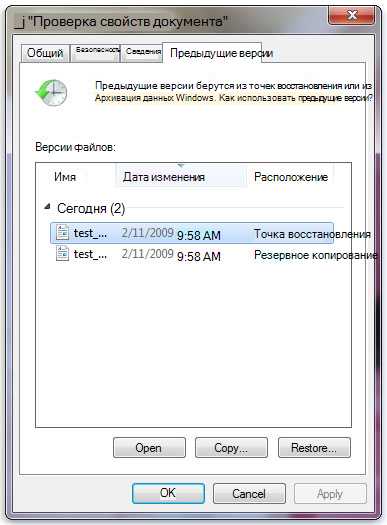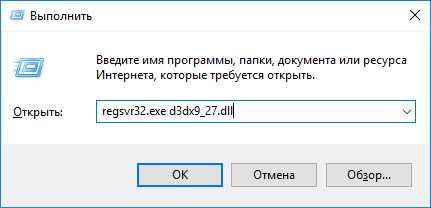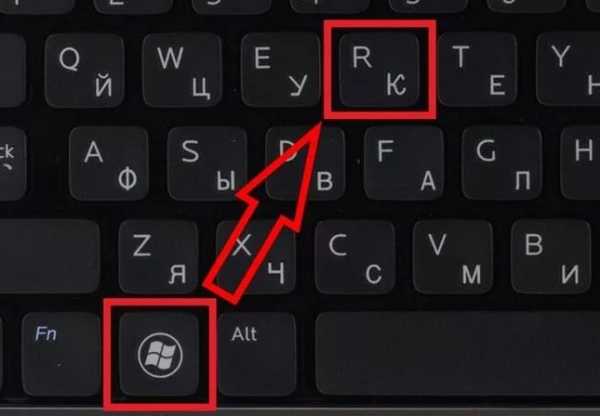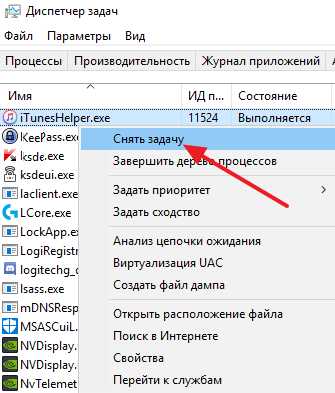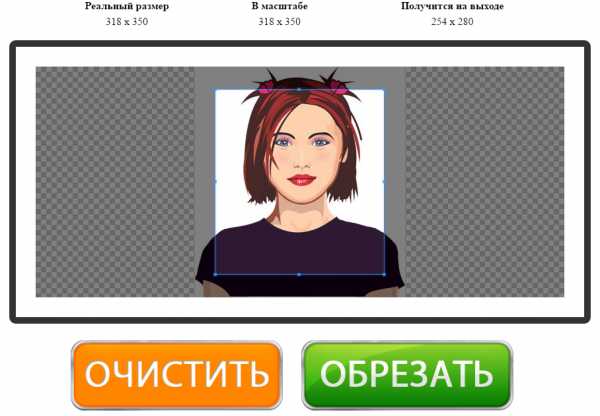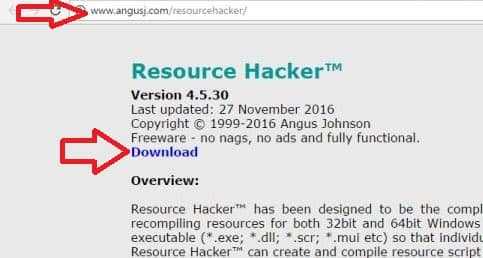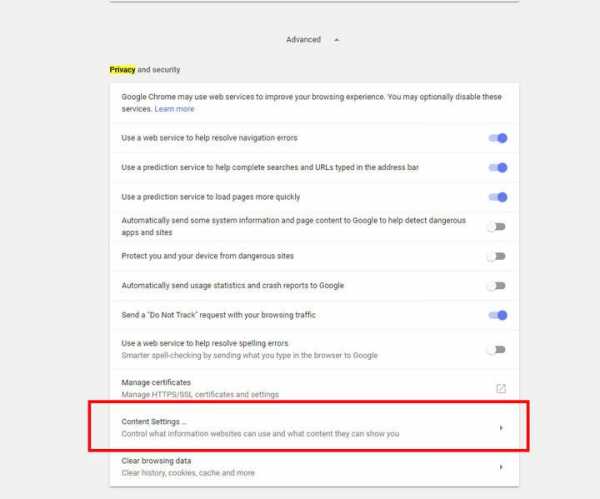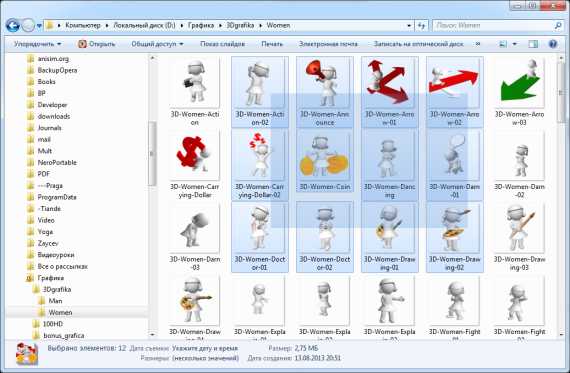Как отправить с облака файл на почту
Как передать файлы через облако@mail.ru
Вы являетесь пользователем облако@mail.ru. Между тем, еще не очень уверенным пользователем. У вас бывают замечены трудности при работе на этом облаке. Постараемся разобраться с некоторыми из них.
Отправка файла
Как отправить файлы в облако mail.ru:
- Зашли на аккаунт. Кликаем по надписи «Облако».
- Кликаем на «+Загрузить».
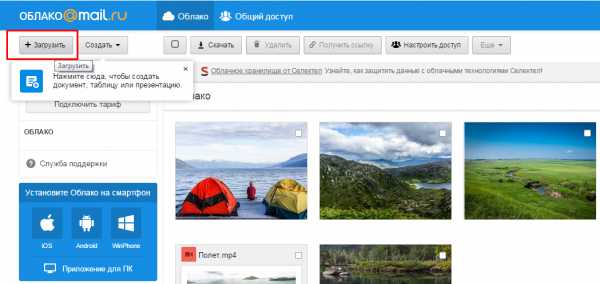
- Выбираем на своем ПК файл, необходимый для загрузки. Клик по клавише «Открыть» приводит к началу загрузки выбранного файла.
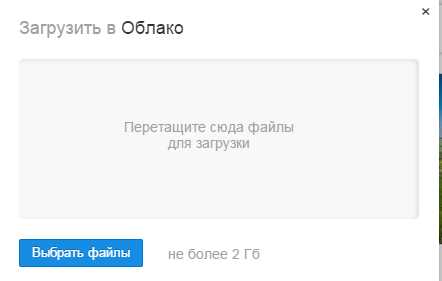
- Загрузка произошла. Требуемый документ загружен на облако.
На предоставленном ниже видео вы в силах увидеть «Как загрузить документ на облако mail.ru».
Передача файла
Как передать файл через облако mail.ru?
- Выбираем документ, который намереваемся передать, документ будет обозначен галочкой в окошке, размещенном в верхнем углу картинки.
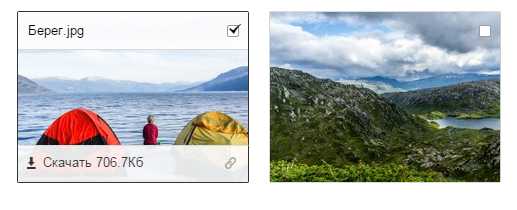
- Кликаем по записи «Получить ссылку», далее находим то, куда стремимся отправить этот материал.
- Рядом с надписью «Поделиться» есть кнопки при щелчке, на которых начнет осуществляться перенос файла.
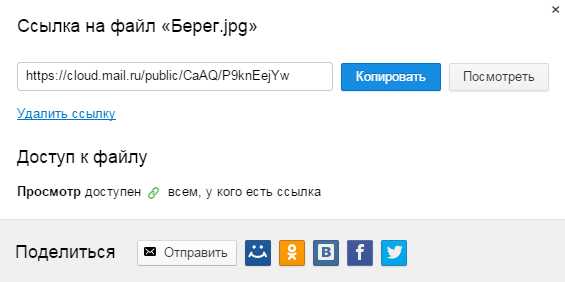
- Если выбрали «Отправить» письмом. Вводим адрес и кликаем по кнопочке . Нажимаем «Прикрепить» и отмечаем документ. Кликаем на «Отправить» и депеша передается по почте.
- Получатель послания может «Посмотреть» или «Скачать» принятый документ.
- Поделиться в Одноклассниках. Следом требуется заполнить предложенные поля.
- Поделиться ВКонтакте.
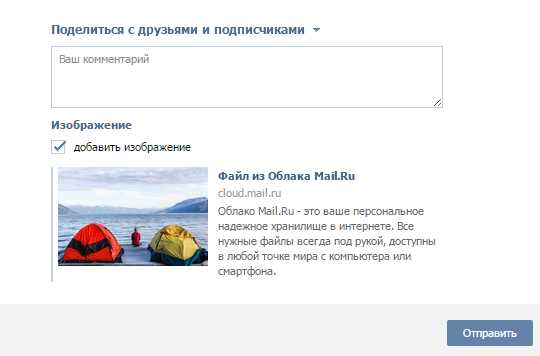
- Поделиться в Твиттере.
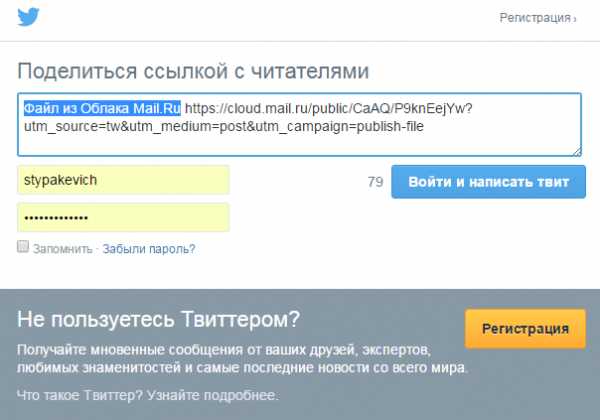
Вот так вы сможете поделиться своим файлом, как по почте, так и в любой из основных соц. сетей.
Передача архивов, видео и фотоснимков
Как передать видео и фото через облако mail.ru? Вы пользуетесь аккаунтом на mail.ru, вы закачали на облако видеоматериал, который намерены передать приятелям. Пусть это будет фильм «Иллюзионист». Дальнейшие действия аналогичны тому, какие нам пришлось выполнять при передаче любого другого файла. Передача фотоснимков и архивов через облачную службу выполняется так же, как представлено в случае передачи файлов и видеоматериала.
Совет! Загрузка видеоматериала на облако осуществляется чрезвычайно медленно, однако просмотр реализуется достаточно качественно и без торможения.
Подробно посмотреть о том, как поместить и передать фотоснимки с услугами облачного ресурса mail.ru можно на видео ниже.
Теперь вы в курсе как с помощью облачного ресурса mail.ru передавать документы, видеоматериалы, фотоснимки и архивы. А о других особенностях использования сервиса облако@mail.ru можно прочесть здесь. Надеюсь, что вам все было понятно, и вы без особого напряжения сможете реализовать все эти мероприятия своими силами. Радостных депеш!
Как передать файл через облако Mайл
Добрый день, друзья блога moikomputer.ru
Если вы пользуетесь почтовым сервисом mail.ru, то обязательно должны уметь работать и облачным хранилищем предназначенного для сохранения своих файлов и с возможностью делится ими с друзьям и другими людьми которым вы, разрешите доступ предоставив для этого специальную ссылку.
Сразу после создания почтового аккаунта mail.ru вам на момент написания статьи предоставляется 8 гб облачного пространства что очень немного, но какие-то документы или небольшие файлики хранить можно.
В свое время я попал при регистрации ящика под акцию, где получил бесплатно целых 100 гб пространства это уже что-то!
Как через облако передать файлы
На любой странице почтового сервиса выбираем Облако ⇒ Загрузить.
Откроется вот такое окошко загрузки в которое можно перетащить или просто выбрать нужные файлы с компьютера, есть ограничения более 2 гб загрузить нельзя.
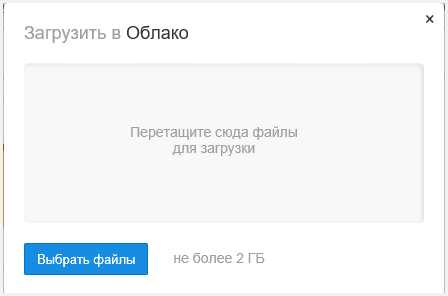
После того как файл будет загружен им можно сразу делиться с неограниченным количеством людей путем предоставления соответствующей ссылки.
Для этого кликаем по нужному файлу он выделится, обозначившись галочкой, после нажимаете вкладку сверху Получить ссылку.
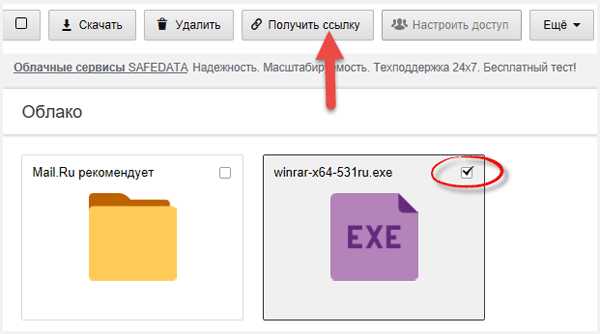
Появится ссылка на файл ее можно копировать и отправить друзьям, а можно нажать символ конверта тогда откроется форма написания письма с уже автоматически залитой ссылкой.
Есть также вероятность сразу поделиться в социальных сетях выбрав одну или несколько предоставленных.
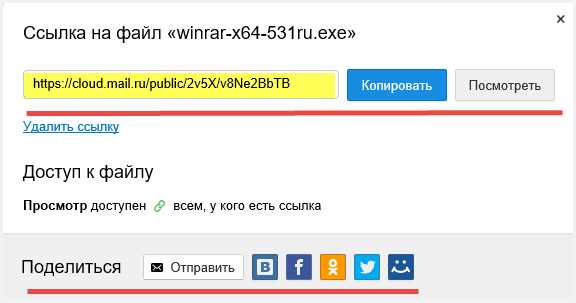
Вот так будет выглядеть файл на скачивание по вашей ссылке.
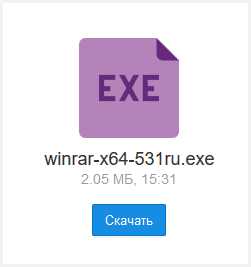
Но это не все есть еще очень удобный способ группировки сразу нескольких файлов, среди которых доверенный вами человек может предпочесть интересный ему или все.
Для этого в облаке нам потребуется выбрать вкладку Настроить доступ, после нажать Создать папку.
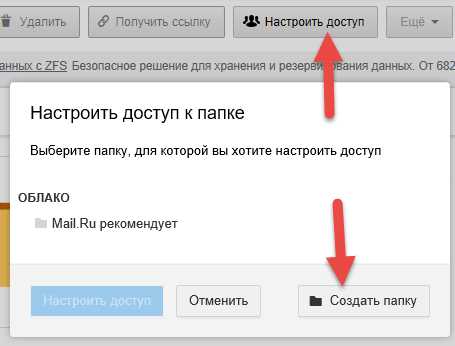
Присвоить ей имя к примеру, «Для всех» или еще как вам угодно, нажать кнопку Добавить.
Настроить доступ к папке.
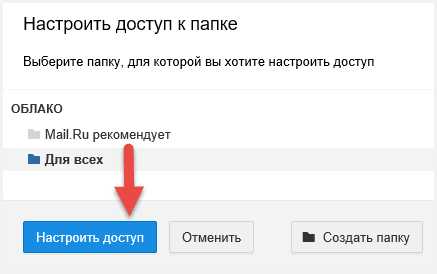
Доступ к паке можно настроить для тех, у кого будет ссылка или только для избранных участников имеется ввиду ихние email адреса которые нужно будет ввести.
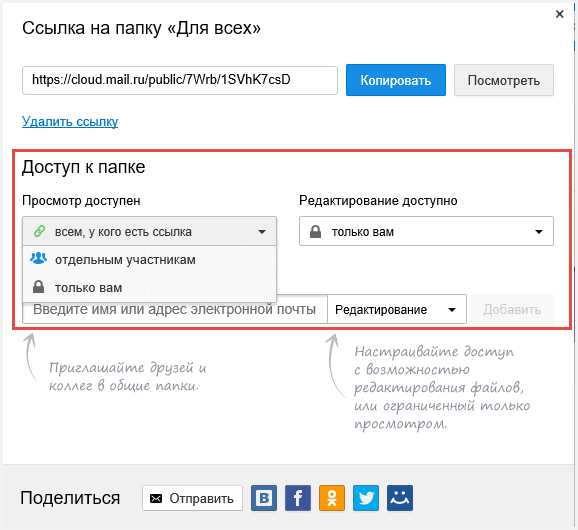
Разрешение редактирование отдельным участникам может быть очень удобно если вы работаете с группой лиц над каким-нибудь документом и каждый сможет внести какие-то корректировки.
Но для этого есть на мой взгляд, более удобный инструмент такой как текстовый блокнот онлайн, но тем не менее и эта функция от сервиса mail.ru имеет место быть. Также есть вероятность поделиться в соцсетях.
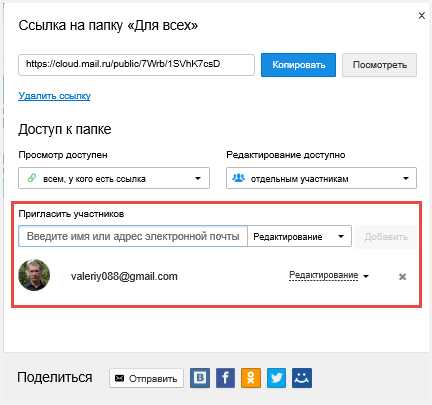
Далее открываем кликом ЛКМ созданную и настроенную папку, наполняем ее файлами, для примера я загрузил две картинки и один документ Word.
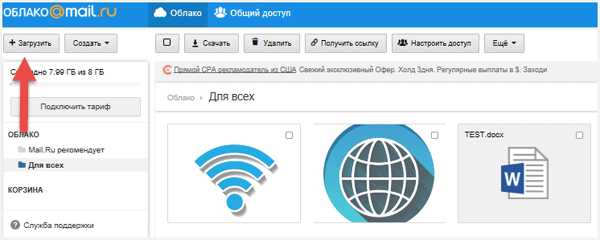
Нажимаем Получить ссылку в открывшемся знакомом уже окне копируем ее нажав синюю кнопку.
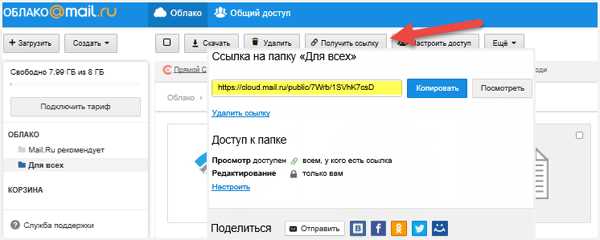
Вот так будет выглядеть возможность по скачиванию файлов по предоставленной вами ссылке на папку с файлами.
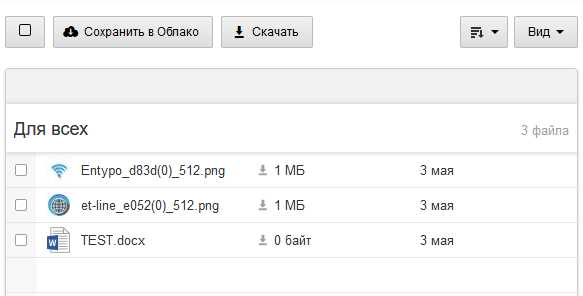
Советую также прочитать еще тематические статьи:
• как передать файл через Яндекс Диск
• как передать файл через Google Диск
Ну, а у меня на сегодня все, до новых встреч на блоге.
Валерий Семенов, moikomputer.ru
Отправить файл в письме — Help Mail.ru. Почта
Вы можете отправлять в письме документы, фотографии и изображения, аудио- и видеофайлы, веб-страницы и другие виды файлов. В любой момент при написании письма вы можете прикрепить к письму до 100 файлов, размер каждого из которых до 2 ГБ.
Прикрепить файл с компьютера
- Нажмите «Прикрепить файл».
- Выберите файл, который вы хотите прикрепить к письму.
- Нажмите «Открыть».
Чтобы выбрать сразу несколько файлов для загрузки, удерживайте клавишу Ctrl, нажимая на файлы.
Чтобы удалить вложенный файл, нажмите значок .
Прикрепить файл из почтового ящика
Кроме файлов с компьютера вы можете прикреплять к письму те файлы, которые уже находятся в вашем почтовом ящике. Для этого:
- Нажмите «Из Почты».
- Выберите файлы, выделяя их галочками.
- Нажмите «Прикрепить».
Чтобы удалить вложенный файл, нажмите значок .
Запрещено отправлять файлы с расширением *.scr. Такие файлы могут содержать вредоносный код, который наносит вред почте и компьютеру.
Прикрепить файл из Облака
Вы можете прикрепить к письму любой файл, который хранится в вашем Облаке. Для этого:
- Нажмите «Из Облака».
- Выберите файлы, выделяя их галочками.
- Нажмите «Прикрепить».
Чтобы удалить вложенный файл, нажмите значок .
Отправка тяжёлых файлов
Когда вы отправляете файлы больше 25 МБ, они загружаются в облако и приходят получателю в виде ссылки. Такие файлы отмечаются значком и имеют определенный срок хранения — 180 дней с момента размещения.
Когда вы прикрепляете к письму несколько файлов, Почта подсчитывает их вес. Часть файлов объемом до 25 МБ прикрепляется к самому письму — они хранятся в Почте, пока хранится письмо. Остальные файлы, которые не вошли в этот лимит, загружаются на облако, отмечаются значком и приходят в виде ссылки. Они имеют ограниченный срок хранения — 180 дней.
Спустя 180 дней файл навсегда удалится с наших серверов. К сожалению, восстановить его не получится даже с помощью службы поддержки.
Если вы хотите, чтобы тяжёлые файлы не удалялись спустя 180 дней, загрузите их в ваше Облако и отправьте ссылку на файл. В Облаке файлы хранятся, пока вы не удалите их сами.
Работа с файлами и папками — Help Mail.ru. Облако
Загрузить файл
- Коснитесь в правом нижнем углу экрана.
- Нажмите:
- «Снять видео» или «Сделать фото», чтобы снять видео или фото и сразу добавить их в Облако;
- «Из других приложений», чтобы загрузить файл из любого другого приложения, если в нем есть такая возможность.
После того как вы загрузите файл в Облако, он будет доступен там, даже если вы удалите или измените исходный файл на телефоне.
Обратите внимание, что файлы, добавленные вручную в загрузку, будут закачиваться по любому доступному в данный момент каналу — Edge, 3G, LTE, WiFi.
Максимальный размер файла, загружаемого через мобильное приложение — 2 ГБ.
Получить ссылку на файл или папку
Чтобы получить ссылку на файл (папку):
- Нажмите на значок «Меню» напротив файла (папки), ссылку на который вы хотите отправить.
- Нажмите «Получить ссылку» в появившемся списке.
- Нажмите «Копировать».
Вы также можете сразу выбрать программу, в которую необходимо скопировать ссылку. Для этого вместо «Копировать» нажмите «Отправить».
Посмотреть, как это работает
Отправить файл
С помощью приложения вы можете отправить не только ссылку на файл в Облаке, но и сам файл из Облака. Для этого:
- Нажмите на значок «Меню» напротив файла, который вы хотите отправить.
- Нажмите «Отправить» в появившемся списке.
- В возможном списке программ выберите ту, в которой вы хотите открыть файл.
Если вы выберите приложение Почта Mail.ru, то перед вами откроется страница написания письма, выбранный вами файл уже будет прикреплен к письму.
Удалить файл или папку
- Нажмите на значок «Меню» напротив файла или папки.
- Нажмите «Удалить» в появившемся списке.
Посмотреть, как это работает
Переместить файл (папку)
- Нажмите на значок «Меню» напротив файла или папки.
- Нажмите «Переместить» в появившемся списке.
- Коснитесь названия папки, в которую вы хотите переместить файл или папку и нажмите «Переместить».
Посмотреть, как это работает
Переименовать файл или папку
- Нажмите на значок «Меню» напротив файла (папки).
- Нажмите «Переименовать» в появившемся списке.
- Введите новое имя и нажмите ОК.
Массовые действия с файлами или папками
Чтобы выделить несколько файлов или папок для дальнейших действий с ними, нажимайте на иконку рядом с именем файла или папки.
После того как файлы выбраны, вы можете:
- Скачать — для этого нажмите на иконку «Загрузить», расположенную справа сверху экрана;
- Выделить все / переместить в другую папку / копировать / сохранить в галерею (доступно для изображений) / отправить (не доступно для папок) / удалить — для этого нажмите на значок «Меню» и выберите необходимую опцию в появившемся списке.
Сохранить файл или папку из Облака на телефон (стандартная папка, выбранная папка или SD-карта)
Вы можете сохранять файлы или папки из Облака как в стандартной папке на телефоне, в выбранной вами папке, так и на SD-карту.
Чтобы сохранить файл или папку из Облака на телефон:
- Нажмите на значок «Меню» напротив файла (папки);
- В появившемся меню выберите «Сохранить в галерею» (доступно для изображений), чтобы сохранить в стандартной папке, или «Сохранить файл в...», если хотите выбрать папку для сохранения в памяти телефона или на SD-карте;
- Выберите папку для сохранения.
Если вы сохраняете на телефон папку из Облака, то структура данной папки остается неизменной.
Например, если в сохраняемой папке находятся 4 вложенные папки, то при сохранении на телефон все вложенные папки и файлы будут также перенесены.
Создать папку
- Коснитесь значка «Добавить», который расположен в правом нижнем углу экрана.
- Нажмите «Создать папку».
- Введите имя новой папки и нажмите «Создать».
Как поделиться файлом или папкой? — Help Mail.ru. Облако
Создать ссылку на файл или папку
Чтобы просто поделиться файлом или папкой, создайте публичную ссылку и отправьте ее другому человеку. Для этого наведите курсор мыши на файл и нажмите на значок .
В папке все файлы, ссылки на которые вы создавали, отмечены значком .
В Облаке можно создать максимум 3000 ссылок на файлы. Как вы создадите 3000 ссылок, самые старые ссылки на файлы будут постепенно удаляться: сами файлы останутся в Облаке нетронутыми, но ссылки на них перестанут действовать. Чтобы вновь поделиться файлом, создайте новую ссылку и отправьте её получателю.
Как закрыть доступ
Сделать общую папку
Все пользователи, которым вы предоставите доступ к папке, смогут просматривать, добавлять и удалять файлы, если у них есть права.
Общая папка занимает место на облаке каждого человека, у которого к ней есть доступ. Поэтому если другие пользователи будут загружать файлы в папку, они будут занимать свободное место и на вашем Облаке.
Чтобы сделать папку общей, нажмите правой кнопкой и выберите «Пригласить пользователей»
- Введите почту человека, которому вы выдаёте права к папке.
- Выберите уровень доступа для пользователя:
| Просмотр |
Пользователь сможет только смотреть файлы, которые содержатся в папке |
| Редактирование |
Пользователь сможет добавлять и удалять файлы и редактировать документы |
- Нажмите .
Добавьте всех пользователей и закройте окно — настройки сохраняются автоматически.
Чтобы добавить новых участников или изменить права доступа, перейдите в папку и нажмите «Настроить доступ».
Нельзя сделать общей папку, в названии которой содержится www или ru.
Если вы не добавили или не подтвердили номер телефона в аккаунте, вы не сможете отправить больше трёх новых приглашений в общую папку. Новое приглашение — на которое получатель не отреагировал: не принял и не отказался. Чтобы отправлять больше приглашений, добавьте в аккаунт номер телефона или подтвердите добавленный в разделе «Личные данные».
Получить ссылку на файл — Help Mail.ru. Облако
Чтобы поделиться файлом, создайте публичную ссылку на файл и отправьте ее другому человеку.
Быстрое создание ссылки
Для этого наведите курсор мыши на файл и нажмите на значок .
В папке все файлы, ссылки на которые вы создавали, отмечены значком .
Создать ссылку через верхнее меню
Выделите файл одним щелчком мыши и нажмите в верхнем меню.
Создать ссылку через контекстное меню
Нажмите правой кнопкой мыши на файле и выберите «Открыть доступ по ссылке».
В Облаке можно создать максимум 3000 ссылок на файлы. Как вы создадите 3000 ссылок, самые старые ссылки на файлы будут постепенно удаляться: сами файлы останутся в Облаке нетронутыми, но ссылки на них перестанут действовать. Чтобы вновь поделиться файлом, создайте новую ссылку и отправьте её получателю.
Закрыть доступ к файлу
Нажмите на значок и в появившемся окне нажмите «Закрыть доступ».
Лучший способ безопасной отправки больших файлов

Безопасная передача файлов
Мы предоставляем вам самый безопасный сервис отправки файлов с шифрованием данных, двухфакторной аутентификацией и сканированием на вирусы.

Следите за своими файлами
Легко отслеживайте отправленные и полученные файлы, чтобы знать, кто, когда и где были загружены.

Ускорение передачи
Filemail имеет собственный протокол передачи, который обеспечивает невероятно высокую скорость передачи. Сравнительный анализ показывает, что мы намного превосходим большинство других сервисов передачи файлов!

Скачивайте файлы любым удобным для вас способом
Отправленные файлы можно загрузить через любой веб-браузер, FTP, торрент, Filemail Desktop или приложение на вашем телефоне.

Интегрируйте Filemail на свой сайт
Получайте большие файлы от клиентов прямо на своей веб-странице. Просто добавьте одну строку HTML - об остальном мы позаботимся!

Кастомизация и брендинг
С легкостью загружайте собственный логотип, фоновые изображения и меняйте цветовую схему кнопок и других визуальных элементов.Эти простые шаги позволяют улучшить внешний вид веб-страницы и электронных писем.
.Отправляйте большие файлы с помощью Outlook
Сохраните файл в облачном сервисе и поделитесь ссылкой
Существует множество облачных сервисов хранения, в которые вы можете загружать, а затем делиться большими файлами. Некоторые популярные службы облачного хранения включают OneDrive, Dropbox, iCloud и Google Drive. После того, как ваш файл будет сохранен в облаке, вы можете включить ссылку на документ в свое сообщение электронной почты.
-
Загрузите файл в облачную службу, например OneDrive или Dropbox.
Примечание. Служба, которую вы используете, создает ссылку для доступа к вашему файлу. Получатель может открыть ссылку для загрузки вашего файла.
-
После загрузки файла скопируйте ссылку и вставьте ее в сообщение электронной почты.
Сжать файл
Когда вы сжимаете или заархивируете файл, он уменьшает его размер и может уменьшить его настолько, чтобы соответствовать ограничениям Outlook на размер вложений.В следующих статьях описывается, как сжимать и извлекать файлы для различных операционных систем Windows.
Уменьшить размер изображения
Если вы отправляете большие файлы изображений, вы можете автоматически изменять их размер, чтобы уменьшить размер файла.
-
Прикрепите изображения к сообщению электронной почты.
-
Щелкните Файл > Информация .
-
В разделе Вложения изображений выберите Изменить размер больших изображений, когда я отправляю это сообщение .
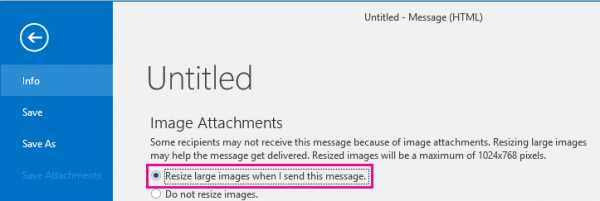
-
Вернитесь к своему сообщению и нажмите Отправить .
Сохраните файл в библиотеке сервера SharePoint
Если вы используете Outlook в бизнес-среде и используете SharePoint, вы можете сохранить файл в библиотеке SharePoint и поделиться ссылкой на файл.См. Инструкции в разделе Совместное использование документа с помощью SharePoint или OneDrive.
Поддержка Office 2010 закончилась 13 октября 2020 г.
Обновитесь до Microsoft 365, чтобы работать в любом месте с любого устройства и продолжать получать поддержку.
Для Outlook 2010 и Outlook 2007, если вы попытаетесь отправить сообщение со слишком большими вложениями, появится сообщение « Размер вложения превышает допустимый предел ».
Даже если ваше сообщение не превышает ограничения на размер вложений Outlook или Exchange Server, есть вероятность, что поставщик услуг электронной почты получателя может заблокировать сообщения, содержащие большие вложения.Чтобы уменьшить размер вложений, отправляемых в Outlook, см. Раздел Уменьшение размера изображений и вложений.
Помимо ограничений почтового провайдера на общий размер сообщения, отправка больших вложений по электронной почте не всегда является лучшим решением.
-
Ваше сообщение может привести к тому, что почтовый ящик получателя превысит квоту хранения Если почтовые ящики получателя превысят квоту хранения, получатели могут не получить другие сообщения.
-
Ваше сообщение может привести к превышению квоты хранилища в вашем почтовом ящике. Каждое отправленное вами сообщение сохраняется в папке Отправленные . Отправка больших вложений другим людям также учитывается в квоте размера вашего почтового ящика. При превышении квоты хранилища вы можете быть заблокированы от получения дополнительных сообщений.
-
Раздувание прикрепленных файлов Когда файл прикрепляется к сообщению, он должен быть закодирован.В процессе кодирования прикрепленные файлы становятся в 1,37 раза больше, чем на вашем компьютере. Например, если вы отправляете вложение файла размером 5 МБ, вложение отправляется как 6,85 МБ данных.
Верх страницы
Есть несколько способов делиться большими файлами и сотрудничать с другими людьми без отправки вложений.
-
Библиотеки Microsoft SharePoint Server Если у вас есть доступ к библиотеке SharePoint Server, файлы можно сохранять в библиотеке. Дополнительные сведения см. В разделе Сохранение файла в библиотеке SharePoint. Доступ к библиотекам SharePoint можно получить непосредственно в Outlook.
Если ваша организация использует SharePoint Server и предоставляет вам личный сайт, вы можете загрузить файлы в свою библиотеку общих документов личного сайта, а затем включить ссылку на файл в свое сообщение.
Когда вы открываете библиотеку документов SharePoint, в которую вы загрузили файл, щелкните правой кнопкой мыши ссылку на документ, выберите Копировать ярлык , а затем вставьте (CTRL + V) ярлык в свое сообщение.
-
OneDrive OneDrive - это бесплатная служба Microsoft, которая предоставляет защищенное паролем онлайн-хранилище файлов, позволяющее сохранять, получать доступ и обмениваться файлами в Интернете с друзьями или коллегами практически из любого места.Вы можете сохранять документы Microsoft Office прямо в OneDrive. Дополнительные сведения см. В статье Введение в OneDrive.
-
Общие сетевые расположения Сохраняйте файлы в папке, к которой также имеют доступ ваши получатели. Затем вы можете отправить получателям сообщение, содержащее ссылку на общую папку. На вкладке Вставить в группе Ссылки щелкните Гиперссылка .Если путь к общему расположению или имя файла содержат пробелы, см. Раздел Добавление ссылок, содержащих пробелы, в сообщение электронной почты.
-
Сайты обмена фотографиями Если вы отправляете кому-то изображения, подумайте об изменении размера этих изображений перед их отправкой. См. Уменьшение размера изображений и вложений. В современных цифровых камерах размер каждого изображения при передаче с камеры может составлять 3 МБ или более.Если вы не хотите изменять размер изображений, существует множество веб-сайтов для обмена фотографиями, где вы можете загрузить свои изображения, а затем отправить ссылку на изображения в сообщении.
-
Сайты обмена видео Даже короткий видеофайл может быть очень большим. Рассмотрите возможность обмена видеоклипами одним из способов, описанных в этой статье, или на веб-сайте обмена видео.
Примечание по безопасности: Когда вы прикрепляете файл к сообщению, вы определяете предполагаемого получателя.Если вы загружаете файл в общую папку или службу, убедитесь, что вы понимаете настройки конфиденциальности и безопасности этого сайта, в том числе о том, кто имеет доступ к вашему файлу.
Верх страницы
.как отправить электронное письмо через mailx с вложенным файлом
Переполнение стека- Около
- Продукты
- Для команд
- Переполнение стека Общественные вопросы и ответы
- Переполнение стека для команд Где разработчики и технологи
php - Как отправить загруженный файл по почте в виде вложения
Переполнение стека- Около
- Продукты
- Для команд
- Переполнение стека Общественные вопросы и ответы
- Переполнение стека для команд Где разработчики и технологи делятся частными знаниями с коллегами
- Вакансии Программирование и связанные с ним технические возможности карьерного роста
- Талант Нанимайте технических талантов и создайте свой emp
Как передавать или отправлять файлы без загрузки в облако или файловый хост
Для отправки файлов кому-то другому (или другому из ваших устройств) обычно требуется загрузка на файловый хост, что может быть медленным и болезненным.Вот метод, позволяющий передавать напрямую.
Если вам нужно передать большие файлы, вы можете загрузить их в облачную учетную запись, поделиться ими через локальную сеть или просто перенести файл на USB-накопитель и поделиться им с друзьями или коллегами.
Takeafile предлагает гораздо более быстрое решение для обмена файлами с кем угодно в любой точке мира. Однако он требует, чтобы вы оставляли браузер открытым во время передачи файлов.
Он работает, создавая живое соединение между вашим компьютером и компьютером получателя.Согласно Takeafile, файлы никогда не загружаются на их серверы - скорее, зашифрованная передача происходит напрямую.
Перетащите файл на сайт, выберите опцию Live Transfer, и сайт сгенерирует ссылку, по которой вы сможете поделиться с кем-то другим.Takeafile предложит вам не закрывать браузер, пока получатель не нажмет на ссылку. Вы можете поделиться ссылкой любым удобным для вас способом: по электронной почте, в Skype или даже в социальных сетях.
После нажатия ссылки и отправитель, и получатель могут наблюдать за индикатором выполнения передачи файла.Скорость и время передачи, конечно, будут зависеть от вашего собственного сетевого подключения.
Вы можете отправить ссылку нескольким получателям одновременно - пока вы держите браузер открытым на странице Takeafile, вы можете продолжать делиться этой ссылкой.Как только вы закроете его, вам нужно будет создать новую ссылку. Отправители и получатели могут использовать службу без регистрации учетной записи, и вы можете передавать файлы до колоссального предела размера в 500 ГБ.
Что вы думаете о Takeafile? Какой ваш любимый способ передачи больших файлов? Дайте нам знать об этом в комментариях.
Функция минимизации окна должна покинуть Windows 10 в начале 2021 года.
Об авторе Нэнси Месси (Опубликовано 911 статей)Нэнси - писательница и редактор, живущая в Вашингтоне. Ранее она работала редактором по Ближнему Востоку в The Next Web, а в настоящее время работает в аналитическом центре в Вашингтоне, посвященном коммуникациям и работе с социальными сетями.
Ещё от Nancy MessiehПодпишитесь на нашу рассылку новостей
Подпишитесь на нашу рассылку, чтобы получать технические советы, обзоры, бесплатные электронные книги и эксклюзивные предложения!
Еще один шаг…!
Подтвердите свой адрес электронной почты в только что отправленном вам электронном письме.
.Отправляйте файлы как вложения с помощью Zoho Docs
Отправляйте письма как вложения из Zoho Docs
Zoho Mail позволяет пользователям отправлять и получать почту простым и надежным способом. Zoho Mail полностью интегрирован с онлайн-системой управления документами Zoho Docs, которая позволяет пользователям легко отправлять по почте любые существующие документы из Zoho docs. Значок «Отправить почту» рядом с каждым документом позволит вам отправить любой конкретный документ в качестве вложения. Кроме того, вы также можете выбрать несколько документов и использовать опцию «Отправить почту».Не нужно искать свои контакты. Поскольку он интегрирован с Zoho Mail, он по умолчанию содержит адресную книгу, вы можете выбрать получателя из адресной книги, которому вы хотите отправить свои документы.
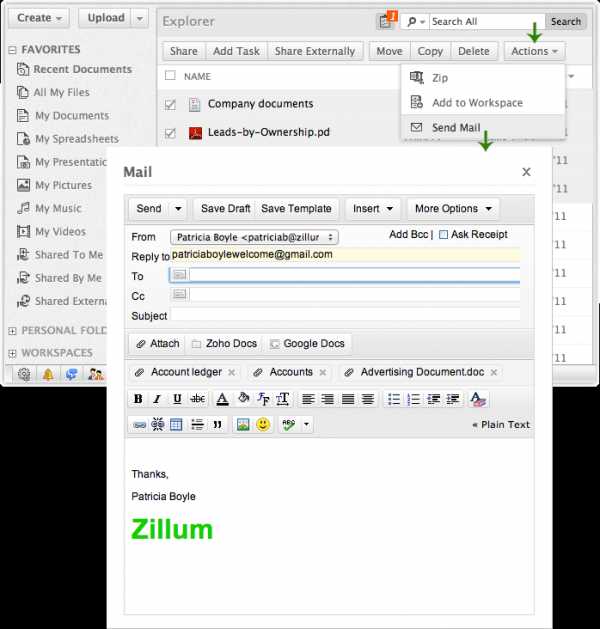
Шаги
- Щелкните Личные папки и выберите свой документ
- Щелкните стрелку раскрывающегося списка Действия на панели инструментов
- В раскрывающемся меню щелкните Отправить почту
- Откроется окно Zoho Mail с автоматически прикрепленным документом
- Введите адрес электронной почты получателя
- Нажмите кнопку Отправить вверху, чтобы отправить документы по почте.
Создание писем и прикрепление файлов из Zoho Mail
Zoho Mail предоставляет опцию «Прикрепить из Zoho Docs», которая доступна в окне создания. Будут перечислены документы различных форматов файлов, доступные в Zoho Docs Online Document System, а также предоставлены различные варианты для выбора документов, которые вы хотите прикрепить, из структуры папок, последних документов или по типу файла.
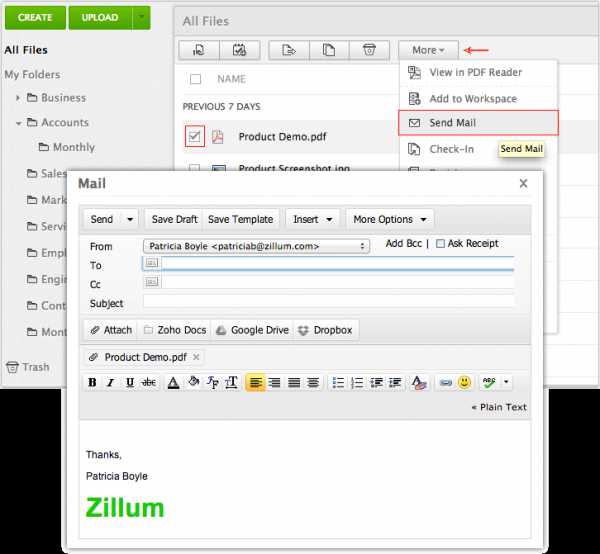
Шаги
- Выберите опцию «создать» в левой части Zoho Mail.
- Нажмите кнопку «Присоединить» на панели инструментов и выберите опцию «прикрепить из Zoho Docs» в раскрывающемся меню.
- Появится диалоговое окно со списком документов, доступных в Zoho Docs.
- Выберите документы и нажмите кнопку «ОК».