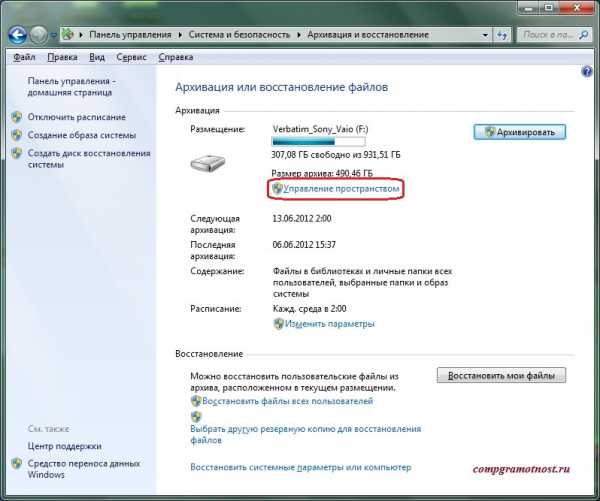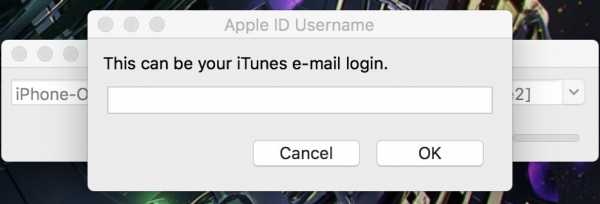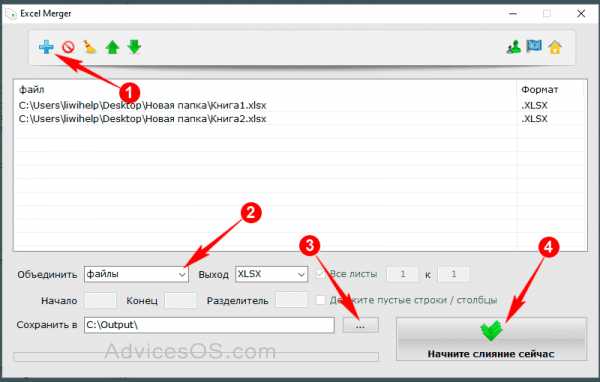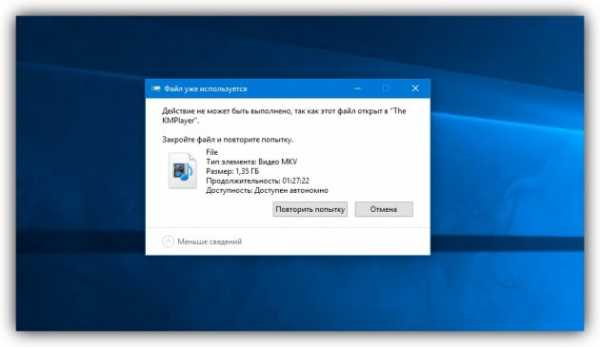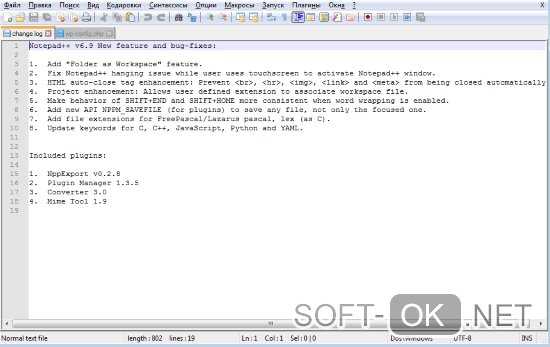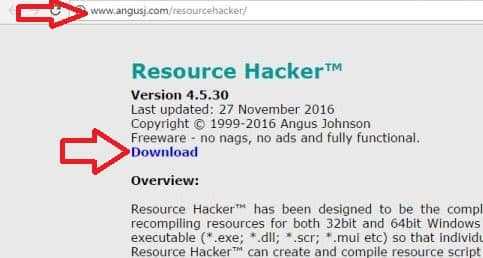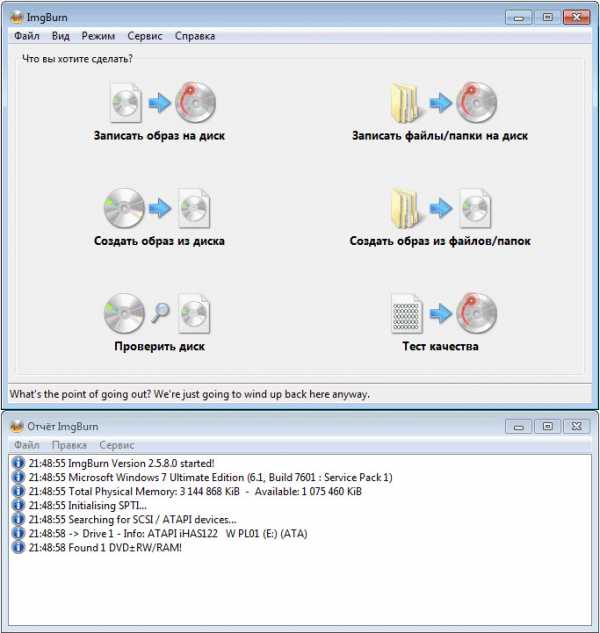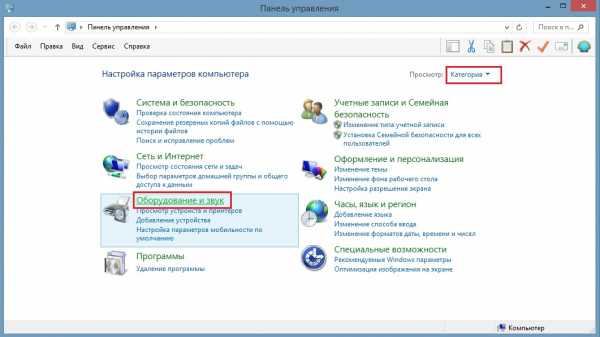Как отправить по электронной почте файл exe
Как отправить EXE-файл почтой, или очередные искусственные препятствия
Вот здесь я уже приводил пример излишней заботы о нашей безопасности. Лично меня такая забота очень сильно бесит. Если выбирать между безопасностью и свободой, то я всё-таки предпочёл бы свободу.
Но человечество развивается так, как развивается. Даже если большинство людей, как и я, предпочитают свободу, условия жизни в обществе нам диктует меньшинство. И это меньшинство решает, что нам можно, а что нельзя.
В частности, владельцы почтовых сервисов предоставляют нам бесплатную почту, но платой за эту бесплатность является безоговорочное принятие их правил. Например, если вы захотите отправить в письме по электронной почте какой-нибудь файл, то это может оказаться весьма затруднительным или даже невозможным.
Большой брат следит за тобой
Поскольку все разработчики и владельцы почтовых программ считают нас беспомощными недееспособными недоумками, которые не могут сами позаботиться о своей безопасности (к сожалению, часто так оно и есть), то они пытаются оградить нас от всех возможных опасностей, подстерегающих нас в Интернете.
В итоге полностью и всех оградить всё-равно не получается, а дееспособные и мыслящие (вроде меня))) люди получают дополнительные искусственные препятствия, которые очень сильно мешают в работе. В итоге, чтобы выполнить простейшее действие (например, отправить файл по почте), приходится тратить намного больше времени и сил, чем хотелось бы.
В чём, собственно, сложность? И вообще зачем я написал так много “букаф”, а к сути так и не подобрался?
Ну, во-первых, я люблю писать. А во-вторых, надо было сделать какое-то вступление, чтобы люди, далёкие от этого вопроса, узнали не только его решение, но и причины возникновения.
Итак, ближе к делу…
При отправке файлов по электронной почте в большинстве случаев неприятностей не возникает (когда вы отправляете фотографии или текстовые документы).
Но вот если вы решите отправить по почте программу (EXE-файл), то здесь вы можете столкнуться с неожиданностями, которые многих вгонят в недоумение или даже бешенство.
Например, при попытке отправить письмо с вложением ЕХЕ-файла через почтовый ящик от Гугла, вы увидите следующее:
То есть ваш вложенный файл ГУГЛ заблокировал и не загрузил, потому что посчитал его небезопасным. Сразу скажу, что здесь я пытаюсь отправить программу собственной разработки, которая ГАРАНТИРОВАННО не содержит вирусов.
Но суть в том, что почтовики все EXE-файлы считают потенциально опасными. Так что у вас не получится доказать, что вы не верблюд.
Если же, невзирая на предупреждение, вы нажмёте кнопку ОТПРАВИТЬ, то увидите другое предупреждение:
Да, Гугл так и быть, отправит ваше письмо, но без вложения! Однако смыслом отправки для вас является как раз таки отправка приложения (то есть вложения).
Так что же делать? Копировать вашу программу на флешку и по старинке отправлять в точку назначения с курьером? Но мы же, блин, живём в 21-м цифровом веке!
Решения, конечно, есть. Не все они одинаково хорошо применимы для разных почтовых систем. Но всё таки “не мытьём, так катаньем” вы сможете отправить EXE-файл по почте. Далее я расскажу о нескольких способах.
Как отправить EXE-файл по электронной почте
Итак, вот основные способы:
- Упаковать программу в архив (на современных почтовых сервисах почти никогда не помогает).
- Упаковать программу в архив с паролем (помогает, но не на всех почтовиках).
- Закачать архив с паролем на файлообменник, а по почте отправить ссылку на файл.
Итак, самый простой способ - это запаковать вашу программу в архив, и попытаться отправить по почте этот архив. Раньше это часто срабатывало. Однако почтовики постоянно совершенствуются (иногда не в ту сторону), и сегодня почти все почтовые сервисы умеют распаковывать или проверять архивы. Следовательно, они понимают, что в архиве находится EXE-файл и точно также блокируют отправку. Либо просто считают архив потенциально опасным, как и ЕХЕ-файл.
Поэтому лучше сразу попробовать второй способ - упаковать вашу программу в архив и установить пароль на архив. У разных архиваторов это делается по разному.
Как установить пароль на архив 7-Zip
Для примера приведу последовательность действий в архиваторе 7-Zip и для операционной системы Windows XP.
Итак, в Проводнике через контекстное меню выбираем
7-ZIP - ДОБАВИТЬ К АРХИВУ
Откроется окно, где вы можете задать разные параметры архива, в том числе и пароль. Для установки пароля в группе ШИФРОВАНИЕ в поле ВВЕДИТЕ ПАРОЛЬ задайте любой пароль и нажмите кнопку ОК (см. рис.).
После создания архива у вас в той же папке, где был ваш ЕХЕ-файл, появится файл имя_файла.zip. Вот его то теперь вы можете попробовать отправить по почте. Только не забудьте сообщить получателю письма пароль, который вы установили на архив, иначе он не сможет его открыть.
Большинство почтовых сервисов отправят такое письмо. Но не Гугл. Гугл по уровню маразма в области безопасности пошёл дальше остальных. Поэтому вы увидите всё то же сообщение о блокировке (см. рис. выше в начале статьи).
Если у вас есть ящик на другом сервисе, например, на Мэйле или Яндексе, то лучше не заморачиваться и отправить письмо с архивом через эти сервисы. Но если вы хотите отправить письмо именно через почту Гугла (например, это ваш рабочий ящик, который знают все ваши клиенты и вы не хотите использовать другую почту), то остаётся третий способ.
Как создать Гугл-Диск
Третий способ заключается в загрузке архива (лучше именно архива с паролем, а не просто файла) на какой-либо файлообменник и отправке ссылки на этот архив по почте.
В качестве файлообменника может быть, например, Яндекс.Диск, Облако от Мэйла, Гугл.Диск или что-то иное.
Поскольку не все пользователи могут пользоваться Мэйлом и Яндексом (например, на Украине эти сервисы заблокированы), то я приведу пример с Гугл.Диском.
Кратко расскажу, как создать Гугл.Диск.
Если у вас есть почта на Гугле, то наверняка есть и Гугл.Диск. Если нет, просто переходите по ссылке https://drive.google.com и создайте Гугл.Диск (вы должны быть авторизованы в почте Гугл).
Сначала вы увидите такую картину:
Здесь выбираете “Для личных целей” и нажимаете “Перейти к Google Диску”. После этого откроется страница, где нужно
ввести адрес вашего почтового ящика (ящик у вас уже должен быть, и это должен быть ящик на Гугле, то есть адрес должен
иметь вид: ваша_почта@gmail.com).
Нажимаете кнопку ДАЛЕЕ и при необходимости следуете инструкциям (возможно, придётся ввести пароль от вашего ящика).
Как загрузить файл на Гугл-Диск
Когда вы войдёте в Гугл-Диск, то вам надо будет загрузить ваш файл. Для этого надо щёлкнуть по меню СОЗДАТЬ в левом верхнем углу:
В открывшемся меню надо выбрать ЗАГРУЗИТЬ ФАЙЛЫ:
Откроется стандартное диалоговое окно Windows для выбора файла. Выбираете в этом окне нужный файл (в нашем примере это veslog.zip), и нажимаете кнопку ОТКРЫТЬ.
Когда файл загрузится, то в правом нижнем углу появится небольшое окно с надписью “Загрузка файла завершена”. Теперь ваш файл на Гугл.Диске, но он доступен только вам. Чтобы сделать его доступным для других, надо открыть доступ.
Для этого щёлкаем правой кнопкой мыши по имени файла, и в открывшемся меню выбираем “Открыть доступ”:
Появится окно, где вы можете назначить людей, для которых будет доступен этот файл, а также установить некоторые другие настройки доступа. Но нам ничего этого не надо - мы просто нажмём кнопку ГОТОВО:
В этом же окне можно было сразу скопировать ссылку на файл. Но для случая, когда у вашего файла уже открыт совместный доступ, расскажу, как получить ссылку на файл.
Для этого щёлкаем правой кнопкой мыши по имени файла, и в открывшемся меню выбираем “Копировать ссылку общего доступа”:
Теперь для вашего файла открыт доступ по ссылке и ссылка скопирована в буфер обмена.
Остаётся только создать письмо и вставить туда ссылку (комбинацией клавиш CTRL + V или через контекстное меню - ПРАВАЯ КНОПКА МЫШИ - ВСТАВИТЬ).
Ну что же, на этом всё. Надеюсь, эта статья поможет новичкам. Если для вас это было полезным - не забывайте делиться с друзьями в социальных сетях, а также пишите комментарии (благодарности приветствуются))).
И не забывайте подписываться на новости, чтобы не пропустить новые полезные статьи.
Если что-то ещё осталось непонятно - посмотрите видео:
ПРИМЕЧАНИЕ
Есть ещё один способ отправки “неотправляемых” файлов по почте. Но в Гугле он также не будет работать.
Этот способ заключается в изменении расширения файла. Например, можно заменить ЕХЕ на ВМР.
А при получении файла снова изменить расширение на ЕХЕ. Если для вас такие понятия как “расширение” неведомы,
то узнать об этом можно здесь.
Комментарии для сайта Cackle
как отправить программу с исходными файлами и exe файлом по электронной почте
Установка сетевой версииНа компьютере с базой данной (на сервере):
1.Создайте на локальном диске папку с именем, например, ABONENT и
скопируйте содержимое файла архива с конфигурацией в эту папку.
Откройте доступ к этой папке пользователям других компьютеров.
2.Создайте на локальном диске папку с именем, например, ABDISTR и
скопируйте содержимое папки DISTR в эту папку.
Откройте доступ к этой папке пользователям других компьютеров.
3.Установите драйвер ключа защиты (HASPUserSetup.exe).
4.Установите (как сервис) сервер лицензий (Lmsetup.exe).
5.Подключите на рабочий USB-порт ключ защиты HASP HL Net.
При правильном подключении ключ должен светиться.
6.На компьютере должна быть установлена BDE.
Если не установлена - устанавливаем из файла bdesetup.exe.
Параметры BDE нужно настроить согласно файла bde-pars.
7.Запустите программу Abonent.exe и в диалоге регистрации базы данных
зарегистрируйте по полному сетевому имени созданную в п.1 папку.
Подключение архиватора/разархиватора.
1.Вызов внешнего архиватора настраивается в файле abarch.cmd.
2.Вызов внешнего разархиватора настраивается в файле abunarch.cmd.
На других компьютерах локальной сети:
8.Установите драйвер ключа защиты (HASPUserSetup.exe).
9.На компьютере должна быть установлена BDE.
Если не установлена - устанавливаем из файла bdesetup.exe.
Параметры BDE нужно настроить согласно файла bde-pars.
10.На сервере в папке дистрибутива выберите и запустите программу Abonent.exe
и в диалоге регистрации базы данных зарегистрируйте по полному сетевому
имени созданную в п.1 папку.
gmail — Как отправить исполняемый файл Windows через Gmail?
Это более полезно, если вы специально хотите отправить его кому-то, кто технически не склонен (т. е. вы хотите сделать его мертвым - легко открывать), поэтому я изначально разместил его как ответ этот вопрос , но он работает!
-
«Добавить» ваш .exe-файл в (новый) зашифрованный .zip-файл («внутренний файл».)
-
Измените расширение файла с
.zipна.zipx. (Конечно, возможно, работают другие расширения. Вы даже можете сделать расширение.thepasswordisHuckleberry!) -
«Добавить» .zipx-файл в (новый) незашифрованный .zip-файл («внешний файл».)
-
Отправьте по электронной почте внешний (.zip) файл вместе с паролем для внутреннего файла.
Вот и все.
В качестве дополнительного бонуса вам даже не нужно менять расширение файла. Windows File Explorer распознает внутренний (.zipx) файл как действительный .zip-файл, поэтому вы можете просто дважды щелкнуть его и ввести пароль.
Вот как это выглядит после открытия внешнего файла и попытки открыть внутренний файл. Обратите внимание на значок .zip в файле .zipx. Текстовый файл только что представлен в качестве примера того, как вы могли бы удобно хранить пароль к файлу, так как он просто должен пройти через GMail.
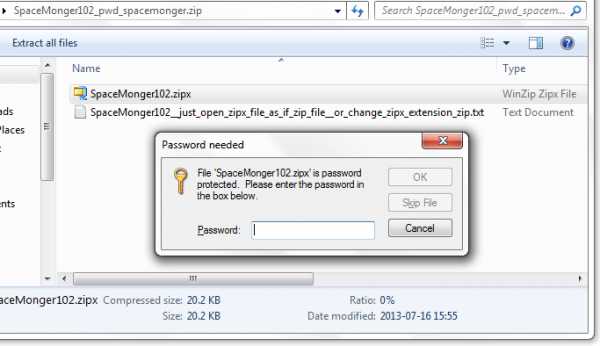
Как отправить файл по электронной почте
В этом уроке я покажу, как отправить файл по электронной почте. Мы научимся пересылать документы, фотографии и другие данные через Майл, Яндекс и Gmail.
На заметку. Данные, которые пересылают по интернету, называются вложениями или прикрепленными файлами (аттачментами).
Как добавить файл к письму
Технология пересылки файлов по почте следующая:
- Заходим в свой ящик в интернете. Делается это через почтовый сайт, на котором находится адрес: Майл (mail.ru), Яндекс (yandex.ru), Google (gmail.com) или другой.
- Нажимаем на «Написать письмо».
- Заполняем форму: указываем email получателя, тему и, если необходимо, печатаем сообщение.
- Щелкаем по специальной кнопке для добавления вложения. Откроется окно выбора данных с компьютера. Добавляем через него файл.
- Нажимаем на «Отправить».
После этого сообщение с вложением уходит по указанному адресу. В ящике остается копия – она попадаем в папку «Отправленные».
При быстром интернете пересылка занимает несколько секунд.
Пример
1. Сначала нужно зайти в ящик. Для этого открыть сайт, на котором он находится, ввести логин и пароль.
Подробнее об этом читайте в уроке Моя электронная почта.
2. Затем нажать на кнопку для составления письма. Вот как она выглядит в разных сервисах:
| Яндекс.Почта | Mail.ru | Gmail.com |
3. Далее заполнить форму:
- Напечатать адрес получателя.
- Указать тему письма.
- Набрать сообщение (если нужно).
4. Для загрузки файла щелкнуть на специальную кнопку. Обычно она находится вверху или внизу - над или под частью для ввода текста.
| Яндекс.Почта | Mail.ru | Gmail.com |
Появляется небольшое окошко для выбора данных с компьютера. Через него нужно выбрать объект для пересылки.
Допустим, мне необходимо выбрать документ, который находится в Локальном диске D в папке «Договоры». Значит, в окошке перехожу в Локальный диск D.
И открываю «Договоры».
Показываются файлы, которые есть в этой папке. Нахожу среди них нужный и щелкаю по нему два раза левой кнопкой мыши.
Окошко исчезает, а мой документ появляется на странице.
в Яндекс.Почте:
в Mail.ru:
в Gmail.com:
Если файл большого размера (от 1 МБ), он будет какое-то время закачиваться. В случае с объемными данными (от 35 МБ) загрузка будет происходить сразу на облако.
5. Когда вложение загружено, нужно нажать на «Отправить».
Сразу после этого сообщение с вложением уйдет по указанному адресу. Вот как его увидит получатель:
Обратите внимание на иконку с изображением скрепки в конце. Таким образом сервис показывает, что внутри есть аттачмент.
Открыв письмо, получатель увидит и текст, и документ, которой сможет посмотреть или скачать на свой компьютер.
Как переслать несколько файлов
В одно письмо можно добавить несколько объектов любого типа. Это могут быть фото, документы, музыка и даже видео.
Для этого вовсе необязательно посылать несколько писем – можно написать одно и вложить в него всё, что нужно. Происходит это так: добавляем в сообщение один файл, затем, точно также, второй, третий и так далее.
А что делать, если объектов много, например, двадцать?! Можно ли добавить папку целиком, а не каждый из них по отдельности?!
Отправить папку по интернету нельзя. Но ее можно заархивировать и прикрепить к письму.
Покажу, как это сделать прямо в окошке, через которое мы добавляем файл для отправки.
Кликаем правой кнопкой мыши по папке, из списка выбираем 7-Zip или WinRAR и создаем архив.
Затем выбираем только что созданный архив - щелкаем по нему два раза левой кнопкой мыши.
Архив, в котором находится нужная для пересылки папка, прикрепляется к письму. Остается только его отправить.
Подробнее об архивации можно узнать из этого урока.
Нюансы
1. Если нужно переслать более трех файлов в одном письме, лучше их заархивировать.
Например, я хочу выслать десять фотографий. Чтобы не добавлять каждую по отдельности, лучше положить их в новую папку на компьютере, заархивировать ее и при отправке письма добавить этот архив.
В итоге отправится один объект, а не десять. Получателю будет проще его скачать и разархивировать, чем смотреть (скачивать) каждый снимок отдельно.
2. Перед пересылкой фото следует сжимать - уменьшать размер.
Сделать это можно в любой программе для редактирования изображений. Например, в стандартной Paint (есть в Пуске). Подробнее об этом читайте в уроке Сжатие фото.
Задание
- Отправьте сообщение с прикрепленным файлом на свой же ящик. Для этого в поле «Кому» напечатайте адрес своей электронной почты.
- Откройте полученное письмо и попробуйте посмотреть вложение прямо в почте. Затем скачайте его на компьютер и откройте непосредственно с ПК.
- Отправьте себе же письмо с несколькими файлами: как по отдельности, так и заархивировав их.
Обновлено: 15.09.2020
Автор: Илья Кривошеев
Как отправить файл или папку по электронной почте
При некоторых обстоятельствах у вас как у пользователя, может возникнуть необходимость пересылки каких-либо данных путем использования почтовых сервисов. О том, как можно переслать документы или целую папку, мы расскажем далее по ходу этой статьи.
Отправляем файлы и папки по электронной почте
Затрагивая тему передачи различного рода данных посредством эксплуатации сервисов для обмена почты, нельзя не упомянуть тот факт, что подобная возможность есть буквально на каждом ресурсе соответствующего типа. При этом в плане использования функционал может разительно отличаться, ставя в тупик даже опытных пользователей.
Не все сервисы для обмена сообщениями способны работать с полноценными файловыми директориями.
Обратите внимание на то, что мы уже затрагивали тему передачи данных через почту. В частности, это касается видеороликов и различного рода изображений.
Если вам необходимо выполнить передачу документов указанной разновидности, рекомендуем ознакомиться с соответствующими статьями на нашем сайте.
Читайте также:
Как отправить фото по почте
Как отправить видео по почте
Яндекс Почта
Некогда компанией Яндекс в их почтовом сервисе был внедрен функционал для пользователей, позволяющий отправлять файлы другим людям тремя различными методами. Однако для доступа к дополнительным вариантам вам придется заранее обзавестись Яндекс Диском.
Переходя непосредственно к сути вопроса, нужно сделать оговорку на то, что документы по почте можно отправлять исключительно в качестве прикреплений к сообщению.
- Перейдите к форме создания нового сообщения, используя блок «Написать» на главной странице электронного ящика.
- Выполнив подготовку письма к отправке, в нижней части окна веб-обозревателе щелкните по надписи «Прикрепить файлы с компьютера».
- Через открывшееся окно в системе найдите данные, которые требуется загрузить.
- После завершения загрузки документов вы сможете скачать или удалить любое из прикреплений. Расписанным методом вы можете загрузить буквально любые файлы, каждый из которых будет отправлен получателю.
Файл может быть как один, так и несколько.
Почтовый сервис Яндекс все же ограничивает своих пользователей касательно максимального объема данных и скорости выгрузки.
Еще один способ пересылки данных заключается в использовании документов, предварительно добавленных на Яндекс Диск. При этом к письму также могут быть прикреплены целые директории со множеством папок.
Не забудьте предварительно активировать Яндекс Диск и поместить туда отправляемые данные.
- Находясь в подготовленном сообщении, рядом с ранее упомянутым значком найдите и нажмите кнопку «Прикрепить файлы из Диска».
- В контекстном окне выберите нужную информацию.
- Воспользуйтесь кнопкой с подписью «Прикрепить».
- Подождите, пока документы или директория добавятся во временное хранилище.
- После добавления вы получаете возможность скачивания или удаления этих данных в рамках письма.
Третий и последний метод является скорее дополнительным и напрямую зависит от активности Диска. Заключается этот способ в использовании некогда пересланных данных из других сообщений.
- На дважды упомянутой панели используйте элемент со всплывающей подписью «Прикрепить файлы из Почты».
- В раскрывшемся диалоговом окне перейдите в папку с письмами, у которых имеются прикрепления.
- Отыскав отправляемый документ, кликните по нему для выделения и нажмите кнопку «Прикрепить».
- Завершив добавление данных, и в целом работу с прикреплениями, воспользуйтесь клавишей «Отправить» для пересылки письма.
- Пользователь, получивший ваше письмо, сможет скачать, добавить файлы к себе на Диск или ознакомиться с документами.
Наименование разделов автоматически переводится на латиницу.
За раз можно добавить лишь один файл.
Не рекомендуется одновременно прикреплять документы и папки, так как это может вызывать сбои отображения данных у получателя.
Посмотреть можно только содержимое папки с другими файлами.
По причине отсутствия каких-либо других средств пересылки документов с разбором данной темы можно закончить.
Mail.ru
Почта Mail.ru по своей функциональной структуре не сильно отличается от ранее упомянутого сервиса. Вследствие этого, в процессе использования данного электронного ящика для отправки документов, у вас не будет дополнительных проблем.
Администрация данного сайта не предоставляет пользователям возможность загрузки файловых директорий.
Всего у Mail.ru есть два полноценных способа выгрузки и один дополнительный.
- На первой странице Маил.ру в верхней боковой части кликните по надписи «Написать письмо».
- По необходимости, завершив подготовку письма к отправке, найдите панель загрузки данных под блоком «Тема».
- Воспользуйтесь первой представленной ссылкой «Прикрепить файл».
- С помощью проводника выберите добавляемый документ и щелкните по кнопке «Отрыть».
- Mail.ru не поддерживает прикрепление пустых документов.
- Скорость выгрузки данных не позволяет моментально добавлять файлы, так как у почтового сервиса есть базовый набор ограничений.
- После добавления данных некоторые из них можно будет открыть непосредственно в интернет-обозревателе.
- Иногда может возникать ошибка обработки, связанная с теми или иными проблемами самого документа.
В этом случае поддерживается мультизагрузка данных.
К примеру, пустой архив не может быть обработан системой.
В случае второго метода вам потребуется заранее завести Облако Mail.ru и добавить туда файлы, требующие прикрепления. Для ознакомления с данным функционалом можете прочитать соответствующую статью.
- Под строчкой ввода темы кликните по надписи «Из Облака».
- Используя навигационное меню и окно просмотра документов, найдите нужную информацию.
- Щелкните по клавише «Прикрепить», чтобы встроить данные из Облака в письмо.
- По завершении процесса добавления, документ появится в списке прочих файлов.
Одновременно можно выбрать сразу несколько документов.
Последний, но для многих пользователей достаточно полезный метод, потребует от вас наличия ранее отправленной почты со вложенными данными. Более того, в целях прикрепления документов вполне подойдут полученные, а не отправленные сообщения.
- Используя панель инструментов выгрузки данных в письмо, щелкните по ссылке «Из Почты».
- В открывшемся встроенном окне установите выделение напротив каждого документа, требующего добавления в создаваемое сообщение.
- Нажмите кнопку «Прикрепить» для запуска процесса выгрузки данных.
- После выполнения рекомендаций, воспользуйтесь клавишей «Отправить» для пересылки письма.
У получателя сообщения будет возможность выполнения некоторых действий над файлами в зависимости от его формата и разновидности:
- Скачать;
- Добавить в Облако;
- Посмотреть;
- Редактировать.
Также пользователь может выполнить несколько общих манипуляций над данными, например, заархивировать и скачать.
Надеемся у вас получилось разобраться с процессом отправки файлов с использованием почты от Маил.ру.
Gmail
Почтовый сервис от Google хоть и совместим с остальными общеизвестными ресурсами, но все же имеет массу отличий. В особенности это касается загрузки, добавления и использования файлов в рамках сообщений.
Gmail более универсален, так как все сервисы от Google связаны между собой.
Наиболее удобным для пользователей ПК является метод отправки данных через загрузку документов в сообщение.
- Откройте почту Gmail и разверните форму создания письма, используя элемент интерфейса с подписью «Написать».
- Переключите редактор в более удобный режим работы.
- Заполнив все базовые поля письма, на нижней панели нажмите по подписи «Прикрепить файлы».
- В проводнике Виндовс укажите путь к прикрепляемым данным и нажмите по кнопке «Открыть».
- Теперь прикрепления отобразятся в специальном блоке.
- Некоторые документы могут быть заблокированы по тем или иным причинам.
Для уточнения подробностей рекомендуем воспользоваться встроенной справкой.
Будьте внимательны, выполняя отправку больших по объему данных. Сервис имеет некоторые ограничения на максимальный размер прикреплений.
Второй способ больше подойдет тем людям, которые уже привыкли использовать сервисы от Гугл, включая облачное хранилище Google Drive.
- Воспользуйтесь кнопкой с текстовой подписью «Вставить ссылки на файлы в Google Drive».
- Через навигационное меню переключитесь на вкладку «Загрузка».
- Используя возможности загрузки, предоставленные в окне, выполните добавление данных на Гугл Диск.
- Для добавления папки перетащите нужную директорию в область загрузки.
- Так или иначе, файлы все равно будут добавлены по отдельности.
- По завершении выгрузки документы будут помещены в образе ссылок в основное тело сообщения.
- Вы также можете выполнить прикрепление, используя уже имеющиеся данные на Google Диске.
- Окончательно закончив процесс загрузки прикрепляемой информации, воспользуйтесь кнопкой «Отправить».
- После получения пользователю будут доступны все пересланные данные с некоторым количеством возможностей.
Этот метод является последним способом отправки данных через электронный ящик от Google. Следовательно, работу с данным почтовым сервисом можно завершить.
Rambler
Сервис Рамблер на русскоязычном рынке аналогичных ресурсов является мало востребованным и предоставляет минимальное количество возможностей для среднестатистического пользователя. Безусловно, это напрямую касается отправки различного рода документов по E-Mail.
Отправка папок посредством почты Rambler, к сожалению, невозможна.
На сегодняшний день рассматриваемый ресурс предоставляет лишь один метод отправки данных.
- Войдите в свою электронную почту и нажмите по надписи «Написать».
- Заполнив заглавные поля, внизу экрана найдите и кликните по ссылке «Прикрепить файл».
- В окне проводника выполните выделение одного или нескольких документов и воспользуйтесь клавишей «Открыть».
- Дождитесь завершения процесса добавления данных к письму.
- Для отправки почты воспользуйтесь соответствующей кнопкой с подписью «Отправить письмо».
- Получатель после открытия сообщения сможет скачать каждый присланный файл.
В данном случае скорость выгрузки является минимальной.
Больше никакого примечательного функционала этот почтовый ресурс не предлагает.
Вдобавок ко всей приведенной в статье информации важно заметить, что при необходимости можно выполнить прикрепление папки с данными вне зависимости от используемого сайта. Помочь в этом вам может любой удобный в использовании архиватор, например, WinRAR.
Упаковав и отправив документы единым файлом, получатель сможет скачать и распаковать архив. При этом сохранится изначальная структура директории, а общие повреждения данных будут минимальны.
Читайте также: Бесплатные конкуренты архиватора WinRAR
Мы рады, что смогли помочь Вам в решении проблемы.Опишите, что у вас не получилось. Наши специалисты постараются ответить максимально быстро.
Помогла ли вам эта статья?
ДА НЕТКак отправить документы по электронной почте?

Файлы на вашем компьютере могут быть прикреплены к электронному письму и отправляться друзьям одним нажатием кнопки – все, от деловых документов до праздничных снимков
В этом руководстве будет показано, как прикрепить документ к электронной почте с помощью Gmail. Однако вы найдете эту информацию, относящуюся к большинству учетных записей электронной почты.
Вам понадобиться:
- учетная запись электронной почты, настроенная и готовая отправить и получить электронную почту
- документ, сохраненный на вашем компьютере.
Следуйте этим пошаговым инструкциям, чтобы отправить документ по электронной почте
Шаг 1. Войдите в свою учетную запись электронной почты, чтобы вы попали на панель управления (на главной странице) своей учетной записи электронной почты.
Шаг 2: Нажмите «Написать» . Кроме того, вы можете ответить на полученное вами электронное письмо, дважды щелкнув по нему в списке полученных писем, а затем выполните те же действия.
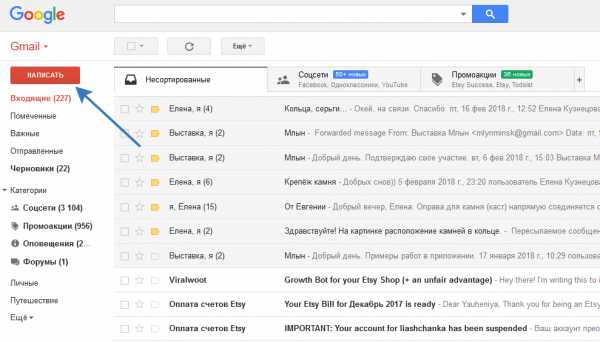
Шаг 3: Как только ваше новое электронное письмо будет открыто, введите адрес электронной почты получателя в поле «Кому». Затем поставьте заголовок для своей электронной почты в поле «Тема» и введите свое сообщение.
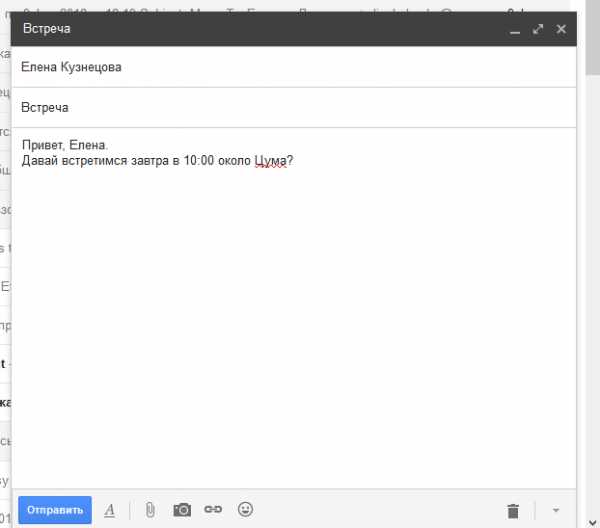 Шаг 4: Нажмите на значок скрепки в нижней части окна компоновки.
Шаг 4: Нажмите на значок скрепки в нижней части окна компоновки.
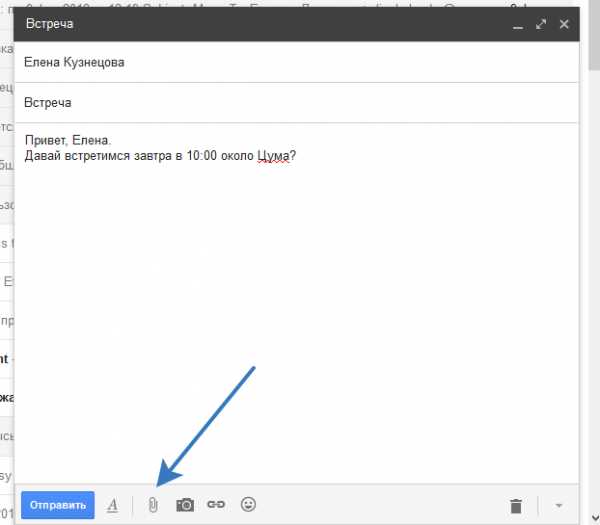 Шаг 5: Просмотрите папки Windows, пока не достигнете документа, который вы хотите прикрепить к своей электронной почте. Выделите это, щелкнув по нему, а затем нажмите « Открыть» . Это добавит документ в качестве приложения к вашей электронной почте.
Шаг 5: Просмотрите папки Windows, пока не достигнете документа, который вы хотите прикрепить к своей электронной почте. Выделите это, щелкнув по нему, а затем нажмите « Открыть» . Это добавит документ в качестве приложения к вашей электронной почте.
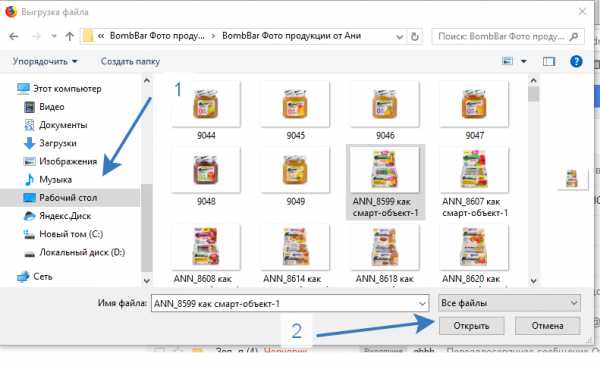 Шаг 6: вы увидите, что ваш документ был прикреплен по электронной почте по имени его файла, появляющегося в синем тексте внизу окна компоновки.
Шаг 6: вы увидите, что ваш документ был прикреплен по электронной почте по имени его файла, появляющегося в синем тексте внизу окна компоновки.
Шаг 7: Если вы хотите прикрепить другой документ, снова щелкните значок скрепки и повторите шаги 4 и 5.
Шаг 8. Когда вы будете готовы отправить свое письмо, нажмите «Отправить».
Mail.ru
Сразу после того как вы зайдете в электронную почту Мэйл.ру, вам необходимо совершить следующие действия:
- В левом маленьком окне вы найдете 2 вкладки. Первая отображает количество непрочитанных писем на вашем электронном ящике. Вам необходимо нажать на вторую вкладку под названием «Написать письмо»
. 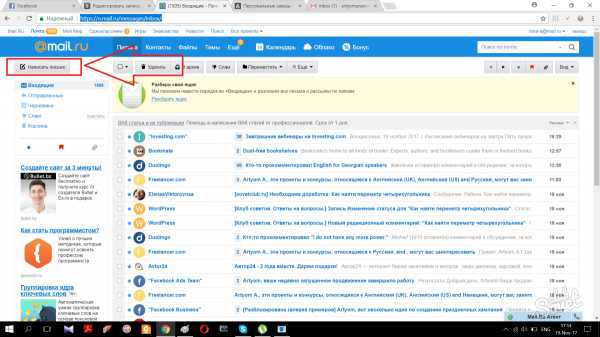
- После нажатия на данную вкладку вас перебросит на страницу создания сообщения. В поле «Кому» необходимо указать электронный адрес получателя.
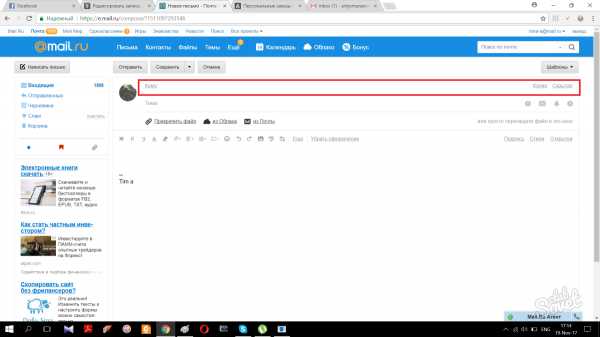
- Вторая строка под названием «Тема» предназначена для названия письма, его заголовка. Желательно заполнить это поле для того чтобы получатель, взглянув на новое письмо смог определить на какую оно тему. Придумайте такой заголовок, который будет выделять ваше письмо среди остальных. Он не должен быть большим, одного слова будет достаточно. Тем более, если вы отправляете важные документы, которые требуют срочного прочтения.
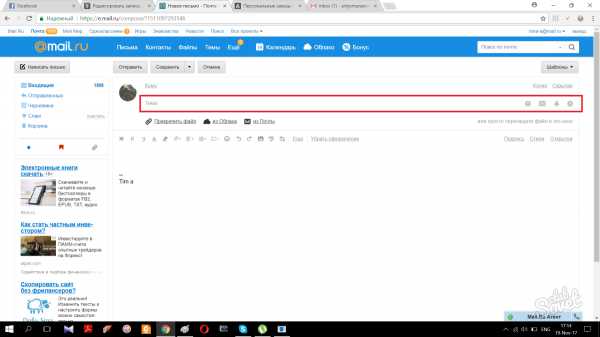
- Чтобы прикрепить файл к сообщению необходимо нажать на вкладку под названием «прикрепить файл». Как и в случае с gmail, вы можете не вбивать текст сообщения, а просто отправить файл.
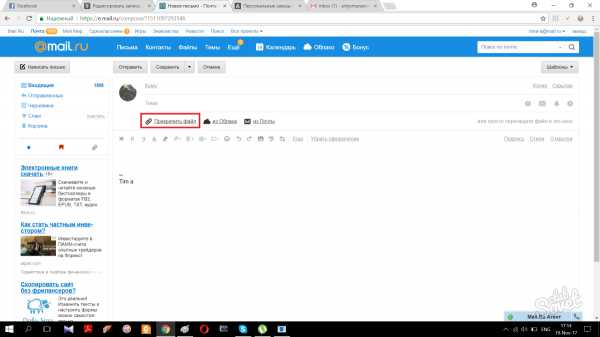
- После нажатия на вкладку выскочит окно. Выбираем нужный файл и кликаем по «открыть». После небольшой загрузки файл будет загружен. В отличие от gmail почты, вы можете отправить файл любого размера, в пределах разумного. Чем больше файл — тем больше вам придется ждать пока он загрузится.
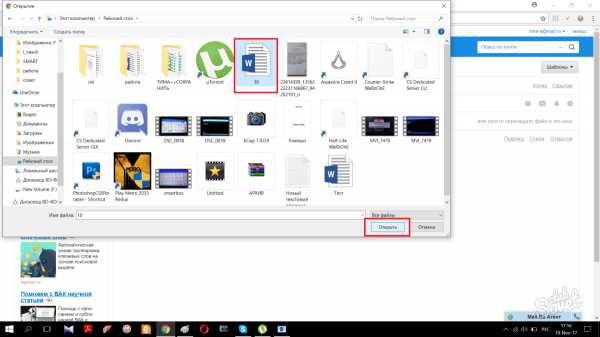
- Если все готово, необходимо нажать на кнопку «Отправить» в левом верхнем углу страницы.
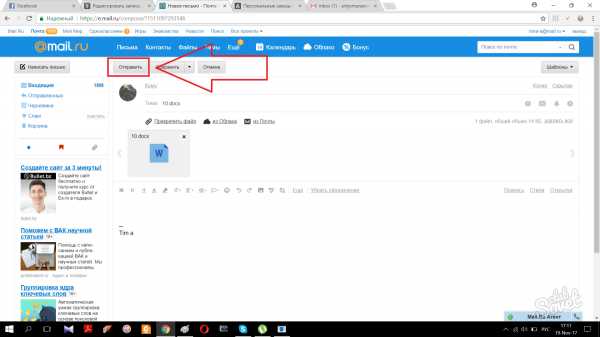
Яндекс
- Кликаем по клавише «написать» в правом верхнем углу почтового ящика.
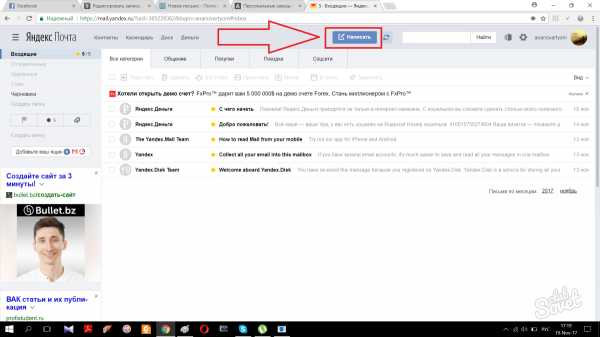
- В выпавшем окне, как и на других почтовых ресурсах, вам будет необходимо указать электронный адрес получателя и тему.
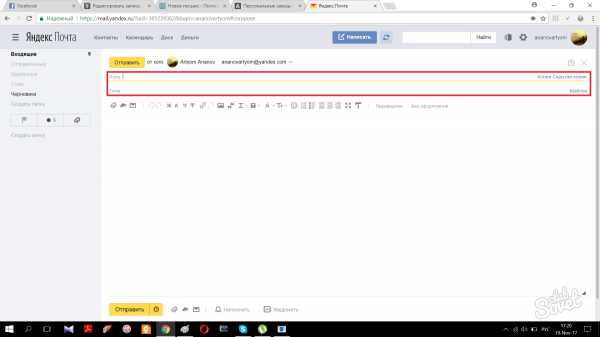
- Чтобы прикрепить файл к сообщению кликаем на иконку скрепки внизу формы, выбираем необходимый файл, один раз нажав на левую кнопку мыши. В размере файлы вы не ограничены.
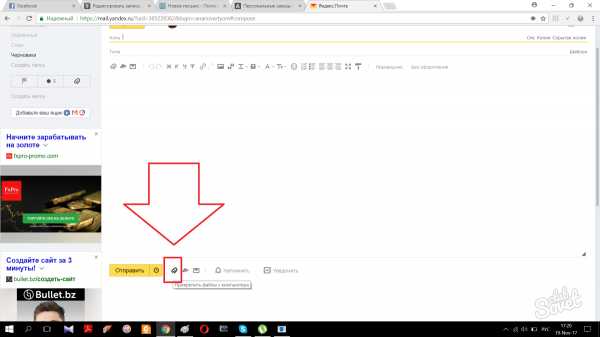
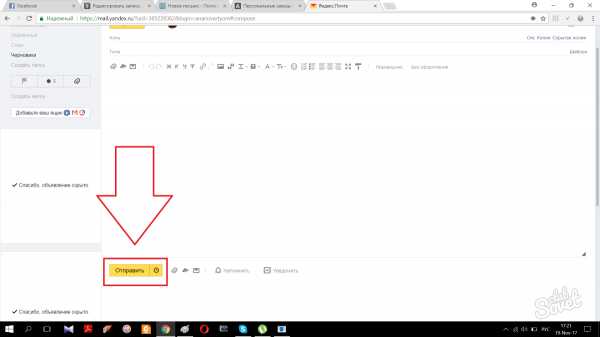
Вот и все! Как перенести ватсап на другой телефон сохранив переписку андроид вы можете узнать из нашей статьи.
Как отправлять исполняемые файлы по электронной почте
перейти к содержанию Поиск Меню- Windows
- Linux
- Mac
- Интернет
- Android
- iOS
- Подробнее
- Руководства по аппаратному обеспечению
- Chrome OS
- Гаджеты
- Как все работает
- Обзор продукта
- Умный дом
- Игры
- О компании
- О нас
- Свяжитесь с нами
vb.net - Как скопировать файл * .exe с одного компьютера и вставить его на другой компьютер через LAN
Переполнение стека- Около
- Продукты
- Для команд
- Переполнение стека Общественные вопросы и ответы
- Переполнение стека для команд Где разработчики и технологи делятся частными знаниями с коллегами
- Вакансии Программирование и связанные с ним технические возможности карьерного роста
Как передать ввод в exe через файл bat
Переполнение стека- Около
- Продукты
- Для команд
- Переполнение стека Общественные вопросы и ответы
- Переполнение стека для команд Где разработчики и технологи делятся частными знаниями с коллегами
- Вакансии Программирование и связанные с ним технические возможности карьерного роста
- Талант Нанимайте технических специалистов и создавайте свой бренд работодателя
windows - Как изменить exe-файл, чтобы он запускался от имени администратора без исходного кода
Переполнение стека- Около
- Продукты
- Для команд
- Переполнение стека Общественные вопросы и ответы
- Переполнение стека для команд Где разработчики и технологи делятся частными знаниями с коллегами
- Вакансии Программирование и связанные с ним технические возможности карьерного роста
- Талант Нанимайте технических специалистов и создавайте свой бренд работодателя
- Реклама Обратитесь к разработчикам и технологам со всего мира
- О компании
Загрузка…
- Авторизоваться
Что такое EXE-файл? (с изображением)
Файл exe (произносится как буквы E-X-E) - это компьютерный файл, заканчивающийся расширением «.exe», иначе известный как исполняемый файл . Когда вы нажимаете на exe-файл, встроенная процедура автоматически выполняет код, который может привести в действие несколько функций. Файлы EXE используются для установки и запуска программ и подпрограмм.
EXE или исполняемый файл.EXE-файл - это лишь один из нескольких типов форматов файлов, которые распознаются различными операционными системами. Текстовые файлы, то есть файлы, которые не генерируют код, а просто отображают текст, заканчиваются на txt . Microsoft Word сохраняет файлы с расширением doc , сокращенно от document . Другой распространенный тип файла - это сжатый или заархивированный файл с расширением zip .
EXE-файл - один из самых полезных типов файлов именно потому, что он запускает программы; однако это также делает его потенциально опасным.Его можно использовать в качестве системы доставки вирусов или других вредоносных программ. Внешне зараженный exe-файл может показаться вполне безобидным. При нажатии на нее может показаться, что запускается не что иное, как анимированный мультфильм или простая аркада. Однако невидимый код может работать в фоновом режиме, заражая или компрометируя компьютер.
Если щелкнуть вредоносный exe-файл, в течение следующих нескольких часов или дней компьютер может стать нестабильным.Часто пользователь не связывает проблему с причиной, а приписывает ее другим факторам, таким как необходимость дефрагментации или замены диска. Личная информация или нажатие клавиш пароля может быть передано неизвестному веб-сайту без ведома пользователя, или машина может удалить свои собственные файлы и вообще выйти из строя. Любой из этих и других сценариев можно запустить, просто щелкнув «плохой» exe-файл.
Из-за потенциального вреда при загрузке любого exe-файла рекомендуется просканировать его с помощью надежного антивирусного сканера, прежде чем нажимать на него.С этой целью специалисты по безопасности рекомендуют настроить браузеры так, чтобы веб-сайты не могли загружать программы автоматически. Это дает пользователю возможность отслеживать, какие программы передаются на его или ее компьютер.
ФайлыExe обычно не предназначены для редактирования, и изменение размера файла exe приведет к его неработоспособности.Поскольку exe-файл чаще всего является программой, он обычно защищен законами об авторских правах в соответствии с лицензионным соглашением, выданным его автором. В этом случае взлом EXE-файла является незаконным. Исключение составляет общедоступное программное обеспечение . Программное обеспечение, являющееся общественным достоянием, принадлежит общественности и может быть изменено кем угодно по закону.
Поскольку безопаснее всего ошибиться в плане осторожности, лучшая защита - это хорошее нападение.Эксперты рекомендуют обновлять антивирусные программы и удалять электронную почту из неизвестных источников. Если вы получили exe-файл от человека, которому доверяете, сначала отсканируйте его, прежде чем нажимать на него. Даже файлы, которые, как представляется, поступают из авторитетных источников, могут быть опорочены третьими сторонами без ведома источника.
.