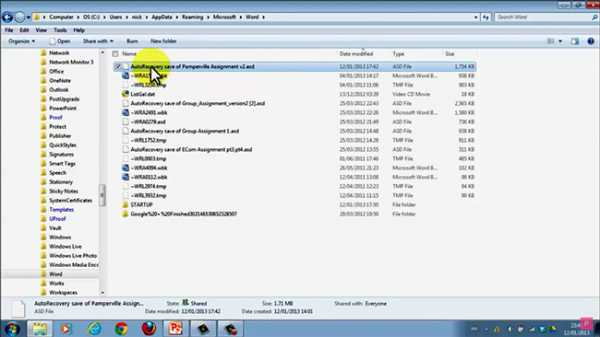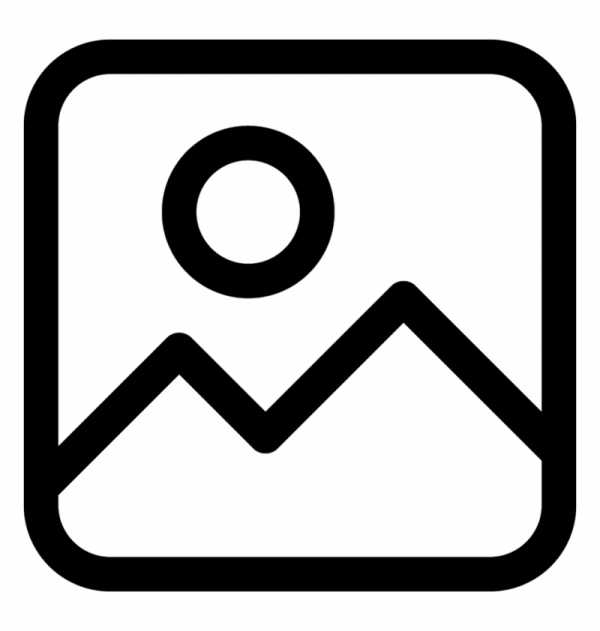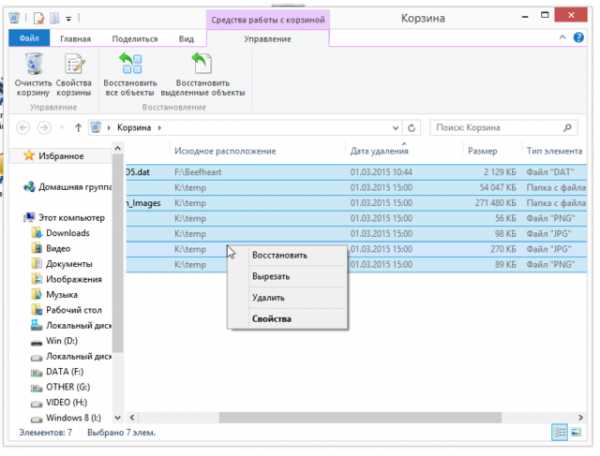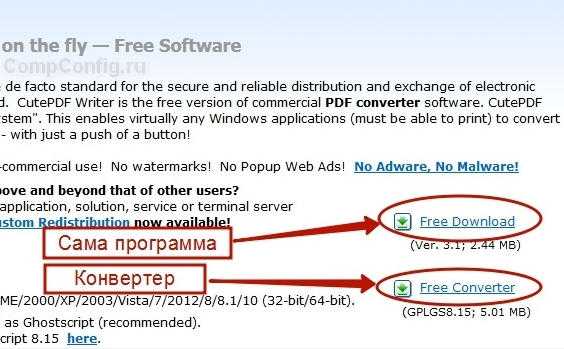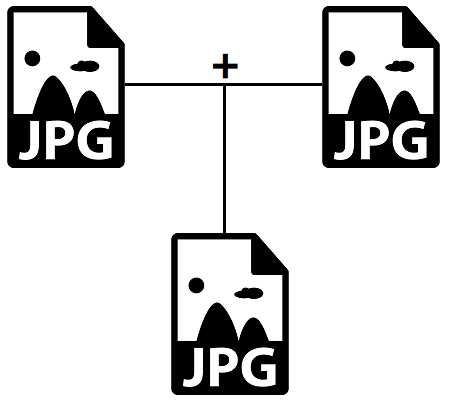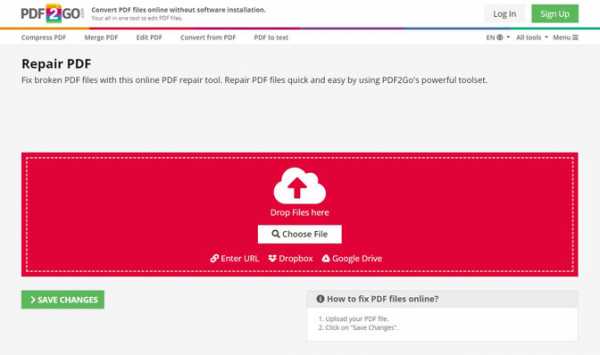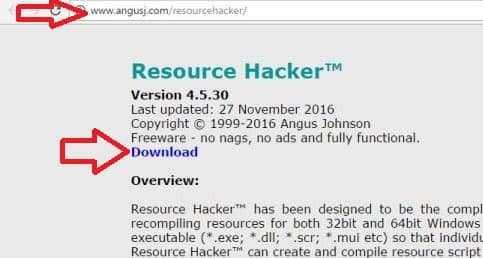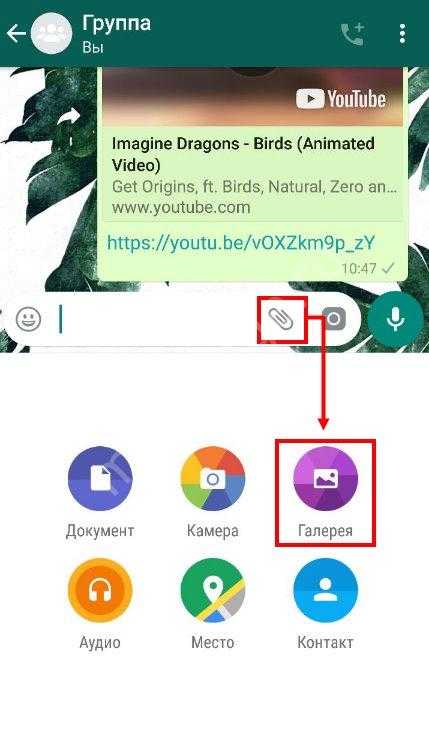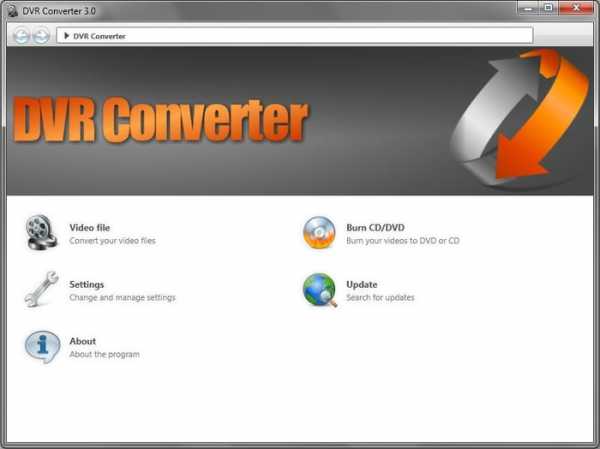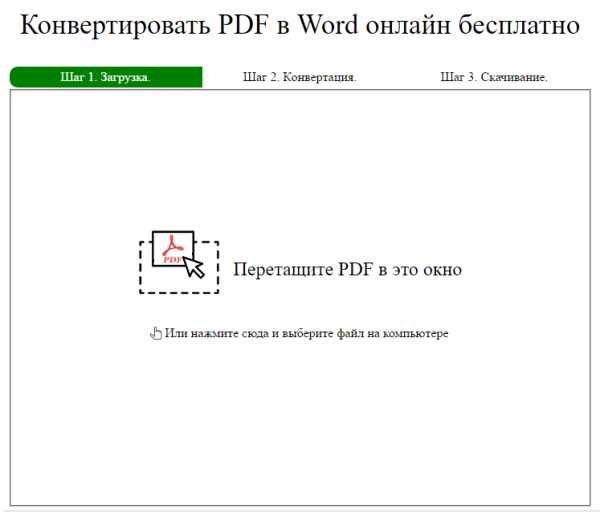Как отправить папку с файлами по электронке
Как отправить файл или папку по электронной почте
При некоторых обстоятельствах у вас как у пользователя, может возникнуть необходимость пересылки каких-либо данных путем использования почтовых сервисов. О том, как можно переслать документы или целую папку, мы расскажем далее по ходу этой статьи.
Отправляем файлы и папки по электронной почте
Затрагивая тему передачи различного рода данных посредством эксплуатации сервисов для обмена почты, нельзя не упомянуть тот факт, что подобная возможность есть буквально на каждом ресурсе соответствующего типа. При этом в плане использования функционал может разительно отличаться, ставя в тупик даже опытных пользователей.
Не все сервисы для обмена сообщениями способны работать с полноценными файловыми директориями.
Обратите внимание на то, что мы уже затрагивали тему передачи данных через почту. В частности, это касается видеороликов и различного рода изображений.
Если вам необходимо выполнить передачу документов указанной разновидности, рекомендуем ознакомиться с соответствующими статьями на нашем сайте.
Читайте также:
Как отправить фото по почте
Как отправить видео по почте
Яндекс Почта
Некогда компанией Яндекс в их почтовом сервисе был внедрен функционал для пользователей, позволяющий отправлять файлы другим людям тремя различными методами. Однако для доступа к дополнительным вариантам вам придется заранее обзавестись Яндекс Диском.
Переходя непосредственно к сути вопроса, нужно сделать оговорку на то, что документы по почте можно отправлять исключительно в качестве прикреплений к сообщению.
- Перейдите к форме создания нового сообщения, используя блок «Написать» на главной странице электронного ящика.
- Выполнив подготовку письма к отправке, в нижней части окна веб-обозревателе щелкните по надписи «Прикрепить файлы с компьютера».
- Через открывшееся окно в системе найдите данные, которые требуется загрузить.
- После завершения загрузки документов вы сможете скачать или удалить любое из прикреплений. Расписанным методом вы можете загрузить буквально любые файлы, каждый из которых будет отправлен получателю.
Файл может быть как один, так и несколько.
Почтовый сервис Яндекс все же ограничивает своих пользователей касательно максимального объема данных и скорости выгрузки.
Еще один способ пересылки данных заключается в использовании документов, предварительно добавленных на Яндекс Диск. При этом к письму также могут быть прикреплены целые директории со множеством папок.
Не забудьте предварительно активировать Яндекс Диск и поместить туда отправляемые данные.
- Находясь в подготовленном сообщении, рядом с ранее упомянутым значком найдите и нажмите кнопку «Прикрепить файлы из Диска».
- В контекстном окне выберите нужную информацию.
- Воспользуйтесь кнопкой с подписью «Прикрепить».
- Подождите, пока документы или директория добавятся во временное хранилище.
- После добавления вы получаете возможность скачивания или удаления этих данных в рамках письма.
Третий и последний метод является скорее дополнительным и напрямую зависит от активности Диска. Заключается этот способ в использовании некогда пересланных данных из других сообщений.
- На дважды упомянутой панели используйте элемент со всплывающей подписью «Прикрепить файлы из Почты».
- В раскрывшемся диалоговом окне перейдите в папку с письмами, у которых имеются прикрепления.
- Отыскав отправляемый документ, кликните по нему для выделения и нажмите кнопку «Прикрепить».
- Завершив добавление данных, и в целом работу с прикреплениями, воспользуйтесь клавишей «Отправить» для пересылки письма.
- Пользователь, получивший ваше письмо, сможет скачать, добавить файлы к себе на Диск или ознакомиться с документами.
Наименование разделов автоматически переводится на латиницу.
За раз можно добавить лишь один файл.
Не рекомендуется одновременно прикреплять документы и папки, так как это может вызывать сбои отображения данных у получателя.
Посмотреть можно только содержимое папки с другими файлами.
По причине отсутствия каких-либо других средств пересылки документов с разбором данной темы можно закончить.
Mail.ru
Почта Mail.ru по своей функциональной структуре не сильно отличается от ранее упомянутого сервиса. Вследствие этого, в процессе использования данного электронного ящика для отправки документов, у вас не будет дополнительных проблем.
Администрация данного сайта не предоставляет пользователям возможность загрузки файловых директорий.
Всего у Mail.ru есть два полноценных способа выгрузки и один дополнительный.
- На первой странице Маил.ру в верхней боковой части кликните по надписи «Написать письмо».
- По необходимости, завершив подготовку письма к отправке, найдите панель загрузки данных под блоком «Тема».
- Воспользуйтесь первой представленной ссылкой «Прикрепить файл».
- С помощью проводника выберите добавляемый документ и щелкните по кнопке «Отрыть».
- Mail.ru не поддерживает прикрепление пустых документов.
- Скорость выгрузки данных не позволяет моментально добавлять файлы, так как у почтового сервиса есть базовый набор ограничений.
- После добавления данных некоторые из них можно будет открыть непосредственно в интернет-обозревателе.
- Иногда может возникать ошибка обработки, связанная с теми или иными проблемами самого документа.
В этом случае поддерживается мультизагрузка данных.
К примеру, пустой архив не может быть обработан системой.
В случае второго метода вам потребуется заранее завести Облако Mail.ru и добавить туда файлы, требующие прикрепления. Для ознакомления с данным функционалом можете прочитать соответствующую статью.
- Под строчкой ввода темы кликните по надписи «Из Облака».
- Используя навигационное меню и окно просмотра документов, найдите нужную информацию.
- Щелкните по клавише «Прикрепить», чтобы встроить данные из Облака в письмо.
- По завершении процесса добавления, документ появится в списке прочих файлов.
Одновременно можно выбрать сразу несколько документов.
Последний, но для многих пользователей достаточно полезный метод, потребует от вас наличия ранее отправленной почты со вложенными данными. Более того, в целях прикрепления документов вполне подойдут полученные, а не отправленные сообщения.
- Используя панель инструментов выгрузки данных в письмо, щелкните по ссылке «Из Почты».
- В открывшемся встроенном окне установите выделение напротив каждого документа, требующего добавления в создаваемое сообщение.
- Нажмите кнопку «Прикрепить» для запуска процесса выгрузки данных.
- После выполнения рекомендаций, воспользуйтесь клавишей «Отправить» для пересылки письма.
У получателя сообщения будет возможность выполнения некоторых действий над файлами в зависимости от его формата и разновидности:
- Скачать;
- Добавить в Облако;
- Посмотреть;
- Редактировать.
Также пользователь может выполнить несколько общих манипуляций над данными, например, заархивировать и скачать.
Надеемся у вас получилось разобраться с процессом отправки файлов с использованием почты от Маил.ру.
Gmail
Почтовый сервис от Google хоть и совместим с остальными общеизвестными ресурсами, но все же имеет массу отличий. В особенности это касается загрузки, добавления и использования файлов в рамках сообщений.
Gmail более универсален, так как все сервисы от Google связаны между собой.
Наиболее удобным для пользователей ПК является метод отправки данных через загрузку документов в сообщение.
- Откройте почту Gmail и разверните форму создания письма, используя элемент интерфейса с подписью «Написать».
- Переключите редактор в более удобный режим работы.
- Заполнив все базовые поля письма, на нижней панели нажмите по подписи «Прикрепить файлы».
- В проводнике Виндовс укажите путь к прикрепляемым данным и нажмите по кнопке «Открыть».
- Теперь прикрепления отобразятся в специальном блоке.
- Некоторые документы могут быть заблокированы по тем или иным причинам.
Для уточнения подробностей рекомендуем воспользоваться встроенной справкой.
Будьте внимательны, выполняя отправку больших по объему данных. Сервис имеет некоторые ограничения на максимальный размер прикреплений.
Второй способ больше подойдет тем людям, которые уже привыкли использовать сервисы от Гугл, включая облачное хранилище Google Drive.
- Воспользуйтесь кнопкой с текстовой подписью «Вставить ссылки на файлы в Google Drive».
- Через навигационное меню переключитесь на вкладку «Загрузка».
- Используя возможности загрузки, предоставленные в окне, выполните добавление данных на Гугл Диск.
- Для добавления папки перетащите нужную директорию в область загрузки.
- Так или иначе, файлы все равно будут добавлены по отдельности.
- По завершении выгрузки документы будут помещены в образе ссылок в основное тело сообщения.
- Вы также можете выполнить прикрепление, используя уже имеющиеся данные на Google Диске.
- Окончательно закончив процесс загрузки прикрепляемой информации, воспользуйтесь кнопкой «Отправить».
- После получения пользователю будут доступны все пересланные данные с некоторым количеством возможностей.
Этот метод является последним способом отправки данных через электронный ящик от Google. Следовательно, работу с данным почтовым сервисом можно завершить.
Rambler
Сервис Рамблер на русскоязычном рынке аналогичных ресурсов является мало востребованным и предоставляет минимальное количество возможностей для среднестатистического пользователя. Безусловно, это напрямую касается отправки различного рода документов по E-Mail.
Отправка папок посредством почты Rambler, к сожалению, невозможна.
На сегодняшний день рассматриваемый ресурс предоставляет лишь один метод отправки данных.
- Войдите в свою электронную почту и нажмите по надписи «Написать».
- Заполнив заглавные поля, внизу экрана найдите и кликните по ссылке «Прикрепить файл».
- В окне проводника выполните выделение одного или нескольких документов и воспользуйтесь клавишей «Открыть».
- Дождитесь завершения процесса добавления данных к письму.
- Для отправки почты воспользуйтесь соответствующей кнопкой с подписью «Отправить письмо».
- Получатель после открытия сообщения сможет скачать каждый присланный файл.
В данном случае скорость выгрузки является минимальной.
Больше никакого примечательного функционала этот почтовый ресурс не предлагает.
Вдобавок ко всей приведенной в статье информации важно заметить, что при необходимости можно выполнить прикрепление папки с данными вне зависимости от используемого сайта. Помочь в этом вам может любой удобный в использовании архиватор, например, WinRAR.
Упаковав и отправив документы единым файлом, получатель сможет скачать и распаковать архив. При этом сохранится изначальная структура директории, а общие повреждения данных будут минимальны.
Читайте также: Бесплатные конкуренты архиватора WinRAR
Мы рады, что смогли помочь Вам в решении проблемы.Опишите, что у вас не получилось. Наши специалисты постараются ответить максимально быстро.
Помогла ли вам эта статья?
ДА НЕТКак заархивировать папку с файлами и отправить
Приветствую вас на Планете Успеха! Сегодня мы поговорим о такой актуальной теме, как создать архив из нескольких файлов, или заархивировать целую папку с файлами, для передачи в сообщениях социальных сетей, мессенджерах, или по электронной почте.
Почему эта тема актуальна? Всё очень просто, например мы хотим своим знакомым или родственникам переслать посредством сети интернет свои фото, а их много. Мы же не будем целый день сидеть и по одной фотографии пересылать, удобнее сразу все одной папкой отправить.
Также работая удалённо дома, часто бывает необходимо, переслать выполненную работу работодателю или заказчику, а это могут быть не только фотографии, но и текстовые документы, видео или аудио, или любые другие файлы, которые удобнее передать адресату одним файлом (одной папкой) архивом.
Проверка наличия на ПК установленного архиватора
Итак, давайте приступим! На нашем компьютере должен быть установлен, один из архиваторов: WinRAR; 7Zip или UniExtractor. Проверить наличие установленного архиватора можно наведя мышкой на любую папку с файлами и нажав правую кнопку.
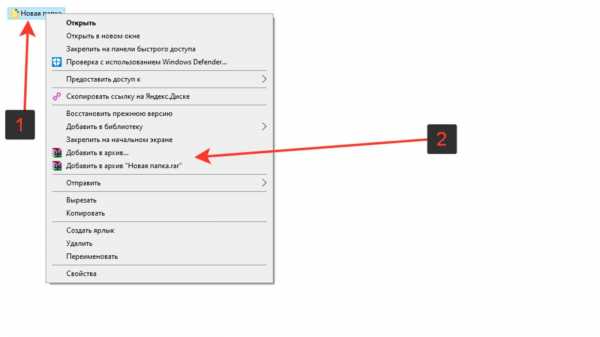
Если видим, как на скриншоте, надпись ”добавить в архив” (у вас может быть другая надпись, в зависимости от установленного архиватора, но смысл тот же), то на вашем компьютере архиватор уже установлен.
Если таких пунктов нет, то нужно установить соответствующую программу. Я пользуюсь программой WinRAR, найти её для установки себе на компьютер, можете на официальном сайте.
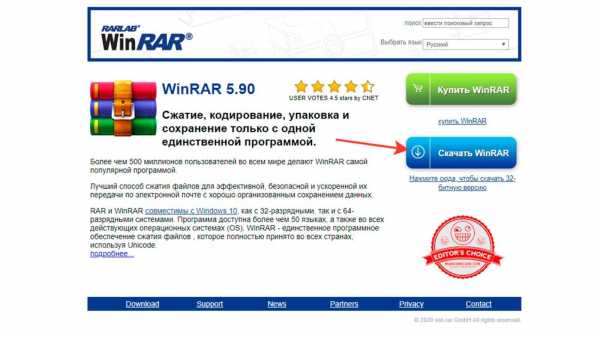
После успешной установки программы или наличия уже установленного архиватора, приступаем к созданию архива из файлов.
Как заархивировать папку с файлами
Выбираем папку с файлами, которую нам необходимо заархивировать и передать одним файлом адресату, нажимаем на папку правой кнопкой мыши, выбираем графу в появившемся списке ”Добавить в архив ”Новая папка” (у вас название папки свое)”.
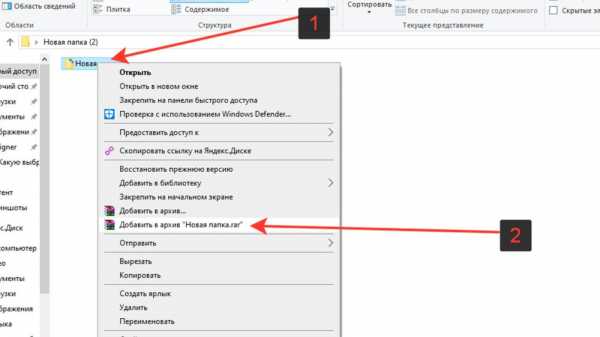
Начинается процесс архивации папки, ждем завершения создания архива.
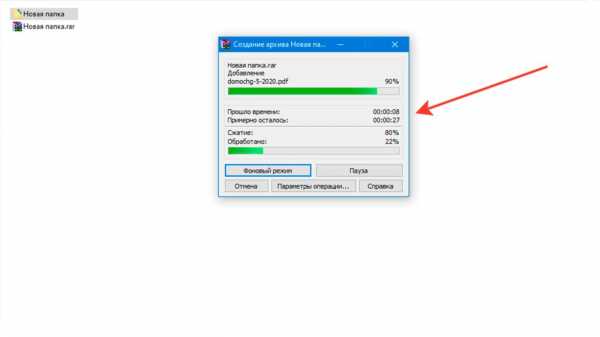
После завершения процесса архивации видим созданный архив нашей папки.
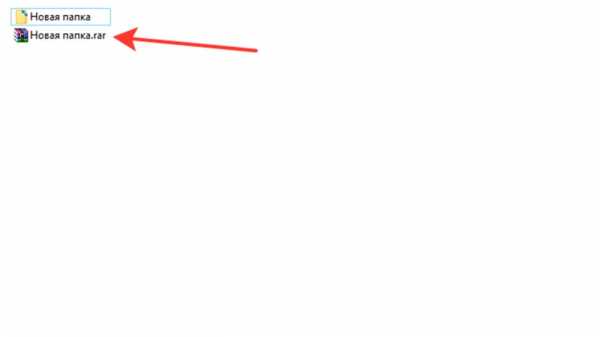
Теперь мы можем этот файл отправлять любыми средствами передачи файлов. Рассмотрим на примере социальной сети во ВКонтакте.
Отправка заархивированной папки с файлами
Заходим в социальную сеть во ВКонтакте, открываем сообщения, выбираем кому будем отправлять заархивированную папку с файлами.
В форме отправки сообщений, с левой стороны нажимаем на скрепку и в появившемся списке выбираем ”Документ”, нажав левой кнопкой мышки.
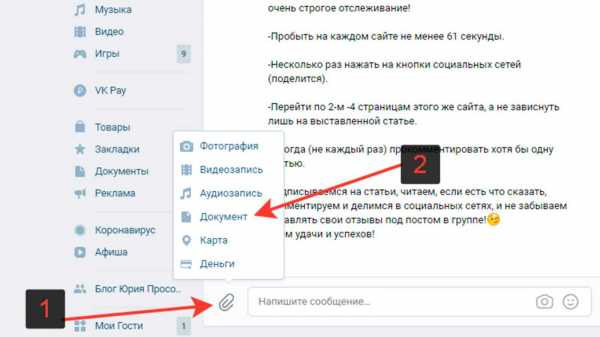
Нажимаем ”Загрузить новый файл”
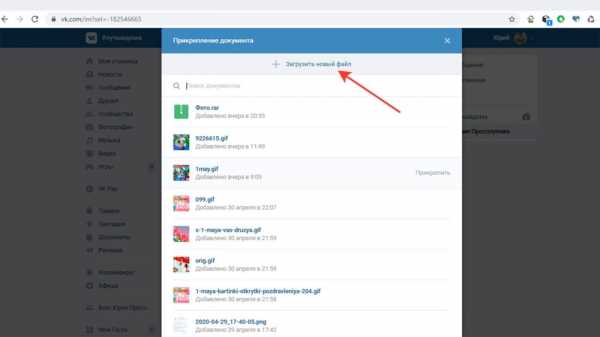
Находим архив с нашей папкой, выделяем и жмем открыть, начнется процесс загрузки файла.
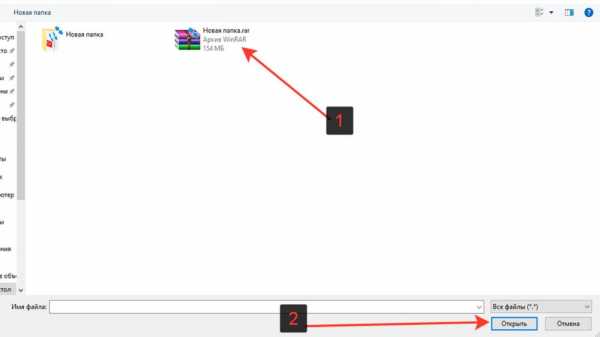
Архив загружен и прикреплен к сообщению, справа нажимаем на стрелку отправки сообщения.
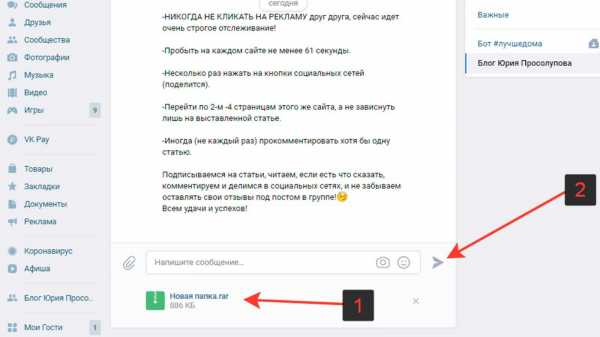
Сообщение с прикрепленной заархивированной папкой отправлено адресату.
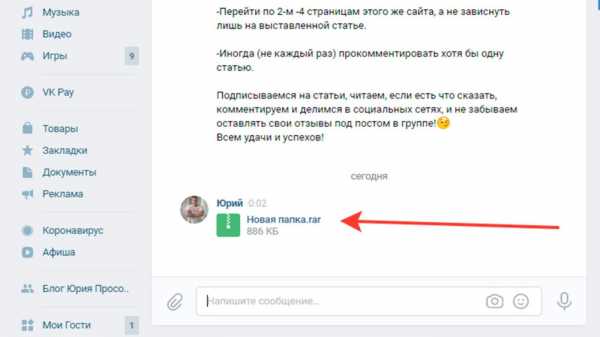
Важно помнить, что при отправке файлов есть определенные ограничения по максимальному размеру файла и в каждом сервисе они свои. Например, во ВКонтакте — допустимый максимальный размер передачи в категории документы — 200 МБ.
С созданием архива и отправкой мы разобрались, теперь стоит вопрос, а как открыть архив, если нам пришлют такой файл.
Как открыть заархивированную папку с файлами
Вы получили в сообщении в любом из сервисов передачи файлов заархивированную папку (архив с файлами), скачали себе на компьютер и теперь вам необходимо этот архив открыть, извлечь из него файлы.
Для этого на архив нажимаем правой кнопкой мыши, выбираем графу ”извлечь в (в текущую папку или в название полученного архива)”.
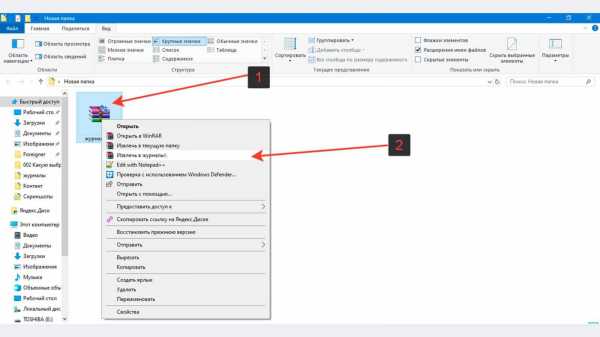
Далее идет процесс извлечения файлов, распаковка архива.
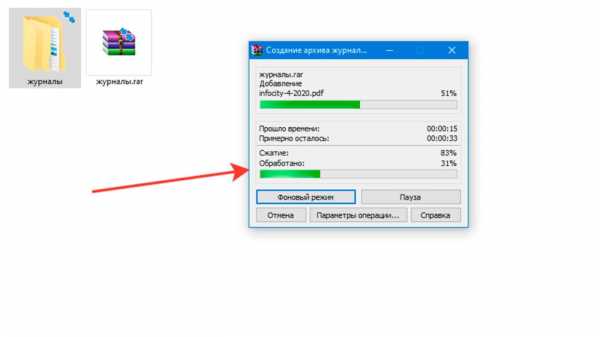
Архив распакован, файлы извлечены и заархивированная папка открыта.
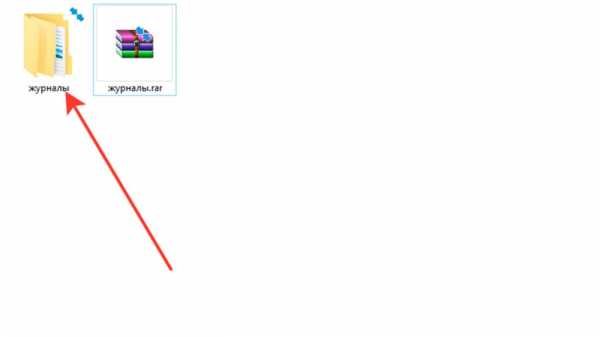
Итак, вы сегодня научились создавать архив, узнали как заархивировать папку с файлами, и как ее отправить посредством сообщений социальной сети во ВКонтакте другому пользователю.
В других социальных медиа, мессенджерах или по электронной почте, где есть возможность передачи файлов — процесс отправки архива тот же.
Также, вы теперь знаете как, и сможете без труда извлечь файлы из архива, полученного вами.
Успехов вам и до новых встреч!
Поделиться ссылкой:
Как отправить папку по электронной почте
Основное предназначение электронной почты (e-mail) передача писем и файлов незначительного размера. Написать письмо без вложения файлов интуитивно понятно практически каждому новому пользователю почтового сервиса. Не возникает проблем в случае отправления небольшого количества файлов. Но что же делать, если нужно отправить папку, в которой находится 20, 30, 50 и более файлов?
Задача эта решается довольно просто, если знать небольшой трюк. Вся смекалка заключается в преобразование папки в один RAR файл. Через почту отравить папку нельзя, но можно отослать заархивированную папку. Как заархивировать файл или папку смотрите в этой статье.
Теперь о незначительных нюансах, которые описаны в виде вопрос-ответ.
Вопрос. Обязательно в таком случае архивировать в rar или можно в другой формат, например zip?
Ответ. Не обязательно, можно и в zip . В данном случае не имеет смысл формат (ra r , zip или др.), а имеет смысл объединение файлов в один.
Вопрос. Нужно ли что бы на компьютере пользователя, которому отправили файл, была установлена программа WinRa r или аналогичная ей?
Ответ. Да нужно. В противном случае этот человек не разархивирует этот файл и не получит доступ к файлам.
Вопрос. Требуется отправить папку с файлами размером 30 мб, а отправлять через почтовый сервис можно только 20 мб. Что в таком случае делать?
Ответ. В подобной ситуации при архивировании следует разбить файл на два тома по объёму меньше 20 мб (в нашем случае можно по 15 мб). А делается это в настройках WinRar при архивировании:
В дальнейшем нужно отправить все созданные rar файлы. Получатель сохраняет их все в одну папку и потом извлекает. В случае недостачи одной из части разбитого архива такой манёвр не получиться. Т.е. если разбился файл условно на 3 части, то и отправить нужно 3 части.
Передать существенно большие файлы удобнее не через почту, а через облачное хранилище файлов или создав торрент файл .
Как отправить папку с файлами по электронной почте
Если папка содержит лишь несколько файлов, дозволено переправить ее содержимое по электронной почте, прикрепив к письму всякий файл в отдельности и указав в тексте наименование папки. Получатель сумеет самосильно сотворить папку с таким именем и разместить в нее присланные файлы. Впрочем если в папке десятки файлов, эта операция отнимет массу времени и трафика. Комфортнее применять программу-архиватор для упаковки папки совместно с содержимым в один файл.
Вам понадобится
- Программа-архиватор и почтовый заказчик либо почтовый веб-сервис
1. Откройте проводник Windows двойным щелчком по ярлыку «Мой компьютер» на рабочем столе либо нажатием сочетания клавиш WIN + E. Обнаружьте папку, которую необходимо отправить, и щелкните ее правой кнопкой мыши. В контекстном меню выберите команду упаковки в архив. В зависимости от установленного архиватора формулировка этой команды может отличаться, но толк будет идентичен. Скажем, если вы используете WinRAR, а папка именуется «Тексты», то команда упаковки в контекстном меню будет сформулирована так: «Добавить в архив Тексты.rar». Если вы выберите именно эту строку в меню, а не «Добавить в архив», то WinRAR без дополнительных вопросов сделает файл Тексты.rar и разместит в него папку совместно с содержимым.
2. Удостоверитесь, что размер полученного архива не слишком крупен для отправки электронной почтой. Фактически все публичные веб-сервисы имеют ограничения на размер отправляемых файлов. Если ваша папка в упакованном виде не укладывается в данный лимит, то архив нужно разбить на несколько частей. Если вы используете WinRAR, то rar-файл дозволено преобразовать в многотомный архив. Для этого откройте его двойным щелчком, нажмите сочетание клавиш ALT + Q и щелкните кнопку «Сжатие». В левом нижнем углу окна настроек сжатия есть поле с наименованием «Поделить на тома размером (в байтах)» — укажите в нем предельное значение веса всего отдельного файла архива. Скажем, для ограничения в 15 мегабайт впишите туда «15 m» (без кавычек). Потом нажмите кнопку «OK» и в дальнейшем окне такую же кнопку. Архиватор перепакует вашу папку в несколько файлов, а начальный удалит и представит отчет о проделанной работе. Закройте оба оставшихся открытыми окна WinRAR — архив готов к отправке.
3. Сделайте письмо, в котором будете отправлять заархивированную папку. Если вы используете установленную в компьютере программу почтового заказчика, то для прикрепления к письму подготовленных файлов довольно выделить их в проводнике и перетащить на текст письма мышкой. А при применении какого-нибудь из почтовых онлайн-сервисов (Gmail.com, Mail.ru и т.д.), обнаружьте в его интерфейсе ссылку для прикрепления вложений. Скажем, в сервисе Gmail она размещена под полем ввода темы письма и снабжена пиктограммой скрепки с надписью «Прикрепить файл». Щелкните ее, нажмите кнопку «Обзор», обнаружьте 1-й из файлов архива и кликните кнопку «Открыть». Если файлов огромнее одного, то воспользуйтесь дальнейшей строкой прикрепления файла — она появится ниже с надписью «Прикрепить еще один файл».Когда все части архива будут прикреплены к письму, отправьте его адресату, не позабыв написать сопроводительный текст и тему сообщения.
Почтовые программы либо онлайн-сервисы не поддерживают отправку целых папок с информацией. Но дюже неудобно добавлять файлы по одному, а получателю — вручную собирать их потом в одной папке. Выход — отправить архив с несколькими документами .
1. Обнаружьте на жестком диске вашего компьютера необходимую папку . Для этого двукратно щелкните по значку «Мой компьютер» на рабочем столе, после этого по иконке диска D: либо всякого иного, где хранятся ваши файлы. Щелкните правой кнопкой по изображению рядом с наименованием папки и выберите пункт меню «Свойства». Вы увидите окно с закладками, отрытое на разделе «Всеобщие».
2. В центральной части окна обнаружьте строчку «Размер» и число мегабайт, которое занимают ваши документы. Это надобно для того, дабы определить, сколько электронных писем потребуется для отправки папки с документами . Если размер поменьше 20 МБ, значит все в порядке — хватит одного письма. В большинстве случаев это именно так, чай текстовые документы занимают не дюже много места. Если размер папки огромнее чем 20 МБ, испробуйте удалить документы, которые теснее не необходимы и вновь проверьте размер. Допустимо, вам все-таки придется поделить слишком крупную папку на две либо огромнее частей.
3. Закройте окно свойств и вновь щелкните правой кнопкой по иконке вашей папки. Появится меню, из которого выберите пункт «Отправить», а вернее, подменю с наименованием «Сжатая ZIP-папка», и щелкните на нем левой кнопкой мыши. Введите наименование для архива с документами и нажмите кнопку Enter. Сейчас у вас есть файл, тот, что дозволено легко и комфортно переслать по электронной почте, а получатель сумеет разархивировать его в папку с документами .
4. Откройте программу, при помощи которой отправляете электронные письма. Это может быть Microsoft Outlook либо Mozilla Thunderbird. Многие пользуются для отправки писем веб-страницей почтовой службы, скажем, Mail.ru либо Gmail — суть не меняется. Сделайте письмо, введите адрес получателя и нажмите кнопку «Прикрепить». Зачастую она подмечена иконкой в виде скрепки. Выберите файл-архив, тот, что вы сотворили, и подождите некоторое время, пока он будет добавляться к письму. После этого нажмите кнопку «Отправить».
Зачастую случаются обстановки у пользователей пк, когда надобно несколько файлов разместить в архив, дабы сразу все выслать при помощи интернета либо перенести на информационный носитель.
Вам понадобится
1. Как водится, для этого требуется особое программное обеспечение, которое разрешает архивировать разные файлы, при этом не ограничивая себя в объеме. Одной из сходственных программ является Win Rar. Данное программное обеспечение не устанавливается совместно с операционной системой, следственно придется загружать из интернета и устанавливать независимо в локальный диск компьютера, желанно в системный, то есть где находится операционная система.
2. Обнаружить программу вы можете на официальном сайте win-rar.ru. На сайте непрерывно выкладываются разные обновления. Зайдите на сайт и загрузите программу на компьютер. Дальше установите ее. Выберите файлы, которые вам надобно разместить в архив. Как водится, комфортнее сотворить папку, в которой все эти файлы будут находиться. Нажмите правой клавишей мыши на этой папке и выберите пункт «Добавить в архив». Перед вами сразу же появится малое окошко, в котором следует задать основные параметры.
3. Если вам надобно немного уменьшить объем для экономии места, поставьте флажок на пункте «Сжимать содержимое архива». Нажмите на вкладку «Добавочно». Дальше нажмите на кнопку под наименованием «Установить пароль». Вы можете устанавливать разные пароли на архивы, дабы их не сумели просмотреть сторонние лица. Двукратно повторите ввод пароля.
СОЗДАМ КЛИП ИЗ ФОТО ЗАКАЗАТЬ ПОЗДРАВЛЕНИЕ МОЖНО ПО СКАЙПУ vika_7743 или на одноклассниках .
Отправить папку — это затруднительно. Намного проще, если вы создадите архив, который успешно пошлёте другу.
КАК ОТПРАВИТЬ ПАПКУ ПО ПОЧТЕ | Вернот Вам нужно срочно отправить файлы или папку с файлами? Вот некоторые.
Ужасно неудобно, когда нужно отправить по электронке много файлов и вы их по-одному прикрепляете в письмо.
Как отправить фотоальбом по электронной почте Wie Sie Bilder per E-Mail senden How to send photos via e-mail Отправка .
Всем привет! Меня зовут Александр и Вы на канале Продвинутый Пользователь! Сегодня мы с вами научимся отпра.
МОЙ САЙТ: Всем привет! В этом обучающем видео мы с вами узнаем, как отправить файл по электронно.
Всем привет! Меня зовут Руслан и Вы на канале Продвинутый Пользователь! Сегодня мы с вами будем отправлять .
Как отправить фото по электронной почте . edu-nn.ru.
Недавно, у меня возникла необходимость разместить в Интернете файл немалого размера, около 4 Гбайт, для.
Подписывайтесь на нашу группу ВК: Более подробно про архивирование и разархивирование файлов.
Скачайте ускоритель тормозящего компьютера в 10 раз! Скачать тут: .
Посмотрев видео вы научитесь отправлять архив папки по скайпу, что в свою очередь является удобным способо.
создание копии документа и отправка его по электронной почте это просто и это надо уметь.
Почта gmail. Как отправить файл.
Как отправить большой файл по эл. почте ? Просто распилите его в архиваторе WinRAR.
Урок, как отправить письмо с одним или несколькими файлами в почте Gmail. Система Windows 7.
Читайте текстовую инструкцию по скидыванию файлов через почту : .
Как отправить папку с файлами по электронной почте
Если папка содержит лишь несколько файлов, дозволено переправить ее содержимое по электронной почте, прикрепив к письму всякий файл в отдельности и указав в тексте наименование папки. Получатель сумеет самосильно сотворить папку с таким именем и разместить в нее присланные файлы. Впрочем если в папке десятки файлов, эта операция отнимет массу времени и трафика. Комфортнее применять программу-архиватор для упаковки папки совместно с содержимым в один файл.

Вам понадобится
- Программа-архиватор и почтовый заказчик либо почтовый веб-сервис
Инструкция
1. Откройте проводник Windows двойным щелчком по ярлыку «Мой компьютер» на рабочем столе либо нажатием сочетания клавиш WIN + E. Обнаружьте папку, которую необходимо отправить, и щелкните ее правой кнопкой мыши. В контекстном меню выберите команду упаковки в архив. В зависимости от установленного архиватора формулировка этой команды может отличаться, но толк будет идентичен. Скажем, если вы используете WinRAR, а папка именуется «Тексты», то команда упаковки в контекстном меню будет сформулирована так: «Добавить в архив Тексты.rar». Если вы выберите именно эту строку в меню, а не «Добавить в архив», то WinRAR без дополнительных вопросов сделает файл Тексты.rar и разместит в него папку совместно с содержимым.
2. Удостоверитесь, что размер полученного архива не слишком крупен для отправки электронной почтой. Фактически все публичные веб-сервисы имеют ограничения на размер отправляемых файлов. Если ваша папка в упакованном виде не укладывается в данный лимит, то архив нужно разбить на несколько частей. Если вы используете WinRAR, то rar-файл дозволено преобразовать в многотомный архив. Для этого откройте его двойным щелчком, нажмите сочетание клавиш ALT + Q и щелкните кнопку «Сжатие». В левом нижнем углу окна настроек сжатия есть поле с наименованием «Поделить на тома размером (в байтах)» – укажите в нем предельное значение веса всего отдельного файла архива. Скажем, для ограничения в 15 мегабайт впишите туда “15 m” (без кавычек). Потом нажмите кнопку «OK» и в дальнейшем окне такую же кнопку. Архиватор перепакует вашу папку в несколько файлов, а начальный удалит и представит отчет о проделанной работе. Закройте оба оставшихся открытыми окна WinRAR – архив готов к отправке.
3. Сделайте письмо, в котором будете отправлять заархивированную папку. Если вы используете установленную в компьютере программу почтового заказчика, то для прикрепления к письму подготовленных файлов довольно выделить их в проводнике и перетащить на текст письма мышкой. А при применении какого-нибудь из почтовых онлайн-сервисов (Gmail.com, Mail.ru и т.д.), обнаружьте в его интерфейсе ссылку для прикрепления вложений. Скажем, в сервисе Gmail она размещена под полем ввода темы письма и снабжена пиктограммой скрепки с надписью «Прикрепить файл». Щелкните ее, нажмите кнопку «Обзор», обнаружьте 1-й из файлов архива и кликните кнопку «Открыть». Если файлов огромнее одного, то воспользуйтесь дальнейшей строкой прикрепления файла – она появится ниже с надписью «Прикрепить еще один файл».Когда все части архива будут прикреплены к письму, отправьте его адресату, не позабыв написать сопроводительный текст и тему сообщения.
Почтовые программы либо онлайн-сервисы не поддерживают отправку целых папок с информацией. Но дюже неудобно добавлять файлы по одному, а получателю — вручную собирать их потом в одной папке. Выход — отправить архив с несколькими документами .

Инструкция
1. Обнаружьте на жестком диске вашего компьютера необходимую папку . Для этого двукратно щелкните по значку «Мой компьютер» на рабочем столе, после этого по иконке диска D: либо всякого иного, где хранятся ваши файлы. Щелкните правой кнопкой по изображению рядом с наименованием папки и выберите пункт меню «Свойства». Вы увидите окно с закладками, отрытое на разделе «Всеобщие».
2. В центральной части окна обнаружьте строчку «Размер» и число мегабайт, которое занимают ваши документы. Это надобно для того, дабы определить, сколько электронных писем потребуется для отправки папки с документами . Если размер поменьше 20 МБ, значит все в порядке – хватит одного письма. В большинстве случаев это именно так, чай текстовые документы занимают не дюже много места. Если размер папки огромнее чем 20 МБ, испробуйте удалить документы, которые теснее не необходимы и вновь проверьте размер. Допустимо, вам все-таки придется поделить слишком крупную папку на две либо огромнее частей.
3. Закройте окно свойств и вновь щелкните правой кнопкой по иконке вашей папки. Появится меню, из которого выберите пункт «Отправить», а вернее, подменю с наименованием «Сжатая ZIP-папка», и щелкните на нем левой кнопкой мыши. Введите наименование для архива с документами и нажмите кнопку Enter. Сейчас у вас есть файл, тот, что дозволено легко и комфортно переслать по электронной почте, а получатель сумеет разархивировать его в папку с документами .
4. Откройте программу, при помощи которой отправляете электронные письма. Это может быть Microsoft Outlook либо Mozilla Thunderbird. Многие пользуются для отправки писем веб-страницей почтовой службы, скажем, Mail.ru либо Gmail — суть не меняется. Сделайте письмо, введите адрес получателя и нажмите кнопку «Прикрепить». Зачастую она подмечена иконкой в виде скрепки. Выберите файл-архив, тот, что вы сотворили, и подождите некоторое время, пока он будет добавляться к письму. После этого нажмите кнопку «Отправить».
Зачастую случаются обстановки у пользователей пк, когда надобно несколько файлов разместить в архив, дабы сразу все выслать при помощи интернета либо перенести на информационный носитель.

Вам понадобится
- – программа Win Rar.
Инструкция
1. Как водится, для этого требуется особое программное обеспечение, которое разрешает архивировать разные файлы, при этом не ограничивая себя в объеме. Одной из сходственных программ является Win Rar. Данное программное обеспечение не устанавливается совместно с операционной системой, следственно придется загружать из интернета и устанавливать независимо в локальный диск компьютера, желанно в системный, то есть где находится операционная система.
2. Обнаружить программу вы можете на официальном сайте win-rar.ru. На сайте непрерывно выкладываются разные обновления. Зайдите на сайт и загрузите программу на компьютер. Дальше установите ее. Выберите файлы, которые вам надобно разместить в архив. Как водится, комфортнее сотворить папку, в которой все эти файлы будут находиться. Нажмите правой клавишей мыши на этой папке и выберите пункт «Добавить в архив». Перед вами сразу же появится малое окошко, в котором следует задать основные параметры.
3. Если вам надобно немного уменьшить объем для экономии места, поставьте флажок на пункте «Сжимать содержимое архива». Нажмите на вкладку «Добавочно». Дальше нажмите на кнопку под наименованием «Установить пароль». Вы можете устанавливать разные пароли на архивы, дабы их не сумели просмотреть сторонние лица. Двукратно повторите ввод пароля.
4. Вы также можете добавлять комментарии к архиву, скажем, малое изложение для пользователей. Для этого нажмите на вкладку «Комментарий». Дозволено загрузить комментарий из определенного файла, тот, что был перед этим сделан в текстовом редакторе, либо написать комментарий самосильно. Как только все будет готово, нажмите на кнопку «Ок», дабы архив был сделан. На рабочем столе появится заархивированная копия данных.
Как передать папку по почте (электронной)?
class="eliadunit">Основное предназначение электронной почты (e-mail) передача писем и файлов незначительного размера. Написать письмо без вложения файлов интуитивно понятно практически каждому новому пользователю почтового сервиса. Не возникает проблем в случае отправления небольшого количества файлов. Но что же делать, если нужно отправить папку, в которой находится 20, 30, 50 и более файлов?
Задача эта решается довольно просто, если знать небольшой трюк. Вся смекалка заключается в преобразование папки в один RAR файл. Через почту отравить папку нельзя, но можно отослать заархивированную папку. Как заархивировать файл или папку смотрите в этой статье.
Теперь о незначительных нюансах, которые описаны в виде вопрос-ответ.
Вопрос. Обязательно в таком случае архивировать в rar или можно в другой формат, например zip?
Ответ. Не обязательно, можно и в zip. В данном случае не имеет смысл формат (rar, zip или др.), а имеет смысл объединение файлов в один.
Вопрос. Нужно ли что бы на компьютере пользователя, которому отправили файл, была установлена программа WinRar или аналогичная ей?
class="eliadunit">Ответ. Да нужно. В противном случае этот человек не разархивирует этот файл и не получит доступ к файлам.
Вопрос. Требуется отправить папку с файлами размером 30 мб, а отправлять через почтовый сервис можно только 20 мб. Что в таком случае делать?
Ответ. В подобной ситуации при архивировании следует разбить файл на два тома по объёму меньше 20 мб (в нашем случае можно по 15 мб). А делается это в настройках WinRar при архивировании:
В дальнейшем нужно отправить все созданные rar файлы. Получатель сохраняет их все в одну папку и потом извлекает. В случае недостачи одной из части разбитого архива такой манёвр не получиться. Т.е. если разбился файл условно на 3 части, то и отправить нужно 3 части.
Передать существенно большие файлы удобнее не через почту, а через облачное хранилище файлов или создав торрент файл.
Если остались какие-либо замечания, поправки или уточняющие вопросы – смело их можно оставлять ниже в комментариях.
Рекомендуем к просмотру:
Как отправить целую папку по электронной почте
При некоторых обстоятельствах у вас как у пользователя, может возникнуть необходимость пересылки каких-либо данных путем использования почтовых сервисов. О том, как можно переслать документы или целую папку, мы расскажем далее по ходу этой статьи.
Отправляем файлы и папки по электронной почте
Затрагивая тему передачи различного рода данных посредством эксплуатации сервисов для обмена почты, нельзя не упомянуть тот факт, что подобная возможность есть буквально на каждом ресурсе соответствующего типа. При этом в плане использования функционал может разительно отличаться, ставя в тупик даже опытных пользователей.
Не все сервисы для обмена сообщениями способны работать с полноценными файловыми директориями.
Обратите внимание на то, что мы уже затрагивали тему передачи данных через почту. В частности, это касается видеороликов и различного рода изображений.
Если вам необходимо выполнить передачу документов указанной разновидности, рекомендуем ознакомиться с соответствующими статьями на нашем сайте.
Яндекс Почта
Некогда компанией Яндекс в их почтовом сервисе был внедрен функционал для пользователей, позволяющий отправлять файлы другим людям тремя различными методами. Однако для доступа к дополнительным вариантам вам придется заранее обзавестись Яндекс Диском.
Переходя непосредственно к сути вопроса, нужно сделать оговорку на то, что документы по почте можно отправлять исключительно в качестве прикреплений к сообщению.
- Перейдите к форме создания нового сообщения, используя блок «Написать» на главной странице электронного ящика.
Выполнив подготовку письма к отправке, в нижней части окна веб-обозревателе щелкните по надписи «Прикрепить файлы с компьютера».
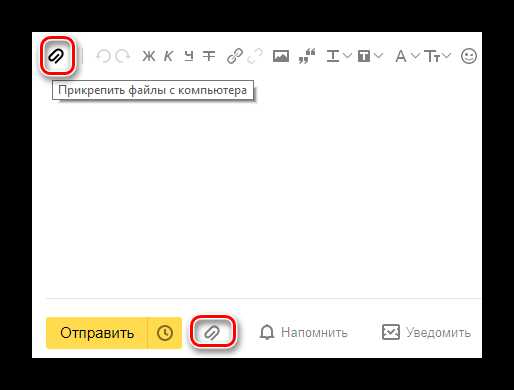
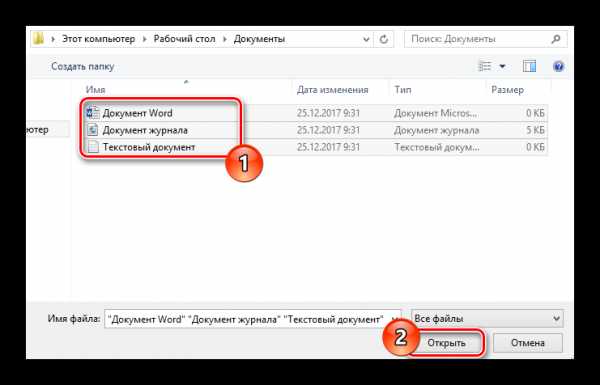
Файл может быть как один, так и несколько.
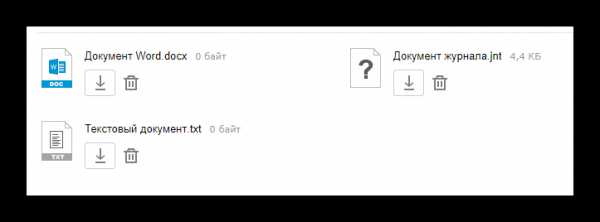
Почтовый сервис Яндекс все же ограничивает своих пользователей касательно максимального объема данных и скорости выгрузки.
Еще один способ пересылки данных заключается в использовании документов, предварительно добавленных на Яндекс Диск. При этом к письму также могут быть прикреплены целые директории со множеством папок.
Не забудьте предварительно активировать Яндекс Диск и поместить туда отправляемые данные.
- Находясь в подготовленном сообщении, рядом с ранее упомянутым значком найдите и нажмите кнопку «Прикрепить файлы из Диска».
В контекстном окне выберите нужную информацию.
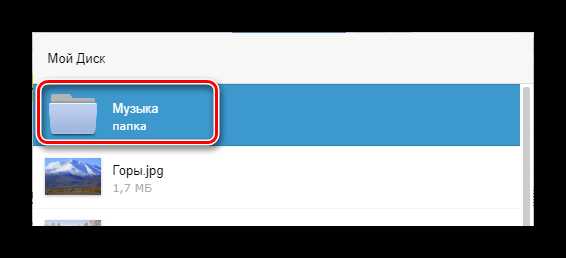
Воспользуйтесь кнопкой с подписью «Прикрепить».
Подождите, пока документы или директория добавятся во временное хранилище.
После добавления вы получаете возможность скачивания или удаления этих данных в рамках письма.
Третий и последний метод является скорее дополнительным и напрямую зависит от активности Диска. Заключается этот способ в использовании некогда пересланных данных из других сообщений.
- На дважды упомянутой панели используйте элемент со всплывающей подписью «Прикрепить файлы из Почты».
В раскрывшемся диалоговом окне перейдите в папку с письмами, у которых имеются прикрепления.
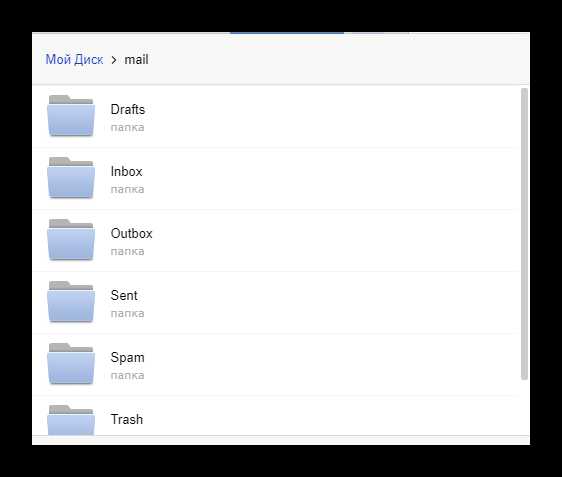
Наименование разделов автоматически переводится на латиницу.
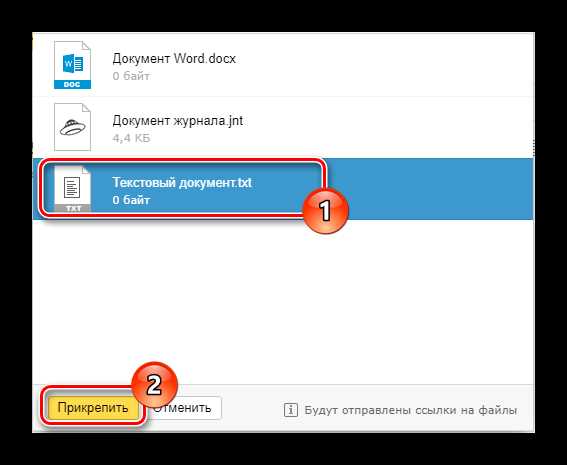
За раз можно добавить лишь один файл.
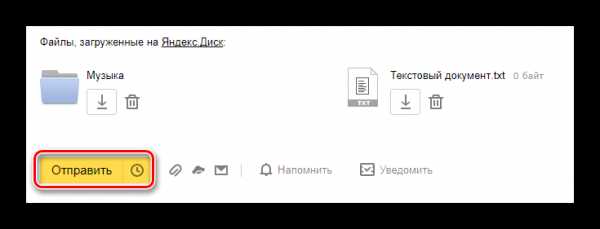
Не рекомендуется одновременно прикреплять документы и папки, так как это может вызывать сбои отображения данных у получателя.

Посмотреть можно только содержимое папки с другими файлами.
По причине отсутствия каких-либо других средств пересылки документов с разбором данной темы можно закончить.
Mail.ru
Почта Mail.ru по своей функциональной структуре не сильно отличается от ранее упомянутого сервиса. Вследствие этого, в процессе использования данного электронного ящика для отправки документов, у вас не будет дополнительных проблем.
Администрация данного сайта не предоставляет пользователям возможность загрузки файловых директорий.
Всего у Mail.ru есть два полноценных способа выгрузки и один дополнительный.
- На первой странице Маил.ру в верхней боковой части кликните по надписи «Написать письмо».
По необходимости, завершив подготовку письма к отправке, найдите панель загрузки данных под блоком «Тема».
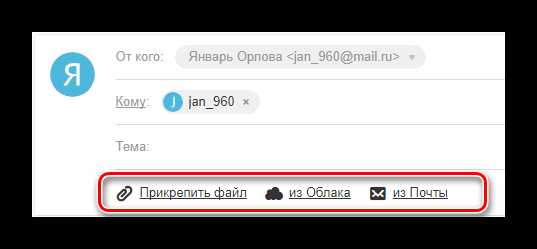
Воспользуйтесь первой представленной ссылкой «Прикрепить файл».
С помощью проводника выберите добавляемый документ и щелкните по кнопке «Отрыть».
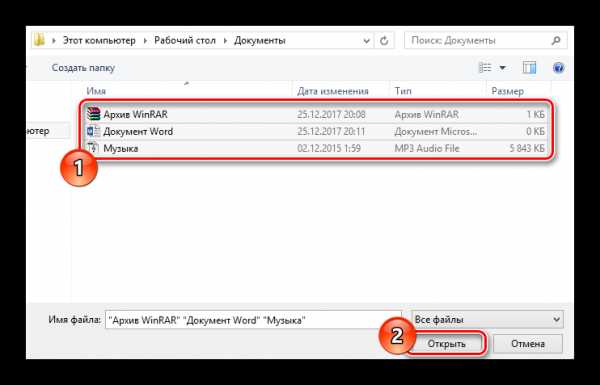
В этом случае поддерживается мультизагрузка данных.
Скорость выгрузки данных не позволяет моментально добавлять файлы, так как у почтового сервиса есть базовый набор ограничений.
После добавления данных некоторые из них можно будет открыть непосредственно в интернет-обозревателе.
Иногда может возникать ошибка обработки, связанная с теми или иными проблемами самого документа.
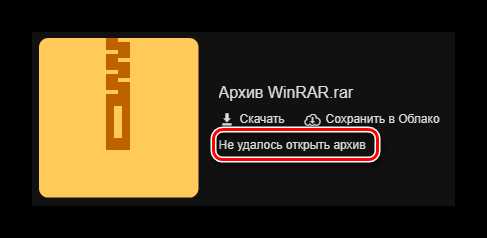
К примеру, пустой архив не может быть обработан системой.
В случае второго метода вам потребуется заранее завести Облако Mail.ru и добавить туда файлы, требующие прикрепления. Для ознакомления с данным функционалом можете прочитать соответствующую статью.
- Под строчкой ввода темы кликните по надписи «Из Облака».
Используя навигационное меню и окно просмотра документов, найдите нужную информацию.
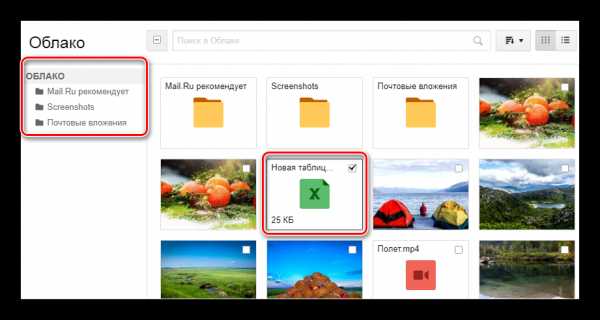
Одновременно можно выбрать сразу несколько документов.
По завершении процесса добавления, документ появится в списке прочих файлов.
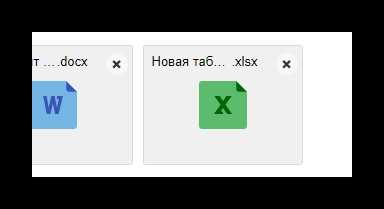
Последний, но для многих пользователей достаточно полезный метод, потребует от вас наличия ранее отправленной почты со вложенными данными. Более того, в целях прикрепления документов вполне подойдут полученные, а не отправленные сообщения.
- Используя панель инструментов выгрузки данных в письмо, щелкните по ссылке «Из Почты».
В открывшемся встроенном окне установите выделение напротив каждого документа, требующего добавления в создаваемое сообщение.
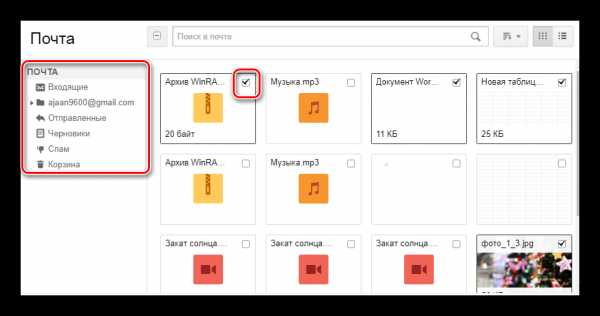
Нажмите кнопку «Прикрепить» для запуска процесса выгрузки данных.
После выполнения рекомендаций, воспользуйтесь клавишей «Отправить» для пересылки письма.
У получателя сообщения будет возможность выполнения некоторых действий над файлами в зависимости от его формата и разновидности:
- Скачать;
- Добавить в Облако;
- Посмотреть;
- Редактировать.

Также пользователь может выполнить несколько общих манипуляций над данными, например, заархивировать и скачать.
Надеемся у вас получилось разобраться с процессом отправки файлов с использованием почты от Маил.ру.
Gmail
Почтовый сервис от Google хоть и совместим с остальными общеизвестными ресурсами, но все же имеет массу отличий. В особенности это касается загрузки, добавления и использования файлов в рамках сообщений.
Gmail более универсален, так как все сервисы от Google связаны между собой.
Наиболее удобным для пользователей ПК является метод отправки данных через загрузку документов в сообщение.
- Откройте почту Gmail и разверните форму создания письма, используя элемент интерфейса с подписью «Написать».
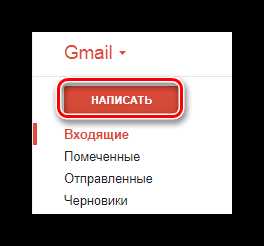
Переключите редактор в более удобный режим работы.
Заполнив все базовые поля письма, на нижней панели нажмите по подписи «Прикрепить файлы».
В проводнике Виндовс укажите путь к прикрепляемым данным и нажмите по кнопке «Открыть».
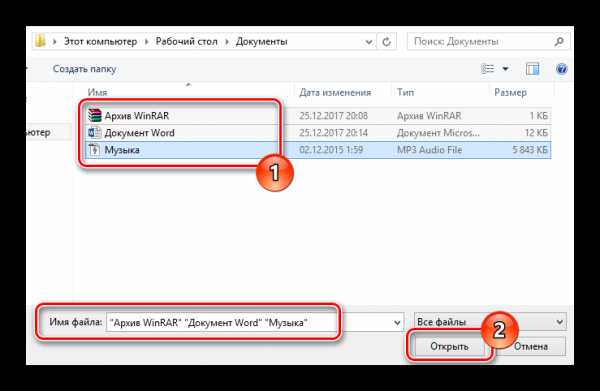
Теперь прикрепления отобразятся в специальном блоке.
Некоторые документы могут быть заблокированы по тем или иным причинам.
Для уточнения подробностей рекомендуем воспользоваться встроенной справкой.
Будьте внимательны, выполняя отправку больших по объему данных. Сервис имеет некоторые ограничения на максимальный размер прикреплений.
Второй способ больше подойдет тем людям, которые уже привыкли использовать сервисы от Гугл, включая облачное хранилище Google Drive.
- Воспользуйтесь кнопкой с текстовой подписью «Вставить ссылки на файлы в Google Drive».
Через навигационное меню переключитесь на вкладку «Загрузка».
Используя возможности загрузки, предоставленные в окне, выполните добавление данных на Гугл Диск.

Для добавления папки перетащите нужную директорию в область загрузки.
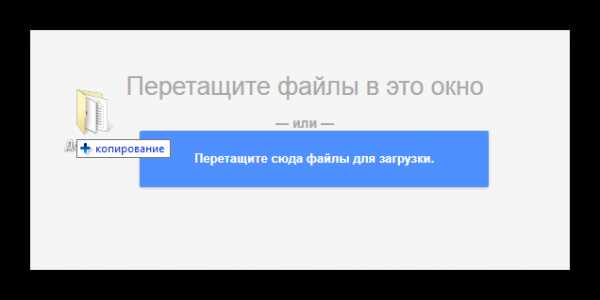
Так или иначе, файлы все равно будут добавлены по отдельности.
По завершении выгрузки документы будут помещены в образе ссылок в основное тело сообщения.
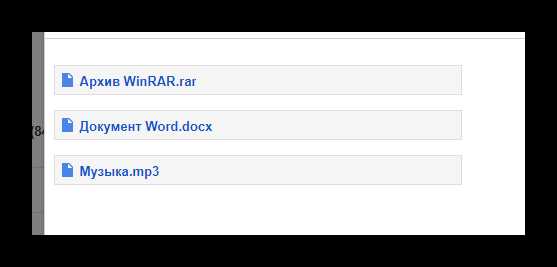
Вы также можете выполнить прикрепление, используя уже имеющиеся данные на Google Диске.
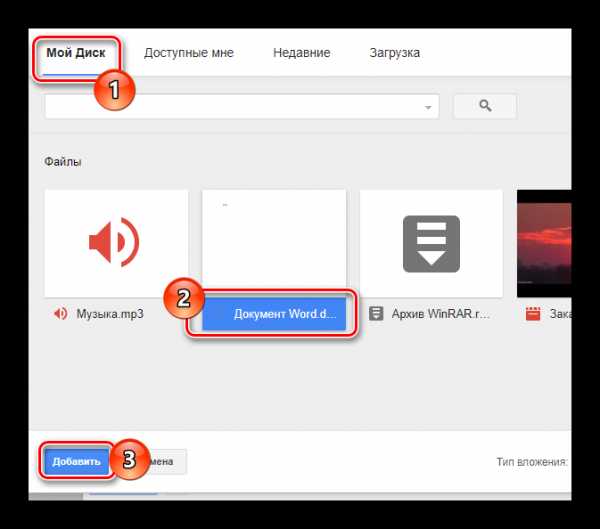
Окончательно закончив процесс загрузки прикрепляемой информации, воспользуйтесь кнопкой «Отправить».
После получения пользователю будут доступны все пересланные данные с некоторым количеством возможностей.
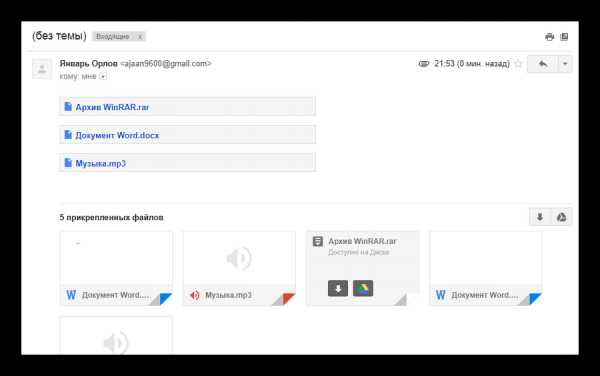
Этот метод является последним способом отправки данных через электронный ящик от Google. Следовательно, работу с данным почтовым сервисом можно завершить.
Rambler
Сервис Рамблер на русскоязычном рынке аналогичных ресурсов является мало востребованным и предоставляет минимальное количество возможностей для среднестатистического пользователя. Безусловно, это напрямую касается отправки различного рода документов по E-Mail.
Отправка папок посредством почты Rambler, к сожалению, невозможна.
На сегодняшний день рассматриваемый ресурс предоставляет лишь один метод отправки данных.
- Войдите в свою электронную почту и нажмите по надписи «Написать».
Заполнив заглавные поля, внизу экрана найдите и кликните по ссылке «Прикрепить файл».
В окне проводника выполните выделение одного или нескольких документов и воспользуйтесь клавишей «Открыть».
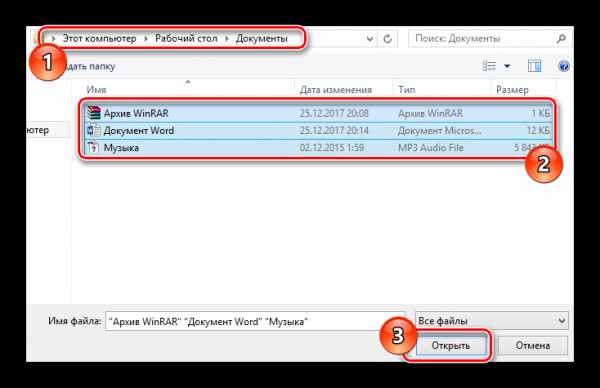
Дождитесь завершения процесса добавления данных к письму.
В данном случае скорость выгрузки является минимальной.
Получатель после открытия сообщения сможет скачать каждый присланный файл.
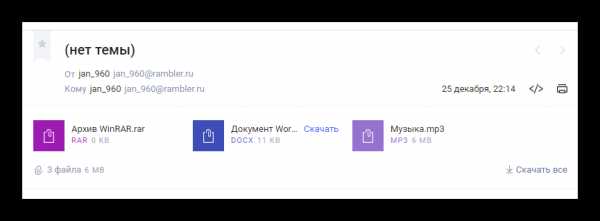
Больше никакого примечательного функционала этот почтовый ресурс не предлагает.
Вдобавок ко всей приведенной в статье информации важно заметить, что при необходимости можно выполнить прикрепление папки с данными вне зависимости от используемого сайта. Помочь в этом вам может любой удобный в использовании архиватор, например, WinRAR.
Упаковав и отправив документы единым файлом, получатель сможет скачать и распаковать архив. При этом сохранится изначальная структура директории, а общие повреждения данных будут минимальны.
Отблагодарите автора, поделитесь статьей в социальных сетях.
Основное предназначение электронной почты (e-mail) передача писем и файлов незначительного размера. Написать письмо без вложения файлов интуитивно понятно практически каждому новому пользователю почтового сервиса. Не возникает проблем в случае отправления небольшого количества файлов. Но что же делать, если нужно отправить папку, в которой находится 20, 30, 50 и более файлов?
Задача эта решается довольно просто, если знать небольшой трюк. Вся смекалка заключается в преобразование папки в один RAR файл. Через почту отравить папку нельзя, но можно отослать заархивированную папку. Как заархивировать файл или папку смотрите в этой статье.
Теперь о незначительных нюансах, которые описаны в виде вопрос-ответ.
Вопрос. Обязательно в таком случае архивировать в rar или можно в другой формат, например zip?
Ответ. Не обязательно, можно и в zip . В данном случае не имеет смысл формат (ra r , zip или др.), а имеет смысл объединение файлов в один.
Вопрос. Нужно ли что бы на компьютере пользователя, которому отправили файл, была установлена программа WinRa r или аналогичная ей?
Ответ. Да нужно. В противном случае этот человек не разархивирует этот файл и не получит доступ к файлам.
Вопрос. Требуется отправить папку с файлами размером 30 мб, а отправлять через почтовый сервис можно только 20 мб. Что в таком случае делать?
Ответ. В подобной ситуации при архивировании следует разбить файл на два тома по объёму меньше 20 мб (в нашем случае можно по 15 мб). А делается это в настройках WinRar при архивировании:
В дальнейшем нужно отправить все созданные rar файлы. Получатель сохраняет их все в одну папку и потом извлекает. В случае недостачи одной из части разбитого архива такой манёвр не получиться. Т.е. если разбился файл условно на 3 части, то и отправить нужно 3 части.
Передать существенно большие файлы удобнее не через почту, а через облачное хранилище файлов или создав торрент файл .
Если остались какие-либо замечания, поправки или уточняющие вопросы – смело их можно оставлять ниже в комментариях.
Основное предназначение электронной почты (e-mail) передача писем и файлов незначительного размера. Написать письмо без вложения файлов интуитивно понятно практически каждому новому пользователю почтового сервиса. Не возникает проблем в случае отправления небольшого количества файлов. Но что же делать, если нужно отправить папку, в которой находится 20, 30, 50 и более файлов?
Задача эта решается довольно просто, если знать небольшой трюк. Вся смекалка заключается в преобразование папки в один RAR файл. Через почту отравить папку нельзя, но можно отослать заархивированную папку. Как заархивировать файл или папку смотрите в этой статье.
Теперь о незначительных нюансах, которые описаны в виде вопрос-ответ.
Вопрос. Обязательно в таком случае архивировать в rar или можно в другой формат, например zip?
Ответ. Не обязательно, можно и в zip . В данном случае не имеет смысл формат (ra r , zip или др.), а имеет смысл объединение файлов в один.
Вопрос. Нужно ли что бы на компьютере пользователя, которому отправили файл, была установлена программа WinRa r или аналогичная ей?
Ответ. Да нужно. В противном случае этот человек не разархивирует этот файл и не получит доступ к файлам.
Вопрос. Требуется отправить папку с файлами размером 30 мб, а отправлять через почтовый сервис можно только 20 мб. Что в таком случае делать?
Ответ. В подобной ситуации при архивировании следует разбить файл на два тома по объёму меньше 20 мб (в нашем случае можно по 15 мб). А делается это в настройках WinRar при архивировании:

В дальнейшем нужно отправить все созданные rar файлы. Получатель сохраняет их все в одну папку и потом извлекает. В случае недостачи одной из части разбитого архива такой манёвр не получиться. Т.е. если разбился файл условно на 3 части, то и отправить нужно 3 части.
Передать существенно большие файлы удобнее не через почту, а через облачное хранилище файлов или создав торрент файл .
Как отправить папку с файлами по электронной почте
Если папка содержит лишь несколько файлов, дозволено переправить ее содержимое по электронной почте, прикрепив к письму всякий файл в отдельности и указав в тексте наименование папки. Получатель сумеет самосильно сотворить папку с таким именем и разместить в нее присланные файлы. Впрочем если в папке десятки файлов, эта операция отнимет массу времени и трафика. Комфортнее применять программу-архиватор для упаковки папки совместно с содержимым в один файл.

Вам понадобится
- Программа-архиватор и почтовый заказчик либо почтовый веб-сервис
1. Откройте проводник Windows двойным щелчком по ярлыку «Мой компьютер» на рабочем столе либо нажатием сочетания клавиш WIN + E. Обнаружьте папку, которую необходимо отправить, и щелкните ее правой кнопкой мыши. В контекстном меню выберите команду упаковки в архив. В зависимости от установленного архиватора формулировка этой команды может отличаться, но толк будет идентичен. Скажем, если вы используете WinRAR, а папка именуется «Тексты», то команда упаковки в контекстном меню будет сформулирована так: «Добавить в архив Тексты.rar». Если вы выберите именно эту строку в меню, а не «Добавить в архив», то WinRAR без дополнительных вопросов сделает файл Тексты.rar и разместит в него папку совместно с содержимым.
2. Удостоверитесь, что размер полученного архива не слишком крупен для отправки электронной почтой. Фактически все публичные веб-сервисы имеют ограничения на размер отправляемых файлов. Если ваша папка в упакованном виде не укладывается в данный лимит, то архив нужно разбить на несколько частей. Если вы используете WinRAR, то rar-файл дозволено преобразовать в многотомный архив. Для этого откройте его двойным щелчком, нажмите сочетание клавиш ALT + Q и щелкните кнопку «Сжатие». В левом нижнем углу окна настроек сжатия есть поле с наименованием «Поделить на тома размером (в байтах)» — укажите в нем предельное значение веса всего отдельного файла архива. Скажем, для ограничения в 15 мегабайт впишите туда «15 m» (без кавычек). Потом нажмите кнопку «OK» и в дальнейшем окне такую же кнопку. Архиватор перепакует вашу папку в несколько файлов, а начальный удалит и представит отчет о проделанной работе. Закройте оба оставшихся открытыми окна WinRAR — архив готов к отправке.
3. Сделайте письмо, в котором будете отправлять заархивированную папку. Если вы используете установленную в компьютере программу почтового заказчика, то для прикрепления к письму подготовленных файлов довольно выделить их в проводнике и перетащить на текст письма мышкой. А при применении какого-нибудь из почтовых онлайн-сервисов (Gmail.com, Mail.ru и т.д.), обнаружьте в его интерфейсе ссылку для прикрепления вложений. Скажем, в сервисе Gmail она размещена под полем ввода темы письма и снабжена пиктограммой скрепки с надписью «Прикрепить файл». Щелкните ее, нажмите кнопку «Обзор», обнаружьте 1-й из файлов архива и кликните кнопку «Открыть». Если файлов огромнее одного, то воспользуйтесь дальнейшей строкой прикрепления файла — она появится ниже с надписью «Прикрепить еще один файл».Когда все части архива будут прикреплены к письму, отправьте его адресату, не позабыв написать сопроводительный текст и тему сообщения.
Почтовые программы либо онлайн-сервисы не поддерживают отправку целых папок с информацией. Но дюже неудобно добавлять файлы по одному, а получателю — вручную собирать их потом в одной папке. Выход — отправить архив с несколькими документами .

1. Обнаружьте на жестком диске вашего компьютера необходимую папку . Для этого двукратно щелкните по значку «Мой компьютер» на рабочем столе, после этого по иконке диска D: либо всякого иного, где хранятся ваши файлы. Щелкните правой кнопкой по изображению рядом с наименованием папки и выберите пункт меню «Свойства». Вы увидите окно с закладками, отрытое на разделе «Всеобщие».
2. В центральной части окна обнаружьте строчку «Размер» и число мегабайт, которое занимают ваши документы. Это надобно для того, дабы определить, сколько электронных писем потребуется для отправки папки с документами . Если размер поменьше 20 МБ, значит все в порядке — хватит одного письма. В большинстве случаев это именно так, чай текстовые документы занимают не дюже много места. Если размер папки огромнее чем 20 МБ, испробуйте удалить документы, которые теснее не необходимы и вновь проверьте размер. Допустимо, вам все-таки придется поделить слишком крупную папку на две либо огромнее частей.
3. Закройте окно свойств и вновь щелкните правой кнопкой по иконке вашей папки. Появится меню, из которого выберите пункт «Отправить», а вернее, подменю с наименованием «Сжатая ZIP-папка», и щелкните на нем левой кнопкой мыши. Введите наименование для архива с документами и нажмите кнопку Enter. Сейчас у вас есть файл, тот, что дозволено легко и комфортно переслать по электронной почте, а получатель сумеет разархивировать его в папку с документами .
4. Откройте программу, при помощи которой отправляете электронные письма. Это может быть Microsoft Outlook либо Mozilla Thunderbird. Многие пользуются для отправки писем веб-страницей почтовой службы, скажем, Mail.ru либо Gmail — суть не меняется. Сделайте письмо, введите адрес получателя и нажмите кнопку «Прикрепить». Зачастую она подмечена иконкой в виде скрепки. Выберите файл-архив, тот, что вы сотворили, и подождите некоторое время, пока он будет добавляться к письму. После этого нажмите кнопку «Отправить».
Зачастую случаются обстановки у пользователей пк, когда надобно несколько файлов разместить в архив, дабы сразу все выслать при помощи интернета либо перенести на информационный носитель.

Вам понадобится
1. Как водится, для этого требуется особое программное обеспечение, которое разрешает архивировать разные файлы, при этом не ограничивая себя в объеме. Одной из сходственных программ является Win Rar. Данное программное обеспечение не устанавливается совместно с операционной системой, следственно придется загружать из интернета и устанавливать независимо в локальный диск компьютера, желанно в системный, то есть где находится операционная система.
2. Обнаружить программу вы можете на официальном сайте win-rar.ru. На сайте непрерывно выкладываются разные обновления. Зайдите на сайт и загрузите программу на компьютер. Дальше установите ее. Выберите файлы, которые вам надобно разместить в архив. Как водится, комфортнее сотворить папку, в которой все эти файлы будут находиться. Нажмите правой клавишей мыши на этой папке и выберите пункт «Добавить в архив». Перед вами сразу же появится малое окошко, в котором следует задать основные параметры.
3. Если вам надобно немного уменьшить объем для экономии места, поставьте флажок на пункте «Сжимать содержимое архива». Нажмите на вкладку «Добавочно». Дальше нажмите на кнопку под наименованием «Установить пароль». Вы можете устанавливать разные пароли на архивы, дабы их не сумели просмотреть сторонние лица. Двукратно повторите ввод пароля.
СОЗДАМ КЛИП ИЗ ФОТО ЗАКАЗАТЬ ПОЗДРАВЛЕНИЕ МОЖНО ПО СКАЙПУ vika_7743 или на одноклассниках .
Отправить папку — это затруднительно. Намного проще, если вы создадите архив, который успешно пошлёте другу.
КАК ОТПРАВИТЬ ПАПКУ ПО ПОЧТЕ | Вернот Вам нужно срочно отправить файлы или папку с файлами? Вот некоторые.
Ужасно неудобно, когда нужно отправить по электронке много файлов и вы их по-одному прикрепляете в письмо.
Как отправить фотоальбом по электронной почте Wie Sie Bilder per E-Mail senden How to send photos via e-mail Отправка .
Всем привет! Меня зовут Александр и Вы на канале Продвинутый Пользователь! Сегодня мы с вами научимся отпра.
МОЙ САЙТ: Всем привет! В этом обучающем видео мы с вами узнаем, как отправить файл по электронно.
Всем привет! Меня зовут Руслан и Вы на канале Продвинутый Пользователь! Сегодня мы с вами будем отправлять .
Как отправить фото по электронной почте . edu-nn.ru.
Недавно, у меня возникла необходимость разместить в Интернете файл немалого размера, около 4 Гбайт, для.
Подписывайтесь на нашу группу ВК: Более подробно про архивирование и разархивирование файлов.
Скачайте ускоритель тормозящего компьютера в 10 раз! Скачать тут: .
Посмотрев видео вы научитесь отправлять архив папки по скайпу, что в свою очередь является удобным способо.
создание копии документа и отправка его по электронной почте это просто и это надо уметь.
Почта gmail. Как отправить файл.
Как отправить большой файл по эл. почте ? Просто распилите его в архиваторе WinRAR.
Урок, как отправить письмо с одним или несколькими файлами в почте Gmail. Система Windows 7.
Читайте текстовую инструкцию по скидыванию файлов через почту : .
Лучший способ безопасной отправки больших файлов

Безопасная передача файлов
Мы предоставляем вам самый безопасный сервис отправки файлов с шифрованием данных, двухфакторной аутентификацией и сканированием на вирусы.

Следите за своими файлами
Легко отслеживайте отправленные и полученные файлы, чтобы знать, кто, когда и где были загружены.

Ускорение передачи
Filemail имеет собственный протокол передачи, который обеспечивает невероятно высокую скорость передачи. Сравнительный анализ показывает, что мы намного превосходим большинство других сервисов передачи файлов!

Скачивайте файлы любым удобным для вас способом
Отправленные файлы можно загрузить через любой веб-браузер, FTP, торрент, Filemail Desktop или приложение на вашем телефоне.

Интегрируйте Filemail на свой сайт
Получайте большие файлы от клиентов прямо на своей веб-странице. Просто добавьте одну строку HTML - об остальном мы позаботимся!

Кастомизация и брендинг
С легкостью загружайте собственный логотип, фоновые изображения и меняйте цветовую схему кнопок и других визуальных элементов.Эти простые шаги делают веб-страницу и электронные письма правильными.
.Как загрузить файл в пользовательскую папку и отправить вложение по электронной почте в wordpress
Переполнение стека- Около
- Продукты
- Для команд
- Переполнение стека Общественные вопросы и ответы
- Переполнение стека для команд Где разработчики и технологи делятся частными знаниями с коллегами
- Вакансии Программирование и связанные с ним технические возможности карьерного роста
- Талант Нанимайте технических специалистов и создавайте свой бренд работодателя
Упорядочивайте электронную почту с помощью папок
Попробуй!
Создавайте папки для организации электронной почты, перемещения сообщений и добавления папок в папку «Избранное» для облегчения доступа.
Создать папку
-
Щелкните правой кнопкой мыши Входящие и выберите Новая папка.
-
Введите имя папки и нажмите Enter.
Переместить сообщения в папку
-
Выберите сообщение электронной почты.
-
Перетащите его в папку.
Примечание. Чтобы переместить более одного сообщения электронной почты, выберите сообщение электронной почты, удерживайте нажатой клавишу Shift и выберите другие сообщения, а затем щелкните, перетащите и отпустите их в папку.
Добавить папку в избранное
Хотите больше?
Создание папок в Outlook в Интернете
Создать папку в Outlook
Переместить папку электронной почты
.Как отправить электронное письмо с вложенным файлом в Android
Переполнение стека- Около
- Продукты
- Для команд
- Переполнение стека Общественные вопросы и ответы
- Переполнение стека для команд Где разработчики и технологи делятся частными знаниями с коллегами
- Вакансии Программирование и связанные с ним технические возможности карьерного роста
- Талант Нанимайте технических специалистов и создавайте свой бренд работодателя