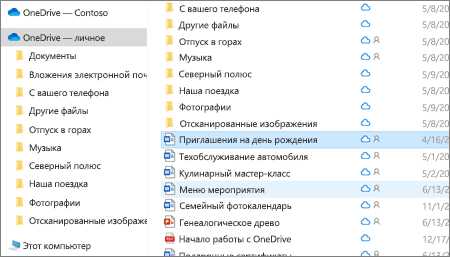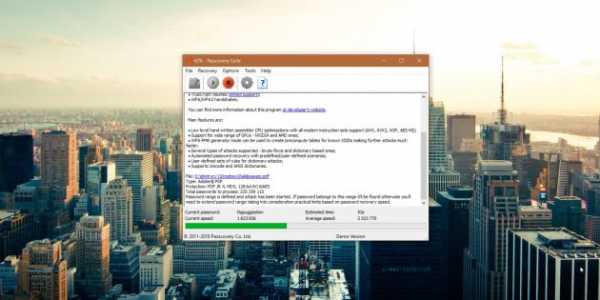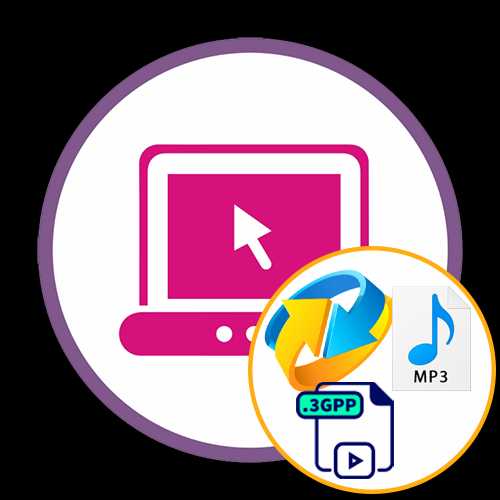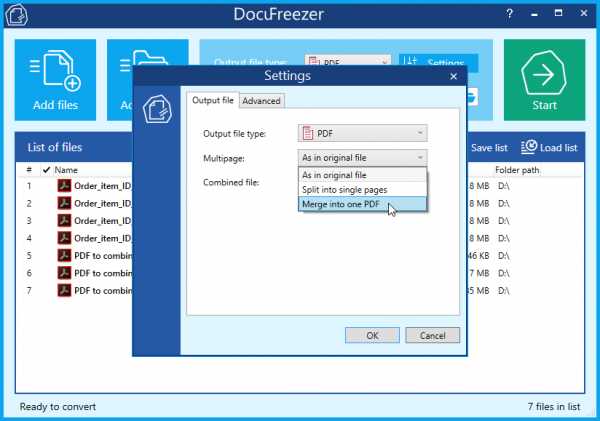Как отправить файлы через облако майл
Как передать файл через облако Mайл
Добрый день, друзья блога moikomputer.ru
Если вы пользуетесь почтовым сервисом mail.ru, то обязательно должны уметь работать и облачным хранилищем предназначенного для сохранения своих файлов и с возможностью делится ими с друзьям и другими людьми которым вы, разрешите доступ предоставив для этого специальную ссылку.
Сразу после создания почтового аккаунта mail.ru вам на момент написания статьи предоставляется 8 гб облачного пространства что очень немного, но какие-то документы или небольшие файлики хранить можно.
В свое время я попал при регистрации ящика под акцию, где получил бесплатно целых 100 гб пространства это уже что-то!
Как через облако передать файлы
На любой странице почтового сервиса выбираем Облако ⇒ Загрузить.
Откроется вот такое окошко загрузки в которое можно перетащить или просто выбрать нужные файлы с компьютера, есть ограничения более 2 гб загрузить нельзя.
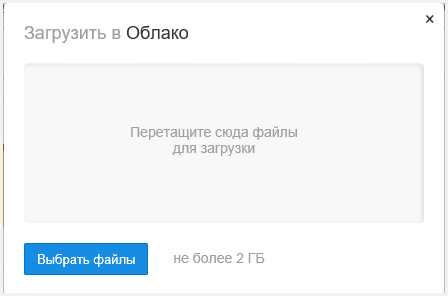
После того как файл будет загружен им можно сразу делиться с неограниченным количеством людей путем предоставления соответствующей ссылки.
Для этого кликаем по нужному файлу он выделится, обозначившись галочкой, после нажимаете вкладку сверху Получить ссылку.
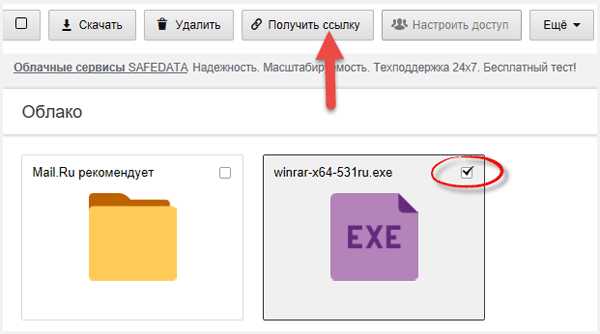
Появится ссылка на файл ее можно копировать и отправить друзьям, а можно нажать символ конверта тогда откроется форма написания письма с уже автоматически залитой ссылкой.
Есть также вероятность сразу поделиться в социальных сетях выбрав одну или несколько предоставленных.
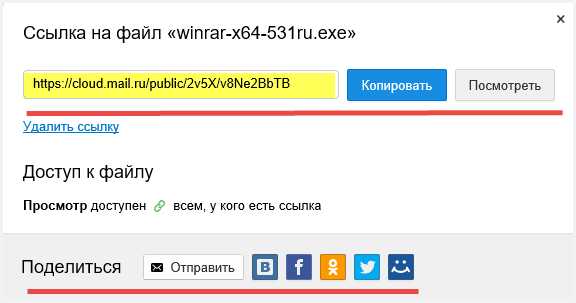
Вот так будет выглядеть файл на скачивание по вашей ссылке.
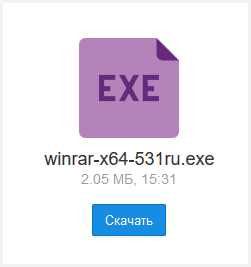
Но это не все есть еще очень удобный способ группировки сразу нескольких файлов, среди которых доверенный вами человек может предпочесть интересный ему или все.
Для этого в облаке нам потребуется выбрать вкладку Настроить доступ, после нажать Создать папку.
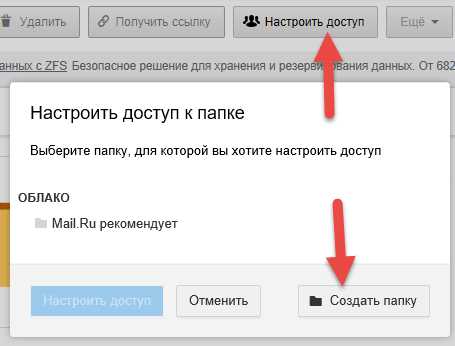
Присвоить ей имя к примеру, «Для всех» или еще как вам угодно, нажать кнопку Добавить.
Настроить доступ к папке.
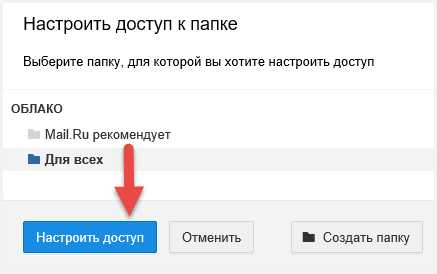
Доступ к паке можно настроить для тех, у кого будет ссылка или только для избранных участников имеется ввиду ихние email адреса которые нужно будет ввести.
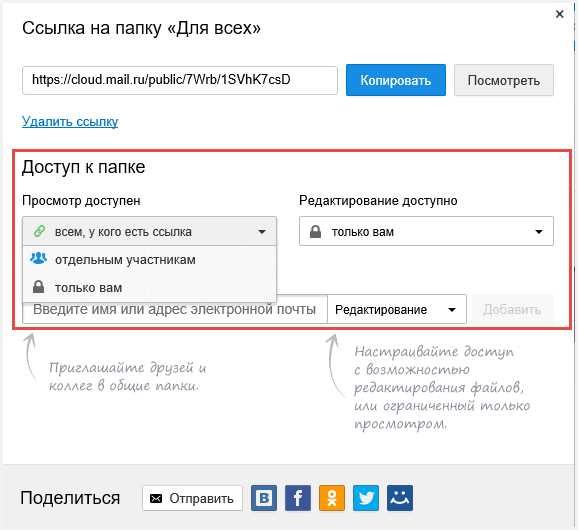
Разрешение редактирование отдельным участникам может быть очень удобно если вы работаете с группой лиц над каким-нибудь документом и каждый сможет внести какие-то корректировки.
Но для этого есть на мой взгляд, более удобный инструмент такой как текстовый блокнот онлайн, но тем не менее и эта функция от сервиса mail.ru имеет место быть. Также есть вероятность поделиться в соцсетях.
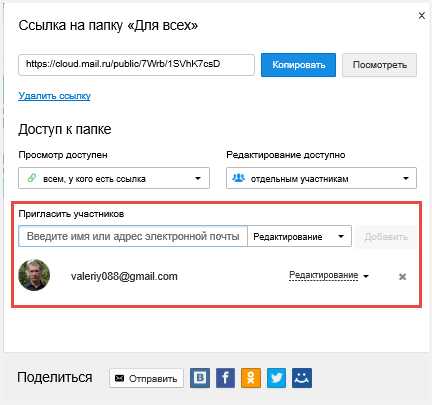
Далее открываем кликом ЛКМ созданную и настроенную папку, наполняем ее файлами, для примера я загрузил две картинки и один документ Word.
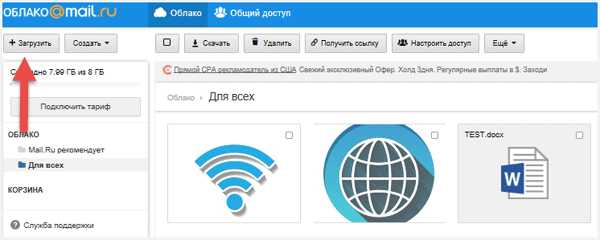
Нажимаем Получить ссылку в открывшемся знакомом уже окне копируем ее нажав синюю кнопку.
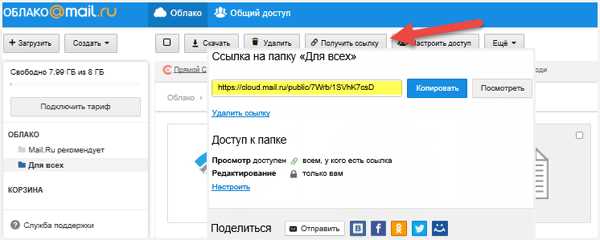
Вот так будет выглядеть возможность по скачиванию файлов по предоставленной вами ссылке на папку с файлами.
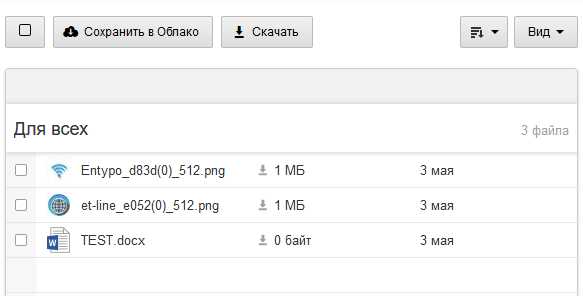
Советую также прочитать еще тематические статьи:
• как передать файл через Яндекс Диск
• как передать файл через Google Диск
Ну, а у меня на сегодня все, до новых встреч на блоге.
Валерий Семенов, moikomputer.ru
Как передать файлы через облако@mail.ru
Вы являетесь пользователем облако@mail.ru. Между тем, еще не очень уверенным пользователем. У вас бывают замечены трудности при работе на этом облаке. Постараемся разобраться с некоторыми из них.
Отправка файла
Как отправить файлы в облако mail.ru:
- Зашли на аккаунт. Кликаем по надписи «Облако».
- Кликаем на «+Загрузить».
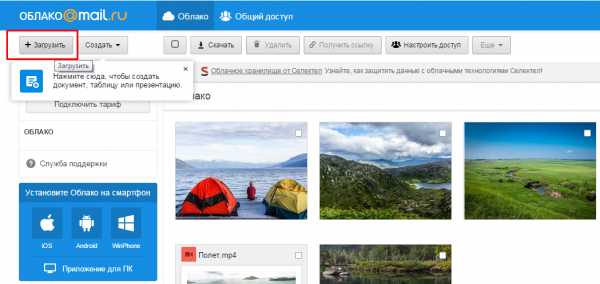
- Выбираем на своем ПК файл, необходимый для загрузки. Клик по клавише «Открыть» приводит к началу загрузки выбранного файла.
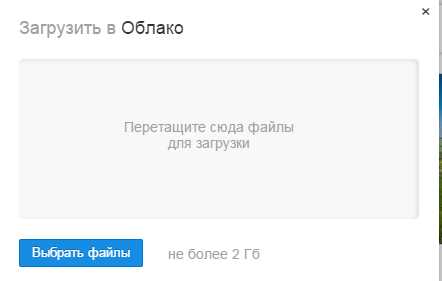
- Загрузка произошла. Требуемый документ загружен на облако.
На предоставленном ниже видео вы в силах увидеть «Как загрузить документ на облако mail.ru».
Передача файла
Как передать файл через облако mail.ru?
- Выбираем документ, который намереваемся передать, документ будет обозначен галочкой в окошке, размещенном в верхнем углу картинки.
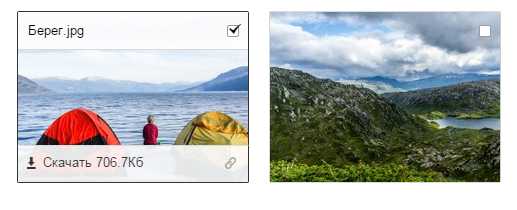
- Кликаем по записи «Получить ссылку», далее находим то, куда стремимся отправить этот материал.
- Рядом с надписью «Поделиться» есть кнопки при щелчке, на которых начнет осуществляться перенос файла.
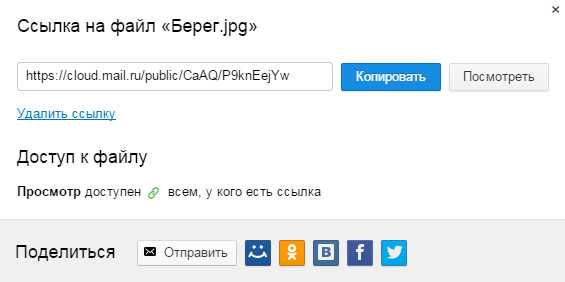
- Если выбрали «Отправить» письмом. Вводим адрес и кликаем по кнопочке . Нажимаем «Прикрепить» и отмечаем документ. Кликаем на «Отправить» и депеша передается по почте.
- Получатель послания может «Посмотреть» или «Скачать» принятый документ.
- Поделиться в Одноклассниках. Следом требуется заполнить предложенные поля.
- Поделиться ВКонтакте.
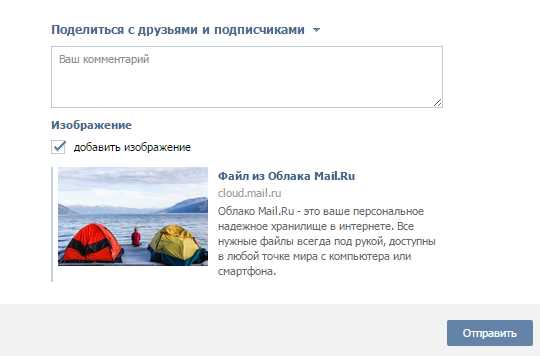
- Поделиться в Твиттере.
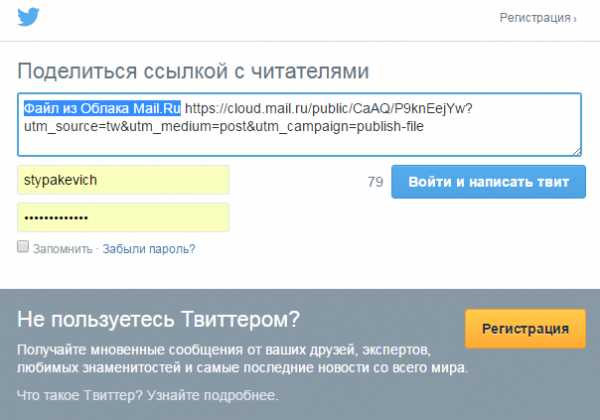
Вот так вы сможете поделиться своим файлом, как по почте, так и в любой из основных соц. сетей.
Передача архивов, видео и фотоснимков
Как передать видео и фото через облако mail.ru? Вы пользуетесь аккаунтом на mail.ru, вы закачали на облако видеоматериал, который намерены передать приятелям. Пусть это будет фильм «Иллюзионист». Дальнейшие действия аналогичны тому, какие нам пришлось выполнять при передаче любого другого файла. Передача фотоснимков и архивов через облачную службу выполняется так же, как представлено в случае передачи файлов и видеоматериала.
Совет! Загрузка видеоматериала на облако осуществляется чрезвычайно медленно, однако просмотр реализуется достаточно качественно и без торможения.
Подробно посмотреть о том, как поместить и передать фотоснимки с услугами облачного ресурса mail.ru можно на видео ниже.
Теперь вы в курсе как с помощью облачного ресурса mail.ru передавать документы, видеоматериалы, фотоснимки и архивы. А о других особенностях использования сервиса облако@mail.ru можно прочесть здесь. Надеюсь, что вам все было понятно, и вы без особого напряжения сможете реализовать все эти мероприятия своими силами. Радостных депеш!
Как поделиться файлом или папкой? — Help Mail.ru. Облако
Создать ссылку на файл или папку
Чтобы просто поделиться файлом или папкой, создайте публичную ссылку и отправьте ее другому человеку. Для этого наведите курсор мыши на файл и нажмите на значок .
В папке все файлы, ссылки на которые вы создавали, отмечены значком .
В Облаке можно создать максимум 3000 ссылок на файлы. Как вы создадите 3000 ссылок, самые старые ссылки на файлы будут постепенно удаляться: сами файлы останутся в Облаке нетронутыми, но ссылки на них перестанут действовать. Чтобы вновь поделиться файлом, создайте новую ссылку и отправьте её получателю.
Как закрыть доступ
Сделать общую папку
Все пользователи, которым вы предоставите доступ к папке, смогут просматривать, добавлять и удалять файлы, если у них есть права.
Общая папка занимает место на облаке каждого человека, у которого к ней есть доступ. Поэтому если другие пользователи будут загружать файлы в папку, они будут занимать свободное место и на вашем Облаке.
Чтобы сделать папку общей, нажмите правой кнопкой и выберите «Пригласить пользователей»
- Введите почту человека, которому вы выдаёте права к папке.
- Выберите уровень доступа для пользователя:
| Просмотр |
Пользователь сможет только смотреть файлы, которые содержатся в папке |
| Редактирование |
Пользователь сможет добавлять и удалять файлы и редактировать документы |
- Нажмите .
Добавьте всех пользователей и закройте окно — настройки сохраняются автоматически.
Чтобы добавить новых участников или изменить права доступа, перейдите в папку и нажмите «Настроить доступ».
Нельзя сделать общей папку, в названии которой содержится www или ru.
Если вы не добавили или не подтвердили номер телефона в аккаунте, вы не сможете отправить больше трёх новых приглашений в общую папку. Новое приглашение — на которое получатель не отреагировал: не принял и не отказался. Чтобы отправлять больше приглашений, добавьте в аккаунт номер телефона или подтвердите добавленный в разделе «Личные данные».
Работа с файлами и папками — Help Mail.ru. Облако
Загрузить файл
- Коснитесь в правом нижнем углу экрана.
- Нажмите:
- «Снять видео» или «Сделать фото», чтобы снять видео или фото и сразу добавить их в Облако;
- «Из других приложений», чтобы загрузить файл из любого другого приложения, если в нем есть такая возможность.
После того как вы загрузите файл в Облако, он будет доступен там, даже если вы удалите или измените исходный файл на телефоне.
Обратите внимание, что файлы, добавленные вручную в загрузку, будут закачиваться по любому доступному в данный момент каналу — Edge, 3G, LTE, WiFi.
Максимальный размер файла, загружаемого через мобильное приложение — 2 ГБ.
Получить ссылку на файл или папку
Чтобы получить ссылку на файл (папку):
- Нажмите на значок «Меню» напротив файла (папки), ссылку на который вы хотите отправить.
- Нажмите «Получить ссылку» в появившемся списке.
- Нажмите «Копировать».
Вы также можете сразу выбрать программу, в которую необходимо скопировать ссылку. Для этого вместо «Копировать» нажмите «Отправить».
Посмотреть, как это работает
Отправить файл
С помощью приложения вы можете отправить не только ссылку на файл в Облаке, но и сам файл из Облака. Для этого:
- Нажмите на значок «Меню» напротив файла, который вы хотите отправить.
- Нажмите «Отправить» в появившемся списке.
- В возможном списке программ выберите ту, в которой вы хотите открыть файл.
Если вы выберите приложение Почта Mail.ru, то перед вами откроется страница написания письма, выбранный вами файл уже будет прикреплен к письму.
Удалить файл или папку
- Нажмите на значок «Меню» напротив файла или папки.
- Нажмите «Удалить» в появившемся списке.
Посмотреть, как это работает
Переместить файл (папку)
- Нажмите на значок «Меню» напротив файла или папки.
- Нажмите «Переместить» в появившемся списке.
- Коснитесь названия папки, в которую вы хотите переместить файл или папку и нажмите «Переместить».
Посмотреть, как это работает
Переименовать файл или папку
- Нажмите на значок «Меню» напротив файла (папки).
- Нажмите «Переименовать» в появившемся списке.
- Введите новое имя и нажмите ОК.
Массовые действия с файлами или папками
Чтобы выделить несколько файлов или папок для дальнейших действий с ними, нажимайте на иконку рядом с именем файла или папки.
После того как файлы выбраны, вы можете:
- Скачать — для этого нажмите на иконку «Загрузить», расположенную справа сверху экрана;
- Выделить все / переместить в другую папку / копировать / сохранить в галерею (доступно для изображений) / отправить (не доступно для папок) / удалить — для этого нажмите на значок «Меню» и выберите необходимую опцию в появившемся списке.
Сохранить файл или папку из Облака на телефон (стандартная папка, выбранная папка или SD-карта)
Вы можете сохранять файлы или папки из Облака как в стандартной папке на телефоне, в выбранной вами папке, так и на SD-карту.
Чтобы сохранить файл или папку из Облака на телефон:
- Нажмите на значок «Меню» напротив файла (папки);
- В появившемся меню выберите «Сохранить в галерею» (доступно для изображений), чтобы сохранить в стандартной папке, или «Сохранить файл в...», если хотите выбрать папку для сохранения в памяти телефона или на SD-карте;
- Выберите папку для сохранения.
Если вы сохраняете на телефон папку из Облака, то структура данной папки остается неизменной.
Например, если в сохраняемой папке находятся 4 вложенные папки, то при сохранении на телефон все вложенные папки и файлы будут также перенесены.
Создать папку
- Коснитесь значка «Добавить», который расположен в правом нижнем углу экрана.
- Нажмите «Создать папку».
- Введите имя новой папки и нажмите «Создать».
Получить ссылку на файл — Help Mail.ru. Облако
Чтобы поделиться файлом, создайте публичную ссылку на файл и отправьте ее другому человеку.
Быстрое создание ссылки
Для этого наведите курсор мыши на файл и нажмите на значок .
В папке все файлы, ссылки на которые вы создавали, отмечены значком .
Создать ссылку через верхнее меню
Выделите файл одним щелчком мыши и нажмите в верхнем меню.
Создать ссылку через контекстное меню
Нажмите правой кнопкой мыши на файле и выберите «Открыть доступ по ссылке».
В Облаке можно создать максимум 3000 ссылок на файлы. Как вы создадите 3000 ссылок, самые старые ссылки на файлы будут постепенно удаляться: сами файлы останутся в Облаке нетронутыми, но ссылки на них перестанут действовать. Чтобы вновь поделиться файлом, создайте новую ссылку и отправьте её получателю.
Закрыть доступ к файлу
Нажмите на значок и в появившемся окне нажмите «Закрыть доступ».
Отправить файл в письме — Help Mail.ru. Почта
Вы можете отправлять в письме документы, фотографии и изображения, аудио- и видеофайлы, веб-страницы и другие виды файлов. В любой момент при написании письма вы можете прикрепить к письму до 100 файлов, размер каждого из которых до 2 ГБ.
Прикрепить файл с компьютера
- Нажмите «Прикрепить файл».
- Выберите файл, который вы хотите прикрепить к письму.
- Нажмите «Открыть».
Чтобы выбрать сразу несколько файлов для загрузки, удерживайте клавишу Ctrl, нажимая на файлы.
Чтобы удалить вложенный файл, нажмите значок .
Прикрепить файл из почтового ящика
Кроме файлов с компьютера вы можете прикреплять к письму те файлы, которые уже находятся в вашем почтовом ящике. Для этого:
- Нажмите «Из Почты».
- Выберите файлы, выделяя их галочками.
- Нажмите «Прикрепить».
Чтобы удалить вложенный файл, нажмите значок .
Запрещено отправлять файлы с расширением *.scr. Такие файлы могут содержать вредоносный код, который наносит вред почте и компьютеру.
Прикрепить файл из Облака
Вы можете прикрепить к письму любой файл, который хранится в вашем Облаке. Для этого:
- Нажмите «Из Облака».
- Выберите файлы, выделяя их галочками.
- Нажмите «Прикрепить».
Чтобы удалить вложенный файл, нажмите значок .
Отправка тяжёлых файлов
Когда вы отправляете файлы больше 25 МБ, они загружаются в облако и приходят получателю в виде ссылки. Такие файлы отмечаются значком и имеют определенный срок хранения — 180 дней с момента размещения.
Когда вы прикрепляете к письму несколько файлов, Почта подсчитывает их вес. Часть файлов объемом до 25 МБ прикрепляется к самому письму — они хранятся в Почте, пока хранится письмо. Остальные файлы, которые не вошли в этот лимит, загружаются на облако, отмечаются значком и приходят в виде ссылки. Они имеют ограниченный срок хранения — 180 дней.
Спустя 180 дней файл навсегда удалится с наших серверов. К сожалению, восстановить его не получится даже с помощью службы поддержки.
Если вы хотите, чтобы тяжёлые файлы не удалялись спустя 180 дней, загрузите их в ваше Облако и отправьте ссылку на файл. В Облаке файлы хранятся, пока вы не удалите их сами.
Как отправлять большие файлы через облачное хранилище
Вас когда-нибудь останавливали, когда вы отправляете электронное сообщение вроде этого: «Размер файла, который вы пытаетесь отправить, превышает ограничение на размер электронной почты». К счастью, есть и другие варианты отправки больших файлов.
Давайте рассмотрим другие способы отправки больших файлов и поможем вам решить, какой из них лучше.
Почему нельзя отправлять большие файлы по электронной почте в виде вложений
Может быть неприятно видеть, как ваше письмо возвращается или блокируется из-за большого вложения.Так почему это происходит?
Большинство интернет-провайдеров (ISP) и провайдеров электронной почты ограничивают размеры файлов, которые вы можете загружать или отправлять по электронной почте. Эти ограничения не позволяют огромным объемам данных замедлять работу их служб. Ограничения по размеру варьируются от поставщика к поставщику.
Иногда можно приобрести возможность передавать файлы большего размера. Например, некоторые поставщики корпоративной электронной почты позволяют отправлять файлы размером до 150 МБ, что намного превышает обычный лимит. Однако вам не нужно обновлять учетную запись электронной почты для отправки больших файлов.Существуют и другие способы отправки больших вложений, которые не требуют изменения уровня обслуживания.
Лучшие способы отправки больших файлов
Если ваш файл слишком велик для отправки по электронной почте, у вас есть три других варианта его отправки.
Облачное хранилище
Хотя облачное хранилище часто рассматривается как инструмент для хранения и защиты файлов, оно также отлично подходит для отправки или совместного использования больших документов и мультимедиа. После загрузки в облачное хранилище вы можете поделиться им с помощью простой ссылки, независимо от ее размера.
Если вы работаете с документом или таблицей, вы, скорее всего, увидите кнопку «Поделиться» в верхнем углу. При нажатии на эту кнопку будет создана ссылка, которую можно отправить по электронной почте, в чате или в текстовом виде.
Если вы просматриваете свои облачные файлы в папке, вы можете щелкнуть файл правой кнопкой мыши, чтобы открыть параметр общего доступа. Вы даже можете поделиться всей папкой.
Программное обеспечение для чата и встреч
Коммуникационные платформы и платформы совместной работы объединяют в себе чат на рабочем месте, видеоконференции и хранилище файлов.Эти системы часто интегрированы с облачным хранилищем и позволяют легко отправлять файлы через чат.
Сайты передачи файлов
Сайты передачи файлов позволяют загрузить большой файл, а затем отправить ссылку кому-нибудь, кто затем сможет загрузить файл. Некоторые сайты предлагают эту услугу бесплатно, а другие требуют подписки.
Прежде чем использовать подобные сайты, подумайте о протоколах безопасности, которые у них есть. Эти сайты вряд ли будут иметь надежные протоколы безопасности или конфиденциальности.По этой причине для обмена файлами лучше всего использовать поставщика облачного хранилища.
Преимущества отправки больших файлов через облачное хранилище
В конце концов, отправка больших файлов через облачное хранилище - самый безопасный и экономичный способ.
Облачное хранилище имеет гораздо больше преимуществ, чем другие методы, в том числе:
Простота использования
Вы можете отправлять большие файлы по электронной почте или по прямой ссылке. Получатели просто щелкают ссылку, чтобы получить доступ к вашему файлу.Им не потребуется учетная запись у поставщика облачного хранилища, чтобы использовать ссылку.
Безопасность
Услуги облачного хранилища очень безопасны. Они включают в себя такие функции, как шифрование файлов, мониторинг подозрительных действий при входе в систему, обнаружение программ-вымогателей, сканирование на вирусы, двухфакторную аутентификацию и защищенные паролем ссылки для общего доступа. Если ваши файлы конфиденциальны, то облачное хранилище предлагает лучшие меры защиты. Кроме того, чтобы обеспечить доступ к вашим общим файлам только нужным людям, вы можете отправлять им защищенные паролем ссылки с истекающим сроком действия.
Разрешения
Когда вы отправляете файлы в облачное хранилище, вы можете установить права доступа, чтобы ограничить круг лиц, которые могут просматривать, комментировать, редактировать или публиковать файлы. Например, вы ограничиваете доступ для одного человека, группы, всех сотрудников компании или кого-либо еще.
Восстановление
Вы тоже можете защитить себя от человеческих ошибок. Если получатель удалит ваш файл, вы можете вернуть его из корзины. Если они случайно изменят ваш файл, вы можете восстановить предыдущий черновик, используя встроенную историю версий.
Резервное копирование
Все файлы, которые вы храните в облачном хранилище и резервные копии. Если ваш компьютер потерян, украден или выйдет из строя, ваши данные останутся у вас.
Сотрудничество
Возможно, вы не случайно делитесь большим файлом. В большинстве случаев вы хотите поработать над этим с кем-нибудь. Сотрудничество - главное преимущество облачного хранилища. Вы можете делиться большими файлами с коллегами. Затем они могут предлагать или вносить правки в режиме реального времени. Вы даже можете отслеживать изменения, чтобы увидеть, какие элементы добавляют и удаляют другие.
Меньше места для хранения
Использование облачного хранилища занимает меньше локального хранилища на вашем устройстве и меньше выделенной квоты электронной почты.
Стоимость
Большинство сервисов облачного хранилища предлагают бесплатный план и платный план. Если вы используете план подписки, зачем доплачивать за обновление службы электронной почты или приобретение услуги на сайте передачи файлов?
Отправка больших файлов по электронной почте может быть неприятной. К счастью, облачное хранилище - это быстрый, безопасный и многофункциональный способ отправки больших файлов.
.Как отправлять большие файлы через Yahoo Mail
Большинство почтовых сервисов в настоящее время позволяют пользователям отправлять файлы: изображения, zip-папки, PDF-файлы, короткие видеоролики, музыкальные треки и т. Д. Каждый год ограничения на размер файлов становятся все больше и больше, и многие почтовые службы конкурируют за новых пользователей, предлагая более высокие ограничения. Если вам нужно отправить действительно большой файл, некоторые из них предлагают использовать Dropbox в качестве службы передачи файлов. После того, как ваши файлы будут загружены в Dropbox, вы можете отправить ссылку получателю по электронной почте. Процесс загрузки происходит непосредственно с серверов Dropbox.
Если вы ищете новую службу электронной почты для использования, ознакомьтесь со статьей: Получите лучшую учетную запись электронной почты
Давайте подробнее рассмотрим, как прикрепить файл к электронной почте на примере Yahoo Mail. Этот процесс очень похож на любой почтовый сервис, поэтому, если у вас есть опыт работы с Yahoo, проблем с любыми другими платформами не возникнет.
Используете Outlook? Ознакомьтесь со следующей статьей: Как прикреплять и отправлять большие файлы в Outlook
Как добавить вложения в Yahoo Mail

Если вы хотите прикрепить файл к письму, щелкните значок «Прикрепить файл», который находится на панели инструментов сообщения.Меню вложений позволит вам выбрать один из нескольких вариантов:
- поделиться файлами из облачного хранилища
- выберите фото из последних писем
- выберите файлы для прикрепления с вашего компьютера (вы также можете выбрать несколько файлов)
Каждый файл перед загрузкой автоматически проверяется на вирусы.
После того, как загрузка файла достигнет 100%, вы можете отправить свое сообщение.
Как отправлять большие файлы в Gmail
В настоящее время Yahoo Mail позволяет прикреплять файлы размером до 25 МБ, что аналогично Gmail.Процесс прикрепления файла очень похож: просто найдите значок скрепки и выберите файлы, которые нужно отправить. Все файлы также проверяются на вирусы, при этом особое внимание уделяется файлам .exe. Некоторые проверки безопасности могут автоматически считать файл .exe подозрительным и отправлять письмо без его прикрепления. Даже если оно прикреплено и отправлено успешно, почтовый ящик получателя может игнорировать это вложение, поэтому оно никогда не будет доставлено. Чтобы быть уверенным, что он будет доставлен по назначению, лучше загрузить этот тип файлов на стороннюю платформу, а затем включить ссылку в свое письмо.
Более подробную информацию см. В этой статье: Проблема решена: отправка больших файлов с помощью Gmail
Как отправлять большие файлы онлайн

Если вам нужно отправить в Интернет действительно большой файл или папку, вам, вероятно, даже не стоит рассматривать почтовые службы из-за ограничений на размер вложения. Как описано выше, вы можете загрузить свои данные на сторонний сервер и просто отправить ссылку для скачивания по электронной почте. FileWhopper позволяет пользователям отправлять большие файлы любого размера через Интернет.Как только вы получите ссылку для скачивания, вы можете отправить ее получателю любым способом: через мессенджеры, электронную почту, социальные сети или через любой чат, о котором вы только можете подумать.
Вам понравилась эта статья?
Загружается ... .Как отправлять большие файлы по электронной почте и бесплатно в Интернете
Отправка и совместное использование больших файлов по электронной почте является сложной задачей из-за ограничения размера файлов на этих сайтах. То же самое касается обмена записанными видео и другими файлами через Интернет. Чтобы помочь вам отправлять большие файлы быстро и просто, ниже перечислены лучшие методы отправки больших файлов по электронной почте и альтернативные способы обмена большими файлами в Интернете.
Часть 1. Сжать размер видео для отправки больших файлов по электронной почте
Если у вас есть видео большого размера, и вам нужно поделиться по электронной почте, сжатие файла - лучшее решение.Чтобы ваша задача выполнялась эффективным, но простым способом, необходимо профессиональное программное обеспечение. Wondershare UniConverter (первоначально Wondershare Video Converter Ultimate) - это программа для систем Windows и Mac, которая позволяет сжимать видеофайлы большого размера и легко отправлять их по электронной почте. Используя эту программу, вы можете сжимать видео без потери качества. Программное обеспечение поддерживает почти все типы видеоформатов для сжатия и других функций. Прочтите основные функции и подробные инструкции ниже.
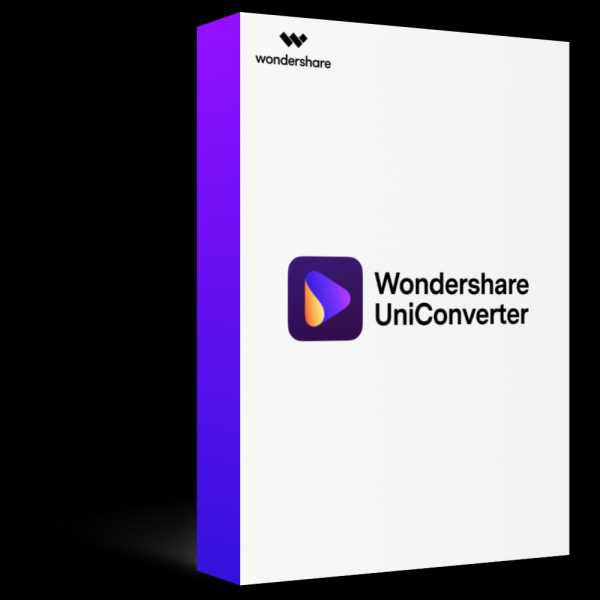
-
Сжимайте большие видео до маленьких без потери качества, чтобы их можно было легко отправлять по электронной почте.
- Поддержка более 1000 видео / аудио форматов для сжатия и конвертации, таких как MP4 / MKV / AVI / MOV / MP3 / WAV и другие
-
Редактируйте видео с функциями обрезки, обрезки, поворота, добавления водяных знаков и т. Д.
-
Проверка качества сжатого видео с предварительным просмотром в реальном времени
-
Загрузите видео с YouTube и других более 10 000 сайтов обмена видео, вставив URL-адрес
-
Поддерживает пакетную обработку для одновременного сжатия и преобразования нескольких файлов
-
Toolbox с дополнительными функциями, такими как Screen Recorder, VR Converter, GIF Maker, Fixing Media Metadata и др.
-
Поддерживаемые ОС: Windows 10/8/7 / XP / Vista, Mac OS 10.15 (Каталина), 10,14, 10,13, 10,12, 10,11, 10,10, 10,9, 10,8, 10,7, 10,6
Пошаговая инструкция по отправке больших файлов путем сжатия с помощью Wondershare UniConverter:
Шаг 1 Откройте Wondershare Video Compressor
В самом начале вы должны загрузить, установить и запустить Wondershare UniConverter (первоначально Wondershare Video Converter Ultimate) на вашем ПК или Mac. Затем перейдите на вкладку Video Compressor.
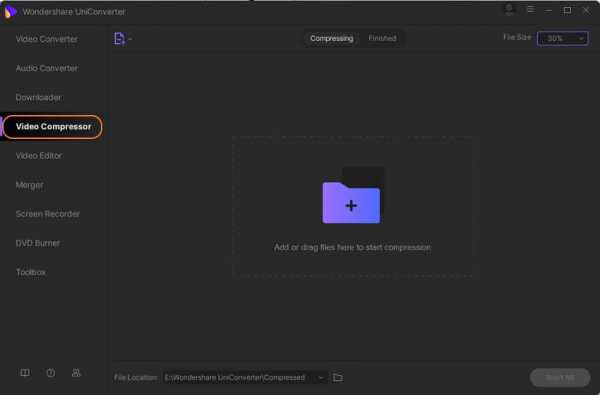
Шаг 2 Добавьте видео для сжатия
Щелкните значок документа, который вы видите, чтобы просмотреть и добавить локальные видео, которые вы хотите сжать для своей электронной почты.
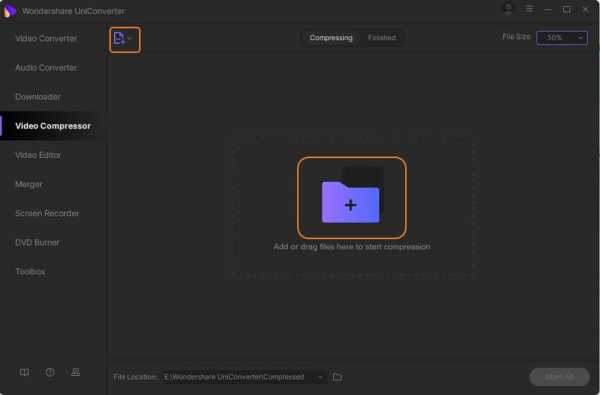
Шаг 3 Настройка параметров сжатия
После добавления видео появятся его подробные сведения, включая формат видео, разрешение, длину и размер видео. Чтобы сжать видео, вы можете вручную выбрать желаемый размер файла, формат, качество, разрешение и битрейт. Также присутствует индикатор выполнения, и вы можете перетащить его, чтобы быстро изменить все параметры. Проверьте свое видео, нажав кнопку предварительного просмотра.
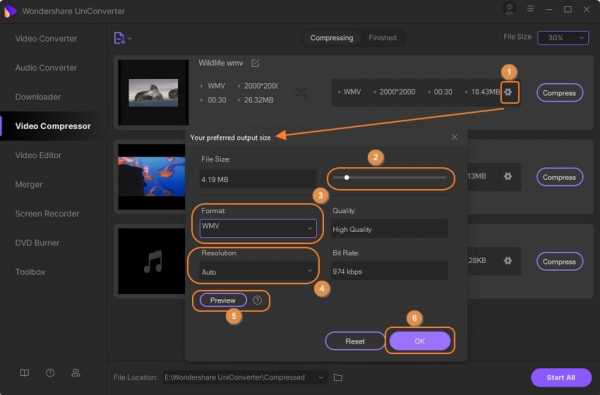
Шаг 4: сжатие видео для отправки по электронной почте
Выберите расположение файла, щелкнув параметр "Местоположение файла".Наконец, нажмите кнопку «Сжать», чтобы начать сжимать размер видео для отправки писем. После завершения процесса сжатия вы можете легко отправлять большие файлы по электронной почте.
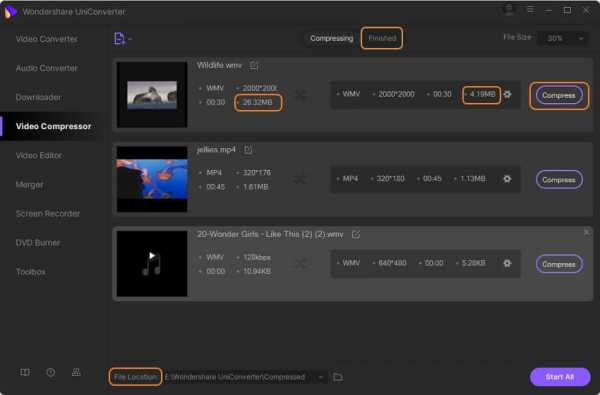
Скачать бесплатно Скачать бесплатно
Часть 2. 5 других инструментов для бесплатной отправки больших файлов в Интернет
Если вы не хотите загружать и устанавливать настольное программное обеспечение для обмена файлами, вы можете выбрать онлайн-решения для бесплатной отправки больших файлов. Есть ряд таких инструментов с необходимыми функциями.Знайте, как отправлять большие файлы по электронной почте, используя 5 лучших бесплатных онлайн-инструментов, включая облачные сервисы.
1. Google Диск
Когда дело доходит до обмена и отправки файлов в Интернете, Google Диск является наиболее широко используемым решением. Эта служба хранения и синхронизации файлов от Google упрощает хранение файлов на серверах Google, которые затем можно синхронизировать, а также совместно использовать на нескольких устройствах. Уровень бесплатного пользования Gmail предлагает пользователям 15 ГБ дискового пространства, а служба Google Drive позволяет пользователям Gmail бесплатно сохранять файлы и папки размером до 10 ГБ.Вы можете создать ссылку, которой вы можете поделиться по электронной почте со своими близкими, чтобы получить доступ к файлам, которые вы сохранили на Google Диске. Также поддерживаются платные тарифные планы премиум-класса для увеличения дискового пространства и обмена файлами. Для ваших запросов о том, как отправлять большие файлы в Gmail, Google Диск - лучшее решение.
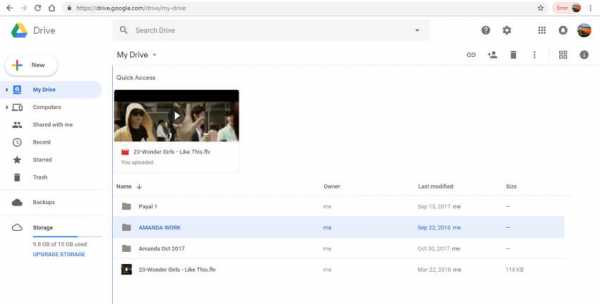
Плюсов:
- Простота использования и управления.
- Интуитивно понятные функции и возможности.
- Поддерживает различные типы документов.
- Облачный.
Минусы:
- Ограниченные плагины.
- Громоздкий поиск.
- Проблема с множественным доступом пользователей.
2. Dropbox
Dropbox - это облачная служба хранения, которая упрощает синхронизацию файлов вместе с персональным облаком и опциями клиентского программного обеспечения. С помощью Dropbox на ПК можно создавать папки, содержимое которых синхронизируется с серверами Dropbox. То же содержимое папки также можно синхронизировать и делиться с другими системами и устройствами, на которых установлен Dropbox.По базовому плану пользователям доступно 2 ГБ свободного места для хранения с множеством функций. Для большего объема памяти и расширенных функций можно выбрать платный план Plus. Приложение для Dropbox доступно для систем Windows, Mac и Linux. Для смартфонов приложение доступно для устройств iOS, Windows и Android.
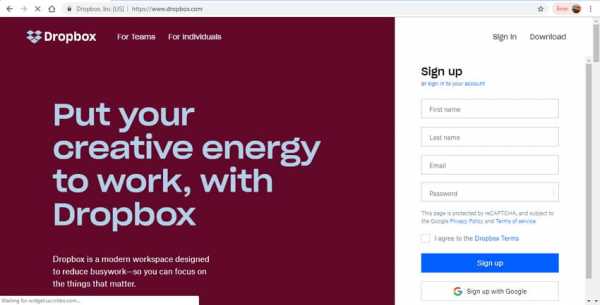
Плюсов:
- Простая синхронизация файлов на нескольких платформах.
- Обмен файлами между разными пользователями.
- Можно создать несколько версий одного и того же файла для просмотра на разных платформах.
Минусы:
- Многократная проблема с поиском файлов.
- Бесплатно только за первые 2 ГБ места, после чего необходимо заплатить.
- Медленная синхронизация и обмен файлами.
- Отсутствие защиты папки и содержимого.
3. Один диск
Управляемый Microsoft, One Drive - это служба хостинга и синхронизации файлов, которая помогает пользователям хранить свой контент в облачном хранилище, которое затем можно синхронизировать и совместно использовать на нескольких устройствах и платформах.Документы Microsoft можно напрямую загружать в хранилище OneDrive. Сервис One Drive предлагает 5 ГБ бесплатного дискового пространства, а для получения дополнительного места вы можете купить отдельный тарифный план. Планы также доступны с подписками на Office 365. Ссылкой на контент, хранящийся на One Drive, можно поделиться по электронной почте, Facebook, iMessage, а также с помощью текста.
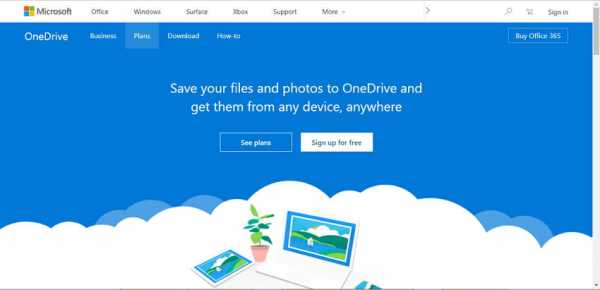
Плюсов:
- Интеграция и совместная работа с Microsoft Office.
- Кросс-платформенная поддержка.
- Возможность связать учетную запись OneDrive с социальными сетями.
Минусы:
- Нет поддержки Chrome OS.
- Отсутствие важных функций в веб-приложениях.
- Существует ряд проблем с безопасностью при хранении и совместном использовании файлов.
4. pCloud Transfer
Это еще одна широко используемая служба облачного хранилища, где файлы можно хранить, обрабатывать и публиковать. Используя сервис, вы можете делиться желаемыми файлами и контентом на разных платформах и на нескольких устройствах.Файлы большого размера до 5 ГБ можно легко отправлять и публиковать с помощью службы без необходимости регистрации. Вам просто нужно добавить файлы в интерфейс службы, добавить почтовый идентификатор отправителя, а также получателя и прикрепить его к сообщению. Файл может быть отправлен до 10 получателей одновременно. Интерфейс прост в использовании.
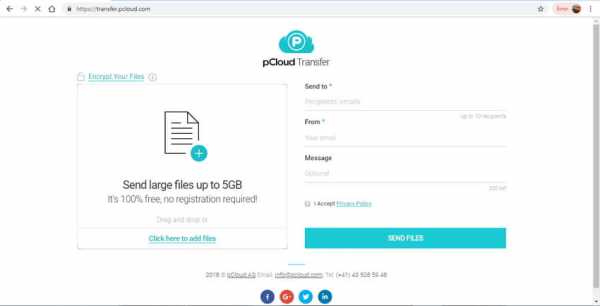
Плюсов:
- Быстро и просто использовать.
- Файлы могут быть доступны одновременно 10 людям.
- Позволяет обмениваться файлами по электронной почте без регистрации.
Минусы:
- Ограниченное место для хранения.
- Отсутствие дополнительных возможностей и функций.
5. WeTransfer
Эта бесплатная облачная служба передачи файлов позволяет отправлять файлы размером до 2 ГБ. Для выполнения вашей задачи не требуется никакой регистрации или установки программы. Вам просто нужно добавить адрес электронной почты отправителя и получателя вместе с сообщением, если таковое имеется. Сервис также имеет свое приложение под названием Collect by WeTransfer.Платный тарифный план премиум-класса поддерживает дополнительное место для хранения и дополнительные функции, такие как настройка пароля, защита паролем и другие.
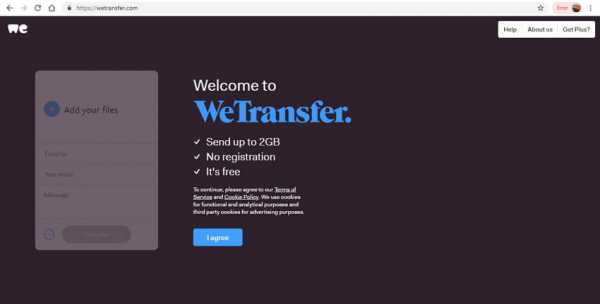
Плюсов:
- Для отправки файлов регистрация не требуется.
- Простой интерфейс с удобной загрузкой файлов.
- Большие файлы можно передавать по ссылкам для скачивания.
Минусы:
- Свободное место для хранения только 2 ГБ файлов.
- Загруженные файлы автоматически удаляются через определенное время.
- Никаких дополнительных функций и возможностей.
Выше перечислены наиболее часто используемые методы отправки больших файлов. Поэтому всякий раз, когда вы застреваете в ситуации, связанной с отправкой больших файлов через вложение электронной почты или отправкой длинных видео друзьям, обратитесь к одному из приведенных выше решений.
Скачать бесплатно Скачать бесплатно
.Лучший способ безопасно отправлять большие файлы

Безопасная передача файлов
Мы предоставляем вам самый безопасный сервис отправки файлов с шифрованием данных, двухфакторной аутентификацией и сканированием на вирусы.

Следите за своими файлами
Легко отслеживайте отправленные и полученные файлы, чтобы знать, кто, когда и где были загружены.

Ускорение передачи
Filemail имеет собственный протокол передачи, который обеспечивает невероятно высокую скорость передачи. Сравнительный анализ показывает, что мы намного превосходим большинство других сервисов передачи файлов!

Скачивайте файлы любым удобным для вас способом
Отправленные файлы можно загрузить через любой веб-браузер, FTP, торрент, Filemail Desktop или приложение на вашем телефоне.

Интегрируйте Filemail на свой сайт
Получайте большие файлы от клиентов прямо на своей веб-странице. Просто добавьте одну строку HTML - об остальном мы позаботимся!

Кастомизация и брендинг
С легкостью загружайте собственный логотип, фоновые изображения и меняйте цветовую схему кнопок и других визуальных элементов.Эти простые шаги делают веб-страницу и электронные письма правильными.
.Вложение- Как отправить файл по электронной почте без сохранения файла на диск?
Переполнение стека- Около
- Товары
- Для команд
- Переполнение стека Общественные вопросы и ответы
- Переполнение стека для команд Где разработчики и технологи делятся частными знаниями с коллегами
- Вакансии Программирование и связанные с ним технические возможности карьерного роста
- Талант Нанимайте технических специалистов и создавайте свой бренд работодателя