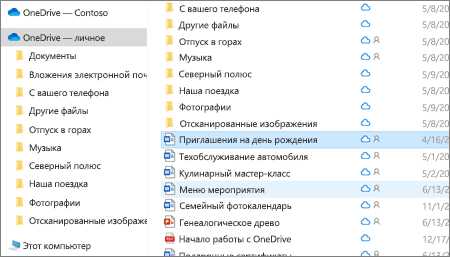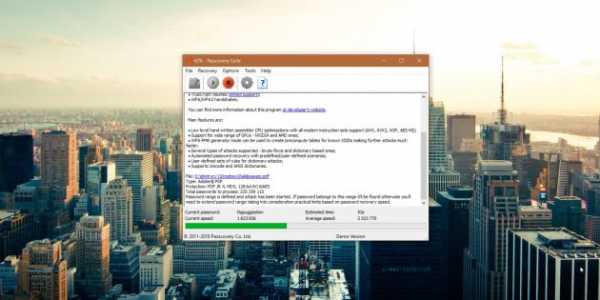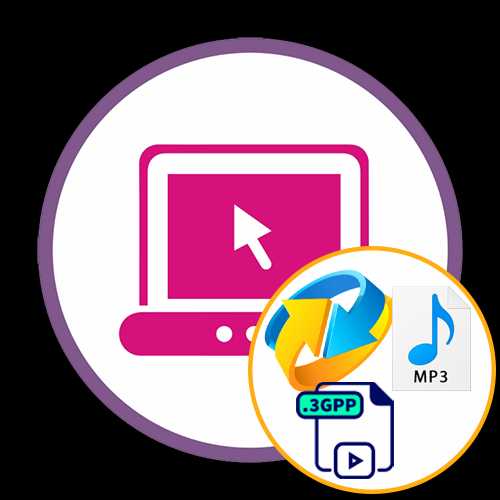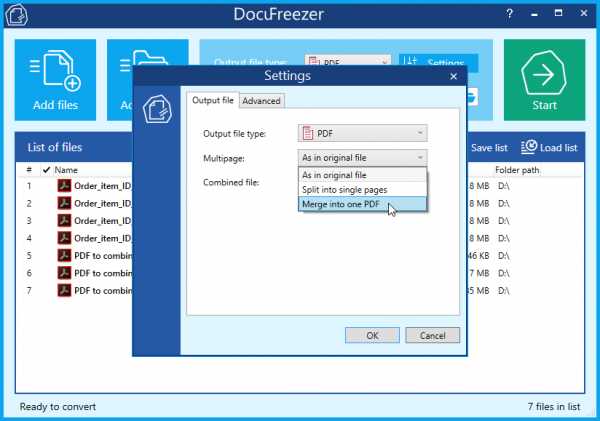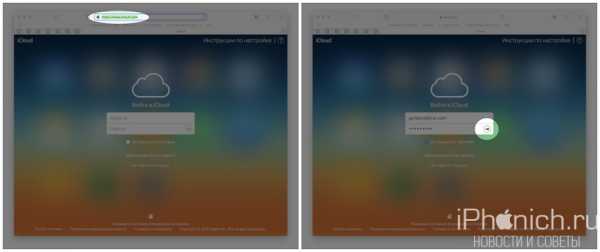Как отправить файл с фотографиями в контакте
Как отправить фотографии ВКонтакте без потери качества
Главная / Блог / Как отправлять фотографии ВКонтакте со смартфона или компьютера без потери качества
Здравствуйте, друзья.
Недавно меня в очередной раз спросили: «Можно ли как-то отправить фотографии в ВКонтакте без потери качества?»
Можно, просто нужно знать небольшую хитрость, о которой я сейчас расскажу. Только учтите один момент. Если вам нужно отправить небольшое количество картинок, то социальная сеть с этим справится без проблем. Но если это будет несколько сотен фотографий, то лучше воспользоваться облачным хранилищем (например, Яндекс.Диск). Это будет лучшим решением хотя бы потому, что ВКонтакте в одном сообщении можно отправить не более 10 фото.
Если вас подобное ограничение не пугает, то поехали.
Оглавление:
1. Как отправить фото без сжатия ВКонтакте с телефона на Android
2. Как отправить фото ВКонтакте сообщением со смартфона на iOS
3. Как отправить фотографии ВКонтакте без сжатия с помощью компьютера
Бонус. Как уберечь фотографии и документы ВКонтакте от попадания в чужие руки
Как отправить фото без сжатия ВКонтакте с телефона на Android
1. Запускаем приложение ВКонтакте.
2. Создаем диалог с нужным адресатом.
3. Внизу экрана, слева от текста «Ваше сообщение» находим иконку в виде скрепки и нажимаем на нее.
4. В открывшемся меню выбираем «Документ».
5. Выбираем необходимые фотографии «Из галереи», или загружаем «С устройства» и отправляем.
6. Фотографии отправлены без потери качества. Профит!
Как отправить фото ВКонтакте сообщением со смартфона на iOS
1. Запускаем приложение ВКонтакте.
2. Создаем диалог с нужным адресатом.
3. Внизу экрана, слева от текста «Сообщение» находим иконку в виде скрепки и нажимаем на нее.
4. В открывшемся меню выбираем «Документ».
5. Нажимаем «Добавить фото» и отправляем.
6. Адресат получит точные копии. Профит!
Как с помощью компьютера отправить фотографии ВКонтакте без сжатия
Переслать фото с компьютера в социальной сети ВКонтакте без потери качества можно двумя способами.
Способ первый.
1. Заходим на сайт ВКонтакте.
2. Создаем диалог с нужным адресатом.
3. Внизу экрана, слева от текста «Сообщение» находим иконку в виде скрепки и нажимаем на нее.
4. В открывшемся меню выбираем строку «Документ».
5. Нажимаем «Загрузить новый файл» и отправляем сообщение.
6. Профит!
Способ второй.
1. Заходим на сайт ВКонтакте.
2. Создаем диалог.
3. Открываем на компьютере папку с нужными нам фотографиями.
4. Выделяем необходимые файлы. Если фото идут подряд это можно сделать с зажатой клавишей "Shift", если приходится выбирать, то используйте клавишу "Ctrl".
5. Наводим курсор на любой из выделенных файлов. Зажимаем левую кнопку мыши и перетаскиваем фотографии в диалоговое окно. Если вы все сделали верно, то вместо переписки вы увидите два прямоугольника: "Перетащите сюда фотографии, чтобы прикрепить их как документ (без сжатия)" и "Перетащите сюда фотографии, чтобы прикрепить их к сообщению". Вам остается только переместить файлы в верхний прямоугольник и отпустить кнопку мыши.
6. Отлично! Вы справились с этим.
Фотографии, отправленные всеми вышеописанными способами, сохранятся ВКонтакте. При необходимости вы сможете найти их в "Документах".
Как уберечь фотографии и документы ВКонтакте от попадания в чужие руки
А теперь я расскажу вам немного о конфиденциальности, или как защитить себя от того, чтобы отправленные фотографии и документы не попали в чужие руки.
Когда вы загружаете файл ВКонтакте напрямую в раздел «Документы», социальная сеть предлагает вам выбрать его тип: личный (недоступен через поиск), учебный, книга или же другой документ.
Как вы наверняка уже поняли, единственный вариант недоступный посторонним – это личный документ. Осталось разобраться к какому типу относятся фотографии и документы отправленные в сообщениях. Для этого обратимся к справке самой социальной сети. Из нее мы узнаем, что прикрепляемые к сообщениям файлы также загружаются в раздел «Документы», и им автоматически присваивается статус личных. Скачать документы смогут только ваши собеседники и пользователи, которые увидят ссылку на документ (в виде вложения к записи, пересланного сообщения или по прямой ссылке).
Если же вы прикрепите файлы к общедоступным записям или комментариям, то ВКонтакте присвоит им статус «Другой документ» и они будут доступны для свободного скачивания всем желающим.
Вывод. Передавать конфиденциальную информацию лучше всего при встрече. Если же вы решили доверить это социальной сети, то используйте для этого личные сообщения и способы, которые мы рассмотрели выше.
Всего хорошего, друзья, и до новых встреч.
Автор: Виталий Карпов
Профессиональный фотограф.
Специализируюсь на фотосъемке свадебных торжеств и семейной фотографии.
Добавляйтесь ко мне в друзья в соцсетях: Вконтакте, Instagram.
© Фотограф Виталий Карпов, при полном или частичном копировании материала ссылка на первоисточник обязательна.
Читайте также
Как отправить архив или папку с файлами в ВК, если он больше 200 мб
Ни одна социальная сеть не предназначена для отправки большого количества файлов. Папки не имеют собственного расширения, поэтому не могут использоваться в качестве цельной единицы. Все ее составляющие нужно вручную добавлять в сообщение, что крайне неудобно. Перед тем, как отправить архив в ВК, следует изучить наиболее оправданные способы.
Как отправить документ или папку с файлами
Первым делом нужно добавить в меню соответствующий пункт. Заходим в «Настройки» и ставим галочку в чекбокс «Документы». Это действие упростит весь процесс до минимума.

Если возникает необходимость в передаче большого количества информации, то следует использовать один из представленных ниже способов:
- Добавить папку в архив на компьютере, кликнув на нее правой кнопкой мыши и нажать «Переместить в архив».
- Установить программу архиватор WinRAR. С ее помощью можно архивировать ZIP файлы, которые в результате будут занимать небольшой объем.
Чтобы избежать ошибки «Недопустимый файл», следует предварительно изучить последовательность действий.
Отправка с компьютера
С компьютера сделать отправку гораздо проще, т. к. система разработана на интуитивно понятном уровне.
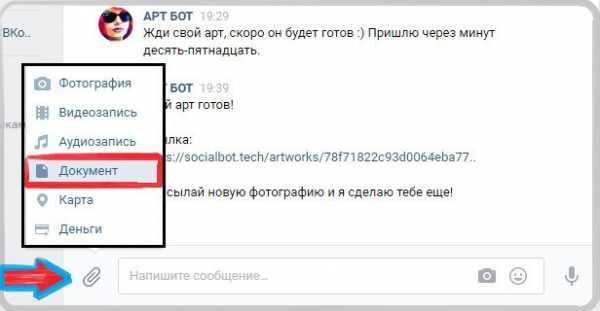
Последовательность действий:
- Открыть диалог, навести стрелку мыши на изображение скрепки.
- Из представленного списка выбрать строку с надписью «Документ».
- Загрузить нужный файл или же выбрать из списка отправленных вариантов.
- Для добавления файла следует нажать на строку с надписью «Загрузка нового файла».
К прикрепленному файлу можно добавить текст сообщения, что очень удобно для пользователей социальной сети, т. к. позволяет предупредить недоразумения.
Передача файлов с телефона
Для загрузки нужного документа с телефона следует придерживаться той же аналогии. Если пользователь не имеет представление о месте исходника, то осуществить передачу будет непросто.
Как отправить файл в ВК, если он больше 200 Мб
Перед тем, как отправить папку с файлами в ВК с текстовыми, фото документами или другими, следует изучить информацию по установленным лимитам и объемам сообщений. Как известно, размер не должен быть больше 200 Мб.

Для повышения уровня безопасности ВКонтакте не предусмотрена отправка программ. Они чаще всего оказываются вредоносными, поэтому пользователей социальной сети разработчик защитил. Отправка возможно только посредством архивирования. В таком случае, при попытке разархивирования, получатель будет предупрежден о том, что вложение может причинить вред устройству.
Список файлов, которые можно прикрепить в сообщении
Поддерживаемые типы файлов, которые можно отправить другу:
- Doc, doxs, psd.
- Png, gif, jpg.
- Fb2, xls, xlsx.
Прикрепляйте к стандартным сообщениям любые файлы (документ Ворд, Офис, изображения, музыку, видео документ и фото). Ограничений не предусмотрено.
В качестве недопустимого формата следует выделить exe файл. Система не пропустит его в любом случае. Выход есть: переименовать его на компьютере. В телефоне сделать это сложнее. Существующее расширение рекомендуется заменить на любое допустимое, например на docx. В результате объект будет иметь вид текстового документа, после чего его нужно заархивировать и отправить аналогично остальным.
Запустится такой файл только после введения нужного расширения после разархивирования.
Отправка нескольких документов
Многие пользователи социальной сети задаются вопросом, как отправить документ в ВК, если их несколько. Единственный выход – выслать несколько сообщений друг за другом или же заархивировать папку.
Ограничения, размер и лимиты
Прикрепить к одному сообщению можно не более 10 файлов. В противном случае пользователь получит push-уведомление об ошибке. В таком случае можно переслать оставшиеся следующим сообщением, количество которых не имеет ограничений.
Как отправить документы в ВКонтакте с телефона
К стандартному текстовому сообщению в социальной сети ВКонтакте, можно прикрепить много чего интересного, на выбор аж десять пунктов.
Один из этих пунктов «Документы», он позволяет пересылать сообщением, документы различных форматов.
Причем отправить документ в ВКонтакте, можно не только с компьютера, но и с телефона Андроид или Айфона, а как это сделать смотрите ниже.
Как отправить документы в ВК с телефона сообщением
1. Заходим в диалоги, и создаём обычное сообщение нужному пользователю, далее жмём на значок «Скрепка». 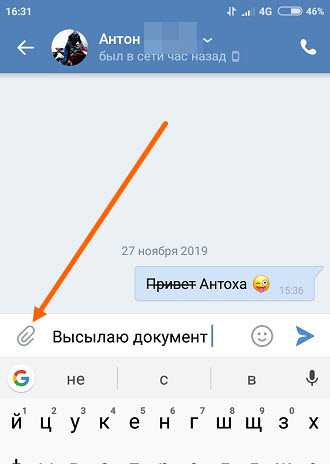
2. В открывшемся окне, мы видим ленту с пятью значками, если среди них нет «Документы», прокручиваем ленту в лево (свайп в лево). 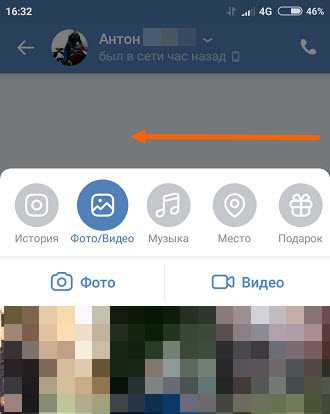
3. Жмём на соответствующий пункт. 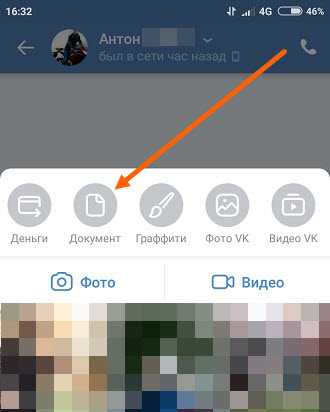
4. Перед нами открылось окно, где необходимо выбрать нужный файл, если он уже загружен в раздел «Документы» ВКонтакте, ищем его в пунктах: все, текстовые, gif — изображения.
Если он находится в какой-то папке на телефоне, жмём кнопку «Файл» и ищем его на устройстве. 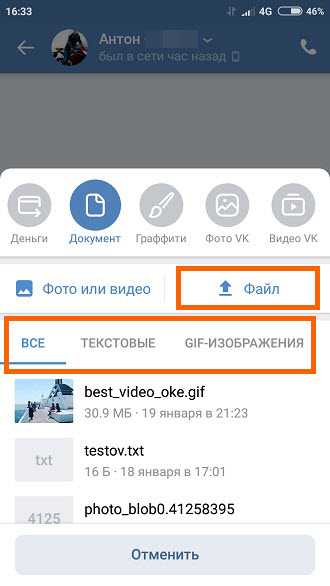
5. После того как мы нашли и выделили нужный файл, жмём кнопку «Добавить». 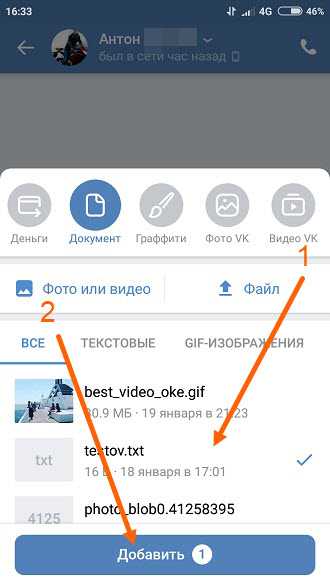
6. Остаётся нажать на кнопку «Отправить». 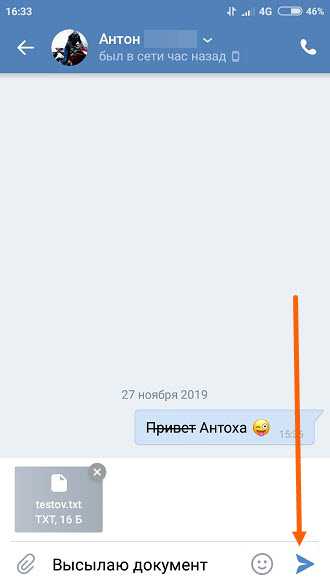
Как отправить документ или файл в ВКонтакте?
Если вам необходимо передать какой-либо файл своему другу или коллеге по работе, для этого не обязательно пользоваться электронной почтой, можно воспользоваться ВК, который поддерживает передачу файлов и документов.
Что мы делаем? В первую очередь заходим в «Мои настройки» и во вкладке «Общее» ставим галочку рядом с пунктом «Документы», что бы он отображался в меню.
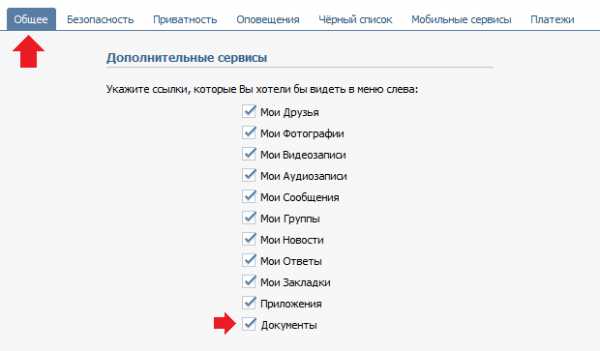
Смотрим в меню и видим тот самый пункт «Документы»:
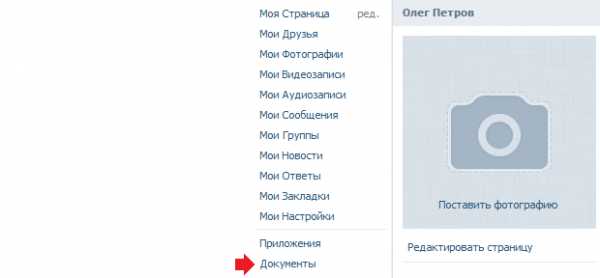
Нажимаем на него.
Здесь уже может быть список ваших документов, которые вы загрузили или сохранили из ВКонтакте. Что бы добавить документ, нажмите на одноименную кнопку:
Появится окошко. В нем вы увидите ограничения по размеру файла и список поддерживаемых файлов, включая doc, docx, xls, xlsx, ppt, pptx, rtf, pdf, png, jpg, gif, psd, djvu, fb2, ps и т.д. Нажмите на кнопку «Выбрать файл».
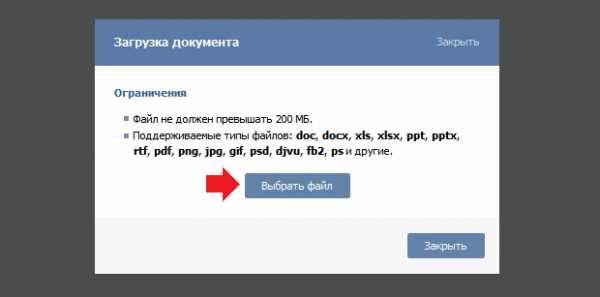
Выберите файл на компьютере и загрузите его. После загрузки выберите его тип (личный, учебный, книга, другой), поставьте метки при необходимости и нажмите «Сохранить».
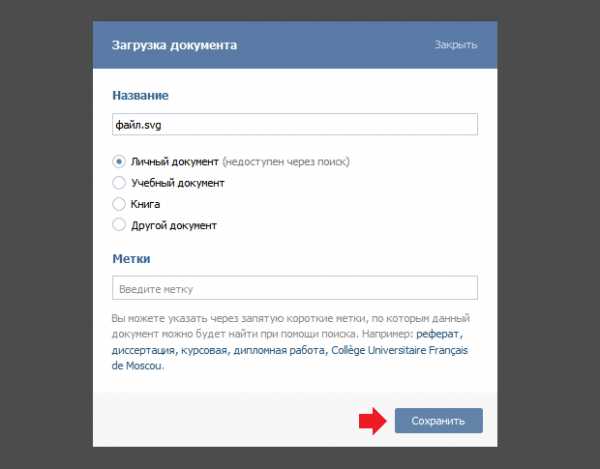
Файл загружен.
Теперь пишем сообщение другу. Затем нажимаем на кнопку «Прикрепить» и выбираем пункт «Документ».
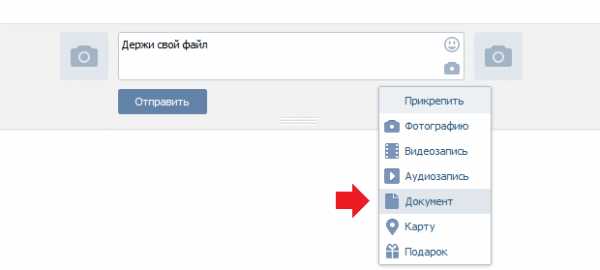
Необходимо выбрать файл, который уже имеется в вашем списке документов.
Как видите, он прикрепился к сообщению.
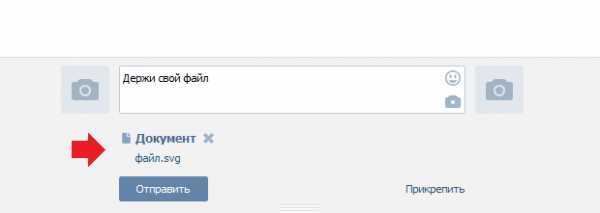
Отправляете сообщение. Вот как его видит пользователь:
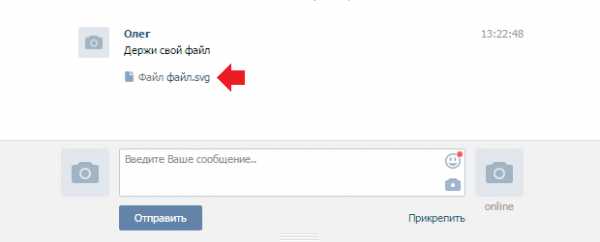
Файл будет загружен при нажатии на ссылку.
Отправка фотографий в сообщениях Вконтакте
Пользователи ВК могут не только передавать текстовые сообщения, отправлять голосовые послания и созваниваться в реальном времени. Также они обмениваются своими фотографиями и самыми разными картинками. Вот примерный список того, что вы можете отправить другу
- Фото из вашего альбома ВК.
- Сохраненная картинка.
- Мгновенный снимок на веб-камеру компьютера или встроенную камеру мобильного телефона.
- Изображение, скопированное в буфер обмена.
- Фотография, находящаяся в памяти вашего компьютера или телефона.
- GIF документ и анимация.
- Любое изображение из сети ВК от различных групп, пабликов и других пользователей.
Всё это вы легко можете отправлять другу в сообщении, либо в групповой чат. Рассмотрим несколько самых простых способов поделиться картинкой/фотографией ВК.
Как отправить фото через сообщение – инструкция
Откройте диалог с пользователем и произведите следующие действия.
- Нажмите на значок булавки в левом нижнем углу диалогового окна.
- В появившемся контекстном меню выберите «фотография».
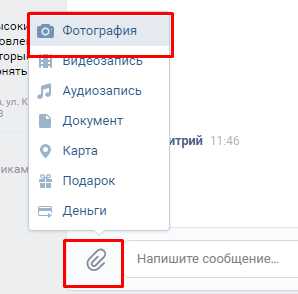
- Далее откроется меню, в котором вы можете выбрать любую фотографию со своей страницы. В том числе, из закрытых альбомов, сохраненных картинок и записей на стене.
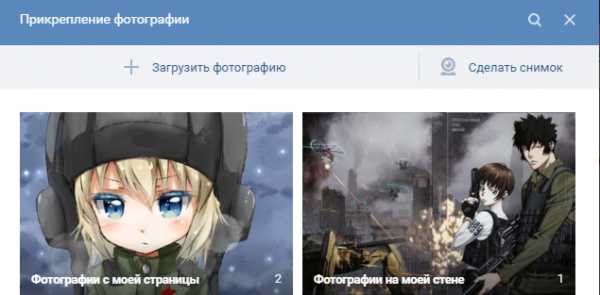
Далее нужно, методом простого перехода по альбомам кликами мышки и пролистыванием колесика, выбрать изображение и щелкнуть на него левой кнопкой мыши, чтобы оно прикрепилось к текстовому сообщению. Это можно повторять многократно и прикреплять до 10-ти фото за один раз.
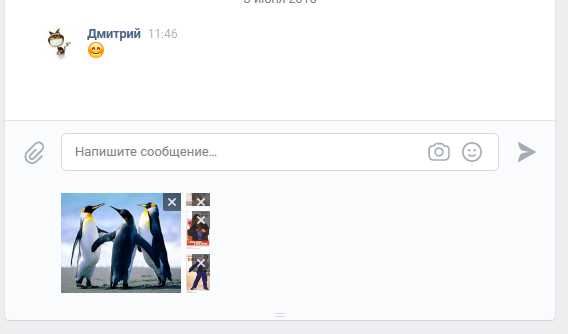
- Вверху этого же меню, есть кнопка «загрузить фотографию» для поиска и выбора графического файла, находящегося у вас на компьютере. В появившемся окошке укажите путь к файлу и выберите его для загрузки ВК и прикрепления к сообщению.
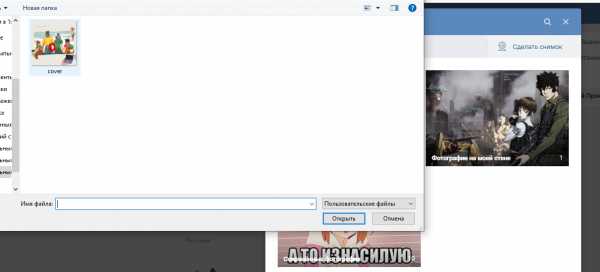
Там можно отправить JPEG или PNG фотографии, либо GIF анимацию.
- Ещё справа есть кнопка «сделать снимок». Нажав её, вы запустите веб камеру компьютера, ноутбука, планшета и сможете сфотографироваться в реальном времени. Фото сразу прикрепится к сообщению.
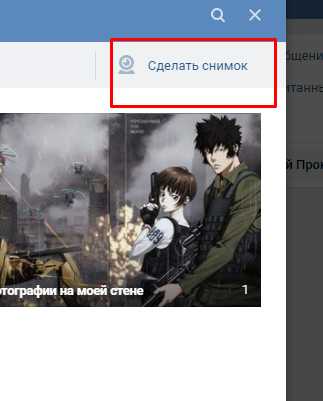
- Интерфейс сайта постоянно совершенствуется. Диалоговое окно ВК автоматически принимает любое изображение и сохраняет его внутрь нового сообщения. Поэтому вы можете просто перетащить фотографию с рабочего стола или любой папки на белое поле диалога ВК, чтобы она в нем сохранилась и стала готовой к отправке. Также можно вставить ссылку на стороннее изображение и если она ведет напрямую к картинке, то произойдет замена ссылки на фото.
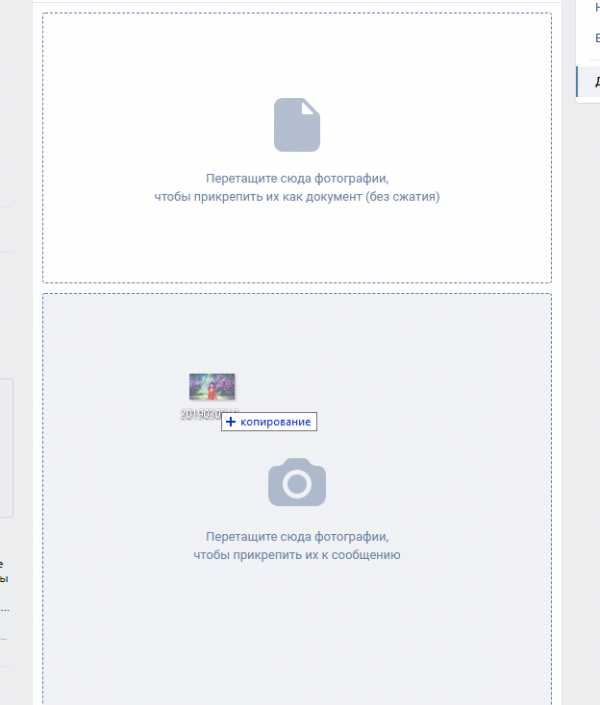
- Любой обнаруженной на просторах Вконтакте фотографией можно мгновенно поделиться с другом. Нажмите на соответствующую надпись под фото и в открывшимся меню выберите отправку В личном сообщении.
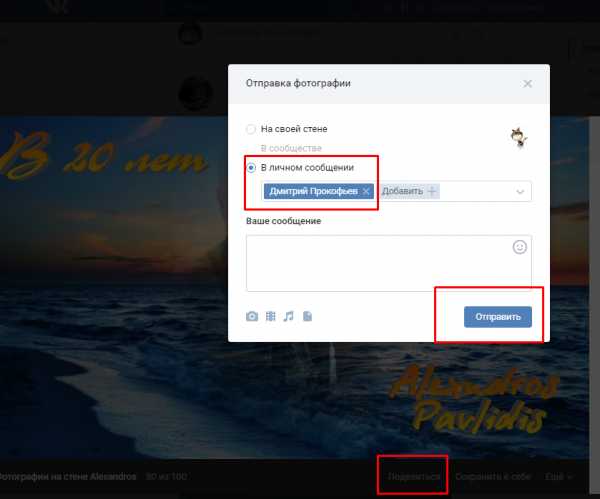
Что касается интерфейса мобильных приложений ВК для Айфон и Андроид, то принцип обмена изображениями в них тот же. Коснитесь пальцем иконку с плюсиком, а затем выберите один из способов отправки изображения собеседнику.
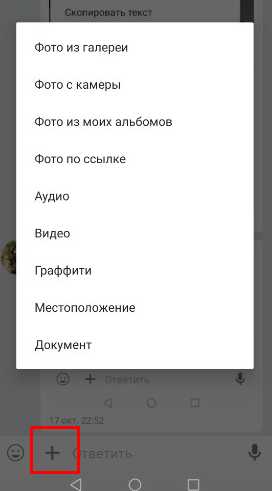
Камера современного смартфона делает качественные снимки, их удобно сразу отправлять своим друзьям.
После установки в операционную систему мобильного телефона приложения ВК, для внутренних файлов галереи может появиться функция Поделиться в VK. Это позволит отправлять фото из памяти телефона в альбомы вашей страницы, не открывая приложение каждый раз.
Почему не отправляются фото
Если при загрузке фотографии на сайт ВК или простом перетаскивании с папки, страницы, рабочего стола, появляется надпись об ошибке, причины могут быть следующими.
- Неверное соотношение сторон. Слишком широкая или длинная картинка. В этом случае можно обрезать фото в любом доступном редакторе на компьютере или смартфоне.
- Неподдерживаемый формат. Нужны JPEG, PNG, либо анимированный рисунок GIF. Выбирайте файлы этих типов для отправки. Если изображение, которое вы хотите отправить, сохранено в редком неподдерживаемом формате, можно воспользоваться конвертером изображений для быстрой смены формата файла. Например, бесплатный сервис online-convert.com сделает это за считанные секунды.
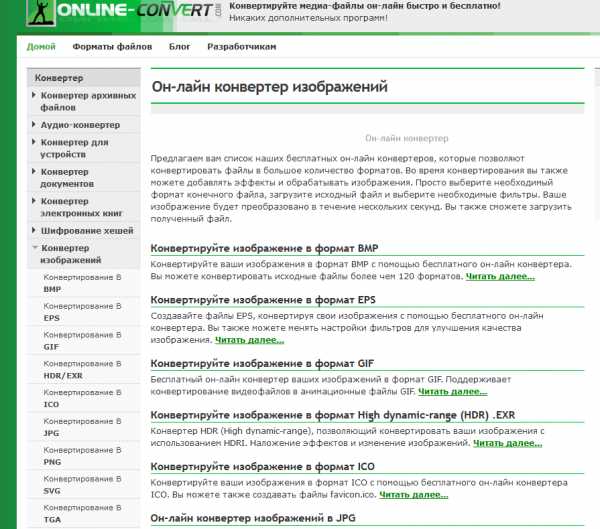
- Слишком большой размер файла. Файлы размером больше 10 мб не принимаются.Эту проблему также можно решить с помощью онлайн конвертера, либо специальных утилит для сжатия изображений, например Image Resizer.
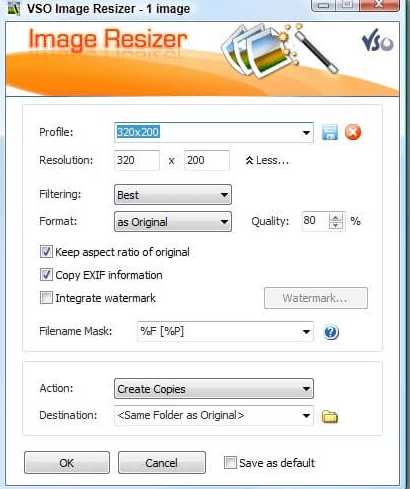
- У мобильного приложения нет доступа к камере телефона, содержимому галереи. Эти функции включаются в настройках приложений, а также меню самой операционной системы смартфона
- Нет доступа к интернету или скорость соединения слишком низкая для отправки изображений. Проверьте подключение вашего компьютера к сети. При использовании смартфона, убедитесь, что используется быстрый мобильный интернет(4G, Wi-Fi, LTE), а не сеть GSM или 3G, скорости которых будет недостаточно для загрузки изображений высокого качества.
Эти простые действия помогут решить проблему, и вы сможете отправить фотографию себе на стену, в группу или в личное сообщение.
Как отправить файл в ВК?
Иногда возникает возможность отправить какой-то документ. Можно ли сделать это, через переписку Вконтакте? Да можно. Есть, правда, некоторые ограничения. Но их можно обойти. Сейчас я вам покажу, как отправить файл в ВК.
Оглавление:
- Как отправить документ вконтакте?
- Видео урок: как отправить файл вконтакте
- Заключение
Как отправить документ вконтакте?
Откройте свою страницу, и перейдите в раздел «Документы». Здесь нажмите на кнопку «Добавить документ».
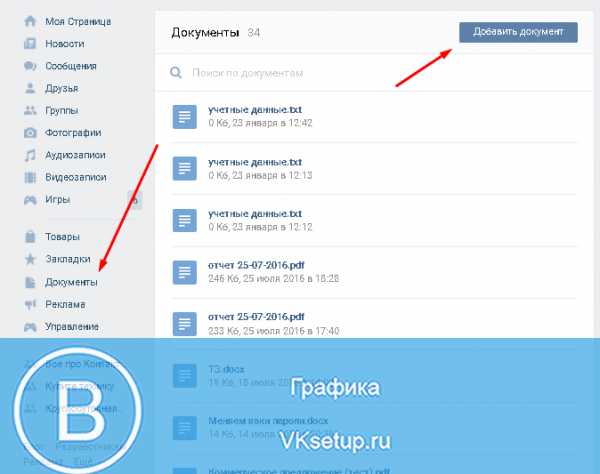
У вас откроется окно, где буду перечислены доступные форматы. Это могут быть текстовые файлы, архивы или анимация (см. как загрузить гифку в вк). Нажмите на кнопку «Выбрать файл».
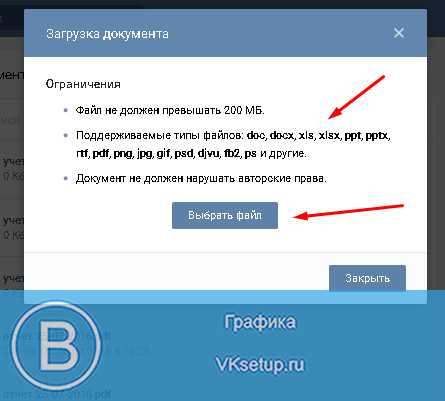
Найдите и выделите нужный файл, на жестком диске вашего компьютера. Затем нажмите кнопку «Открыть».
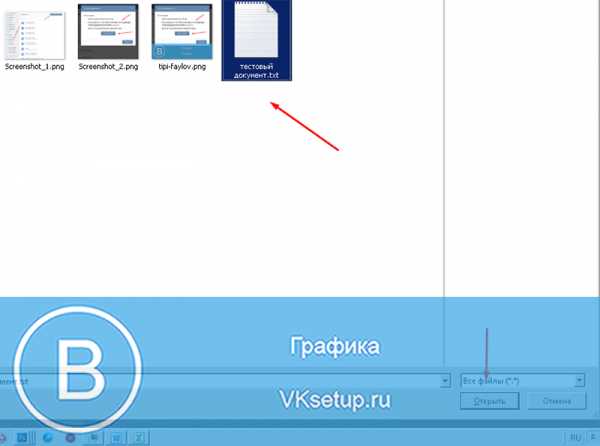
Он будет загружен в ВК. Выберите его тип, и добавьте метку (по необходимости). Затем нажмите кнопку «Сохранить».
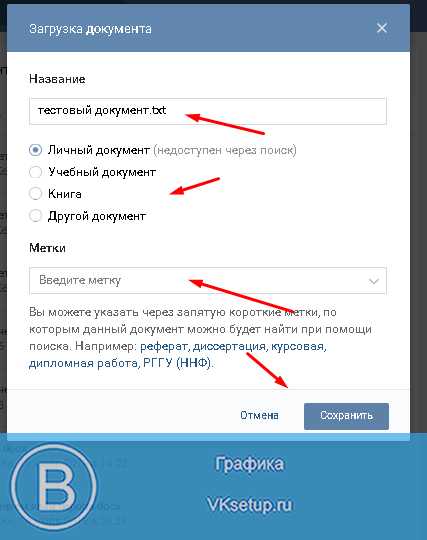
Теперь нам нужно отправить его личным сообщением (см. как написать человеку с закрытой личкой). Перейдите в окно диалога. Нажмите на значок скрепки, и в меню выберите пункт «Документ».
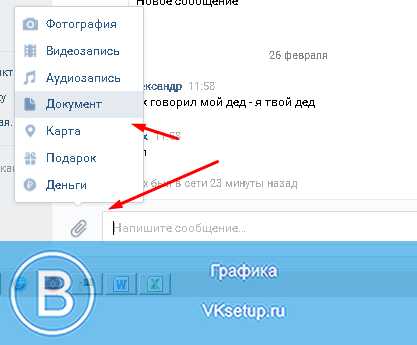
У вас откроется список добавленных файлов. Выберите тот, который мы загрузили на предыдущем шаге. Наведите на него курсором мыши, и в меню нажмите «Прикрепить».
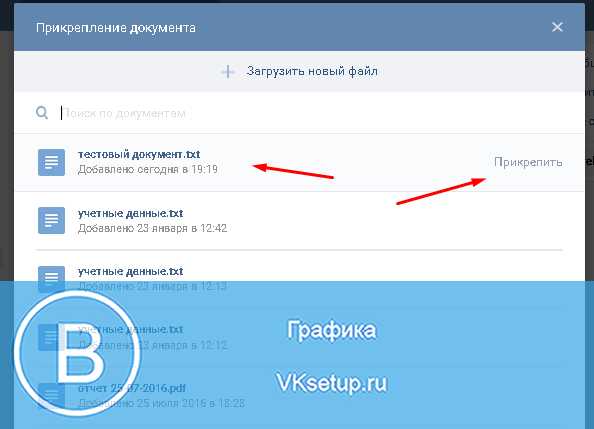
Он будет добавлен в сообщение. Теперь отправьте его (см. как отправить пустое сообщение вконтакте).
У человека сообщение будет выглядеть вот так (см. как сделать сообщение Вконтакте непрочитанным).
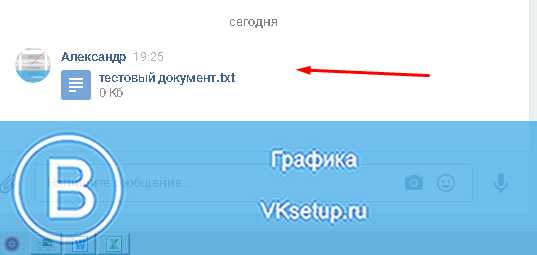
Чтобы скачать присланный документ, достаточно щелкнуть на него (см. как скачать документ из вконтакте).
Видео урок: как отправить файл вконтакте
Заключение
Читайте также:
С помощью этого способа, можно пересылать файлы, практически любого типа. Единственная загвоздка может возникнуть тогда, когда вам нужно отправить папку с файлами.
Как здесь быть? Ее предварительно нужно добавить в архив. И уже затем загружать в раздел «Документы».
Вопросы?
Вам помогла эта информация? Удалось решить возникший вопрос?
Понравилась статья? Пожалуйста, подпишитесь на нас Вконтакте!
Мой мир
Одноклассники
Google+
Загрузка...Отправьте файл, изображение или ссылку в Teams
Когда вы находитесь в чате, вы можете отправлять сообщения, содержащие файлы, изображения и ссылки.
Отправить ссылку
Для отправки ссылки выберите Формат под полем создания, затем выберите Вставить ссылку .
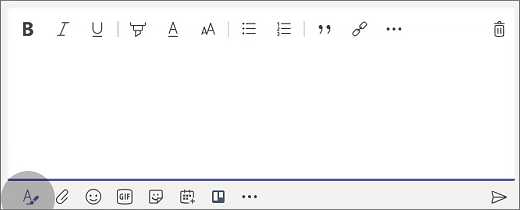
Добавьте отображаемый текст и адрес, а затем нажмите Вставить или просто скопируйте и вставьте ссылку в поле создания и выберите Отправить .После того, как вы отправите его, сообщение, содержащее вашу ссылку, будет содержать миниатюру и предварительный просмотр, который вы можете закрыть, если не хотите его видеть.
Примечание. Teams имеет собственную систему безопасности безопасных ссылок ATP, позволяющую убедиться, что любая отправленная или полученная ссылка безопасна для нажатия. В качестве дополнительного уровня защиты мы сообщим вам, если обнаружим потенциально небезопасную ссылку.
Включить файл или изображение
Чтобы включить файл или изображение в сообщение, нажмите Выбрать файл под полем для создания сообщения.Затем вы можете загрузить файл или изображение со своего компьютера или OneDrive или выполнить поиск на вкладке Files для этого канала.
В чате нажмите Выбрать файл и выберите нужный файл или изображение на своем компьютере или в OneDrive.
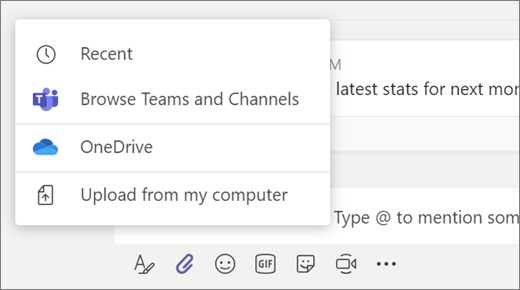
Отправить ссылку
Просто введите или вставьте ссылку в поле для создания сообщения.
Прикрепить картинку
Чтобы прикрепить изображение к сообщению, нажмите Добавить фото под полем для создания сообщения, чтобы сделать снимок или открыть библиотеку фотографий.
Прикрепить файл
Чтобы вложить файл в сообщение, нажмите Выбрать файл под полем создания и перейдите в папку с файлом.
В чате или на собрании коснитесь вложения, чтобы открыть его в приложении Microsoft 365. Во время разговора по каналу коснитесь вложения или перейдите в вкладки > файлы .
.Как отправить файл через Twitter
Вероятно, у вас уже есть учетная запись Twitter и вы знаете, что Twitter был создан для публикации коротких твитов, содержащих интересную информацию, чтобы привлечь ваших подписчиков. Но также в этой социальной сети вы можете отправлять сообщения, чтобы делиться твитами, медиа и многим другим! Да, вы можете отправить файл другим людям, зарегистрированным в Twitter. Просто нажмите «Сообщения», затем выберите начало разговора и введите псевдоним Twitter человека, которому вы хотите отправить сообщение.Это может быть более одного человека. После выбора получателей вы увидите главное окно чата. Он предоставляет возможности для обмена фотографиями и видео. Также вы можете добавить к сообщению GIF.
Сегодня мы собираемся обсудить, как делиться разными файлами в Twitter с помощью сообщений и твитов.

Поддерживаемые ограничения на размер файлов и мультимедиа для публикации в сообщениях Twitter
Насколько большой файл вы можете отправить в Twitter? Конечно, есть ограничения на размер файлов вложений, как в Facebook или Telegram.Давайте посмотрим на руководство Twitter для разработчиков. В нем говорится, что размер прикрепленного изображения или файла фотографии должен быть не более 5 МБ, а размер прикрепленного анимированного GIF-файла должен быть не более 15 МБ. В сообщениях Twitter вы можете отправлять файлы JPG, PNG, GIF и WEBP.
Выделим еще одну деталь о файлах GIF, которыми можно делиться в Twitter. Для успешного обмена файлом GIF он должен быть около 1280 × 1080.
Для обмена большими файлами лучше использовать облачные сервисы хранения.Таким образом, у вас не возникнет проблем с ограничением размера файла.
Мы рекомендуем использовать файлообменник FileWhopper для отправки действительно больших файлов. Во-первых, передача файла размером до 5 ГБ будет бесплатной, а самое лучшее в FileWhopper - это то, что вам не нужно покупать ежемесячную подписку: просто внесите единовременную плату в зависимости от размера файла.
Как поделиться документами в Twitter
А теперь давайте поговорим о добавлении медиафайлов в ваши твиты, чтобы вы могли поделиться ими со всеми своими подписчиками.После нажатия кнопки для создания нового твита вы можете добавлять файлы мультимедиа. Есть варианты добавления фото, видео и файлов GIF. Это довольно просто: просто загрузите файл, которым хотите поделиться, в свой твит со своего компьютера или мобильного устройства. Помните о пределах! Например, размер видеофайла, которым вы хотите поделиться через твит, не должен превышать 512 МБ.
Но что делать, если вы хотите поделиться документом или PDF?
Давайте обсудим…
Как поделиться файлами документов в твитах
Чтобы поделиться файлом документа в твите, вам необходимо сохранить его в формате «веб-страницы».Как это сделать, а затем опубликовать документ в твите?
Выполните следующие простые шаги:
- Откройте ваш документ;
- Щелкните значок Microsoft в верхнем левом углу экрана;
- Выберите «Сохранить как»;
- В раскрывающемся меню найдите «Веб-страница»;
- Сохраните файл;
- Дважды щелкните файл после сохранения в новом формате;
- Когда вы увидите файл в своем веб-браузере, выделите URL-адрес;
- Вставьте ссылку в свой твит и затем нажмите «Твитнуть», чтобы опубликовать твит.
Очень важно: только те, у кого есть доступ к диску, на который вы сохранили файл, могли открыть его. Поэтому перед тем, как поделиться файлом документа в твите, дважды проверьте, смогут ли ваши получатели открыть его.

Как поделиться PDF-файлом в твите
Другой способ поделиться файлом документа - преобразовать его в формат PDF. Откройте документ в Microsoft Word, затем нажмите «Сохранить как» и выберите «PDF» из раскрывающегося меню.Чтобы поделиться файлом PDF в твите, вы можете использовать веб-сайты с изображениями, потому что файл PDF - это изображение. Файлы PDF также можно загружать на веб-сайты для обмена файлами в Интернете, где после загрузки будет указана ссылка на файл.
Помните, что перед загрузкой и отправкой файла вам необходимо зарегистрироваться и создать личную учетную запись на сайте. Кроме того, есть некоторые ограничения для бесплатных планов.
После создания учетной записи вы можете загрузить свою PDF-копию файла на веб-сайт для обмена изображениями.Затем скопируйте и вставьте прямую ссылку в свой твит. Нажмите кнопку «Твитнуть», чтобы поделиться своим твитом со ссылкой на файл PDF в нем. Теперь любой желающий сможет просмотреть ваш PDF-файл.
Вам понравилась эта статья?
Загружается ... .Поделиться файлом в Teams
Есть несколько способов загрузить файлы в Teams. После загрузки файла вы также можете поделиться ссылкой на него. Таким образом, вам не нужно загружать несколько копий одного и того же файла, чтобы поделиться им в разных местах.
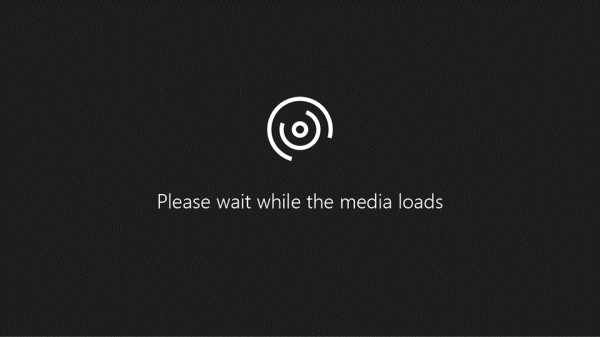
Поделиться файлом в индивидуальном или групповом чате
Выбрать Выбрать файл под полем, в котором вы вводите сообщение. Это загрузит копию вашего исходного файла.Вы также можете загрузить файл, перейдя на вкладку Files чата и выбрав Share .
У вас будет доступ к файлам со своего компьютера, учетной записи OneDrive для бизнеса и любого стороннего облачного хранилища, которое вы или ваш администратор добавили в Teams.
Поделитесь файлом со своей командой в канале
Выбрать файл под полем, в котором вы вводите свое сообщение в канале, или перейдите на вкладку Files и выберите Upload .
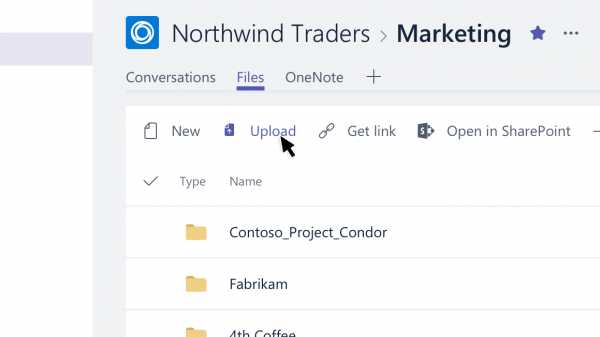
Чтобы вложить файл в сообщение, нажмите Выбрать файл под полем, в котором вы вводите сообщение, затем выберите файл на своем устройстве или в облачном хранилище. Узнайте, как добавить сторонние приложения на свое устройство iOS.
Есть несколько способов поделиться файлом, который уже был загружен в Teams. Чтобы получить доступ ко всем файлам, которые вы недавно открывали, и к OneDrive, нажмите Еще > Файлы .
Чтобы поделиться в Teams, перейдите к нужному файлу и коснитесь Дополнительные параметры > Поделиться . Оттуда вы можете искать по имени человека или группы на вкладке Chat . На вкладке Channel отобразится список команд и каналов. Коснитесь канала, с которым хотите поделиться.
Другие варианты обмена: Копировать ссылку - это позволяет вам делиться ссылкой за пределами Teams - и Отправить копию , которая загрузит копию файла на ваш телефон, и вы затем сможете выбрать, как вы хотите поделиться файлом. .
Чтобы прикрепить файл к беседе на канале или чату, нажмите Выбрать файл под полем для создания сообщения, а затем выберите файл на своем устройстве или в облачном хранилище.
Загружайте файлы на компьютере или в веб-приложении и просматривайте их на своем мобильном устройстве в любое время после этого.
Чтобы поделиться файлом, который уже был загружен в Teams, проведите вверх от панели навигации в нижней части приложения, затем коснитесь Файлы .Найдите нужный файл (выберите из облачного хранилища или списка недавно открытых файлов) и коснитесь Дополнительные параметры > Поделиться . Оттуда вы можете искать по человеку, ключевому слову или имени группы на вкладке Chat , а также по ключевому слову или имени канала на вкладке Channel .
.WhatsApp - Как переслать текст, изображение, видео или файл в другую группу
WhatsApp недавно добавила ряд новых функций в свои приложения для iOS и Android.
Межплатформенный мессенджер теперь может обрабатывать полужирный и курсивный текст в ваших сообщениях, а недавно включил возможность вставлять предыдущий текст в ваш ответ, например, цитату-твит в Twitter.
WhatsApp также позволяет пользователям пересылать предыдущие сообщения другим групповым беседам или контактам в приложении.
Это может быть чрезвычайно полезным способом отправки изображений, видеофайлов или информации друзьям, к которым у вас нет доступа локально на вашем устройстве.
Чтобы передать сообщение или файл другому контакту, просто нажмите и удерживайте содержимое, пока над пузырем чата не появится небольшая панель задач с рядом опций, включая Star , Copy , Info , Вперед , Удалить .
Нажмите Переслать , и приложение отобразит маленькие пузыри рядом с каждым текстом и отправленными файлами в чате.
В iOS вам нужно выбрать сообщения или файлы, которые вы хотите передать, а затем нажать на стрелку в нижнем левом углу окна приложения.
На Android вариант пересылки сообщения находится на панели инструментов в верхней части окна, представленной стрелкой.
Это позволяет вам пересылать контент в приложении, вы сможете выбрать отдельный контакт, список рассылки или групповой чат.
Вы также можете коснуться вкладки контактов в нижней части окна, чтобы начать новый разговор с перенаправленным изображением или сообщением.
В iOS пользователи могут коснуться значка «Поделиться» в правом нижнем углу приложения, чтобы открыть лист общего доступа операционной системы.
Это позволяет пользователям сохранять контент на свое устройство, открывать его в фотографиях, электронной почте или другом приложении iOS.
На Android те же функции обозначаются символом двух листов бумаги, помещенных друг на друга.
Новости появились, когда WhatsApp представил поддержку анимированных GIF-файлов в своей последней бета-версии.
В учетной записи социальной сети отмечается, что версия 2.16.7.1 приложения теперь автоматически воспроизводит ссылки в формате GIF и вставляет анимированные изображения прямо в ваши разговоры.
Следует признать, что поддержка GIF не так полнофункциональна, как Facebook Messenger, который позволяет пользователям выбирать и отправлять GIF-файлы с определенной клавиатуры.
Согласно The Next Web , в журнале изменений WhatsApp отмечается, что обновленное приложение сможет сохранять GIF-файлы «как простое изображение».
Ходят слухи, что WhatsApp изучает возможность добавления видеочата в свой чрезвычайно популярный кроссплатформенный мессенджер.
.| Лицензия на драйверы | мобильное приложение | Убедитесь, что все четыре угла вашего удостоверения личности. включены в вашу фотографию. |
| Государственный удостоверение личности | мобильное приложение | Убедитесь, что все четыре угла вашего удостоверения личности включены в вашу фотографию. |
| Страница фотографии паспорта | мобильное приложение | Убедитесь, что на фотографии видна вся страница с фотографией паспорта. |
| Выписка по счету | мобильное приложение, защищенный файловый портал | При отправке через приложение вам будет предложено сделать снимок последней банковской выписки (цифровой или бумажной).Мы можем принять фотографию выписки в формате PDF на экране вашего компьютера, если все детали четкие и разборчивые. |
| Карточка социального обеспечения | мобильное приложение | Нам понадобится фотография оригинала документа с собственноручной подписью. Мы не принимаем фото экрана компьютера, фото ксерокопии или фото ламинированной карты. |
| Карточка постоянного жителя | мобильное приложение, безопасный файловый портал | Убедитесь, что все четыре угла вашего I.Д. включены в ваше фото. |
| 3210 Letter | мобильное приложение, защищенный файловый портал | Отправьте этот документ в формате PDF. Убедитесь, что на нем есть ваше имя, фирменный бланк вашей фирмы, собственноручная подпись отдела нормативно-правового соответствия вашей фирмы и физический адрес вашей фирмы. |
Android как отправить несколько контактов, вложенных в один файл .vcf и отправить по почте?
Переполнение стека- Около
- Товары
- Для команд
- Переполнение стека Общественные вопросы и ответы
- Переполнение стека для команд Где разработчики и технологи делятся частными знаниями с коллегами