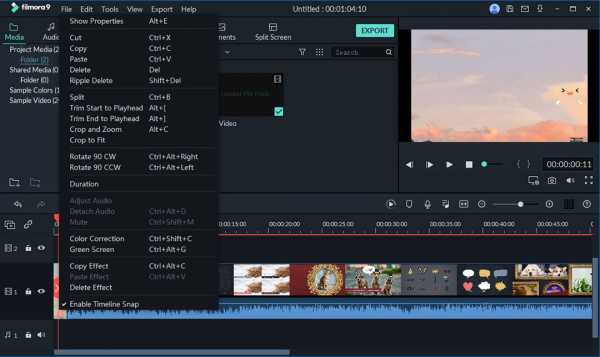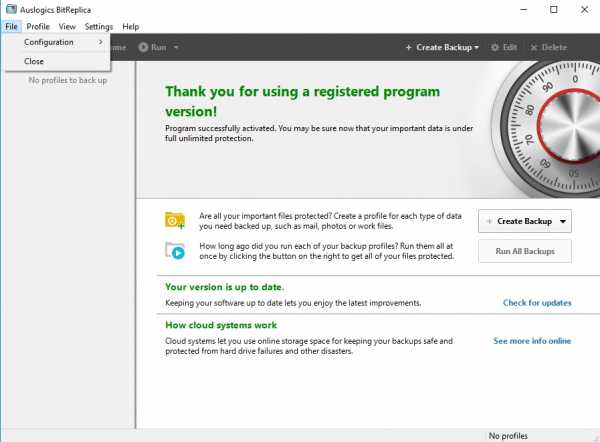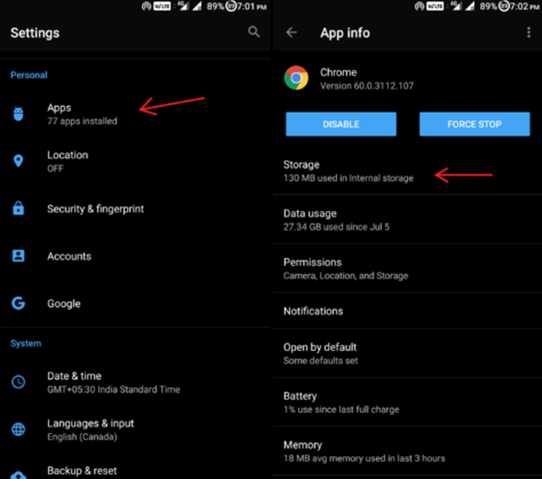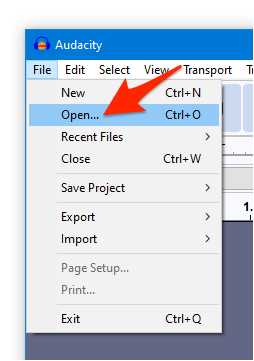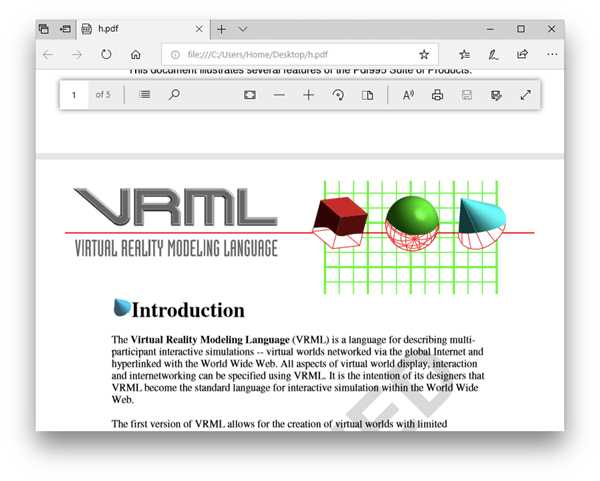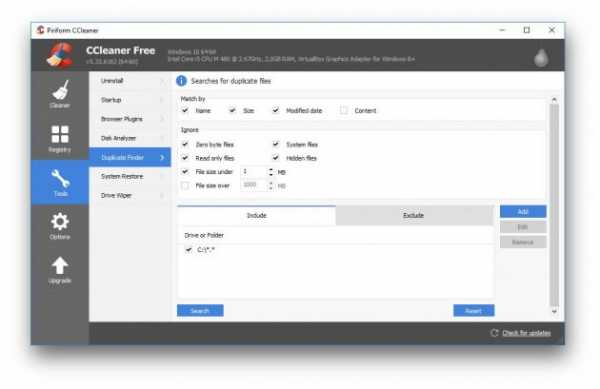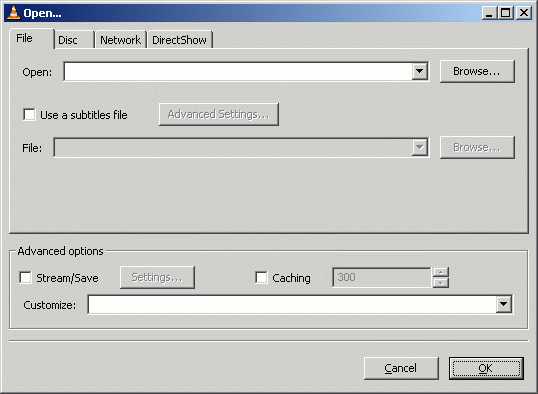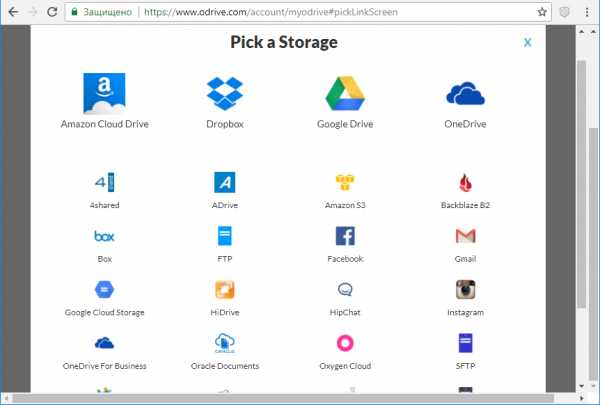Как отправить файл эксель по электронной почте
Отправка книги или листа по электронной почте
Если вам часто приходится рассылать определенные книги или листы по электронной почте, то вы должны были заметить, что процедуру эту быстрой не назовешь. Если делать ее "классически", то надо:
- открыть почтовую программу (например Outlook)
- создать новое сообщение
- вбить туда адрес, тему и текст
- прикрепить к сообщению файл (не забыть!)
- нажать кнопку Отправить
На самом деле почту можно легко отправлять прямо из Excel кучей разных способов. Поехали...
Способ 1. Встроенная отправка
Если у вас еще старый добрый Excel 2003, то все просто. Открываете нужную книгу/лист и выбираете в меню Файл - Отправить - Сообщение (File - Send To - Mail Recipient). Откроется окошко, в котором можно выбрать один из двух вариантов отправки:
В первом случае текущая книга будет добавлена в сообщение как вложение, во втором - содержимое текущего листа попадет прямо в текст сообщения как текстовая таблица (без формул).
Кроме этого в меню Файл - Отправить (File - Send To) есть еще несколько более экзотических вариантов отправки:
- Сообщение (для ознакомления) (Mail Recipient for Review) - отправляется вся книга целиком и при этом для нее включается отслеживание изменений, т.е. начинает явно фиксироваться - кто, когда и в каких ячейках какие изменения производил. Отобразить внесенные изменения потом можно в меню Сервис - Исправления - Выделить исправления (Tools - Track changes - Highlight changes) или на вкладке Рецензирование - Исправления (Reveiw - Track Changes) Выглядеть это будет примерно так:
Цветные рамочки помечают изменения, внесенные в документ (для каждого пользователя - свой цвет). При наведении мыши всплывает похожее на примечание окошко с подробным описанием кто, что и когда изменил в этой ячейке. Весьма удобно для рецензирования документов, когда, например, вы правите отчет своих подчиненных или шеф правит ваш.
- По маршруту (Routing Recipient) - сообщение, куда будет вложена ваша книга, отправится по цепочке получателей, каждый из которых автоматически будет пересылать его дальше, как эстафетную палочку. При желании можно задать, чтобы в конце цепочки сообщение вернулось к вам обратно. Можно включить режим отслеживания изменений, чтобы видеть правки, внесенный каждым человеком в цепочке.
В новых Excel 2007/2010 ситуация немного другая. В этих версиях для отправки книги по почте нужно выбрать кнопку Офис (Office Button) или вкладку Файл (File) и команду Отправить (Send). Далее, пользователю предлагается набор вариантов отправки:
Обратите внимание на то, что в новых версиях исчезла возможность отправки отдельного листа книги, вставленного в тело письма - как это было в Excel 2003 и старше. Осталась только возможность отправить весь файл целиком. Зато появилась полезная возможность отправлять в известном формате PDF и менее известном XPS (аналог PDF, но не требует Acrobat Reader для чтения - открывается прямо в Internet Explorer). Команду отправки книги для ознакомления можно вытащить как дополнительную кнопку на панель быстрого доступа через Файл - Параметры - Панель быстрого доступа - Все команды - Отправить на проверку (File - Options - Quick Access Toolbar - All Comands - Send for Review) .
Способ 2. Простые макросы для отправки
Отправка макросом гораздо проще. Открываем редактор Visual Basic через меню Сервис - Макрос - Редактор Visual Basic (Tools - Macro - Visual Basic Editor), вставляем новый модуль в меню Insert - Module и копируем туда текст этих двух макросов:
Sub SendWorkbook() ActiveWorkbook.SendMail Recipients:="[email protected]", Subject:="Лови файлик" End Sub Sub SendSheet() ThisWorkbook.Sheets("Лист1").Copy With ActiveWorkbook .SendMail Recipients:="[email protected]", Subject:="Лови файлик" .Close SaveChanges:=False End With End Sub
После этого скопированные макросы можно запустить в меню Сервис - Макрос - Макросы (Tools - Macro - Macros). SendWorkbook отправляет на заданный адрес всю текущую книгу, а SendSheet - Лист1 как вложение.
При запуске макроса Excel будет обращаться к Outlook, что вызовет появление вот такого сообщения безопасности на экране:
Дождитесь, пока кнопка Разрешить станет активной и нажмите ее, чтобы подтвердить свою отправку. После этого созданные автоматически сообщения будут помещены в папку Исходящие и отправятся получателям при первом запуске Outlook или, если он у вас запущен, непосредственно сразу же.
Способ 3. Универсальный макрос
А если хочется отправлять не текущую книгу, а любой другой файл? И текст сообщения тоже неплохо было бы задать! Предыдущие макросы здесь не помогут, поскольку ограничены возможностями самого Excel, но можно создать макрос, который будет из Excel'я управлять Outlook'ом - создавать и заполнять окно нового сообщения и отправлять его. Макрос выглядит так:
Sub SendMail()
Dim OutApp As Object
Dim OutMail As Object
Dim cell As Range
Application.ScreenUpdating = False
Set OutApp = CreateObject("Outlook.Application") 'запускаем Outlook в скрытом режиме
OutApp.Session.Logon
On Error GoTo cleanup 'если не запустился - выходим
Set OutMail = OutApp.CreateItem(0) 'создаем новое сообщение
On Error Resume Next
'заполняем поля сообщения
With OutMail
.To = Range("A1").Value
.Subject = Range("A2").Value
.Body = Range("A3").Value
.Attachments.Add Range("A4").Value
'команду Send можно заменить на Display, чтобы посмотреть сообщение перед отправкой
.Send
End With
On Error GoTo 0
Set OutMail = Nothing
cleanup:
Set OutApp = Nothing
Application.ScreenUpdating = True
End Sub
Адрес, тема, текст сообщения и путь к вложенному файлу должны быть в ячейках A1:A4 текущего листа.
Ссылки по теме
Отправка электронных писем из Excel с помощью Microsoft Flow
В этом посте мы узнаем, как отправлять электронные письма из Excel. Это можно сделать с помощью VBA, но это старый способ из 90-х, а мы живем в 2018 году.
Мы собираемся изучить Microsoft Flow. Это новый продукт от Microsoft, который позволяет нам автоматизировать рабочие процессы между приложениями. Автоматизировать можно не только приложения Microsoft Office. Доступно множество сторонних подключений. Мы можем легко создавать правила, которые автоматически выполняют такие действия, как:
- Сохраняйте вложения электронной почты в папку OneDrive.
- Получите уведомление на свой телефон, когда кто-то обновит таблицу в вашей электронной таблице.
- Отслеживайте все упоминания компании в Twitter в электронной таблице.
- Синхронизируйте календарь Outlook с календарем Google.
- Пересылать электронные письма в Slack.
Самое замечательное в Microsoft Flow то, что он не требует кода! Мы можем спроектировать и построить ваш процесс (поток) за пару минут с помощью простого в использовании графического интерфейса.
В этом посте мы создадим поток, который планирует и отправляет шаблон электронной почты из Outlook на основе данных в файле Excel.
Подпишитесь на Microsoft Flow
Для этого поста нам нужно будет зарегистрировать учетную запись Microsoft Flow или войти в существующую учетную запись Office 365.
Есть бесплатная версия, которая позволяет обрабатывать 750 потоков в месяц. Если у вас есть Office 365, значит, у вас уже есть Microsoft Flow и вы можете использовать до 2000 потоков в месяц.
Перейдите на веб-сайт Microsoft Flow по адресу https://flow.microsoft.com и нажмите кнопку Войти или Зарегистрироваться бесплатно .Затем либо войдите в систему, используя свои учетные данные Office 365, либо предоставьте необходимую информацию для создания учетной записи.
В рецепте потока, который мы создадим в этой публикации, нам также понадобится учетная запись OneDrive. Если у вас есть Office 365, значит, у вас уже есть учетная запись OneDrive. Если нет, то вы можете легко создать бесплатную здесь https://onedrive.live.com.
Краткий обзор Microsoft Flow
Мои потоки
На вкладке Мои потоки сайта мы видим список всех наших потоков, которые мы создали.На этой странице можно многое сделать.
- Значок, показывающий, какие соединения использовались для потока.
- Отображается имя потока.
- Мы можем деактивировать поток, чтобы временно остановить его выполнение.
- Мы можем поделиться потоком с другим пользователем.
- Мы можем редактировать поток.
- Мы можем создавать новые потоки либо на основе существующего шаблона, либо начиная с нуля с пустым потоком.
Допуски
Flows позволяет нам создавать этапы утверждения в наших процессах.
Представьте себе создание потока для автоматической отправки предложения по электронной почте, сгенерированного из электронной таблицы, потенциальному клиенту. Возможно, вы захотите, чтобы кто-то просмотрел его и одобрил электронное письмо до его фактической отправки. Это шаг, который можно добавить в любой поток, и всем им управляет вкладка Approvals .
шаблоны
Многое из того, что мы можем захотеть создать, возможно, уже было создано командой Microsoft или кем-то еще. На вкладке Templates есть множество предварительно созданных потоков, которые вы можете использовать как есть или настроить для своего использования.
Щелкните любой из шаблонов и просмотрите более подробное объяснение того, что делает поток и с чем ему нужно соединиться для работы.
Разъемы
Коннекторы - это элементы, которые вы используете для построения автоматизированного процесса. На вкладке Connectors есть масса подключений, доступных практически для всех популярных онлайн-сервисов, включая все офисные приложения.
Есть много подключений.
- Приложения Office, такие как Excel, Outlook, OneDrive и т. Д.
- Другие продукты Microsoft, такие как PowerApps и Power BI.
- Пакет офисных приложений Google.
- Twitter, Facebook, YouTube и другие социальные приложения.
- Многие другие онлайн-инструменты.
Мы можем щелкнуть любое соединение, чтобы увидеть более подробную информацию о том, какие действия мы можем с ним делать.
Настройка нашего файла Excel
Первое, что нам нужно сделать, это настроить наш файл Excel в OneDrive. Мы можем создать новую книгу Excel в OneDrive и добавить в нее данные для использования в наших электронных письмах.
В этом примере мы собираемся создавать и отправлять электронные письма из Outlook на основе данных в Excel. Для каждой строки данных мы собираемся отправить клиенту электронное письмо с указанием текущего причитающегося остатка на счете.
Нам не нужно создавать все электронное письмо в Excel, только данные для частей, которые будут разными для каждого электронного письма, которое мы хотим отправить.
- Дата - Мы собираемся отложить отправку наших электронных писем в связи с этой датой.
- Адрес электронной почты - это адрес электронной почты, на который мы собираемся отправить электронное письмо.
- Имя - будет использоваться в теле письма для обращения к получателю по имени.
- Остаток на счете - будет использоваться в теле письма, чтобы сообщить получателю его текущий остаток на счете.
Нам нужно будет добавить данные в таблицу Excel, так как это единственный объект Excel, который распознает Microsoft Flow.
Чтобы создать таблицу, мы можем выбрать данные и перейти на вкладку Insert и использовать команду Table . Мы также можем использовать сочетание клавиш Ctrl + T для создания таблицы.
Когда у нас есть таблица с нашими данными, нам нужно дать ей хорошее имя вместо имени по умолчанию Table1 . Выбрав таблицу, мы можем перейти на вкладку Table Tools Design и дать ей новое имя из раздела Properties . Назовем таблицу Emails .
Это значительно упростит понимание любых потоков, созданных с использованием данных. Правильные названия заголовков столбцов также помогут позже.
Создание первого потока заготовок
После входа в Microsoft Flow перейдите на вкладку Мои потоки и нажмите кнопку Создать из пустого . На следующем экране будут показаны некоторые популярные триггеры, с которых можно начать поток, но нам нужен пустой поток, поэтому мы можем снова нажать кнопку Create from blank .
Добавление триггера потока
Первое, что нам нужно сделать при создании нашего потока, - это добавить триггер. Это именно то, на что это похоже, это то, что запустит выполнение потока.
В этом случае мы собираемся создать кнопку, которую мы можем нажать в приложении Microsoft Flow, чтобы запустить поток.
- Найдите кнопку , чтобы сузить список доступных триггеров и найти мобильную кнопку.
- Выберите кнопку потока для мобильного телефона из вариантов подключения.
- Выберите Триггеры раздел результатов. Каждое соединение может иметь несколько доступных триггеров и вариантов действий.
- Нажмите кнопку потока для мобильного триггера .
Получение данных из Excel в поток
После того, как мы запустим наш поток с помощью кнопки, мы захотим, чтобы он что-то сделал. Это будут действия, которые мы добавим на следующих этапах нашего рабочего процесса.
Первое, что мы хотим сделать, это получить данные из нашей таблицы Excel.
Нажмите кнопку Новый шаг , чтобы добавить следующий шаг в поток. Затем выберите в меню Добавить действие .
Найдите Excel , чтобы сузить список подключений, затем выберите действие Excel - Получить строки . Это действие получит все строки данных из указанной таблицы в данной книге.
Теперь мы можем выбрать имя файла из нашего OneDrive, используя значок файла, а затем выбрать соответствующее имя таблицы из раскрывающегося меню, наша таблица получила имя Электронные письма .
Создание задержки на основе поля даты в Excel
В этом примере мы хотим отправлять каждое электронное письмо в определенную дату и время на основе поля Date в данных Excel. Для этого мы можем добавить в поток этап расписания.
Создайте Новый шаг и Добавьте действие . Затем найдите задержку и выберите действие Расписание - Задержка до .
Шаг задержки требует ввода метки времени.Здесь мы можем жестко закодировать одно значение, но также можно Добавить динамическое содержимое , чтобы временная метка зависела от значений в нашем файле Excel. Обратите внимание, что этот поток интерпретирует данные метки времени в Excel как UTC.
Щелкните поле ввода отметки времени, и появится всплывающее окно с динамическим содержимым.
В разделе Получить строки всплывающего окна динамического содержимого выберите поле Date в нашей таблице Excel.
Когда мы добавляем дату из действия «Получить строки», происходит нечто вроде волшебства.Flow автоматически поместит шаг задержки внутри шага Apply to Each . Flow понимает, что мы не хотим выполнять наши действия только один раз, но мы, вероятно, хотим выполнить наши действия для каждой строки данных в таблице Excel.
Это именно то, что мы хотим. Мы могли бы добавить это в себя перед добавлением шага задержки. Но приятно знать, что это скажет нам, если мы забудем.
Создайте шаблон электронной почты для каждой строки данных
Теперь мы готовы добавить наш шаг электронной почты после задержки.Это будет добавлено внутри шага Применить к каждому , поскольку мы хотим отправлять электронное письмо для каждой строки данных в нашей таблице.
Нажмите кнопку Добавить действие , находящуюся внутри Применить к каждому шагу .
На этот раз мы можем выполнить поиск Outlook , чтобы сузить результаты и выбрать действие Office 365 Outlook - Отправить электронное письмо .
Затем мы можем создать шаблон электронной почты, ссылаясь при необходимости на поля из наших данных.В разделе ввода с по мы добавили бы наш адрес электронной почты из наших данных, поскольку он содержит адрес электронной почты, на который мы хотим отправить электронное письмо.
Шаг добавления уведомления
Так как этот поток будет задерживать электронные письма, нам может потребоваться какое-то подтверждение, когда каждое электронное письмо действительно отправлено. Для этого мы могли бы добавить шаг уведомления. Это будет отправлять нам уведомление при отправке каждого электронного письма.
Опять же, мы хотим, чтобы этот шаг был внутри Apply для каждого шага , поэтому нажмите кнопку Add an action внизу Apply для каждого шага .Найдите уведомление, чтобы сузить результаты и выберите «Уведомления - Отправить мне мобильное уведомление ».
Затем мы можем добавить Текст к предупреждению, чтобы указать, какое электронное письмо было отправлено.
Чтобы действительно получать уведомление на нашем мобильном устройстве, нам необходимо установить приложение Microsoft Flow. Мы можем скачать приложение для Android здесь или приложение Apple здесь.
Сохранение и присвоение имени потоку
Теперь, когда мы закончили построение нашего потокового процесса, нам нужно его сохранить.Щелкните значок Сохранить в правом верхнем углу веб-приложения.
Мы также хотим дать новому потоку описательное имя. Щелкните имя по умолчанию в верхнем левом углу веб-приложения, затем переименуйте его соответствующим образом.
Запуск потока
Теперь, когда мы построили наш потоковый процесс, присвоили ему имя и сохранили его, мы готовы его использовать. Теперь мы можем запустить поток несколькими способами.
Поскольку триггером, который мы создали для запуска потока, была кнопка мобильного приложения, мы можем запустить поток с нашего мобильного устройства с установленным приложением.Перейдите в раздел Buttons мобильного приложения, затем нажмите кнопку для нашей электронной почты.
Мы также можем запустить поток из веб-приложения на вкладке Мои потоки . Щелкните значок с тремя эллипсами справа от потока и выберите Запустить сейчас из вариантов.
Любой метод запустит поток.
Если поле даты находится в прошлом, то эти электронные письма будут отправлены немедленно. В будущих датах электронные письма будут отложены. Несмотря на то, что будущие датированные электронные письма не отправляются, они все равно создаются потоком, поэтому изменение данных в таблице Excel после запуска не повлияет на будущие датированные электронные письма.
Выводы
Microsoft Flow прост в использовании и очень мощный. Мы живем в современную эпоху, и нам больше не нужно быть программистами, чтобы создавать полезные средства автоматизации, которые экономят массу времени.
Нам удалось легко создать поток, который отправляет электронные письма на основе данных в подключенной таблице Excel.
Если вы умеете пользоваться мышью и у вас есть идеи о процессах, которые вы хотите автоматизировать, то Microsoft Flow создан для вас.
Я хотел бы услышать обо всех крутых вещах, которые вы создаете с помощью Microsoft Flow, поэтому дайте мне знать в комментариях ниже!
.Как отправить электронное письмо из Excel |
Формат функции основан на следующем: ГИПЕРССЫЛКА (адрес_ссылки, [понятное_имя]) . Адрес ссылки будет адресом электронной почты, а понятное имя - текстом, который вы хотите видеть в ячейке, которую вы затем нажимаете, чтобы отправить электронное письмо. В нашем примере отправки электронного письма из Excel я добавлю некоторые дополнительные функции, которые также будут включать заголовок темы.
После того, как функция будет написана, ячейка будет содержать ссылку, при нажатии которой откроется ваш почтовый клиент по умолчанию, вставьте адрес электронной почты, который вы хотите отправить, а также заголовок темы.
Чтобы начать работу, выберите ячейку и введите следующую функцию:
= ГИПЕРССЫЛКА ("mailto: [email protected]? Subject = Свяжитесь с Excel Geek", "Электронная почта Excel Geek")
После этого вы должны отобразить текст в ячейке, как на изображении ниже:
Теперь, чтобы сделать его специфичным для ваших требований, просто измените следующие части на адрес электронной почты, на который вы хотите отправить, тему и понятное имя, которое будет отображаться в ячейке.
mailto: [email protected] - измените адрес электронной почты на любой, какой хотите, но оставьте в начале mailto: .
? Subject = Связаться с Excel Geek - это заголовок темы электронного письма - измените его на то, что вы хотите видеть. Но убедитесь, что вы оставили ? Subject = в начале.
«Электронная почта Excel Geek» - это то, что отображается в ячейке, на которую вы можете нажать. Измените его на то, что вы хотите отобразить.Помните, что он должен быть в пределах отметки «».
С некоторыми дополнительными модификациями вы можете создать фрагмент кода VBA, который автоматизирует этот процесс, и вы можете создать список адресов электронной почты клиентов, которым вы часто пишете. Просто запустите процедуру, и она будет циклически перебирать электронные письма и отправлять их.
Надеюсь, этот пост был вам полезен.
.node.js - как отправить файл Excel на электронную почту с помощью модуля nodemailer
Переполнение стека- Около
- Товары
- Для команд
- Переполнение стека Общественные вопросы и ответы
- Переполнение стека для команд Где разработчики и технологи делятся частными знаниями с коллегами
- Вакансии Программирование и связанные с ним технические возможности карьерного роста
- Талант Нанимайте технических специалистов и создавайте свой бренд работодателя