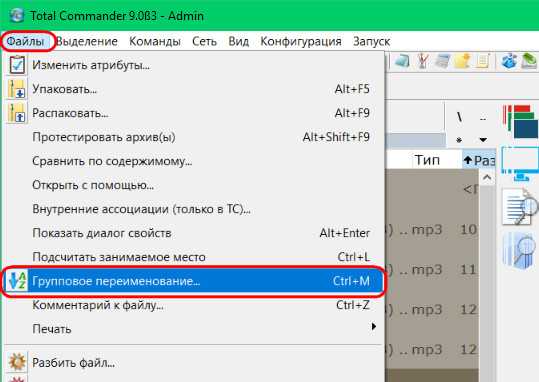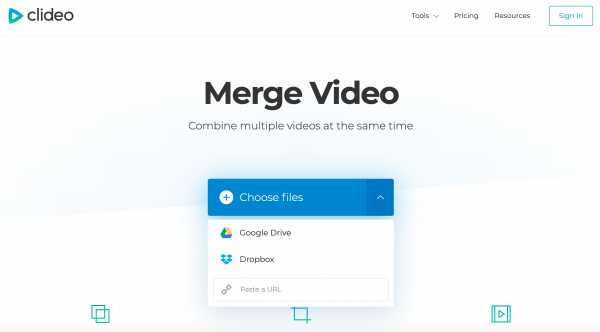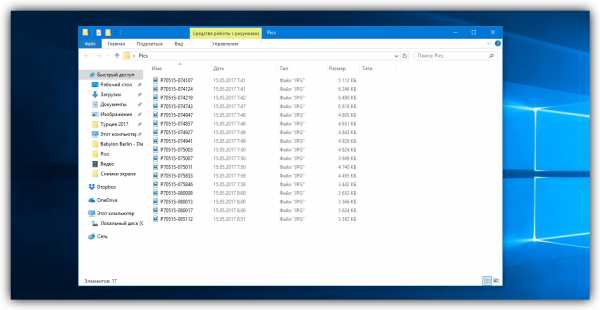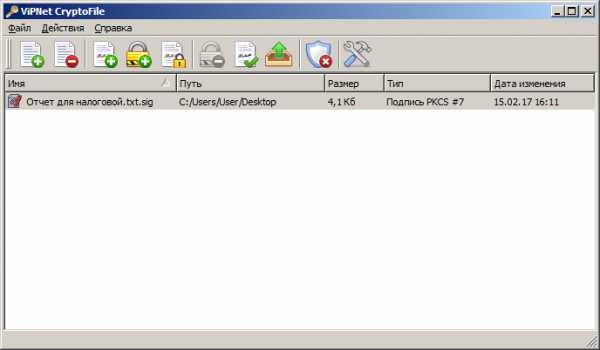Как отправить через аутлук большой файл
Отправка больших файлов с помощью Outlook
Сохранение файла в облачной службе и отправка ссылки на него
Существует множество облачные хранилища службы к которым можно загрузить и затем обмен файлами большого размера. Некоторые часто используемые облачных служб хранения включают OneDrive, Dropbox, iCloud и Google Drive. Если файл хранится в облаке, можно включить ссылки на документ в сообщение электронной почты.
-
Добавьте свой файл в облачную службу, например OneDrive или Dropbox.
Примечание: Служба создаст ссылку для доступа к файлу. Получатель сообщения сможет открыть ссылку для скачивания файла.
-
После отправки файла, скопируйте ссылку и вставьте его в сообщение электронной почты.
Сжатие файлов
Когда вы сжимаете (запаковываете) файл, его размер уменьшается и он может стать меньше ограничений Outlook. В следующих статьях приведены инструкции по сжатию и извлечению файлов для разных операционных систем Windows:
Уменьшение размера изображения
Если вы отправляете большими файлами изображений можно автоматически изменять их уменьшить его размер файла.
-
Вложение изображений в полученном сообщении электронной почты.
-
Щелкните Файл > Сведения.
-
В разделе Графические вложения выберите Уменьшать большие изображения при отправке сообщения.
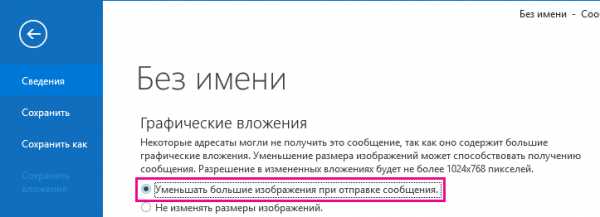
-
Вернитесь к сообщению и нажмите кнопку Отправить.
Сохранение файла в библиотеку сервера SharePoint
Если вы используете Outlook в деловой среде и использовать SharePoint, можно сохранить файл в библиотеке SharePoint и отправка ссылки на файл. Инструкции содержатся в разделе общий доступ к документу с использованием SharePoint или OneDrive .
Поддержка Office 2010 прекращена 13 октября 2020 г.
Перейдите на Microsoft 365, чтобы работать удаленно с любого устройства и продолжать получать поддержку.
Обновить сейчас
Для Outlook 2010 и Outlook 2007, если вы пытаетесь отправить сообщение с вложениями, слишком большое сообщение» размер вложения превышает допустимый предел «отображается.
Даже если сообщение не превышают ограничения размера вложений Outlook и Exchange Server, есть вероятность поставщик услуг электронной почты получателя и могут блокировать сообщения, содержащие большие вложения. Чтобы уменьшить размер вложения, которые вы отправляете в Outlook, читайте в статье Уменьшите размер рисунков и вложений.
Помимо ограничений поставщика услуг электронной почты на общий размер сообщений следует иметь в виду, что вложения большого размера вообще не рекомендуется отправлять по электронной почте.
-
Большое сообщение может привести к превышению квоты на использование дискового пространства для почтового ящика получателя. Если для почтового ящика получателя превышена дисковая квота, пользователь не сможет получить другие сообщения.
-
Большое сообщение может привести к превышению дисковой квоты вашего почтового ящика. Все отправленные сообщения сохраняются в папке Отправленные. Отправка больших вложений другим людям также сказывается на квоте вашего почтового ящика. В случае превышения дисковой квоты поступление новых сообщений может быть заблокировано.
-
Увеличение размера вложений Все файлы, прикрепляемые к сообщениям, кодируются. Поскольку файл, вложенный в сообщение, должен быть закодирован, его размер увеличивается в 1,37 раза. Например, если вы отправляете файл размером 5 МБ, размер вложения составит 6,85 МБ.
К началу страницы
Есть несколько способов обмена большими файлами и совместной работы с другими пользователями без отправки вложений.
-
Библиотеки Microsoft SharePoint Server Если у вас есть доступ к библиотеке SharePoint Server, можно сохранить файлы в библиотеку. Подробнее читайте Сохранить файл в библиотеке SharePoint. Библиотеки SharePoint может осуществляться непосредственно в Outlook.
Если ваша организация использует SharePoint Server и предоставляет Личных сайтов, отправка файлов в библиотеке общих документов личного сайта и нажмите Добавление ссылки на файл в сообщение.
При открытии библиотеки документов SharePoint, в которую был загружен файл, щелкните правой кнопкой мыши ссылку на документ, выберите команду Копировать гиперссылку и вставьте ссылку (CTRL+V) в свое сообщение.
-
OneDrive OneDrive — это бесплатная служба корпорации Майкрософт, которая представляет online файлы, защищенные паролем хранилище его можно сохранить, доступ к и совместное использование файлов в Интернете с друзьями и коллегами, практически отовсюду. Документы Microsoft Office можно сохранять непосредственно OneDrive. Дополнительные сведения в статье Знакомство с OneDrive.
-
Общие сетевые папки Сохранение файлов в папке, доступной получатели также. Затем можно отправить получателям сообщение, содержащее ссылку в общем расположении. На вкладке Вставка в группе ссылки нажмите кнопку Гиперссылка. Если общедоступном расположении путь и имя файла содержит пробелы, ознакомьтесь со статьей Добавление ссылок с пробелами в сообщения электронной почты.
-
Сайты обмена фотографиями При отправке рисунков другому, рассмотрите возможность изменения размеров этих изображений, прежде чем отправить их. Узнайте, Уменьшите размер рисунков и вложений. Современные цифровые камеры каждый рисунок может быть 3 МБ или больше при перемещении с камеры. Если вы не хотите изменить размер рисунков, существует множество фотографий, общий доступ к веб-сайтов, где можно отправить изображения, а затем отправьте ссылку к рисункам в сообщении.
-
Сайты для обмена видеороликами Даже короткий видеофайл может иметь большой размер. Поэтому видеороликами следует обмениваться с помощью одного из способов, описанных в этой статье, или через сайты обмена видеороликами.
Примечание по безопасности: При вложении файла в сообщение необходимо указать получателя. Если файл загружается в общую папку или службу, внимательно изучите параметры конфиденциальности и безопасности этого сайта, включая условия доступа к файлам.
К началу страницы
Отправляйте большие файлы с помощью Outlook
Сохраните файл в облачном сервисе и поделитесь ссылкой
Существует множество облачных хранилищ, в которые вы можете загружать, а затем делиться большими файлами. Некоторые популярные службы облачного хранения включают OneDrive, Dropbox, iCloud и Google Drive. После того, как ваш файл будет сохранен в облаке, вы можете включить ссылку на документ в свое сообщение электронной почты.
-
Загрузите файл в облачную службу, например OneDrive или Dropbox.
Примечание. Служба, которую вы используете, создает ссылку для доступа к вашему файлу. Получатель может открыть ссылку для загрузки вашего файла.
-
После загрузки файла скопируйте ссылку и вставьте ее в сообщение электронной почты.
Сжать файл
Когда вы сжимаете или заархивируете файл, он уменьшает его размер, и он может уменьшить его настолько, чтобы соответствовать ограничениям размера Outlook для вложений.В следующих статьях описывается, как сжимать и извлекать файлы для различных операционных систем Windows.
Уменьшить размер изображения
Если вы отправляете большие файлы изображений, вы можете автоматически изменять их размер, чтобы уменьшить размер файла.
-
Прикрепите изображения к сообщению электронной почты.
-
Щелкните Файл > Информация .
-
В разделе Вложения изображений выберите Изменить размер больших изображений, когда я отправляю это сообщение .
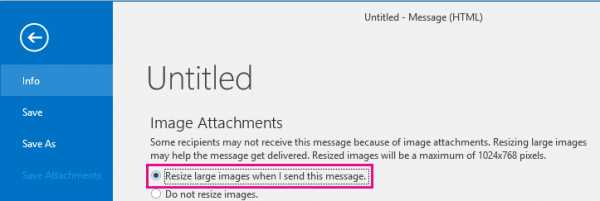
-
Вернитесь к своему сообщению и нажмите Отправить .
Сохраните файл в библиотеке сервера SharePoint
Если вы используете Outlook в бизнес-среде и используете SharePoint, вы можете сохранить файл в библиотеке SharePoint и поделиться ссылкой на файл.См. Инструкции в разделе Совместное использование документа с помощью SharePoint или OneDrive.
Поддержка Office 2010 закончилась 13 октября 2020 г.
Обновитесь до Microsoft 365, чтобы работать где угодно с любого устройства и продолжать получать поддержку.
Для Outlook 2010 и Outlook 2007, если вы попытаетесь отправить сообщение со слишком большими вложениями, появится сообщение « Размер вложения превышает допустимый предел ».
Даже если ваше сообщение не превышает ограничения на размер вложений Outlook или Exchange Server, есть вероятность, что поставщик услуг электронной почты получателя может заблокировать сообщения, содержащие большие вложения.Чтобы уменьшить размер вложений, отправляемых в Outlook, см. Раздел Уменьшение размера изображений и вложений.
Помимо ограничений почтового провайдера на общий размер сообщения, отправка больших вложений по электронной почте не всегда является лучшим решением.
-
Ваше сообщение может привести к тому, что почтовый ящик получателя превысит квоту хранения Если почтовые ящики получателя превысят квоту хранения, получатели могут не получить другие сообщения.
-
Ваше сообщение может привести к тому, что ваш почтовый ящик превысит квоту хранилища Каждое отправленное вами сообщение сохраняется в папке Отправленные . Отправка больших вложений другим людям также учитывается в квоте размера вашего почтового ящика. При превышении квоты хранилища вы можете быть заблокированы от получения дополнительных сообщений.
-
Раздувание прикрепленных файлов Когда файл прикрепляется к сообщению, он должен быть закодирован.В процессе кодирования прикрепленные файлы становятся в 1,37 раза больше, чем на вашем компьютере. Например, если вы отправляете вложение файла размером 5 МБ, вложение будет отправлено как 6,85 МБ данных.
Верх страницы
Есть несколько способов делиться большими файлами и сотрудничать с другими людьми без отправки вложений.
-
Библиотеки Microsoft SharePoint Server Если у вас есть доступ к библиотеке SharePoint Server, файлы можно сохранять в библиотеке. Дополнительные сведения см. В разделе Сохранение файла в библиотеке SharePoint. Доступ к библиотекам SharePoint можно получить непосредственно в Outlook.
Если ваша организация использует SharePoint Server и предоставляет вам личный сайт, вы можете загрузить файлы в свою библиотеку общих документов личного сайта, а затем включить ссылку на файл в свое сообщение.
Когда вы открываете библиотеку документов SharePoint, в которую вы загрузили файл, щелкните правой кнопкой мыши ссылку на документ, выберите Копировать ярлык , а затем вставьте (CTRL + V) ярлык в свое сообщение.
-
OneDrive OneDrive - это бесплатная служба Microsoft, которая обеспечивает защищенное паролем онлайн-хранилище файлов, позволяющее сохранять файлы, получать к ним доступ и обмениваться файлами в Интернете с друзьями или коллегами практически из любого места.Вы можете сохранять документы Microsoft Office прямо в OneDrive. Дополнительные сведения см. В статье Введение в OneDrive.
-
Общие сетевые расположения Сохраняйте файлы в папке, к которой также имеют доступ ваши получатели. Затем вы можете отправить получателям сообщение, содержащее ссылку на общую папку. На вкладке Вставить в группе Ссылки щелкните Гиперссылка .Если путь к общему расположению или имя файла содержат пробелы, см. Раздел Добавление ссылок, содержащих пробелы, в сообщение электронной почты.
-
Сайты обмена фотографиями Если вы отправляете кому-то изображения, подумайте об изменении размера этих изображений, прежде чем отправлять их. См. Уменьшение размера изображений и вложений. В современных цифровых камерах размер каждого изображения при передаче с камеры может составлять 3 МБ или более.Если вы не хотите изменять размер изображений, существует множество веб-сайтов для обмена фотографиями, на которых вы можете загрузить свои изображения, а затем отправить ссылку на изображения в сообщении.
-
Сайты обмена видео Даже короткий видеофайл может быть очень большим. Рассмотрите возможность обмена видеоклипами одним из способов, описанных в этой статье, или на веб-сайте обмена видео.
Примечание по безопасности: Когда вы прикрепляете файл к сообщению, вы определяете предполагаемого получателя.Если вы загружаете файл в общую папку или службу, убедитесь, что вы понимаете настройки конфиденциальности и безопасности этого сайта, в том числе о том, кто имеет доступ к вашему файлу.
Верх страницы
.Отправляйте большие файлы с помощью Outlook
Сохраните файл в облачном сервисе и поделитесь ссылкой
Существует множество облачных хранилищ, в которые вы можете загружать, а затем делиться большими файлами. Некоторые популярные службы облачного хранения включают OneDrive, Dropbox, iCloud и Google Drive. После того, как ваш файл будет сохранен в облаке, вы можете включить ссылку на документ в свое сообщение электронной почты.
-
Загрузите файл в облачную службу, например OneDrive или Dropbox.
Примечание. Служба, которую вы используете, создает ссылку для доступа к вашему файлу. Получатель может открыть ссылку для загрузки вашего файла.
-
После загрузки файла скопируйте ссылку и вставьте ее в сообщение электронной почты.
Сжать файл
Когда вы сжимаете или заархивируете файл, он уменьшает его размер, и он может уменьшить его настолько, чтобы соответствовать ограничениям размера Outlook для вложений.В следующих статьях описывается, как сжимать и извлекать файлы для различных операционных систем Windows.
Уменьшить размер изображения
Если вы отправляете большие файлы изображений, вы можете автоматически изменять их размер, чтобы уменьшить размер файла.
-
Прикрепите изображения к сообщению электронной почты.
-
Щелкните Файл > Информация .
-
В разделе Вложения изображений выберите Изменить размер больших изображений, когда я отправляю это сообщение .

-
Вернитесь к своему сообщению и нажмите Отправить .
Сохраните файл в библиотеке сервера SharePoint
Если вы используете Outlook в бизнес-среде и используете SharePoint, вы можете сохранить файл в библиотеке SharePoint и поделиться ссылкой на файл.См. Инструкции в разделе Совместное использование документа с помощью SharePoint или OneDrive.
Поддержка Office 2010 закончилась 13 октября 2020 г.
Обновитесь до Microsoft 365, чтобы работать где угодно с любого устройства и продолжать получать поддержку.
Для Outlook 2010 и Outlook 2007, если вы попытаетесь отправить сообщение со слишком большими вложениями, появится сообщение « Размер вложения превышает допустимый предел ».
Даже если ваше сообщение не превышает ограничения на размер вложений Outlook или Exchange Server, есть вероятность, что поставщик услуг электронной почты получателя может заблокировать сообщения, содержащие большие вложения.Чтобы уменьшить размер вложений, отправляемых в Outlook, см. Раздел Уменьшение размера изображений и вложений.
Помимо ограничений почтового провайдера на общий размер сообщения, отправка больших вложений по электронной почте не всегда является лучшим решением.
-
Ваше сообщение может привести к тому, что почтовый ящик получателя превысит квоту хранения Если почтовые ящики получателя превысят квоту хранения, получатели могут не получить другие сообщения.
-
Ваше сообщение может привести к тому, что ваш почтовый ящик превысит квоту хранилища Каждое отправленное вами сообщение сохраняется в папке Отправленные . Отправка больших вложений другим людям также учитывается в квоте размера вашего почтового ящика. При превышении квоты хранилища вы можете быть заблокированы от получения дополнительных сообщений.
-
Раздувание прикрепленных файлов Когда файл прикрепляется к сообщению, он должен быть закодирован.В процессе кодирования прикрепленные файлы становятся в 1,37 раза больше, чем на вашем компьютере. Например, если вы отправляете вложение файла размером 5 МБ, вложение будет отправлено как 6,85 МБ данных.
Верх страницы
Есть несколько способов делиться большими файлами и сотрудничать с другими людьми без отправки вложений.
-
Библиотеки Microsoft SharePoint Server Если у вас есть доступ к библиотеке SharePoint Server, файлы можно сохранять в библиотеке. Дополнительные сведения см. В разделе Сохранение файла в библиотеке SharePoint. Доступ к библиотекам SharePoint можно получить непосредственно в Outlook.
Если ваша организация использует SharePoint Server и предоставляет вам личный сайт, вы можете загрузить файлы в свою библиотеку общих документов личного сайта, а затем включить ссылку на файл в свое сообщение.
Когда вы открываете библиотеку документов SharePoint, в которую вы загрузили файл, щелкните правой кнопкой мыши ссылку на документ, выберите Копировать ярлык , а затем вставьте (CTRL + V) ярлык в свое сообщение.
-
OneDrive OneDrive - это бесплатная служба Microsoft, которая обеспечивает защищенное паролем онлайн-хранилище файлов, позволяющее сохранять файлы, получать к ним доступ и обмениваться файлами в Интернете с друзьями или коллегами практически из любого места.Вы можете сохранять документы Microsoft Office прямо в OneDrive. Дополнительные сведения см. В статье Введение в OneDrive.
-
Общие сетевые расположения Сохраняйте файлы в папке, к которой также имеют доступ ваши получатели. Затем вы можете отправить получателям сообщение, содержащее ссылку на общую папку. На вкладке Вставить в группе Ссылки щелкните Гиперссылка .Если путь к общему расположению или имя файла содержат пробелы, см. Раздел Добавление ссылок, содержащих пробелы, в сообщение электронной почты.
-
Сайты обмена фотографиями Если вы отправляете кому-то изображения, подумайте об изменении размера этих изображений, прежде чем отправлять их. См. Уменьшение размера изображений и вложений. В современных цифровых камерах размер каждого изображения при передаче с камеры может составлять 3 МБ или более.Если вы не хотите изменять размер изображений, существует множество веб-сайтов для обмена фотографиями, на которых вы можете загрузить свои изображения, а затем отправить ссылку на изображения в сообщении.
-
Сайты обмена видео Даже короткий видеофайл может быть очень большим. Рассмотрите возможность обмена видеоклипами одним из способов, описанных в этой статье, или на веб-сайте обмена видео.
Примечание по безопасности: Когда вы прикрепляете файл к сообщению, вы определяете предполагаемого получателя.Если вы загружаете файл в общую папку или службу, убедитесь, что вы понимаете настройки конфиденциальности и безопасности этого сайта, в том числе о том, кто имеет доступ к вашему файлу.
Верх страницы
.Как отправлять большие файлы с помощью Outlook
В Outlook вы можете легко отправлять файлы любого типа, но эта почтовая служба имеет ограничения на размер файла, который вы можете прикрепить к сообщению. Кроме того, существуют другие ограничения, например, на количество писем, которые вы можете отправить за один день, и количество получателей, которых вы можете добавить. Сегодня мы хотели бы обсудить, как прикрепить файлы любого типа к электронной почте в Outlook и что делать, если вы не знаете, как отправлять большие файлы по электронной почте.
Лимиты в Outlook
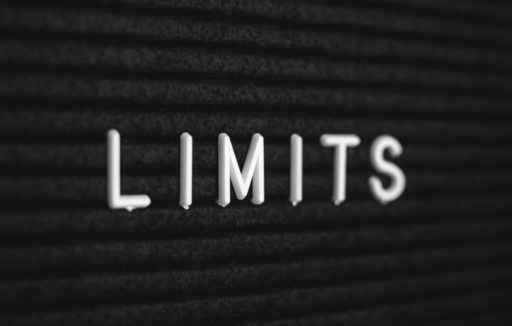
Во-первых, вы должны знать, как рассчитывается ограничение на размер электронного письма.Он состоит из вложенных файлов и самого сообщения (тела).
К одному сообщению электронной почты Outlook можно добавить около 200 вложений размером 50 МБ каждое. Таким образом, общий размер составляет примерно 10 ГБ.
В Outlook есть и другие ограничения. Вы можете отправить не более 300 писем за один день, а максимальное количество получателей одного сообщения - 100.
Как прикрепить любой файл к электронной почте в Outlook

Чтобы прикрепить к письму какой-либо документ или файл, вам необходимо сделать следующее:
- Создать новое сообщение.
- Вкладка «Вставка» должна быть активной. Если это не так, вам нужно щелкнуть вверху окна приложения. Или нажмите Alt + N, и вы увидите панель «Вставка».
- Нажмите «Прикрепить файл» и выберите файл, который хотите прикрепить. Просто выберите файл из появившегося списка или просмотрите свой компьютер, чтобы найти документ. Вы можете прикрепить более одного файла одновременно: нажмите Ctrl и щелкните все файлы, которые вы хотите прикрепить, чтобы выделить их.
- Нажмите "Открыть" или "Вставить".
Примечание: Самый простой способ прикрепить файл - использовать опцию перетаскивания.
Если ваш файл хранится не на вашем компьютере, а в службе обмена файлами, отправить его через Outlook не проблема. Будьте готовы к тому, что Outlook вставит ссылку для загрузки файла в ваше сообщение, так что это не будет настоящим вложенным файлом.
Чтобы прикрепить файл из службы обмена файлами, выполните следующие действия:
- Выберите «Обзор веб-сайтов» и найдите нужную услугу.
- Выделите файлы для обмена и нажмите «Вставить». Так просто, как, что!
Как отправлять большие файлы по электронной почте Outlook

Вам необходимо использовать службу обмена файлами, если Outlook сообщает, что ваш файл превышает лимит.
Для отправки больших файлов, таких как фотографии или видео, через Outlook, вы можете сначала загрузить все эти большие файлы в FileWhopper. Это лучший способ отправлять большие файлы с помощью Outlook. Таким образом, вы можете быть уверены, что получатель не будет ограничен в размерах своих почтовых сервисов, если их поставщик услуг электронной почты не принимает действительно большие файлы в качестве вложений входящей электронной почты. FileWhopper также обеспечивает безопасную передачу больших файлов и позволяет отправлять любые большие файлы любого размера.
Вы также можете использовать различные облачные сервисы, такие как Box, Dropbox или другие, для отправки больших файлов.Если вам нужно прикрепить файлы к сообщению электронной почты, просто выберите облачную службу, в которой хранится ваш файл. Найдите более интересные варианты службы передачи файлов в этой статье: Лучший способ отправки больших файлов с ПК на ПК.
Еще один хороший вариант для прикрепления файлов к электронной почте - это создание сжатого файла ZIP. Прочтите эту статью, чтобы получить помощь: 5 лучших инструментов сжатия для подготовки к простой передаче файлов.
Вам понравилась эта статья?
Загрузка... .Различные способы отправки файлов больших вложений в Microsoft Outlook 2013
Вы могли столкнуться с проблемами "ограниченного размера" при отправке больших файлов через поставщика услуг электронной почты, такого как Gmail, Hotmail, Yahoo и т. Д. Существуют различные поставщики услуг электронной почты, которые ограничивают размер файла, передаваемого по сети. Это может быть связано с неспособностью поставщика услуг электронной почты обрабатывать большие объемы данных за раз или с обеспечением целостности данных, поскольку большой фрагмент данных может быть поврежден.Однако вы можете разделить один большой файл на несколько файлов меньшего размера для отправки по сети.
То же самое и с различными почтовыми клиентами, такими как Microsoft Outlook. Хотя Microsoft Outlook является очень продвинутым и очень популярным сегодня почтовым клиентом, он также ограничивает размер отправляемого файла. Различные версии Microsoft Outlook имеют различные ограничения на размер файла. С последней версией Microsoft Outlook 2013 вы можете отправлять файлы размером не более 20 МБ, независимо от количества файлов.Однако может быть и другое ограничение максимального размера файла, налагаемое почтовым сервером получателя.
Рассмотрим сценарий, в котором вы работаете с Microsoft Outlook 2013 и получаете следующие сообщения об ошибках при попытке прикрепить файл размером 25 МБ.
«Размер прикрепляемого файла превышает размер сервера. Попробуйте поместить файл в общую папку и вместо этого отправить ссылку ».
Или
« Размер вложения превышает допустимый предел.’
Такие сообщения об ошибках обычно появляются, когда вы пытаетесь прикрепить и отправить большие файлы размером более 20 МБ.
Существует несколько причин, по которым Outlook ограничивает размер отправляемого файла. Вот некоторые из них:
- Провайдер электронной почты на стороне получателя может не разрешать вложения большого размера. Даже если размер файла, отправляемого через Outlook, меньше 20 МБ, на стороне получателя может быть поставщик электронной почты, который допускает еще меньший размер файла.Вы можете попробовать уменьшить размер изображений и вложений перед их отправкой.
- Почтовый ящик каждого получателя имеет определенную квоту хранилища, которая продолжает увеличиваться по мере поступления сообщений. В случае, если квота хранилища достигает своего предела, получение сообщений невозможно.
- Даже в почтовом ящике отправителя есть определенная квота хранения, которая продолжает увеличиваться с приходом и отправкой сообщений. Каждое отправленное сообщение хранится в папке «Отправленные», которая также является частью квоты хранилища.Вы не сможете получать дальнейшие сообщения, если квота хранилища будет превышена.
- Каждый процесс прикрепления делает прикрепленные файлы в 1,37 раза тяжелее, чем исходный файл. Этот процесс называется раздуванием прикрепленных файлов из-за кодировки прикрепленного к сообщению файла.
Однако существуют различные способы отправки файлов размером более 20 МБ в Microsoft Outlook 2013.
- Первый и самый простой способ - использовать реестр Windows.Используя редактор реестра Windows, вы можете вносить изменения в значения реестра и увеличивать максимально допустимый размер в Microsoft Outlook.
Вам необходимо использовать следующую процедуру для увеличения предельного размера вложения в Outlook с помощью реестра Windows:
- Щелкните меню Пуск.
- Начните вводить «regedit» в поле поиска в левом нижнем углу экрана. Если вы используете Windows XP, введите «regedit», выбрав «RUN» в меню «Пуск».
- Под программами отображается опция "regedit".
- Щелкните параметр «regedit», чтобы открыть диалоговое окно «Редактор реестра».
- Редактор реестра открывается со списком папок на левой панели.
- Раскройте папку «HKEY_CURRENT_USER».
- Раскройте папку «Программное обеспечение».
- Раскройте папку «Microsoft».
- Раскройте папку «Офис».
- Раскройте папку «15.0».
- Раскройте папку «Outlook».
- Разверните папку «Настройки».
- Здесь вы можете получить значение ключа MaximumAttachmentSize. В случае, если ключ MaximumAttachmentSize отсутствует, вы можете добавить его вручную.
- Установите курсор в центр экрана.
- Щелкните правой кнопкой мыши и выберите «Создать» -> «Значение DWORD (32 бита)».
- Переименуйте его в MaximumAttachmentSize.
- Нажмите Enter.
- Появится диалоговое окно «Редактировать значение DWORD (32-разрядное)».
- В поле «Значение» введите возможное значение ограничения размера файла. Примечание. Чтобы указать ограничение в 30 МБ, используйте значение 30720. Это значение в КБ. Однако, если вы не хотите указывать какие-либо ограничения для вложений, вы можете оставить значение 0.
- Нажмите ОК.
- Закройте редактор реестра.
- Запустите Outlook.
- Вы можете использовать различные утилиты сжатия, такие как Winzip или Winrar.
- Outlook предоставляет встроенную опцию «Bells & Whistles for Outlook» для автоматического сжатия всех исходящих вложений.
Однако, чтобы безопасно отправить файл большего размера, вы всегда можете использовать различные профессиональные инструменты сжатия PST, доступные на рынке. Они используют передовые алгоритмы для сжатия больших файлов Outlook PST и снижают вероятность повреждения файла PST в случае превышения размера.
.