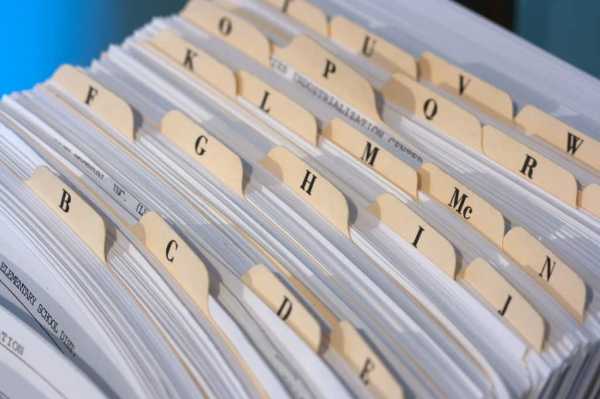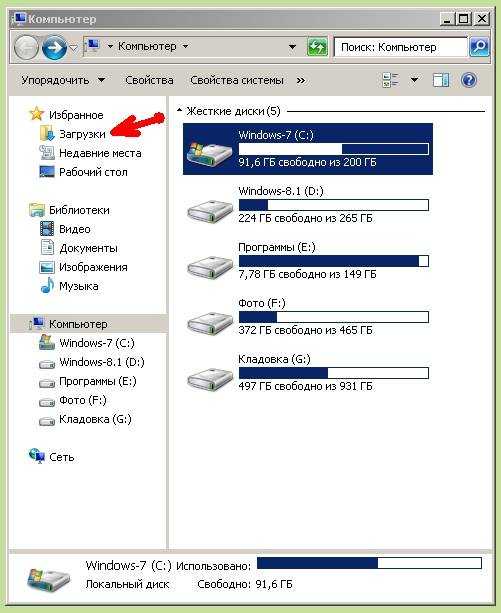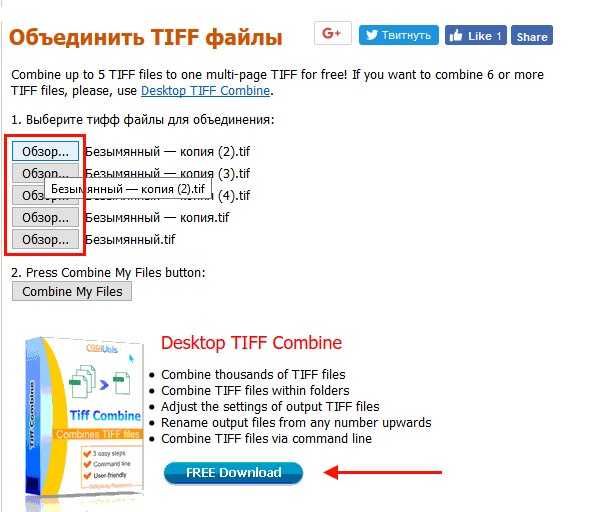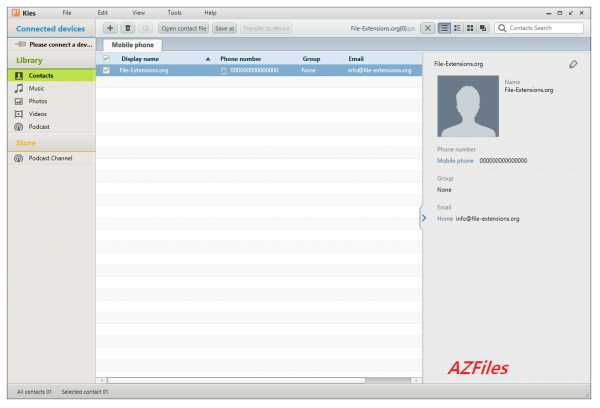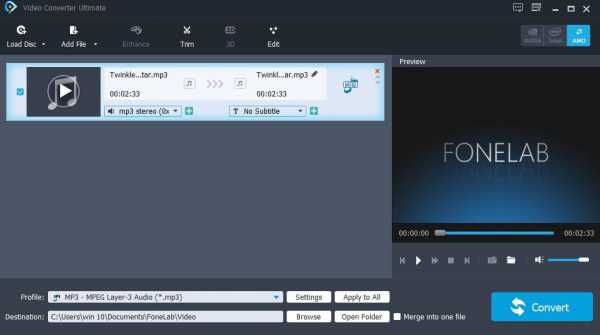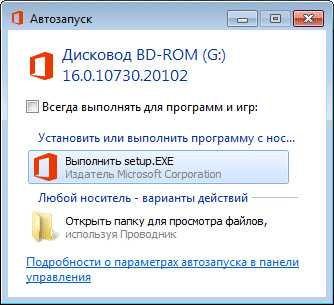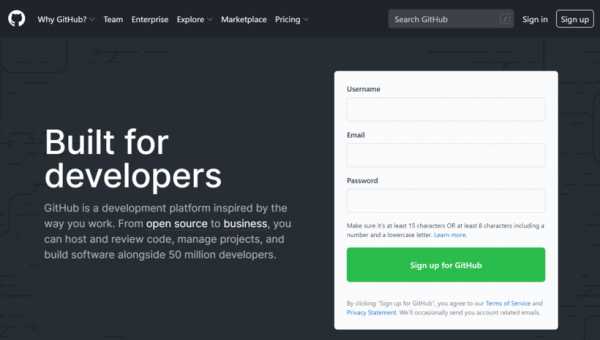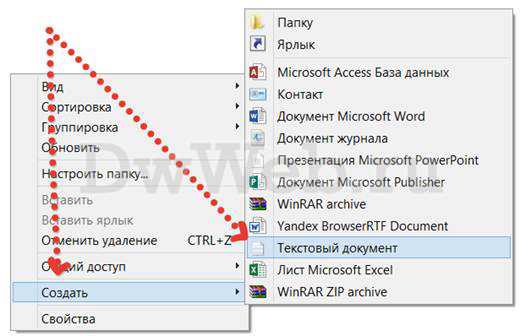Как отправить большой файл через интернет
5 способов передать большой файл через интернет
Как можно передать файл большого размера через интернет разными способами? С подобной проблемой сталкивались многие пользователи, потому что с передачей небольших файлов проблем нет.
Главная проблема при передаче большого файла — его размер. В большинстве случаев, сервисы и приложения ограничивают размер файла определенной величиной, превышать которую нельзя.
Файл небольшого размера можно прикрепить к сообщению электронной почты, отравить файл через сообщение в мессенджере. В этих случаях, есть ограничения на величину файла. С файлами маленького размера все понятно, а как передать большой файл?
При передаче файлов от 1 ГБ и более возникают трудности из-за большого размера файла. Прикрепить к сообщению традиционным способом такой файл уже не получится, для его передачи нужна прямая ссылка и поддержка сервиса или приложения.
Существует несколько простых способов переслать большой файл через интернет, о которых я упомяну в данной статье. Способов передачи больших файлов довольно много, я расскажу о самых простых и удобных способах для обычного пользователя.
При отправке файлов большого размера имейте в виду, что на скорость пересылки файла влияют следующие факторы:
- чем больше файл, тем больший промежуток времени потребуется для его передачи;
- скорость интернет-соединения;
- загруженность удаленных серверов в момент передачи файла, при использовании стороннего сервиса.
Передавать большие файлы по интернету между компьютерами можно при помощи следующих способов:
- облачные хранилища;
- сервисы обмена файлами;
- файлообменники;
- с помощью синхронизации;
- передача файла через торрент.
Традиционные файлообменники (TurboBit, DepositFiles и т. д.) для обмена файлами между пользователями не подойдут из-за того, что при бесплатном использовании на подобных сервисах скорость скачивания очень сильно ограничена. Поэтому бесплатно файл большого размера придется качать оттуда сутками.
Средства синхронизации позволяют передать файл на другой компьютер напрямую, но, к сожалению, бесплатных решений практически нет.
Ранее существовала возможность отправки файлов большого размера через Skype, пока не ввели ограничения.
Поэтому далее мы рассмотрим примеры использования облачных хранилищ, сервисов для обмена файлами, передачу файла напрямую через торрент. В статье рассмотрены решения, работающие на русском языке.
Как передать большой файл через Яндекс Диск
Для использования сервиса Яндекс.Диск необходимо имеет почту на Яндексе. При помощи сервиса Яндекса можно передать большой файл двумя способами: непосредственно через Яндекс Диск, или переслать файл большого размера, прикрепив файл к сообщению электронной почты.
При отправке файла через электронную почту, нажмите на значок «Прикрепить файлы из Диска», а затем отправьте сообщение получателю.
К сообщению электронной почты можно прикрепить можно файл размером до 10 ГБ (при условии установки на вашем компьютере программы-клиента Яндекс Диск). Файл размером более 2 ГБ получатель может сохранить на своем Яндекс.Диск, а файл до 2 ГБ можно скачать на компьютер, или сохранить на Диске.
Обратите внимание, что Яндекс Диск позволяет загружать файлы размером до 10 ГБ (через приложение Яндекс.Диск, или по WebDAV), а при загрузке через веб-интерфейс размер файла не может превышать 2 ГБ.
Второй способ передать большой файл через Яндекс: скопируйте ссылку на файл непосредственно из Яндекс Диска, а затем отправьте ее получателю. Ссылку можно отправить одному человеку, нескольким адресатам, или выложить в публичный доступ.
Выполните следующие действия:
- Выделите файл.
- В правом верхнем углу окна Яндекс Диска переключите переключатель «Поделиться ссылкой» в положение «Включить».
- Скопируйте ссылку на файл в буфер обмена.
- Отправьте ссылку адресату.
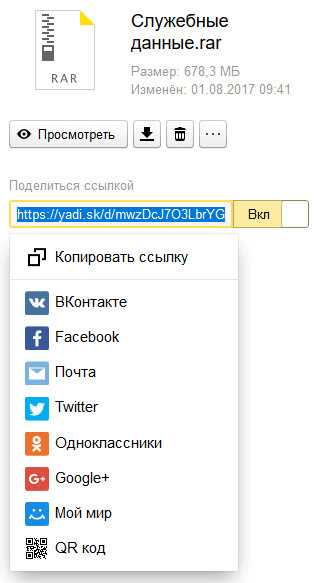
Пользователь может поделиться файлом в социальных сетях, нажав на соответствующие кнопки, и с помощью QR кода.
В облачном хранилище файл будет доступен для скачивания постоянно, пока не будет удален из хранилища, или к данной ссылке будет закрыт публичный доступ.
Подобным образом можно воспользоваться услугами другого облачного хранилища, например Google Диск, Облако Mail.Ru, Dropbox и т. д. Облачные хранилища имеют разный размер, предоставляемый пользователю, некоторые свои особенности.
Как переслать файл большого размера в Mega
Mega.nz — облачное хранилище предоставляющее бесплатно 50 ГБ дискового пространства. Особенностью данного хранилища является шифрование файлов, помещенных в «облако». Файлы шифруются на стороне пользователя.
Войдите облачное хранилище Mega, кликните по файлу правой кнопкой мыши, в контекстном меню выберите «Получить ссылку».
В открывшемся окне «Экспортирование ссылок и ключей дешифрования» выберите нужный вариант для отправки ссылки на файл, а затем скопируйте ссылку.
В Mega используются следующие варианты экспорта ссылок:
- Ссылка без ключа — ссылка на файл без ключа дешифрования.
- Ключ дешифрования — ключ для дешифрования ссылки.
- Ссылка с ключом — ссылка с ключом дешифрования.
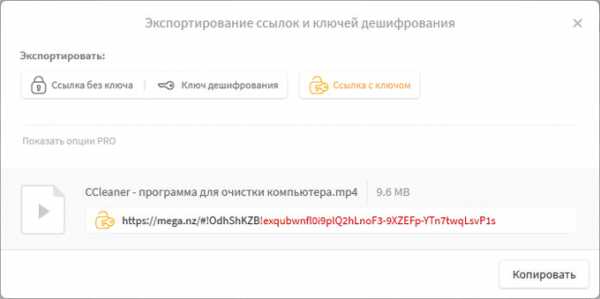
Другой пользователь без проблем может скачать файл на свой компьютер, получив ссылку на файл с ключом дешифрования. При передаче ссылки без ключа, у адресата появится возможность для скачивания файла, только после получения ключа дешифрования.
Для передачи больших файлов имеет смысл использовать приложение MEGASync. Получателю файла большого размера, желательно иметь аккаунт в Mega для того, чтобы без проблем скачать файл из-за ограничений. После получения ссылки на файл, размером более 5 ГБ, адресат должен сохранить файл на своем хранилище Mega (это происходит моментально), а затем скачать файл на компьютер из своего хранилища.
Подробнее о Mega читайте на этой странице.
Как передать файл большого размера через DropMeFiles
Бесплатный сервис обмена файлами DropMeFiles позволяет обмениваться файлами размером до 50 ГБ. Для обмена файлами с помощью сервиса не требуется регистрация.
Основные особенности сервиса DropMeFiles:
- есть возможность предоставить файл только для одного скачивания;
- на файл можно поставить пароль;
- через определенный период времени (до 14 дней) файлы удаляются с сервиса.
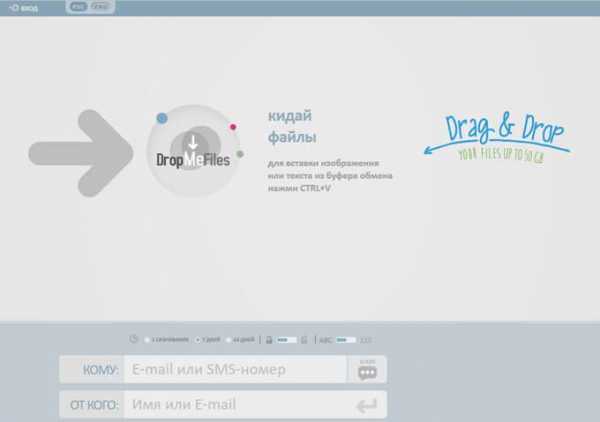
Обмен файлами через DropMeFiles проходит в следующем режиме:
- Загрузите файл на DropMeFiles.
- При необходимости поставьте пароль на файл.
- После загрузки файла на сервис получите ссылку.
- Отправьте ссылку и пароль (если использовался) адресату удобным способом (на DropMeFiles для передачи ссылки можно использовать электронную почту адресата).
Прочитайте здесь подробную статью по использованию сервиса DropMeFiles.
Как отправить большой файл через Disk Karelia
Disk Karelia (Карельский файлообменник Диск) предлагает использовать передачу файлов размером до 32 ГБ. Для обмена файлами Карельский Диск не требует регистрации.
Возможности Карельского файлообменника:
- срок хранения 1 месяц со дня последнего обращения к файлу;
- возможно разовое скачивание файла;
- отсутствует ограничение на скорость скачивания.
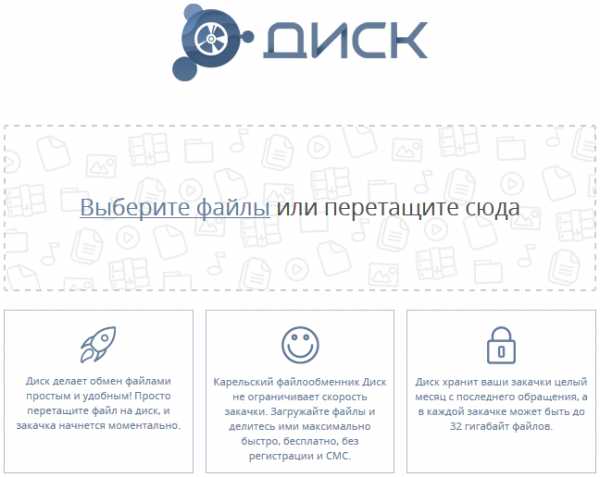
Отправка файлов на Karelia Disk проходит следующим образом:
- Загрузите файл на Карельский файлообменник Диск.
- Получите ссылку на скачивание.
- Отправьте ссылку адресату.
Подробнее о Карельском файлообменнике Диск читайте тут.
Как передать файл большого размера в uTorrent
С помощью программы — торрент клиента uTorrent (или другого подобного приложения) можно передать файл большого размера непосредственно между компьютерами без использования посредника: торрент трекера.
Посредством технологии, работающей по протоколу BitTorrent, файл с одного компьютера отправляется на другой компьютер, без посредников.
Необходимые условия для отправки файла этим способом:
- на обоих компьютерах должна быть установлена программа для работы с торрентами;
- передача файла происходит только в то время, когда компьютер отдающего файл включен и подключен к интернету.
Процесс передачи файла проходит в несколько этапов:
- Создание торрент файла с расширением «.torrent».
- Создание раздачи.
- Передача адресату торрент файла или магнет-ссылки любым удобным способом.
- Загрузка большого файла на другом компьютере.
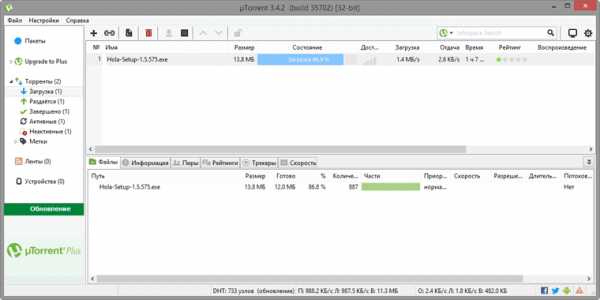
Прочитайте здесь подробную статью об этом способе отправки файлов большого размера на другой компьютер.
Выводы статьи
Пользователь может передать файл большого объема другому пользователю через интернет, используя облачные хранилища, сервисы обмена файлами, через торрент.
Похожие публикации:
https://vellisa.ru/peredat-bolshoy-fayl-internet5 способов передать большой файл через интернетhttps://vellisa.ru/wp-content/uploads/2017/08/0.jpghttps://vellisa.ru/wp-content/uploads/2017/08/0-300x246.jpgВасилийИнтернетКак можно передать файл большого размера через интернет разными способами? С подобной проблемой сталкивались многие пользователи, потому что с передачей небольших файлов проблем нет. Главная проблема при передаче большого файла — его размер. В большинстве случаев, сервисы и приложения ограничивают размер файла определенной величиной, превышать которую нельзя. Содержание: Как передать большой...ВасилийВасилий [email protected]Автор 700+ статей на сайте Vellisa.ru. Опытный пользователь ПК и ИнтернетИнтернет и программы для всех9 способов отправить большие файлы по Интернету
  для начинающих | интернет
Если вам необходимо отправить кому-то достаточно большой файл, то вы можете столкнуться с проблемой, что, например, по электронной почте этого сделать не получится. Кроме этого, некоторые онлайн сервисы для передачи файлов, предоставляют эти услуги на платной основе, в этой же статье мы поговорим, как это сделать бесплатно и без регистрации.
Еще один достаточно очевидный способ — использование облачных хранилищ, таких как Яндекс Диск, Google Drive и других. Вы загружаете файл в свое облачное хранилище и даете доступ к этому файлу нужному человеку. Это простой и надежный способ, но может быть так, что у вас там нет свободного места или желания регистрироваться и разбираться с данным способом для однократной отправки файла в пару гигабайт. В этом случае вам могут пригодиться описанные ниже сервисы отправки больших файлов.
Send Anywhere
Send Anywhere — популярный сервис для отправки больших файлов (бесплатно — до 10 Гб при генерации ссылки и без ограничений через приложение), использовать который можно как онлайн, так и с помощью приложений для Windows, MacOS, Linux, Android, iOS. Более того, сервис интегрирован в некоторые файловые менеджеры, например, в X-Plore на Android.
При использовании Send AnyWhere без регистрации и скачивания приложений, отправка файлов выглядит следующим образом:
- Зайдите на официальный сайт https://send-anywhere.com/ и слева, в разделе Send добавьте нужные файлы.
- Нажмите кнопку Send и передайте полученный код получателю.
- Получатель должен зайти на тот же сайт и ввести код в поле Input key в разделе Receive.
Учитывайте, что при отсутствии регистрации код работает в течение 10 минут после его создания. При регистрации и использовании бесплатной учетной записи — 2 дней, также появляется возможность создания прямых ссылок и отправки по электронной почте. Подробнее обо всех возможностях и способах использования: Как отправить большие файлы через Интернет в Send Anywhere.
DropMeFiles
DropMeFiles — один из самых простых сервисов для онлайн-обмена большими файлами. Ограничение: 50 Гб (это может быть несколько файлов, а не один), а срок хранения загруженных данных — до 14 дней (по умолчанию — 7).
Способ использования очень прост: заходим на сайт https://dropmefiles.com/ и перетаскиваем на окно браузера файлы (либо нажимаем по «DropMeFiles» и выбираем файлы на компьютере, телефоне или другом устройстве), которые нужно передать, ждём их загрузки на сервис DropMeFiles.
В результате генерируется ссылка для их загрузки, которую вы можете передать адресату сами или ввести его адрес почты или номер телефона. Также вы можете ограничить загрузку файла одним скачиванием или добавить пароль на скачивание (переключатели внизу окна). Разобраться, уверен, сможет каждый.
FEX.NET
Сервис передачи и хранения больших файлов (бесплатно и без регистрации — 50 Гб, хранение 7 суток) во многом похож на предыдущий, русская версия доступна по адресу https://fex.net/ru/
Вы загружаете один или более файлов в своего рода папку, создаете ссылку и передаете её человеку, которому нужно скачать ваши файлы. Перейдя по ней, он видит загруженные вами файлы с возможность скачать их по отдельности или все сразу: разобраться будет не сложно.
File Pizza
Сервис передачи файлов File Pizza работает не так, как остальные перечисленные в этом обзоре: при его использовании никакие файлы нигде не хранятся: передача идет напрямую с вашего компьютера на другой компьютер.
У этого есть плюсы: отсутствие ограничения на размер передаваемого файла, и минусы: пока файл скачивается на другом компьютере, вы не должны отключаться от Интернета и закрывать окно с сайтом File Pizza.
Само по себе использование сервиса выглядит следующим образом:
- Перетащили файл на окно на сайте https://file.pizza/ или нажали «Select File» и указали расположение файла.
- Передали полученную ссылку тому человеку, который должен скачать файл.
- Дождались, когда он скачает ваш файл, не закрывая при этом окно File Pizza на своем компьютере.
Учитывайте, что при передаче файла ваш канал Интернета будет использоваться для отправки данных.
Filemail
Сервис Filemail позволяет бесплатно отправлять большие файлы и папки (размером до 50 Гб) по электронной почте (приходит ссылка) либо в виде простой ссылки, доступен на русском языке.
Отправка доступна не только через браузер на официальном сайте https://www.filemail.com/, но и через программы Filemail для Windows, MacOS, Android и iOS.
Tresorit Send
Tresorit Send — онлайн сервис передачи больших файлов по Интернету (до 5 Гб) с шифрованием. Использование простое: добавляете ваши файлы (можно более 1-го) перетаскивая или указывая их с помощью диалогового окна «Открыть», указываете ваш E-mail, при желании — пароль на открытие ссылки (пункт Protect link with password).
Нажимаете Create Secure Link и передаете сгенерированную ссылку адресату. Официальный сайт сервиса: https://send.tresorit.com/
JustBeamIt
С помощью сервиса justbeamit.com вы можете переслать файлы напрямую другому человеку без какой-либо регистрации или длительного ожидания. Просто зайдите на этот сайт и перетащите мышью файл на страницу. Файл не будет загружаться на сервер, так как сервис подразумевает прямую передачу.
После того, как вы перетащили файл, на странице появится кнопка «Create Link» (создать ссылку), нажмите ее, и вы увидите ссылку, которую нужно передать адресату. Для передачи файла, страница «с вашей стороны» должна быть открыта, а интернет подключен. Когда файл будет загружаться, вы увидите полосу прогресса. Обратите внимание, ссылка работает только один раз и для одного получателя.
www.justbeamit.com
FileDropper
Еще один очень простой и бесплатный сервис для передачи файлов. В отличие от предыдущего, он не требует от вас нахождения в сети до тех пор, пока получатель полностью не скачает файл. Бесплатная пересылка файла ограничивается 5 Гб, что, в общем-то, в большинстве случаев будет достаточно.
Процесс отправки файла выглядит следующим образом: вы загружаете файл с компьютера на FileDropper, получаете ссылку для скачивания и отправляете ее человеку, которому нужно передать файл.
www.filedropper.com
File Convoy
Сервис аналогичен предыдущему и его использование происходит по той же схеме: загрузка файла, получение ссылки, передача ссылки нужному лицу. Максимальный размер файла, отправляемого через File Convoy составляет 4 гигабайта.
Есть и одна дополнительная опция: вы можете указать, в течение какого времени файл будет доступен для скачивания. По истечении этого срока, получить файл по вашей ссылке уже не получится.
www.fileconvoy.com
Samsung Link Sharing
Если у вас есть смартфон или планшет Samsung, на нем присутствует встроенная функция Link Sharing, которая позволяет поделиться файлом до 5 Гб через Интернет: человек, с которым вы делитесь файлом может скачать его с любого устройства, а не только с телефона.
Использовать функцию можно в любом приложении, где есть опция «Поделиться». Например, во встроенном файловом менеджере это будет выглядеть следующим образом:
- Выбираем файлы, которые нужно передать и нажимаем кнопку «Поделиться».
- Нажимаем по пункту «Link Sharing».
- Ждем загрузки и создания ссылки Link Sharing, которую можно передать человеку любым способом (например, через мессенджер).
- Открыв ссылку на любом устройстве, другой пользователь сможет загрузить переданный вами файл.
Конечно, выбор подобных сервисов и способов отправить файлы не ограничивается перечисленными выше, но во многом они копируют друг друга. В этом же перечне я постарался привести проверенные, не перенасыщенные рекламой и исправно работающие.
А вдруг и это будет интересно:
DropMeFiles – бесплатный файлообменник без регистрации
DropMeFiles – бесплатный файлообменник без регистрацииВнимание,
подозрительные файлы
Антивирус обнаружил в загрузке зараженные файлы, поэтому они были удалены.
кидай
файлы/папки для вставки изображения
или текста из буфера обмена
нажми +V
0
файлов0 КБ
общий размерМаксимальный размер
загружаемых файлов составяет 50 Гигабайт
00:00:00
до окончаниязагрузки
подробнее
Для корректной работы необходимо обновить iOS до версии 8.0.2 или выше
Для корректной работы необходим Internet Explorer версии 9 или выше
Отправлено на телефонE-mailСтатус: Доставляется...
E-mail не отправлен.
Подозрения на спам.
E-mail не отправлен.
Для загрузки файлов
нажми на круг или кинь их в серое поле
Поделиться графикой или текстом
из буфера обмена можно простым нажатием CTRL+V. Его содержимое мгновенно превратится в файл
Срок хранения 1 скачивание
обозначает что файлы будут удалены сразу после первой скачки любым пользователем. Используйте эту опцию если ваша информация конфиденциальна. Максимальный срок хранения 14 дней
Срок хранения файлов
по истечении которого они будут безвозвратно удалены
Срок хранения файлов
временно недоступная опция
Установка пароля защитит
информацию от доступа третьих лиц
Отправь ссылку по СМС или почте.
Поддерживается отправка не более чем на 14 e-mail-ов или один телефон
Поделись ссылкой на файл
со своими друзьями в социальных сетях
Преврати ссылку и пароль
в цифровой вид, если планируешь вводить ее на телевизоре ИНЕТКОМ.ТВ или сообщать устно
Владельцы телевизоров SMART.TV
могут просматривать фильмы и медиафайлы, загруженные на Dropmefiles, на экране своего ТВ, используя бесплатное приложение ИНЕТКОМ.ТВПоделиться графикой
или текстом из буфера обмена можно простым нажатием CTRL+V. Загрузка содержимого начнется автоматически
Для загрузки файлов
кинь их в рабочее поле сайта или нажми круг и выбери файлы в проводнике
Быстро поделиться содержимым экрана
можно сделав скриншот
и вставив его через буфер
обмена на Dropmefiles
Пользовательское соглашение
- Ресурс Dropmefiles.com (Далее – Ресурс) предназначен для обмена и хранения файлов.
- Данное Пользовательское соглашение вступает в силу с момента начала пользования Ресурсом.
- При пользовании Ресурсом запрещается размещать:
- Материалы противоречащие законодательству РФ.
- Объекты интеллектуальной собственности, копирование которых запрещено владельцами оригинала.
- Вредоносные программы.
- Загруженные материалы, нарушающие п.3 настоящего соглашения будут удаляться с Ресурса при обнаружении.
- На сервисе не гарантируется сохранность файлов.
- Ни при каких обстоятельствах Администрация Ресурса не несет ответственности за материалы загружаемые, отправляемые, полученные Пользователями посредством Ресурса.
- Ни при каких обстоятельствах Администрация Ресурса не несет ответственности за всевозможные упущенные выгоды и за любые убытки по любым причинам.
Идет загрузка!
Были загружены файлы!
загружено
Доставлено
Не доставлено
Я разместил файлы на DropMeFiles
DropMeFiles – бесплатный сервис мгновенного обмена файлами
подробнее
скрыть
файл
файла
файлов
добавь
Имя
Имя или E-mail
Я разместил файлы на DropMeFiles
DropMeFiles – бесплатный сервис мгновенного обмена файлами
подробнее
скрыть
дней
скачать все
скачать после загрузки
ожидание...нажмите чтобы отменить
неправильный пароль
Ошибка! Сервер не отвечает.
["\u0444\u0430\u0439\u043b","\u0444\u0430\u0439\u043b\u0430","\u0444\u0430\u0439\u043b\u043e\u0432"]
Абоненты ИНЕТКОМ.ТВ могут
авторизоваться под своими данными и получить расширенные возможности по управлению загрузками
Понравился наш сервис?
Расскажи о нем в социальных сетях
Лучшие сервисы для обмена большими файлами
Сегодня мы предлагаем вашему вниманию полезную шпаргалку-компиляцию, которая всегда и везде поможет найти оптимальный способ передать человеку большой файл.
Электронная почта — это удобно, но многие популярные email-сервисы накладывают серьёзные ограничения на размер вложений. К примеру, в Gmail и Outlook каждый отдельный файл не может превышать по размеру 25 МБ.
Можно отказаться от почты в пользу более гибкого решения, но если по тем или иным причинам сделать этого нельзя, то вам поможет простая фриварная мультиплатформенная утилитка HJ-Split. С её помощью исходный файл делится на куски нужного размера и вкладывается/передаётся частями, после чего так же легко склеивается на стороне получателя.
Классические веб-хранилища
Если файл ну вообще большой, то лучшим решением могут оказаться облачные хранилища: Dropbox, Google Drive, OneDrive и их аналоги. Предпочтение тому или иному сервису тут, как правило, отдаётся в зависимости от привычки, но в экстремальных случаях необходимо смотреть на предельные возможности каждого хранилища.
OneDrive позволяет залить в себя файл максимальным размером до 2 ГБ.
«Яндекс.Диск» имеет лимит в 10 ГБ, но при необходимости загрузить что-то тяжелее 2 ГБ потребуется десктопный клиент.
Google Drive в этом плане куда более мощный и скушает файл размером до 5 ТБ (5 000 ГБ). Естественно, большие файлы здесь также надо загружать через клиент.
Сложно представить ситуацию, при которой пользователю не хватило бы возможностей Google Drive, но, просто на всякий случай, Dropbox вообще не имеет обозначенного лимита на размер одного файла. Есть десктопный клиент? Вперёд, заливайте в него все Интернеты мира! В последних двух случаях ограничением скорее выступает не размер файла, а размер персонального хранилища.
Уголок параноика
Любителям повышенной секретности стоит обратить внимание на фримиум-сервис WeTransfer. Он не просит регистрироваться и позволяет практически анонимно передать файл размером до 2 ГБ прямо из браузера, зная лишь электронную почту получателя. Залитый сюда файл будет храниться семь дней.
Уголок суперпараноика
Все описанные выше методы имеют один недостаток: чтобы что-то передать, нужно это «что-то» куда-то залить. Говоря проще, ваши данные будут временно (или вечно) храниться на удалённых серверах. Если такая перспектива не устраивает, то остаётся вариант под названием JustBeamIt, основанный на принципе peer-to-peer. Передаваемый файл не будет никуда заливаться, а напрямую пробежит от ваc к получателю. Веб-оболочка сервиса поддерживает Drag&Drop и очень удобна в использовании. Перетаскиваем файл, получаем ссылку (срок жизни ссылки 10 минут), передаём её адресату любым приемлемым способом.
Ещё один P2P-способ передачи — сервис под названием Infinit. Помимо всего того, что умеет предыдущий инструмент, Infinit поддерживает остановку/возобновление загрузки, а в случае с трансфером видеофайлов позволяет запускать просмотр сразу после старта передачи.
Skype и другие мессенджеры
Современные и не очень мессенджеры вполне успешно справляются с передачей файлов. В данном случае максимальный размер файла зависит от конкретного используемого сервиса. К примеру, популярнейший Skype хоть и медлителен, но работает по тому же принципу P2P и, по факту, не имеет лимита на размер передаваемого файла.
Данный материал затрагивает лишь способы, связанные с использованием действительно популярных продуктов и сервисов. Существует множество других облачных хранилищ, FTP и ещё десятки более-менее удобных способов передать большой файл. Если у вас есть свой элегантный и простой вариант передачи большого количества данных, поделитесь им в комментариях.
Передаем большой файл через интернет. Простые способы
Привет! Сегодня расскажу вам о нескольких простых способах, которыми можно передать файлы через интернет. Сейчас передавать файлы можно практически в каждой социальной сети, по электронной почте, или через разные мессенджеры. Это вообще не проблема. Думаю, вы уже пользуетесь каким-то способом. В этой статье я более подробно покажу как можно быстро передать большой файл. Правда, насколько быстро пройдет передача, зависит от вашего подключения к интернету и от подключения принимающей стороны. Хотя, и с этим сейчас особых проблем нет.
Если вам нужно быстро передать несколько фотографий, какой-то документ, архив на 20-30 Мб, то сделать это проще всего через электронную почту, или тот же Skype. Вы в любом случае (при любом размере файла) сможете использовать способы, которые я покажу ниже.
Мы рассмотрим несколько облачных сервисов, которые позволяют не только обмениваться файлами, но и хранить файлы. А еще, рассмотрим бесплатный сервис, который позволяет мгновенно передать файл через интернет. Причем, размер файла может быть до 50 Гб! Думаю, вам этого будет достаточно.
Каким бы способом вы не пользовались, если вам нужно передать много файлов (например, много фото, или видео), то советую все файлы положить в архив. Тогда вам нужно будет передать только один файл. Можете воспользоваться архиваторами WinRAR, или 7-Zip.
DropMeFiles – простой способ передать большой файл через интернет
Сервис бесплатный. Там даже не требуется регистрация. Можно передавать файлы размером до 50 Гб. Сразу после выгрузки файла, вы получите ссылку на его скачивание. Сможете отправить эту ссылку по электронной почте, или поделится в социальных сетях.
Единственный минус этого сервиса в том, что файл может хранится максимум 14 дней. Хотя, это логичною. Это сервис для обмена файлами, а не для их хранения. Если вам нужно хранить файлы, то смотрите ниже способ с использованием облачных хранилищ.
Переходим на сайт http://dropmefiles.com
Нажимаем на кнопку для загрузки файла, и выбираем файл, который хотим передать.
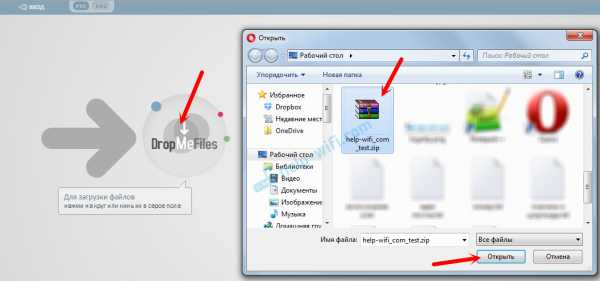
После загрузки файла вы увидите всю информацию по файлу. Так же, будет ссылка на файл. Там еще есть три переключателя, с помощью которых можно изменить время хранения файла, защитить его паролем (который появится возле ссылки на файл), и сменить тип пароля.
Так же, ниже будет форма, через которую можно быстро отправить ссылку на файл на необходимую электронную почту, или на номер мобильного телефона.
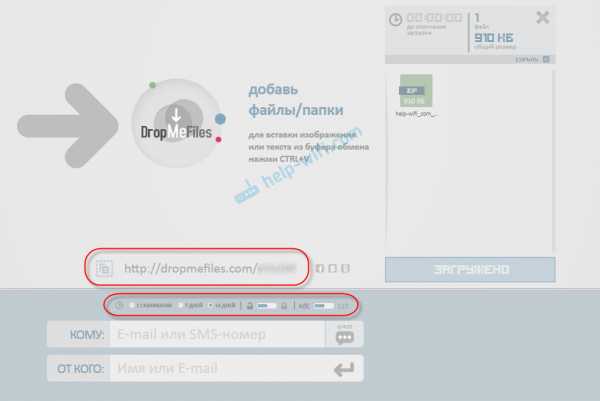
Пользователь, который перейдет по ссылке, сможет скачать файл, или сразу все файлы, если вы выгрузили несколько штук.
Если знаете еще какие-то подобные сервисы, то делитесь ими в комментариях.
Облачные хранилища – еще один способ для обмена файлами
Облачные хранилища позволяют нам хранить файлы, и получать к ним доступ с любого места и устройства, где есть доступ к интернету. С помощью облачных сервисов так же можно передавать файлы. Не важно, какой облачный сервис используете вы, все они работают по одному принципу: выгружаем необходимый файл, получаем ссылку, передаем ее другому человеку, и он скачивает данный файл, или сразу сохраняет его на свой диск в облаке.
Самые популярные облачные хранилища:
- Google Диск
- Яндекс.Диск
- Облако Mail.Ru
- Dropbox
- OneDrive
В зависимости от хранилища, вам бесплатно предоставляется определенный объем памяти для хранения файлов. Как правило, при необходимости, за небольшую плату вы можете купить дополнительный объем хранилища. Но у нас сегодня статья не о хранении файлов в облаке, а о быстрой передаче файлов через интернет. А для этих задач бесплатного пространства вам должно хватить.
Скорее всего, в какой-то из этих систем у вас уже есть зарегистрированный аккаунт. Если у вас например есть Яндекс почта, Gmail, или почта на Mail.Ru, то вы сразу получаете доступ к своему облаку. Заново регистрироваться не нужно.
Давайте рассмотрим процесс передачи файла через облако, на примере Google Диск.
Переходим по ссылке http://drive.google.com. Если вы уже пользовались этим сервисом, то сразу увидите свои файлы и папки, или кнопку с предложением перейти к Google Диск. Если же у вас нет аккаунта Google, то зарегистрируйтесь.
Все что нам нужно, это загрузить файл в облако, и передать ссылку на файл.
Нажмите на кнопку "Создать", и выберите "Загрузить файлы". Выберите необходимый файл (или несколько) на компьютере.
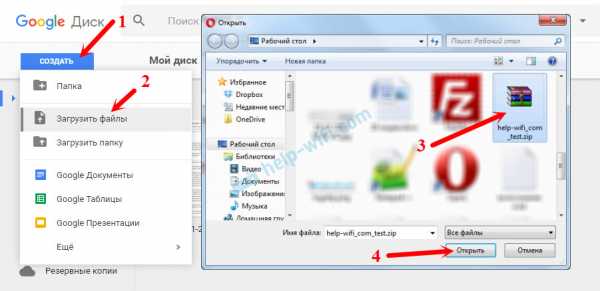
Ждем, пока файл будет загружен на диск. Нажимаем на него правой кнопкой мыши, и выбираем пункт "Включить доступ по ссылке".
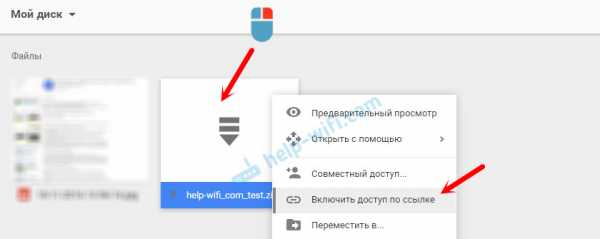
Появится ссылка на файл, которую нужно скопировать, и отправить человеку, которому вы хотите предоставить возможность скачать файл.
Можно задать настройки доступа, если необходимо.
Другие облачные хранилища работают точно так же. Вы можете использовать любое облако, которое вам нравится больше всего, или в котором у вас уже есть учетная запись. Думаю, нет смысла делать подробную инструкцию по каждому облаку.
А как вы отправляете большие файлы через интернет? Делитесь своими советами в комментариях! Всего хорошего!
Как передать большой файл через интернет – все способы
- 14.03.2019
Передать файл небольшого размера несложно, а как быть, если нужно отправить большой документ? При передаче главная проблема заключается в размере. Как правило, сервисы и приложения ограничивают максимальный размер передаваемого файла.
На самом деле все не так и сложно, и существует несколько простых способов, которые помогут решить данную проблему.
Способы передачи больших файлов
Когда необходимо передать какой-то документ, размер которого 1 ГБ и больше, могут возникнуть трудности. Его нельзя просто прикрепить к письму. Чтобы осуществить перенаправление такого большого объема информации, необходима прямая ссылка, использование сервиса или приложения.
Скорость пересылки через интернет напрямую зависит от влияния таких факторов:
- загруженность удаленных серверов при передаче файла, если используется сторонний сервер;
- скорость интернет-соединения;
- размер (чем он больше, тем больше времени потребуется).
Существует много способом передачи информации разных видов через интернет. Самые простые из них такие:
- файлообменники;
- синхронизация;
- облачные хранилища;
- торент.
Использовать традиционные файлообменники, такие как DepositFiles и др. для обмена данными большого размера не получится, потому что на них сильно ограничена скорость при бесплатном доступе.
За использование средств синхронизации для передачи данных на другой компьютер также придется заплатить.
Дальше нужно остановиться на действующих способах перенаправления большого файла с одного компьютера на другой через интернет.
Яндекс.Диск
Для пользования сервисом нужна почта на Яндексе. Передавать документы большого размера можно, прикрепив их к сообщению электронной почты или непосредственно через сам Яндекс Диск.
Предусмотрена возможность прикрепить к электронной почте файл, размер которого не более 10 ГБ. При отправке файла меньше 2 ГБ в размере, пользователь может скачать его на свой компьютер или сохранить на свой Диск, а 2 ГБ и больше – сохранить на свой Яндекс.Диск.
Второй вариант – это отправка ссылки на файл адресату, которую нужно скопировать с Яндекс.Диск.
Приблизительно также можно воспользоваться и другими облачными хранилищами, к примеру, Mail.Ru или Google Диск.
Mega.nz
Бесплатное облачное хранилище, на котором можно разместить до 50 ГБ информации. Его особенность заключается в шифровании данных на стороне пользователя.
Отправив другому пользователю ссылку на большой файл, он легко сможет скачать ее на свой компьютер. Если же ссылка передается без ключа, получатель сможет скачать файл только тогда, когда получит ключ дешифрования.
Желательно, чтобы адресат также имел аккаунт в Mega.
DropMeFiles
Бесплатный файлообменик, позволяющий пересылать данные, размер которых не превышает 50 ГБ. Регистрироваться на сервисе для его использования не нужно. Особенность заключается в том, что на передаваемый файл можно поставить пароль, а через определенный период времени документы удаляться с сервиса.
Disk Karelia
Файлообменник для передачи информации большого размера (до 32 ГБ). Регистрация для использования сервиса не требуется. С того момента, как было последнее обращение к файлу, он будет еще месяц хранится в файлообменнике. Ограничений на скорость скачивания нет.
uTorrent
Отправка информации с одного компьютера на другой происходит без посредника, при этом на компьютере отправителя и компьютере получателя должны быть программа для работы с торентами. Передаться информация может только при включенном в сеть и подключенном к интернету ПК отправителя.
Таким образом, передать большой по размеру файл от одного пользователя другому можно через торрент, файлообменники, а также облачные хранилища.
Как отправлять большие файлы через Интернет
Здравствуйте, друзья! Сегодня я поделюсь лучшим руководством о том, как бесплатно отправлять большие файлы через Интернет. Вы можете отправлять данные любого размера со своего ПК / ноутбука на любой компьютер, используя эти методы. Вы даже можете отправить большой файл онлайн по ссылке для скачивания. Используя эти методы, пользователи могут передавать файлы размером до 100 ГБ. Отправьте через Интернет столько файлов, сколько хотите. 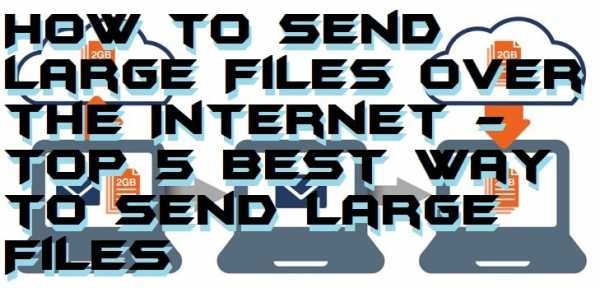
Из тех времен, когда жесткие диски на 5 Мбайт были больше, чем у пользователей, до накопителей емкостью более 1 ТБ.Средства обмена информацией стали издалека. С годами размеры файлов увеличивались все больше и больше, но большинство почтовых сервисов, таких как Gmail и Yahoo, имеют ограничения на вложения до нескольких мегабайт. К счастью, есть еще много способов поделиться большими файлами через Интернет.
Вы можете быстро отправлять большие файлы через Интернет. Я поделился 5 различными способами отправки больших данных. Вы можете использовать любой из способов в зависимости от ваших требований. Отправляйте неограниченное количество больших файлов без каких-либо проблем.Пользователи могут отправить файл кому угодно по всему миру, используя этот метод. Вы можете использовать веб-сайт для отправки больших файлов через Интернет. Все эти методы бесплатны, и вы можете отправить столько файлов, сколько захотите.
1. Отправить большие файлы в Интернет
Иногда вам может потребоваться отправить только один файл и не создавать для него учетную запись. В таких случаях вы можете использовать службы обмена файлами. Эти службы позволяют загружать файл на их сайт, чтобы получатель мог скачать его напрямую.Существует множество веб-сайтов, которые позволяют вам обмениваться файлами через свой сервер. Но что делает WeTransfer нашим рекомендуемым вариантом, так это его гигантский лимит размера 2 ГБ на файл. Кроме того, для загрузки любого файла не требуется регистрация.
Подробнее: Как сжимать большие файлы до меньшего размера - 10 ГБ 210 МБ Proof
Лучший способ бесплатно отправлять большие файлы через Интернет
- Зайдите в Wetransfer и нажмите «Я согласен» и «Пропустить», когда появятся подсказки.
- Щелкните «Добавить файлы» и выберите файл, который хотите загрузить. Обратите внимание, что эти загрузки будут доступны для загрузки только в течение 7 дней.
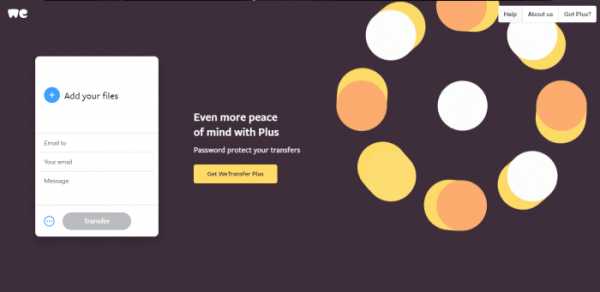
- Нажмите кнопку Option (три точки подряд) и выберите, хотите ли вы отправить файл по ссылке или по электронной почте.
- Введите адрес электронной почты получателя, если вы хотите отправить файл по электронной почте. В противном случае скопируйте предоставленную вам ссылку и отправьте ее тому, кто хочет скачать файл.
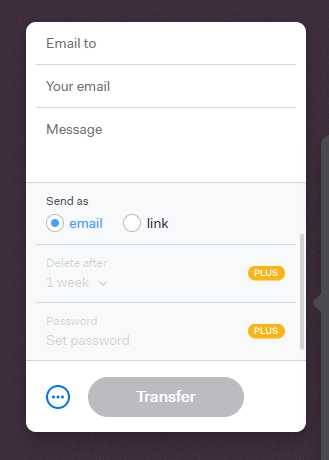
- WeTransfer также имеет приложение для iOS, которое позволяет бесплатно обмениваться файлами размером до 10 ГБ без регистрации.
Файловые службы - отличный вариант для одноразового использования. Но есть и недостатки. Поскольку файл загружается непосредственно из браузера, загрузка может завершиться неудачно, и в этом случае вам придется загрузить его снова с нуля. Кроме того, файлы, загруженные на эти серверы, могут быть скачаны кем угодно, поэтому они не подходят для обмена конфиденциальными данными.
Подробнее: Как восстановить удаленные файлы с ПК - восстановить удаленные файлы и папки с жесткого диска [100% рабочий]
2.Как использовать облачное хранилище для больших видеофайлов - Использование облачных хранилищ
Вы также можете обмениваться большими файлами по электронной почте с помощью облачных сервисов хранения, таких как Google Drive или Dropbox. Эти сервисы предлагают большие ограничения по размеру и позволяют получателям загружать их без каких-либо проблем. Мы рекомендуем использовать Google Диск, поскольку он доступен на большинстве платформ и имеет довольно простой пользовательский интерфейс. Он дает пользователям 25 ГБ бесплатного хранилища для загрузки всех типов файлов. Вы также можете получить дополнительно 100 ГБ дискового пространства в течение ограниченного времени при покупке определенного набора смартфонов.Также нет ограничений на размер загружаемого файла, если на вашем диске достаточно свободного места.
Как бесплатно отправлять большие файлы через Интернет
Вот как загружать файлы и делиться ими через Google Диск:
- Откройте Google Диск и войдите в свою учетную запись.
- Нажмите кнопку «Новый» в верхнем левом углу экрана.
- Выберите «Загрузить файл», чтобы загрузить один файл, в противном случае выберите «Загрузить папку».
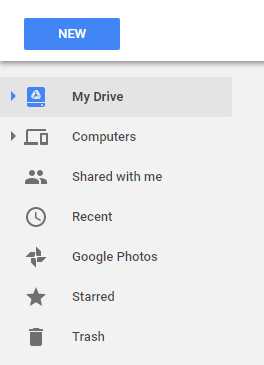
- Найдите и выберите файл или папку, которые вы хотите загрузить, и нажмите «Открыть».”
- Теперь выберите файл, которым хотите поделиться. Нажмите кнопку Получить ссылку для общего доступа (цепочка). Он скопирует ссылку общего доступа, которая позволит любому получить доступ к этому файлу через нее.
- Отправьте ссылку для общего доступа получателю и попросите его посетить ее, чтобы загрузить соответствующий файл.
Вы можете увеличить доступное свободное пространство до 1 ТБ, подписавшись на премиальные планы Google Диска.
Подробнее: Инструменты повышения производительности электронной почты
3.Как отправлять большие файлы по электронной почте
Ранее мы упоминали, что вложения электронной почты в большинстве случаев ограничены 25 МБ. Однако есть еще один способ поделиться файлами большего размера напрямую по электронной почте. Большинство популярных почтовых сервисов имеют интеграцию с облачными сервисами, которая позволяет вам отправлять большие файлы через Интернет в ваше облако по электронной почте. Следуйте инструкциям ниже, чтобы делиться большими файлами напрямую через Gmail.
Как отправить файл размером более 25 МБ в Gmail
- Прежде всего, убедитесь, что вы используете обычную версию Gmail, а не HTML-версию.
- Нажмите кнопку «Написать», чтобы создать новое сообщение. Введите адрес электронной почты получателя, а также тему и текст, если есть.
- Теперь нажмите на параметр Google Диск, расположенный рядом с параметром «Вложение». Он перенаправит вас в вашу учетную запись Google Drive.
- Выберите файл или папку, которую вы хотите загрузить. Вы можете выбрать, хотите ли вы вставить выбранный файл в виде ссылки или вложения. Обратите внимание, что ограничение на размер прикрепленных файлов в 25 МБ не применяется.
4.Как поделиться большими файлами с помощью социальных сетей
Вы можете загрузить свои данные в социальные сети. Есть несколько веб-сайтов социальных сетей, куда вы можете загружать свои данные, и ваши друзья могут просматривать эти данные в Интернете. Это лучший способ делиться большими файлами с помощью социальных сетей.
Подробнее: Как подключить ПК к мобильной передаче файлов - Android к Windows [без USB-Wireless]
5. Передача файлов между компьютерами через Интернет
File Transfer Protocol (FTP) - это сервер, который используется для передачи файлов с одного устройства на другое с помощью веб-сервера.Интерфейс FTP-клиента похож на интерфейс файлового менеджера и позволяет копировать, выгружать и скачивать файлы.
Использование сервера протокола передачи файлов - FileZilla
- Сначала загрузите клиент протокола передачи файлов на свой компьютер.
- Запустите установочный файл FileZilla, следуя приведенным инструкциям.
- Откройте FTP-клиент FileZilla. Поскольку FTP используется для обмена файлами с веб-сервером, вам необходимо иметь веб-сайт для использования этого метода.Вы можете создать бесплатный веб-сайт с помощью BlogSpot или WordPress.
- Перейдите в «Файл», а затем в «Менеджер сайта».
- Щелкните на «Новый сайт» и введите необходимую информацию в разделе «Общие». Он будет включать ваше имя пользователя и пароль для FTP-сервера.
- Нажмите «ОК», чтобы сохранить изменения.
- Перейдите в «Файл», а затем в «Менеджер сайта». Выберите только что добавленный веб-сайт и нажмите «Подключиться».
- В левой части экрана вы увидите список файлов, сохраненных на вашем текущем устройстве.Справа будет список файлов, загруженных на веб-сервер.
- Загрузите файл, которым хотите поделиться, выбрав его в левой части клиента и нажав «Загрузить».
- Теперь просто попросите получателя войти в систему с именем пользователя и паролем вашего веб-сайта на FTP-сервере и загрузить файлы, выбрав файл в правой части экрана и нажав «Загрузить».
Подробнее: Как использовать WiFi Direct на Andriod, Samsung Smart TV, ноутбуках и ПК для передачи файлов - 100% работает
Последние слова о том, как отправлять большие файлы через Интернет - 5 лучших способов отправки больших файлов
Это лучшие методы для отправки больших файлов через Интернет.Вы можете выбрать любой способ отправки больших файлов данных напрямую любому ПК / ноутбуку. Сообщите нам, какой метод вы будете использовать для отправки данных через Интернет. Вы также можете поделиться своим лучшим и безопасным процессом отправки больших файлов через Интернет в разделе комментариев ниже. И не забудьте поделиться этой статьей со своими друзьями.
Была ли эта статья полезной?
Да Нет
.Как отправлять большие файлы через Интернет: советы и хитрости

Вы потрудились над большим проектом, нанесли ему последние штрихи и теперь, наконец, готовы поделиться им. Но затем вы нападаете на ужасные слова, от которых у вас падает сердце: «Файл слишком велик для отправки».
Но не принимайте этот автоответ как окончательный. Если при отправке файлов большого размера у вас возникнут проблемы с хранением, существует ряд способов решения проблемы, позволяющих доставить электронную почту предполагаемому получателю и помочь вам без проблем отправлять большие файлы.Знание того, как отправлять большие файлы через Интернет, важно, особенно если вы работаете виртуально или в составе команды. Вот советы и рекомендации.
Знайте максимальный размер файла
У разных платформ разные параметры размеров файлов. Вот максимальные размеры файлов для популярных почтовых серверов и платформ.
Gmail
Если вы используете Gmail для отправки большого файла с большим количеством графики и изображений, ваш лимит составляет 25 МБ.Это означает, что вы можете отправить одно вложение такого размера или серию вложений меньшего размера, которые в сумме составляют до 25 МБ. Для файлов, размер которых превышает этот лимит, Gmail автоматически вставляет ссылку на Google Диск, а не отправляет файл как вложение.
Внешний вид
В Outlook при отправке файла размером более 20 МБ может появиться сообщение об ошибке, предупреждающее о том, что размер вашего файла превышает допустимый предел. Если вы используете почтовый сервер с большим лимитом (обычно 25 МБ), вы можете изменить настройки Outlook по умолчанию, чтобы они соответствовали большему размеру.
iCloud
Система Apple iCloud имеет ограничение на размер до 20 МБ, включая текст сообщения и любые вложения. Пользователи iCloud автоматически получают ограничение на общий размер в 5 ГБ, когда в системе включена функция Mail Drop.
Эффект пульсации больших файлов

Имейте в виду, что отправка и получение больших файлов может иметь волновой эффект на вашу почтовую систему и на операционную систему вашего компьютера в целом.
Вот что может случиться:
- Большие файлы занимают ценное место. Большие файлы, даже те, которые находятся в папке «Отправленные», могут вызвать сообщение «превышена квота», сообщающее вам, что вы находитесь в реальной нехватке места. Вам нужно будет войти в настройки вашей системы и «управлять» пространством, удалив большие файлы, которые больше не нужны, вместе с другими ненужными данными.
- Большие файлы могут замедлить работу компьютера. Если вы заметили, что ваш компьютер значительно замедлился, это может быть связано с тем, что большие файлы занимают место на вашем компьютере.Хранение вкладок в больших файлах на вашем компьютере может помочь вам избежать этой потенциальной проблемы.
- Большие файлы могут вызвать сбой компьютера. Наихудший сценарий при избытке больших файлов - компьютер может зависнуть или вообще дать сбой. К счастью, есть несколько способов избежать этой проблемы.
Отправка больших файлов через Интернет

Система облачного хранения Dropbox
В частности, Dropbox позволяет пользователям легко и безопасно отправлять все типы больших файлов из систем Windows или Mac, создавая общую ссылку и копируя ее в «электронную почту, чат или текстовый формат для легкой передачи файлов."Получатели могут комментировать файлы, даже если у них нет платформы или приложения, которое использовалось для их отправки.
ZIP-файлы
Использование zip-файла позволяет сжимать и отправлять большие файлы или множество маленьких, существенно сжимая данные и уменьшая их размер. Использование zip-файла также позволяет использовать меньше места для хранения, если вам нужно хранить данные на вашем компьютере.
Флэш-накопители
Флэш-накопитель USB (также известный как флэш-накопитель или USB-накопитель) подключается к USB-порту вашего компьютера и является еще одним вариантом для обмена или отправки больших файлов.Созданные в первую очередь для хранения, они могут быть отличным вариантом для обмена большими файлами, которые вы можете физически передать или даже обычной почтой получателю.
VPN
VPN - это виртуальная частная сеть, и это еще один вариант, который вы можете использовать для безопасной и частной отправки больших файлов. Компании часто используют VPN для отправки и получения конфиденциальных данных, потому что они могут совмещаться с общедоступными или совместно используемыми сетями, обеспечивая при этом конфиденциальность закрытой или частной сети.
Отправлять отдельные электронные письма
Когда ничего не помогает, использование метода «разделяй и властвуй» может быть жизнеспособным вариантом для отправки большого количества данных. Просто отправьте свои большие файлы в нескольких электронных письмах (в идеале как можно меньше), чтобы своевременно доставить данные предполагаемому получателю. Просто помните, как любые данные, которые остаются на вашем компьютере, влияют на емкость вашей системы.
Фото: pexels.com
Это спонсируемый пост для Dropbox.Все мнения принадлежат Remote.co. Dropbox не является аффилированным лицом и не поддерживает какие-либо другие упомянутые продукты или услуги
Адрианн Бибби | 12 августа 2019 г. | Категории: Удаленное управление
.
Как отправлять и получать большие файлы
На этой неделе мы поговорим о том, как отправлять большие файлы через Интернет. Теперь я знаю, о чем вы думаете: «Технический специалист, я думал, вы рассказали об этом в своем подкасте о BitTorrent?» И это правда, BitTorrent - один из лучших способов отправки больших файлов через Интернет. Единственная проблема заключается в том, что не все, кому вы хотите отправлять файлы, имеют BitTorrent или хорошо разбираются в том, как это работает.>
Итак, вот сценарий: вы только что сделали потрясающие фотографии на ужине в День Благодарения и хотите отправить бабушке все свои фотографии с высоким разрешением, чтобы она могла использовать их для создания альбома для вырезок и календаря на следующий год.У вас куча фотографий, и вы действительно не хотите отправлять 15 писем только для того, чтобы доставить их все ей. Ну так что ты делаешь?
Что ж, давайте сначала рассмотрим очевидные способы. Вы можете использовать BitTorrent, но есть вероятность, что вы просто захотите отправить изображения один раз, и вам нужно, чтобы они были отправлены одному человеку - плюс бабушка не так технически подкована, как вы, и на ее компьютере нет BitTorrent. . Ну так что ты делаешь?
Вариант № 1: Dropbox
Есть несколько вариантов, но один из моих любимых - использовать Dropbox.com. Все, что вам нужно сделать, это бросить свои файлы в папку Dropbox, которой вы хотите поделиться, щелкните папку правой кнопкой мыши и выберите «создать ссылку». Это даст вам гиперссылку, которая позволит вам поделиться этой единственной папкой с кем угодно! Оттуда все, что вам нужно сделать, это вставить эту ссылку в электронное письмо и нажать «Отправить». Человек на другом конце вашего электронного письма просто должен щелкнуть ссылку, и загрузка содержимого папки начнется автоматически.
Итак, если вы являетесь пользователем Dropbox, то это довольно надежный вариант, поскольку он не потребует от вас установки чего-либо большего, чем то, что вы уже используете.Единственным недостатком здесь является то, что большие файлы будут занимать ваше доступное пространство Dropbox, поэтому, если вы используете большую часть своего выделения Dropbox, может быть сложно удалить кучу файлов, чтобы освободить место. Это может быть особенно проблематично, если человек, которому вы отправили ссылку, не сообщает вам, что фотографии ему больше не нужны или загрузка завершена.
Вариант № 2: WeTransfer
Следующий вариант - отправить файлы через службу веб-сайта WeTransfer.com. Я пользуюсь этим сайтом уже несколько лет, он очень удобен для пользователя и имеет несколько довольно полезных функций.
Все, что вам нужно сделать, это зайти на WeTransfer.com, ввести свой адрес электронной почты и адрес назначения, затем прикрепить файл и нажать «Отправить». Файл загружается с вашего компьютера в WeTransfer, который отправит вам и вашему другу электронное письмо по завершении загрузки, а затем они отправят вам электронное письмо, когда ваш друг загрузит файл.
Преимущества в том, что вы можете делать это на любом компьютере, вам не нужно регистрировать учетную запись и вы можете отправлять до 2 гигабайт данных! Для сравнения: ваш средний почтовый клиент позволяет отправлять только около 20 мегабайт, а это означает, что WeTransfer может передавать примерно в 100 раз больше данных, чем обычная электронная почта!
См. Также: Как хранить большие объемы данных?
Помимо WeTransfer, существуют другие веб-сайты, которые выполняют аналогичную функцию, например YouSendIt.com и DropSend.com. Однако я выбрал WeTransfer, потому что он был самым надежным средством для простой и быстрой передачи моих файлов людям. Это не означает, что другие варианты ненадежны, но WeTransfer - это просто тот вариант, с которым я добился наибольшего успеха. Если вы думаете, что ваш веб-сайт лучше, чем те, которые я упомянул сегодня, сообщите мне об этом на странице Tech Talker в Facebook.
Проблемы безопасности
Прежде чем мы закончим, я хочу поговорить о безопасности. Отправка файлов через Интернет, будь то Dropbox, WeTransfer или любой другой сервис, никогда не бывает на 100% безопасной.Это связано с тем, что файлы загружаются через Интернет на серверы службы, через которую вы решили отправить файл. Это означает, что всегда есть возможность перехватить или просмотреть то, что вы отправили. Сейчас шансы, что это произойдет, очень малы. В конце концов, все эти службы отправки файлов построены на доверии их пользовательской базы. Если люди узнают, что их данные небезопасны, они наверняка перейдут к более надежному сервису!
Итак, что вы можете сделать? Не используйте эти службы для отправки особо важных и особо важных файлов.Как правило, никогда не загружайте то, что вам было бы интересно увидеть в мире. Так что, если у вас есть большой видеопроект или тонна семейных фотографий, которые нужно отправить, я без колебаний воспользуюсь этими услугами. Однако, если мне нужно было отправить кому-то большой PDF-файл с моим номером социального страхования, я мог дважды подумать, прежде чем использовать любую из этих услуг.
Так как же можно безопасно отправлять большие файлы? Именно этим я займусь на следующей неделе, когда расскажу о шифровании, которое в сочетании с сегодняшним выпуском сделает безопасную отправку даже очень конфиденциальной информации через Интернет чрезвычайно простой задачей!
Но до тех пор, вот вам быстрые и грязные советы по отправке и получению больших файлов от друзей и семьи:
-
Dropbox позволит вам поделиться любым из ваших файлов, просто щелкнув правой кнопкой мыши файл или папку, что приведет к созданию ссылки, которой вы можете поделиться.
-
Если у вас нет учетной записи Dropbox или программа не установлена на компьютере, который вы используете, вы можете просто перейти на веб-сайт WeTransfer.com и отправить свои большие файлы без создания учетной записи.
-
Несмотря на то, что многие из этих сервисов обладают отличной безопасностью, вам никогда не следует отправлять через них чрезвычайно конфиденциальную информацию, потому что все еще существует небольшая вероятность того, что хакер может взломать систему безопасности.
См. Также: Опасности незащищенных точек доступа Wi-Fi
Что ж, на сегодня все! Обязательно посмотрите все мои предыдущие серии на techtalker.quickanddirtytips.com. А если у вас есть дополнительные вопросы об этом подкасте или вы хотите сделать предложение для следующего выпуска, оставьте свои комментарии на странице Tech Talker в Facebook.
До следующего раза, я технический специалист, делаю технологии простыми!
Фотография ужина на День благодарения изображений из Shutterstock
.Насколько большой файл можно отправить через Интернет?

Каждая служба, позволяющая отправлять большие файлы в Интернет, имеет собственное понимание того, что такое большой. У некоторых есть ограничение на размер файла до 2 ГБ, в то время как другие позволяют отправлять файлы размером 20 ГБ или больше. Какая услуга имеет самые высокие ограничения по размеру и как выбрать наиболее подходящий? Эта статья предназначена для того, чтобы пролить свет на бизнес отправки больших файлов через Интернет и, надеюсь, поможет вам выбрать лучший сервис, соответствующий вашим потребностям.
В наши дни, когда половина нашей жизни проводится в сети, очень легко потеряться в море возможностей, когда нам нужно выполнить какое-то обычное действие, например, отправить большие файлы в Интернет. Есть десятки сервисов, которые предлагают вам «отправлять большие файлы», но у каждой из этих сервисов есть собственное понятие «большие». Давайте посмотрим на некоторые из самых популярных услуг и посмотрим, что мы получаем с каждой из них.
1. pCloud
Это бесплатный сервис для передачи больших файлов в Интернете, который позволяет легко отправлять файлы размером до 5 ГБ до 10 получателей.При отправке файлов через pCloud необходимо указывать адреса электронной почты получателей, что не очень удобно, если, например, вы используете сервис для корпоративных нужд. Однако это может сработать для личных нужд, если ваш файл не является чем-то вроде длинного видео с вашей свадьбы или фильма.
2. Mediafire
Бесплатная учетная запись Mediafire позволяет загружать и хранить до 10 ГБ данных, в то время как платная учетная запись увеличивает этот предел и позволяет обмениваться файлами размером до 20 ГБ.Этого предела размера обычно достаточно, когда вам нужно отправить презентацию клиенту или слайд-шоу своей семье.
3. Hightail (YouSendIt)
Hightail - новое название популярной службы обмена файлами YouSendIt, ориентированной в основном на предприятия. Сайт позволяет вам обмениваться файлами размером всего 250 МБ бесплатно, но платная учетная запись заботится о передаче больших файлов с ограничением размера 25 ГБ для каждого и без ограничения на количество получателей.
4.WeTransfer
Чтобы отправлять большие файлы с помощью WeTransfer, вам понадобится платная учетная запись, которая позволит вам обмениваться файлами размером до 20 ГБ с лимитом облачного хранилища 100 ГБ. Когда вы думаете о фотографиях, короткометражных видеороликах и подобных файлах, это занимает много места. Однако, если вам нужно хранить большие фильмы, копии программного обеспечения или другие действительно тяжелые файлы, вам понадобится больше места.
Как часто вам действительно нужно отправлять большие файлы в Интернет? Если вы занимаетесь чем-то ежедневно, то есть смысл платить ежемесячную плату за облачную службу обмена файлами.Но что, если необходимость в передаче большого файла возникает лишь изредка? Что, если вам нужно отправить несколько действительно больших файлов сегодня, а может быть, еще пару месяцев спустя? Тогда вам понадобится такой сервис, как FileWhopper. FileWhopper не требует ежемесячной оплаты и не предлагает ограничений на размер файла. Вы платите только за свой файл всякий раз, когда вам нужно его отправить, и плата зависит от размера файла.
С помощью приведенных выше советов вы сможете выбрать службу, которая поможет вам отправлять большие файлы время от времени или ежедневно, и будьте уверены, что всегда есть доступное решение, какими бы ни были ваши потребности в отправке файлов.
Вам понравилась эта статья?
Загружается ... .Как отправлять большие файлы через Интернет
Когда-нибудь приходилось отправлять кому-то действительно большой файл и понимать, насколько это неудобно? Большинство поставщиков услуг электронной почты имеют очень маленькие ограничения на размер прикрепленных файлов. Ограничение в 25 МБ довольно мало, поэтому, если вы хотите отправлять видео с высоким разрешением или другие большие файлы, вам придется полагаться на веб-службы. Вот некоторые из лучших решений с большими ограничениями на размер файла на уровне бесплатного пользования.
1. Отправляйте файлы быстро - вход в систему не требуется
Иногда вам может потребоваться отправить только один большой файл и не беспокоиться о регистрации и настройке учетных записей для обмена файлами.В таких случаях вы можете использовать службу, которая загружает файл на сервер, или службу, позволяющую получателю загружать файл прямо с вашего компьютера.
Эти службы отлично подходят для одноразового использования, но, поскольку файл загружается из вашего браузера, загрузка может завершиться ошибкой, что означает, что вам придется начинать с нуля, что может быть неприятным при медленном или ненадежном подключении. Вот те, которые нам понравились больше всего:
WeTransfer
Существует несколько сервисов, которые позволяют загружать файлы на сервер и отправлять загружаемую ссылку, но WeTransfer выделяется по двум причинам - щедрый лимит размера 2 ГБ для отдельных файлов и отсутствие требуется регистрация.Вот как им пользоваться.
1. Откройте веб-сайт WeTransfer и нажмите «Пропустить / Я согласен», если появится запрос.
2. Теперь вы увидите возможность добавлять файлы (до 2 ГБ на файл). Каждый файл хранится всего 7 дней, после чего вам придется загрузить его снова.
3. Щелкните Добавить файлы> выберите файлы (вы можете выбрать несколько файлов)> щелкните Добавить файлы (при необходимости)> Перенести> Копировать ссылку.
4. Отправьте эту ссылку тем, с кем хотите поделиться этими файлами.
5. WeTransfer также имеет приложение для iOS, которое позволяет бесплатно отправлять файлы размером до 10 ГБ. Это может быть полезно, если вы хотите отправлять фотографии или видео, но поскольку в iOS нет файлового менеджера, вы не можете отправлять какие-либо другие данные.
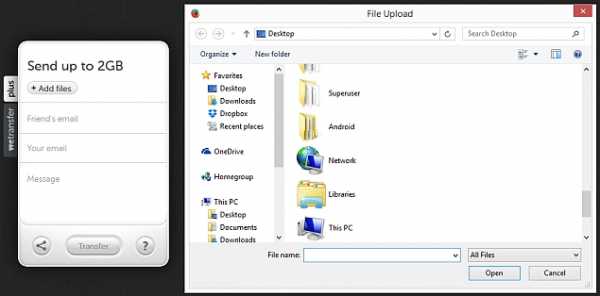
JustBeamIt
Если вас беспокоит конфиденциальность, вы можете отправлять файлы через одноранговую службу, такую как JustBeamIt. Сервис не хранит файлы на своих серверах и не позволяет другим скачивать файлы прямо с вашего компьютера.Чтобы это сработало, вам нужно будет держать окно браузера открытым, пока получатель не загрузит файл.
JustBeamIt просто создает ссылку для загрузки, которую получатель может использовать для загрузки файла. Эта ссылка работает только один раз и активна только до тех пор, пока идет загрузка. Чтобы поделиться файлом с другим человеком, вам нужно будет создать новую ссылку. Вот как это работает.
1. Перейдите на сайт JustBeamIt и перетащите любой файл (или щелкните значок парашюта и выберите файлы).Вам будет представлена ссылка.
2. Отправьте эту ссылку человеку, с которым хотите поделиться файлами. Получатель увидит веб-страницу с предложением начать загрузку. Щелкните значок файла, чтобы начать загрузку.
В JustBeamIt нет ограничений на размер файла, и, в отличие от альтернатив, он также не требует установки каких-либо приложений на свой компьютер.
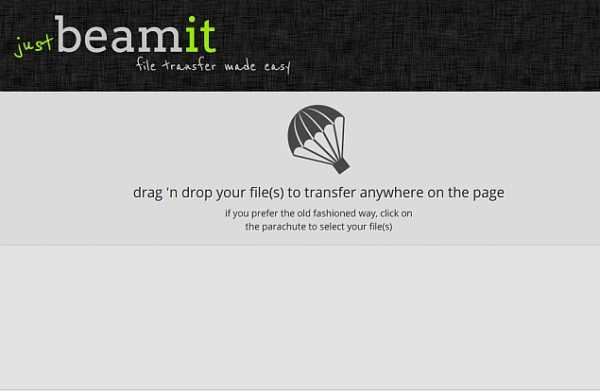
2. Службы облачного хранения
Если вы используете какую-либо службу облачного хранения, например Dropbox или Google Drive, делиться файлами по электронной почте очень просто.Эти службы имеют большие ограничения на размер файлов и позволяют получателям загружать файлы без проблем. Хотя регистрация и настройка относительно просты, это может потребовать слишком больших усилий, если вы еще не являетесь пользователем и хотите что-то быстро отправить. В таких случаях используйте альтернативы, упомянутые здесь.
Нашим фаворитом является Dropbox, потому что он доступен в виде приложения почти на всех платформах (Windows, Mac, Linux, iOS и Android), а также имеет хороший веб-интерфейс. Dropbox предоставляет пользователям 2 ГБ бесплатного хранилища.Вы можете получить больше свободного места, порекомендовав другим пользователям Dropbox, а иногда и купив новый смартфон, или просто купив дополнительное пространство, если это необходимо.
Dropbox позволяет загружать до 10 ГБ на файл при использовании веб-интерфейса и не имеет ограничений на размер отдельных файлов при загрузке с помощью любого из приложений. Как только Dropbox будет запущен на вашем компьютере, просто скопируйте / переместите файл, которым хотите поделиться, в свою папку Dropbox (или любую из ее подпапок).
Вы можете сделать это, щелкнув значок Dropbox на панели задач в Windows или щелкнув значок Dropbox в строке меню на Mac, а затем щелкнув небольшую папку в верхнем левом углу.Это откроет папку Dropbox в проводнике / Finder. Просто скопируйте файл, которым хотите поделиться, в эту папку.
Затем щелкните ссылку правой кнопкой мыши и выберите «Поделиться ссылкой Dropbox». Будет скопирована ссылка на этот файл, которую вы сможете отправить любому, с кем хотите поделиться этим файлом. Его можно использовать для обмена абсолютно любым файлом любого типа и размера, который может хранить ваша система.
Если вы находитесь вдали от компьютера и хотите отправить кому-нибудь файл из вашей папки Dropbox, вы можете сделать это следующим образом.
Вот как им пользоваться.
1. Откройте Dropbox и войдите в систему.
2. После этого выберите файл или папку, к которой вы хотите предоставить общий доступ> нажмите кнопку «Поделиться ссылкой»> нажмите «Получить ссылку» и отправьте эту ссылку тем, с кем вы хотите поделиться файлом.
Другие службы, такие как Google Drive, Box и OneDrive, работают аналогичным образом, и их можно использовать вместо них. Google Диск примечателен тем, что позволяет загружать до 1 ТБ на файл, но бесплатное хранилище ограничено 15 ГБ. Возможно, вы захотите использовать Google Диск, если вам нужно отправить файлы, размер которых превышает лимит Dropbox.
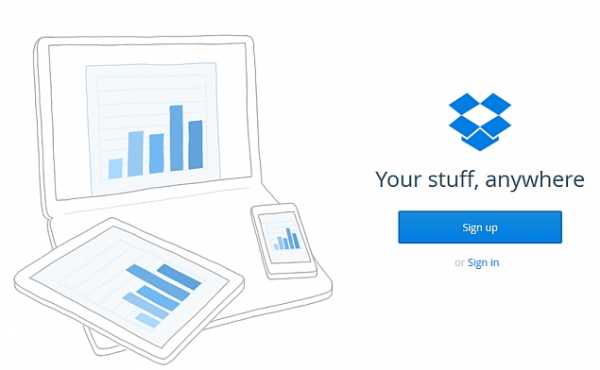
Отправлять большие файлы по электронной почте
Как упоминалось ранее, вложения электронной почты слишком ограничивают, если вы собираетесь отправлять большие файлы. Однако популярные почтовые сервисы также имеют облачную интеграцию, поэтому вы можете отправлять большие файлы почти так, как если бы они были вложениями.
Gmail
Самый популярный в мире почтовый сервис Gmail имеет довольно строгий лимит 25 МБ на вложения. Он предлагает простой способ прикреплять файлы большего размера. Если вы хотите, выполните следующие действия:
1.Этот метод не работает, если вы используете базовое HTML-представление Gmail. Перед тем, как попробовать это, убедитесь, что вы используете представление Gmail по умолчанию.
2. Нажмите кнопку «Написать» в верхнем левом углу> наведите указатель мыши на значок + в окне создания> нажмите «Вставить с диска»> загрузите файл на Google Диск. Таким образом вы можете загружать файлы размером более 25 МБ.
3. Если вы уже используете другую облачную службу, возможно, вам не захочется хранить некоторые файлы на Google Диске.Чтобы быстро прикрепить эти файлы при использовании Gmail, попробуйте расширение Chrome под названием Cloudy.
4. Перейдите к созданию письма> нажмите кнопку «Облачно» в правом верхнем углу> выберите облачную службу, которую вы используете. Поддерживаются Dropbox, Box, Google Drive, OneDrive, Github, фотографии из Facebook, Instagram, Flickr и Picasa. Добавьте файл и отправьте.
Yahoo Mail
Yahoo Mail также имеет ограничение по умолчанию на вложения 25 МБ. Однако Yahoo поддерживает отправку файлов большего размера через Flickr (для изображений) или Dropbox (для всего остального).
1. Войдите в систему> нажмите «Написать», чтобы написать новое электронное письмо.
2. Щелкните стрелку вниз рядом со значком скрепки для вложений и выберите «Поделиться через Flickr» или «Поделиться через Dropbox».
3. Вам будет предложено разрешить Yahoo Mail доступ к Flickr / Dropbox. Это разовое действие, которое происходит при первом использовании любой службы через Yahoo Mail.
4. После завершения авторизации вы можете выбрать файлы, которыми хотите поделиться. Эти файлы может открывать любой, даже если он не является пользователем Flickr / Dropbox.Если вы загружаете файлы в Dropbox с помощью Yahoo Mail, максимальный размер вложения ограничен 150 МБ. Для файлов большего размера попробуйте использовать Dropbox напрямую, как описано в предыдущем разделе.
Outlook.com
Пользователи Outlook.com также могут легко отправлять большие файлы, но по умолчанию они могут прикреплять только 20 МБ к каждому электронному письму. Вот как прикреплять файлы большего размера:
1. Войдите в систему> нажмите «Написать».
2. Щелкните стрелку вниз рядом с кнопкой «Вставить» вверху и выберите «Поделиться через OneDrive».
Это позволяет прикреплять файлы из своей учетной записи OneDrive. Все, что вам нужно сделать, это загрузить файлы в OneDrive через компьютер, мобильное устройство или веб-интерфейс OneDrive и выбрать их, когда будет предложено Outlook.com.
Если вы используете какой-либо другой метод для обмена большими файлами, сообщите нам об этом в комментариях. Хотя иногда самым быстрым способом отправки больших файлов может быть их копирование на жесткий диск и отправка курьером. Для получения дополнительных руководств посетите наш раздел «Как сделать».
.