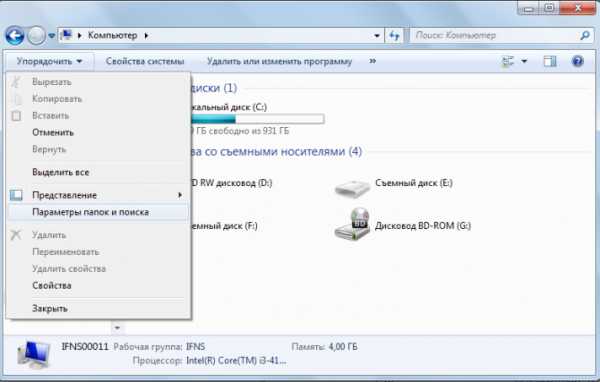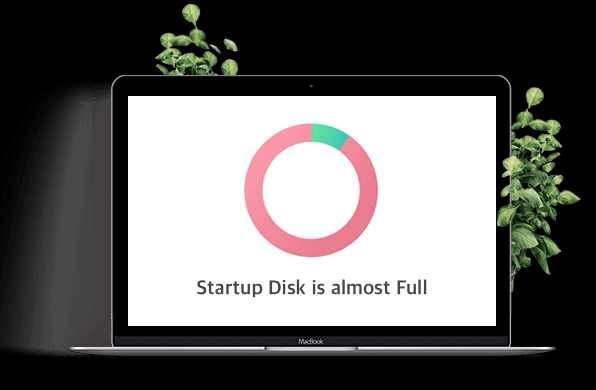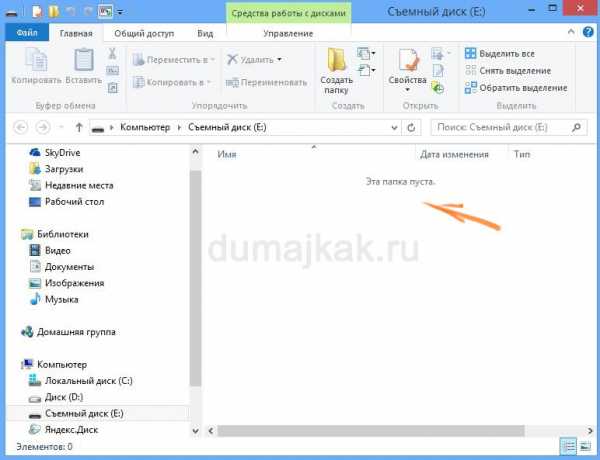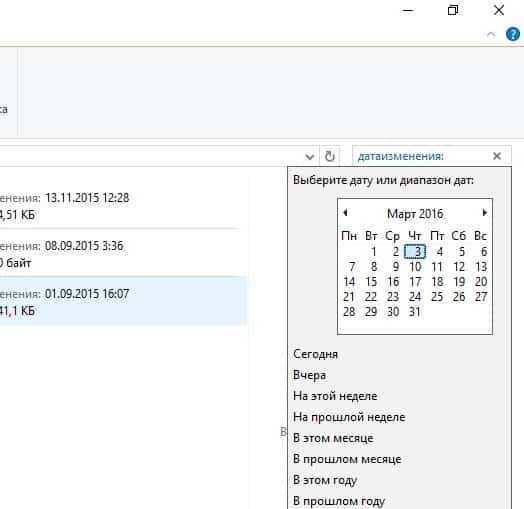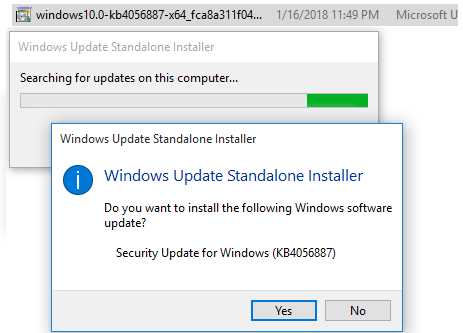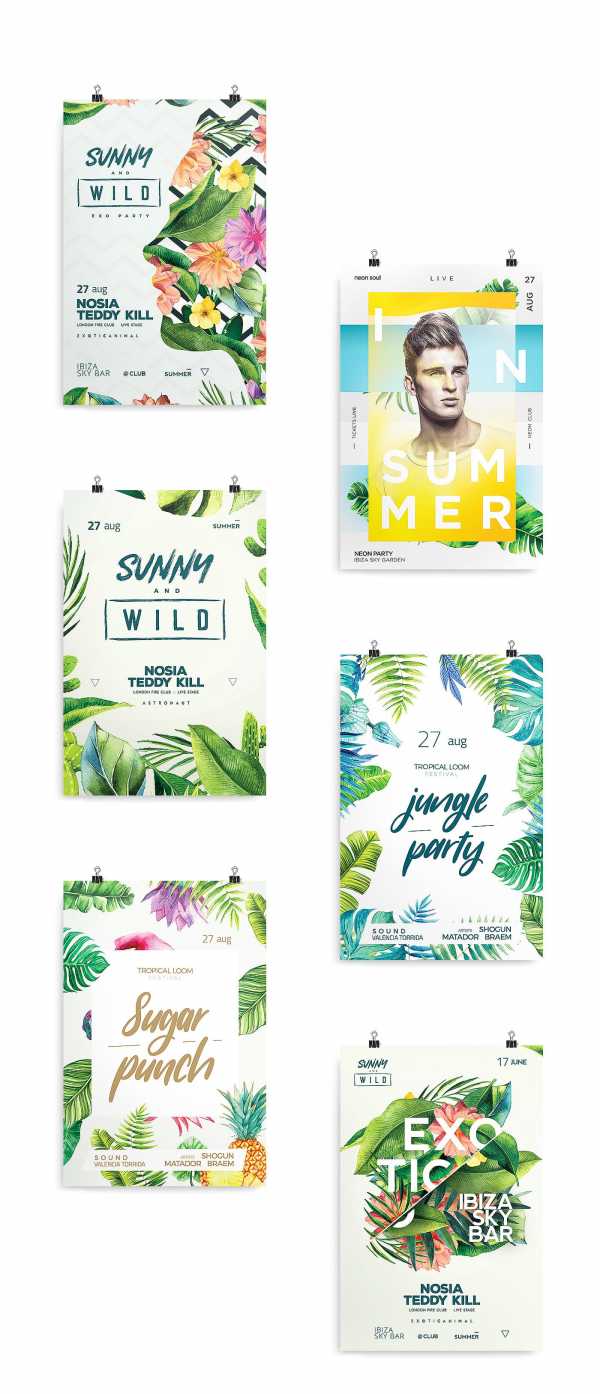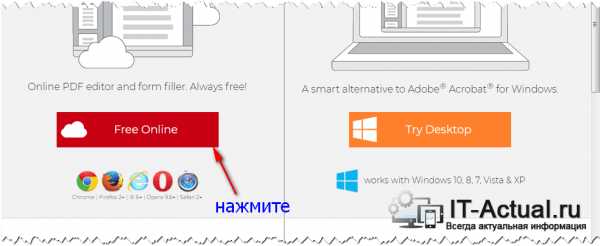Как отправить большие файлы через mail
Как отправить большие файлы по почте майл
Здравствуйте уважаемый посетитель сайта! Если не знаете или у вас по какой либо причине не получается отправить файл большого размера по электронной почте, то вам тогда сюда, из той подробной и пошаговой инструкции вы узнаете как отправить файл большого размера через сервис майл ру.
И так на своем компьютере открываем интернет браузер, затем в панели адреса вводим и переходим по следующему интернет адресу mail.ru.
Далее в открывшемся сайте вводим свой электронный адрес посты майл ру вводим пароль и нажимаем на кнопку «Войти».
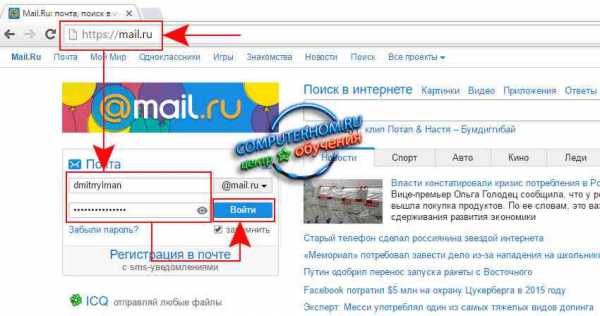
После того как вы вошли в свой почтовый ящик вам нужно на своем интернет браузере навести курсор мыши на специальную кнопку «Облако» и один раз нажать левую кнопку мыши.
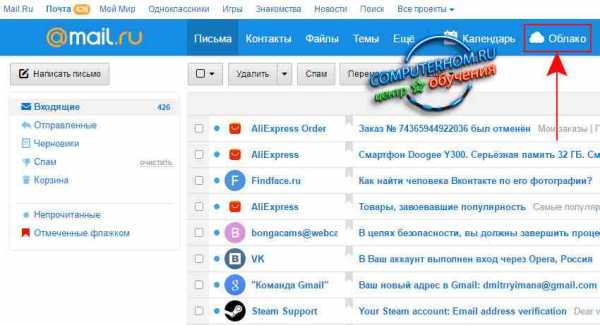
Далее на вашем компьютере откроется страничка сервиса, где вы сможете загрузить файл большого размера.
И так наводим курсор мыши на кнопку «+Загрузить» и один раз нажимаем левую кнопку мыши.
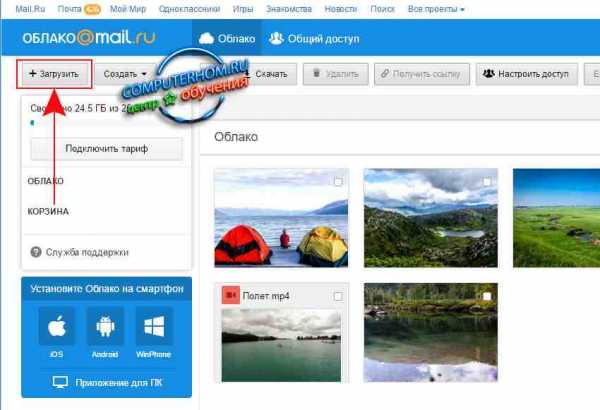
Когда вы нажмете на кнопку «Загрузить», на вашем компьютере откроется окошко, в котором будет сказано, что загрузить файл вы можете не больше 2 гигабайт.
И так чтобы продолжить и загрузить файл большого размера, вам нужно будет нажать по кнопке «Выбрать файлы».
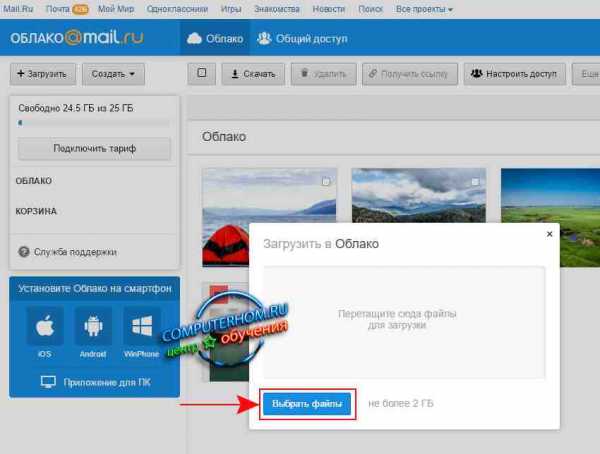
Когда вы нажмете по кнопке «Выбрать файлы», на вашем компьютере откроется проводник windows, в котором вам нужно будет открыть расположения вашего файла, который вы собираетесь отправить по электронной почте.
И так при помощи проводника windows открываем локальный диск и папку, в которой у вас расположен нужный вам файл, затем выбираем нужный нам файл и нажимаем по кнопке «Открыть».
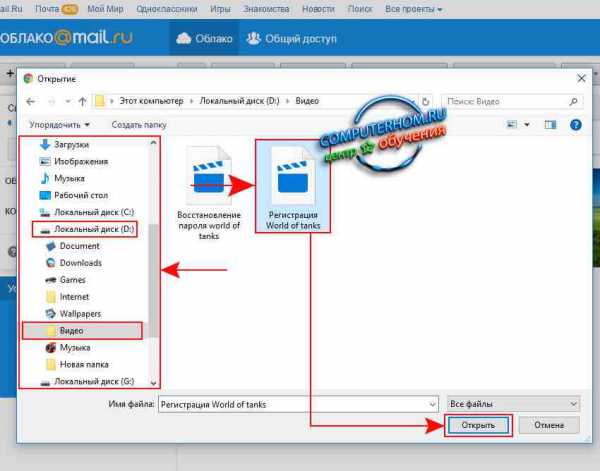
Когда вы нажмете по кнопке «Открыть», на вашем компьютере начнется процесс загрузки выбранного вами файла, процесс загрузки будит зависеть от скорости вашего интернет соединения, а также от размера вашего файла.
Если вы не знаете скорость соединения вашего интернета, то вы можете просмотреть инструкцию, о том, как проверить скорость вашего интернета.
В правой части возле строчки «Отмена», вы увидите информацию о загрузки вашего файла.
После того как на вашем компьютере закончится процесс загрузки вашего файла, вам нужно будет навести курсор мыши на тот файл который вы загрузили, и один раз нажать правую кнопку мыши, после чего раскроется контекстное меню, в котором вам нужно будет выбрать пункт «Получить ссылку».
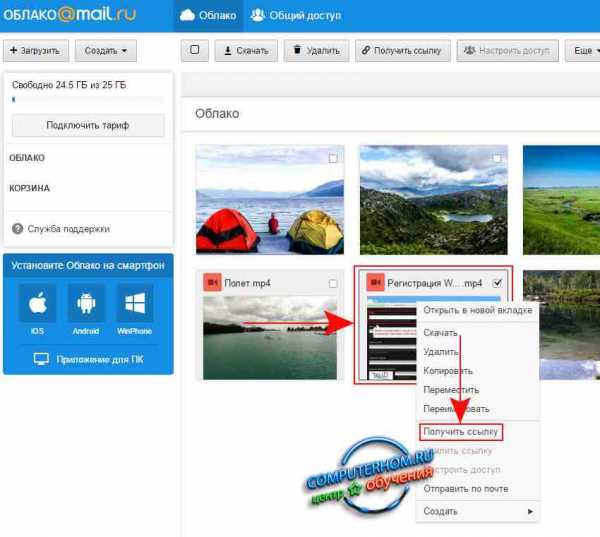
Когда вы нажмете по кнопке «Получить ссылку», в вашем интернет браузере откроется страница, в которой вы увидите ссылку на получение и скачивания вашего файла.
Теперь нам остается скопировать данную ссылку и отправить ее, тому человеку, которому вы хотите, отправит файл большого размера.
Для примера давайте скопируем нашу полученную ссылку, затем в панели адреса интернет браузера вставим нашу полученную ссылку и перейдем по ней.
И так чтобы скопировать нашу ссылку, вам нужно будет навести курсор мыши на кнопку «Копировать» и один раз нажать левую кнопку мыши.
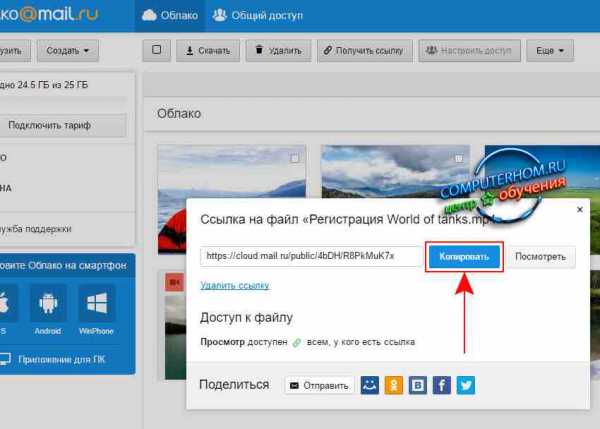
После чего в панели адреса вставляем скопированную нами ссылку и нажимаем на клавишу «Enter».

Когда вы перейдете по своей полученной ссылке, в вашем интернет браузере откроется страничка, в которой вы сможете скачать данный файл.
И так чтобы скачать файл большого размера, вам остается навести курсор мыши на кнопку «Скачать», и один раз нажать левую кнопку мыши.
После чего начнется процесс загрузки файла большого размера.
Вот таким вот способом можно отправить файл большого размер от 1 мегабайта до 2 гигабайт.
На этом у меня все, всем пока, удачи! До новых встреч на сайте computerhom.ru.
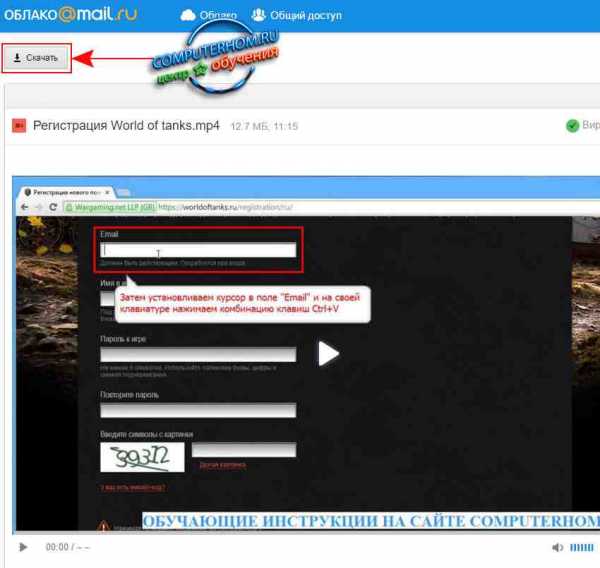
Понравилось? Поделитесь с друзьями!
Почему бы не подписаться?Подпишитесь на нашу рассылку, и получайте интересные полезные материалы сайта computerhom.ru. Ни какой рекламы - бесплатная компьютерная помощь подписчикам от автора.
Отправить файл в письме — Help Mail.ru. Почта
Вы можете отправлять в письме документы, фотографии и изображения, аудио- и видеофайлы, веб-страницы и другие виды файлов. В любой момент при написании письма вы можете прикрепить к письму до 100 файлов, размер каждого из которых до 2 ГБ.
Прикрепить файл с компьютера
- Нажмите «Прикрепить файл».
- Выберите файл, который вы хотите прикрепить к письму.
- Нажмите «Открыть».
Чтобы выбрать сразу несколько файлов для загрузки, удерживайте клавишу Ctrl, нажимая на файлы.
Чтобы удалить вложенный файл, нажмите значок .
Прикрепить файл из почтового ящика
Кроме файлов с компьютера вы можете прикреплять к письму те файлы, которые уже находятся в вашем почтовом ящике. Для этого:
- Нажмите «Из Почты».
- Выберите файлы, выделяя их галочками.
- Нажмите «Прикрепить».
Чтобы удалить вложенный файл, нажмите значок .
Запрещено отправлять файлы с расширением *.scr. Такие файлы могут содержать вредоносный код, который наносит вред почте и компьютеру.
Прикрепить файл из Облака
Вы можете прикрепить к письму любой файл, который хранится в вашем Облаке. Для этого:
- Нажмите «Из Облака».
- Выберите файлы, выделяя их галочками.
- Нажмите «Прикрепить».
Чтобы удалить вложенный файл, нажмите значок .
Отправка тяжёлых файлов
Когда вы отправляете файлы больше 25 МБ, они загружаются в облако и приходят получателю в виде ссылки. Такие файлы отмечаются значком и имеют определенный срок хранения — 180 дней с момента размещения.
Когда вы прикрепляете к письму несколько файлов, Почта подсчитывает их вес. Часть файлов объемом до 25 МБ прикрепляется к самому письму — они хранятся в Почте, пока хранится письмо. Остальные файлы, которые не вошли в этот лимит, загружаются на облако, отмечаются значком и приходят в виде ссылки. Они имеют ограниченный срок хранения — 180 дней.
Спустя 180 дней файл навсегда удалится с наших серверов. К сожалению, восстановить его не получится даже с помощью службы поддержки.
Если вы хотите, чтобы тяжёлые файлы не удалялись спустя 180 дней, загрузите их в ваше Облако и отправьте ссылку на файл. В Облаке файлы хранятся, пока вы не удалите их сами.
Как отправить по почте файл большого объема
Обычно у пользователей не возникает трудностей с прикреплением небольших файлов к электронным письмам, но в случае с крупными файлами все не так просто. Многие почтовые сервисы устанавливают ограничения, не позволяющие прикреплять к сообщениям файлы, вес которых превышает 25 Мб. Тем не менее эти ограничения не значат, что отправить крупный файл посредством электронной почты невозможно. Есть несколько способов решения этой задачи.

Как отправить по почте файл большого объема
Сжатие файла
На заметку! Это один из самых простых способов отправки крупного файла. Подходит он только в том случае, когда лимит превышен незначительно.
Найдите файл на компьютере, щелкните по нему правой кнопкой мыши и выберите «Сompress». Сжатие файла таким образом часто съедает около 20% файла, помогая вам обойти ограничение вложений.
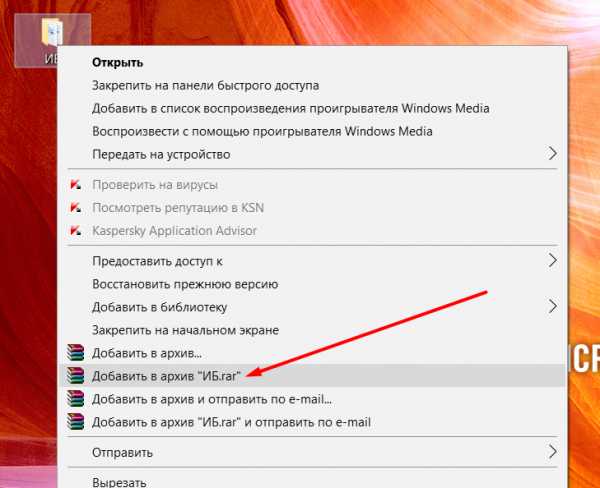
Сжатие файла
Компьютер создаст новый файл с тем же названием, но другим расширением. Его можно прикрепить к сообщению привычным способом.
Разбиение файла на несколько архивов
Если вы по-прежнему хотите отправить файл по электронной почте, вы можете предпринять шаги, чтобы разбить файл на более мелкие части. Например, если у вас есть документ размером 50 МБ, который вам нужно отправить по электронной почте, вы можете создать сразу несколько архивов.
- Шаг 1. Найдите файл на компьютере, щелкните по нему правой кнопкой мыши и выберите «Добавить в архив…».
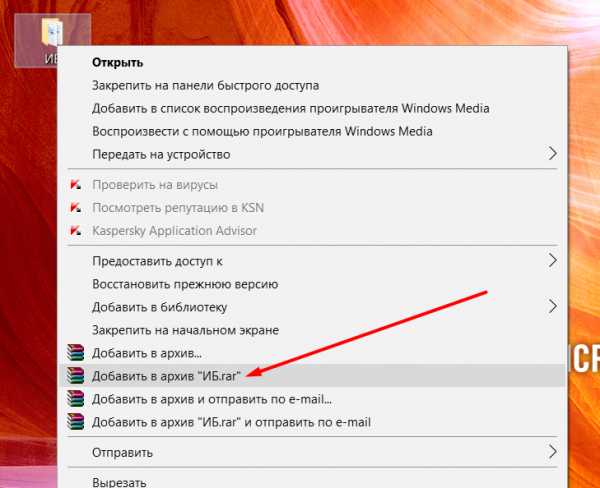
Кнопка «Добавить в архив…»
- Шаг 2. На экране откроется окно, в котором можно менять формат итогового файла. Измените настройки по вашему усмотрению, по 25 Мб.
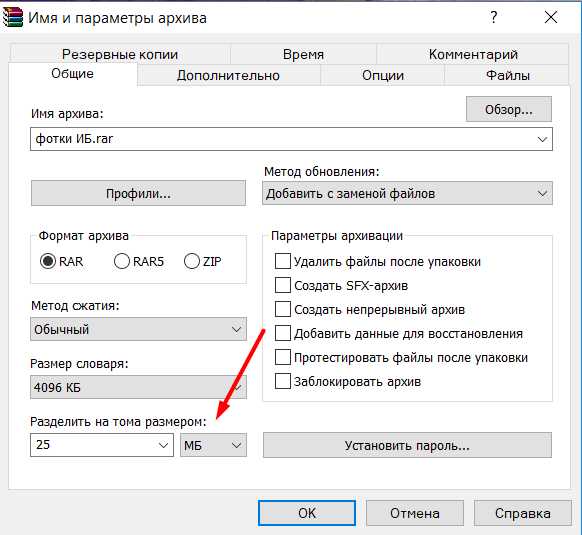
Разделение на размеры
На экране появятся новые файлы, которые вы можете отправить по отдельности. Затем вы можете прикреплять каждую отдельную часть к отдельным письмам, не забывая предупредить получателя, что вы это делаете. Получателю придется загружать каждое вложение отдельно, а затем использовать программу извлечения файлов, чтобы извлечь больший, разделенный файл и собрать его вместе.
Этот метод работает, но довольно трудоемкий. Однако есть еще один вариант.
Видео — Как отправить большой файл по почте?
Отправка файлов через службу облачных хранилищ
Простейшим вариантом отправки слишком больших файлов является использование облачного хранилища и службы обмена файлами. Существует несколько безопасных и надежных сервисов, включая Dropbox и Google Drive, Яндекс Диск.
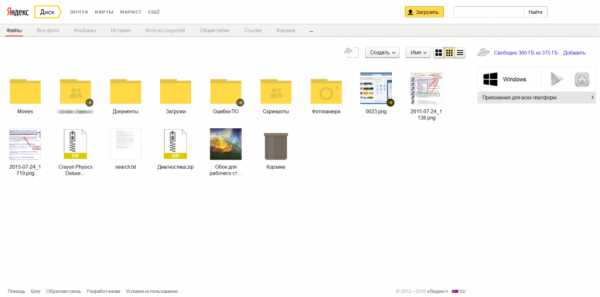
Отправить файл большого размера можно с помощью Яндекс Диска
Две крупнейшие веб-службы электронной почты, Gmail и Outlook.com, интегрировали свои сервисы обмена файлами (Google Диск и SkyDrive соответственно) в свои продукты. Вы можете попробовать отправить крупный файл, загрузив в облако.
Рассмотрим этот способ на примере gmail и Google Диск.
- Шаг 1. Зайдите на сайт облачного хранилища Google. Если у вас нет аккаунта, зарегистрируйтесь, это не займет много времени. Более того этот сервис позволит вам сэкономить время в будущем.
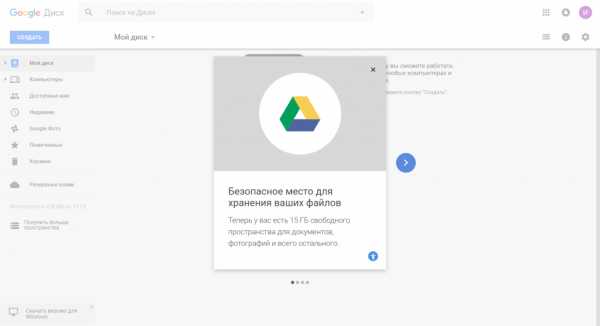
Облачное хранилище Google
- Шаг 2. Загрузите файл на сервис, перетянув его с рабочего стола на активную область хранилища. Когда файл загрузится, вы можете покинуть этот сайт и отправиться на gmail.com. Начните писать сообщение. На нижней панели окна вы увидите логотип Google Диск. Нажмите на него, чтобы прикрепить файл.
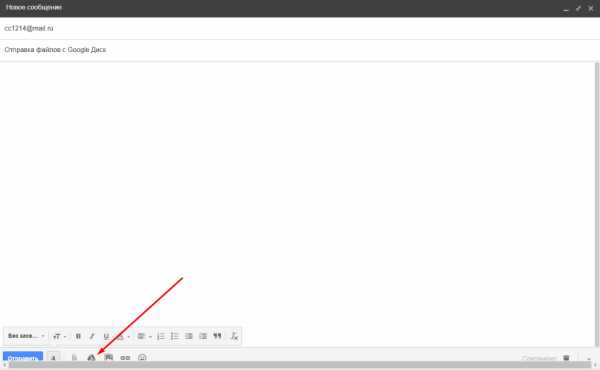
Логотип Google Диск
- Шаг 3. Выберите и прикрепите файл. Отправьте сообщение как обычно. Файл отправится без проблем. Стоит лишь отметить, что система может попросить вас изменить настройки доступа, подтвердите согласие на доступ, чтобы получатель сможет открыть ваш файл.
Многие почтовые сервисы имеют свои облачные хранилища, но Google Диск по-прежнему остается одним из самых популярных и многофункциональных. Есть еще один способ, позволяющий отправить крупный файл по почте.
- Шаг 1. Загрузите файл как обычно.
- Шаг 2. Измените настройки доступа. Для этого щелкните правой кнопкой мыши по файлу настройте доступ по ссылке, как указано на картинке ниже.
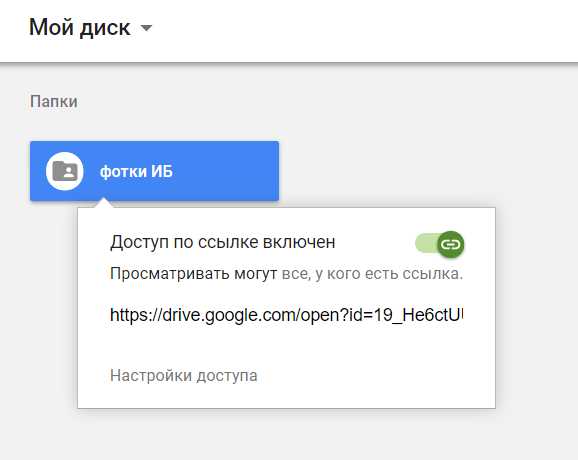
Настройка доступа к фото
Вы можете отправить эту ссылку в тексте электронного письма. Перейдя по ссылке, получатель сможет просмотреть и скачать ваш файл сразу же.
Это основные и самые простые способы отправки крупных файлов посредством постовых сервисов. Надеемся, наши рекомендации были полезны и вы справились с задачей, которая стояла перед вами.
Видео — Как отправить по почте файл большого объёма
Понравилась статья?
Сохраните, чтобы не потерять!
Как передать большой файл через почтовые сервисы
Автор Константин На чтение 7 мин.
В предыдущей статье я показал, как передавать большие файлы через сервис DepositFiles. Этот сервис хорош тем, что можно передавать бесплатно любые файлы до 2 Гб., не проходя дополнительную регистрацию.
Но, файлы размером 1-2 Гб. передавать через Интернет большинству пользователей приходится достаточно редко. И так как у многих есть почтовые ящики, сервисы которых подобно DepositFiles позволяют бесплатно отправлять большие файлы размером до 100-1000 Мб., то в этой статье я покажу, как это сделать в трех распространенных почтовых сервисах, таких как Gmail, Yandex и Mail.ru.
Как передать большой файл через Gmail
Gmail предоставляет 1 Гб. бесплатного места, которое можно использовать в том числе и для передачи больших файлов через Интернет.
Заходим в почтовый ящик Gmail, и переходим в раздел Google Диск.
Далее нажимаем Загрузить -> Файлы:
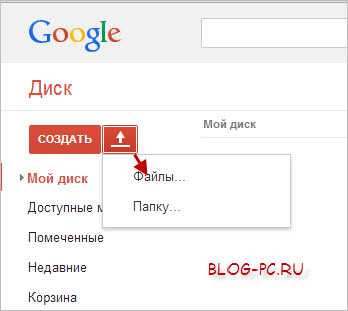
Находим файл у себя на компьютере, который хотим загрузить в Gmail для передачи, и добавляем его:
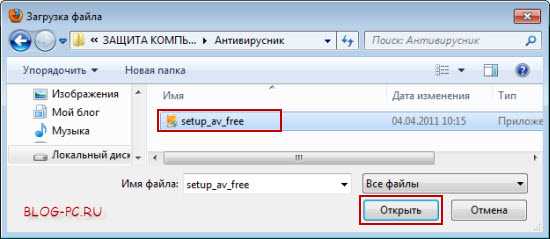
Появится сообщение, в котором просто нажимаем Начать загрузку (если последующий интерфейс будет реально изменен, — действуйте по ситуации, ориентируясь по данной инструкции):
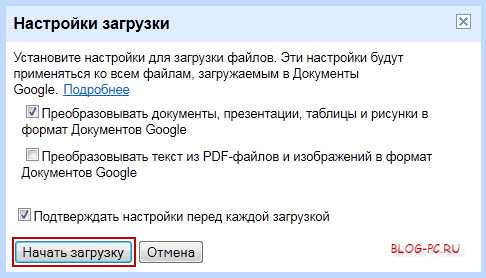
Начнется загрузка, в отдельном окне которой можно наблюдать ее процесс:
У меня быстрый Интернет и для загрузки этого файла (60 мб.) ушло, также как и при загрузке в DepositFiles, около 10 минут.
После завершения загрузки предоставляется ссылка для открытия совместного доступа. Переходим по этой ссылке:
Далее можно выбрать, кому предоставлять для скачивания загруженный файл. По умолчанию в настройках стоит доступ только для владельца данного почтового ящика. Но, можно этот доступ Изменить:
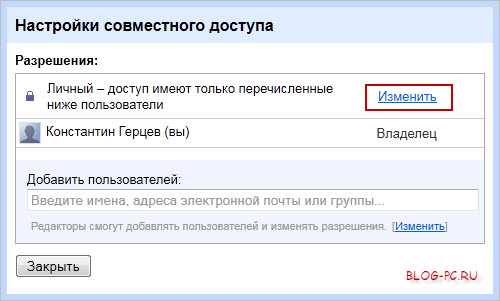
Предоставляется разный выбор доступности с вполне понятными пояснениями. Для примера, у моего друга, которому я хочу передать закачанный файл, нет почты на Gmail, поэтому третий вариант не подходит. Ну и в принципе в данном случае, нет необходимости давать файл на скачивание всем подряд. Поэтому я выбираю второй вариант и нажимаю на кнопку Сохранить:
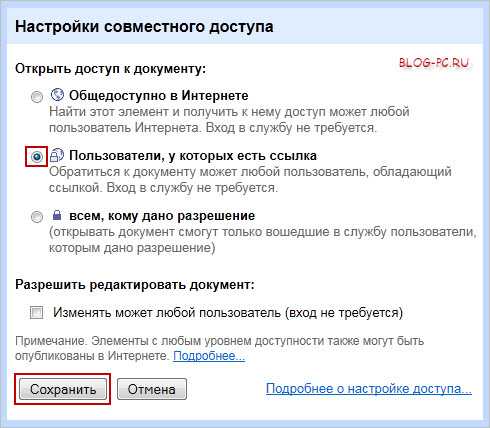
После этого предоставляется ссылка, которую можно отправить тому, кому хочу передать закачанный файл (чтобы скопировать ссылку нужно нажать на нее правой кнопкой мыши и в контекстном меню выбрать Копировать, либо на клавиатуре нажать одновременно две клавиши: Ctrl + C). При желании можно вернуться к изменению настроек доступности файла:
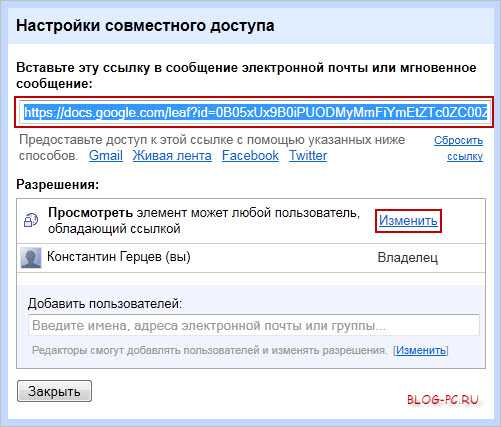
После копирования ссылки, вышеприведенное окно можно закрыть.
В дальнейшем, можно управлять всеми файлами, которые мы загрузили в Документы Gmail. В разделе Документы -> Все файлы можно выбрать любой загруженный файл и изменить необходимые настройки:
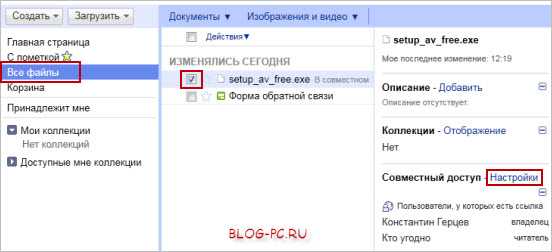
Также, при выделении файла появляется дополнительный выбор операций с помощью ссылки Действия:
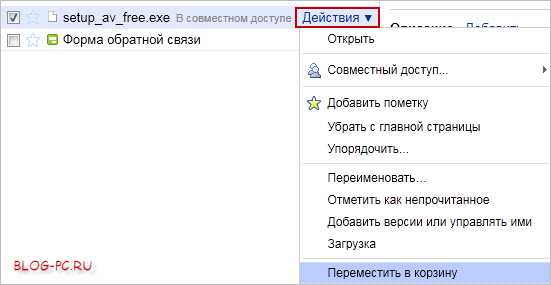
Ссылка на скачивание файла получается не маленькая:
https://docs.google.com/leaf?id=0B05xUx9B0iPUODMyMmFiYmEtZTc0ZC00ZTg1LWFkOTgtZDFmNWI0N2M2OGY4&hl=ru&authkey=COrRs5kM
Но, тем не менее, тот, кто получит от меня эту ссылку, перейдет по ней и скачает закачанный файл. После перехода по ссылке идет страница загрузки:
При нажатии на Download (скачать) показывается предупреждение от сервиса, что, так как файл достаточно большой, он не может быть проверен на вирусы:
Мы передаем файл друг другу, так что не обращаем на это внимание, и жмем на ссылку Download anyway (скачать все равно), и скачиваем файл. Это происходит быстрее, чем загрузка (на загрузку 60 мб в этом сервисе Gmail у меня ушло 10 мин., а на скачивание 5 мин.)
Как передать большой файл через Yandex
Yandex предоставляет следующие условия для передачи больших файлов через Интернет только для своих зарегистрированных пользователей:
- Неограниченное пространство для файлов пользователей.
- Файлы хранятся не менее 3 месяцев. Время хранения можно продлевать сколько угодно раз, или оно продлевается автоматически, если файл скачивают.
- Максимальный размер файла — до 5 ГБ.
- Если ваш провайдер поддерживает программу Яндекса «Локальная сеть», ваш трафик считается по локальному тарифу.
Заходим по адресу: https://narod.yandex.ru/ авторизуемся (заходим под своим логином и паролем на Yandex), и нажимаем на кнопку Обзор:
Находим у себя на компьютере файл, который хотим загрузить в Яндекс для передачи, и добавляем его:
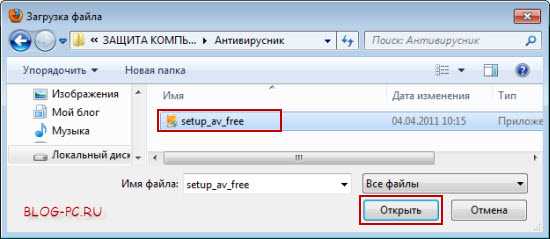
Начнется загрузка, и в этом же окне можно наблюдать ее процесс (процент загрузки, и предположительное время окончания загрузки):
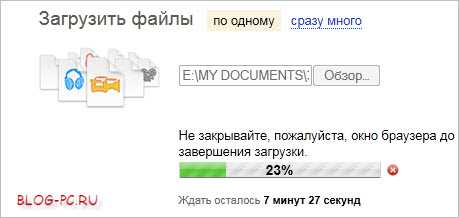
Для загрузки этого файла (60 мб.) у меня ушло тоже около 10 минут.
После завершения загрузки предоставляется ссылка, по которой можно скачать загруженный файл:
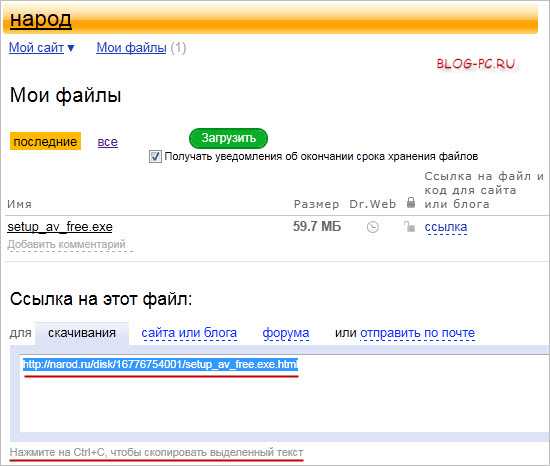
Также в разделе Мои файлы всегда можно увидеть свои загруженные файлы и найти ссылки для скачивания:
Ссылка выдается короче, чем в Gmail:
https://narod.ru/disk/16776754001/setup_av_free.exe.html
Отправляем ссылку тому, кому хотим передать закачанный файл, и после перехода по ссылке он попадет на страницу загрузки, где нажмет на ссылку Скачать, введя контрольные цифры (причем, ему не нужно быть пользователем Yandex, чтобы скачать этот файл):
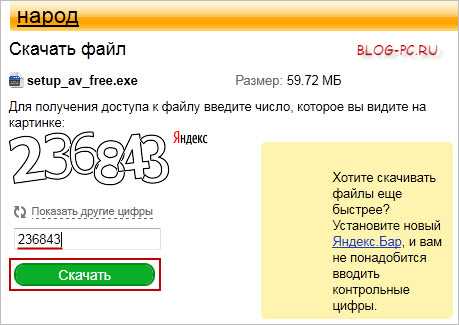
Остается только нажать в следующем окне на ссылку:
Устанавливать Яндекс.Бар. не обязательное условие, поэтому его рассматривать нет особой необходимости для данной заметки.
При тестировании в моем случае скачивание данного файла 60 мб. через Yandex заняло 4 минуты.
Как передать большой файл через Mail.ru
Mail.ru предоставляет следующие условия для передачи больших файлов через Интернет:
Для незарегистрированных:
- Отправка файлов до 100 МБ
- Получение файлов
После регистрации:
- Отправка файлов до 1 ГБ
- Получение файлов
- Загрузка файлов до 10 ГБ
- Управление файлами
В этой заметке рассмотрим, как данным сервисом может воспользоваться незарегистрированный пользователь (зарегистрированный может ориентироваться на это описание).
Заходим по адресу: https://files.mail.ru/ и нажимаем на кнопку Загрузить файл:
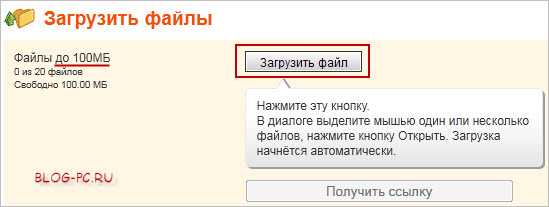
Находим у себя на компьютере файл, который хотим загрузить в Mail.ru для передачи, и добавляем его:
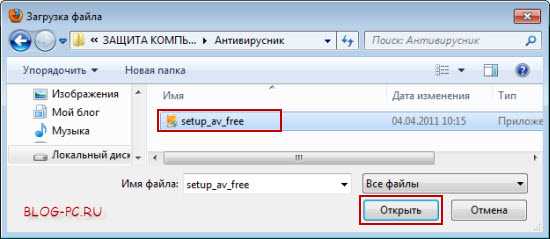
Начнется загрузка, и в этом же окне можно наблюдать ее процесс (процент загрузки, скорость передачи и предположительное время окончания загрузки):
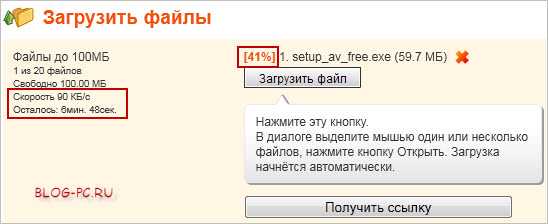
Для загрузки этого файла (60 мб.) ушло, также как и в двух предыдущих случаях, около 10 минут.
После завершения загрузки нажимаем кнопку Получить ссылку:
И получаем ссылку, сроком действия 5 дней, с последующим его продлением при каждом скачивании:
Ссылка получается еще короче, чем в предыдущих двух сервисах.
Для копирования ссылки сначала ставим курсор в поле со ссылкой, нажимаем левой кнопкой мыши и, удерживая ее, ведем мышь в сторону, чтобы выделить всю ссылку. Либо ставим курсор в поле со ссылкой и нажимаем на клавиатуре одновременно две клавиши: Ctrl + А.
Далее, чтобы скопировать выделенную ссылку, нужно нажать на нее правой кнопкой мыши и в контекстном меню выбрать Копировать, или на клавиатуре нажать одновременно две клавиши: Ctrl + C.
Отправляем ссылку тому, кому хотим передать закачанный файл, и после перехода по ссылке он попадет на страницу загрузки, где нажмет на ссылку Скачать:
При тестировании в моем случае загрузка и скачивание данного файла 60 мб. заняло одинаковое время: по 10 минут.
На сайте Mail.ru указаны ограничения на скачивание:
- для неавторизованного пользователя: максимальная скорость 100 КБ/сек на поток, максимум 1 поток
- для авторизованного пользователя: максимальная скорость 256 КБ/сек на поток, максимум 3 потока
Действительно, авторизовался и скачал этот же файл примерно за 4 минуты.
Все это основные функции передачи больших файлов через Mail.ru. Для зарегистрированных пользователей Mail.ru предоставляются дополнительные возможности, одной из главных которой является передача файлов до 1 Гб. и предоставленное место 10 Гб, а также дополнительное удобное меню для управлениями файлами:
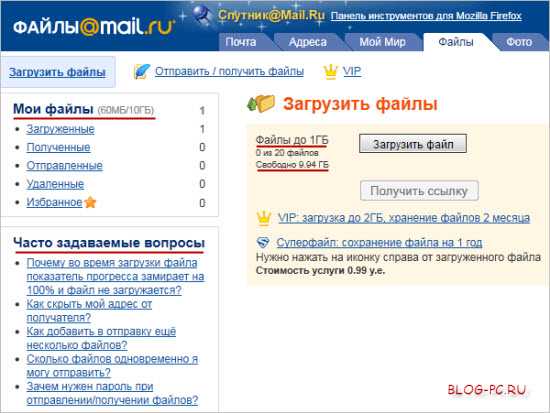
С остальными функциями думаю при желании можно разобраться самостоятельно, тем более, предоставляется хороший иллюстрированный раздел: Часто задаваемые вопросы.
P.S. И как я уже писал в предыдущей статье, если нужно передать несколько файлов сразу (много музыкальных файлов, фотографий и т.п.), то можно предварительно их объединить в один архив, например, с помощью бесплатного архиватора 7-Zip, чтобы получился один файл.
Сколько можно отправить мегабайт по маил. Как отправить большой файл по почте
Инструкция
Ограничение сервиса mail.ru составляет 30Mb на одно письмо, у rambler.ru и yandex.ru оно равно 20Mb.
Создание многотомного архива. Многотомным архивом называется архив, который состоит из нескольких частей (файлов) одинакового размера, при этом размер части можно указать самостоятельно при создании архива. Таким образом, если создать многотомный архив с размером частей 20Mb, то его можно будет отправить несколькими письмами, используя любой из перечисленных выше почтовых сервисов, а потом разархивировать на другом компьютере.
Вам понадобится
- - компьютер
- - интернет
- - электронная почта
- - файл
Инструкция
Привет, друзья и гости моего блога! Сегодня вы узнаете как отправить большой файл по электронной почте. Для тех, кто постоянно имеет дело с электронной почтой, давно не секрет, что ее возможности ограничены 25 мегабайтами. То есть отправить кому-то фото, видео и другие документы, которые весят больше 25 МБ, нет никакой возможности. Однако именно электронная почта весьма популярна среди фрилансеров и бизнесменов, и часто приходится искать другие способы отправки друг другу крупных сообщений… Сегодня я хотел бы рассказать, как можно отправить большой файл по электронке? Для этого есть несколько способов!
Перед тем как отправить большой файл по электронной почте, я хотел бы объяснить, что рассказывать я буду про три способа. Давайте читать каких.
Способ № 1
Простейший и наверняка самый известный - это разделить файл на несколько частей до 25 МБ и отправлять их по частям. Но чтобы разделить информацию, а потом ее отправить, вам понадобится программа - архиватор. Заархивировав части файла, вы получите их в гораздо меньшем объеме, нежели в исходном варианте.
Для примера возьмем популярный архиватор 7zip - он, к тому же, и бесплатный. Нажмите на выбранный файл правой кнопкой и выберите пункт под названием «7zip – Добавить к архиву».
В появившемся окне указываем настройки архивирования. Нам понадобится только один пункт - это «Разбить на тома размером».
Здесь надо будет указать размер файла, который вы стремитесь получить. То есть, указав, например, 5М - значит, разделить файл по 5 Мегабайт на равные части.
Архиватор выдаст нам полученные заархивированные файлы 123.zip.001, 123.zip.002 и т. д . И каждый из них будет весить не более 5 Мб, как мы того и хотели. Теперь можно спокойно отравлять эти части одного целого по электронной почте.
Способ № 2
- Отправка не самого файла, а ссылки на него. Этот способ более прост, чем первый, да и времени занимает куда меньше…
- Чтобы им воспользоваться, вам нужно будет зайти на онлайн-сервис, который предоставляет возможность загрузки больших фай
Как отправить большой файл по электронной почте
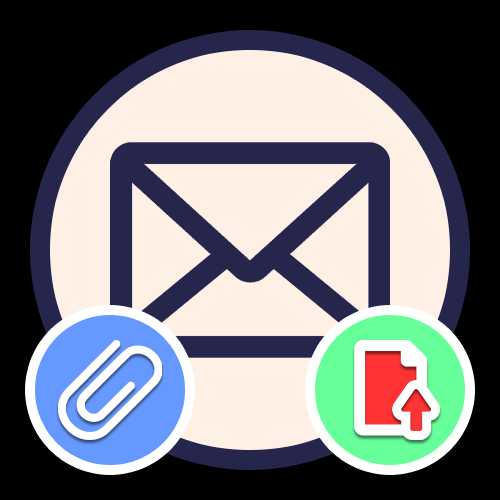
Способ 1: Стандартные средства
При помощи электронной почты можно не только отправлять письма с различным текстовым или графическим содержанием, но и целые файлы, размеры которых, к сожалению, могут быть сильно ограничены используемым сервисом. Несмотря на это, данный вариант все равно является основным способом пересылки, в том числе больших документов, так как практически каждый известный почтовый сервис предоставляет услуги облака для хранения информации с возможностью быстрого доступа из окна создания новых сообщений.
Подробнее: Способы отправки файлов по электронной почте
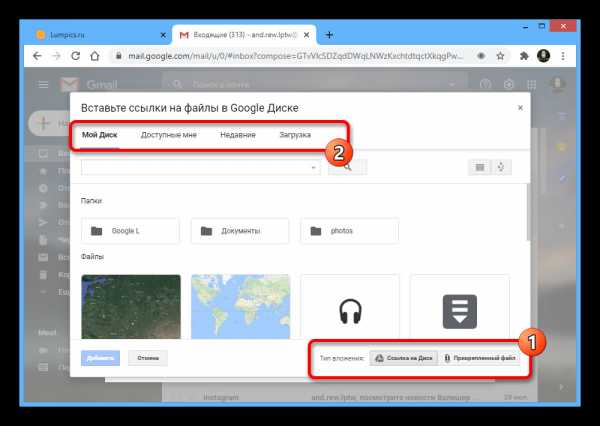
Обратите внимание, что сами по себе облачных хранилища чаще всего могут быть расширены за отдельную плату. По возможности именно этому варианту стоит уделить большее внимание из-за минимального количества манипуляцией, особенно если вы часто пересылаете большие файлы.
Способ 2: Архивирование файлов перед отправкой
Во время отправки цельных файлов, размеры которых превосходят ограничения используемого почтового сервиса, можете произвести архивирование при помощи специальной программы. Это позволит существенно снизить общий вес документа, без проблем выполнить загрузку и произвести отправку, дополнительно указав, что для открытия, скорее всего, потребуется вспомогательный софт.
Подробнее: Архивирование файлов для отправки по электронной почте
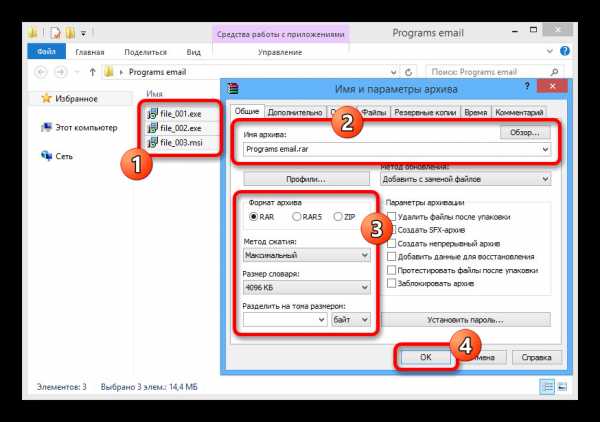
Кроме сказанного, в случае с отправкой каких-то программ и прочего контента из нескольких файлов, содержимое можно поделить на несколько частей и переслать по-отдельности. При этом стоит учитывать, что получатель письма должен будет успеть скачать данные из облака до того, как вы произведете их удаление с целью освободить место под следующую часть.
Способ 3: Облачные хранилища
На просмотрах интернета существует масса облачных хранилищ, в том числе предоставляющих бесплатное место для хранения файлов при оптимальной скорости загрузки и скачивания. В качестве примера можем порекомендовать онлайн-сервис MEGA, предоставляющий 50 Гб при регистрации и от 400 Гб до 6 Тб по платным тарифам.
Перейти на официальный сайт MEGA
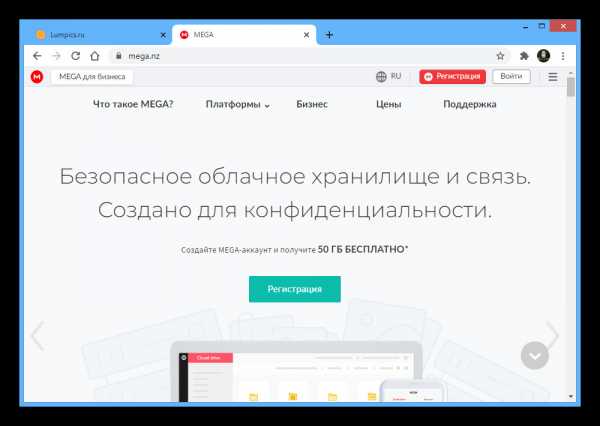
Какой бы из сервисов вы сами не выбрали, его можно использоваться с целью хранения данных, которые требуется переслать по электронной почте. Чтобы добавить файл в письмо, будет достаточно вставить ссылку на скачивание, полученную на сайте облака после загрузки информации.
Подробнее: Отправка писем по электронной почте
Мы рады, что смогли помочь Вам в решении проблемы.Опишите, что у вас не получилось. Наши специалисты постараются ответить максимально быстро.
Помогла ли вам эта статья?
ДА НЕТКак отправлять большие файлы через Yahoo Mail
Большинство почтовых сервисов в настоящее время позволяют пользователям отправлять файлы: изображения, zip-папки, PDF-файлы, короткие видеоролики, музыкальные треки и т. Д. Каждый год ограничения на размер файлов становятся все больше и больше, и многие почтовые службы конкурируют за новых пользователей, предлагая более высокие ограничения. Если вам нужно отправить действительно большой файл, некоторые из них предлагают использовать Dropbox в качестве службы передачи файлов. После того, как ваши файлы будут загружены в Dropbox, вы можете отправить ссылку получателю по электронной почте. Процесс загрузки происходит непосредственно с серверов Dropbox.
Если вы ищете новую службу электронной почты для использования, ознакомьтесь со статьей: Получите лучшую учетную запись электронной почты
Давайте подробнее рассмотрим, как прикрепить файл к электронной почте на примере Yahoo Mail. Этот процесс очень похож на любой почтовый сервис, поэтому, если у вас есть опыт работы с Yahoo, проблем с любыми другими платформами не возникнет.
Используете Outlook? Ознакомьтесь со следующей статьей: Как прикреплять и отправлять большие файлы в Outlook
Как добавить вложения в Yahoo Mail

Если вы хотите прикрепить файл к письму, щелкните значок «Прикрепить файл», который находится на панели инструментов сообщения.Меню вложений позволит вам выбрать один из нескольких вариантов:
- поделиться файлами из облачного хранилища
- выберите фото из последних писем
- выберите файлы для прикрепления с вашего компьютера (вы также можете выбрать несколько файлов)
Каждый файл перед загрузкой автоматически проверяется на вирусы.
После того, как загрузка файла достигнет 100%, вы можете отправить свое сообщение.
Как отправлять большие файлы в Gmail
В настоящее время Yahoo Mail позволяет прикреплять файлы размером до 25 МБ, что аналогично Gmail.Процесс прикрепления файла очень похож: просто найдите значок скрепки и выберите файлы, которые нужно отправить. Все файлы также проверяются на вирусы, при этом особое внимание уделяется файлам .exe. Некоторые проверки безопасности могут автоматически считать файл .exe подозрительным и отправлять письмо без его прикрепления. Даже если оно прикреплено и отправлено успешно, почтовый ящик получателя может игнорировать это вложение, поэтому оно никогда не будет доставлено. Чтобы быть уверенным, что он будет доставлен по назначению, лучше загрузить этот тип файлов на стороннюю платформу, а затем включить ссылку в свое письмо.
Более подробную информацию см. В этой статье: Проблема решена: отправка больших файлов с помощью Gmail
Как отправлять большие файлы онлайн

Если вам нужно отправить в Интернет действительно большой файл или папку, вам, вероятно, даже не стоит рассматривать почтовые службы из-за ограничений на размер вложения. Как описано выше, вы можете загрузить свои данные на сторонний сервер и просто отправить ссылку для скачивания по электронной почте. FileWhopper позволяет пользователям отправлять большие файлы любого размера через Интернет.Как только вы получите ссылку для скачивания, вы можете отправить ее получателю любым способом: через мессенджеры, электронную почту, социальные сети или через любой чат, о котором вы только можете подумать.
Вам понравилась эта статья?
Загружается ... .Как отправлять большие файлы по электронной почте?
Почтовые службы обычно ограничивают размер вложенных файлов 25 МБ или меньше. Чтобы иметь возможность поделиться большим файлом по электронной почте, наиболее подходящим способом было бы загрузить его в одну из доступных служб хранения (например, Google Диск), а затем добавить ссылку на файл, которым вы хотите поделиться, в свою электронную почту.
Сервисы онлайн-хранилищадают пользователям возможность хранить большие объемы информации и иметь быстрый доступ к ним через специальный интерфейс.Вы можете не только хранить, но и делиться информацией, музыкой, фотографиями, видео. Вам нужно загрузить свой контент, и тогда вы получите ссылку, которую можете дать кому угодно. Человек, у которого есть ваша ссылка, имеет прямой доступ к вашим файлам. Один из самых популярных сервисов хранения - Google Drive.
Google Drive - это поставщик хранилища файлов, который позволяет пользователям бесплатно хранить файлы размером до 15 ГБ, если у вас есть учетная запись Gmail. С помощью этого сервиса вы можете сохранять не только документы, но и фотографии, музыку, видео и многие другие файлы, всего 30 типов.С его помощью вы можете делиться и загружать любой файл без каких-либо ограничений. Google Диск полезен и удобен, так как вы делитесь ссылкой на файл с людьми. Таким образом, каждый, у кого есть ссылка - имеет доступ к вашему файлу на Google Диске.
Шаг 1. Загрузите файл
Нажмите «Создать» и выберите «Загрузить файл», чтобы найти нужный файл на вашем компьютере. Также вы можете перетащить файл со своего компьютера на Google Диск. Убедитесь, что вы загружаете только один файл.Если он состоит из нескольких файлов, создайте ZIP-архив. Кроме того, не забудьте загрузить установочный файл или установщик, если это необходимо.
Шаг 2: Поделиться
Щелкните правой кнопкой мыши и выберите «Поделиться».
Шаг 3. Получите ссылку общего доступа
Затем нажмите «Получить ссылку для общего доступа».
Шаг 4. Скопируйте ссылку
Скопируйте ссылку, чтобы использовать ее в будущем электронном письме.
Шаг 5. Вставьте ссылку в свой шаблон электронной почты
Теперь вы можете вставить ссылку в свой шаблон электронного письма.
Выберите элемент «Кнопка», напишите текст кнопки и вставьте на него ссылку. Таким образом, каждый получатель, получивший ссылку, получит доступ к файлу.
Наконец, отправьте вашу рассылку по электронной почте.
Последнее обновление: 2020-08-04
.Лучший способ безопасной отправки больших файлов

Безопасная передача файлов
Мы предлагаем вам самый безопасный сервис отправки файлов с шифрованием данных, двухфакторной аутентификацией и сканированием на вирусы.

Следите за своими файлами
Легко отслеживайте отправленные и полученные файлы, чтобы знать, кто, когда и где были загружены.

Ускорение передачи
Filemail имеет собственный протокол передачи, который обеспечивает невероятно высокую скорость передачи. Сравнительный анализ показывает, что мы намного превосходим большинство других сервисов передачи файлов!

Скачивайте файлы любым удобным для вас способом
Отправленные файлы можно загрузить через любой веб-браузер, FTP, торрент, Filemail Desktop или приложение на вашем телефоне.

Интегрируйте Filemail на свой сайт
Получайте большие файлы от клиентов прямо на своей веб-странице. Просто добавьте одну строку HTML - об остальном мы позаботимся!

Кастомизация и брендинг
С легкостью загружайте собственный логотип, фоновые изображения и меняйте цветовую схему кнопок и других визуальных элементов.Эти простые шаги делают веб-страницу и электронные письма правильными.
.Как использовать Mail Drop в iOS для отправки больших файлов по электронной почте
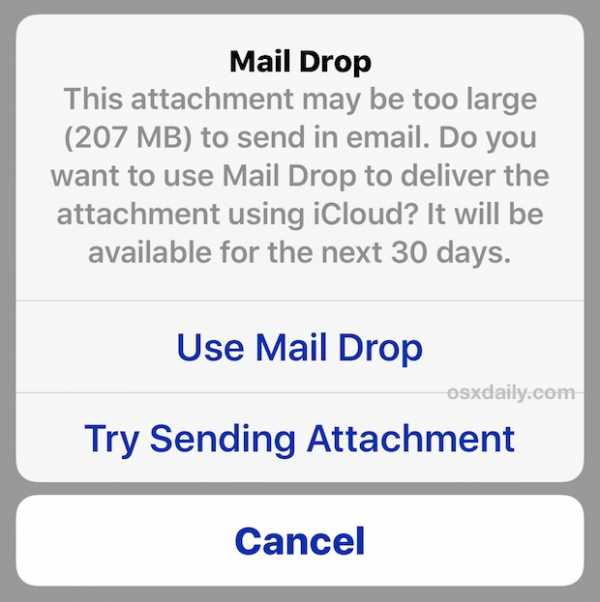
Новейшая версия iOS поддерживает Mail Drop, функцию, которая позволяет пользователям загружать большой файл в iCloud для загрузки получателем, вместо того, чтобы пытаться прикрепить большой файл к самому электронному письму. Это замечательно, потому что позволяет отправлять файлы размером до 5 ГБ по электронной почте, хотя нередко любой файл размером более 20 МБ может быть возвращен почтовым сервером получателя. Вы обнаружите, что Mail Drop особенно хорошо подходит для отправки больших видеофайлов HD с iPhone или iPad в другое место, но, очевидно, он имеет и другое применение.
Mail Drop работает на любом iPhone, iPad или iPod touch с iOS 9.2 или более поздней версии, если на устройстве настроен iCloud. Получатель электронного сообщения может использовать что угодно, будь то Mac OS X, iOS, Android или Windows. Та же функция доступна и для пользователей Mac Mail, но в наших целях мы сосредоточимся на доступе и использовании MailDrop из iOS.
Использование Mail Drop в почтовом приложении iOS для отправки больших файлов с iPhone, iPad и iPod touch
Mail Drop должен запускаться автоматически, когда файл размером более 20 МБ прикреплен к электронному письму и пытается отправить его с устройства iOS в другое место.С учетом сказанного, иногда подключение напрямую из приложения Mail в iOS менее надежно, но вы можете последовательно запускать запрос Mail Drop в iOS, пытаясь отправить большой файл фильма из приложения Photos.
- Прикрепите к электронному письму большой (более 20 МБ) файл, как и любое другое вложение, и укажите получателя и сведения о сообщении, как обычно
- Перейдите к отправке, и вы увидите сообщение «Mail Drop: это вложение может быть слишком большим для отправки по электронной почте. Вы хотите использовать Mail Drop для доставки вложения с помощью iCloud? Он будет доступен в течение следующих 30 дней.»- выберите« Использовать Mail Drop », чтобы начать загрузку в iCloud .
- Отправьте электронное письмо как обычно, оно будет содержать ссылку для загрузки на файл Mail Drop в iCloud, а не прямое вложение в сообщении
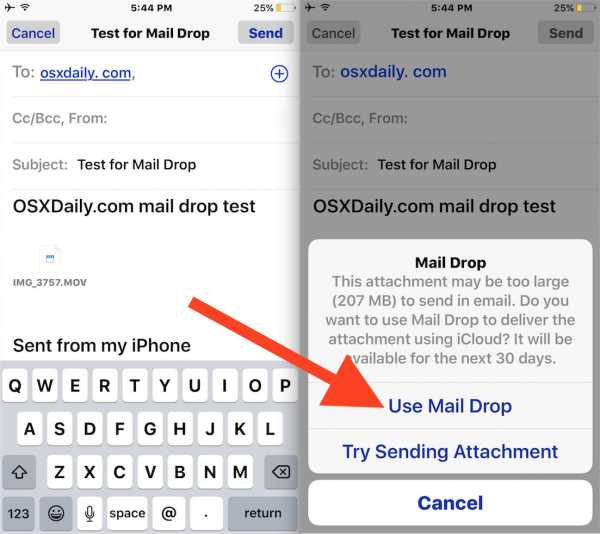
Mail Drop прост в использовании как для отправителей, так и для получателей, и, как уже упоминалось, на стороне получателя почтовый клиент может быть в любой операционной системе, ссылка для загрузки работает так же, и не требует iOS или iCloud для получения файла Mail Dropped. .
Похоже, где-то есть настройки для Mail Drop, но либо все мои устройства с iOS работают с ошибками, либо этот параметр не был фактически включен в iOS 9.2, поэтому, если вы попытаетесь найти «Ограничить отправку почты по сотовым данным» вариант вы найдете в поиске настроек iOS, но не в самих настройках. Учитывая, что это почти наверняка функция, ожидается, что будущая версия iOS исправит эту ошибку и, возможно, предложит некоторые дополнительные настройки Mail Drop в iOS.
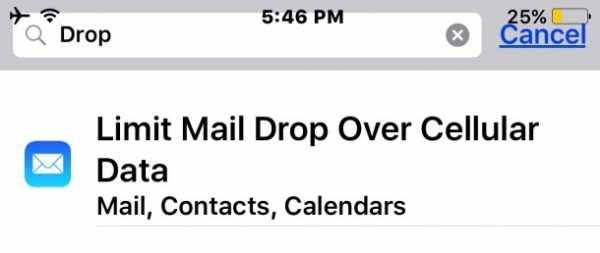
Для тех, у кого есть ноутбуки и настольные компьютеры, вы также можете использовать Mail Drop в приложении Mac OS X Mail, где это так же полезно, а также есть способы настроить порог размера файла для запуска Mail Drop на Mac. Будем надеяться, что такие настройки будут и в iOS, но пока что без них все работает нормально.