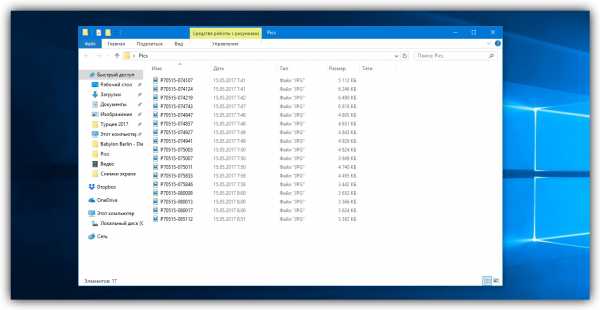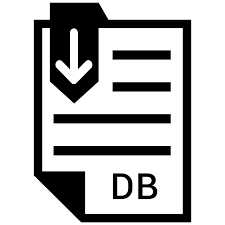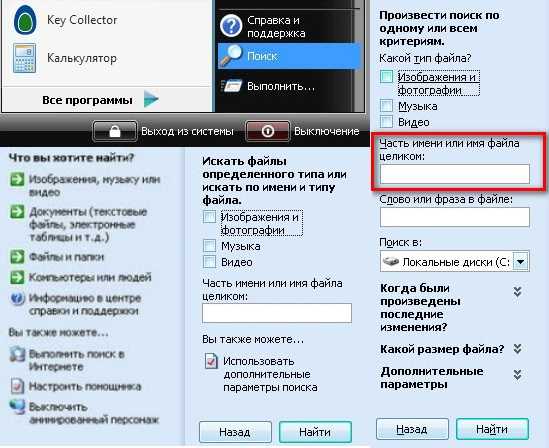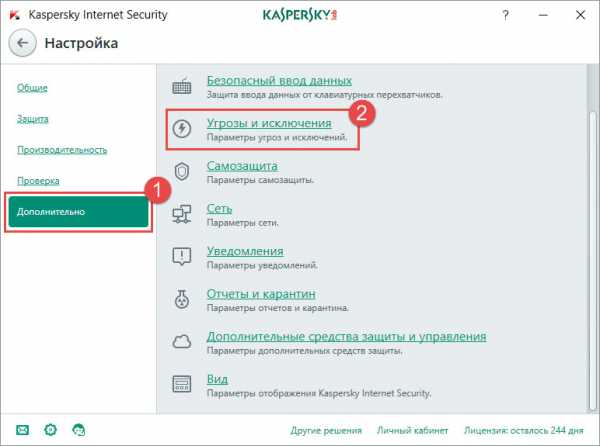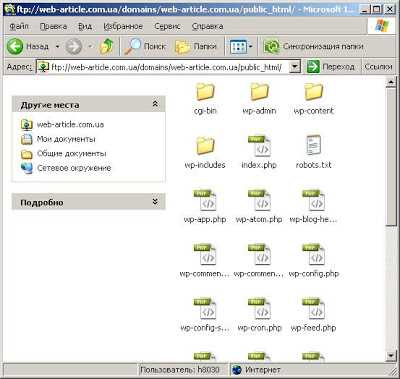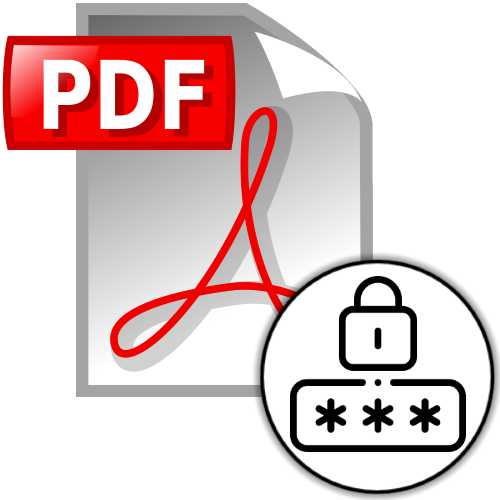Как отменить удаление файла
Как отменить последнее действие на компьютере
При использовании компьютера у юзеров часто возникает ситуация, когда какое-то действие было выполнено случайно или неправильно, например, удаление или переименование файлов. Специально для таких случаев разработчики операционной системы Windows придумали удобную функцию, отменяющую последнее действие. Кроме этого осуществляется данный процесс и с помощью других инструментов. В этой статье мы подробно опишем методы отмены последних действий на компьютере.
Отменяем последние действия на компьютере
Обычно случайно выполненные операции на ПК можно вернуть с помощью специальной горячей клавиши, однако не всегда такая манипуляция сработает. Поэтому придется прибегнуть к осуществлению определенных инструкций через встроенные утилиты или специальное программное обеспечение. Давайте детально рассмотрим все эти методы.
Способ 1: Встроенная функция Windows
Как уже было сказано выше, в ОС Windows присутствует встроенная функция, отменяющая последнее действие. Активируется она с помощью горячей клавиши Ctrl + Z или через всплывающее меню. Если вы, например, случайно не так переименовали файл, просто зажмите указанную выше комбинацию или нажмите на свободной области правой кнопкой мыши и выберите пункт «Отменить переименование».
При перемещении файла в корзину данное сочетание клавиш также работает. Во всплывающем меню нужно кликнуть на пункт «Отменить удаление». Если же данные были удалены безвозвратно, следует воспользоваться специальным программным обеспечением или встроенной утилитой. Ниже мы подробно разберем этот метод восстановления.
Способ 2: Отмена действий в программах
Многие пользователи активно задействуют в работе за компьютером различный софт, например, для редактирования текста и изображений. В таких программах чаще всего работает стандартное сочетание клавиш Ctrl + Z, однако в них еще имеются встроенные инструменты, позволяющие откатить действие. Самым популярным текстовым редактором является Microsoft Word. В нем на панели вверху присутствует специальная кнопка, отменяющая ввод. Подробнее об отмене действий в Ворде читайте в нашей статье по ссылке ниже.
Подробнее: Отмена последнего действия в Microsoft Word
Стоит обратить внимание и на графические редакторы. Возьмем за пример Adobe Photoshop. В нем во вкладке «Редактирование» вы найдете ряд инструментов и горячих клавиш, позволяющих выполнить шаг назад, отменить редактирование и многое другое. У нас на сайте присутствует статья, в которой подробно описан данный процесс. Читайте ее по ссылке ниже.
Подробнее: Как отменить действие в Фотошопе
Практически во всем подобном софте присутствуют инструменты, выполняющие отмену действий. Нужно только внимательно изучить интерфейс и ознакомиться с горячими клавишами.
Способ 3: Восстановление системы
В случае безвозвратного удаления файлов восстановление их выполняется с помощью встроенного средства Windows или с использованием специального ПО. Системные файлы возвращаются отдельными методами, через командную строку или вручную. Подробные инструкции вы найдете в нашей статье по ссылке ниже.
Подробнее: Восстановление системных файлов в Windows 7
Обычные же данные восстанавливать проще всего через стороннее программное обеспечение. Они позволяют сканировать определенные разделы жесткого диска и возвращать только нужную информацию. Знакомьтесь со списком лучших представителей подобного софта в статье ниже.
Подробнее:
Лучшие программы для восстановления удаленных файлов
Восстанавливаем удаленные программы на компьютере
Иногда некоторые манипуляции приводят к сбоям в работе системы, поэтому приходится задействовать встроенное или стороннее средство. Такие инструменты заранее создают резервную копию Windows, а в случае надобности восстанавливают ее.
Читайте также: Варианты восстановления ОС Windows
Как видите, отмена действий на компьютере может осуществляться с помощью трех различных методов. Все они подходят для разных ситуаций и требуют выполнения определенных инструкций. Практически любые изменения операционной системы откатываются, а файлы восстанавливаются, нужно лишь подобрать правильный способ.
Читайте также: Просмотр последних действий на компьютере
Мы рады, что смогли помочь Вам в решении проблемы.Опишите, что у вас не получилось. Наши специалисты постараются ответить максимально быстро.
Помогла ли вам эта статья?
ДА НЕТВосстановление файла потерянного при нажатии Ctrl+Z
Как отменить удаление при нажатии Ctrl+Z
"Такая ситуация. Вырезал фотки из папки телефона и вставил в папку на компьютере, а потом случайно нажал ctrl-z в той папке, и фотки пропали. Скажите, как восстановить фотографии?"
Сочетания клавиш в Windows являются очень полезным инструментом, и в частности, "Ctrl+C", "Ctrl+X", "Ctrl+V" и "Ctrl+Z". Первые три из них - это опции "копировать/вырезать и вставить", которые мы использовали чаще всего, а последний вариант - "отменить действие". Одновременно нажимая клавиши Ctrl+Z, мы можем отменить последние действия, выполненные в документе Word или во многих других программах.
Кажется, что сочетание клавиш Ctrl и Z очень полезно, так как позволяет нам отменить действия во избежании ошибок. Тем не менее, многие люди спрашивают о способах восстановления удаленных файлов при нажатии Ctrl+Z.
Как восстановить файлы, удаленные при нажатии клавиш Ctrl+Z в Windows 10/8/7?
Ниже вы найдете 2 метода для восстановления файлов, попробуйте один из них и верните файлы, удаленные при нажатии Ctrl+Z:
Способ 1. Быстрая отмена удаления с Ctrl + Z
Если вы не можете отменить удаление при нажатии клавиш Ctrl + Z, то просто щёлкните правой кнопкой мыши в папке, и выберите "Отменить удаление":
- Нажмите Кнопку Пуск > Компьютер;
- Найдите папку, которая содержала удаленный файл;
- Щелкните правой кнопкой мыши в окне папки и выберите Отменить удаление ;
- Этот способ полностью восстановит ваш недавно удаленный файл.
Способ 2. Восстановление удаленных при нажатии Ctrl+Z файлов с помощью программы EaseUS
Есть ли способ восстановить удаленные при нажатии Ctrl+Z файлы? Обычно, если вы случайно удалите файл, нажав Ctrl+Z, вы можете применить Ctrl+Y, чтобы вернуть отмененные изменения. Однако, если не удается восстановить предыдущее удаление с помощью Ctrl+Y, загрузите программу для восстановления файлов EaseUS и с лёгкостью верните все потерянные данные!
Шаг 1: Укажите расположение
Загрузите и запустите мастер восстановления данных EaseUS. Вы увидите все диски и разделы на вашем компьютере, выберите раздел диска или место хранения, где вы удалили свои файлы.
Шаг 2: Нажмите кнопку Сканировать
Нажмите кнопку "Сканировать". Тем самым вы запустите процесс поиска потерянных данных.
Шаг 3: Восстановление данных
После завершения процесса сканирования, откройте вкладку "Удаленные файлы" в левой панели. Вы увидите все удаленные файлы, и затем сможете выбрать нужные вам.
Дважды щёлкнув по файлу, откроется предварительный просмотр, после этого нажмите кнопку "Восстановить", чтобы сохранить их в безопасном месте или на внешнем устройстве хранения.
Как восстановить безвозвратно удаленные файлы/папки в Windows 10/8/7/XP/Vista?
2 способа восстановления навсегда удаленных файлов/папок в Windows 10/8/7/XP/Vista
Безвозвратное удаление файлов/папок с жестких дисков или устройств хранения данных часто происходит после нажатия "Shift + Delete" или при очистке корзины. В подобной ситуации вы можете возвратить удаленные файлы/папки, восстановив предыдущую версию файла в Windows или с помощью мастера восстановления данных EaseUS.
Как восстановить безвозвратно удаленные файлы/папки в Windows 10/8/7/XP/Vista?
Некоторые люди используют комбинацию клавиш "Shift + Delete" для удаления файла или папки с компьютера. Кроме того, некоторые придерживаются привычки регулярно очищать корзину, чтобы избавиться от ненужных файлов. В других случаях люди просто случайно удаляют важные файлы со своего компьютера или с внешних устройств хранения данных, таких как USB-накопители, флешки, карты памяти, SD-карты и т. д.
Папки или файлы, удаленные в подобных ситуациях, будут "навсегда" удалены и не смогут быть извлечены непосредственно из корзины. Что является проблемой для обычных пользователей, которые не могут найти способ обнаружить и восстановить эти файлы. Но беспокоиться не о чем! Ознакомьтесь с данным руководством, которое познакомит вас с 2 способами восстановления окончательно удаленных файлов в Windows 10/8/7/XP/Vista.
Способ 1. Восстановление предыдущих версий файлов в Windows
Сперва мы расскажем о бесплатном методе восстановления удаленных файлов с помощью встроенного программного обеспечения Windows. При удалении папки на рабочем столе после нажатия "Shift + Delete", вы с легкостью сможете восстановить её с помощью предыдущих версий файлов, если вы помните имя удаленного файла или папки.
1. Создайте новый файл или папку на рабочем столе, указав то же имя, что имел и удаленный файл или папка.
2. Щелкните правой кнопкой мыши по новому файлу и выберите "Восстановить прежнюю версию". Windows найдёт и перечислит предыдущие версии файлов или папок с этим именем вместе с их связанными датами.
3. Выберите последнюю и нажмите "Восстановить", что отменит удаление и вернёт ваши навсегда удаленные файл или папку.
Способ 2. Восстановление с помощью программного обеспечения восстановления данных EaseUS
Первое решение применимо только при удалении файлов или папок с рабочего стола. Если вы удалили данные с внешнего устройства, или первый способ не сработал, вы также можете восстановить файлы или папки с помощью Мастера Восстановления Данных EaseUS.
Наша профессиональная программа создана для восстановления потерянных данных с ПК или любого съемного носителя. Программа способна вернуть ваши данные, потерянные из-за удаления, форматирования и т.п. Скачайте сейчас и, используя руководство ниже, с лёгкостью восстановите безвозвратно удаленные файлы/папки в Windows 10/8/7/XP/Vista.
EaseUS Мастер Восстановления Данных признан самым известным и быстрым программным обеспечением для восстановления файлов, особенно, когда речь заходит о восстановлении навсегда удаленных данных. Восстановление всего в три шага в Windows 10/8.1/8/7/XP/Vista: Выберите расположение файла -> Сканировать -> Восстановить
1-Выберите расположение файла
Щелкните левой кнопкой мыши на диск X: (также поддерживается определенная папка), где вы удалили файлы.
Нажмите Кнопку "Сканировать".
2-Сканирование
Программа автоматически запускает сканирование всего выбранного диска.
Вскоре результаты сканирования отобразятся во вкладке "Удаленные файлы".
3-Восстановление
В дополнение к результатам "Удаленные файлы", проверьте результаты в соответствующем диске X: или других разделах после завершения сканирования, особенно во вкладке "Дополнительные файлы", где отобразятся файлы, которые могли потерять имена и пути.
Наконец, выберите нужные файлы и нажмите "Восстановить".
Отмена удаления или перемещения файла в Windows
Бывают случаи когда работая с фалами и папками пользователь случайно что-нибудь удаляет или перемещает в соседнюю папку. Можно, конечно, восстановить файлы из корзины или отыскать данные в соседних папках, но значительно быстрей и надежней использовать функцию отмены последнего действия, входящую в состав Windows XP.
Для отмены последнего действия наведите курсор мышки на свободную область окна проводника или рабочего стола, нажмите правую клавишу мыши и выберите пункт «Отмена удаления» или «Отмена перемещения» в зависимости от последнего действия (отменяемого) или нажмите одновременно на клавиатуре Ctrl+Z (Рис.1).
 Рис.1
Рис.1
Таким же образом можно отменять переименование, копирование и т.д.
Как восстановить безвозвратно удаленные файлы в Windows 10?
Возможно ли восстановить безвозвратно удаленные файлы в Windows 10?
Обычно файлы, удаленные из корзины, считаются навсегда потерянными. Помимо очистки корзины, вы также можете навсегда удалить файлы в Windows при нажатии комбинации клавиш Shift+Delete. Так почему же можно восстановить удаленные файлы в Windows 10?
Из-за характера хранения цифровых данных подобные "окончательно удаленные файлы" фактически же не удаляются с вашего компьютера мгновенно. Блоки данных, содержащие удаленный файл, помечаются для системы как доступное пространство и ждут перезаписи новыми данными на диске. Это означает, что файлы чаще всего можно восстановить, если они не были перезаписаны. Итак, вы навсегда удалили свои важные файлы или папки на ПК с Windows 10, решив, что вернуть их уже невозможно?
Не волнуйтесь! Решение здесь
Для гарантии успешного восстановления, вам не следует продолжать использование устройства после того, как вы случайно удалили файл. Продолжая использование, вы рискуете перезаписать удаленные файлы, что может привести к невозможности их восстановления.
Способ 1. Бесплатно восстановить безвозвратно удаленные файлы в Windows 10 из архива файлов.
Способ 2. Восстановить безвозвратно удаленные файлы в Windows 10 с помощью программам.
Заметка:
Если вы создали резервную копию, содержащую потерянные файлы на вашем компьютере, то с помощью истории файлов вы сможете отменить удаление на вашем компьютере.
Если же у вас нет резервной копии, то как можно скорее воспользуйтесь программой EaseUS Мастер восстановления данных, чтобы вернуть удаленные файлы на вашем компьютере.
Если вы случайно удалили файлы на Mac, не волнуйтесь. Следуйте этой ссылке, чтобы с легкостью восстановить удаленные файлы на Mac.
Способ 1. Восстановить удаленные файлы в Windows 10 бесплатно из архива файлов
Перед использованием программы восстановления данных EaseUS Windows 10, сперва попробуйте бесплатную функцию резервного копирования и восстановления, встроенную в Windows 10, способную восстановить предыдущую версию удаленного или потерянного файла. О том, как это сделать:
1. Откройте папку, которая использовалась для хранения удаленного файла на вашем ПК с Windows 10.
Внимательно просмотрите путь к папке, где ваши файлы были удалены.
2. Введите История файлов в строке поиска Windows и откройте файл история.
3. В истории файлов найдите путь к папке, где вы потеряли данные, он отобразит все файлы в последней резервной копии этой папки. Нажмите кнопку-стрелку, чтобы найти и выбрать версию файла, которую вы хотите вернуть, а затем Нажмите зеленую кнопку Восстановить.
4. Если компьютер предупреждает вас, что он уже содержит файл или папку с тем же именем, выберите заменить файл в месте назначения, чтобы вернуть ваши удаленные файлы.
Способ 2. Восстановление навсегда удаленных файлов в Windows 10 с помощью программного обеспечения
Если История файлов не помогает, то программа восстановления файлов EaseUS будет лучшим решением, чтобы вернуть удаленные данные. Программа EaseUS Windows 10 позволит восстановить окончательно удаленные файлы в Windows 10 всего за несколько минут.
EaseUS Мастер восстановления данных признан самым известным и быстрым программным обеспечением для восстановления файлов, особенно когда речь заходит о восстановлении удаленных файлов. Восстановите удаленные файлы в Windows 10/8.1/8/7 / XP / Vista всего в три простых шага: Выберите расположение файла -> Сканирование -> Восстановление
1 - Выберите расположение файла
Щелкните левой кнопкой мыши на диск X: (также поддерживается определение конкретной папки), где вы удалили файлы.
Нажмите Кнопку "Сканировать".
2 - Сканирование
Программа автоматически запустит сканирование всего выбранного диска.
Вскоре появится окно с результатом сканирования и панель "Удаленные файлы".
3 - Восстановление
В дополнение к результатам"Удаленные файлы", проверьте результаты в соответствующем диске X: или других разделах после завершения сканирования, особенно во вкладке "Дополнительные файлы", где отобразятся файлы, которые могли потерять имя и пути расположения.
Наконец, выберите нужные файлы и нажмите "Восстановить".
Как восстановить удаленные при нажатии shift+delete файлы в Windows 7/8/10
Простое удаление и Shift-удаление
Когда какой-либо файл удаляется с компьютера, он может быть удален двумя следующими способами:
1. Простое удаление файлов, например, нажав клавишу Delete: в этом режиме файлы перемещаются в корзину. В данном случае, если вы хотите восстановить удаленные файлы и папки, откройте корзину и просто Восстановите их.
2. Использование расширенного способа удаления файла нажатием клавиш Shift + DEL: при использовании этой команды пользователи больше не смогут обнаружить файлы и папки. В этом случае в Windows нет возможности восстановить окончательно удаленные папки или файлы.
В этой ситуации стороннее программное обеспечение является лучшим решением для восстановления безвозвратно удаленных файлов в Windows 10 или других версиях Windows.
Возможно ли восстановление удаленных файлов Shift+Delete?
Когда пользователи выполняют удаление файлов посредством нажатия shift+delete, процесс не включает в себя корзину. В этом случае Windows не предоставляет возможности восстановления удаленных файлов и папок с устройств хранения данных. Файл больше не может быть восстановлен операционной системой. Но на самом деле, содержимое файла остается на диске, пока его раздел с данными не будет перезаписан другим файлом. Итак, вам просто нужно программное обеспечение для восстановления данных, чтобы отобразить файлы, скрытые после «Shift+Delete-удаления».
Восстановление shift-удаленных файлов с помощью мастера восстановления данных EaseUS
Если речь заходит о лучших программах для восстановления удаленных файлов, то никак не обходится без упоминания EaseUS Мастер Восстановления Данных. Во-первых, программа имеет мощную технологию восстановления данных, глубоко сканирует весь жесткий диск, находит и восстанавливает все ваши файлы, например, удаленные при нажатии Shift + Delete или данные, потерянные после очистки корзины. Поддержка различных видов файлов, таких как: Word, Excel, PowerPoint, эл.почта, фото, музыка, видео и др. И во-вторых, программа имеет интуитивно понятный интерфейс, пользователи самостоятельно завершают весь процесс восстановления удаленных файлов всего в три шага.
EaseUS Мастер Восстановления Shift-удаленных файлов, ключевые функции:
- Восстановление безвозвратно удаленных файлов в Windows 8 и других версиях после shift+delete-удаления или очистки корзины.
- Восстановление файлов из потерянных папок.
- Распознание и сохранение длинных имен файлов при восстановлении файлов и папок.
- Поддержка нескольких дисков - выполняет восстановление FAT/NTFS, EXT2/EXT3 на всех дисковых устройствах IDE, EIDE, SCSI и SATA.
Восстановление безвозвратно удаленных файлов:
Шаг 1 - Укажите местоположение
Запустите Мастер Восстановления Данных EaseUS. Первый шаг к восстановлению удаленных файлов - выбрать местоположение, где ваши файлы были удалены с помощью клавиш shift+delete.
Если это внешнее запоминающее устройство, убедитесь, что оно правильно подключено к компьютеру, и отображается в разделе "внешние устройства".
После чего щелкните левой кнопкой мыши на диск X: и нажмите "Сканировать".
( X - соответствующая буква вашего диска.)
Шаг 2 - Сканирование удаленных файлов
Во время сканирования выбранного диска, постепенно начнут появляться результаты с удаленными файлами , в основном, все они могут быть восстановлены.
Шаг 3 - Предварительный просмотр и восстановление
Вы можете использовать функцию фильтра, чтобы быстро найти определённые файлы. Двойной щелчок по файлу откроет предварительный просмотр.
После сканирования выберите удаленные файлы, найденные программой, и нажмите кнопку "Восстановить".
Совет: не забудьте проверить результаты в разделе "Дополнительные файлы". Некоторые файлы, возможно, потеряли имена и пути к ним, EaseUS Мастер, возможно, нашёл необработанные файлы и сохранил результаты в этом разделе.
Эта операция поможет вам успешно восстановить файлы, удаленные после нажатия клавиш shift + delete. Почему бы не скачать программу и не попробовать?
методов для отмены удаленных файлов в Windows 2020

Как отменить удаление файлов в Windows
Случайно удаленные файлы с жесткого диска компьютера, все потерянные файлы будут отправлены в папку корзины. В этом случае вы можете использовать опцию « Отменить удаление » или Ctrl + Z , чтобы восстановить все потерянные файлы. Другой случай: после удаления файлов и очистки папки корзины файлы были окончательно удалены с жесткого диска компьютера, как в этом сценарии потери данных отменить удаленные файлы на компьютере с Windows ?
Не волнуйтесь! Вы можете воспользоваться следующими решениями, чтобы восстановить все потерянные файлы, отменить удаленные файлы на компьютере с Windows, восстановить удаленные файлы из папки корзины, восстановить окончательно удаленные файлы из корзины с помощью программного обеспечения Recoverit Data Recovery.
Простое решение для отмены удаленных файлов на компьютере с Windows
Решение 1. Функция Ctrl + Z для отмены случайно удаленных файлов
Многие люди не понимают важности этой простой команды « Ctrl + Z », которая может отменить любые предыдущие мгновенно удаленные файлы. Когда вы случайно удалили файл или папку на жестком диске компьютера, вы можете восстановить файлы, щелкнув « Ctrl + Z ». Или вы можете щелкнуть правой кнопкой мыши место, где появится всплывающий список, и нажать « Отменить удаление », чтобы вернуть свои файлы.
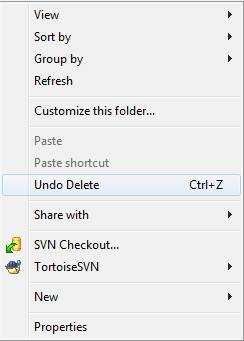
Решение 2. Восстановить из корзины для отмены удаленного файла
Пока вы случайно удалили файлы с компьютера, эти файлы попадут в корзину. Вы по-прежнему можете восстановить удаленные файлы из корзины напрямую, что, если вы очистили корзину, вам нужно будет восстановить удаленные файлы, чтобы помочь вам.
Действия по отмене удаленных файлов из корзины:
Шаг 1. Перейдите в папку « Корзина ».
Шаг 2. Найдите случайно удаленные файлы или папки, выберите файл и щелкните правой кнопкой мыши параметр « Восстановить », чтобы отменить удаленные файлы.
Шаг 3. Также, выбирая файлы или папки, вы можете щелкнуть « Восстановить выбранный элемент » в навигации.
Шаг 4. Все удаленные файлы вернутся в исходное расположение, в котором файлы были сохранены ранее.
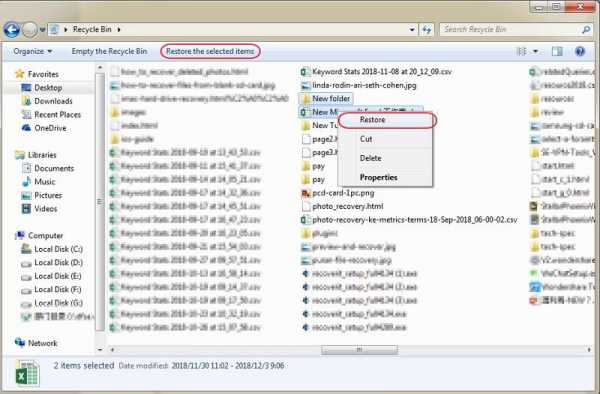
Хотя вы случайно удалили файлы с жесткого диска компьютера, вы можете легко вернуть их из корзины или просто щелкнуть «Ctrl + Z», чтобы восстановить их.Если файлы были безвозвратно удалены или утеряны, вам нужно получить мощное программное обеспечение для восстановления удаленных файлов , которое поможет вам. Выполните следующие действия, чтобы получить навсегда удаленные файлы с помощью Recoverit Data Recovery
.Как отменить окончательно удаленные файлы с помощью Recoverit Data Recovery
Recoverit Data Recovery - самая полезная программа для восстановления удаленных файлов. Он может легко помочь вам отменить случайно удаленные файлы или восстановить навсегда удаленные файлы с компьютера и из пустой корзины.Он также может восстанавливать удаленные файлы с внешних устройств, таких как USB-накопитель, карта памяти SD или другие носители.
Шаг 1. Запустите программу восстановления данных Recoverit, выберите папку «Корзина» и нажмите «Далее».
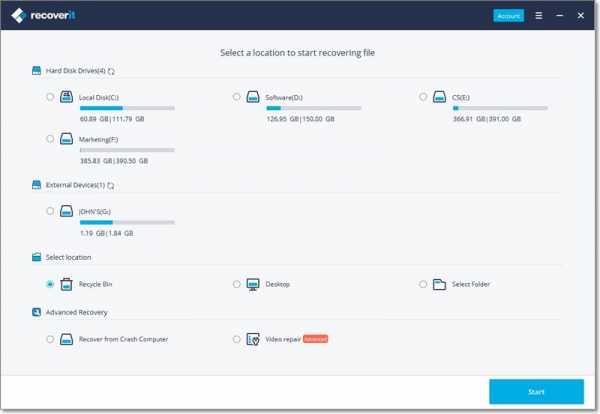
Шаг 2. Программа для восстановления удаленных файлов начнет сканирование и поиск потерянных файлов, процесс займет несколько минут.
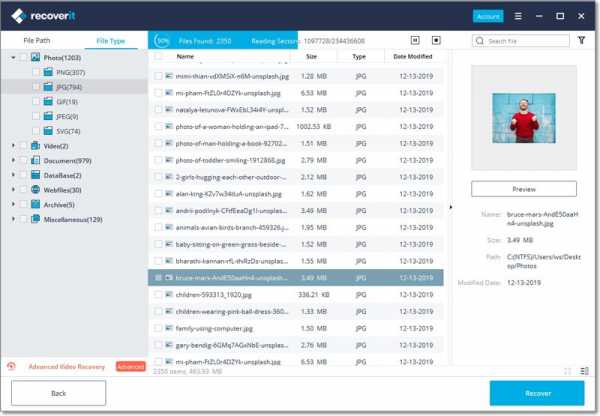
Шаг 3. После сканирования вы можете проверить все восстановленные файлы и просмотреть некоторые восстановленные файлы.Выберите файлы и нажмите кнопку « Recover », чтобы вернуть все файлы данных.
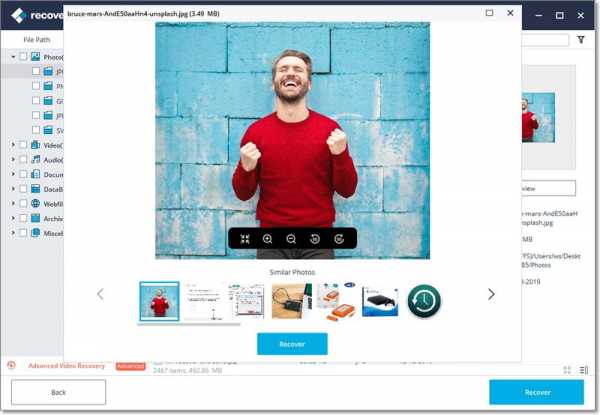
Видеоурок о том, как легко восстановить удаленные файлы в Windows 10/8/7?
Следуйте приведенным выше решениям, чтобы отменить удаленные файлы с вашего компьютера Windows, загрузите Recoverit Data Recovery для Mac , он может легко отменить любые удаленные или потерянные данные из Mac OS. Но самое главное, прежде чем удалять какие-либо файлы, убедитесь, что файлы имеют резервную копию, и дважды подумайте.
Восстановление и восстановление файлов
- Восстановить файлы документов
- Восстановить файлы документов
- Восстановление и ремонт Подробнее
- Очистить и удалить файл
3 способа отменить случайное удаление
Итак, вы целый день работали над своей курсовой работой и вдруг можете найти ее в своем компьютере. Возможно, это важный файл, над которым вы работали для своей компании в течение нескольких месяцев и уверены! Вы удалили его случайно. Все мы в какой-то момент были там. Обычно данные удаляются случайно, когда вы меньше всего этого ожидаете. Восстановление удаленного файла может быть неприятным и пугающим делом, но не больше. В этой статье мы обсудим три простых способа мгновенно восстановить случайно удаленные файлы.
Функция CTRL + Z
Функция CTRL + Z - одно из самых эффективных сочетаний клавиш для отмены удаления. К сожалению, им пользуются очень немногие пользователи. Возможно, они не осознают, насколько мощной может быть эта функция, или просто игнорируют ее. Скажем, например, вы выбираете несколько файлов, удерживая клавишу CTRL и наведя курсор на файлы, выбирая их. Затем, без вашего согласия, вы нажимаете клавишу Del, и все выбранные вами файлы исчезают! В этот момент вы хотите как можно быстрее и безболезненно восстановить удаленные файлы.Что ж, тебе не нужно сидеть и плакать снова и снова. Часто можно встретить других, которые разрабатывают стратегию создания нового удаленного файла, но действительно ли это того стоит?
Все, что вам нужно сделать, это использовать сочетание клавиш CTRL + Z. Это мгновенно восстановит все удаленные файлы. Выполните следующие простые шаги.
Чтобы восстановить удаленный файл или папку,
1. Откройте «Компьютер», нажав кнопку «Пуск» и затем «Компьютер».
2. Откройте папку, в которой раньше находилась удаленная папка.
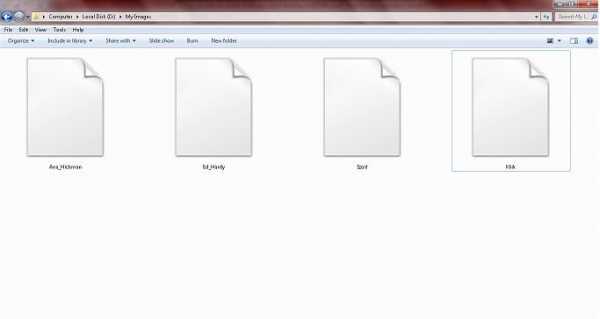
3. Для отмены удаления одновременно удерживайте клавиши CTRL и Z.
Если ваши руки плохо знакомы с клавиатурой, вы можете использовать опцию отмены удаления, выполнив следующие простые шаги.
1. Откройте «Компьютер», нажав кнопку «Пуск» и затем «Компьютер».
2. Откройте папку, в которой раньше находилась удаленная папка.
3. Щелкните правой кнопкой мыши в сгибе и выберите «Отменить удаление», как показано на изображении.
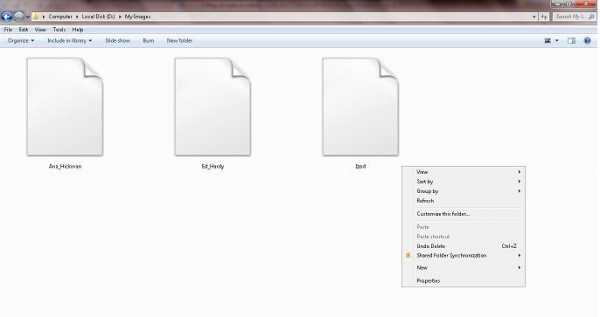
В идеале это восстановит недавно удаленные файлы так же, как CTRL + Z.
Иногда выбранные вами файлы могут случайно дублироваться в папке, в которой они были изначально сохранены. Скорее всего, они переместятся в другую папку против вашего желания.Прежде чем нажать большую красную кнопку паники, не забудьте использовать сочетание клавиш CTRL + Z, чтобы изменить эту ситуацию.
Восстановить из корзины
Любой, у кого есть базовые навыки работы с компьютером, понимает, что файлы при удалении автоматически переносятся в корзину. Знаете ли вы, что файлы в корзине действительно можно восстановить? Что ж, так как случайное удаление файлов не далеко от публичной акции, стоит отметить мощность в корзине.Удаленные файлы могут быть извлечены из корзины очень, очень быстро. Однако окончательно удаленные файлы не перерабатываются в корзину, и для их восстановления требуется более мощный инструмент восстановления данных.
Ярлык корзины находится на видном месте на рабочем столе в большинстве операционных систем.

Если вы потеряли важный файл, скорее всего, он лежит в корзине, ожидая, когда вы дадите ему вторую жизнь.Чтобы отменить удаление из корзины, выполните следующие действия.
1. Дважды щелкните значок корзины, чтобы открыть ее.
2. Как только он откроется, вы увидите все удаленные файлы, как показано на схеме ниже.
3. Щелкните правой кнопкой мыши в корзине и выберите отменить удаление.
4. Иногда в корзине может быть много удаленных файлов, поэтому поиск нужного файла становится сложной задачей.Здесь вам нужно будет найти конкретный файл в поле поиска и восстановить его. Если вы не уверены, действительно ли вы удалили файл, о котором идет речь, или, возможно, вы не можете вспомнить фактическое имя удаленного файла, щелкните правой кнопкой мыши в окне, укажите «Сортировать по» и выберите «Дата удаления», чтобы просматривать файлы, которые были недавно удалены. Затем вы можете легко восстановить файл и продолжать улыбаться
Восстановление с помощью Wondershare Data Recovery
Иногда все вышеперечисленные методы могут не спасти положение.Случайно удаленные файлы иногда трудно восстановить. Обычно это происходит, если данные были перезаписаны. Вы можете сознательно удалить файл, чтобы освободить место на жестком диске, только чтобы осознать, насколько важным был этот файл через несколько недель, возможно, месяцев спустя. На этом этапе вы пробуете трюк CTRL + Z, но, к сожалению, это не поможет. Вы наводите курсор на корзину, файл за файлом, пытаясь найти удаленный файл, и снова он не может работать. Вас окружает облако разочарования и потерянной надежды, и вы не знаете, что делать.
Wondershare Data Recovery пригодится в этой ситуации. Это инструмент для всех. Вам не нужно быть профессором науки о данных, чтобы использовать его. С помощью этого инструмента можно одним щелчком мыши восстановить потерянные данные. Этот инструмент поможет вам восстановить потерянные данные, которые были случайно удалены или утеряны каким-либо образом. Будь то удаленные аудио, видео, документы, назовите это! Инструмент восстановления данных Wondershare - это, в конечном счете, мастер. Он был художественно разработан с использованием самых современных технологий для обработки различных сценариев потери данных.Если вы потеряли свои данные из-за случайного удаления, форматирования, неправильной эксплуатации или таких случаев, как компьютерный вирус, поглощающий ваши данные, Wondershare предоставляет надежное решение для всех этих ситуаций с потерей данных.
Например, вы работали с важными файлами на своем компьютере и не можете их найти. Вы можете легко отменить удаление с помощью инструмента восстановления данных Wondershare. И не только для жестких дисков, инструмент восстановления данных Wondershare позволяет восстанавливать потерянные данные с внешних дисков, таких как внешние жесткие диски, USB-накопители, мобильные телефоны, iPod, MP3 / MP4-плееры, цифровые камеры и многие другие.
Этот инструмент имеет четыре уникальных варианта восстановления, которые гарантируют быстрое и легкое обнаружение всего, что вам не хватает. Вот как это сделать.
1. Выберите предпочтительный режим восстановления.
2. Просканируйте свой компьютер или устройство.
3. Предварительный просмотр, восстановление и сохранение восстановленных файлов.
Инструмент поставляется с 4 режимами восстановления, которые помогут вам восстановить все потерянные файлы:
Восстановление в режиме мастера - этот режим восстановления позволяет находить потерянные файлы, отвечая на контрольные вопросы.
Шаг 1. Выберите режим мастера восстановления
После запуска программы вам будет предложено ответить на два простых вопроса, вам нужно только нажать «Далее», а все остальное Wondershare сделает за вас.
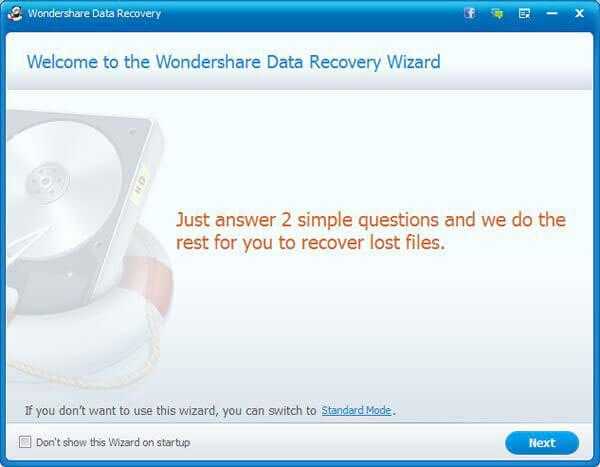
Шаг 2: Выберите тип файлов, которые вы хотите восстановить.
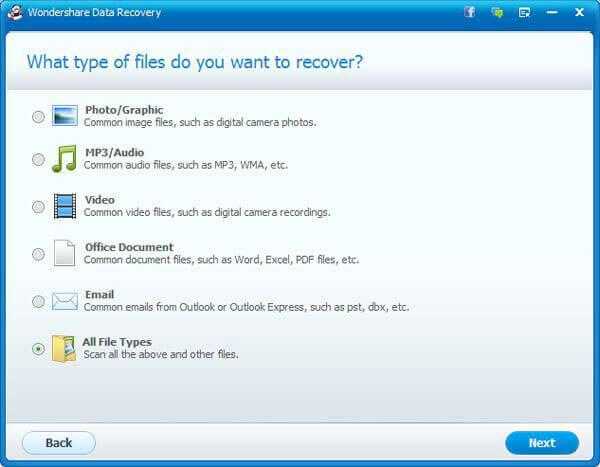
Шаг 3. Укажите, где вы потеряли файлы
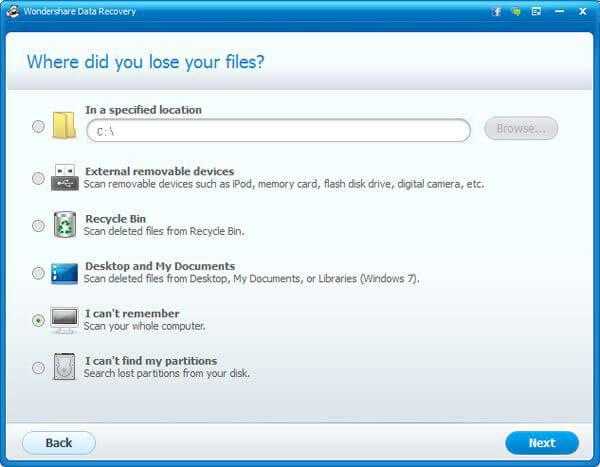
Шаг 4: Шаг 4.Начните поиск потерянных файлов
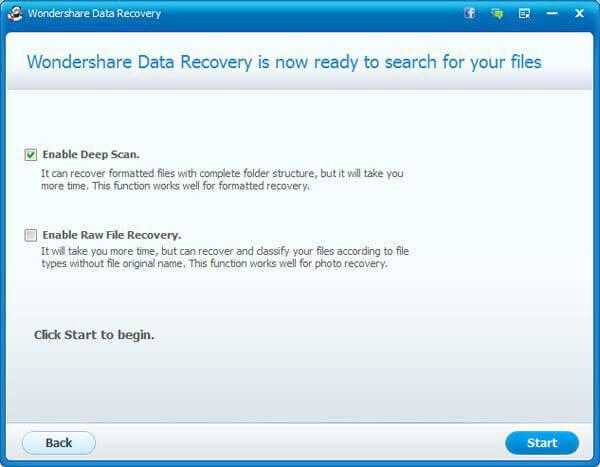
Шаг 5. Предварительный просмотр и восстановление потерянных файлов
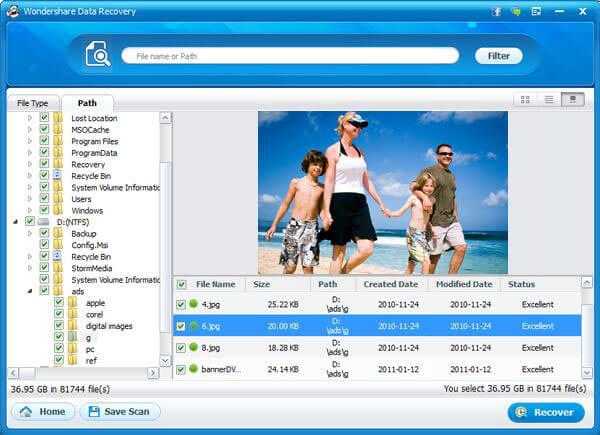
Когда вы выбираете восстановление в стандартном режиме, вы будете использовать одну из следующих функций.
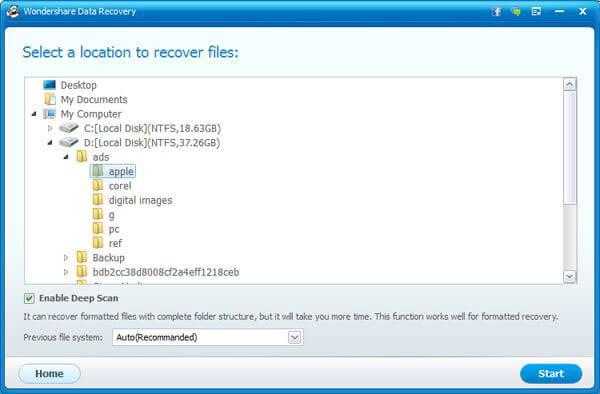
Восстановление потерянных файлов - в этом режиме восстановления вы можете восстанавливать отформатированные и удаленные файлы с их исходными именами и путями.
Восстановление раздела - Ваш жесткий диск был поврежден? Этот режим восстановления помогает восстанавливать поврежденные или утерянные разделы с сохранением каждого бита данных.
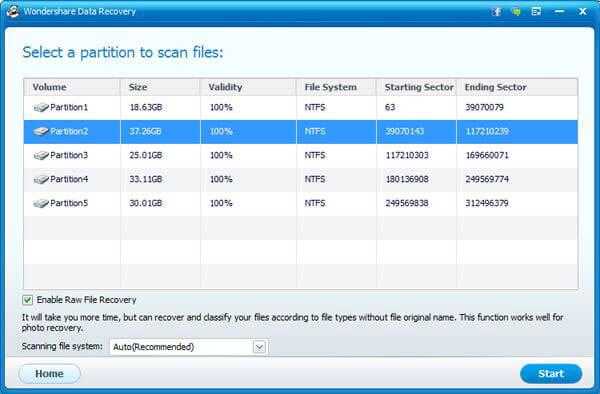
Необработанное восстановление - эта функция позволяет выполнять глубокое сканирование вашего устройства и восстанавливать данные, даже если файловая система повреждена.
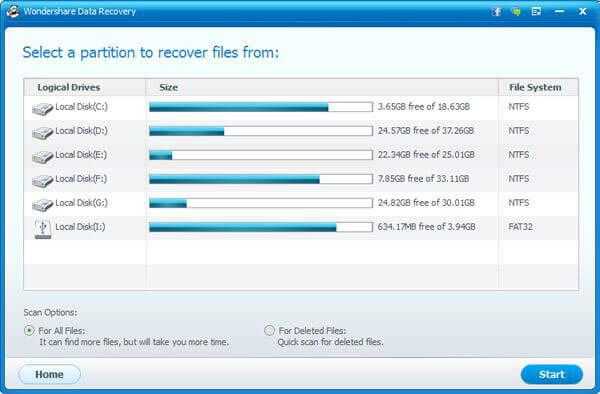
Это инструмент для восстановления данных Windows, который работает без ущерба для ваших данных.Он гибкий и точный. Если у вас плотный график, вы всегда можете приостановить и перезапустить процесс сканирования позже, когда у вас будет время.
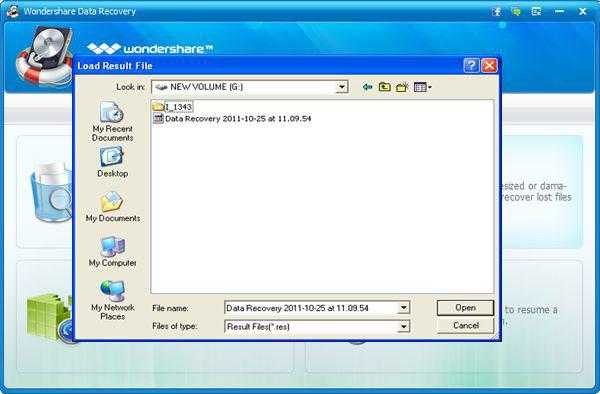
Инструмент восстановления данных Wonder share позволяет сохранить предыдущий результат сканирования и импортировать его для возобновления восстановления без повторного сканирования. Вы также можете отфильтровать результаты поиска по имени файла, размеру или дате изменения, чтобы получить его быстро и сэкономить время. С помощью функции предварительного просмотра изображений вы можете найти нужные файлы и проверить их свойства и качество, прежде чем решите восстановить их.Вы можете заранее подтвердить, действительно ли каждый файл вы хотите восстановить или нет. Wondershare - это лучший инструмент для восстановления данных на все времена.
.Можно ли отменить удаленные файлы на sftp / ssh?
Переполнение стека- Около
- Товары
- Для команд
- Переполнение стека Общественные вопросы и ответы
- Переполнение стека для команд Где разработчики и технологи делятся частными знаниями с коллегами
Только 3 ступени | Как восстановить файлы, удаленные сдвигом в Windows 7/8/10
Сводка
Загрузите программу восстановления файлов EaseUS, чтобы восстановить удаленные файлы в Windows 10/8/7 / XP. Эта программа позволяет вам восстановить навсегда удаленные файлы всего за 3 простых шага. Следуйте инструкциям ниже и восстановите потерянные файлы.

Как восстановить удаленные файлы смены :
Откройте панель управления.Перейдите в «Система и безопасность> Резервное копирование и восстановление ( Windows, 7)». Нажмите «Настроить резервную копию», чтобы активировать File History. В следующий раз, когда вам нужно будет восстановить файл , удаленный сдвигом , вы сможете нажать Восстановить мои файлы и выбрать, какие файлы вы хотите восстановить.
Щелкните здесь, чтобы прочитать полное руководство о том, как восстановить сдвинутые удаленные файлы в Windows 10/8/7.
СОДЕРЖАНИЕ СТРАНИЦЫ:- Метод 1. Как восстановить файлы, удаленные по смене, с помощью мастера восстановления данных EaseUS
- Метод 2.Как восстановить файлы, удаленные сдвигом, из истории файлов
- Метод 3. Как восстановить файлы, удаленные сдвигом, с помощью службы восстановления данных
Простое удаление и удаление с нажатой клавишей Shift (сравнение)
Когда любой файл удаляется с компьютера, его можно удалить двумя способами:
① Просто удалите файлы, нажав клавишу «Удалить» или щелкнув файл правой кнопкой мыши и выбрав «Удалить». В этом режиме файлы будут перемещены в корзину.Если вы хотите восстановить удаленные файлы и папки, вы можете открыть корзину и восстановить файлы.
② Удалите файлы навсегда, нажав Shift + Delete Key. При использовании этой команды файлы и папки полностью исчезнут и станут недоступны для пользователей. В этом случае в Windows нет возможности восстановить навсегда удаленные папки или файлы.

Возможно восстановление файла, удаленного с помощью сдвига
Что делает Shift + Delete? Когда вы выполняете методы shift + delete для удаления файлов, файлы будут обходить корзину, и вы больше не сможете их найти на устройствах хранения.Но они не исчезли навсегда, и ваша операционная система не удаляет файлы полностью сразу после их удаления. Освободившееся пространство помечается как доступное, но файлы все еще где-то там.
Если вы прекратите использование жесткого диска и начнете восстанавливать удаленные файлы сдвигом до того, как Windows перезапишет их новыми файлами, вы можете вернуть их. В следующей части этой статьи мы предоставим вам несколько методов, которые вы можете использовать для восстановления файлов, удаленных с помощью Shift Deleted в Windows 10 или других версиях Windows, начиная с EaseUS Data Recovery Wizard, программного пакета для восстановления данных для Windows, который позволяет Вы можете бесплатно восстановить до 2 ГБ данных одним щелчком мыши.
Метод 1. Как восстановить файлы, удаленные по смене, с помощью мастера восстановления данных EaseUS
Когда дело доходит до выбора лучшей программы для восстановления удаленных файлов, мы хотели бы порекомендовать EaseUS Data Recovery Wizard. Разработанный с использованием передовых алгоритмов, он достаточно мощный, чтобы глубоко сканировать весь жесткий диск, чтобы найти и восстановить все ваши файлы, удаленные с помощью Shift + Delete или данные, удаленные из корзины.
Программа для восстановления удаленных файловEaseUS Shift имеет следующие ключевые особенности:
- Восстановление удаленных, отформатированных и недоступных данных в различных ситуациях потери данных
- Восстановление Word, Excel, PowerPoint, электронной почты, фотографий, музыки, видео и т. Д.
- Получение данных из пустой корзины, жесткого диска, USB-накопителя, карты памяти, флэш-накопителя, цифровой камеры, видеокамеры Поддержка нескольких дисков
- - выполняет восстановление FAT / NTFS, EXT2 / EXT3 на всех дисковых устройствах IDE, EIDE, SCSI и SATA.
- Восстановление поврежденных файлов Excel, Word, PowerPoint, фотографий и видео одновременно
Теперь загрузите этот мощный инструмент для восстановления данных и следуйте видео и текстовым инструкциям, чтобы отменить удаление сдвига.
Видеоурок по восстановлению файлов, удаленных сдвигом
Текстовые руководства по пошаговому восстановлению файлов, удаленных сдвигом
Шаг 1 . Запустите мастер восстановления данных EaseUS. Выберите место, куда вы перенесли удаленные файлы. Затем нажмите «Сканировать», чтобы начать поиск потерянных данных.

Шаг 2 . Пока программа сканирует выбранный диск, очень быстро появятся результаты «Удаленные файлы» в разделе «Быстрое сканирование», в котором находятся все удаленные файлы, которые вы можете вернуть.

Шаг 3 . Двойной щелчок по файлу позволяет легко просмотреть его.Выберите то, что вам нужно, и нажмите «Восстановить», чтобы сохранить данные в безопасном месте. Затем нажмите «ОК», чтобы завершить процесс.

Как видите, как компьютерные эксперты, так и новички могут восстановить сдвинутые удаленные файлы в Windows 10 с помощью инструмента восстановления файлов EaseUS всего за пару минут. Он удобен в использовании с интерфейсом, подобным мастеру. Вы можете без труда восстановить файлы, удаленные с помощью shift + delete. Почему бы не скачать эту программу восстановления данных и не попробовать?
Способ 2.Как восстановить файлы, удаленные сдвигом, из истории файлов
Можно ли восстановить удаленные файлы с помощью утилиты Windows? Да, есть способ разобраться. Вы можете попробовать восстановить сдвинутые удаленные файлы с помощью удобной функции резервного копирования под названием История файлов, которая есть во всех последних версиях операционной системы Windows. Если вы заранее включили эту функцию, вы сможете восстанавливать файлы из копий.
Но если вы не активируете историю файлов раньше, этот метод не будет работать и не поможет вам вернуть удаленные файлы в Windows.Более того, данные показывают, что 80% пользователей Windows не воспользуются этой опцией.
Шаг 1. Щелкните файл или папку правой кнопкой мыши и выберите «Восстановить предыдущие версии». Здесь вы можете увидеть, что предыдущие версии взяты из истории файлов или точек восстановления.
Шаг 2. Если вам повезет, отобразится список более старых версий файла. Выберите версию файла, которую вы ищете, и нажмите кнопку «Восстановить».

Если вы обнаружите, что место пусто, совсем без файлов, а Windows говорит: «Предыдущие версии недоступны».Ваша попытка не удалась.
Метод 3. Восстановить файлы, удаленные сдвигом, с помощью службы восстановления данных
Если вы не хотите восстанавливать удаленные файлы с помощью программного обеспечения для восстановления данных и не имеете резервных копий, последнее, что вы можете попробовать, - это поискать сервис ручного восстановления данных. Однако восстановление данных вручную очень дорого и, возможно, в несколько раз дороже, чем программное обеспечение для восстановления данных.
По сравнению с сервисом ручного восстановления данных, EaseUS Data Recovery Wizard имеет следующие четыре преимущества:
- Высокая скорость восстановления данных.Большинство сервисов восстановления данных даже не гарантируют успешного восстановления
- Обеспечьте безопасность данных с помощью расширенного шифрования и защиты от мошенничества
- Мгновенная и полная поддержка
- Просто и экономично
Заключение
Хотя существует множество способов восстановить удаленные файлы в Windows 10/8/7 / XP, EaseUS, несомненно, лучший выбор. Чтобы отменить удаление сдвига, требуется всего три шага. Это простое в использовании программное обеспечение для восстановления данных делает восстановление данных простым щелчком мыши, обеспечивая профессиональные результаты и предлагая несколько дополнительных бесплатных инструментов для работы с дисками.Получите этот инструмент и восстановите сдвиг удаленных файлов.
H ow to R ecover Shift Deleted Recovery FAQs
С помощью программы для восстановления данных EaseUS вы можете восстановить удаленные файлы в три этапа. Если у вас все еще есть другие вопросы, вы можете обратиться к часто задаваемым вопросам ниже.
Можно ли восстановить сдвинутые удаленные файлы?
Когда вы нажимаете Shift + Delete, чтобы удалить файл, файл не перемещается в корзину.Вместо этого Windows просто отмечает пространство хранения, занимаемое файлом, как доступное, изменяя таблицу файлов, которая содержит полный список исходного файла и его различных атрибутов, а не сам файл. Вы можете легко вернуть окончательно сдвинутые удаленные файлы обратно с помощью мастера восстановления данных EaseUS. В дополнение к восстановлению удаленных файлов, программа также может восстанавливать потерянные файлы с отформатированного диска, диска RAW или поврежденного диска.
Удаляет ли Shift-Delete файлы навсегда?
Обычно, когда файл удаляется с нашего компьютера нажатием кнопок Shift + Delete, его содержимое не уничтожается сразу.Windows просто отмечает доступное для использования пространство на жестком диске, изменяя один символ в таблице файлов.
Как мне восстановить навсегда удаленные файлы?
Можем ли мы восстановить навсегда удаленные файлы? Да, вы можете восстановить файлы навсегда с помощью программы восстановления данных EaseUS.
Шаг 1. Запустите мастер восстановления данных EaseUS. Выберите место, где вы навсегда удалили файлы. Затем нажмите Сканировать.
Шаг 2. Результаты «Удаленные файлы» при быстром сканировании появятся очень быстро, в них содержатся все удаленные файлы, которые вы можете вернуть.
Шаг 3. Выберите то, что вам нужно, и нажмите «Восстановить», чтобы сохранить данные в безопасном месте.
Куда деваются удаленные файлы?
Файлы, перемещенные в корзину (на ПК) или в корзину (на Mac), остаются в этих папках, пока пользователь не очистит корзину или корзину. После того, как они были удалены из этих папок, они по-прежнему находятся на жестком диске и могут быть восстановлены с помощью подходящего программного обеспечения.
.Как отменить удаление модуля в Android Studio
Переполнение стека- Около
- Товары
- Для команд
- Переполнение стека Общественные вопросы и ответы
- Переполнение стека для команд Где разработчики и технологи делятся частными знаниями с коллегами