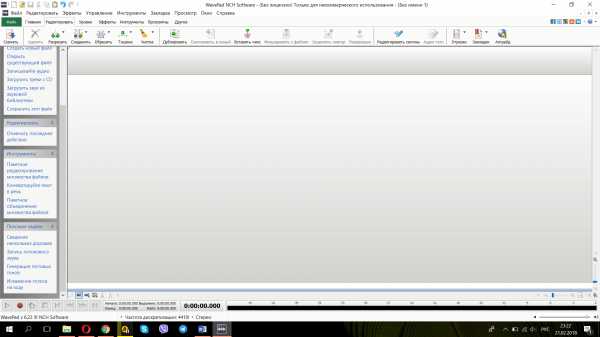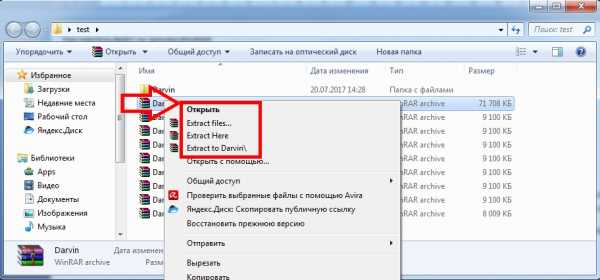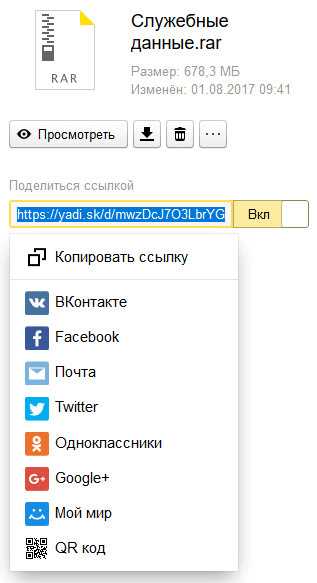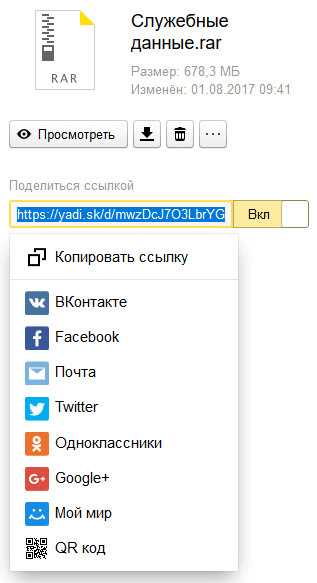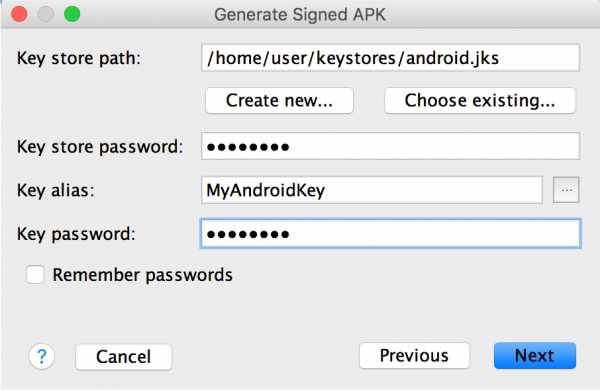Как открывать зип файлы
Как открыть Zip файл на Windows, Андроиде и Айфоне и какой программой
Архиваторы часто применяются для экономии пространства на жестком диске, а также при обмене данными большого объёма. Начинающим пользователей мы расскажем и покажем как открыть Zip файл наилучшим способом.
Выберите нужную платформуЗдесь будут представлены платные и бесплатные решения. Выбирайте способ, которой будет вам наиболее подходящим. Как правило коммерческое программное обеспечение обладает расширенным функционалом, неограниченной технической поддержкой и другими приятными бонусами.
Начнем с Windows 7
Это очень популярная операционная система на сегодняшний день и начнем мы именно с неё. И тут есть и одна интересная особенность, о которой многие не знают. Для выполнения операции распаковки нет необходимости скачивать специализированные программы. Такая опция встроена по умолчанию.
Как открыть Zip файл на Windows 7 в таком случае? Смотрите на скриншоты ниже, читайте описание к ним и вы с легкостью сделаете это. Справится даже новичок.
- Переходим к файлу и нажимаем по нему правой кнопкой мыши;
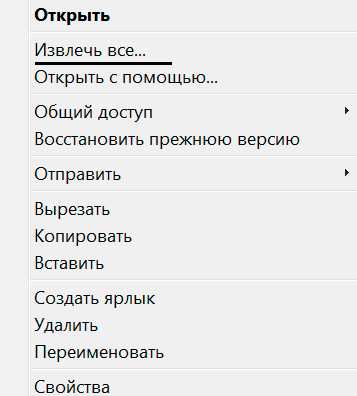
- «Извлечь все» и при необходимости корректируем путь, куда будут распакованы файлы.
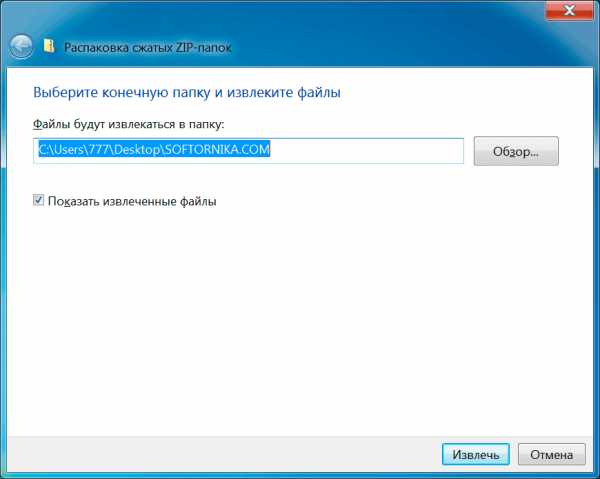
Но создавать архивы, выставлять на них пароль, разбивать на части, восстанавливать и т.п. вы не сможете, а значит и полноценно работать с ними. Ниже мы рассмотрим другие варианты, которые дадут доступ ко всем этим возможностям.
Работаем в Windows 10 и 8
Сперва загрузите любой архиватор, который вы видите ниже. Даже можете выбрать платные, т.к. у них имеется тестовый период от 30 до 40 дней, в течение которого они работают без каких-либо ограничений.
Мы решили остановиться на 7Zip, т.к. это один из лидеров этого сегмента с открытым исходным кодом и конечно свободно распространяется. Поддерживает все форматы и обладает высокой степенью сжатия. К тому же есть плагины для интеграции в Total Commander и Far Manager.
Вам не понадобится удалять это ПО после определенного срока, поэтому рекомендуем добавить его в свой арсенал.
Итак, алгоритм действий достаточно простой:
- Кликаем правой кнопкой на архиве

- 7-Zip
- Распаковать
- Выбрать путь (если надо изменить) и ОК
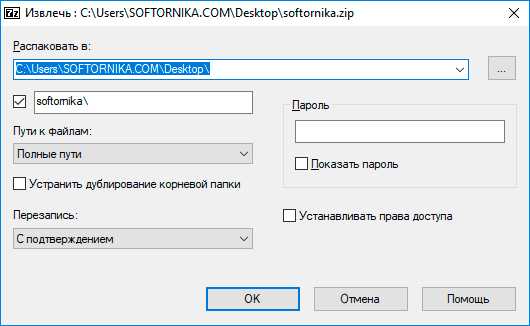
Как видите приложение интегрировалось в проводник и вы сможете сделать вызов из любого места. Сам интерфейс интуитивно понятный, поэтому вы быстро управление основными функциями.
Телефоны на базе Андроид
Даже современные дорогие смартфоны чаще всего оснащаются не очень большим объёмом встроенной памяти. По этой причине их владельцы с целью её экономии сжимают мультимедиа с помощью архиваторов. Еще чаще прибегают к этому способу, когда надо переслать большое количество файлов.
Если вам пришло именно такое вложение и вы не знаете как открыть Zip файл на Андроиде, то для вас мы создали понятную инструкцию.
Важно! Любые приложения мы будем скачивать исключительно с Play Market, т.к. каждое из них проходит многочисленные проверки на соответствие правилам. Там будут отсутствовать вирусы и другие угрозы.
- Нам нужно установить архиватор WinZip. Для этого надо перейти сюда https://play.google.com/store/apps/details?id=com.winzip.android;
- Установить;
- Дать соответствующие разрешения;
- Теперь переходим в место, где находится zip файл;
- Ставите напротив галочку и кликаете по иконке сверху;
- Выбираете место распаковки.
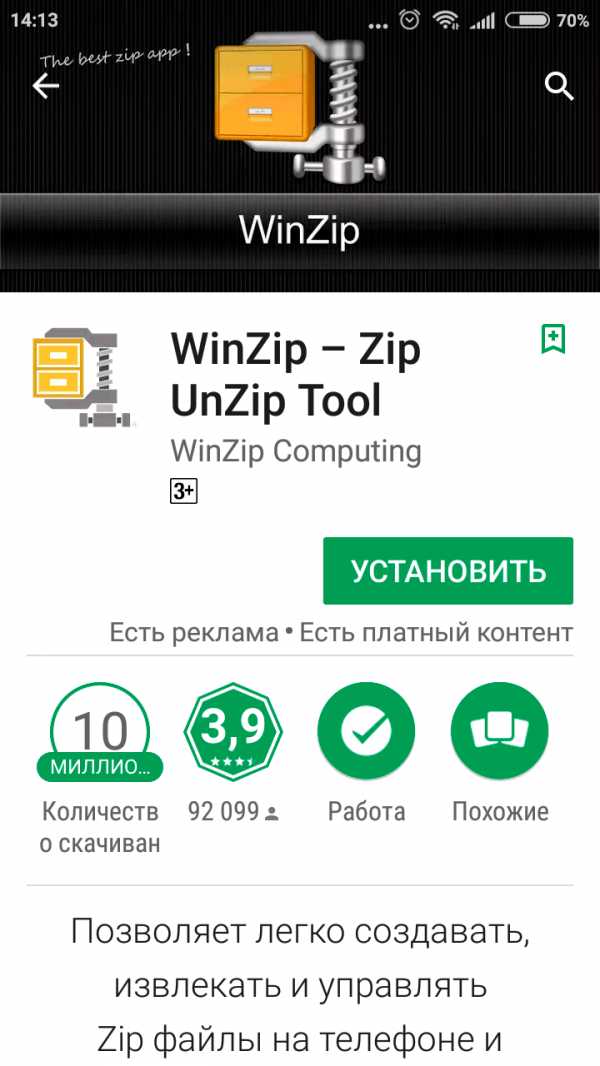
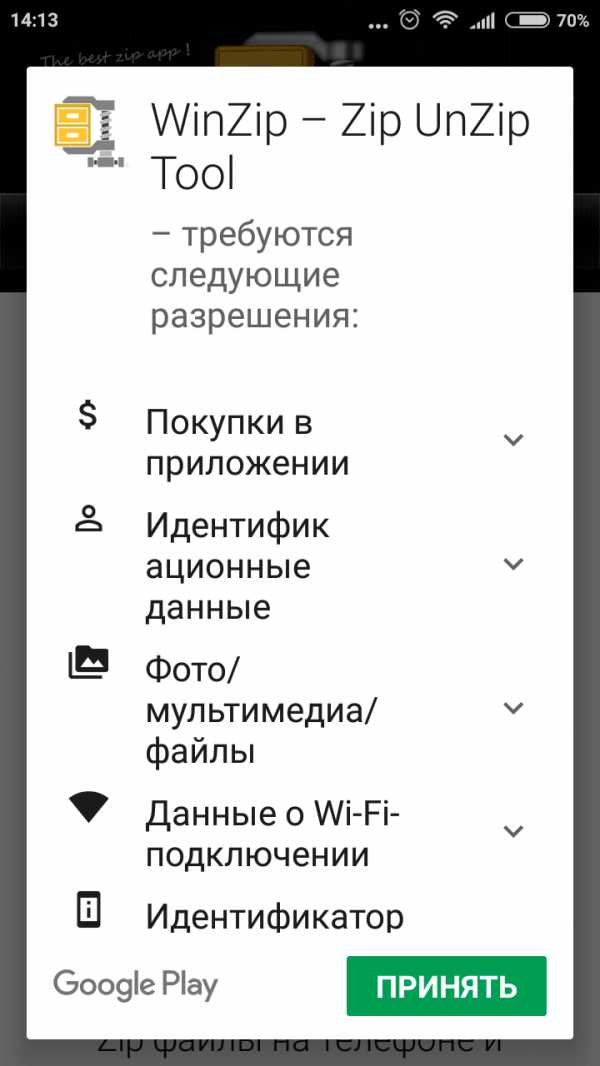
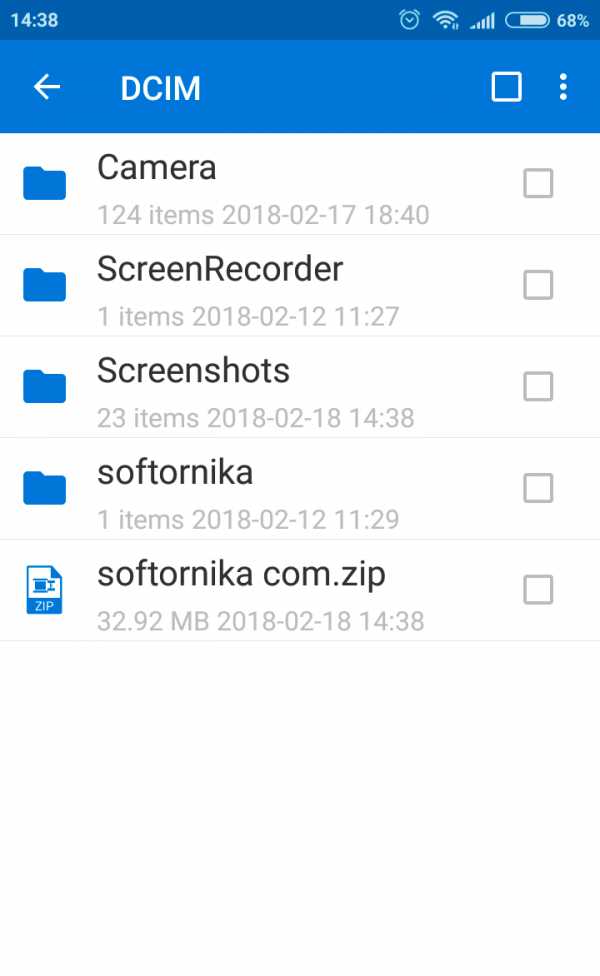
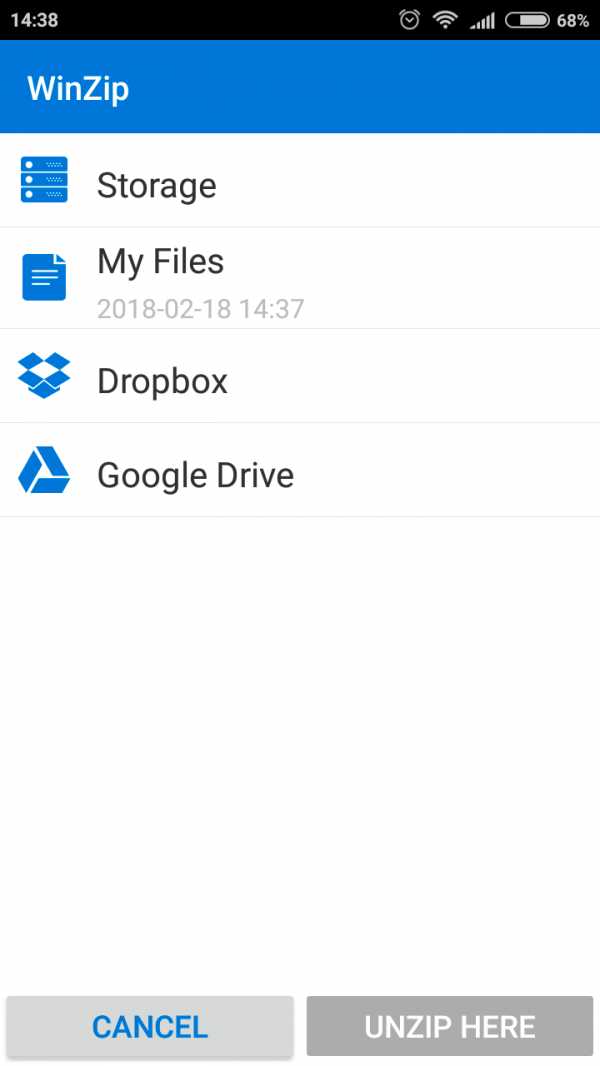
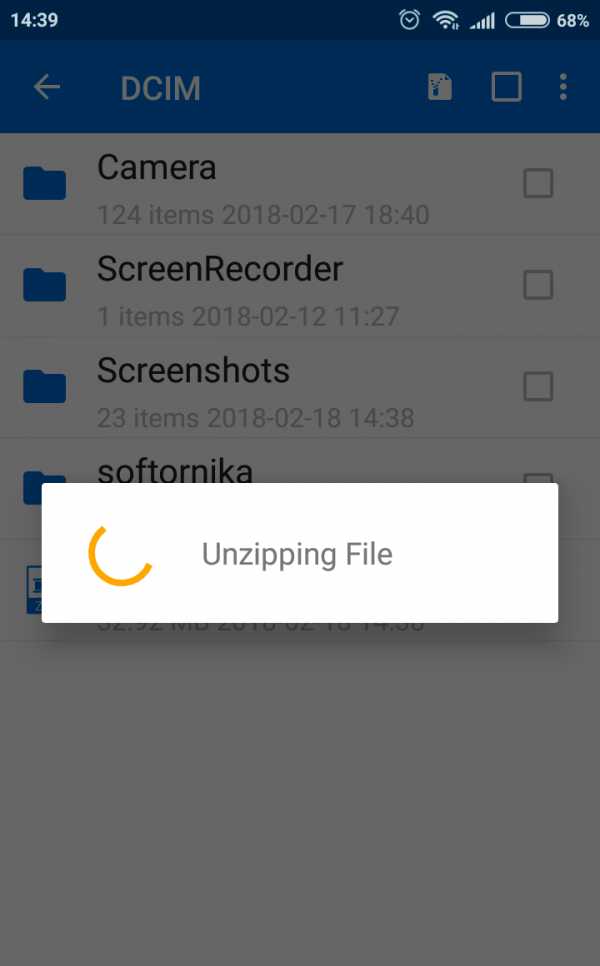
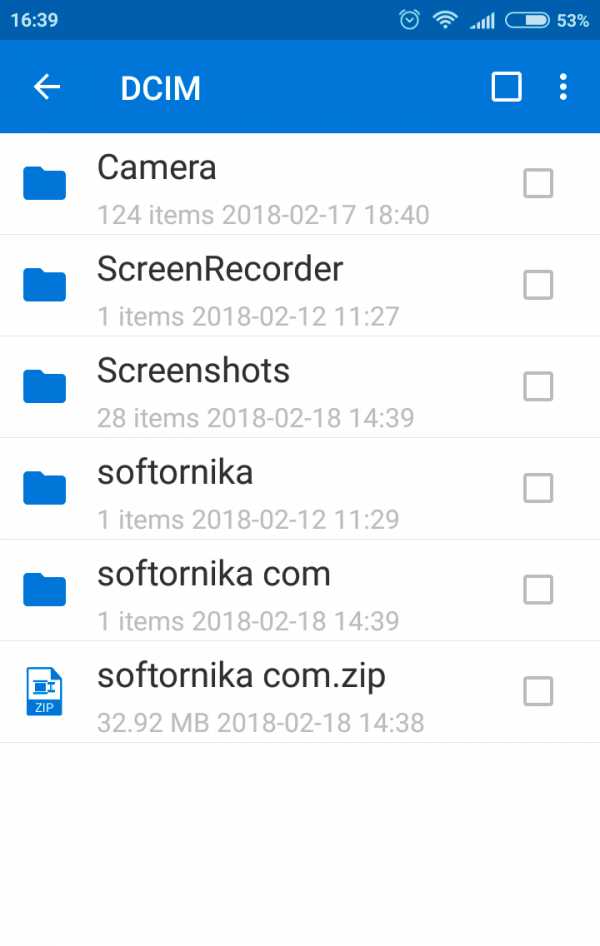
Другие аналогичные приложения будут работать по такому же алгоритму, поэтому одного примера вполне хватит, чтобы вы поняли суть.
Работаем в онлайн режиме
В условиях, когда пользователь по каким-либо причинам не желает использовать программное обеспечение, можно воспользоваться специальными сайтами, которые предлагают произвести распаковку непосредственно у них.
Начнем с самых популярных ресурсов.
- http://online.b1.org/online — работает практически со всеми форматами, включая нужный нам. Разработчик отдельно делает акцент на том, что после закрытия страницы архив будет удален навсегда;
- https://extract.me/ru/ — понимает разбитые на части архивы и с установленным паролем. Имеется интеграция с Google Диском, DropBox и загрузка по прямой ссылке. Лаконичный и понятный интерфейс;
- https://www.files2zip.com/ — зарубежный онлайн сервис, который не требует регистрации для использования.
Мы должны обязательно обратить ваше внимание, что при использовании сторонних сервисов никто никогда не даст вам гарантии, что данные не попадут к 3 лицам. Например любые сайты с их базами могут быть взломаны. Мы настоятельно рекомендуем для подобных целей специализированное ПО.
Для владельцев Айфона и Айпада
Для распаковки на этих устройствах некоторые люди прибегают к довольно сложному и запутанному варианту. Через браузер Safari загружается файл и затем открывается в «Заметках», а оттуда пересылается в iCloud Drive.
Подобное решение это показатель смекалки, но назвать это удобным никак нельзя.
А как открыть Zip файл на Айфоне и Айпаде наиболее удобным способом? Да так же как и на компьютере или планшете. Достаточно загрузить программу, которая избавит вас от ненужных действий. Все же владельцам таких престижных телефонов повышенный комфорт при выполнении рядовых задач тоже важен.
Представляем самое популярное ПО в Apple Store:
- iZip – Zip Unzip Unrar – помимо стандартного функционала может отправить документ на печать, послать по электронной почте, сжимает песни из iTunes Music и т.д. Требуется iOS 10.0;
- ZipApp Free The Unarchiver – может импортировать данные из других приложений и email, а также передает их по FTP;
- Unzip tool(zip/rar/un7z) – бесплатная утилита, однако имеется всплывающая реклама. Если это вас не смущает, то смело устанавливайте её;
- WinZip: #1 zip & unzip tool – пожалуй одна из самых удобных из представленных здесь. Обязательно оцените её интерфейс и продуманность. К сожалению отсутствует русская локализация;
- RAR APP – классическое решение, которое отличается легкостью и простотой.
Этого вполне хватит. Вам остается только выбрать наиболее удобное из них, основываясь на собственных ощущениях.
Как открыть зашифрованные архивы и зачем они нужны?
На практике открыть сжатый Zip файл с паролем достаточно просто. Вы обязательно увидите диалоговое окно, которое предложит ввести код. В противном случае операция будет отменена. Количество попыток ввода не ограничивается и если вы его забыли, то можете перебирать их бесконечно.
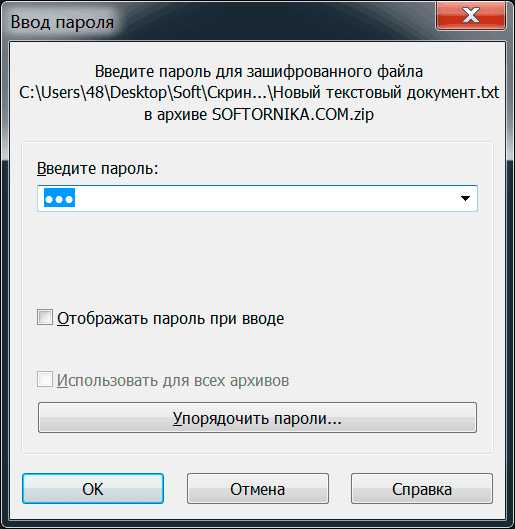
Для восстановления пароля есть специальные программы, но им понадобится много времени для достижения нужного результата. Иногда речь идет даже о неделях.
Как зашифровать файл так, чтобы злоумышленники не смогли извлечь из него данные? Ведь речь может идти не о фотографиях с отдыха, а о важной коммерческой информации.
Итак, наши советы по созданию ключа.
- Длина от 20 символов;
- Обязательно вставлять спецсимволы, цифры и заглавные буквы.
Придумать это вручную сложно, но можно. Мы предлагаем воспользоваться онлайн генераторами, которые сделают всё за вас.
На выходе вы получите примерно следующее: Vj@Er#FO}ocZR5Ma9SAs6~kH.
Даже если кто-то захочет взломать такой архив, то это будет крайне сложная задача. Если этого покажется мало, то можете хранить его на flash накопителе со сканером отпечатка пальца. Такая двойная защита уже не по зубам даже матерым хакерам.
Даже если вы потеряете устройство, то можете быть спокойны – дальнейшее целевое использование нереально.
Еще о мерах безопасности
При выборе ПО необходимо соблюдать правила, которые спасут вас от многих потенциальных проблем.
- Скачивайте софт только с официальных источников, минуя сомнительных посредников. Например на нашем портале ссылки ведут исключительно на разработчиков, т.е. вы получаете все из первых рук;
- Если после установки приложения для успешной активации от вас потребуют отправить sms сообщение на какой-либо номер, то ни в коем случае не делайте этого. Иначе со счета у вас постоянно будут сниматься деньги, т.к. вы оформите подписку;
- Внимательно проходите процедуру инсталляции. Часто в настройках по умолчанию выставлена установка целого пака других приложений, целевое назначение которых понять сложно. Но ничего хорошо в них в 99% случаев нет.
Надеемся наш материал был полезен для вас и теперь сможете открывать подобные файлы.
Как открыть ZIP файл
Самым распространенным форматом сжатия данных на сегодняшний день является ZIP. Давайте выясним, какими способами можно распаковать файлы из архива с данным расширением.
Читайте также: Создание ZIP-архива
Софт для распаковки
Извлечь файлы из ZIP-архива вы можете при помощи различных средств:
В этой статье мы подробно остановимся на алгоритме действий в конкретных программах при распаковке данных, используя три последние группы методов.
Способ 1: WinRAR
Одним из наиболее известных архиваторов является WinRAR, который хотя и специализируется по работе с архивами RAR, но умеет извлекать данные также из ZIP-архивов.
Скачать WinRAR
- Запустите WinRAR. Жмите «Файл» и далее выберите вариант «Открыть архив».
- Запускается оболочка открытия. Зайдите в папку местонахождения ZIP и, обозначив этот элемент хранения сжатых данных, нажмите «Открыть».
- Содержимое архива, то есть все объекты, которые в нем хранятся, в виде перечня появятся в оболочке WinRAR.
- Чтобы извлечь это содержание, жмите по кнопке «Извлечь».
- Появляется окошко настройки извлечения. В правой его части размещена область навигации, где следует указать, в какую папку будут извлекаться файлы. Адрес назначенного каталога отобразится в области «Путь для извлечения». Когда выбор директории сделан, жмите «OK».
- Данные, содержащиеся в ZIP, будут извлечены туда, куда назначил юзер.
Способ 2: 7-Zip
Иным архиватором, умеющим извлекать данные из ZIP-архивов, является приложение 7-Zip.
Скачать 7-Zip
- Активируйте 7-Zip. Откроется встроенный файловый диспетчер.
- Войдите в область нахождения ZIP и обозначьте его. Кликните «Извлечь».
- Появляется окошко параметров разархивации. По дефолтным настройкам путь к папке, куда будут помещены распакованные файлы, соответствует каталогу размещения и отображается в области «Распаковать в». Если следует изменить эту директорию, то жмите на кнопку со вписанным в неё многоточием справа от поля.
- Появляется «Обзор папок». Перейдите к каталогу, где хотите содержать распакованный материал, обозначьте его и жмите «OK».
- Теперь путь к назначенному каталогу отображается в области «Распаковать в» в окошке параметров разархивации. Для запуска процедуры извлечения жмите «OK».
- Процедура произведена, а содержимое ZIP-архива отправлено в отдельный каталог в той области, которую юзер назначил в настройках извлечения 7-Zip.
Способ 3: IZArc
Теперь опишем алгоритм извлечения содержимого из объектов ZIP при помощи IZArc.
Скачать IZArc
- Запустите IZArc. Жмите по кнопке «Открыть».
- Запускается оболочка «Открыть архив…». Зайдите в каталог расположения ZIP. Выделив объект, щелкайте «Открыть».
- Содержимое ZIP появится в виде списка в оболочке IZArc. Для запуска распаковки файлов жмите по кнопке «Извлечь» на панели.
- Запускается окошко настроек извлечения. Тут много различных параметров, с которыми юзер сможет разобраться сам. Нас же интересует указание директории распаковки. Отображается она в поле «Извлечь в». Можете изменить данный параметр, щелкнув по изображению каталога от поля справа.
- Как и у 7-Zip, активируется «Обзор папок». Выберите ту директорию, которую планируете использовать, и жмите «OK».
- Изменение пути к папке извлечения в поле «Извлечь в» окошка настройки разархивации свидетельствует о том, что процедуру распаковки можно начинать. Жмите «Извлечь».
- Содержимое ZIP-архива извлечено в ту папку, путь к которой был указан в поле «Извлечь в» окна настроек разархивации.
Способ 4: ZIP Archiver
Далее нами будет изучен порядок действий при извлечении данных из ZIP-архива при помощи программы ZIP Archiver от компании Hamster.
Загрузить ZIP Archiver
- Запустите архиватор. Находясь в разделе «Открыть» в левом меню, щелкайте в центре окошка в районе надписи «Open Archive».
- Активируется обычное окно открытия. Зайдите в область размещения ZIP-архива. Выделив объект, применяйте «Открыть».
- Содержимое ZIP-архива отобразится в виде перечня в оболочке архиватора. Для проведения извлечения жмите «Распаковать все».
- Открывается окно выбора пути для извлечения. Зайдите в каталог, куда хотите разархивировать элементы, и жмите «Выбор папки».
- Объекты ZIP-архива извлечены в назначенную папку.
Способ 5: HaoZip
Ещё одним программным продуктом, при помощи которого вы можете распаковать ZIP-архив, является архиватор от китайских разработчиков HaoZip.
Скачать HaoZip
- Запустите HaoZip. В центре оболочки программы при помощи внедренного Диспетчера файлов войдите в директорию месторасположения ZIP-архива и обозначьте его. Жмите по значку в образе папки с зеленой стрелкой, направленной вверх. Этот объект управления называется «Extract».
- Появляется окошко параметров распаковки. В области «Destination path…» отображается путь к текущему каталогу сохранения извлеченных данных. Но при необходимости существует возможность изменения данной директории. С помощью файлового диспетчера, который размещен в правой части приложения, перейдите к той папке, где вы желаете хранить результаты разархивации, и выделите её. Как видим, путь в поле «Destination path…» изменился на адрес выбранного каталога. Теперь можете запускать распаковку, нажав «OK».
- Извлечение в назначенную директорию выполнено. При этом автоматически откроется «Проводник» в той папке, где хранятся эти объекты.
Основной недостаток данного способа состоит в том, что HaoZip имеет только англоязычный и китайский интерфейс, а вот русификация у официальной версии отсутствует.
Способ 6: PeaZip
Теперь рассмотрим процедуру разархивации ZIP-архивов с помощью приложения PeaZip.
Скачать PeaZip
- Запустите PeaZip. Щелкайте в меню «Файл» и выбирайте пункт «Открыть архив».
- Появляется окно открытия. Войдите в директорию, где помещен объект ZIP. Обозначив этот элемент, жмите «Открыть».
- Содержащиеся ZIP-архива отобразится в оболочке. Чтобы произвести разархивацию, жмите по ярлыку «Извлечь» в образе папки.
- Появляется окошко параметров извлечения. В поле «Целевой» отображается текущий путь разархивации данных. При желании есть возможность его изменить. Жмите на кнопку, расположенную сразу справа от этого поля.
- Запускается инструмент «Обзор папок», с которым мы уже успели ознакомиться ранее. Перейдите к желаемому каталогу и выделите его. Кликните «OK».
- После отображения нового адреса конечного каталога в поле «Целевой» для запуска извлечения нажимайте «OK».
- Файлы извлечены в указанную папку.
Способ 7: WinZip
Теперь обратимся к инструкции выполнения извлечения данных из ZIP-архива при помощи файлового архиватора WinZip.
Скачать WinZip
- Запустите WinZip. Щелкните по значку в меню, который расположен слева от пункта «Создать/поделиться».
- Из открывшегося перечня выберите пункт «Открыть (с ПК/облачного сервиса)».
- В появившемся окошке открытия зайдите в директорию хранения ZIP-архива. Выделяйте объект и применяйте «Открыть».
- Содержимое архива отобразится в оболочке WinZip. Жмите по вкладке «Разархивировать/поделиться». В появившейся панели инструментов выбирайте кнопку «Разархивировать в 1 клик», а далее из выпадающего списка жмите по пункту «Разархивировать на мой ПК или облачный сервис…».
- Запускается окошко сохранения. Войдите в папку, где желаете хранить извлеченные объекты, и жмите «Распаковать».
- Данные будут извлечены в ту директорию, которую указал юзер.
Главный недостаток данного метода состоит в том, что рассматриваемая версия WinZip имеет ограниченный период использования, а затем придется покупать полный вариант.
Способ 8: Total Commander
Теперь от архиваторов перейдем к менеджерам файлов, начав с самого известного из них — Total Commander.
Скачать Total Commander
- Запустите Total Commander. В одной из панелей навигации переместитесь в ту папку, где хранится ZIP-архив. В другой панели навигации переместитесь в директорию, куда его следует распаковать. Выделите сам архив и жмите «Распаковать файлы».
- Открывается окошко «Распаковка файлов», где можно произвести некоторые небольшие настройки разархивации, но зачастую достаточно нажать «OK», так как каталог, в который производится извлечение, нами уже выбран на предыдущем шаге.
- Содержимое архива извлечено в назначенную папку.
Существует ещё один вариант извлечения файлов в Total Commander. Особенно этот метод подойдет тем пользователям, которые не желают распаковывать архив полностью, а только отдельные файлы.
- Войдите в директорию месторасположения архива в одной из панелей навигации. Войдите внутрь указанного объекта, дважды щелкнув левой кнопкой мышки (ЛКМ).
- Содержимое ZIP-архива отобразится на панели файлового менеджера. В другой панели перейдите в папку, куда хотите отправить распакованные файлы. Зажав клавишу Ctrl, кликните ЛКМ по тем файлам архива, которые желаете распаковать. Они будут выделены. Затем жмите по элементу «Копирование» в нижней области интерфейса TC.
- Открывается оболочка «Распаковка файлов». Жмите «OK».
- Отмеченные файлы из архива будут скопированы, то есть, по сути, распакованы в тот каталог, который был назначен пользователем.
Способ 9: FAR Manager
Следующий файловый менеджер, о действиях в котором по распаковке ZIP-архивов мы поговорим, называется FAR Manager.
Скачать FAR Manager
- Запустите FAR Manager. Он, как и Total Commander, имеет две панели навигации. Нужно перейти в одной из них в каталог местонахождения ZIP-архива. Для этого, прежде всего, следует выбрать логический диск, на котором хранится данный объект. Требуется определиться, в какой панели мы будем открывать архив: в правой или в левой. В первом случае применяйте комбинацию Alt+F2, а во втором — Alt+F1.
- Появляется окошко выбора диска. Щелкните по наименованию того диска, где находится архив.
- Войдите в папку, где находится архив, и перейдите к нему, щелкнув дважды по объекту ЛКМ.
- Содержимое отобразится внутри панели FAR Manager. Теперь во второй панели необходимо перейти в директорию, куда производится распаковка. Опять применяем выбор диска, используя комбинацию Alt+F1 или Alt+F2, в зависимости от того, какое сочетание вы использовали в первый раз. Теперь нужно использовать другое.
- Появляется знакомое окошко выбора диска, в котором вы должны щелкнуть по устраивающему вас варианту.
- После того как диск открыт, переместитесь в папку, куда следует извлечь файлы. Далее щелкайте по любому месту панели, на которой отображаются файлы архива. Примените комбинацию Ctrl+* для выделения всех объектов, содержащихся в ZIP. После выделения жмите «Copy» в нижней части оболочки программы.
- Появляется окошко параметров извлечения. Жмите на кнопку «OK».
- Содержимое ZIP извлечено в директорию, которая активирована в другой панели Диспетчера файлов.
Способ 10: «Проводник»
Даже если у вас на ПК нет установленных архиваторов или сторонних файловых менеджеров, то архив ZIP всегда можно открыть и извлечь из него данные при помощи «Проводника».
- Запустите «Проводник» и войдите в директорию расположения архива. Если у вас не установлено на компьютере архиваторов, то для открытия ZIP-архива с помощью «Проводника» просто щелкните по нему дважды ЛКМ.
Если же у вас все-таки архиватор установлен, то архив таким способом откроется именно в нем. Но нам, как мы помним, следует отобразить содержимое ZIP именно в «Проводнике». Щелкайте по нему правой кнопкой мышки (ПКМ) и выбирайте «Открыть с помощью». Далее щелкайте «Проводник».
- Содержимое ZIP отобразилось в «Проводнике». Для его извлечения выделите нужные элементы архива мышкой. Если необходимо распаковать все объекты, то для выделения можете применить Ctrl+A. Щелкайте ПКМ по выделению и выбирайте «Копировать».
- Далее в «Проводнике» переходите в папку, куда желаете извлечь файлы. Щелкайте по любому пустому месту открывшегося окна ПКМ. В перечне выбирайте «Вставить».
- Содержимое архива распаковано в назначенный каталог и отобразится в «Проводнике».
Существует несколько методов распаковать ZIP-архив при помощи различных программ. Это файловые менеджеры и архиваторы. Мы представили далеко не полный перечень этих приложений, а только наиболее известные из них. Между ними нет существенной разницы в процедуре выполнения распаковки архива с указанным расширением. Поэтому вы смело можете использовать те архиваторы и файловые менеджеры, которые уже установлены на вашем компьютере. Но даже в том случае, если подобных программ у вас нет, для распаковки ZIP-архива не обязательно сразу их устанавливать, так как можно выполнить данную процедуру с помощью «Проводника», хотя это и менее удобно, чем использование стороннего программного обеспечения.
Мы рады, что смогли помочь Вам в решении проблемы.Опишите, что у вас не получилось. Наши специалисты постараются ответить максимально быстро.
Помогла ли вам эта статья?
ДА НЕТКак открыть ZIP-файл за 1 минуту?
Всем привет! Многие файлы в сети интернет распространяются в виде ZIP-архивов. Они позволяют загружать множество файлов и каталогов в одном. Популярность формата обусловлена минимум двумя факторами. Во-первых, это один из первых массовых форматов сжатия данных без потерь. Во-вторых, он поддерживается Windows с графическим интерфейсом. Рассмотрим вопрос: чем открыть zip-файл на Windows (7, 8, 10 и XP) – помимо встроенного инструмента для работы с архивами.
Встроенная утилита
Windows 98 – Windows 10 позволяют открывать зип-файлы на компьютере без стороннего программного обеспечения. Встроенное средство умеет не только распаковывать, но и создавать ZIP-архивы. Для открытия необходимо дважды кликнуть по объекту – операционная система работает с ним, как с содержимым любой директории. Если по двойному клику что-то не получается или запускается сторонний архиватор, щёлкните по документу правой клавишей и выберите «Открыть с помощью…».
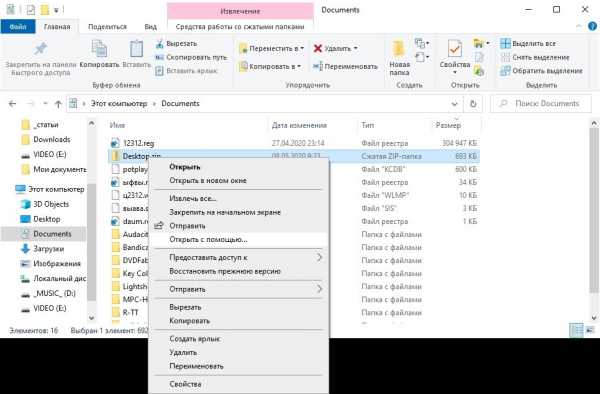
В следующем диалоге выберите «Проводник». Его можете сделать программой по умолчанию для работы с данным форматом.
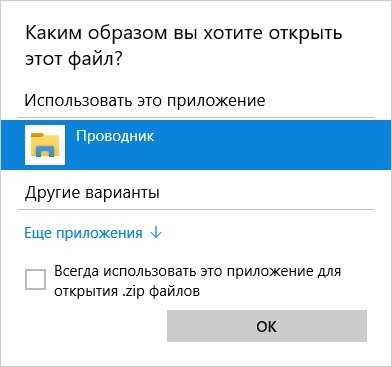
Для упаковки объектов в ZIP выделите их и в контекстном меню выберите команду «Отправить» – Сжатая ZIP-папка».
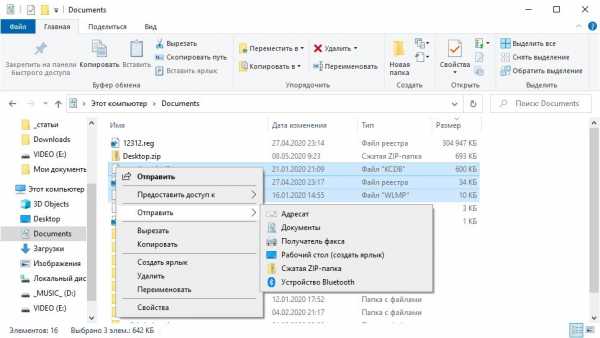
Чтобы распаковать сжатый файл в папку, откройте документ через «Проводник», выделите нужные объекты, скопируйте в буфер обмена и вставьте в целевую директорию через контекстное меню или сочетанием клавиш «Ctrl + V».
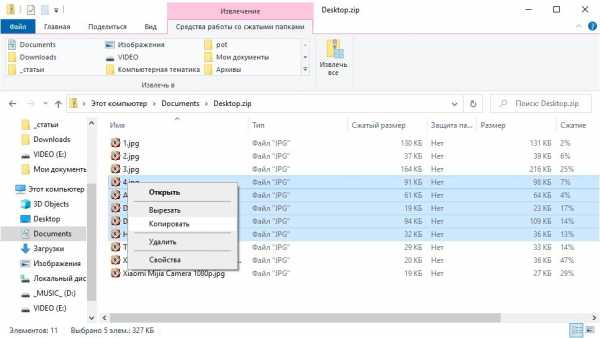
Для декомпрессии полного содержимого архива щёлкните по нему правой клавишей и выберите команду «Извлечь всё…».
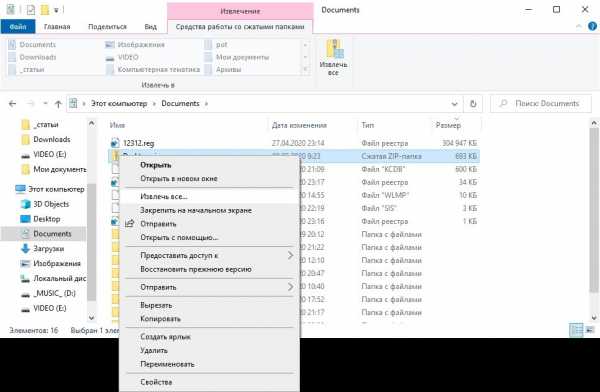
Укажите путь к каталогу и нажмите «Извлечь».
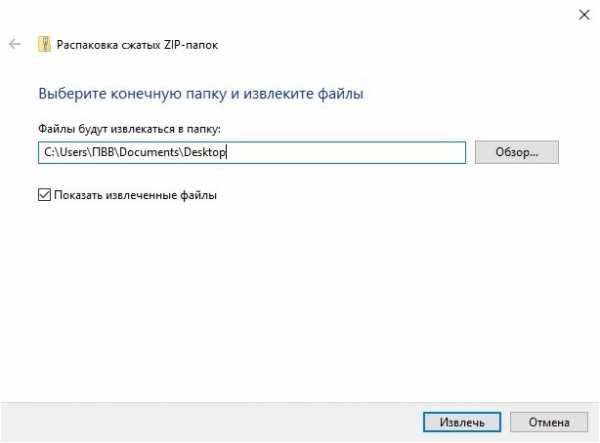
После завершения операции содержимое указанной папки отобразится в «Проводнике». С зашифрованными файлами встроенный в Windows распаковщик не работает.
Сторонние приложения
В сети полно бесплатных и условно-бесплатных архиваторов и приложений, позволяющих просматривать архивы и работать с ними. Рассмотрим, как открыть сжатую папку в наиболее популярных из них.
7-Zip
Установите архиватор с официального сайта с добавлением в контекстное меню сжатых документов. После перезагрузки компьютера, «Проводника» или повторного входа в учётную запись в контекстном меню архивов появится новый пункт.
Если его не добавляли, запустите 7-Zip, через встроенный файловый менеджер посетите каталог с архивом и дважды кликните по нему, для распаковки – выделите объект и щёлкните «Извлечь».
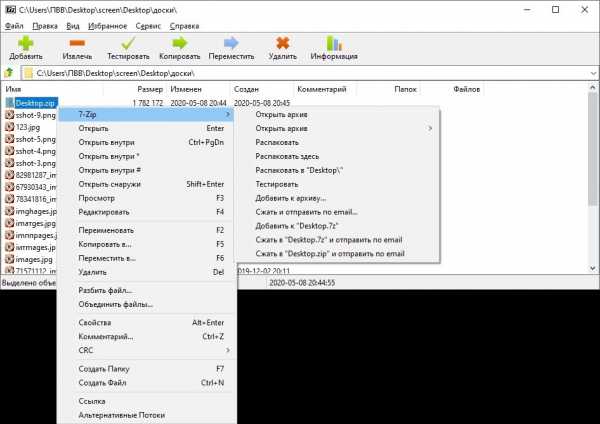
Если на архив установлен пароль, введите его.
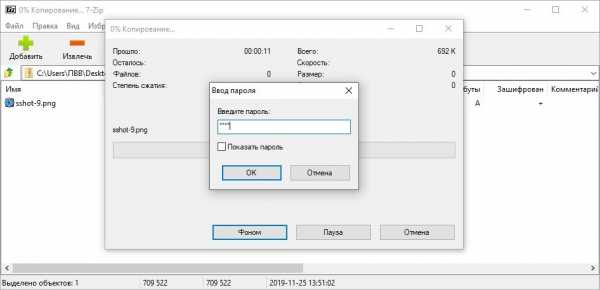
WinRar
WinRar и остальные архиваторы работают аналогично «7-Zip» – архивы открываются через контекстное меню, панель инструментов, главное меню или встроенный файловый менеджер.
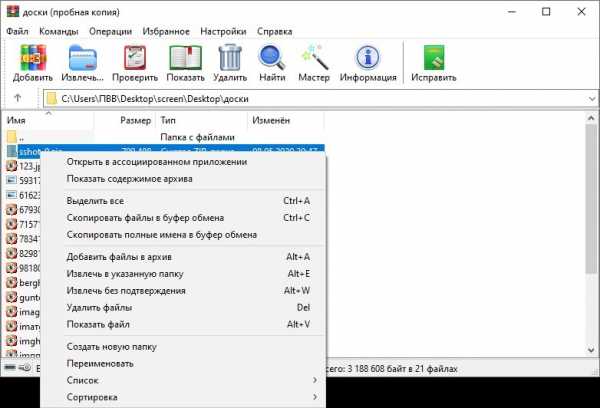
Total Commander
Популярнейший файловый менеджер для Windows имеет продвинутые, по сравнению с «Проводником», функции для работы с архивами. Чтобы открыть ZIP файл в Total Commander, дважды кликните по объекту.
Распаковываются архивы путём копирования содержимого или командой «Распаковать». Вызывается через пункт главного меню «Файл» или одноименной иконкой на панели инструментов.
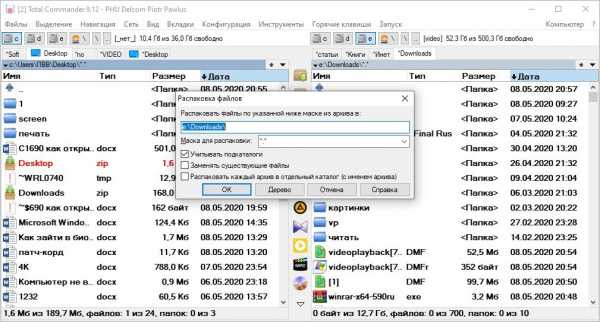
Возможные проблемы
Иногда ЗИП-архивы на Виндовс не открываются. При появлении ошибки «Не удаётся открыть…» файл скорее всего придётся перекачать или создать заново – он повреждён, и распаковщик не может получить доступ к содержимому. Часто слегка повреждённые архивы распаковываются, если в них находятся видео и музыка.
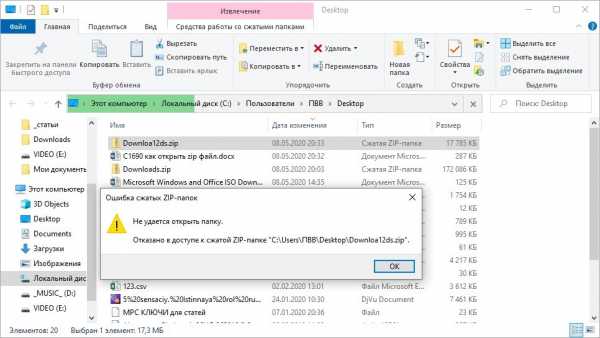
Иногда помогают утилиты для восстановления битых zip-архивов, но годятся они только в случае с мультимедиа. 7-Zip не зря считается лучшим архиватором – он часто открывает даже безнадёжные архивы и извлекает из них «целую» информацию. Есть подобная опция у WinRar, но её эффективность ниже, по сравнению с 7-Zip.
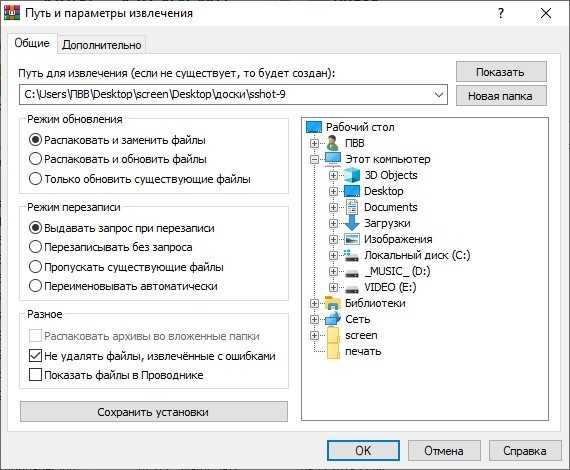
Извлеченные с ошибками программы, книги, офисные документы и проекты различных редакторов после «ремонта» вряд ли заработают, но попробовать можно.
2 простых способа, как открыть файл Zip формата
ZIP – это очень популярный в наши дни формат сжатия (архивации) файлов. Зачастую он хранит в сжатом формате один или несколько файлов и имеет расширение zip.
Несмотря на то, что сегодня существует множество других архиваторов, имеющих более быструю скорость сжатия, меньший размер исходного файла и так далее, ZIP, как и RAR, по-прежнему остается наиболее часто используемым.
Как открыть файл ZIP.
Для открытия файлов данного расширения можно использовать любую подходящую для этих целей «программу». Ниже мы опишем наиболее простые в работе и популярные среди пользователей ПК архиваторы.
Открываем файлы zip с помощью WinZip.
Является условно-бесплатным архиватором, разработанным компанией «Corel».
Преимущества программы:
- Быстрая архивация файлов, а также их разархивация.
- Архивирование и отправка по электронной почте больших файлов (много весящих).
- Бесперебойный доступ за счет огромного количества облачных служб.
- Надежная защита данных (файлов), благодаря AES-шифрованию.
Как открыть файл ZIP с помощью WinZip:
1. Прежде всего, вам необходимо скачать эту программу. Наиболее желательно, производить скачивание с официального портала, так как это поможет вам уберечь свой компьютер от всевозможных вирусов.
2. После того, как вы скачали WinZip, программу необходимо установить. Установка происходит очень просто и быстро, поэтому этот этап не должен вызвать у вас каких-либо проблем.

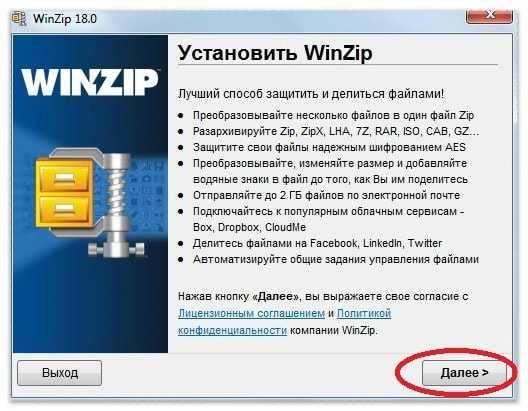
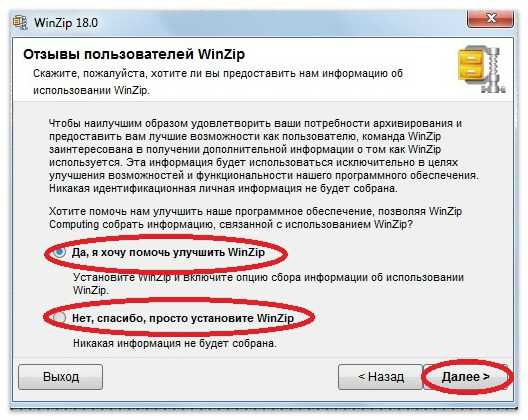
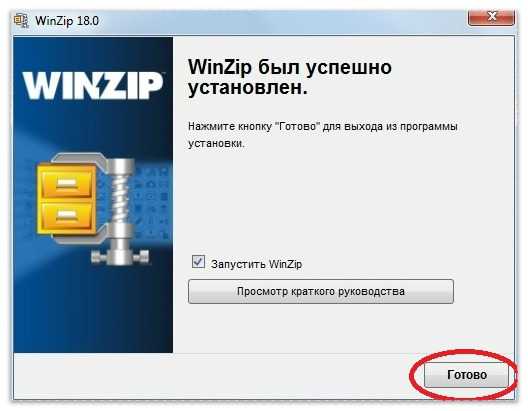
3. После окончания вышеописанной процедуры, откройте программу и нажмите кнопку «Использовать оценочную версию» (в этом случае вы сможете использовать ее бесплатно).
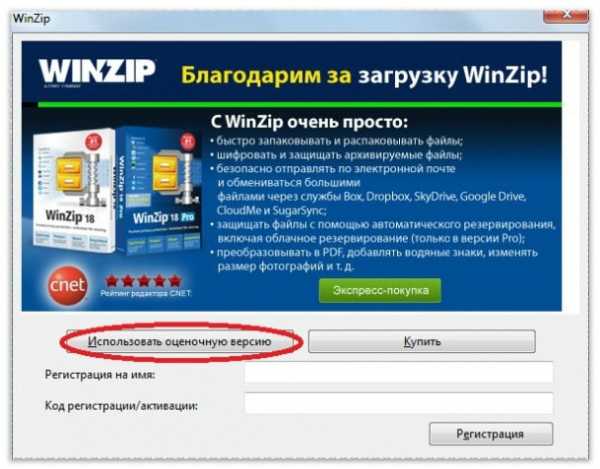
5. Затем нажмите на синий прямоугольник, расположенный в левом углу окна программы и выберите параметр «Открыть с моего компьютера».
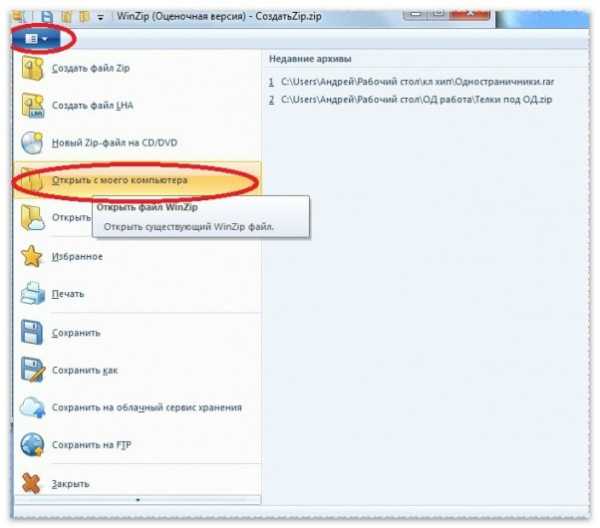
6. Выберите необходимый вам файл, нажмите на кнопку «Распаковать», выберите подпункт «Разархивировать в мой ПК». Вам будет предложено выбрать папку, в которую будет производиться разархивация. Вы можете ее не выбирать, а распаковать файлы прямо на рабочий стол.
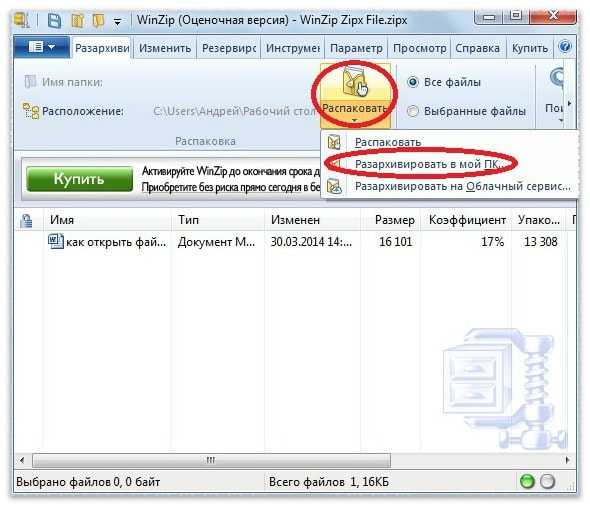
7-ZIP программа для работы с zip файлами.
7-ZIP – это бесплатная программа, предназначенная для открытия многих видов расширений файлов, в том числе и файлов формата zip.
У нее нет каких-либо особых преимуществ, кроме абсолютной бесплатности и простого интерфейса.
Открытие ZIP файла с помощью программы «7- ZIP».
1. Также как в предыдущем случае, вам сначала необходимо скачать программу и установить ее на свой компьютер/ноутбук.
2. После того, как она установлена, ее следует запустить, причем запуск следует осуществлять от имени администратора. Для этого, найдите в меню «Пуск» программу и нажмите на нее правой кнопкой мышки.
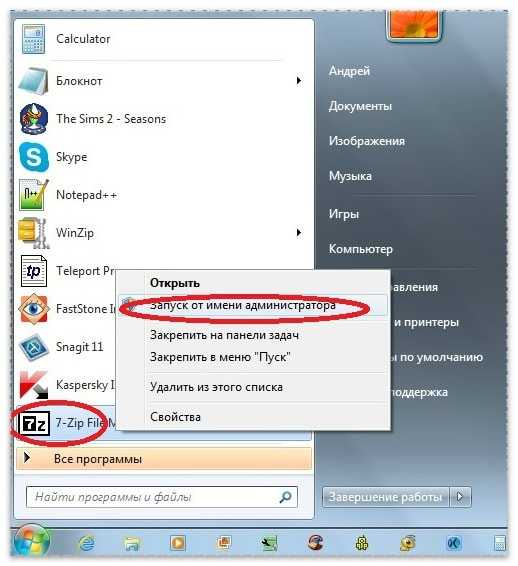
3. У вас откроется окошко программы, выберите в нем пункт «Сервис» и нажмите на надпись «Настройки».
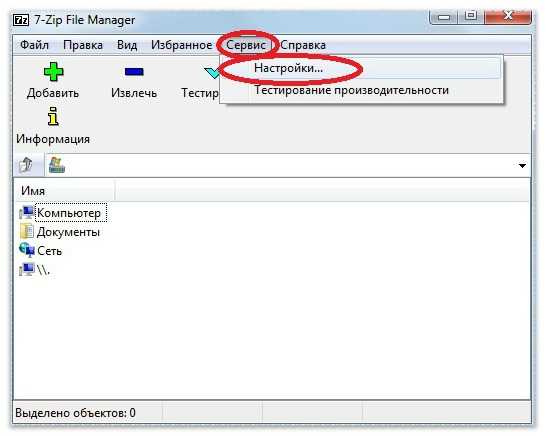
4. Тут вам необходимо выбрать расширения файлов, которые программа будет открывать. Для начала поставьте галочку рядом с «zip» и нажмите «ОК».
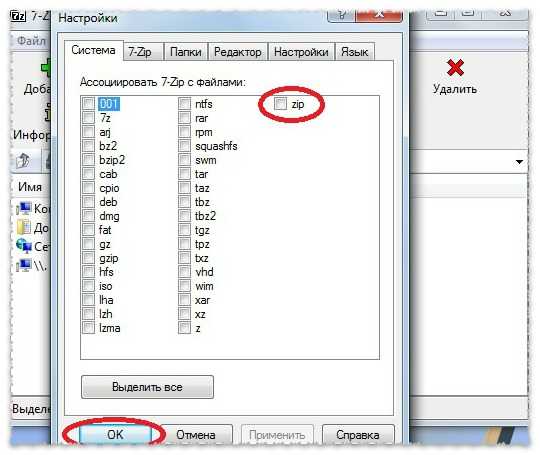
5. Теперь нажимаем на нужную нам папку (файл, который необходимо разархивировать) и видим, что он открывается в окне установленной программы. Выбираем параметр «Извлечь» и выбираем место, куда произойдет распаковка папки.
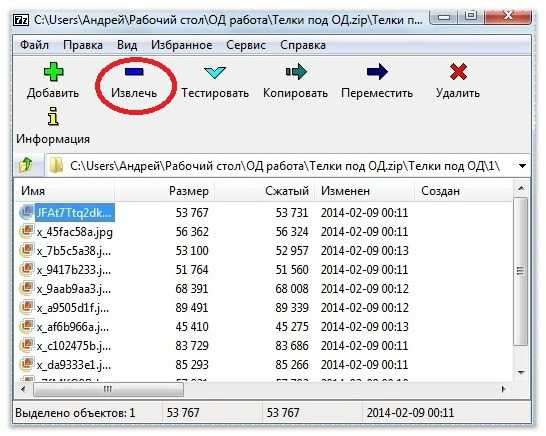
В конце, хотелось бы отметить, что zip архивы отлично подходят для установки пароля на необходимые файлы и папки.
4 способа как разархивировать файл zip на компьютер
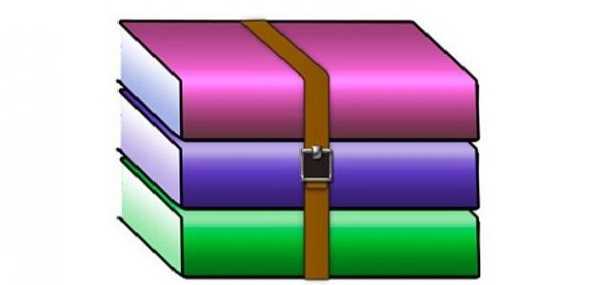
Формат zip – это архив, то есть файл, который содержит различную информацию, он актуален, так как в таком уменьшенном виде необходимые данные занимают меньше места. Но чтобы добраться до них, нужно ещё уметь распаковать архивные сведения, преобразовав их в привычный «человеческий» вид. О том, как разархивировать файл zip на компьютер, и пойдёт речь.
Как разархивировать файл zip на компьютер
В основном, архивация необходима, когда работа связана с большим объёмом файлов для отсылки. По отдельности отправлять их нет смысла, и тогда на помощь приходит сжимание информации в архив. При недостаточной памяти ПК также можно заархивировать документы, которые используются не слишком часто – такая экономия оправдана, когда жёсткий диск переполнен.
Исходя из того, что некоторые программы архиваторы обладают функцией запечатывания, то есть применения секретной кодировки для архивных данных, для многих это важно в целях защиты информации.
Произвести извлечение нужной информации можно несколькими способами:
- с помощью стандартных инструментов ОС;
- используя программу 7-Zip;
- посредством WinRAR.
Есть и другие не менее качественные приложения архиваторы, но перечисленные варианты являются наиболее распространёнными.
Распаковка с помощью проводника Windows
Чтобы открыть файлы, имеющие расширение zip, чаще всего, нет необходимости использовать сторонние программы для извлечения. В проводнике операционной системы уже встроена эта функция. Поэтому распаковка происходит автоматически, в списке действий достаточно кликнуть «извлечь», чтобы запустить этот процесс.
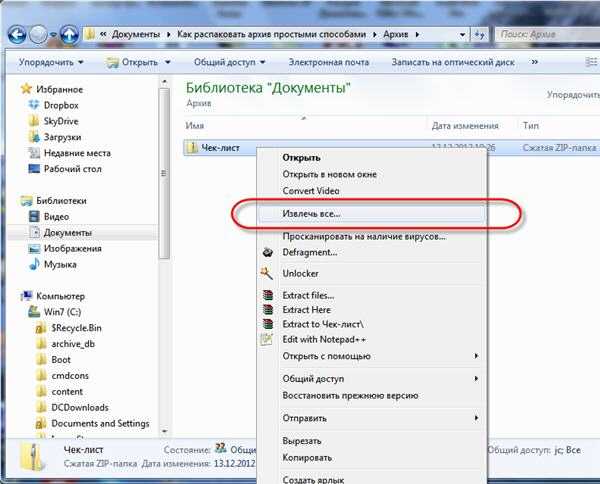
В специальном окне интерфейса будет необходимо указать папку, куда файлы разместить, конечно, это может быть всё та же папка. Подобные архивы могут содержать разную информацию – изображения, документы Word, тексты в универсальном формате PDF.
Оставляя отмеченной галочку «показать файлы», после извлечения можно увидеть окно с новой, уже открытой папкой. Ещё проще без распаковки, просто войти в архив по примеру обычных папок и открыть необходимый файл.
Использование приложения WinRAR
Программа знакома многим, так как нередко входит в комплект программного обеспечения операционки. Приложение служит для архивации и открытия документов в формате RAR и ZIP. Даже если она не присутствует на ПК, её можно загрузить с сайта разработчика. Она просто устанавливается, причём производителем предусмотрен бесплатный период обслуживания в 40 дней. Затем будет предложено оплатить лицензию, поэтому нужно быть готовым к тому, что будет высвечиваться напоминание о платной версии.
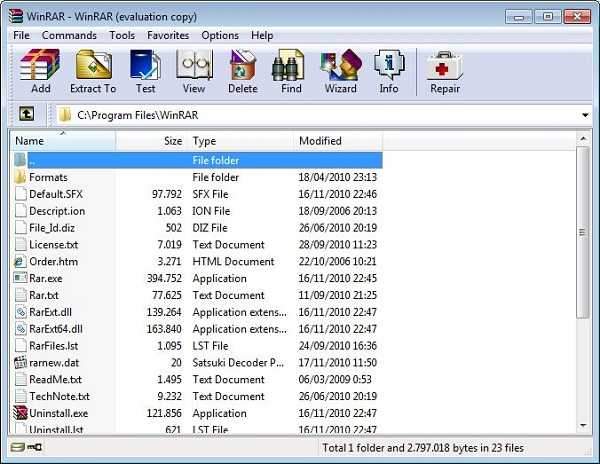
Открывать нужные файлы можно тремя способами, для этого выбирают:
- извлечение с открытием переговорного окна;
- открытие в текущую папку;
- можно извлекать содержимое в конкретно указанное место.
Если применять первый вариант, то есть возможность замены некоторой информации в режиме обновления. Это означает, что можно извлекать файлы с обновлением старых, просто обновлять существующие сведения и даже распаковывать архив, если он повреждён.
В принципе, любой конфиг с ошибками не подлежит извлечению, но есть одна тонкость – если отметить в перечне задач «оставить повреждённые файлы», то произойдёт распаковка. Таким образом, есть возможность открыть некоторые фото, видеозаписи, файлы мультимедиа, при этом, конечно, надо понимать, что они не будут предоставлены в первозданном виде.
Если в таких действиях нет необходимости, и нет представления о том, как разархивировать файл zip на компьютер, лучше использовать второй и третий вариант. Сам процесс длится всего несколько минут, конечно, в зависимости от объёма архива.
7-Zip: простой вариант извлечения
Архив zip распаковать можно и другим методом. Для этого существует бесплатная программа 7-Zip, к тому же, она актуальна для файлов формата rar и 7z, с которыми проводник не работает. Приложение просто скачивается и отличается лёгкой установкой и обслуживанием.
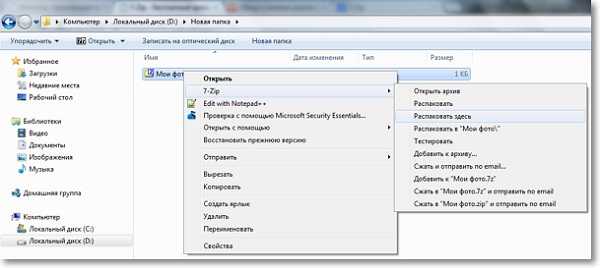
Необходимо просто нажать на архив и отметить одно из стандартных действий:
- распаковку с диалоговым окном;
- в присутствующую директорию;
- в любую выбранную папку, сразу указав название архивной информации.
Наиболее просто совершить извлечение с помощью двух последних вариантов. Если пойти в обход меню, то достаточно дважды кликнуть по файлу – он будет открыт и в окне приложения останется нажать на извлечение.
Альтернативные методы распаковки zip архива
На сегодняшний день есть множество других софтов, которые могут помочь с распаковкой архива zip. Файлы с таким расширениям могут быть обработаны посредством многих программ, а все связанные с этим действия, как правило, однотипны:
- Требуется запустить приложение, а затем открыть архив. Обычно, после этого открывается перечень хранящихся документов.
- Остаётся выбрать нужный, отметить путь извлечения, после чего подтвердить свои действия.
Для этого можно воспользоваться следующими софтами:
- HaoZip;
- IZArc;
- PeaZip;
- Hamster Lite Archiver;
- Hamster Free ZIP Archiver.
Это бесплатные, в основном русифицированные архиваторы, которые прекрасно заменяют WinRAR. Работают с большинством операционных систем, поддерживают большое количество файловых форматов.
Также можно производить распаковку с помощью файловых менеджеров, таких как Total Commander или FAR Manager, но следует отметить, что это более усложнённый метод, по сравнению с перечисленными ранее.
Что касается многотомных архивов, механизм их извлечения аналогичен открытию одного файла, и после разархивирования первого тома, этому процессу автоматически будут подвергнуты все остальные части.
На самом деле, такой проблемы, как разархивировать файл zip на компьютер, не существует. Если нет возможности использовать проводник, всегда можно воспользоваться доступными приложениями. Сделать это не представляет сложности, и каждый может выбирать самый удобный для себя вариант – платный или бесплатный.
Как открыть архив ZIP, RAR и другие: видео
Похожие статьи:
Как открыть zip файл - простые способы
Для ускорения передачи информации по электронной почте и уменьшения нагрузки на канал связи используется сжатие (архивация) данных. Также операцию сжатия применяют, если на внешнем носителе не достаточно места для загрузки всех данных или хотите «разгрузить» жесткий диск на компьютере путём архивации неиспользуемых файлов и папок. Кроме того, для зашиты программ от вирусов производят их архивацию, и в случае заражения извлекают из архива в папку с программой (исполняющий exe файл).

Как распаковать файлы в Windows 7
Самым популярным среди пользователей является zip архив. Он обладает довольно высоким показателем сжатия. Но у многих начинающих пользователей при получении архива, например по электронной почте, возникает вопрос – как открыть файлы с расширением zip. Рассмотрим программы с помощью которых можно легко и просто извлечь содержимое zip файла.
Самый простой способ распаковать файлы и папки из zip архива на компьютере – использовать проводник Windows 7, в который уже встроен этот распаковщик. Для этого выберите нужный архив в проводнике, кликните на нём правой кнопкой мыши и в выпадающем меню выберите пункт «Извлечь все…».
Появится мастер извлечения файлов из сжатых ZIP-папок, который предложит указать место для распаковки и выполнит операцию разархивирования.
К сожалению, через проводник Windows 7 можно открыть только ZIP формат, другие архиваторы не поддерживаются.
Как разархивировать zip в Total Commander
В файловом менеджере Total Commander открыть архив с расширением zip не составит большого труда. В его составе уже есть поддержка распаковки самым популярных форматов. Узнать какие он поддерживает, сможете на вкладке «Конфигурация» -«Настройки» — «Архиваторы».
Отметим, что для распаковки в нем встроена программа pkunzip.exe, следовательно, для архивации менеджер использует утилиту pkzip.exe. Здесь можно изменить степень сжатия.
Для распаковки из zip архива, достаточно открыть его нажатием на клавишу Enter и скопировать содержимое в любое указанное место или заранее созданную папку. Ещё можно распаковать файлы и папки с помощью клавиш Alt+F9, для этого поставьте курсор на zip-архив, а во втором окне менеджера укажите место, куда хотите извлечь содержимое.
Для создания архива выделяете файлы, которые нужно запаковать и нажимаете комбинацию Alt+F5. Кроме архивации в zip, доступны и другие форматы arj, rar и т. д. Чтобы добавить файлы в уже созданный архив, откройте его и просто их туда скопируйте.
Как открыть файл через программу 7-zip
Архиватор 7-zip является лучшей бесплатной программой в своем классе с высоким показателем сжатия. В Windows 7 его нужно запускать от имени администратора. Помимо указанного формата, поддерживает работу со многими архивами, в том числе 7z, rar, iso и многими другими.
После установки 7-zip добавляется в пункт контекстного меню Windows, так как и WinRAR. Если вы в проводнике Windows кликните на архив правой кнопкой мыши увидите появившийся пункт 7-zip, где сможете выбрать нужный вам режим распаковки.
Также сможете открыть и извлечь данные в окне программы, указав дополнительные настройки.
Открытие поврежденного архива в WinRAR
Возникают ситуации, когда при распаковке zip архива возникает ошибка, а извлечь из него данные очень важно. В таком случае в окне WinRAR в разделе «Разное» устанавливаем галку против пункта «Оставить на диске повреждённые файлы».
Когда при распаковке архиватор выдаст предупреждение о невозможности распаковать поврежденный файл, нажмите «Отмена». В указанной папке сохранится и часть поврежденного файла.
Открытых ZIP-файлов с WinZip
- 5 звезд на CNET
Что такое расширение файла Zip?
Формат Zip-архива упрощает отправку и резервное копирование больших файлов или групп файлов. Zip-файл - это отдельный файл, содержащий один или несколько сжатых файлов, предлагающий идеальный способ уменьшить большие файлы и хранить связанные файлы вместе.Самый популярный формат сжатия для Windows, Zip, обычно используется для отправки файлов по электронной почте и обмена ими через Интернет. Когда вы получаете или загружаете Zip-файл, вам нужен способ распаковать или распаковать его, чтобы вы могли получить доступ к этим файлам. WinZip, самая популярная в мире программа для открытия zip-файлов, это быстрый и простой способ открыть ваши Zip-файлы.
Как открыть Zip-файлы
- Сохраните расширение файла .zip на рабочий стол.Если ваш сжатый файл был загружен с веб-сайта, его можно сохранить в папке «Загрузки» в ваших документах или в каталоге пользователя.
- Запустите WinZip из меню «Пуск» или ярлыка на рабочем столе. Откройте сжатый файл, щелкнув Файл> Открыть. Если ваша система имеет расширение сжатого файла, связанное с программой WinZip, просто дважды щелкните файл.
- Выберите все файлы и папки внутри сжатого файла. Или выберите несколько файлов или папок, которые вы хотите открыть, удерживая клавишу CTRL и щелкая их левой кнопкой мыши.
- Щелкните «Распаковать» одним щелчком мыши и выберите «Распаковать на ПК» или «Облако» на панели инструментов WinZip на вкладке «Распаковать / Поделиться».
- Выберите папку назначения для размещения файлов для распаковки и нажмите кнопку «Распаковать».
- Найдите извлеченные файлы в папке назначения.
Открытие файлов Zip в Windows или Mac
- WinZip 25
- Windows 10
- Окна 8
- Windows 7
- Windows Vista
- Windows XP
- Internet Explorer 8 или новее
- WinZip Mac 8
- Mac OS X 10.8, 10.9 или 10.10
- 64-разрядный процессор Intel
- поддерживает дисплеи Apple Retina
WinZip открывает и извлекает файлы сжатого архива Zip - и многие другие форматы
Мы разработали WinZip для открытия и извлечения из самого широкого диапазона форматов файлов, включая все следующие:
Загрузите WinZip прямо сейчас, чтобы открыть свои Zip-файлы, а затем наслаждайтесь всем, что может предложить самая популярная в мире утилита сжатия, включая самые простые и практичные возможности сжатия, шифрования, упаковки, управления файлами и резервного копирования данных.
.
Zip и разархивировать файлы
В архивы
В поле поиска на панели задач введите проводник , а затем выберите его из списка результатов. Щелкните правой кнопкой мыши файл, который нужно заархивировать, и выберите Отправить на > Сжатая (заархивированная) папка . 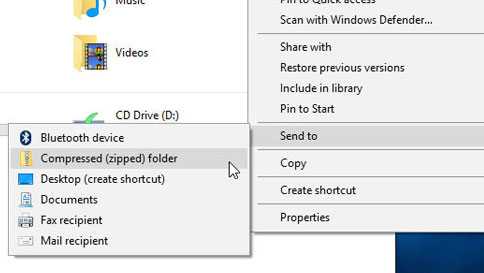
Распаковать файлы
-
Откройте проводник и найдите заархивированную папку.
-
Чтобы распаковать всю папку, щелкните правой кнопкой мыши и выберите Извлечь все, и следуйте инструкциям.
-
Чтобы распаковать один файл или папку, дважды щелкните заархивированную папку, чтобы открыть ее. Затем перетащите или скопируйте элемент из заархивированной папки в новое место.
Zip и распаковка файлов
Zip-архивы (сжатые) файлы занимают меньше места и могут быть перенесены на другие компьютеры быстрее, чем несжатые файлы. В Windows вы работаете с заархивированными файлами и папками так же, как с несжатыми файлами и папками. Объедините несколько файлов в одну заархивированную папку, чтобы упростить общий доступ к группе файлов.
-
Найдите файл или папку, которую вы хотите заархивировать.
-
Нажмите и удерживайте (или щелкните правой кнопкой мыши) файл или папку, выберите (или укажите на) Отправить на , а затем выберите Сжатая (заархивированная) папка .
В том же месте создается новая заархивированная папка с тем же именем. Чтобы переименовать его, нажмите и удерживайте (или щелкните правой кнопкой мыши) папку, выберите Переименовать и введите новое имя.
-
Найдите заархивированную папку, из которой вы хотите распаковать (извлечь) файлы или папки.
-
Выполните одно из следующих действий:
-
Чтобы распаковать один файл или папку, откройте заархивированную папку, затем перетащите файл или папку из заархивированной папки в новое место.
-
Чтобы распаковать все содержимое заархивированной папки, нажмите и удерживайте (или щелкните правой кнопкой мыши) папку, выберите Извлечь все , а затем следуйте инструкциям.
-
Примечания:
-
Чтобы добавить файлы или папки в архивную папку, которую вы создали ранее, перетащите их в архивную папку.
-
Если вы добавите зашифрованные файлы в заархивированную папку, они не будут зашифрованы при распаковке, что может привести к непреднамеренному раскрытию личной или конфиденциальной информации.По этой причине мы рекомендуем избегать архивирования зашифрованных файлов.
-
Некоторые типы файлов, например изображения JPEG, уже сильно сжаты. Если вы заархивируете несколько изображений JPEG в папку, общий размер папки будет примерно таким же, как исходная коллекция изображений.
ZIP Extractor - Бесплатное приложение для открытия файлов ZIP
Общая информация о файлах ZIP
Файлы ZIP представляют собой сжатые архивы, которые группируют один или несколько файлов в один файл, сжимая файлы (уменьшая их размер), которые содержатся внутри. Формат файлов ZIP очень популярен для эффективного хранения и передачи групп файлов в различных деловых и личных приложениях.
Формат файла ZIP появился в конце 1980-х годов, когда он получил широкое распространение в системах досок объявлений до интернета, или BBS.В то время передача файлов происходила с использованием модемов, и скорость передачи была очень ограничена. Регулярное использование сжатия ZIP экономило минуты или даже часы при передаче файлов. Это также позволило сгруппировать несколько файлов и папок («заархивировать») и передать их как один файл ZIP. После получения ZIP-файл будет открыт, а его содержимое распаковано («разархивировано») на компьютер пользователя.
Сегодня формат файлов ZIP по-прежнему широко используется в Интернете и в облаке, и в обращении находятся миллиарды таких файлов.В облаке ZIP-файлы обычно находятся как вложения в Gmail, так и в файлах, хранящихся на Google Диске или других облачных системах хранения, таких как Dropbox и Microsoft OneDrive.
Помимо сжатия, ZIP-файлы - это архивы , которые могут сгруппировать несколько файлов и папок. Когда это будет сделано, информация о пути и папке в дереве файлов сохраняется внутри ZIP-файла. Это делает формат файла ZIP удобным для совместного использования и распределения групп файлов.
Примеры использования файлов ZIP
Файлы ZIP широко используются в различных сферах бизнеса, включая медицину, страхование, юриспруденцию, ипотеку, банковское дело и финансы, науку, акции и торговлю, SEO (поисковая оптимизация) и образование.
Вот некоторые конкретные примеры реального использования файлов ZIP:
- Агент по страхованию автомобилей рассылает по почте и по электронной почте информацию, касающуюся медицинского страхования, страхования домовладельца, автострахования или полиса страхования жизни.
- Агент по недвижимости сканирует и архивирует договор купли-продажи и отправляет его ипотечному брокеру для получения жилищного кредита при покупке дома.
- Поверенный или юрист юридической фирмы ZIP объединяет набор связанных юридических документов, таких как завещание, траст, требование или другие документы по имущественному планированию, и передает их своему клиенту.
- Студент университета архивирует домашнее задание и связанные файлы и отправляет их своему преподавателю или профессору в онлайн-программе получения степени.
- Налоговый бухгалтер заархивирует и отправит по электронной почте копию федеральной налоговой декларации и налоговой декларации штата для проверки перед подачей в IRS.
ZIP-файлы могут содержать несколько файлов разных типов. Общие файлы, которые могут быть включены в архив ZIP, включают PDF-файлы, изображения, видео и документы Microsoft Office, включая Microsoft Word, Microsoft Excel и Microsoft PowerPoint (форматы файлов * .DOCX, * .XLSX, * .PPTX).
Создание и открытие файлов ZIP
ZIP Extractor и большинство современных операционных систем имеют встроенные функции для создания файлов ZIP.
- В Windows или ПК, чтобы создать файл ZIP, щелкните файлы правой кнопкой мыши в проводнике Windows и выберите «Отправить в -> Сжатая (заархивированная) папка».
- На Mac с Mac OS создайте ZIP-файл, щелкнув файлы правой кнопкой мыши в Finder и выбрав «Сжать [имя_файла]».”
- На Chromebook под управлением Chrome OS выберите еще один файл в приложении «Файлы» и затем выберите «Zip selection».
- В ZIP Extractor нажмите «Create New ZIP», и оттуда вы можете добавить файлы и папки для сжатия, включая файлы с Google Drive. Вы также можете перетащить файлы и папки на главный экран, чтобы заархивировать их.
- В своем интернет-браузере вы также можете использовать ярлык URL-адреса zip.new, чтобы перейти непосредственно к экрану «Создать новый ZIP-архив» ZIP Extractor.
В Windows, Mac или Chrome OS ZIP-файл можно извлечь (распаковать), дважды щелкнув его. Затем отдельные файлы будут распакованы в новый каталог и доступны для предварительного просмотра, редактирования, печати и т. Д.
ZIP Extractor предоставляет те же функции распаковки, что и стандартные операционные системы, за исключением того, что ZIP Extractor поддерживает намного больше форматов, чем базовые встроенные функции большинства программ ZIP.Что наиболее важно, ZIP Extractor разработан для работы непосредственно в облаке. Поскольку нет встроенной возможности распаковывать ZIP-файлы на Google Диске или Gmail, ZIP Extractor - это стороннее приложение, которое предоставляет эту функцию.
Шифрование и защита паролем
Формат файла ZIP обеспечивает поддержку основных файлов ZIP, защищенных паролем. Совсем недавно в формат ZIP появилась возможность создавать файлы с надежным шифрованием с использованием AES (Advanced Encryption Standard).Этот подход «сильного шифрования» намного безопаснее, чем исходная версия, но он менее совместим, поскольку Windows и Mac не могут их открыть. Для открытия файлов ZIP, использующих «надежное шифрование», требуется ZIP Extractor, WinZip или другая более продвинутая программа.
Другие форматы архивов, включая RAR и 7-Zip, также позволяют пароли. Эти форматы имеют особую возможность также шифровать имена файлов, содержащихся в архивном файле (с использованием предоставленного пароля), в дополнение к содержимому файла.
ZIP Extractor полностью поддерживает открытие файлов ZIP, RAR и 7-Zip со всеми типами паролей и форматами шифрования. Он также может создавать ZIP-файлы как со стандартным шифрованием (совместимым с Windows и Mac), так и с «сильным шифрованием» (для открытия требуется ZIP Extractor или WinZip).
Форматы сжатых архивных файлов: ZIP, RAR и 7-Zip
Три наиболее распространенных формата сжатия файлов в настоящее время - это ZIP, RAR и 7-Zip; ZIP-файлы являются наиболее распространенными.Подробная информация о каждом типе файла представлена ниже.
Формат файла ZIP
Формат файла ZIP примечателен тем, что он является как форматом файла archive (который может содержать несколько файлов и папок), так и форматом файла сжатия (что означает, что сами данные файла могут быть сжаты). Хотя файлы ZIP являются наиболее распространенным форматом сжатых архивов, существуют и другие, описанные ниже.
Формат файла ZIP был представлен PKWARE® в 1989 году, и с тех пор формат файла и его спецификации постоянно развиваются. Официальная спецификация файла ZIP публикуется в качестве примечания к применению его создателем PKWARE.
Формат файла ZIP отличается поддержкой множества различных методов сжатия . Традиционный метод сжатия файлов ZIP, называемый Deflate , является наиболее распространенным.Когда ZIP-файл создается с помощью ZIP Extractor или вашей операционной системы, обычно используются эти методы сжатия. Однако некоторые программы ZIP могут создавать файлы ZIP, используя более сложные методы сжатия, включая LZMA, BZIP2, PPMD и XZ (LZMA2).
ZIP Extractor поддерживает открытие всех типов и версий файлов ZIP. Полная поддержка предоставляется для файлов ZIP с использованием любого из вышеуказанных методов сжатия, включая зашифрованные файлы ZIP, для открытия которых требуется пароль.
Формат файла RAR
Формат файла RAR (от R oshal AR chive, названного в честь его автора Евгения Рошаля) концептуально похож на файлы ZIP в том, что он поддерживает архивирование (группирование) файлов и папок вместе в один файл, а также сжатие данных файла. . Формат RAR восходит к началу 1980-х годов и может обеспечивать высокую степень сжатия (создавая файлы меньшего размера). Однако это происходит за счет скорости, поскольку методы сжатия PPMd и LZMA, используемые RAR, обычно имеют более высокие вычислительные требования, чем алгоритм Deflate, используемый ZIP.
RAR - это проприетарный формат, и файлы RAR могут быть созданы только с помощью программы WinRar или сопутствующего инструмента командной строки. К счастью, возможность открывать и распаковывать файлы RAR является «открытым исходным кодом», и есть много программ, которые могут это делать, включая ZIP Extractor.
ZIP Extractor имеет полную поддержку для открытия последней версии формата файла RAR (версия 5), а также более старых версий (версия 3 и версия 4).Это включает полную поддержку файлов RAR с паролем. Дополнительную информацию можно найти в разделе Библиотеки Конгресса о файлах RAR.
Формат файла 7-Zip (7z)
Формат файла 7-Zip (также известный как 7z) - это относительно новый формат сжатого архива, который, как и ZIP и RAR, поддерживает группировку и сжатие нескольких файлов и папок в один файл. В этом формате по умолчанию обычно используются методы сжатия LZMA и LZMA2.Однако открытая архитектура формата 7-Zip обеспечивает поддержку других методов сжатия, включая BZIP2, PPMd и ZIP's Deflate. Однако на практике файлы 7-Zip, созданные с помощью этих методов сжатия, встречаются редко.
Примечательно, что формат 7-Zip обеспечивает поддержку , фильтров , что может привести к увеличению степени сжатия для определенных типов файлов. Например, фильтр BCJ, используемый 7-Zip, может привести к уменьшению размера файла для определенных форматов исполняемых файлов (таких как *.EXE-файлы).
ZIP-распаковщик поддерживает открытие всех вариантов файлов 7-Zip с использованием любой комбинации метода сжатия и фильтра. Это также включает полную поддержку зашифрованных и защищенных паролем файлов 7-Zip.
Формат файла архива TAR
Формат файла TAR (от T до AR chive) - давно установившийся формат, который очень важен для вычислений в целом.Будучи архивным форматом, файлы TAR вообще не требуют сжатия. Вместо этого целью файла TAR является надежная группировка (или архива ) наборов файлов и папок.
TAR - это хорошо зарекомендовавшая себя, долго работающая программа для архивирования файлов, которая за последние годы получила важные обновления. Обычно считается, что он хорошо подходит для задачи «архивирования» и подходит для длительного хранения и сохранения наборов файлов.Первоначально он был разработан для архивного хранения на ленточных накопителях примерно в начале 1980-х (отсюда и название Tape ARchive). Сегодня в системах UNIX / Linux чаще всего встречается создание сжатых файлов при использовании вместе с компрессором.
Важно отметить, что формат файла TAR сам по себе не поддерживает сжатие. По этой причине файлы TAR почти всегда впоследствии сжимаются чистым методом сжатия, который не отвечает за архивирование.Такие методы, описанные ниже, по своей природе не записывают никакой архивной информации о сжимаемых данных, такой как имена или размеры файлов. В этом смысле задача файла TAR состоит в том, чтобы архивировать (группировать) файлы и папки, а задача компрессора - сжимать полученный файл TAR в файл меньшего размера.
Чаще всего после создания файла TAR выполняется сжатие с помощью программы сжатия GZIP (описанной ниже). В результате получается файл с расширением *.tar.gz , где gz указывает на сжатие файла TAR с помощью программы GZIP. Также можно использовать программы сжатия BZIP2, LZIP и XZ, в результате чего получаются файлы с расширением * .tar.bz2 , * .tar.lz и * .tar.xz соответственно.
Компрессоры файлов GZIP, BZIP2, XZ и LZIP
Отдельным от задачи архивирования, выполняемой TAR, является задача сжатия данных.Это выполняется методами сжатия, которые работают исключительно с общим потоком данных и не записывают никакой архивной информации о файлах, содержащихся внутри. Наиболее распространенные примеры включают:
- Формат файла GZIP (* .tar.gz или * .tgz). Применяет сжатие Deflate к данным файла с некоторыми дополнительными метаданными. Обычно используется, но имеет некоторые проблемы со спецификацией формата. Дополнительная информация доступна на gzip.org.
- Формат файла BZIP2 (*.tar.bz2 или * .tbz). Применяет сжатие BZIP2 к данным файла и включает метаданные, включая встроенные проверки целостности данных для каждого сжатого блока. Дополнительная информация доступна на сайте sourceware.org/bzip2.
- Формат файла LZIP (* .tar.lz или * .tlz). Применяет сжатие LZMA к файлу с важными функциями, такими как целостность данных и индексирование, чтобы обеспечить эффективную многоблочную обработку и параллельную распаковку. Дополнительная информация доступна на nongnu.org/lzip.
- Формат файла XZ (* .tar.xz или * .txz). Применяет сжатие LZMA2 к данным файла со специальными функциями для поддержки параллельной / многопоточной распаковки. Более подробная информация доступна на сайте tukaani.org/xz.
ZIP Extractor поддерживает открытие и распаковку всех вышеупомянутых сжатых форматов TAR.
Дополнительная литература
Сжатие данных имеет долгую и интересную историю.За прошедшие годы в этой области было создано множество форматов сжатых файлов. Эти форматы варьируются от широко используемых сегодня (как описано выше) до более малоизвестных, которые так и не получили распространения. Для дальнейшего чтения см. Список форматов архивов.
.Откройте файлы 7Z с помощью WinZip
Чтобы открыть файл 7Z
- 5 звезд на CNET
Что такое расширение файла 7Z?
Файлы с расширением .7z - это сжатые архивные файлы, созданные с помощью программного обеспечения с открытым исходным кодом 7-Zip. Эти файлы создаются с использованием метода сжатия, называемого LZMA, который представляет собой алгоритм сжатия данных без потерь - тип сжатия, известный как уменьшение размера файла при сохранении качества.В отличие от некоторых форматов, файлы 7Z могут содержать несколько каталогов и файлов. Если вы получили файл 7Z, вы можете открыть его с помощью WinZip, выполнив следующие действия. WinZip также имеет версию для платформ Mac, которую можно использовать для открытия, просмотра, распаковки и извлечения файлов и папок, хранящихся в файлах 7Z.
Как открыть файлы 7Z
- Сохраните файл .7z на рабочий стол. Если ваш сжатый файл был загружен с веб-сайта, его можно сохранить в папке «Загрузки» в ваших документах или в каталоге пользователя.
- Запустите WinZip из меню «Пуск» или ярлыка на рабочем столе. Откройте сжатый файл, щелкнув Файл> Открыть. Если ваша система имеет расширение сжатого файла, связанное с программой WinZip, просто дважды щелкните файл.
- Выберите все файлы и папки внутри сжатого файла. Или выберите несколько файлов или папок, которые вы хотите открыть, удерживая клавишу CTRL и щелкая их левой кнопкой мыши.
- Нажмите «Разархивировать» одним щелчком мыши и выберите «Разархивировать на ПК» или «Облако» на панели инструментов WinZip на вкладке «Распаковать / Поделиться».
- Выберите папку назначения для размещения распаковываемых файлов и нажмите кнопку «Распаковать».
- Найдите извлеченные файлы в папке назначения.
Открытие файлов 7Z в Windows или Mac
- WinZip 25
- Окна 10
- Окна 8
- Windows 7
- Windows Vista
- Windows XP
- Internet Explorer 8 или новее
- WinZip Mac 8
- Mac OS X 10.8, 10.9 или 10.10
- 64-разрядный процессор Intel
- поддерживает дисплеи Apple Retina
WinZip открывает и извлекает сжатые архивные файлы 7Z и многие другие форматы.
Мы разработали WinZip для открытия и извлечения из самого широкого диапазона форматов файлов, включая все следующие:
Загрузите WinZip сейчас, чтобы открыть файл (ы) 7Z, а затем наслаждайтесь всем, что может предложить самая популярная в мире утилита сжатия, включая простейшее и практичное сжатие файлов, шифрование, упаковку, управление файлами и возможности резервного копирования данных.
.