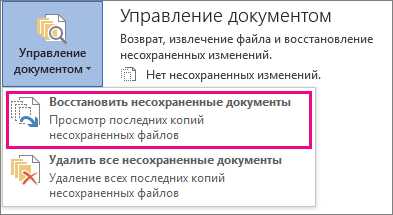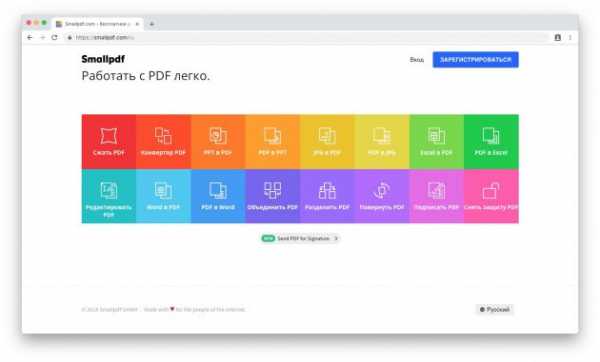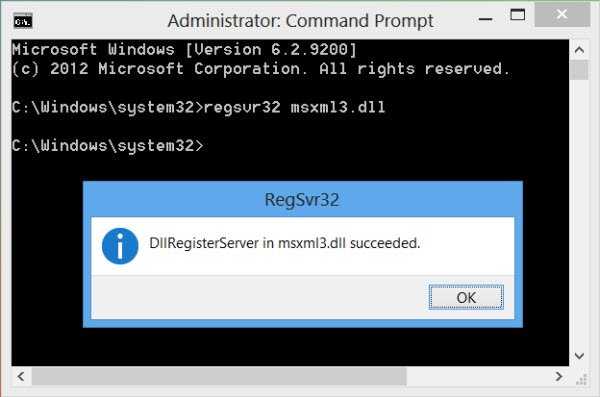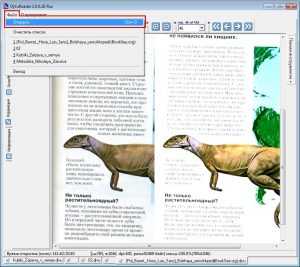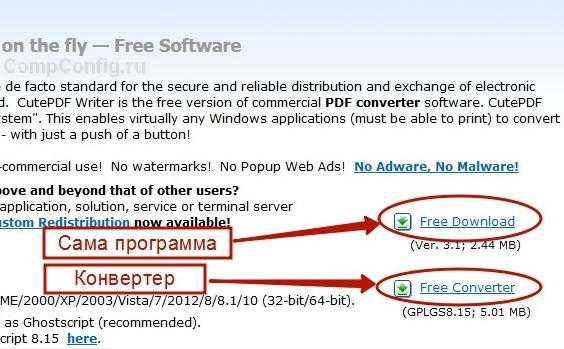Как открыть восстановленные файлы mov
Методы восстановления или восстановления поврежденных файлов MOV
Видеоформат MOV - это формат фильма QuickTime. Обычно файлы MOV в этом формате имеют качество HD, а формат MOV также генерируется обычной цифровой камерой. Однако такие файлы формата данных обычно приводят к потере или повреждению файлов по разным причинам, поэтому видео невозможно воспроизвести.
Что если файлы MOV повреждены? Пришло время снова получить другой файл или он ищет надежный способ исправить это? Для некоторых файлов MOV или в чрезвычайной ситуации файлы MOV повреждены. Получить его снова не так просто, поэтому лучший способ - каким-то образом исправить поврежденные MOV-файлы.
Здесь мы покажем вам общую причину повреждения файлов MOV и как восстановить или восстановить поврежденный файл MOV. Если вы хотите узнать больше о восстановлении или восстановлении поврежденных файлов, вы можете обратиться к как восстановить поврежденный файл.
1. Общая причина коррупции файлов MOV
Если вы хотите легко восстановить поврежденный MOV-файл после восстановления, просто внимательно прочитайте эту статью. Прежде чем узнать, как восстановить поврежденный MOV-файл после восстановления, вам необходимо знать, почему поврежденные MOV-файлы не воспроизводятся:
Причина 1: проблема со сжатием видео
Когда вы пытаетесь сжать большой видеофайл, инструмент сжатия видео проверяет пиксели в каждом кадре видеофайла и сжимает их, группируя идентичные пиксели вместе. Таким образом, плохое сжатие видео дает фрагментированные изображения без заметных деталей.
Причина 2: сломанный заголовок видео
Файлы MOV имеют заголовки, относящиеся к фильму, и служат в качестве карты маршрута для указания направления к вашему компьютеру. Заголовочный файл содержит всю техническую информацию для плавного воспроизведения видео. Видео со сломанным заголовком не позволит вашему компьютеру воспроизвести видео или даже открыть его.
Причина 3: сбой питания во время записи видео
Это самые распространенные причины для всех. Во время записи видео файл заголовка является последним элементом, записанным в видео, а перерыв в подаче питания приводит к неправильной операции записи заголовка, что делает видео поврежденным и не воспроизводимым.
2. Восстановление поврежденных файлов MOV с помощью Fonelab
Восстановить поврежденные файлы MOV будет легко, если вы используете FoneLab Data Retriever.
- FoneLab Data Retriever имеет разные версии для обоих мак а так же Windowsтак что не беспокойтесь о совместимости программного обеспечения.
- FoneLab Data Retriever может восстанавливать поврежденные видеофайлы в различных форматах, таких как MOV, FLV, AVI, WMV, ASF, И так далее.
- В дополнение к восстановлению поврежденных видеофайлов, FoneLab Data Retriever также может восстановить Фотографии, Необходимые документы, AudiosИ многое другое.
- FoneLab Data Retriever имеет 30-день бесплатно испытательный срок.
Во-первых, вы должны загрузить и установить это программное обеспечение на свой компьютер. Затем он запустится автоматически.
На главной странице выберите типы данных, которые вы хотите восстановить (здесь вы должны выбрать Видео ) и место, где вы потеряли поврежденные файлы MOV. Затем нажмите Сканирование кнопку, чтобы начать быстрый процесс сканирования.
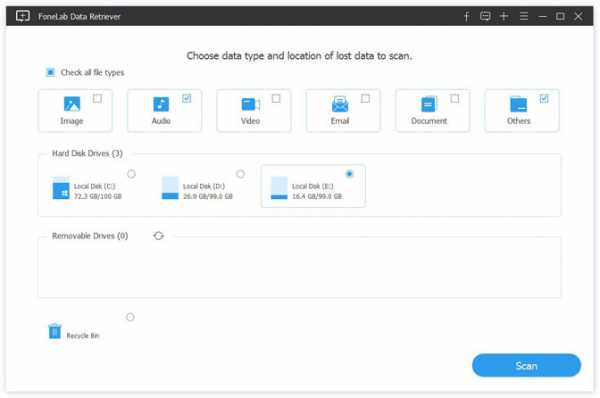
После завершения процесса сканирования все поврежденные файлы MOV будут отображаться на интерфейсе. Щелкните тип файла на левой панели, чтобы найти данные, которые вы хотите восстановить. Вы также можете использовать Фильтр особенность, чтобы быстро найти файлы.

Если вы не нашли недостающие данные, вы можете нажать Глубокий анализ в правом верхнем углу, чтобы повторить попытку. Глубокий анализ займет больше времени, чтобы завершить весь процесс сканирования, но он предложит вам больше результатов.

Отметьте элементы и нажмите Восстанавливать кнопка. Выбранные поврежденные файлы MOV будут сохранены на вашем компьютере.

3. Используйте веб-сайт онлайн для восстановления поврежденного файла MOV
Пытаться restore.media - Мощный онлайн инструмент для восстановления медиа, который восстанавливает поврежденные MOV-файлы и аудиофайлы там, где другие не работают.
Что может сделать Resotre.Media для восстановления поврежденных MOV-файлов и аудиофайлов?
- Восстановите видео / аудио файлы автоматически или отправьте их нашим инженерам для ручной обработки
- Алгоритмы восстановления с учетом конкретных камер для более высокого уровня успеха.
- Поддержка большинства популярных форматов файлов, включая MP4, MOV, 3GP, MXF и другие.
- Не нужно ничего скачивать / устанавливать - восстанавливайте видео и аудио файлы онлайн.
- Доверие некоторым профессиональным студиям видеопродукции, журналистам и влогерам.

Заключение
В дополнение к восстановлению поврежденных файлов MOV, FoneLab Data Retriever также поддерживает восстановление фотографии, аудио, Электронная почта: , Документация и другие типы файлов. Хотите восстановить удаленное или потерянное видео? Вы можете обратиться к как восстановить удаленные видео.
Мы хотели бы узнать ваш опыт в решении таких проблем и есть ли у вас какие-либо предложения. Пожалуйста, не стесняйтесь, дайте нам знать в разделе комментариев ниже.
Статьи по теме:
Оставьте свой комментарий и присоединяйтесь к нашему обсуждению Please enable JavaScript to view the comments powered by Disqus.Что делать, если видеофайл повреждён и не открывается
VLC Media Player

Этот популярный медиаплеер умеет, помимо прочего, исправлять повреждённые видеозаписи.
Для начала попробуем просто открыть повреждённый видеофайл в VLC. Плеер выдаст сообщение об ошибке.
Щёлкните на «Построить индекс, затем проиграть». Построение индекса видеофайла может занять немало времени. Но в большинстве случаев этих действий достаточно — файл откроется.

Если у вас много повреждённых видеофайлов и вы не хотите открывать их по одному, зайдите в настройки плеера и в разделе «Ввод / Кодеки» выберите «Исправлять при необходимости».
 freesoft.ru
freesoft.ruУчтите, что VLC не исправляет ваш файл, а создаёт его временную исправленную копию, которая пропадает после завершения воспроизведения. Если вы попытаетесь открыть файл в другом проигрывателе, он не сможет воспроизвестись. Чтобы сделать исправленную копию повреждённого файла, выберите в меню «Медиа» → «Сохранить или конвертировать» и конвертируйте файл в другой формат. Или в тот же.
Загрузить VLC →
Stellar Phoenix Video Repair

Эффективное средство восстановления медиафайлов для Windows и Mac. Но цена кусается, так что приобретать его стоит только в том случае, если вы постоянно работаете с повреждёнными видеозаписями. Может восстанавливать файлы в формате MP4, MOV, 3GP, M4V, M4A, 3G2 и F4V. Бесплатная версия позволяет восстанавливать файлы размером до 10 МБ. Полная версия стоит 69,99 доллара.
Загрузить Stellar Phoenix Video Repair →
DivFix++

Программа DivFix++ давно не обновлялась, но тем не менее прекрасно работает. Она может восстанавливать только AVI, но с этим она справляется хорошо. Просто загрузите и распакуйте приложение, добавьте повреждённые файлы и нажмите на кнопку Fix.
Загрузить DivFix++ →
DivX Repair

Ещё одна бесплатная программа для восстановления повреждённых медиафайлов. Её преимущество в том, что она может восстановить несколько видео за раз.
Загрузить DivXRepair →
Get My Videos Back

Это бесплатное приложение, поддерживающее файлы DivX, FLV, MP4, 3GP, AVI и MPEG. Помимо восстановления видеофайлов, умеет исправлять файлы, скопированные с повреждённых CD и DVD.
Загрузить Get My Videos Back →
Video Repair

Неплохое приложение для восстановления видео. Правда, оно стоит 99 евро. В бесплатном варианте Video Repair восстанавливает только половину вашей видеозаписи.
Но есть возможность обмануть это приложение, подсунув ему файл удвоенного размера. Откройте командную строку через меню «Пуск» и перейдите в ней в нужную папку. Для этого щёлкните правой кнопкой мыши с зажатой клавишей Shift по директории, где хранится повреждённый файл, скопируйте её путь и введите в открывшуюся командную строку команду:
cd путь_к_папке
Затем введите следующее:
copy/b имя_файла.mp4+имя_файла.mp4 имя_двойного_файла.mp4
Будет создан двойной видеофайл. Скормите его Video Repair. Так как приложение восстановит только половину, у вас получится восстановленный оригинальный файл.
Загрузить Video Repair →
Не вышло восстановить файл одним из способов — попробуйте другой. Если знаете другие варианты решения проблемы, поделитесь ими в комментариях.
Как восстановить битый .MOV файл? Восстанавливаем поврежденные и нечитаемые видеофайлы с помощью Video Repair Software.
Контейнер MOV является очень популярным среди производителей электроники, способной снимать видео. Вот только все его прелести заканчиваются, если носитель (чаще всего флешка) оказался частично поврежден или отформатирован. Даже если вам удастся восстановить сами файлы, то для того, чтобы сделать их рабочими, потребуется производить манипуляции над .MOV файлами напрямую. Как это делается, смотрите в следующем видео, в котором я восстановлю mov файлы (снятые с помощью DJI Osmo) находящиеся на флешке с разрушенной файловой системой.
Программы для восстановления поврежденных .mov видеороликов.
Программы, которые я использовал в видео:
Ontrack EasyRecovery (или любая аналогичная, например, Recuva)
Video Repair Software
Как восстановить битый видеофайл mov, mp4, 3gp, m4v.
«Счастливые» обладатели видеорегистраторов, фотоаппаратов, видеокамер и прочих гаджетов, которые записывают видео в эпплском формате (mov, mp4, 3gp, m4v), вероятно, уже не раз сталкивались с проблемой, когда вроде бы «здоровый» файл напрочь отказывается воспроизводиться. Причиной таких поломок файла может быть неколько: файл поврежден при попытке сохранения (отключение питания, недостаток свободного места), файл был усечен, не до конца скопирован или скопирован с ошибками. Но не стоит сразу же удалять файл, возможно, не все так страшно ;). В Сети есть множество программ (платных), которые заявляют о своей готовности восстановить ваш запорченный видеофайл, но на поверку почти все они только разводят своими электронными руками, а вы зря выбрасываете за них деньги.
Программа действительно помогающая восстановить битые видеофайлы
Я хочу познакомить вас с небольшой программой, которая поможет вам в вашей беде и сможет с большой долей вероятности восстановить ваши поломанные видеофайлы. Программа называется «Video Repair Tool«

Данная программа благополучно справляется с восстановлением файлов, использующих следующие кодеки:
AVC1 (h364/AVC, используемый большинством цифровых камер, камер HD видео, iPhone и т.д.)
mp4v (h364/ISO, используемые несколькими камерами)
MPG2 / xdvc / xd5d (MPEG-2 / XDCAM , используемых камерами Sony)
JPG (Motion JPEG, используемых камерами Panasonic)
Икод (Apple промежуточные кодек , используемый Final Cut)
DVC / dvpp / dvhp (DVCPRO / DVCPRO HD, используемых камерами Panasonic)
APCH / apcn / БМП / APCO / ap4h (ProRes 4444/422/LT/HQ/Proxy, используемых Final Cut)
Устанавливать программу не надо. После скачивания просто распаковывается архив в какую-нибудь папку и запускается файл «guiscript.exe».
В главном окне программы нажимаем кнопку «Choose movie»
и выбираем ваш битый поломанный видеофайл. Внимание! Наилучшего результата можно достичь, если у вас есть другой видеофайл, снятый той же камерой (видеорегистратором, телефоном и пр.). Тогда программа на основе рабочего видеофайла сможет правильно откорректировать испорченное видео. Если такой файл имеется, то добавляем его в программу, нажав кнопку «Choose reference movie».
Если же такого файла у вас нет, то расстраиваться не стоит, программа с большой долей вероятности справится и без него.
После выбора всех файлов, остается только нажать кнопку «Scan»
и ждать результата. Когда программа отработает, то рядом с исходным битым файлом появится папка «repaired», в которой будет лежать уже отремонтированный проигрываемый видеофайл.
В программе также присутствует несколько опций, но отмечу только те из них, которые рекомендуется включать при восстановлении битых файлов. Их всего две и они отвечают за обнаружение в видеофайле звуковой дорожки.
Вот таким нехитрым способом можно восстановить поврежденные видеофайлы.
Скачать же саму программу можно прямо c этой страницы.
Кнопка скачивания доступна только при отключенном блокировщике рекламы. Если ее нет, отключите блокировщик рекламы (или добавьте мой сайт в белый список) и обновите страницу.
Внимание! Если у вас по каким-то причинам не получается самостоятельно восстановить испорченное видео, то не стоит отчаиваться. Конечно, самостоятельно выходит бесплатно, а если не выходит? Тогда стоит обратиться к специалистам. Так, на бирже фриланса вам всегда помогут или хотя бы попытаются.
Восстановление повреждённых видеофайлов mov и mp4
Файлы, которые долго хранятся имеют свойство повреждаться. Поэтому, ситуация, когда нашли или скачали видео, а оно оказалось повреждено, бывают очень часто. Что же делать, если этот файл очень нужный или просто интересный?
Не стоит отчаиваться и сразу его удалять. Нужно попробовать восстановить его с помощью специального софта или онлайн сервиса. Рассмотрим подробнее некоторые из них.
Программы
При восстановлении видео с помощью программ важно сразу правильно указать путь для сохранения. Это должно быть не то место, где хранится оригинал. Это поможет избежать перезаписи, в результате чего видео может повредится непоправимо.
Remo Repair MOV
Программа помогает восстановить наиболее популярные форматы аудио и видео записей. Не важно, как они были повреждены: в результате воздействия вируса, неправильной записи или передачи с одного устройства на другое. Скачать можно здесь: https://www.remosoftware.com/remo-repair-mov.
Приложение разделяет видео и аудио на отдельные потоки, анализирует на на наличие проблем, устраняет их, а потом заново собирает уже здоровый файл. При этом исходный код не повреждается.
Kernel Video Repair
Очень удобная программа, так как отлично работает с очень большим количеством форматов видео и в ней нет ограничений по размеру файлов. Также пользователи отмечают очень удобный и понятный интерфейс.
Программа доступна по ссылке https://www.nucleustechnologies.com/video-repair/. Для использования нужно приобрести один из видов лицензий. Идеально подходит для всех видеоформатов Windows.
STELLAR REPAIR FOR VIDEO
Приложение для устройств, где установлено программное обеспечение Windows 10 или MacOS Catalina. Восстанавливает быстро и справляется даже с глубокими повреждениями. Отлично устраняет мерцания, звуковые помехи, размытость.
Принцип восстановления – по образцу видео. Работает с 17 форматами. Может восстанавливать одновременно несколько файлов. Большим плюсом является возможность просмотреть полученный результат до сохранения его на устройство.
Программу можно скачать по ссылке https://www.stellarinfo.com/disk-recovery/video-repair.php. Она платная, бесплатно доступна только демоверсия.
Digital Video Repair
Бесплатное приложение, которое предназначено для ремонта видео, которые были скачаны не до конца или с помехами. Такие файлы не воспроизводятся или всплывают артефакты, прерывается звук или видео.
Если нет возможности заново загрузить файл, самый лучший вариант – загрузить программу на https://www.risingresearch.com/en/dvr/ и прогнать видео через неё. Приложение помогает быстро найти повреждённые участки и удалить фрагменты. При этом обязательно сохраняется синхронизация аудио и видео.
Yodot Mov Repair
Предназначена для плавного восстановления видео записанного в высоком качестве на цифровые носители: фотокамеры, телефоны. Справляется с ошибками, возникшими при сбоях и ошибках в прошивке, неудачной передаче на карту памяти, при переустановке каких-то элементов системы устройства.
https://www.yodot.com/mov-repair/ — здесь можно скачать программу. Она считается одним из мощнейших инструментов для работы с повреждёнными видео в MOV-формате.
VideoLAN Media Player
Бесплатное приложение, которое поддерживает очень много форматов и работает на всех платформах. Воспроизводит записи с телефонов, цифровых камер, записи с карт памяти и дисков разных форматов.
Скачать можно здесь: https://www.videolan.org/vlc/index.html.
Video Repair from Grau GmbH
Программа предусмотрена для восстановления файлов, которые были повреждены и не воспроизводятся в проигрывателях. Вероятность полного восстановления зависит от степени повреждения.
Бесплатно доступна только демоверсия. Тут можно ознакомится со списком камер, записи которых восстанавливаются наиболее успешно и скачать программу http://grauonline.de/cms2/?page_id=5#download.
Онлайн-сервисы
Бывает, что нужно выполнить восстановление не со своего устройства или на нём недостаточно памяти или возможностей программного обеспечения. В таких случаях очень удобно использовать специальные онлайн-сервисы.
https://restore.media/ru
Сервис работает с помехами, возникшими в результате сбоев записывающего устройства при сохранении видео или неправильном переносе с одного на другой носитель памяти. Не работает с артефактами и другими дефектами, которые изначально есть в исправном файле. То есть для проблем, которые возникли ещё при записи и сохранены в исходном коде, лучше использовать другой вариант.
Сервис платный, но платить нужно по факту, только за исправленное видео или аудио поштучно. Можно получить скидку при необходимости восстановить сразу много файлов.
https://fix.video/
Отлично восстанавливает повреждённые, испорченные файлы высокого разрешения. Хорошо работает с записями с различных фотокамер. Для оптимального результата советуется загружать файл сначала на компьютер, а потом в сервис, а не напрямую работать с SDCARD.
https://corrupt-a-file.net/
Этот сервис, наоборот, необходим тогда, когда по каким-то причинам необходимо отправить файл, но так, чтобы он не открылся у получателя. После обработки на этом сайте, он будет выглядеть повреждённым и восстановить будет крайне сложно. Работает не только с видео, но и любыми другими файлами размером до 10М. Сервис бесплатный.
http://www.corruptmyfile.com/
Аналогичный описанному выше сервис. Главное условие – в файле должна быть хоть какая-то информация.
Как восстановить поврежденные MOV файлы с Remo Repair MOV?
Однако лишь небольшой процент людей действительно знает, что эти файлы можно легко исправить, если вы знаете, как это сделать. Итак, в этой теме мы собираемся обсудить метод восстановления поврежденных файлов MOV и MP4 и углубиться в одну из программ, которая может помочь нам сделать это.
Обязательно поделитесь этой статьей со своими друзьями и семьей, чтобы они тоже могли извлечь из нее пользу. Помогите себе с помощью кнопок социальных сетей слева от вас.
Причины повреждения файлов MOV и MP4:
Существует несколько причин коррупции в MOV и MP4, однако мы собираемся обсудить основные причины, по которым возникает коррупция в целом:
- Частое преобразование видео с использованием низкокачественного программного обеспечения для преобразования
- Внезапная коррупция головы в MOV и Mp4 файле
- В процессе восстановления удаленных видео с HDD или карт памяти
- При передаче видео с одного устройства на другое
- Воспроизведение видео в неподдерживаемом медиаплеере
Как исправить поврежденные файлы MOV и MP4?
Чтобы восстановить поврежденные файлы MOV и MP4, нам понадобится сторонний инструмент, и здесь в этом посте мы будем использовать Ремо Ремонт MOVToolтак как это один из лучших, которые мы обнаружили во время наших испытаний, и мы также собираемся рассмотреть продукт, чтобы вы могли узнать все о продукте, прежде чем начать его использовать.
Некоторые из симптомов повреждения файлов MOV — это проблемы с синхронизацией аудио и видео, проблемы с кодеками, проблемы с контейнерами и многое другое.
Ремо Ремонт MOV Обзор:
Итак, давайте идти вперед и Отзыв Ремо Ремонт MOV и выяснить, как мы можем использовать это, чтобы исправить проблемы, связанные с повреждением файлов.
Remo Software — известная компания по разработке программного обеспечения, которая разрабатывает простое и полезное программное обеспечение для платформ Windows и MAC. Их программное обеспечение включает в себя множество программ для восстановления данных, инструменты восстановления файлов, инструменты Outlook и другие утилиты.
Однако мы собираемся ограничить наше обсуждение выпуском Remo Repair MOV для Windows.
Remo repair MOV Software принимает ввод двух отдельных видеофайлов, один здоровый и другой файл повреждений. Оба они должны быть застрелены одним и тем же инструментом.
Программное обеспечение знает, что повреждение может быть либо в звуковом потоке, либо в видеопотоке, либо в обоих, поэтому после выбора вышеупомянутых файлов инструмент разделяет или разбивает поврежденный видеофайл на аудио- и видеопоток и сравнивает данные с здоровый файл, а затем восстанавливает его.
После завершения он снова объединяет файл в единый исправный файл, и, следовательно, это гарантирует, что в видео нет части, которая была бы вырезана или удалена из файла.
В отличие от других программ, которые могут попытаться удалить поврежденную часть видео и объединить их вместе, что часто приводит к дальнейшему повреждению исходного файла.
списки поддерживаемых кодеков для программного обеспечения, как указано ниже:
видео: avc1, mp4v, mjpeg
аудио: sowt, RAW, mp4a
Также список поддерживаемых камер включает в себя от самых популярных Nikon и Canon до последних DJ Phantom Drones. Полный список можно найти на странице продукта на сайте.
Основные характеристики программного обеспечения:
- Он имеет простой в использовании интерфейс, который упрощает процесс использования программного обеспечения
- Это может исправить файлы MOV и MP4, которые не могут быть воспроизведены на медиа-плеерах, таких как Windows Media Player, VLC и т. Д.
- Это может восстановить HD видео, записанное на зеркальных фотокамерах, камерах и видеокамерах
- И самое лучшее, что вы можете увидеть предварительный просмотр восстановленного файла, прежде чем идти вперед и купить программное обеспечение
Как использовать программное обеспечение Remo Repair MOV?
Инструмент для восстановления видео MOV действительно прост в использовании, однако мы все еще собираемся показать вам способ восстановления файлов ниже:
Шаг 1: На первом этапе вам необходимо загрузить программное обеспечение со страницы загрузки для вашей операционной системы Windows.
Шаг 2: После этого вам нужно будет установить программу и открыть ее в режиме администратора, чтобы программное обеспечение могло работать со всеми функциями.
Шаг 3:После запуска программного обеспечения вам нужно будет выбрать исправный файл, который был записан тем же инструментом и имеет тот же кодек, а также выбрать поврежденный файл.
Шаг 4: На четвертом шаге нажмите кнопку «Восстановить», чтобы начать процесс восстановления.
Шаг 5: После завершения вы можете пойти дальше и просмотреть файл внутри самого программного обеспечения.
Шаг 6: На последнем этапе, если вы уже приобрели продукт, вы можете продолжить и сохранить видео в локальном каталоге.
В будущем мы также опубликуем рабочее видео о программном обеспечении и покажем вам, как оно работает в режиме реального времени, чтобы вы могли быть уверены в этом еще до того, как загрузите продукт.
Если у вас есть какие-либо комментарии или вы хотите узнать больше о продукте, не стесняйтесь оставлять сообщение в разделе комментариев, и мы постараемся вам помочь наверняка.
Восстановить поврежденный файл MP4 и MOV с помощью VLC и другого медиаплеера
Резюме: В этом блоге рассказывается о различных методах использования VLC Media Player для восстановления поврежденных видео в форматах MP4 и MOV. В некоторых случаях, если вы не можете решить проблему с видео, в сообщении рекомендуется использовать инструмент Stellar Repair for Video , с помощью которого можно снова воспроизвести сильно поврежденные видео.
Большинство из нас знакомо с VLC, бесплатным медиаплеером для просмотра фильмов.Но мы не знакомы с возможностями приложения и функциями, которые оно предлагает для работы с поврежденными или поврежденными медиафайлами. Это может застать вас врасплох, но вы можете восстановить поврежденные файлы MP4 и MOV с помощью VLC Player. Возможности транскодирования VLC позволяют конвертировать поврежденные видео MOV и MP4 в воспроизводимые файлы! Иногда вы можете получить сообщение об ошибке при попытке доступа к медиафайлам в VLC, которое показывает, что файлы повреждены, и проигрыватель не может их прочитать. Он может запросить у пользователя разрешение на восстановление файла.Не зная о возможностях восстановления VLC, мы обычно выбираем «Нет» . Поэтому в следующий раз, когда вы столкнетесь с подобной проблемой и приложение попросит исправить MP4, MOV, AVI или другие медиафайлы, нажмите «Да» .
Метод № 1: Восстановление поврежденных файлов MOV и MP4 с помощью VLC
VLC Media Player может преобразовывать не воспроизводимые видеофайлы в воспроизводимый формат. Этот метод работает, если видео не воспроизводятся из-за несовместимых кодеков. Выполните следующие шаги:
Шаг 1: Запустите VLC Player.
Шаг 2: Перейдите на Media и выберите Convert / Save .
Шаг 3: Щелкните Добавить , чтобы вставить видео, которые необходимо перекодировать.
Шаг 4: Щелкните Convert / Save.
Шаг 5: В появившемся окне Convert укажите имя файла и его расположение в поле Destination file .
Шаг 6: Выберите желаемый входной кодек из списка Profile .
Шаг 7: Вы можете нажать кнопку Edit Selected Profile , чтобы изменить настройки указанного профиля. Вы также можете создать новый профиль или удалить любой существующий профиль.
Шаг 8: Затем щелкните Start в окне Convert .
Это может помочь восстановить видеофайлы, что сделает их воспроизводимыми в VLC и других медиаплеерах. Если нет, существуют другие процедуры, которые также могут восстановить поврежденные видеофайлы.
Посмотрите видео - Как восстановить поврежденные файлы MP4 и MOV с помощью VLC Player
Метод № 2: Восстановление с помощью встроенной функции исправления видео VLC
VLC Player имеет встроенную -в функция исправления видео файлов AVI. Если у вас есть поврежденное видео, отличное от AVI, например MP4 или MOV, сначала измените расширение файла на .AVI , а затем используйте эту функцию VLC, чтобы исправить проблему с видео.
Примечание. Не работает с исходным файлом MP4 или MOV . Создайте копию и примените к ней исправление VLC.
Выполните следующие шаги, чтобы восстановить видео MP4 или MOV с помощью исправления AVI в VLC:
Шаг 1: Чтобы переименовать видеофайл MP4 / MOV , щелкните его правой кнопкой мыши. Выберите Переименовать и измените расширение на .AVI. Нажмите Enter.
Шаг 2: Теперь запустите VLC Player
Шаг 3: Выберите Tools сверху . Щелкните и выберите Preferences> Input or Codecs.
Шаг 4: Выберите Всегда исправлять рядом с Восстановить файлы AVI.
Шаг 5: Нажмите Сохранить внизу
Теперь попробуйте воспроизвести восстановленные видео в VLC или другом проигрывателе, проблема с видео должна быть исправлена.
Метод № 3 Увеличьте значения кеша в VLC
Если ваши видео или фильмы заикаются, задерживаются или воспроизводятся рывками в VLC, может помочь увеличение значений кеша медиаплеера.
Для увеличения значения кеша выполните следующие шаги:
Шаг 1: Откройте VLC Player.
Шаг 2: Перейдите в Инструменты. Щелкните Preferences.
Шаг 3: В нижнем левом углу в Показать настройки выберите Все .
Шаг 4: Щелкните по опции Input / Codecs из списка.
Шаг 5: На правой панели прокрутите вниз до Advanced .
Шаг 6: В расширенном режиме через Кэширование файлов (мс) измените значения с 300 на 1000 или выше.
Шаг 7: Нажмите Сохранить и перезапустите VLC.
Теперь ваши видео MP4 и MOV должны нормально воспроизводиться в VLC Media Player.
Метод № 4 Изменить модуль вывода видео в VLC
Если ваши видеофайлы MP4 или MOV показывают черные, белые или другие искажения при попытке воспроизведения в VLC Media Player, измените настройки вывода видео в проигрывателе.
Это решит проблему плохого воспроизведения видео в VLC.
Шаг 1: Откройте Инструменты> Настройки.
Шаг 2: Выберите видео.
Шаг 3: В настройках видео в разделе Output измените настройки с Automatic на DirectX (DirecDraw) video output . Примечание: пользователи Windows XP и ниже могут попробовать модули DirectX 3D, DirectX, OpenGL и Windows GDI видеовыхода .
Шаг 4: Нажмите «Сохранить» и перезапустите VLC.
Не удается восстановить видео с помощью VLC Player? Получите программное обеспечение для восстановления видео
Если ни одно из вышеупомянутых исправлений видео для проигрывателя VLC Media не помогло в решении проблемы, вы можете попробовать использовать программное обеспечение для восстановления видео для восстановления поврежденных файлов MOV и MP4. Инструмент имеет возможность справляться со всеми видами проблем с повреждением MP4, MOV , включая поврежденный заголовок файла, проблемы со сжатием, проблемы с перемещением слайдера, повреждение кадров и т. Д.Программное обеспечение также исправляет ошибки видео, которые появляются из-за повреждения файла.
Вы можете попробовать бесплатную версию программного обеспечения здесь, чтобы оценить и оценить, может ли программа восстановить поврежденное видео.
Этапы восстановления поврежденных видеофайлов - MOV, MP4 с помощью программного обеспечения для восстановления видео
Шаг 1 : Запустить Stellar Repair for Video
Шаг 2: Нажмите Добавить файл, загруженный поврежденный или не воспроизводимый MP4 и MOV файлов в программное обеспечение
Шаг 3 : Нажмите кнопку «Восстановить».Программное обеспечение начинает процесс восстановления.
Шаг 4 : Предварительно просмотрите восстановленные файлы перед их сохранением в желаемом месте.
Шаг 5 : Выберите файлы и нажмите Сохранить восстановленные файлы. В диалоговом окне выберите место для сохранения отремонтированных видео и нажмите Сохранить.
Преимущества использования профессионального инструмента для восстановления видео
Использование профессионального инструмента восстановления видео, такого как Stellar Repair for Video, может помочь вам исправить сильно поврежденные видеофайлы.В отличие от VLC Media Player, вам не нужно выполнять сложные действия. Алгоритмы программного обеспечения для восстановления видео автоматически исправляют поврежденное видео за 3 шага - Добавить файл, Восстановить и Сохранить. Программное обеспечение совместимо с последними версиями Windows и macOS, включая Catalina.
Другие преимущества:
- Он восстанавливает видео файлы, хранящиеся на жестких дисках (внешних или внутренних), картах памяти, цифровых камерах, смартфонах или других устройствах хранения видео
- Не только MP4 и MOV, вы можете восстановить несколько других форматы видеофайлов, такие как AVI, ASF, WMV, MKV, FLV, DIVX, WEBM, MJPEG, MPEG, AVCHD, MTS, 3G2, 3GP, M4V и F4V.
- Программа может помочь вам исправить любое количество поврежденных видео за один раз.
Наконец
VLC Media Player имеет возможности восстановления, но инструмент с открытым исходным кодом не всегда успешно восстанавливает поврежденные видео. Специальное программное обеспечение для восстановления видео можно считать эффективной альтернативой для преобразования поврежденных видеофайлов в воспроизводимый формат. Профессиональное программное обеспечение для ремонта видео сэкономит ваше время, и вы также можете обратиться к техническому специалисту за бесплатными советами по ремонту видео.
.
Как исправить или восстановить поврежденные файлы MOV - EaseUS
Когда видео MOV не воспроизводится на вашем Windows, Mac или даже на мобильном телефоне, возможно, оно повреждено. Если вы не можете воспроизвести MOV или не можете импортировать его в медиаплеер, попробуйте описанные пять способов с учебными пособиями для самостоятельного восстановления файлов MOV. Следуйте инструкциям, чтобы узнать, как исправить поврежденный файл MOV, чтобы снова воспроизвести видеофайл.
MOV, стандартный формат мультимедийных файлов, разработанный Apple, содержит несколько дорожек для хранения видео, аудио, временного кода, текстовых дорожек и т. Д.Хотя он считается файлом QuickTime, файл MOV на самом деле совместим с платформами Windows и Mac с высоким качеством, что делает этот формат файла широко используемым для хранения видео, фильмов и т. Д.
Если вы не можете запустить видеофайлы MOV, возможно, они повреждены. В этом случае вам понадобится разрешение на ремонт MOV, которое мы обсудим на этой странице. Если ваши файлы MOV повреждены, возьмите лучший инструмент для восстановления MOV и научитесь снова воспроизводить видео на Windows, Mac и даже в Интернете.
3 быстрых исправления для поврежденных файлов MOV
В зависимости от причин, по которым ваши файлы MOV не могут воспроизводиться, вот несколько быстрых исправлений, которые могут помочь вам немедленно восстановить файлы MOV:

1. Обновите и перезапустите медиаплеер> Повторно импортируйте файл MOV и воспроизведите его снова.
2. Повторно загрузите файлы MOV в Интернете> повторно импортируйте файл MOV в медиаплеер и воспроизведите его снова.
3. Запустите антивирусный сканер, чтобы удалить существующие или находящиеся в гибернации вирусы и вредоносные программы на вашем устройстве.
Если эти исправления не работают, расслабьтесь. Возьмите один инструмент для восстановления MOV, который мы рекомендовали, и следуйте инструкциям ниже, чтобы сделать ваш файл MOV снова воспроизводимым.
Как исправить поврежденный файл MOV, который не воспроизводится?
Многие любители музыки и кино предпочитают сохранять HD-видео и фильмы в формате MOV. Соответственно, многие из них не знают, что делать со своими видеофайлами MOV, которые нельзя воспроизвести на компьютерах Windows, Mac и даже мобильных телефонах.
Если у вас подобный случай, указанный здесь, ваш формат файла MOV, скорее всего, поврежден:
Случай 1. Как исправить видео, которое не воспроизводится
" Есть ли способ исправить видео, которое не воспроизводится на компьютере с Windows? У меня есть файл.mov музыкальное видео куплено онлайн. Вчера в нее можно было играть.
Сегодня утром, когда я пытался открыть его с помощью проигрывателя Windows Media, он не воспроизводился. Это также не работает в Groove и других медиаплеерах. Как мне это исправить? "
Случай 2 - Как восстановить файл MOV на SD-карте
" В прошлые выходные я снял несколько видео на свой DIJ Mavic. И я установил MOV в качестве формата видео в камере.
Эти видео можно было воспроизвести на камере.Однако, когда я скопировал их на свой компьютер, ни один из них не будет воспроизводиться. Видео на SD-карте камеры также оказалось поврежденным. Как мне их исправить? Помогите. "
Случай 3 - Как восстановить файл .mov на Mac
" Кто-нибудь знает, как исправить файл .mov на компьютере Mac? Вчера я использовал QuickTime для воспроизведения фильма. Примерно через 5 минут QuickTime Player сломался без причины.
Я перезапустил проигрыватель, чтобы продолжить воспроизведение фильма, но он вообще не работал.Файл фильма MOV поврежден? Как восстановить файл .mov на Mac? "
Причины коррупции MOV
Выявление причин повреждения ваших файлов MOV может быть полезным, если вы склонны восстанавливать файлы MOV.
Узнайте о распространенных причинах повреждения MOV, а затем определите правильный способ восстановления файла MOV:
- Неожиданный сбой медиаплеера
- Резкое выключение ОС
- Прерванная или неполная загрузка
- Неправильная передача
- Вредоносное ПО или вирусное заражение
- Повреждение файла заголовка
- Ошибка CRC -xxx.mov файл не открывается
- Звуковое повреждение
- и т. Д.
Итак, как вы исправите или восстановите поврежденные файлы MOV самостоятельно?
Лучшие 5 рекомендуемых инструментов и программного обеспечения для ремонта MOV
Далее вы представите 5 лучших инструментов восстановления MOV и способы восстановления mov, которые помогут вам с легкостью эффективно исправить поврежденные файлы MOV:
- №1. Инструмент для ремонта MOV
- № 2. VLC
- № 3. QuickTime Player
- № 4.Онлайн-конвертер
- № 5. Изменить / преобразовать расширение файла MOV
Проверьте и узнайте, как восстановить воспроизведение поврежденного MOV и даже других видеофайлов.
Метод 1. Используйте инструмент восстановления MOV для исправления поврежденного файла MOV
Применимо к: Восстановление файлов MOV в Windows, Mac.
Подходит для: Пользователи любого уровня - новички, любители, профессионалы.
Если файлы MOV не воспроизводятся или не повреждают ваш компьютер, вы можете обратиться за помощью к надежному инструменту восстановления MOV.Мастер восстановления данных EaseUS может помочь пользователям любого уровня эффективно восстанавливать поврежденные видеофайлы MOV на ваших устройствах хранения.
Если вы пользователь Mac, загрузите версию этого программного обеспечения для Mac, чтобы получить помощь.
Он эффективно работает при восстановлении поврежденных или потерянных видео с расширением файла MOV, MP4 на SD-карте новейших камер, таких как Canon, GoPro, DJI и т. Д.
Что еще может сделать для вас мастер восстановления данных EaseUS, помимо ремонта MOV?
- Восстановление поврежденного JPEG, JPG
- Восстановление поврежденного MP4
- Восстановление поврежденного GIF
Следуйте инструкциям по восстановлению MOV, чтобы ваши файлы MOV снова работали нормально:
№1.Видеоурок по ремонту MOV
№2. Пошаговое руководство по восстановлению MOV с помощью EaseUS Video Repair Tool
Восстановление MOV в Windows:
Шаг 1. Выберите местоположение.
Выберите правильный диск, который содержит поврежденные видео в разделе «Устройства и диски», который может быть съемным или локальным. Щелкните «Сканировать».

Шаг 2. Сканируйте потерянные видео.
Программа для восстановления видеоEaseUS запустится немедленно, чтобы просканировать весь выбранный диск и найти как можно больше потерянных файлов.Время сканирования зависит от емкости используемого диска и его работоспособности. После завершения глубокого сканирования вы перейдете к сеансу восстановления, как только программное обеспечение обнаружит повреждение. Некоторые потерянные видеофайлы могли быть вторично повреждены из-за неправильного обращения, поэтому этот шаг восстановления файла имеет решающее значение для полного восстановления видеофайла.
Терпеливо дождитесь окончания ремонта. Нажмите «Фильтр» в правом верхнем углу и выберите видео. Это поможет вам быстро найти все видео файлы.

Шаг 3.Восстановить поврежденные видео.
Двойной щелчок по файлу позволяет предварительно просмотреть его качество. Наконец, если проблем нет, нажмите «Восстановить». Вам следует выбрать другое место для сохранения восстановленных видео.

Восстановить MOV на Mac:
Процесс восстановления видеофайлов MOV на Mac такой же, как и в Windows. Таким образом, если вы являетесь пользователем Mac, убедитесь, что вы скачали правильную версию, и следуйте инструкциям по восстановлению поврежденного MOV:
.Шаг 1. Выберите место на диске, где вы потеряли поврежденные видео. Нажмите кнопку «Сканировать».

Шаг 2. Мастер восстановления данных EaseUS для Mac немедленно просканирует выбранное устройство и отобразит результаты сканирования на левой панели.

Шаг 3. В результатах сканирования выберите файлы для предварительного просмотра. Если файл поврежден, вы не можете его просмотреть. Программа автоматически восстановит поврежденные видеофайлы.
Затем нажмите кнопку «Восстановить сейчас», чтобы вернуть нужные видеофайлы.

Когда вы закончите процесс, сохраните отремонтированный MOV в безопасном месте. Вы можете повторно импортировать его в свой медиаплеер и снова наслаждаться видео.
Метод 2. Восстановить MOV-файл путем повышения доступности с помощью VLC
Применимо к: Восстановить файл MOV, который не воспроизводится на Windows и Mac, бесплатно.
Подходит для: пользователей VLC.
Как и большинство пользователей VLC, при повреждении видеофайлов MOV можно расслабиться. Используя VLC Media Player, вы можете эффективно исправить и восстановить поврежденные видео MOV самостоятельно.
Ознакомьтесь с соответствующими советами здесь и следуйте им, чтобы снова сделать видеофайл MOV доступным для воспроизведения:
Учебное пособие по- Восстановление MOV в Windows с помощью VLC
Обратите внимание, что версия VLC для Mac похожа на версию для Windows. Если вы являетесь пользователем Mac, вы также можете следовать инструкциям, перечисленным ниже, чтобы исправить поврежденный файл MOV.
Шаг 1. Установите и запустите VLC Media Player, перейдите в «Медиа» и нажмите «Конвертировать / Сохранить ...».

Шаг 2. Нажмите «Добавить» и найдите, чтобы открыть файл MOV, нажмите «Конвертировать / Сохранить».
Шаг 3. В разделе настроек выберите предпочтительные кодеки - например, MP4 из раскрывающегося списка, переименуйте целевой файл, нажмите «Создать».

Шаг 4. Найдите новое место, чтобы удалить файл, и нажмите «Пуск».
Шаг 5. Перейдите в «Предпочтения» в верхнем меню VLC.
Шаг 6. выберите «Всегда исправлять» в разделе «поврежденный или неполный файл AVI», затем нажмите «Сохранить».
Шаг 7. Теперь вы можете воспроизвести поврежденный .mov на VLC.
После этого вы можете попробовать воспроизвести новый видеофайл, проверьте, работает ли он. Если это сработает, вы можете экспортировать и сохранить файл в другом безопасном месте на своем компьютере.
Если нет, не волнуйтесь. Вы все еще можете попробовать другие инструменты, рекомендованные на этой странице.
Метод 3. Восстановление поврежденного файла MOV с помощью QuickTime
Применимо к: Бесплатное восстановление поврежденных видео MOV на Windows и Mac.
Подходит для: пользователей QuickTime.
Поскольку MOV обычно рассматривается как файл QuickTime, большинство пользователей используют QuickTime Player для воспроизведения на компьютерах Windows и Mac. Подобно VLC, когда ваши видео MOV повреждены или не воспроизводятся вообще, вы можете запустить QuickTime Player, чтобы исправить это.
Ознакомьтесь с инструкциями и узнайте, как снова сделать MOV воспроизводимым на вашем компьютере с помощью QuickTime.
Руководство по восстановлению поврежденного файла MOV с помощью QuickTime
Здесь мы возьмем QuickTime Player 7, чтобы показать вам процесс восстановления поврежденного MOV на Mac.
Если вы являетесь пользователем Windows, запустите правильную версию QuickTime, и вы также можете попробовать следующий процесс восстановления файла MOV.
Шаг 1. Запустите проигрыватель QuickTime 7, импортируйте поврежденный файл MOV в этот проигрыватель.
Когда видеофайл серьезно поврежден, отображается ошибка черного экрана.
Шаг 2. Перейдите на вкладку Windows и щелкните «Показать инспектор фильмов».

Movie Inspector отобразит для вас подробную информацию о видео, включая FPS, формат фильма, информацию о пикселях, продолжительность, скорость передачи данных, размер и т. Д.

Шаг 3. Если файл MOV поврежден, QuickTime Player покажет сообщение об ошибке на черном экране с подробностями в метаданных файла фильма.
Вы можете найти точный код ошибки в Интернете, чтобы получить дополнительную помощь в восстановлении файла MOV.
Или вы также можете попробовать следующие два метода восстановления MOV.
Метод 4. Восстановить файл MOV онлайн бесплатно с помощью онлайн-конвертера
Применимо к: Восстановление файла MOV бесплатно на Mac, Windows, онлайн.
Подходит для: Пользователи всех уровней.
Помимо инструментов для восстановления видео и медиаплееров, вы также можете попробовать какой-нибудь онлайн-инструмент для восстановления видео.
Здесь мы хотели бы порекомендовать вам попробовать Online Converter, бесплатный онлайн-инструмент для конвертации видео. Хотя это видео конвертер, он также поддерживает восстановление видео, такое как восстановление видео MP4, восстановление видео MOV, восстановление видео 3GP и т. Д.
Если у вас есть веб-браузер на вашем компьютере или мобильном телефоне, вы можете немедленно восстановить поврежденный видеофайл.
Практическое руководство: восстановление файлов MOV в режиме онлайн бесплатно с помощью онлайн-конвертера
Шаг 1. Открыть онлайн-конвертер - восстановить страницу MP4.
Шаг 2. Нажмите кнопку «Выбрать файл», чтобы выбрать поврежденное видео MOV и аналогичное хорошее видео в том же формате на том же устройстве.

Шаг 3. Нажмите «Восстановить» после загрузки сломанных и исправных видеофайлов MOV.

Шаг 4. По завершении преобразования нажмите «Загрузить сейчас» на новом
.Как исправить поврежденные файлы QuickTime MOV
«QuickTime не будет воспроизводить видео в формате .mov. Нет изображения. Нет звука. Только черный цвет. У меня последняя версия OS X, 10.15. Есть предложения?»
ФайлыMOV используют кодек MPEG-4 для сжатия файлов. Он может хранить определенные типы данных, такие как аудио, видео или текст, например субтитры.

Но вы также можете столкнуться с той же проблемой, описанной выше: QuickTime не может воспроизводить видеофайлы MOV на вашем компьютере Mac или Windows.Просто расслабьтесь, поскольку вы узнаете, как исправить не воспроизводимые файлы MOV после прочтения этого полезного руководства. Вы можете понять решения по ремонту MOV в течение 2 минут и решить проблему за 4 шага.
Часть 1. Обзор файла MOV, который не воспроизводится в QuickTime
Формат файлаMOV используется в Apple QuickTime для сохранения видеофайлов. Он совместим как с платформами Mac, так и с Windows. Некоторые файлы DVCPRO (HD) также принадлежат к формату MOV. Для этого формата требуется файл-контейнер мультимедиа, содержащий одну или несколько дорожек, с использованием собственного алгоритма сжатия.
И мы видим, что этот формат файла широко используется. Но проблема есть - не играть. Вы знаете, как узнать, есть ли у ваших видеофайлов MOV такая же проблема? Ознакомьтесь с симптомами ниже.
Признаки того, что файлы MOV не воспроизводятся в QuickTime
- Файл может быть пустым, если импорт или преобразование завершились преждевременно до того, как данные можно было скопировать во вновь созданный целевой файл.
- Отсутствующий EOF может помешать открытию файла. Когда скорость передачи видеоданных меньше минимума, необходимого для создания ключевых кадров, видео может отображаться как черный экран , или видеокодек может не поддерживаться.
- Поврежденные точки начала / окончания воспроизведения в файле могут указывать на то, что файл пуст в инспекторе, даже если Finder может указать, что данные хранятся в контейнере.
- Ваши файлы MOV могут быть записаны цифровой камерой, загружены с веб-сайта или получены от других пользователей, закодированных с помощью QuickTime. Во всех случаях у них может быть несовместимый видео- или аудиокодек. И поэтому вы столкнетесь с невозможностью воспроизвести MOV в QuickTime. Или медиаплеер QuickTime будет воспроизводить MOV только со звуком, но без видео.
Метод 2. Исправьте поврежденный MOV с помощью Wondershare Video Repair
Существует слишком много возможных причин, по которым QuickTime MOV не может быть воспроизведен, но все они могут обрабатываться одинаково: Восстановить невоспроизводимый видеофайл MOV.
Wondershare MOV Video Repair , полное программное обеспечение для восстановления видео для Mac и Windows, может восстанавливать и исправлять поврежденные видео, включая формат файла MOV, поддерживаемый QuickTime. Лучше всего исправить поврежденный MOV, который нельзя воспроизвести в QuickTime.
Инструмент решает проблемы воспроизведения видео с кадром, звуком, заголовком, движением или продолжительностью искажения. Его также можно использовать для восстановления других форматов видеофайлов, таких как MP4, M4V, M4A, AVI, FLV, MKV и т. Д.
Шаг 1. Добавить поврежденное видео MOV
Загрузите инструмент для восстановления видео Mac на свой Macbook и запустите его. Перетащите поврежденные файлы напрямую или добавьте их из папки.

Шаг 2. Восстановить поврежденные видео MOV
Выберите несколько видео, которые нельзя воспроизвести в QuickTime, и нажмите кнопку «Восстановить», чтобы начать восстановление поврежденных видеофайлов MOV.
По теме: вы можете узнать, как исправить код ошибки 0xc00d36c4 при воспроизведении видео . 
Шаг 3. Предварительный просмотр восстановленных видео MOV
Через некоторое время вы можете просмотреть восстановленные видео MOV, чтобы получить наглядный результат ремонта.

Шаг 4. Использование расширенного режима восстановления видео
Не удается выполнить предварительный просмотр или восстановление видео? Перейдем к режиму «Предварительный ремонт видео». Добавьте образец видео MOV с того же устройства.Wondershare может прибегнуть к образцу файла для успешного анализа внутренних данных и восстановления видео.

Наконец, выберите восстановленные видеофайлы и сохраните их в месте назначения.
После завершения процесса сохранения вы можете найти и просмотреть фиксированные видео в формате .mov в QuickTime. Поздравляю! Теперь просто загрузите и попробуйте лучший инструмент для восстановления видео , который поможет вам исправить ошибку QuickTime MOV, которая не воспроизводится.
Просмотрите видео-руководство, чтобы узнать Как восстановить поврежденный поврежденный видеофайл MOV .
Метод 2. Исправить невозможность воспроизведения MOV с помощью VLC Media Player
Q: «Можно ли восстановить поврежденные видеофайлы MOV с помощью проигрывателя QuickTime 7?»
QuickTime - это проигрыватель с расширенными инструментами для исправления совместимости, плавности и улучшения качества видео, однако, когда видеофайл был поврежден, QuickTime не сможет исправить повреждение.
Q: «Как восстановить поврежденный файл MOV с помощью VLC»
Проигрыватель VLC предлагает возможность автоматического восстановления поврежденных видеофайлов с расширением ".AVI ». Учитывая, что в этом случае у нас есть видео в формате« .MOV », нам нужно будет сначала преобразовать формат в« .AVI », и, таким образом, проигрыватель сможет выполнить автоматическое восстановление
Шаг 1 Чтобы преобразовать поврежденный формат файла «.MOV» в «.AVI», откройте медиаплеер VLC и перейдите на вкладку «Медиа».

Шаг 2 Вы можете найти «Конвертировать / Сохранить». Щелкните по нему и запустите инструмент преобразования формата. Добавьте видеофайл MOV, который поврежден и не может быть воспроизведен.

Шаг 3 Перед началом преобразования выполните некоторые настройки.Выберите кодек и выберите желаемое место для сохранения преобразованного видеофайла. Щелкните "Пуск".

Шаг 4 Через некоторое время вы можете получить поврежденный файл ".AVI", преобразованный из ".MOV". Начните процесс ремонта прямо сейчас.
Удерживайте «Ctrl + P» или выберите «Настройки» после нажатия «Инструменты».

Шаг 5 Наконец, перейдите в раздел «Входные / кодеки», найдите параметр «Поврежденный или неполный файл AVI», выберите «Всегда исправлять» и нажмите кнопку «Сохранить».

Пока что поврежденный файл MOV должен быть исправлен. Откройте и посмотрите, сможете ли вы поиграть в QuickTime.
Заключительное слово
В прошлом, когда видеофайл был поврежден и у вас не было резервной копии, это было настолько сложной проблемой, что во многих случаях наиболее практичным решением было перезапись содержимого снова.
В настоящее время существует несколько вариантов восстановления поврежденных видео, однако подавляющее большинство из них ограничивается устранением незначительных повреждений.Поэтому в более сложных или неотложных ситуациях вам понадобится поддержка профессионального программного обеспечения для восстановления видео, такого как Wondershare. Это наиболее жизнеспособный вариант, потому что с этим инструментом мы с легкостью получим высококачественные результаты.
[没有 发现 URL]
.MOV Recovery - Как восстановить удаленные, поврежденные файлы QuickTime MOV
- Ресурсы
- Пожалуйста, введите содержание поиска
- Восстановление и ремонт web / gray / icon24 / down Создано в Sketch.Данные iOS
- Восстановление данных iOS
- Восстановление системы iOS Hot
- Восстановление данных Windows
- Восстановление данных Mac
- Данные Android Восстановление
- Data Managerweb / gray / icon24 / down Создано с помощью Sketch.
MOV Recovery Software - Восстановление потерянных или удаленных файлов MOV
Если вы случайно потеряли видео - файлы MOV, здесь вы можете получить помощь. Больше никаких потерь данных. Вы можете восстановить потерянные файлы .MOV с помощью эффективного программного обеспечения для восстановления данных. Мастер восстановления данных EaseUS может легко восстановить более 250 типов файлов. Получи это сейчас!
Причины - почему потеряны файлы MOV
MOV - это распространенный формат видеофайлов.Он представлен Apple Inc и используется для сохранения фильмов и других видеофайлов. Он работает со всеми типами мультимедийных файлов, которые содержат данные анимации, видео, виртуальной реальности и т. Д. Этот формат видеофайлов совместим как с версиями Macintosh, так и с Windows.
Но иногда файл MOV Video может стать недоступным по непредвиденным причинам:
- Случайное удаление
- Повреждение жесткого диска
- Повреждение операционной системы,
- Потеря мощности
- Вирусная инфекция
- Человеческие ошибки
Более того, видеофайл MOV может быть поврежден при принудительном извлечении устройства хранения.В настоящее время вам необходимо полное программное обеспечение для восстановления видео MOV, которое поможет вам спасти ваши данные.
Почему возможно восстановление MOV
Если вы по ошибке удалили важные файлы MOV, вы должны знать, что они не удаляются навсегда. Он оставляет только пустое пространство и перемещается в скрытое место, которое вы не можете получить вручную. В таком случае вы можете использовать инструменты восстановления MOV, которые могут легко восстановить MOV. Но когда файл удаляется, вы должны знать некоторые моменты, прежде чем пробовать стороннее программное обеспечение для восстановления данных для извлечения файлов MOV.
- Не перезаписывать пространство другими файлами. То есть прекратите использовать устройство, на котором вы потеряли файлы MOV.
- Не используйте уязвимые карты для передачи файлов.
Как восстановить файлы MOV (легко и быстро)
EaseUS disk data recovery - одно из самых мощных программ для восстановления MOV, которым вы можете доверять. Благодаря интерфейсу, подобному мастеру, он может помочь вам успешно восстановить файлы, даже если у вас нет технических навыков или опыта восстановления данных.Более того, это отличное программное обеспечение имеет следующие преимущества:
- Простое управление
- Широкая совместимость
- Высокое качество
- поддерживает более 250 типов файлов
Шаг 1. Запустите мастер восстановления данных EaseUS и выберите место или устройство, с которого вы удалили видео. Нажмите «Сканировать», чтобы отсканировать и найти недостающие видео.

Шаг 2. После сканирования выберите «Видео» в раскрывающемся меню «Фильтр».Дважды щелкните найденные видео и просмотрите их во всплывающем окне.

Шаг 3. Выберите видеофайлы, которые вы хотите восстановить. Нажмите «Восстановить», чтобы сохранить найденные видео в другом безопасном месте на вашем ПК или внешнем запоминающем устройстве, а не в исходном месте.
 .
.Как восстановить удаленные файлы Mov
ВидеофайлMOV - это распространенный формат мультимедийных файлов, который часто используется для сохранения фильмов и других видеофайлов. Он использует алгоритм сжатия, разработанный компьютером Apple и совместимый с системами Windows и Mac.
Иногда файлы MOV могут пропадать из-за случайного удаления, заражения вирусом или по другим причинам. К счастью, удаленные файлы MOV можно восстановить. Перед попыткой восстановления воздержитесь от дальнейшего использования компьютера.Таким образом вы увеличите шансы на восстановление видео. Придерживайтесь конца статьи, чтобы успешно восстановить удаленные файлы MOV.
Как мне вернуть удаленные видео MOV?
Прежде чем делать какие-либо выводы, проверьте корзину. Если видео MOV присутствуют, вы можете восстановить их, используя параметр «Восстановить». (Пользователи Mac могут проверить папку «Корзина» и использовать опцию «Вернуть», чтобы восстановить удаленные видео MOV, если они найдены). Если вы уже очистили корзину или папку «Корзина», возможно, вам не удастся вернуть удаленные файлы MOV.К счастью, удаленные видео MOV можно восстановить с различных устройств хранения, несмотря на то, что они были удалены навсегда. Это связано с тем, что удаленные файлы MOV остаются на жестком диске, несмотря на то, что они удалены из корзины. Единственный способ сделать это с помощью надежного программного обеспечения для восстановления файлов MOV.
( Помните, что : указанное свободное пространство не должно быть перезаписано новыми данными, иначе шансы на восстановление файла MOV уменьшатся. Таким образом, не рекомендуется использовать системный или другой накопитель сразу после потери данных.)
Восстановление удаленных файлов MOV с помощью программы Remo Recovery
Remo Recover с легкостью восстановит потерянные или удаленные видео всего за несколько кликов. Это программное обеспечение глубоко просканирует запоминающее устройство, чтобы найти и восстановить видеофайлы MOV с исходным именем файла. Он с легкостью извлечет файлы MOV, очищенные из корзины или папки корзины. Помимо этого, это также позволяет вам восстановить файлы, удаленные с помощью сочетания клавиш shift delete или командной строки.
Помимо файлов MOV, он также поддерживает восстановление других видеофайлов, таких как MP4, AVI, M4V, 3G2 и т. Д.Этот инструмент также поддерживает восстановление фотографий, изображений RAW и аудио файлов. С помощью этого программного обеспечения также можно восстановить файлы мультимедиа, хранящиеся на карте флэш-памяти, SD-карте, флеш-накопителях и т. Д. Этот инструмент выполняет процесс восстановления на дисках / разделах с файловыми системами, такими как HFS +, HFSX, FAT16, FAT32, NTFS, NTFS5 и exFAT.
Действия по восстановлению удаленных файлов MOV с помощью Remo Recover
Загрузите и установите инструмент Remo Recover и запустите программное обеспечение
- Затем выберите Восстановить фотографии на главном экране, отображаемом
- Выберите конкретный диск из списка дисков, отображаемого на экране
- Нажмите ДАЛЕЕ , чтобы начать процесс сканирования, и вскоре после его завершения отобразится список восстановленных файлов.
- Затем вы можете использовать опцию Preview для проверки восстановленных фотографий, а затем вы можете сохранить их в любом желаемом месте
( Примечание : Чтобы восстановить файлы MOV с внешнего диска, подключите его к системе перед запуском программного обеспечения в системе, а затем выполните указанные выше действия.)
Заключение
Удаленные файлы MOV можно восстановить из папки «Корзина», только если они не были удалены окончательно. Файлы также могут быть потеряны с компьютера в случае заражения компьютера вирусом или повреждения жесткого диска. В такой ситуации вы не сможете восстановить удаленные файлы MOV без программного обеспечения для восстановления файлов MOV. Загрузите и используйте инструмент Remo Recover и следуйте инструкциям, упомянутым в статье, для успешного восстановления удаленных файлов MOV.С помощью Remo Recover вы можете не только восстанавливать файлы MOV, но и восстанавливать видео в формате mp4.
.