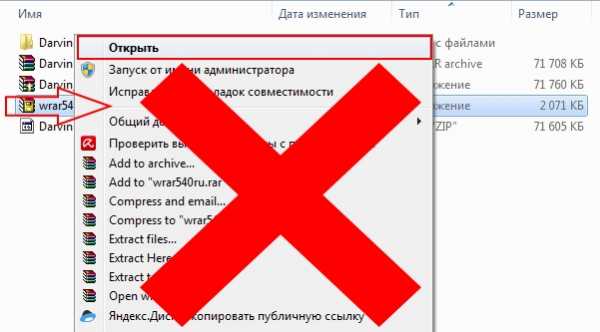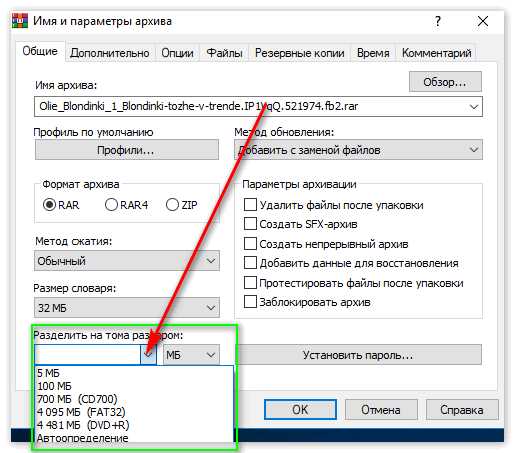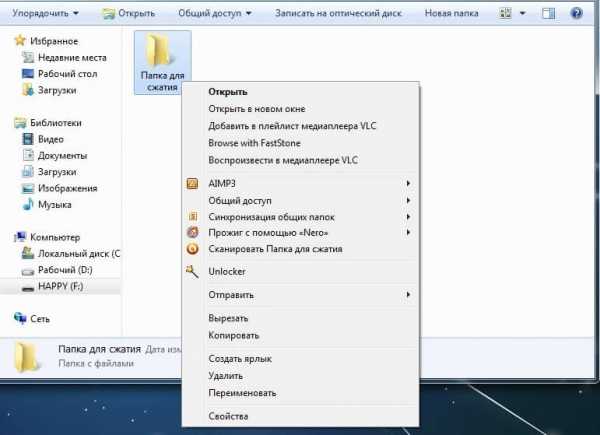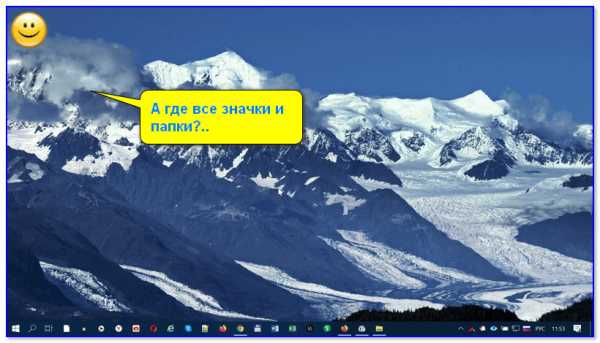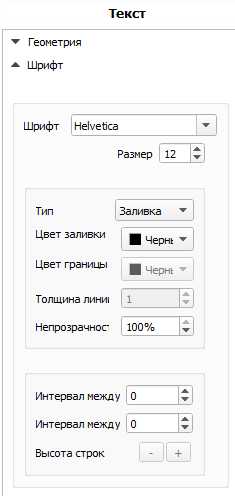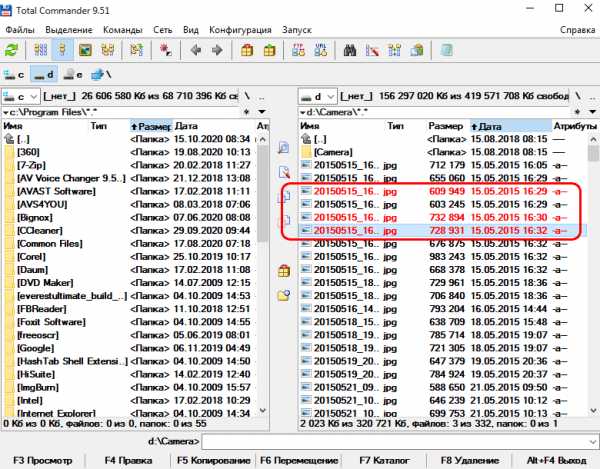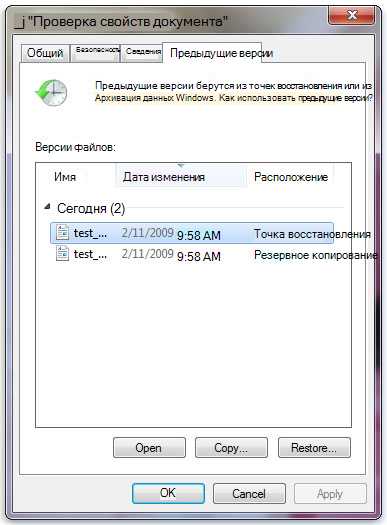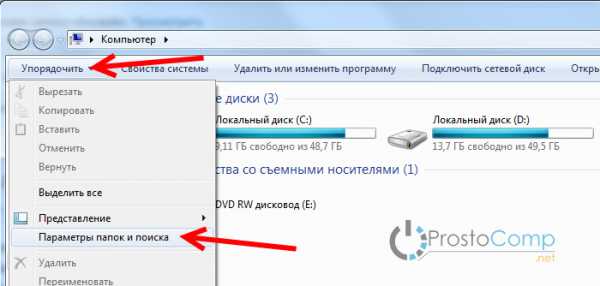Как открыть в ibooks файл
Как открыть pdf файл на iPhone и прочитать его?
В ритме современной жизни все девайсы призваны работать в режиме многозадачность и помогать пользователям решать как можно более обширный спектр вопросов.
Так, широкие возможности наших Apple-устройств позволяют нам превратить телефон в настоящий мобильный офис, и работать с разными форматами документов в любое время из любого места. В одной из недавних статей мы рассказывали, как скачивать на iPhone файлы формата pdf, а сегодня поговорим о том, как их открывать и читать.
Мы рассмотрим три способа, благодаря которым возможно осуществить чтение pdf-файлов: через браузер Safari, через iBooks, и посредством специального приложения (на AppStore можно найти несколько программ, предназначенных для открытия pdf, по принципу действия они схожи, мы рассмотрим работу в приложении на примере одного из них).
Также мы выделим плюсы и минусы каждого способа, расскажем о возможных сложностях, с которыми может столкнуться пользователь, выбрав тот или иной способ работы с pdf на айфоне. И наглядно покажем процесс работы с документами pdf при помощи фото- и видео-инструкций на примере iPhone 8 Plus.
Пример: просмотр в Safari (в том числе минусы и плюсы этого способа).
Один из самых известных и распространённых способов просмотра pdf в айфоне — через интернет-браузер Safari. В нем pdf-файлы открываются автоматически, после того, как Вы нажмёте на ссылку с документом. Не требуется никуда добавлять ссылки на документ — процесс происходит быстро и не задействует дополнительных программ. Рассмотрим подробнее, как происходит открытие pdf в Safari:
- Нажимаем на ссылку с pdf-файлом, чтобы открыть его.
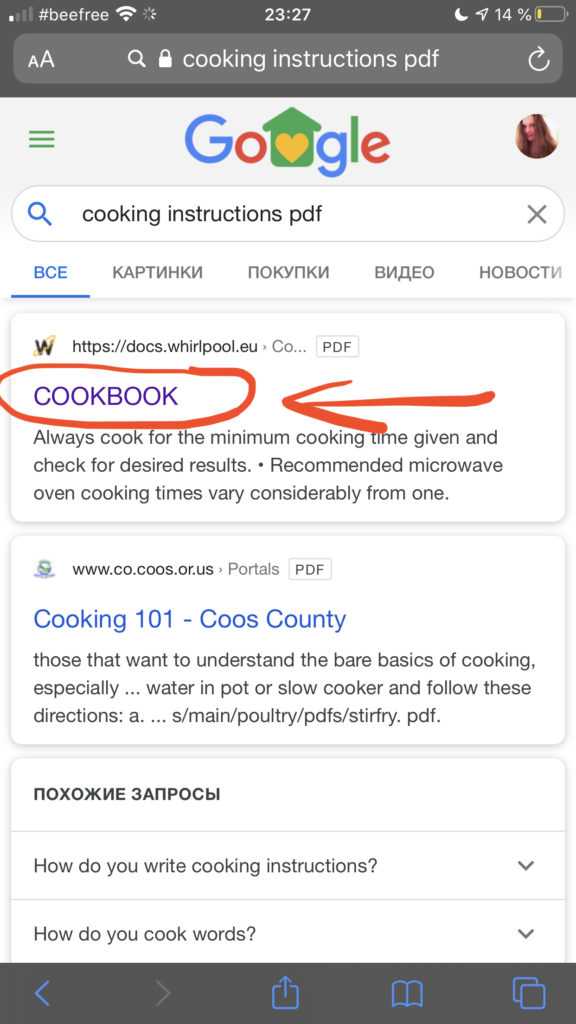 Рисунок 1. Нажимаем на ссылку, чтобы открыть файл.
Рисунок 1. Нажимаем на ссылку, чтобы открыть файл. Файл открывается в Safari. Можно увеличивать документ на экране, растягивая его большим и указательным пальцами, и уменьшать, стягивая обратно.
Мы можем выделить нужную часть текста, поставив курсор в тексте и дважды щёлкнув по этому месту, затем тянуть курсор в нужном направлении.
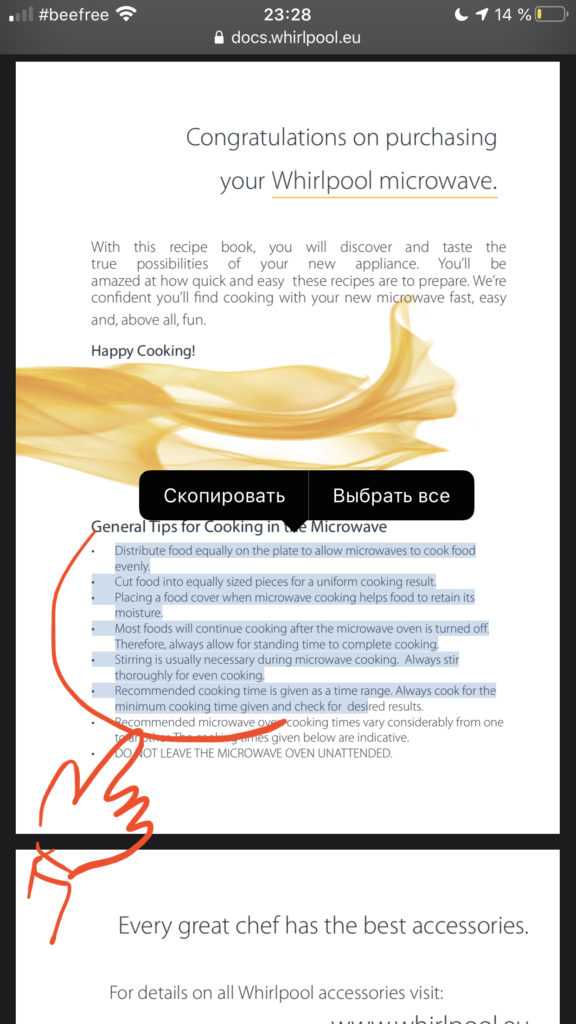 Рисунок 2. Читаем документ, выделяем текст
Рисунок 2. Читаем документ, выделяем текстСложности, которые могут возникнуть в работе с pdf-файлом через
- Safari — иногда может не получаться вставлять курсор в текст для выделения, или текст может выделяться с трудом (это зависит от метода создания самого pdf-файла).
- Также, для чтения документа в Сафари всегда требуется подключенный интернет или вай-фай.
Пример: просмотр в iBooks (в том числе минусы и плюсы этого способа)
Когда pdf-файл открыт в Safari, его можно отправить в программу iBooks для дальнейшей работы. Плюсы iBooks в том, что там документ можно будет читать без подключения к интернету. Как это сделать:
- В Сафари открыт PDF-файл. Ниже него находим значок «Поделиться», нажимаем.
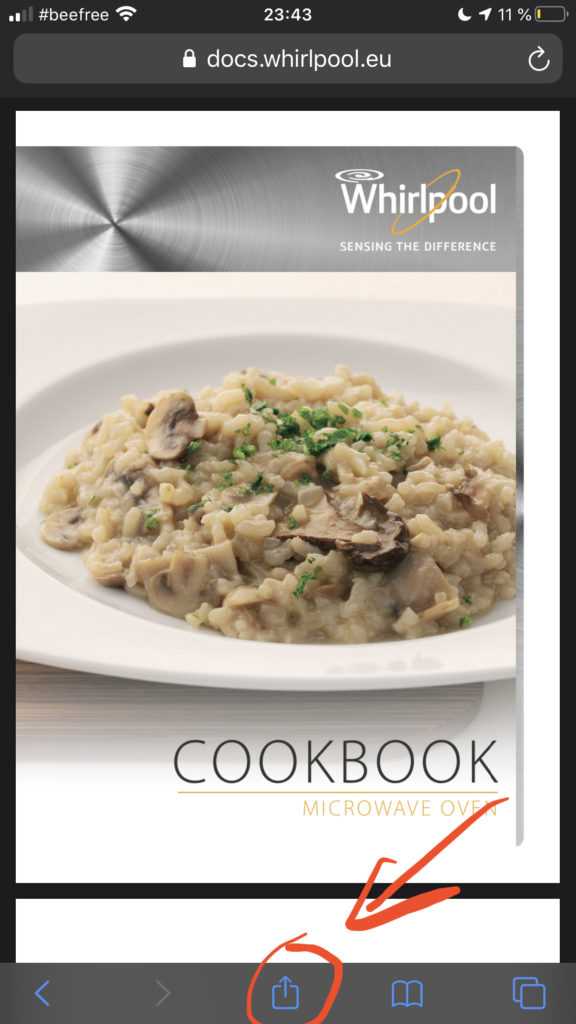 Рисунок 3. Нажимаем «Поделиться».
Рисунок 3. Нажимаем «Поделиться». - Выбираем опцию «Скопировать в Книги», жмём. Автоматически открывается программа Книги (iBooks), где мы сможем читать наш файл.
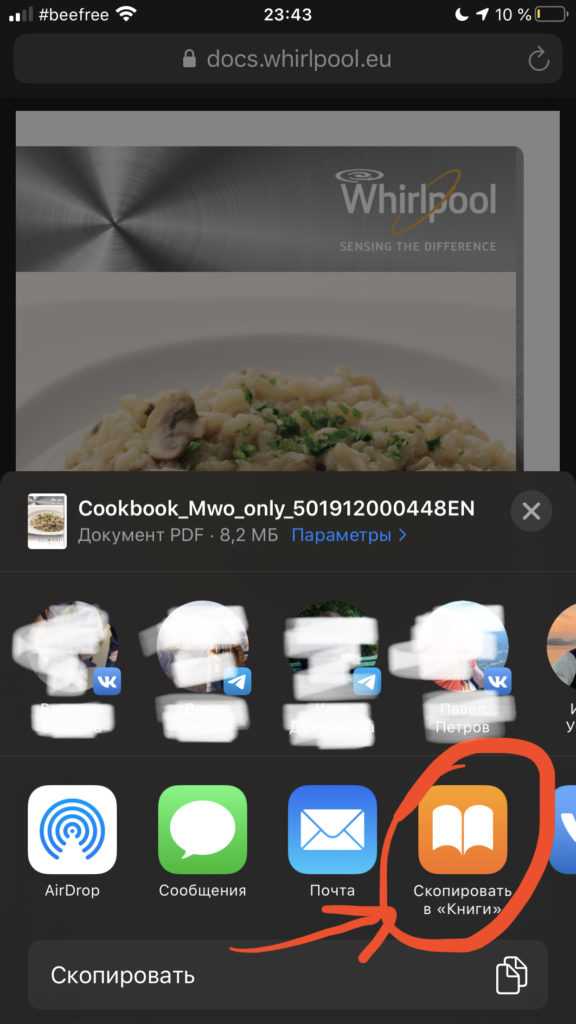 Рисунок 4. Нажимаем «Скопировать в Книги».
Рисунок 4. Нажимаем «Скопировать в Книги». Теперь PDF-документ сохранен в Книгах (iBooks), также он автоматически сохраняется в iCloud. Мы можем в любое время открыть Книги (даже без подключения к интернету), чтобы читать документ и выделять текст для дальнейшей работы. Программа всегда отображает документ постранично и в высоком разрешении, что весьма удобно для чтения.
Из минусов — не все файлы iBooks сохраняет в оптимальном качестве (это происходит иногда из-за нарушений структуры сайта, и изначальный формат PDF нарушается, становясь не столь удобным для последующего чтения). Для сохранения оптимального качества рекомендуется сохранять PDF-файлы в облачные хранилища, но это означает, что для их открытия и чтения будет требоваться интернет.
Пример: просмотр через стороннее приложение (в том числе минусы и плюсы этого способа).
На AppStore можно найти много приложений для работы с pdf-файлами, обладающих расширенным функционалом — возможностью не только читать файл и копировать текст, но и редактировать его, печатать, делать заметки, добавлять фото и аудио в документ, и многое другое. Однако, даже если приложение бесплатное, некоторые опции нужно докупать.
Рассмотрим работу с таким приложением на примере бесплатного Pdf PRO 3
- Открываем программу. Она предлагает нам импортировать pdf-документ одним из многочисленных способов — через облачные хранилища, через приложение Файлы, передать по usb или wi-fi. Выбираем нужное (в нашем случае — добавить из Файлов).
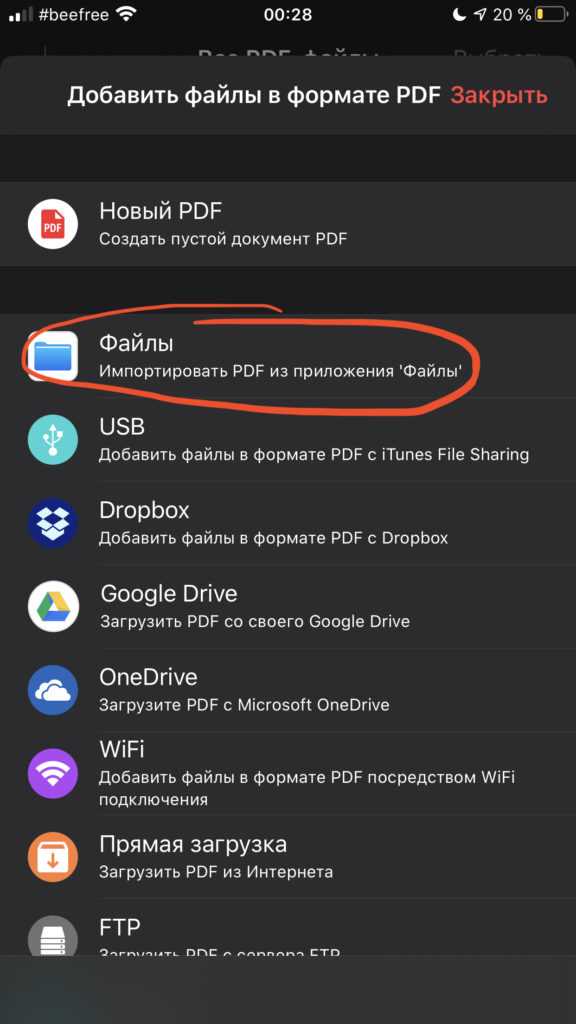 Рисунок 5. Выбираем, откуда загрузить pdf.
Рисунок 5. Выбираем, откуда загрузить pdf. - Теперь выберем нужный файл и нажмём на него для загрузки в приложение.
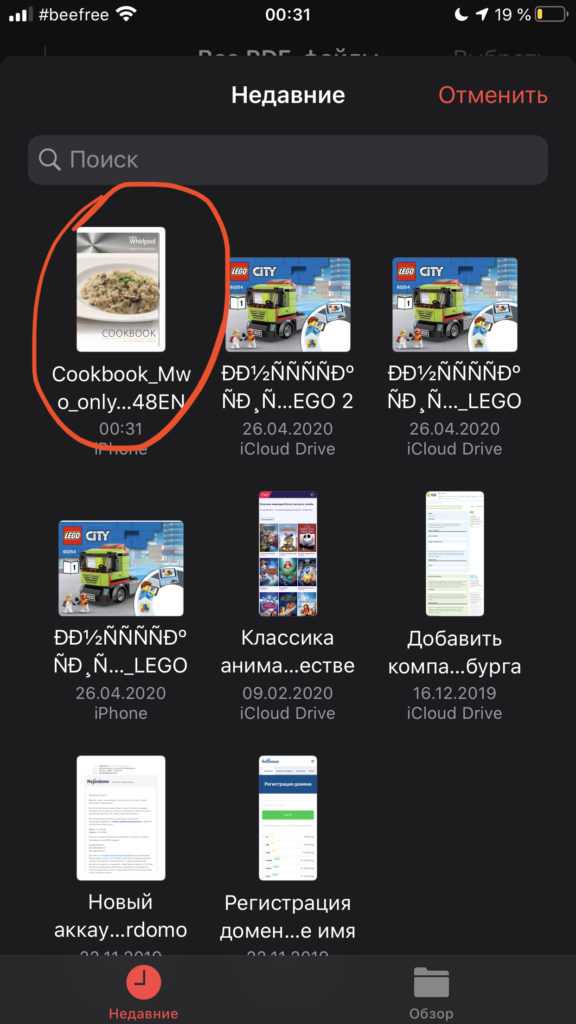 Рисунок 6. Нажимаем на необходимый файл.
Рисунок 6. Нажимаем на необходимый файл. Документ открывается в приложении, и можно читать и редактировать его, выбирать нужную страницу из ленты внизу (там отображены пронумерованные миниатюры страниц), выделять текст.
Если мы хотим печатать (функция обведена на рисунке в кружочек) или рисовать в тексте, то эту опцию нужно приобрести дополнительно платно (приложение разрешает протестировать опцию бесплатно 1 день).
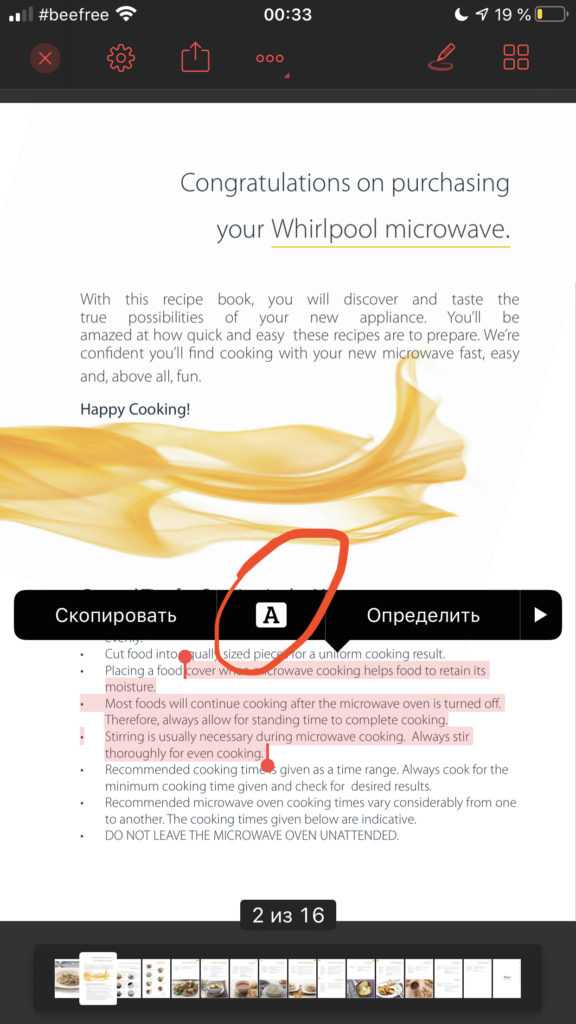 Рисунок 7. Интерфейс приложения и функции.
Рисунок 7. Интерфейс приложения и функции. Таким образом, бесплатный функционал приложений обладает практически тем же набором функций, что и iBooks, а дополнительные возможности приобретаются платно.
Выводы
Итак, в статье мы наглядно рассмотрели три способа открытия и чтения документов в формате pdf, и надеемся, что удалось выделить плюсы и минусы каждого из них.
В целом, принцип работы во всех трёх случаях на Apple-устройствах схожий и интуитивно понятный, не требующий специальных знаний.
Пользователь может сделать собственный выбор, каким способом ему пользоваться предпочтительнее, в зависимости от своих задач и целей — профессиональных или любительских.
СтатьиКак освободить и очистить оперативную память на iPhone?
СледующаяСтатьиКак скачивать и сохранять *.gif файлы на iPhone?
Как читать книги на iPhone через iBooks
В App Store присутствует множество различных приложений для чтения книг. Однако большинство из них либо неудобны в использовании, в частности, при загрузке книг в приложение, либо платные. Далеко не все знают, что искать специализированное средство для чтения книг на iPhone вовсе не нужно. Отличным приложением для этого располагает iOS. Речь в этой инструкции, как вы уже поняли, пойдет про iBooks.
iBooks — официальное приложение Apple для чтения книг. За последние несколько лет iBooks из не самого хорошей «читалки» превратилась в превосходное средство, которое и гибко настраивается, и позволяет загружать книги максимально быстрым способом. Удивились услышав подобное об iBooks? Значит вы давненько не пробовали им пользоваться, но сейчас мы все поясним.
Вот чем iBooks отпугивает с первого взгляда. Отсутствием русских книг в магазине. Но это вовсе не проблема.
Какие форматы книг поддерживает iBooks
iBooks работает с двумя форматами файлов — EPUB и PDF. Популярный сейчас формат книг FB2 приложением не поддерживается, но найти альтернативу в интернете не составляет труда практически для всех книг. Также к вашим услугам различные конвертеры, которые мгновенно один формат файла в другой без сильной потери качества.
Как закачать книги в iBooks через iTunes
Шаг 1. Запустите iTunes и перейдите в раздел «Книги». Если iTunes на компьютере не установлен, то загрузить последнюю версию утилиты можно на официальном сайте Apple.
Примечание: если раздел «Книги» не отображается, нажмите «Править меню» и активируйте раздел, нажав на одноименный переключатель.
Шаг 2. Перейдите на вкладку «Медиатека» и перенесите в окно iTunes книги или документы в форматах EPUB или PDF. Если вдруг по каким-то причинам перенос не удается, добавьте книги вручную, используя меню «Файл» → «Добавить файл в медиатеку» (или «Добавить папку в медиатеку», если вы хотите загрузить сразу несколько книг, которые собраны в одной директории).
Шаг 3. Подключите iPhone к компьютеру и выберите его в iTunes.
Шаг 4. Выберите вкладку «Книги» и активируйте переключатель «Синхронизировать книги».
Шаг 5. Нажмите «Все книги» для переноса на iPhone всех книг или «Выбранные книги» для переноса конкретных.
Шаг 6. После окончания выбора нажмите «Готово». Открыв iBooks после окончания синхронизации вы увидите расставленные на полках книги, которые уже можно читать.
Как можно заметить, загрузку книг в iBooks нельзя назвать самой простой операцией, в частности, из-за того, что приходится подключать iPhone к компьютеру при помощи кабеля. К счастью, от проводов можно отказаться.
Как закачать книги в iBooks через iTunes по Wi-Fi
Шаг 1. Подключите iPhone к компьютеру и запустите iTunes.
Шаг 2. Выберите устройство и на вкладке «Обзор» активируйте переключатель «Синхронизация этого iPad по Wi-Fi».
Шаг 3. Нажмите «Готово».
После применения настроек вы можете отключить iPhone от компьютера — связь с iTunes разорвана не будет. А это значит, что загружать книги в iBooks вы сможете без необходимости обязательного подключения устройства к PC или Mac при помощи кабеля. Удалять книги с iPhone по Wi-Fi так же можно.
Как загружать книги в iBooks через мобильный Safari
Загрузка книг в iBooks возможна и вовсе без помощи iTunes. Для этого, правда, необходимо найти нужную книгу или документ в интернете.
Шаг 1. Откройте Safari и перейдите на сайт любой онлайн-библиотеки с возможностью загружать книги в формате EPUB или PDF (например, этот).
Шаг 2. Найдите, используя поиск, необходимую вам книгу.
Шаг 3. На странице, посвященной книге, найдите прямую ссылку на загрузку книги в уже известных вам форматах.
Шаг 4. В открывшемся окне прокрутите вверх и нажмите на кнопку «Открыть в программе iBooks». Книга добавится в вашу библиотеку.
Первая статья из цикла Как читать книги на iPhone завершена. Теперь вы умеете загружать свои любимые книги в iBooks тремя различными способами. Однако альтернативные приложения не менее хороши и поговорили мы о них в этих статьях:
Смотрите также:
Поделиться ссылкой
Поставьте 5 звезд внизу статьи, если нравится эта тема. Подписывайтесь на нас Telegram, ВКонтакте, Instagram, Facebook, Twitter, YouTube.
Загрузка...
Что это и как его открыть?
Если ваш файл IBOOKS связан с аппаратным обеспечением на вашем компьютере, чтобы открыть файл вам может потребоваться обновить драйверы устройств, связанных с этим оборудованием.
Эта проблема обычно связана с типами мультимедийных файлов, которые зависят от успешного открытия аппаратного обеспечения внутри компьютера, например, звуковой карты или видеокарты. Например, если вы пытаетесь открыть аудиофайл, но не можете его открыть, вам может потребоваться обновить драйверы звуковой карты.
Совет: Если при попытке открыть файл IBOOKS вы получаете сообщение об ошибке, связанной с .SYS file, проблема, вероятно, может быть связана с поврежденными или устаревшими драйверами устройств, которые необходимо обновить. Данный процесс можно облегчить посредством использования программного обеспечения для обновления драйверов, такого как DriverDoc.
Как закачать книги в iBooks: два способа
Всем привет, уважаемые пользователи замечательных Apple устройств – iPhone или iPad. Сегодня мы затронем книжную тему, а именно я расскажу вам – как закачать книги в iBooks. Мы рассмотрим два самых популярных и простых способа закачать книги на ваш iPhone или iPad с последующим открытием их в iBooks:
- Через iTunes. При использовании этого способа загрузки, книги в мобильное устройство загружаются с персонального компьютера с помощью бесплатной программы iTunes.
- Через браузер Safari. При использовании этого способа вы загружаете книги в iPhone или iPad через браузер Safari установленном на вашем мобильном гаджете.
Итак, я думаю вы разобрались со способами добавления книги в iBooks, теперь давайте пройдёмся по этим способам более подробно. Внимание: инструкции внизу подразумевают, что программа iBooks у вас уже установлена.
Через iTunes
Если вы решили закачать книги в ваш мобильный гаджет, в iBooks через iTunes, то выполните следующие шаги:
- Для начала вам нужно закачать программу iTunes по этой ссылке – http://apple.com/itunes/download/. Установите её на свой компьютер, делается это очень просто.
- Скачайте на свой компьютер необходимую книгу в формате ePub, здесь вы можете посмотреть подборку соответствующих ресурсов.
- Подключите ваш мобильный гаджет к персональному компьютеру и запустите программу iTunes.
Нажмите сочетание клавиш CTRL+S, чтобы сделать видимым боковое меню. Далее, в открывшемся меню выберите пункт книги. - У вас откроется рабочая область с загруженными в медиатеку книгами. Вам необходимо в эту область перенести скачанную ранее книгу.
Теперь осталось только синхронизировать медиатеку iTunes с вашим устройством, делается это так: в боковом меню кликните на название вашего гаджета, в открывшемся окне найдите кнопку синхронизировать и нажмите на неё. После синхронизации книги появится на вашем устройстве, можете найти её в iBooks.
Через браузер Safari
Здесь все ещё проще чем при использовании предыдущего способа, для того чтобы закачать книги, вам нужно выполнить следующие шаги:
- Запустите программу Safari на вашем мобильном устройстве iPhone или iPad.
- Перейдите на один из этих сайтов – сайты – выберите необходимую книгу и скачайте её.
- После загрузки на вашем экране iPhone или iPad появится окно, в этом окне вам нужно выбрать пункт «Открыть в iBooks». Если на вашем мобильном устройстве установлена другая программа для чтения книг, то вам будет предложено открыть книги в ней.
Через некоторое количество времени книга откроется на вашем гаджете в iBooks.
На сегодня это все, надеюсь, эта заметка была для вас полезна. Не забудьте поделиться своим манием в комментариях к этой записи.
ПОХОЖИЕ СТАТЬИ:
Как открыть файл IBOOKS? Расширение файла .IBOOKS
Что такое файл IBOOKS?
Расширение файла .IBOOKS в основном представляет собой прикладную программу для электронных книг, разработанную Apple Corporation. Этот формат файла работает для операционных систем и устройств OS X и iOS. Формат был выпущен в связи с запуском iPad 27 января 2010 года, а позже был выпущен для iPod Touch и iPhone в середине 2010 года как важная часть обновления iOS 4.
Формат файла .IBOOKS не является предварительно загруженным расширением на устройствах iOS, но пользователи могут установить его бесплатно в магазине iTunes. В 2013 году файл .IBOOKS был официально предоставлен вместе с OS X Mavericks.
Программы, которые поддерживают IBOOKS расширение файла
Ниже вы найдете указатель программ, которые можно использовать для открытия файлов IBOOKS, разделенных на категории 2 в соответствии с поддерживаемой системной платформой. Файлы с суффиксом IBOOKS могут быть скопированы на любое мобильное устройство или системную платформу, но может быть невозможно открыть их должным образом в целевой системе.
Updated: 06/07/2020
Как открыть файл IBOOKS?
Причин, по которым у вас возникают проблемы с открытием файлов IBOOKS в данной системе, может быть несколько. Что важно, все распространенные проблемы, связанные с файлами с расширением IBOOKS, могут решать сами пользователи. Процесс быстрый и не требует участия ИТ-специалиста. Мы подготовили список, который поможет вам решить ваши проблемы с файлами IBOOKS.
Шаг 1. Получить iBooks Author
Основная и наиболее частая причина, препятствующая открытию пользователями файлов IBOOKS, заключается в том, что в системе пользователя не установлена программа, которая может обрабатывать файлы IBOOKS. Наиболее очевидным решением является загрузка и установка iBooks Author или одной из перечисленных программ: iBooks. Выше вы найдете полный список программ, которые поддерживают IBOOKS файлы, классифицированные в соответствии с системными платформами, для которых они доступны. Если вы хотите загрузить установщик iBooks Author наиболее безопасным способом, мы рекомендуем вам посетить сайт Apple, Inc. и загрузить его из официальных репозиториев.
Шаг 2. Обновите iBooks Author до последней версии
Если у вас уже установлен iBooks Author в ваших системах и файлы IBOOKS по-прежнему не открываются должным образом, проверьте, установлена ли у вас последняя версия программного обеспечения. Разработчики программного обеспечения могут реализовать поддержку более современных форматов файлов в обновленных версиях своих продуктов. Причиной того, что iBooks Author не может обрабатывать файлы с IBOOKS, может быть то, что программное обеспечение устарело. Все форматы файлов, которые прекрасно обрабатывались предыдущими версиями данной программы, также должны быть открыты с помощью iBooks Author.
Шаг 3. Назначьте iBooks Author для IBOOKS файлов
Если проблема не была решена на предыдущем шаге, вам следует связать IBOOKS файлы с последней версией iBooks Author, установленной на вашем устройстве. Процесс связывания форматов файлов с приложением по умолчанию может отличаться в деталях в зависимости от платформы, но основная процедура очень похожа.
Изменить приложение по умолчанию в Windows
- Щелкните правой кнопкой мыши на файле IBOOKS и выберите «Открыть с помощью опцией».
- Далее выберите опцию Выбрать другое приложение а затем с помощью Еще приложения откройте список доступных приложений.
- Чтобы завершить процесс, выберите Найти другое приложение на этом... и с помощью проводника выберите папку iBooks Author. Подтвердите, Всегда использовать это приложение для открытия IBOOKS файлы и нажав кнопку OK .
Изменить приложение по умолчанию в Mac OS
- Нажав правую кнопку мыши на выбранном файле IBOOKS, откройте меню файла и выберите Информация.
- Откройте раздел Открыть с помощью, щелкнув его название
- Выберите из списка соответствующую программу и подтвердите, нажав « Изменить для всех» .
- Если вы выполнили предыдущие шаги, должно появиться сообщение: Это изменение будет применено ко всем файлам с расширением IBOOKS. Затем нажмите кнопку Вперед», чтобы завершить процесс.
Шаг 4. Проверьте IBOOKS на наличие ошибок
Вы внимательно следили за шагами, перечисленными в пунктах 1-3, но проблема все еще присутствует? Вы должны проверить, является ли файл правильным IBOOKS файлом. Проблемы с открытием файла могут возникнуть по разным причинам.
1. IBOOKS может быть заражен вредоносным ПО - обязательно проверьте его антивирусом.
Если случится так, что IBOOKS инфицирован вирусом, это может быть причиной, которая мешает вам получить к нему доступ. Рекомендуется как можно скорее сканировать систему на наличие вирусов и вредоносных программ или использовать онлайн-антивирусный сканер. IBOOKS файл инфицирован вредоносным ПО? Следуйте инструкциям антивирусного программного обеспечения.
2. Проверьте, не поврежден ли файл
Если файл IBOOKS был отправлен вам кем-то другим, попросите этого человека отправить вам файл. Возможно, что файл не был должным образом скопирован в хранилище данных и является неполным и поэтому не может быть открыт. При загрузке файла с расширением IBOOKS из Интернета может произойти ошибка, приводящая к неполному файлу. Попробуйте загрузить файл еще раз.
3. Проверьте, есть ли у вашей учетной записи административные права
Иногда для доступа к файлам пользователю необходимы права администратора. Переключитесь на учетную запись с необходимыми привилегиями и попробуйте снова открыть файл Multi-Touch IBook.
4. Убедитесь, что в системе достаточно ресурсов для запуска iBooks Author
Операционные системы могут иметь достаточно свободных ресурсов для запуска приложения, поддерживающего файлы IBOOKS. Закройте все работающие программы и попробуйте открыть файл IBOOKS.
5. Убедитесь, что ваша операционная система и драйверы обновлены
Последние версии программ и драйверов могут помочь вам решить проблемы с файлами Multi-Touch IBook и обеспечить безопасность вашего устройства и операционной системы. Возможно, файлы IBOOKS работают правильно с обновленным программным обеспечением, которое устраняет некоторые системные ошибки.
Как читать iBooks в Windows - Вокруг-Дом
Хотя вы можете приобрести книги в Apple iBookstore на компьютере, приложение iBooks доступно только на портативных устройствах Apple и не имеет настольной версии. Книги, продаваемые в iBookstore, имеют общий формат ePub, который может быть прочитан различными настольными приложениями. Чтобы читать книги на компьютере, сначала перенесите файлы книг, хранящиеся на вашем iPad или iPhone, на компьютер, если это необходимо.
Некоторые книги iBookstore без DRM доступны для чтения на ПК. Кредит: Марио Тама / Новости Getty Images / Getty ImagesСинхронизация iBooks с ПК
Синхронизация вашего iPad или iPhone с выбранными правильными параметрами помещает копию файла книги на ваш компьютер. Для этого подключите iPad или iPhone к компьютеру с помощью USB-кабеля синхронизации. Откройте iTunes и нажмите кнопку с надписью «iPad» или «iPhone», стараясь не нажимать на стрелку вверх, которая отключит ваше устройство. Нажмите «Книги» и установите флажок «Синхронизировать книги». Если вы не хотите, чтобы все книги с вашего устройства также были на вашем ПК, переключите настройку с «Все книги» на «Выбранные книги». Нажмите «Синхронизировать» в нижней части экрана, чтобы получить iBooks для Windows на вашем ПК.
Расположение файла
Дождитесь завершения синхронизации Windows iBooks и нажмите «Готово» в верхней части экрана, чтобы вернуться к обычным меню iTunes. Измените настройки библиотеки, используя раскрывающееся меню в левой части экрана, на «Книги», а затем выберите «Книги» из вариантов в середине верхней части экрана. Щелкните правой кнопкой мыши значок книги, которую вы хотите прочитать на своем компьютере, и выберите «Показать в проводнике Windows». Когда открывается проводник Windows, вы можете либо записать местоположение файла книги, либо скопировать его в более удобное или запоминающееся место. Не перемещайте файл из его исходного местоположения, так как это может вызвать проблемы с вашей медиатекой iTunes.
Просмотр книги
Отметив местоположение файла, откройте его с помощью стороннего приложения для чтения с рабочего стола. Вы можете открыть файл с помощью любого приложения для чтения, совместимого с форматом ePub. Популярные варианты включают Adobe Digital Editions, Caliber и FB Reader, хотя большинство приложений для настольных ридеров должны работать с ePub.
Ограничения iBooks
В зависимости от выбранного вами настольного программного обеспечения e-reader у вас могут возникнуть проблемы с открытием файлов Windows iBook, к которым применена защита управления цифровыми правами. Многочисленные сторонние приложения утверждают, что могут удалить эту защиту. Однако это может привести к нарушению авторских или других законов в зависимости от юрисдикции, в которой вы проживаете. Некоторые издания iBookstore, созданные с помощью Apple Author Tool, имеют формат IBA. Хотя этот формат основан на ePub, он настроен таким образом, что вы можете просматривать его только через приложение Apple iBooks, а не стороннее программное обеспечение.
Сохраняйте и помечайте PDF-файлы на своем iPhone, iPad или iPod touch с помощью приложения «Книги»
На iPhone, iPad или iPod touch вы можете использовать Apple Books для сохранения, подписания, пометок и обмена файлами PDF.
Сохранить или импортировать PDF
Вы можете сохранить PDF-файл из электронной почты или с веб-сайта в приложении "Книги".Вы также можете сохранить веб-страницу или электронное письмо в формате PDF, импортировать PDF-файлы из других приложений или использовать свой Mac для добавления PDF-файлов в библиотеку Apple Books.
Сохранить файл PDF, прикрепленный к электронному письму или на веб-сайте
- На iPhone, iPad или iPad touch коснитесь PDF-файла, чтобы открыть его.
- Нажмите кнопку «Поделиться».
- Коснитесь Копировать в книги.
Сохранить веб-страницу в формате PDF
- В Safari откройте веб-страницу.
- Если вы хотите сохранить в PDF-файле только текст и изображения и удалить лишние элементы, нажмите кнопку внешнего вида в верхней части экрана, затем нажмите «Показать представление для чтения».
- Нажмите кнопку «Поделиться».
- Коснитесь Книги.
Сохранить электронное письмо в формате PDF
- В приложении «Почта» коснитесь сообщения электронной почты.
- Нажмите кнопку дополнительных действий, затем нажмите «Печать».
- Используйте два пальца, чтобы открыть область предварительного просмотра.Появится предварительный просмотр большего размера.
- Нажмите кнопку «Поделиться» в правом верхнем углу.
- Коснитесь Копировать в книги.
Импортировать PDF-файл из другого приложения
Все сторонние приложения разные. Шаги могут отличаться.
Найдите кнопку «Поделиться». Затем выберите Копировать в книги. Вы также можете увидеть вариант «Открыть в», а затем выбрать «Копировать в книги».
Используйте Mac, чтобы добавить PDF в свою библиотеку
На Mac откройте Apple Books, затем найдите файл PDF в Finder или на рабочем столе и перетащите файл в свою библиотеку.
Ваш PDF-файл будет доступен в приложении «Книги» на любом iPhone, iPad, iPod touch или Mac, если вы вошли в систему с тем же Apple ID и включили iCloud Drive для Книг.
Просмотр, отметка или подпись в PDF-файле
На вкладке «Библиотека» найдите PDF-файл, который нужно просмотреть или пометить.Коснитесь PDF-файла, чтобы открыть его. Коснитесь PDF еще раз, чтобы увидеть эти кнопки:
Как распечатать или отправить по электронной почте PDF-файл из приложения «Книги»
- В приложении «Книги» коснитесь вкладки «Библиотека» и найдите нужный PDF-файл.
- Нажмите в правом нижнем углу под PDF-файлом.
- Для печати коснитесь «Печать». Или чтобы отправить PDF-файл по почте, нажмите «Поделиться PDF-файлом», затем нажмите «Почта».
Удалить PDF
- Откройте приложение "Книги".
- Коснитесь библиотеки.
- Найдите PDF-файл, который вы хотите удалить, затем нажмите кнопку дополнительных параметров под PDF-файлом.
- Нажмите «Удалить».
- Нажмите «Удалить везде», чтобы удалить PDF-файл из iCloud Drive на всех ваших устройствах.Или нажмите «Удалить загрузку», чтобы удалить ее только с того устройства, которое вы используете.
Дата публикации:
.Как открыть PDF-файл в iBooks для чтения
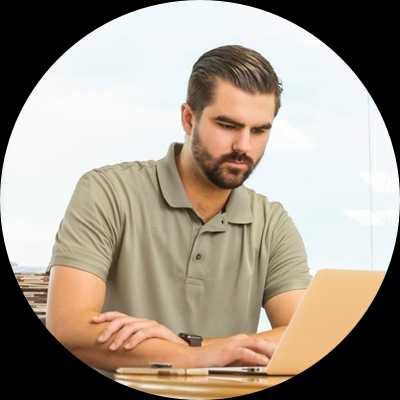
iBooks - это приложение для электронных книг, созданное Apple Inc. iBooks создан для получения содержимого EPUB через iBook Store. Однако это не единственное, что вы можете делать с приложением. Вы также можете добавить свой собственный EPUB и, конечно, PDF-документы с использованием синхронизации данных iTunes. Кроме того, эти документы также можно загрузить в iBooks через Apple Mail или Safari.С ним можно сделать так много всего. Вы можете скачать его, если хотите больше узнать об этой программе. В этой статье я расскажу, как добавить и открыть PDF в iBooks .
Скачать бесплатно Скачать бесплатноPDFelement Pro для Mac - лучший способ добавить свои PDF-файлы в iBooks
Чтобы открыть PDF-файл в iBooks, вы можете сначала преобразовать файлы PDF в документы EPUB, а затем легко открыть этот файл в iBooks. Здесь я настоятельно рекомендую вам использовать PDFelement Pro для преобразования.Этот многофункциональный редактор PDF позволяет легко конвертировать PDF-файл в EPUB, Word, PPT и другие форматы файлов. Помимо этого, вы также можете создавать PDF-файлы из файлов других форматов и редактировать PDF-тексты, изображения, ссылки и другие элементы в PDF-файлах за несколько простых шагов.
Почему стоит выбрать этот редактор PDF:
- Конвертируйте PDF в Word, Excel, PPT, EPUB и легко конвертируйте несколько PDF-файлов в пакетном режиме.
- Расширенная функция распознавания текста позволяет с легкостью конвертировать и редактировать отсканированные файлы PDF.
- Создавайте PDF-файлы из других форматов и легко создавайте заполняемые PDF-формы.
- С легкостью помечайте и комментируйте файлы PDF с помощью нескольких инструментов разметки.
- Объедините несколько файлов в PDF и разделите PDF на несколько файлов.
Часть 1. Как синхронизировать и открывать PDF-файлы с помощью iBooks
Одна из многих привилегий, которыми мы можем наслаждаться, когда у нас есть iBooks, - это то, что мы можем открывать и использовать наши PDF-документы.Это приложение очень полезно, особенно для тех, кто заядлый поклонник электронных книг и тех, кто использует файлы PDF для своего бизнеса или работы. Если вы не знаете, как открывать файлы PDF в iBooks, то этот раздел будет вам очень полезен.
Шаг 1. Импортируйте файлы PDF в iTunes.
Подключите устройство к компьютеру с помощью кабеля USB. Откройте iTunes и выберите «Библиотека», которую вы найдете на левой панели окна iTunes. Затем перейдите на вкладку «Книги».Затем пришло время перетащить документы PDF в приложение и импортировать их. Каждый импортируемый файл можно найти в разделе «Книги».
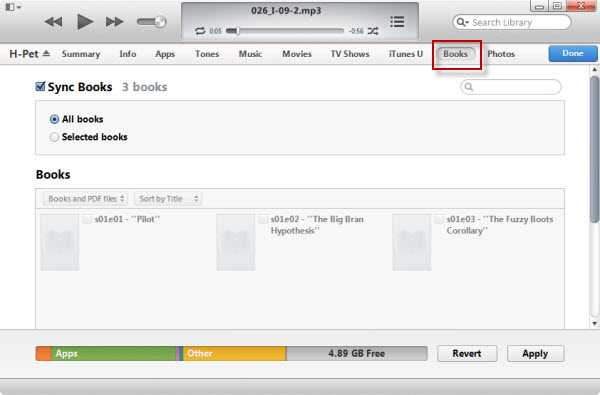
Шаг 2. Синхронизируйте PDF-файлы с iBooks с iTunes.
После этого пришло время установить флажок «Синхронизировать книги». Выберите файлы PDF, которые вы хотите открыть, установив флажок рядом с именем файла PDF, который вы хотите импортировать. Затем нажмите «Синхронизировать», чтобы скопировать файлы PDF на свое устройство Apple.Затем запустите приложение iBooks. Выберите и коснитесь документа, который хотите выбрать.
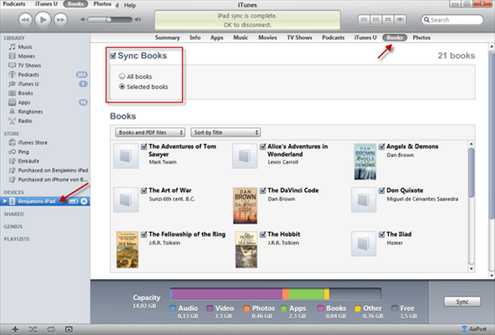
Часть 2. Как конвертировать PDF в формат EPUB, совместимый с iBooks
Шаги по преобразованию PDF в EPUB
Бывают случаи, когда нам нужно преобразовать наши файлы PDF в другой формат, например EPUB. EPUB также является форматом, совместимым с iBooks. Вот шаги, которые вы должны выполнить:
Шаг 1. Запускаем программу.
Сначала запустите PDF Editor 6 Professional для Mac.Затем нажмите «Открыть файл», чтобы добавить PDF-файл в программу.
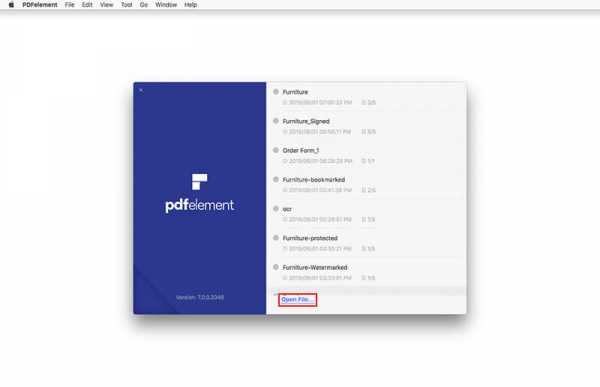
Шаг 2. Конвертируйте PDF в iBooks
Затем вам нужно перейти на панель инструментов и нажать кнопку «Конвертировать». После появления диалогового окна вы можете начать импорт файлов PDF и выбрать формат «В ePuB». После этого нажмите кнопку «Конвертировать» и выберите папку, в которую вы хотите сохранить новый файл EPUB для вашей группы. Затем нажмите кнопку «Сохранить», чтобы начать процесс преобразования PDF в EPUB.
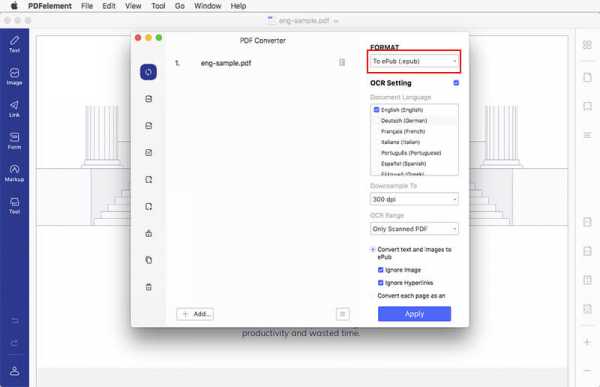
Как создать PDF-файл из другого документа
PDF - популярный и безопасный формат файлов.Некоторым людям нужно знать, как они могут создавать PDF-документы. К счастью, вы можете сделать это с помощью лучшего iSkysoft PDF Editor 6 Professional для Mac. Чтобы создать его с помощью лучшей программы для создания и редактирования PDF-файлов, вам просто нужно выполнить простой набор шагов.
Сначала запустите программу, а затем нажмите «Файл». Появится всплывающее окно. Когда он появится, выберите нужный файл и нажмите кнопку «Создать». После этого теперь вы можете выбрать опцию «PDF из файла» и сохранить его в папке назначения как PDF.
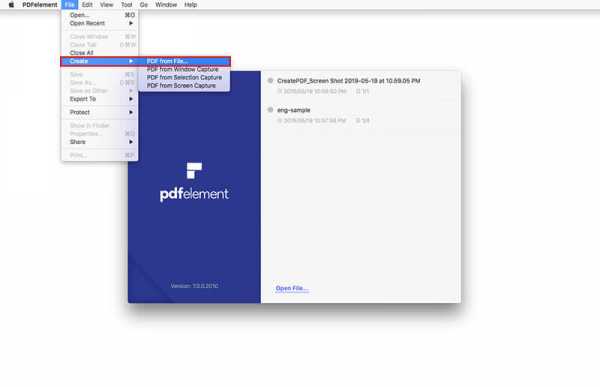
Примечание. Следует помнить, что вы можете создать файл в формате PDF с различными файлами, такими как текстовые файлы, файлы изображений, файлы HTML и даже существующие файлы PDF.
.ios - как открыть файл epub в iBook из приложения
Переполнение стека- Около
- Продукты
- Для команд
- Переполнение стека Общественные вопросы и ответы
- Переполнение стека для команд Где разработчики и технологи делятся частными знаниями с коллегами
- Вакансии Программирование и связанные с ним технические возможности карьерного роста
- Талант Нанимайте технических специалистов и создавайте свой бренд работодателя
Apple Books Asset Guide 5.2.11
Обзор аудио и видео
Вы можете встроить аудио и видео в книгу, чтобы повысить удобство чтения для клиента. В этом разделе описаны требования к ресурсам для видео и аудио, а также способы встраивания содержимого только в книги EPUB. Требования к аудио и видео для книг, созданных с помощью iBooks Author, см. В статьях базы знаний на сайте поддержки Apple:
https://support.apple.com/HT202374 - Добавьте видео или аудио в свою книгу
https: // служба поддержки.apple.com/kb/Ph3791 - Добавление фильма или аудиофайла
Важно: При отправке книг со встроенным аудио или видео имейте в виду, что максимальный размер файла .zip составляет 2 ГБ. Для удобства использования максимальный рекомендуемый размер составляет 500 МБ. Файлы большего размера загружаются дольше и могут стать громоздкими на старых устройствах.
Кодирование звука
Apple рекомендует кодировать звук с помощью iTunes следующим образом (с .m4a в качестве расширения файла):
Примечание. Монофонические записи принимаются, если стерео недоступно.
См. Пример встраивания аудио в разделе «Встраивание аудио и видео».
Кодирование видео
Кодирование видео с помощью Compressor 3.5.2 или более поздней версии (приложение, включенное в Final Cut Studio 3):
-
Выберите H.264 для видео iPod и настройку iPhone 640X480, находящуюся в каталоге Apple Devices на Список настроек компрессора.
-
В инспекторе настроек на панели «Кодировщик» выберите iPod / iPhone (VGA) для исходного содержимого 4X3 или iPod / iPhone (анаморфотный) для 16X9, записанного в полном растре 4X3 (называемого «анаморфным»).
-
При использовании инструкций анаморфного кодировщика выберите шестеренку напротив прокрутки «Соотношение сторон» и выберите 16: 9 (640X480). Это создает значение пиксельного аспекта, которое отображается на панели геометрии.
-
Используйте панель «Геометрия» для ввода значений обрезки, чтобы удалить любые черные границы или неактивные пиксели.
-
Нажмите кнопку Preview в окне Compressor Batch, чтобы проверить точность значений кадрирования, а также получить доступ к кнопкам источника и настройки для проверки результатов настройки соотношения сторон.
Примечание: Видео файлы могут быть доставлены в формате HEVC (высокоэффективное кодирование видео) в контейнере MPEG-4 или в H.264 в контейнере MPEG-4 с расширением файла .m4v ( .mp4 допускается, но менее предпочтительно).
Видео Posterframe
Posterframe - это изображение, которое отображается в книге. Обычно это отрывок (или кадр) из видео. Постфрейм должен иметь тот же размер и соотношение сторон, что и видео.
Встраивание аудио и видео
Все аудио и видео встраиваются в документы XHTML с использованием стандартного HTML5.
При отправке книг со встроенным аудио- или видеоконтентом имейте в виду следующее:
-
Максимальный размер файла
.zipсоставляет 2 ГБ. Чем больше размер файла, тем больше времени потребуется пользователю, чтобы загрузить вашу книгу. -
Сведите к минимуму количество аудио и видео, чтобы избежать длительного времени загрузки.
-
Все аудиофайлы должны иметь одинаковую частоту дискретизации.
-
Появление вашей книги в Apple Books может занять больше времени, потому что файлы должны быть проверены Apple в целях контроля качества.
-
Обратите внимание, что к аудио- и видеофайлам не применяется DRM в окончательной книге, независимо от контракта или метаданных; однако к тексту в книге применяется DRM.
-
Резервный видеосодержание в настоящее время не поддерживается. Все видео должно быть в формате HEVC (высокоэффективное кодирование видео) в контейнере MPEG-4 или H.264 в контейнере MPEG-4.
Важно: Убедитесь, что вы указали правильный медиа-тип для ваших аудиофайлов в OPF (ожидаемый медиа-тип для файлов m4a - "audio / m4a" ).Если тип носителя неправильный, звук не будет воспроизводиться после того, как клиенты купят книгу. Эта проблема не будет очевидна при локальном тестировании перед доставкой в Apple Books.
Для оптимального взаимодействия с пользователем аудио- и видеоконтент должен отображаться в отдельной строке в EPUB и располагаться по центру страницы с использованием text-align: center , определенного в CSS. Apple Books предоставляет размеры по умолчанию для аудио и видео. Стандартные размеры видеопанели имеют соотношение 1: 2 и отображаются на iPad с шириной 300 пикселей и высотой 150 пикселей.Однако ширину также можно определить с помощью CSS, в идеале в процентах от ширины экрана. Apple Books гарантирует, что видео и аудио поместятся на странице независимо от размера экрана. Чтобы избежать проблем с макетом, не устанавливайте явную высоту для видеоэлементов.
Примечание: Чтобы позволить читателям повторно посещать встроенные носители, Apple рекомендует добавлять в Таблицу содержания записи, указывающие на носители.
См. Пример EPUB ( Apple Books EPUB, пример ), который доступен в разделе «Подготовка книг» в разделе «Ресурсы и справка».
Встраивайте видео или аудио с помощью стандартных тегов HTML5:
video src = "video / h364-640x480.m4v" controls = "controls" poster = "images / posterimage.jpg" />
Обратите внимание, что тег видео должен включать необходимое изображение плаката. Клиент видит изображение плаката в тексте и щелкает по изображению, чтобы начать просмотр видео. Атрибут управляет позволяет читателям воспроизводить, приостанавливать и очищать носитель; autoplay автоматически начнет воспроизведение аудио или видео без остановки. контролирует и autoplay Атрибуты являются логическими; их включение активирует атрибут независимо от их значения. Например, autoplay = "false" совпадает с autoplay = "true" . Обратите внимание, что хотя autoplay поддерживается, Apple не рекомендует использовать его. Лучше всего позволить читателям контролировать свой собственный опыт чтения, поскольку они знают среду, в которой они читают.
В следующих двух примерах показано, как встраивать аудио- и видеоконтент в EPUB, а затем приведен снимок экрана, показывающий, как аудио и видео будут отображаться на устройстве:
Аудио
Ниже представлен внедренный аудиофайл.
Lorem ipsum dolor sit amet, consctetur adipisicing elit, sed do eiusmod tempor incididunt ut labore et dolore magna aliqua. Ut enim ad minim veniam, quis nostrud упражнение ullamco labouris nisi ut aliquip ex ea Commodo Conquat. Duis aute irure dolor в репрехендерит eu fugiat nulla pariatur. Excepteur sint occaecat cupidatat non proident, sucked in culpa qui officia deserunt mollit anim id est Laborum.
Lorem ipsum dolor sit amet, conctetur adipisicing elit, sed do eiusmod tempor incididunt ut labore et dolore magna aliqua. ut aliquip ex ea Commodo Conquat. Excepteur sint occaecat cupidatat non proident, sunt in culpa qui officia deserunt mollit anim id est Laborum.
Видео
Ниже находится встроенный видеофайл.
Lorem ipsum dolor sit amet, consctetur adipisicing elit, sed do eiusmod tempor incididunt ut labore et dolore magna aliqua. Ut enim ad minim veniam, quis nostrud упражнение ullamco labouris nisi ut aliquip ex ea Commodo Conquat. Duis aute irure dolor в репрехендерит в сладострастном velit esse cillum dolore eu fugiat nulla pariatur. Excepteur sint occaecat cupidatat non proident, sunt in culpa qui officia deserunt mollit anim id est Laborum.
Lorem ipsum dolor sit amet, conctetur adipisicing elit, sed do eiusmod tempor incididunt ut labore et dolore magna aliqua. Minim veniam, quis nostrud упражнение ullamco labouris nisi ut aliquip ex ea Commodo Conquat. Duis aute irure dolor в репрессендерите в сладострастном velit esse cillum dolore eu fugiat nulla pariatur. Excepteur sint occaecat Cupidatat est Laborum.
ios - Как открыть ссылку на файл ePub в iBooks, когда ссылка находится в UIWebView
Переполнение стека- Около
- Продукты
- Для команд
- Переполнение стека Общественные вопросы и ответы
Как поместить свои книги в iBooks для iOS…
После того, как я заметил, что «Книги» (на том же уровне управления, что и «Музыка») были удалены из iTunes для iOS 11, я запаниковал, так как я несколько книг, которые мне нужны на iPad. Не в iCloud, а на моем iPad локально. Осмотрелся, как я могу вернуть на него книги, которые были на моем iPad, и решений было немного, и почти все они были аннулированы изменениями в новой версии iOS. Итак, я исправил это вместе из того, что я нашел, обновленного для iOS 11.2.5:
1. Поместите книги на iCloud Drive. Если у вас есть ограничения по хранению, возможно, вам придется прибегать к этому по одному.
2. Используйте приложение «Файлы» для перехода на iCloud drive.
3. В приложении «Файлы» выберите книгу, которую хотите поместить в iBooks.
4. Нажмите «Поделиться» в нижнем левом углу приложения «Файлы» и выберите «Открыть в iBooks».
5. Откроется приложение iBooks с открытой книгой.
6. Нажмите значок «Поделиться» в верхнем левом углу и выберите «Копировать в iBooks».
7. Прибыль!
Я считаю, что на данный момент книга или книги, которые вы добавили в iBooks, теперь хранятся локально на вашем iPad, поэтому вы можете удалить их из iCloud Drive, если хотите или должны. Конечно, сохраните их копии, так как вам нужно будет сделать это снова в какой-то момент ... гарантированно, что Apple создаст ситуацию, когда вам нужно будет сделать это еще раз. Для меня это было, когда я получил iPad Pro, и книги с моего iPad Air 2 не были восстановлены на iPad Pro из резервной копии iCloud, когда я его настраивал.
Я немного обижен на Apple за то, что мне запретили легко помещать на мой iPad книги, которые не продаются в магазине iTunes, и. В конце концов, это мой iPad, я заплатил за него, и мне нравится думать, что он принадлежит мне, и Apple помогает мне его использовать. Вышеупомянутая работа требует много времени, и ее должно упростить программное обеспечение на iPad и iTunes, но Apple предпочитает заставлять меня тратить свое время на выполнение рутинных шагов, которые раньше были просто простыми.
.