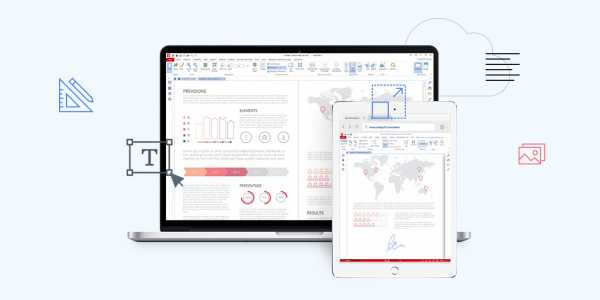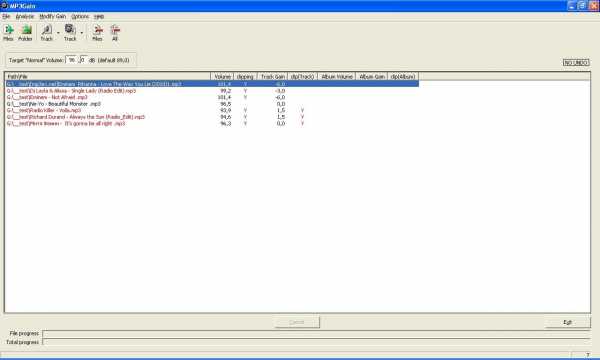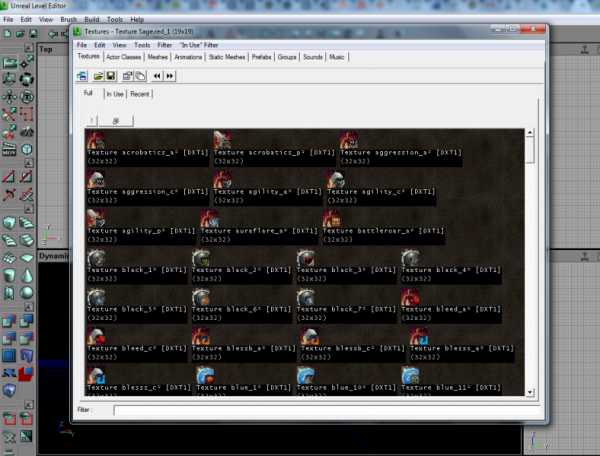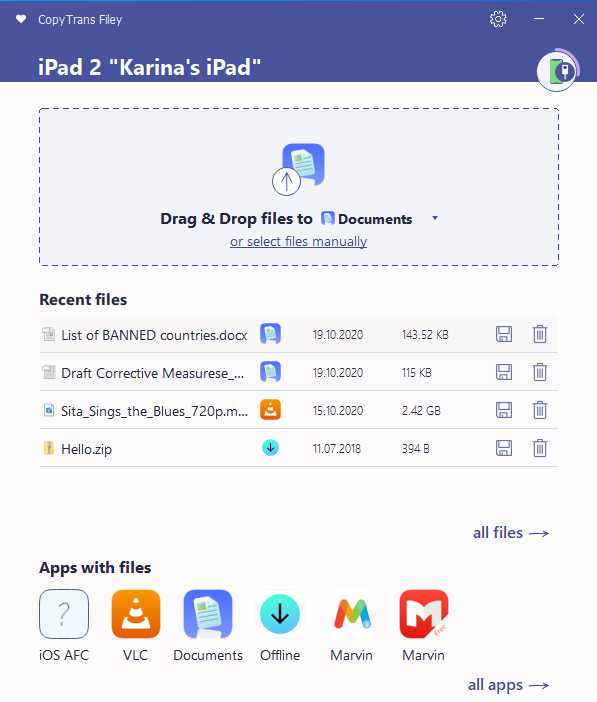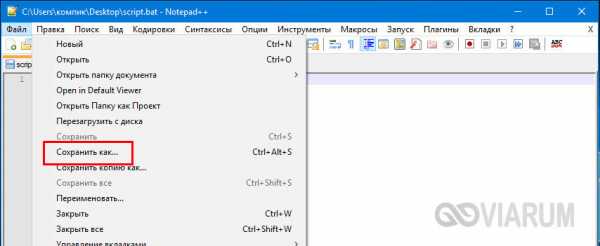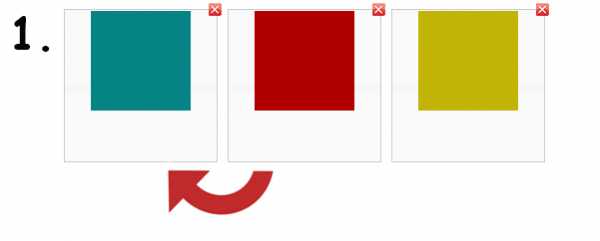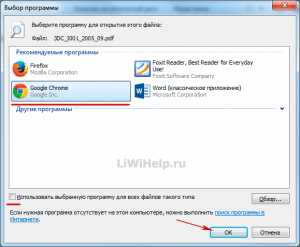Как открыть тип файла ods
Как открыть файл ODS в Excel: 3 рабочих способа
ODS — это популярный формат электронных таблиц. Можно сказать, что это своего рода конкурент экселевским форматам xls и xlsx. К тому же, ODS, в отличие от вышеуказанных аналогов, является открытым форматом, то есть, его можно использовать бесплатно и без ограничений. Тем не менее, случается и такое, что документ с расширением ODS нужно открыть именно в Экселе. Давайте узнаем, как это можно сделать.
Способы открытия документов формата ODS
OpenDocument Spreadsheet (ODS), разработанный сообществом OASIS, при своем создании подразумевался, как бесплатный и свободный аналог форматам Excel. Его увидел мир в 2006 году. В настоящее время ODS является одним из основных форматов целого ряда табличных процессоров, включая популярное бесплатное приложение OpenOffice Calc. А вот с Эксель у данного формата «дружба» закономерно не получилась, так как они являются естественными конкурентами. Если открывать документы в формате ODS Эксель стандартными средствами умеет, то возможность сохранения объекта с таким расширением компания Microsoft отказалась внедрять в свое детище.
Причин открывать формат ODS в Excel может быть множество. Например, на компьютере, где нужно запустить электронную таблицу, просто может не оказаться приложения OpenOffice Calc или другого аналога, но будет установлен пакет Microsoft Office. Может случиться и так, что над таблицей следует провести операцию теми инструментами, которые имеются только в Экселе. Кроме того, некоторые пользователи среди множества табличных процессоров овладели навыками работы на должном уровне только с Экселем. Вот тогда и становится актуальным вопрос открытия документа именно в этой программе.
Открывается формат в версиях Эксель, начиная с Excel 2010, довольно просто. Процедура запуска мало чем отличается от открытия любого другого табличного документа в этом приложении, включая объекты с расширением xls и xlsx. Хотя и тут есть свои нюансы, на которых мы подробно остановимся ниже. А вот в более ранних версиях этого табличного процессора процедура открытия значительно отличается. Это связано с тем, что формат ODS появился только в 2006 году. Разработчикам Microsoft возможность запуска данного вида документов для Excel 2007 приходилось внедрять практически параллельно с его разработкой сообществом OASIS. Для Excel 2003 пришлось вообще выпускать отдельный плагин, так как данная версия была создана задолго до выхода в свет формата ODS.
Впрочем, даже в новых версиях Эксель не всегда удается отобразить указанные электронные таблицы корректно и без потерь. Иногда, при использовании форматирования не все элементы удается импортировать и приложению приходится восстанавливать данные с потерями. В случае возникновения проблем появляется соответствующее информационное сообщение. Но, как правило, на целостность данных в таблице это никак не влияет.
Давайте сначала подробно остановимся на открытии ODS в актуальных версиях Эксель, а потом кратко опишем, как эта процедура происходит в более старых.
Читайте также: Аналоги Эксель
Способ 1: запуск через окно открытия документов
Прежде всего, остановимся на запуске ODS через окно открытия документа. Эта процедура очень похожа на процедуру открытия подобным способом книг формата xls или xlsx, но имеет одно небольшое, но значимое отличие.
- Запускаем Эксель и переходим во вкладку «Файл».
- В открывшемся окне в левом вертикальном меню щелкаем по кнопке «Открыть».
- Запускается стандартное окно для открытия документа в Эксель. В нем следует переместиться в ту папку, где располагается объект в формате ODS, который требуется открыть. Далее следует переставить переключатель форматов файлов в данном окне в позицию «Электронная таблица OpenDocument (*.ods)». После этого в окне отобразятся объекты в формате ODS. Это и есть то отличие от обычного запуска, о котором был разговор выше. После этого выделяем наименование нужного нам документа и жмем на кнопку «Открыть» в правой нижней части окна.
- Документ будет открыт и отобразится на листе Excel.
Способ 2: запуск двойным кликом кнопки мыши
Кроме того, стандартным вариантом открытия файла является его запуск двойным кликом левой кнопки мыши по наименованию. Таким же способом можно открыть и ODS в Эксель.
Если на компьютере не установлено приложение OpenOffice Calc и вы не перепоручали другой программе открытие формата ODS по умолчанию, то с запуском таким способом в Excel вообще не будет проблем. Файл откроется, так как Эксель распознает его, как таблицу. Но если на ПК установлен офисный пакет OpenOffice, то при двойном нажатии кнопки мыши по файлу он запустится в Calc, а не в Эксель. Для того, чтобы произвести запуск именно в Excel, придется провести некоторые манипуляции.
- Для вызова контекстного меню кликаем правой кнопкой мыши по иконке документа ODS, который нужно открыть. В списке действий выбираем пункт «Открыть с помощью». Запускается дополнительное меню, в котором в перечне программ должно быть указано наименование «Microsoft Excel». Щелкаем по нему.
- Производится запуск выбранного документа в Экселе.
Но вышеописанный способ подойдет только для разового открытия объекта. Если вы планируете постоянно открывать документы ODS в Эксель, а не в других приложениях, то есть смысл сделать именно данное приложение программой по умолчанию для работы с файлами с указанным расширением. После этого не нужно будет для открытия документа каждый раз проводить дополнительные манипуляции, а достаточно будет произвести двойной щелчок левой кнопкой мыши по нужному объекту с расширением ODS.
- Кликаем по иконке файла правой кнопкой мыши. Опять в контекстном меню выбираем позицию «Открыть с помощью», но на этот раз в дополнительном списке кликаем по пункту «Выбрать программу…».
Существует также альтернативный вариант перехода в окно выбора программы. Для этого опять нужно клацнуть правой кнопкой мыши по иконке, но на этот раз в контекстном меню выбрать пункт «Свойства».
В запустившемся окне свойств, находясь во вкладке «Общие», кликаем по кнопке «Изменить…», которая расположена напротив параметра «Приложение».
- При первом и втором варианте действий запустится окно выбора программы. В блоке «Рекомендуемые программы» должно располагаться наименование «Microsoft Excel». Выделяем его. Обязательно следим за тем, чтобы у параметра «Использовать выбранную программу для всех файлов такого типа» стояла галочка. Если она отсутствует, то следует установить её. После выполнения вышеуказанных действий следует нажать на кнопку «OK».
- Теперь внешний вид иконок ODS несколько изменится. В нем будет добавлен логотип Эксель. Произойдет и более важная функциональная перемена. При двойном клике левой кнопки мыши по любой из этих иконок документ будет автоматически запущен именно в Эксель, а не в OpenOffice Calc или в другом приложении.
Существует ещё один вариант назначить Excel приложением по умолчанию для открытия объектов с расширением ODS. Этот вариант более сложный, но, тем не менее, существуют пользователи, которые предпочитают пользоваться именно им.
- Щелкаем по кнопке «Пуск» Windows, расположенной в нижнем левом углу экрана. В открывшемся меню выбираем пункт «Программы по умолчанию».
Если в меню «Пуск» вы не обнаружите данного пункта, то выбирайте позицию «Панель управления».
В открывшемся окне Панели управления переходите в раздел «Программы».
В следующем окне выбирайте подраздел «Программы по умолчанию».
- После этого запускается то же окно, которое откроется, если бы мы кликнули по пункту «Программы по умолчанию» непосредственно в меню «Пуск». Выбираем позицию «Сопоставление типов файлов или протоколов к конкретным программам».
- Запускается окно «Сопоставление типов файлов или протоколов к конкретным программам». В перечне всех расширений файлов, которые зарегистрированы в системном реестре вашего экземпляра Windows, ищем наименование «.ods». После того, как вы его отыскали, выделяем данное наименование. Далее щелкаем по кнопке «Изменить программу…», которая расположена в правой части окна, сверху от перечня расширений.
- Опять открывается знакомое нам окно выбора приложения. Тут также нужно кликнуть по наименованию «Microsoft Excel», а затем нажать на кнопку «OK», как мы это делали в предыдущем варианте.
Но в некоторых случаях, вы можете не обнаружить «Microsoft Excel» в списке рекомендуемых приложений. Особенно это вероятно, если вы используете старые версии данной программы, у которых ещё не была предусмотрена ассоциация с файлами ODS. Также это может случиться по причине сбоев в системе или вследствие того, что кто-то принудительно удалил Эксель из списка рекомендуемых программ для документов с расширением ODS. В этом случае в окне выбора приложений следует нажать на кнопку «Обзор…».
- После выполнения последнего действия запускается окно «Открыть с помощью…». Оно открывается в папке расположения программ на компьютере («Program Files»). Нужно перейти в директорию размещения файла, который запускает Эксель. Для этого перемещаемся в папку под названием «Microsoft Office».
- После этого, в открывшейся директории нужно выбрать каталог, который содержит в себе наименование «Office» и номер версии офисного пакета. Например, для Excel 2010 – это будет наименование «Office14». Как правило, на компьютере установлен только один офисный пакет от Майкрософт. Поэтому просто выбирайте папку, которая содержит в своем названии слово «Office», и жмите на кнопку «Открыть».
- В открывшейся директории ищем файл с названием «EXCEL.EXE». Если в вашем Windows не включен показ расширений, то он может называться «EXCEL». Это файл запуска одноименного приложения. Выделяем его и жмем на кнопку «Открыть».
- После этого возвращаемся в окно выбора программы. Если даже раньше среди списка приложений наименования «Microsoft Excel» не было, то теперь оно обязательно появится. Выделяем его и клацаем по кнопке «OK».
- После этого выполнится обновление окна сопоставления типов файлов.
- Как видим в окне сопоставления типа файлов, теперь документы с расширением ODS по умолчанию будут ассоциироваться с Excel. То есть, при двойном нажатии по иконке данного файла левой кнопкой мыши, он будет автоматически открываться в Эксель. Нам только остается завершить работу в окне сопоставления типов файлов, нажав на кнопку «Закрыть».
Способ 3: открытие формата ODS в старых версиях Excel
А теперь, как и обещали, вкратце остановимся на нюансах открытия формата ODS в старых версиях Эксель, в частности в Excel 2007, 2003.
В Excel 2007 два варианта открытия документа с указанным расширением:
- через интерфейс программы;
- посредством клика по его иконке.
Первый вариант, по сути, ничем не отличается от аналогичного способа открытия в Excel 2010 и в более поздних версиях, который мы описали чуть выше. А вот на втором варианте остановимся более подробно.
- Переходим во вкладку «Надстройки». Выбираем пункт «Импорт файла в формате ODF». Также можно эту же процедуру выполнить через меню «Файл», выбрав позицию «Импорт электронной таблицы в формате ODF».
- При выполнении любого из этих вариантов запускается окно импорта. В нем следует выбрать нужный вам объект с расширением ODS, выделить его и нажать на кнопку «Открыть». После этого документ будет запущен.
В Excel 2003 все гораздо сложнее, так как данная версия вышла раньше, чем был разработан формат ODS. Потому, чтобы открывать документы с данным расширением в обязательном порядке требуется установить плагин Sun ODF. Инсталляция указанного плагина выполняется в обычном режиме.
Скачать плагин Sun ODF
- После установки плагина появится панель под названием «Sun ODF Plugin». На ней будет размещена кнопка «Импорт файла в формате ODF». Кликаем по ней. Далее нужно кликнуть по наименованию «Импорт файла…».
- Запускается окно импорта. Требуется выделить искомый документ и нажать на кнопку «Открыть». После этого он будет запущен.
Читайте также: Чем еще открыть формат ODS
Как видим, открытие таблиц формата ODS в новых версиях Excel (2010 и выше) не должно вызывать сложностей. Если же у кого и возникнут проблемы, то данный урок позволит преодолеть их. Хотя, несмотря на простоту запуска, далеко не всегда удается отобразить в Эксель данный документ без потерь. А вот в устаревших версиях программы открытие объектов с указанным расширением сопряжено с определенными трудностями, вплоть до необходимости установки специального плагина.
Мы рады, что смогли помочь Вам в решении проблемы.Опишите, что у вас не получилось. Наши специалисты постараются ответить максимально быстро.
Помогла ли вам эта статья?
ДА НЕТЧем открыть расширение ODS
Файлы с расширением ODS являются свободными электронными таблицами. В последнее время они составляют все большую конкуренцию стандартным экселевским форматам – XLS и XLSX. Всё больше таблиц сохраняется в виде файлов с указанным расширением. Поэтому актуальным становятся вопросы, чем и как открыть формат ODS.
Читайте также: Аналоги Microsoft Excel
Приложения для работы с ODS
Формат ODS является табличным вариантом серии открытых офисных стандартов OpenDocument, которые были созданы в 2006 году в противовес не имеющим в то время достойного конкурента книгам Excel. В первую очередь, данным форматом заинтересовались разработчики свободного программного обеспечения, для приложений многих из которых он стал основным. В настоящее время практически все табличные процессоры в той или иной мере умеют работать с файлами с расширением ODS.
Рассмотрим варианты открытия документов с указанным расширением с помощью различного программного обеспечения.
Способ 1: OpenOffice
Начнем описание вариантов открытия формата ODS с офисного пакета Apache OpenOffice. Для табличного процессора Calc, входящего в его состав, указанное расширение является базовым при сохранении файлов, то есть, основным для данного приложения.
Скачать Apache OpenOffice бесплатно
- При установке пакета OpenOffice он прописывает в системных настройках, что все файлы с расширением ODS по умолчанию будут открываться в программе Кальк данного пакета. Поэтому, если вы вручную не меняли названные настройки через панель управления, то для того, чтобы запустить документ указанного расширения в OpenOffice, достаточно перейти в каталог его размещения с помощью проводника Windows и кликнуть по наименованию файла двойным кликом левой кнопки мыши.
- После выполнения этих действий таблица с расширением ODS будет запущена через интерфейс приложения Calc.
Но существуют и другие варианты запуска таблиц ODS при помощи OpenOffice.
- Запускаем пакет Apache OpenOffice. Как только отобразилось стартовое окно с выбором приложений, производим комбинированное нажатие клавиатуры Ctrl+O.
Как альтернативный вариант, можно кликнуть по кнопке «Открыть» в центральной области стартового окна.
Ещё один вариант предусматривает нажатие на кнопку «Файл» в меню стартового окна. После этого из раскрывающегося списка требуется выбрать позицию «Открыть…».
- Любое из указанных действий приводит к тому, что запускается стандартное окно открытия файла, в нём следует произвести переход в каталог размещения таблицы, которую нужно открыть. После этого выделите наименование документа и жмите на «Открыть». Это приведет к открытию таблицы в программе Calc.
Можно также произвести запуск таблицы ODS непосредственно через интерфейс Кальк.
- После запуска Кальк переходим в раздел его меню под названием «Файл». Открывается список вариантов действий. Выбираем название «Открыть…».
Также можно в альтернативном варианте применить уже знакомую комбинацию Ctrl+O или кликнуть по значку «Открыть…» в виде открывающейся папки на панели инструментов.
- Это приводит к тому, что активируется окно открытия файлов, описанное нами чуть ранее. В нем точно так же следует выбрать документ и нажать на кнопку «Открыть». После этого таблица будет открыта.
Способ 2: LibreOffice
Следующий вариант открытия таблиц ODS предусматривает использование офисного пакета LibreOffice. В нём также имеется табличный процессор с точно таким же наименованием, что и у OpenOffice – Кальк. Для этого приложения формат ODS также является базовым. То есть, программа умеет выполнять все манипуляции с таблицами указанного вида, начиная от открытия и заканчивая редактированием и сохранением.
Скачать LibreOffice бесплатно
- Запускаем пакет LibreOffice. Прежде всего рассмотрим, как открыть файл в его стартовом окне. Для запуска окна открытия можно применить универсальную комбинацию Ctrl+O или щелкнуть по кнопке «Открыть файл» в левом меню.
Также существует возможность получить точно такой же результат, нажав на наименование «Файл» в верхнем меню, а из выпадающего списка выбрав вариант «Открыть…».
- Будет выполнен запуск окна открытия. Перемещаемся в каталог, в котором расположена таблица ODS, выделяем её наименование и жмем на кнопку «Открыть» в нижней части интерфейса.
- Далее произойдет открытие выбранной таблицы ODS в приложении Кальк пакета LibreOffice.
Как и в случае с Опен Офис, открыть нужный документ в LibreOffice можно также непосредственно через интерфейс Кальк.
- Запускаем окно табличного процессора Calc. Далее для запуска окна открытия можно также произвести несколько вариантов действий. Во-первых, можно применить комбинированное нажатие Ctrl+O. Во-вторых, можно кликнуть по значку «Открыть» на панели инструментов.
В-третьих, можно перейти по пункту «Файл» горизонтального меню и в раскрывшемся перечне выбрать вариант «Открыть…».
- При выполнении любого из указанных действий откроется уже знакомое нам окно открытия документа. В нем выполняем точно такие же манипуляции, которые выполняли при открытии таблицы через стартовое окно Либре Офис. Таблица будет открыта в приложении Кальк.
Способ 3: Excel
Теперь мы остановимся на том, как открыть таблицу ODS, наверное, в самой популярной из перечисленных программ — Microsoft Excel. То, что рассказ об этом способе является самым последним связано с тем, что, несмотря на то, что Эксель умеет открывать и сохранять файлы указанного формата, делает это не всегда корректно. Впрочем, в подавляющем большинстве случаев, если потери и присутствуют, то они несущественны.
Скачать Microsoft Excel
- Итак, запускаем Эксель. Проще всего перейти к окну открытия файла, нажав универсальное сочетание Ctrl+O на клавиатуре, но существует и иной способ. В окне Эксель передвигаемся во вкладку «Файл» (в версии Excel 2007 щелкаем по логотипу Microsoft Office в левом верхнем углу интерфейса приложения).
- Затем перемещаемся по пункту «Открыть» в левом меню.
- Запускается окно открытия, подобное тому, которое мы ранее видели у других приложений. Переходим в нем в тот каталог, где расположен целевой файл ODS, выделяем его и жмем на кнопку «Открыть».
- После выполнения указанного порядка действий таблица ODS будет открыта в окне Excel.
Но следует сказать, что версии ранее Excel 2007 не поддерживают работу с форматом ODS. Это связано с тем, что появились они раньше, чем был создан данный формат. Для того, чтобы открывать документы с указанным расширением в этих версиях Эксель, требуется установить специальный плагин под названием Sun ODF.
Установить плагин Sun ODF
После его установки в панели инструментов появится кнопка под названием «Импорт файла в формате ODF». С её помощью и можно импортировать файлы данного формата в старые версии Эксель.
Урок: Как открыть файл ODS в Эксель
Мы рассказали, какими способами в самых популярных табличных процессорах можно открыть документы формата ODS. Конечно, это не полный перечень, так как практически все современные программы подобной направленности поддерживают работу с указанным расширением. Тем не менее, мы остановились именно на том перечне приложений, одно из которых практически со 100%-й вероятностью установлено у каждого пользователя ОС Windows.
Мы рады, что смогли помочь Вам в решении проблемы.Опишите, что у вас не получилось. Наши специалисты постараются ответить максимально быстро.
Помогла ли вам эта статья?
ДА НЕТЧто такое ODS-файлы и как их открыть в Excel
ODS – это открытый формат для электронных таблиц, выполненных в соответствии со стандартом OpenDocument Format (ODF). Данный формат распространяется на бесплатной основе и использует нормативы Международной организации по стандартизации. Представленный формат обладает популярностью множества мировых стран вследствие его поддержки множеством программ, среди которых такие столпы, как OpenOffice и LibreOffice Suite. В этой статье мы поговорим о том, что же это за формат, - ODS, как и какими приложениями данные файлы можно открыть.
Что такое файлы ODS?
id="a1">Электронные таблицы ODF (одна из разновидностей ODS) являются простыми файловыми объектами на интерактивной основе, используемыми для анализа, организации и хранения всевозможных разновидностей данных на базе таблиц. Приложения, задействующие формат ODS, нередко способны сохранять файлы также и в формате XLSX, более приемлемом и нативном для программных продуктов семейства MS Office. Сегодня же мы расскажем, какими программами ODS-файлы можно открывать.
Как открывать ODS-файлы в Excel 2016, 2013, 2010, 2007?
id="a2">ODS-ресурсы можно открывать любым современным офисным пакетом, среди которых наличествует и MS Office. Офис способен открывать ODS-файлы даже по умолчанию, причем для этого не понадобится установка никаких дополнительных плагинов.
- Открываем Microsoft Excel.
- Нажимаем кнопку «Открыть другие книги». В результате этой операции откроется навигатор по выбору объекта для открытия ресурсов.
- На очередной рабочей форме нажмем кнопку «Обзор», чтобы выбрать папку, сберегающую искомый ODS-файл.
- Теперь, как обычно, указываем местоположение искомого ODS-файла, который вы желаете открыть.
На этом процедура завершена, файл открыт, и вы можете с ним свободно работать.
Как открыть ODS-файл в Excel 2003?
id="a3">В старых версиях, а именно 2003 и более ранних, нативная поддержка ODS отсутствует. Вместо этого, можно установить плагин-конвертер "Sun ODF Plugin for Microsoft Office”, после чего данные файлы будут успешно и быстро открываться. Представленный плагин доступен по следующей ссылке, нужно лишь нажать кнопку «Скачать».

Далее нужно подключить плагин к программной среде.
- Запускаем Эксель.
- Заходим в верхнее меню «Сервис» -> «Надстройки».

- В открывшемся диалоговом окне нажимаем кнопку «Обзор».
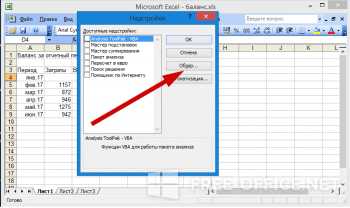
- Теперь указываем местоположение файла odfaddin.xla. Файл находится по слеждующему адресу: C:\Program Files\Sun\Sun ODF Plugin for Microsoft Office\converter.
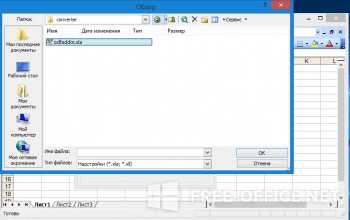
- В списке надстроек появится новая опция с отмеченной галочкой. Это и есть наш плагин. Жмем «ОК».
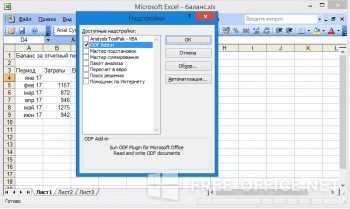
- Вот и все, теперь все готово. Если присмотреться поближе, можно увидеть, что на панели инструментов появилось 2 новых пункта: «Импорт файла в формате ODF» и «Экспорт файла ODF». Воспользовавшись этими двумя тулзами, вы можете преспокойно оперировать с ODS-файлами любой сложности.
Как вы сами можете убедиться, для работы с ODS-ресурсами в Excel 2003 придется приложить немного усилий. Если же вы предварительно позаботитесь об установке более актуальной версии Office’а, то в последующем с поддержкой электронных таблиц стандарта ODF у вас не будет никаких проблем.
Показать видеоинструкцию
Видеоинструкция
Ответы на другие вопросы:
какой программой, бесплатным LibreOffice, или Excel лучше работать
Документы с расширением ods представляют собой файлы электронных таблиц вида Open Document, которые были созданы в приложениях Star Office или Open Office. Данный формат был создан консорциумом OASIS, является международным и используется без ограничений.
Подробнее о формате ODF (OpenDocument Format)
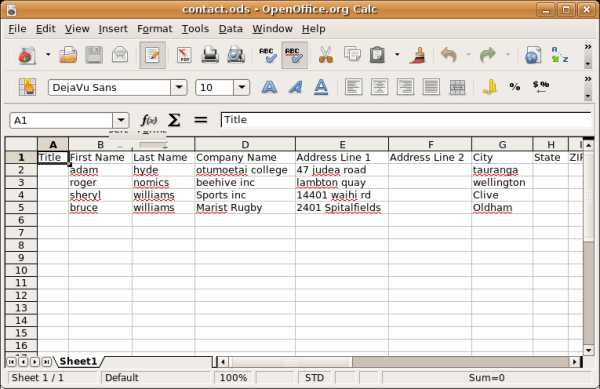
Файл с содержимым-таблицей, открытый при помощи программы OpenOffice Calc, интерфейс которой напоминает популярный MS Office
Файлы ods могут содержать редактируемые офисные документы (табличного редактора Excel Файлы xls и xlsx в т.ч. текстовые), базы данных, электронные таблицы, презентации, рисунки.
Целью разработчиков OpenDocument было создать формат, который стал бы альтернативой закрытым форматам, таким как DOC и XLS.
Программы, которые работают с ODS
Рекомендуем использовать для открытия файлов формата ODS пакет OpenOffice, или LibreOffice — обе программы бесплатные и дают полный набор функций для работы с рассматриваемым форматом. Это оптимальный вариант, идеологически правильный — с открытыми форматами можно и нужно пользоваться бесплатными инструментами. При установленном на вашем компьютере LibreOffice проблем при открытии ODS файла быть не должно — необходимые ассоциации уже присутствуют в системе, и все, что нужно, чтобы начать работать с ODS — кликнуть по файлу левой кнопкой мыши два раза.
Для людей, привыкших к продуктам Microsoft ниже приводим инструкции, каким образом открыть и работать с ods файлами при помощи программ, включенных в MS Office.
Как работать с одс при помощи MS Office? Во-первых, открыть такой файл можно в Excel 2007 и выше. Для этого в Excel надо открыть меню «Надстройки» и выбрать в выпадающем списке «Импортировать файл ODF». Появится диалоговое окно «Импорт ODF таблицы», где надо будет выбрать нужный файл одс. При этом никаких дополнительных надстроек устанавливать не придется. Но что, если необходимо открыть ods, а версия офиса, установленного на компьютере, старая? Переходим к второму варианту.
Второй путь. Сначала щелкните по файлу ods правой кнопкой мыши, затем нажмите на пункт «Открыть с помощью», после чего – «Выбор программы». Далее выберите Excel, при этом отметив с помощью указателя «Применять для всех файлов этого типа». Кликните «Ок».
Если у вас на ПК Офис 2003 или 2000, то понадобится плагин-конвертер Sun ODF. Как подключить его к Excel? Необходимо выполнить следующие несложные действия:
- Открываем Excel;
- Щелкаем «Сервис», затем – «Надстройки», после чего щелкните на пункте «Обзор». Далее выберите файл плагина;
- После этого вверху появится «Sun ODF Plugin» — новая панель. На ней будет пункт «Импортировать файл..» — его и надо выбрать. Затем находим необходимый файл и кликаем «Открыть».
Конвертация в формат ODS файлов Excel
Если вы хотите текущие ваши файлы Excel конвертировать в открытый формат в силу каких-либо причин, необходимо проделать следующие операции:
Для начала стоит учесть, что файлы xls и хlsx в данный формат преобразовываются по-разному в разных версиях Офиса.
Для Excel 2003 или 2000:
- Нажмите пункт «Экспорт ODF файла»;
- Выберите в следующем окне, куда сохранять файл;
- Задайте имя файла и путь, куда будет сохранен файл после конвертирования.
Для Excel 2007 и выше (2010, 2013 и т.д.):
- На ленте инструментов выберите пункт «Надстройки»;
- Кликните «Экспортировать ODF файл»;
- Затем выберите путь сохранения и укажите имя файла.
Стоит учесть, что в случаях, когда в исходном файле присутствуют вычисляемые значения (формулы и т.д.) в конечном файле стоит их перепроверить. Также проблемы могут быть при использовании сложного форматирования, которое может «поехать» в процессе конвертирования.
Файлы ods используются совершенно свободно, что составляет их главное преимущество. Как видим, работать с файлами такого формата в продуктах LibreOffice, OpenOffice и Excel очень просто, если знать некоторые особенности.
Как и чем открыть файл ODS
Пользователи ежедневно используют файлы различных форматов, и время от времени сталкиваются с элементами, имеющими неизвестные расширения. Каждый из существующих форматов имеет свою специфику, особенности и свойства. Так, файлы, относящиеся к определённым программам, часто могут не просматриваться с помощью другого софта. Объекты с расширением *.ods являются электронными таблицами, но в отличие от документов *.xls и *.xlsx, создаваемых в Excel, ODS считается открытым форматом, доступным для бесплатного использования без ограничений. При этом многие пользователи испытывают трудности с открытием таких документов, особенно когда на устройстве отсутствует необходимое программное обеспечение. В рамках данной статьи рассмотрим, чем и как открыть формат ODS.

Что такое расширение ODS
Формат файла ODS (Open Documents System) применяется в редакторах OpenOffice, LibreOffice Suite, StarOffice, его можно свободно использовать и распространять. Содержимое файла включает таблицы, изображения, текст, презентации и прочий контент. Формат ODS, разработанный на основе XML, стал общепринятым и популярным стандартом в международном сообществе, он с лёгкостью способен заменить другие известные форматы закрытого типа, например, создаваемые приложениями из офисного пакета Microsoft. Данный тип файла обладает преимуществами перед прочими, используемыми в коммерческих программах, по причине наличия структуры на базе открытого кода. Объекты можно хранить, редактировать их содержимое и передавать. Раскрыть файл с расширением*.ods способен софт, уже установленный на компьютере, есть разные способы это осуществить зависимо от применяемого инструмента, в том числе путём конвертации в предпочитаемый формат.
Открытие ODS при помощи Excel
Пользователи ОС Windows, как правило, пользуются пакетом программ Microsoft Office, в его арсенале присутствует Excel, программа, работающая с таблицами. Посредством софта можно открывать не только «родные» документы, но и типа ODS. Манипуляции в новых версиях софта аналогичны действиям по запуску прочих файлов Excel:
- В меню нажимаем «Открыть другие книги».
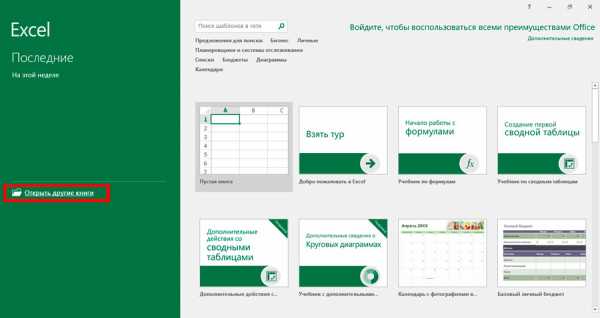
- Жмём «Обзор», находим и выбираем нужный объект.
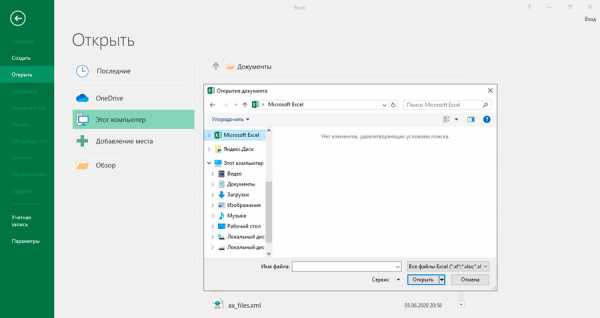
- Подтверждаем действие кнопкой «Открыть».
Когда документ откроется, его можно редактировать в точности, как и документы xls и xlsx. Начиная с версии Excel 2010 года сложностей с открытием возникать не должно, манипуляции аналогичны открытию Excel-файлов. Ранние версии также смогут открывать ODS, но для этого потребуется выполнить уже другие действия. Например, для Excel 2003 необходимо использование плагина, поскольку эта версия создавалась намного раньше, чем вышел в свет сам формат ODS (в 2006 году). При этом и в новых версиях не гарантируется корректное отображение содержимого документа. В отдельных ситуациях при редактировании не все элементы могут быть импортированы, тогда программа восстановит данные с потерями, о чём выводится соответствующее сообщение, хотя на целостность содержимого это не повлияет. Открыть файл ODS в новых версиях Excel можно, как следуя по пути «Файл» – «Открыть», после чего в появившемся окне выбрать необходимый элемент, так и из проводника. Если объект не отображается в каталоге, переключаем формат в этом же окне, выставив нужное значение.
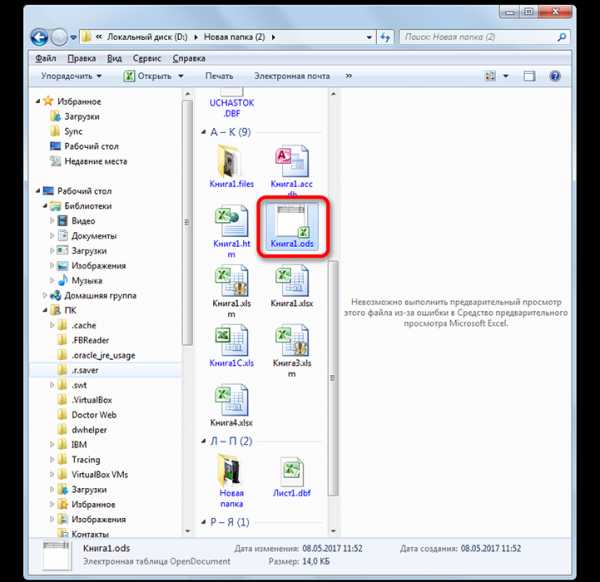
Ещё один метод подразумевает запуск элемента не из программы, а из проводника. В том случае, когда на компьютере отсутствует OpenOffice Calc или иное приложение не указано, как средство работы с этими документами, то их запуск возможен двойным кликом мышки по файлу, Excel распознает элемент как таблицу и откроет его. При наличии на устройстве Calc, документ откроется в этом софте. Но если есть необходимость открыть файл конкретно в Excel, то выполнить это можно, кликнув на объекте ПКМ и выбрав из контекстного меню опцию «Открыть с помощью», а затем из списка – Excel. Чтобы всегда раскрывать ODS посредством инструмента от Microsoft, его нужно указать как программу для открытия всех файлов этого типа. Назначить приложение по умолчанию можно разными методами. Проще всего из контекстного меню (нажимаем ПКМ на файле) перейти к опции «Открыть с помощью» – «Выбрать программу», затем в окне обозначить нужный софт из рекомендуемых и поставить галочку напротив пункта «Использовать выбранную программу для всех файлов такого типа».
Теперь рассмотрим, что следует делать, когда используется более ранний пакет Office. Так, в Excel 2007 можно начать работу с файлом в интерфейсе приложения, как и в следующих версиях софта, или нажатием по ярлыку. Для применения второго варианта нужно проделать следующее:
- Запускаем Excel и идём в «Надстройки».
- Здесь выбираем соответствующий пункт, позволяющий импортировать файлы в формате ODF.
- Тоже самое можно сделать и с помощью меню «Файл», используя опцию импорта электронной таблицы в формате ODF.
- В появившемся окне выбираем требуемый файл и открываем.
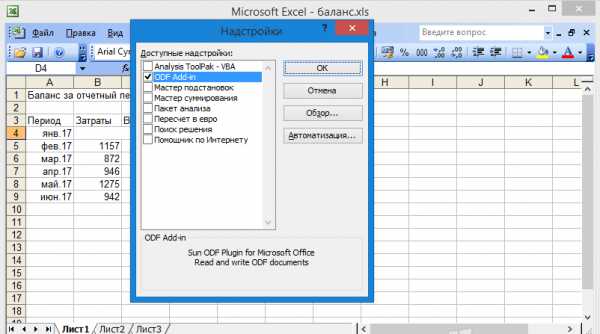
В Excel 2003 не предусмотрена поддержка файлов ODS, ведь программа выпущена ранее, чем формат, но открыть элемент с таким расширением можно, используя плагин Sun ODF. Итак, для открытия объектов выполняем следующие действия:
- Скачиваем плагин (устанавливается стандартно).
- После его инсталляции появляется панель Sun ODF Plugin, где есть кнопка «Импорт файла в формате ODF», жмём на неё, затем на «Импорт файла…».
- В появившемся окне выберем элемент и нажмём соответствующую кнопку.
Открытие ODS в OpenOffice
Офисный пакет OpenOffice распространяется свободно, его можно скачать для различных операционных систем (Windows, Linux, macOS и прочих, включая также и Android). При отсутствии русского интерфейса можно отдельно скачать для него русификатор. Рассмотрим, как открыть посредством этого софта файл формата ODS.
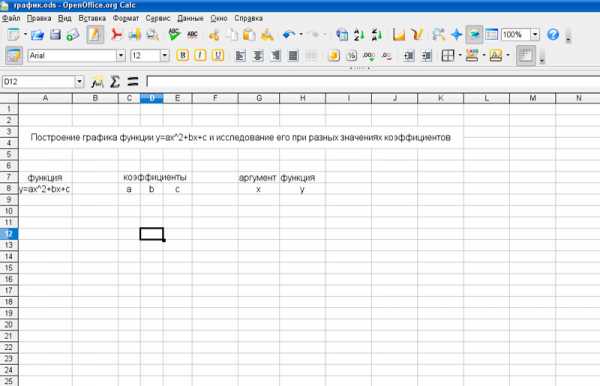
Когда программа запущена, для запуска элемента следует сделать следующее:
- На верхней панели нажимаем «Файл».
- В меню выберем опцию «Открыть».
- Отмечаем нужный элемент *.ods и жмём кнопку «Открыть».
Документ доступен для редактирования, после чего он без проблем сохраняется (опция находится в меню «Файл») с указанием пути для сохранения.
Как раскрыть ODS без программ
Если нет желания заморачиваться с установкой приложений, на устройстве отсутствует нужный софт, а проблема открытия файла ODS носит одноразовый характер, можно применить и другой метод. Он удобен, поскольку нет необходимости устанавливать какие-либо программы, но для его реализации потребуется аккаунт Google и подключение к интернету.
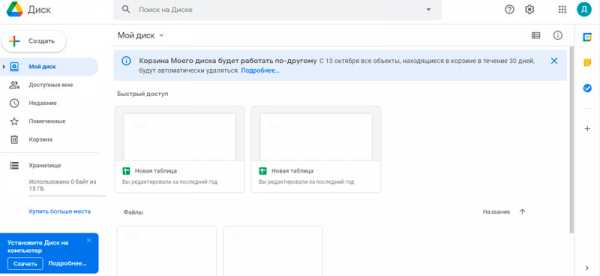
Один из сервисов Корпорации Добра, а именно Google Диск оснащён встроенным редактором документов, поддерживающим, в том числе работу с ODS. Для открытия файла такого типа необходимо авторизоваться в сервисе (создать учётную запись Google при её отсутствии), после чего выполняем следующее:
- Загружаем файл на Google Drive.
- Открываем его и на верхней панели выбираем «Открыть в приложении Google Таблицы».
Теперь можно выполнять с файлов необходимые действия по редактирования, после чего объект сохраняется в прежнем формате. Встроенный редактор позволяет также создавать в нём элементы типа ODS.
Как открыть этот формат на Android
Мобильные ОС тоже поддерживают офисный софт. Популярным приложением на Android стал пакет AndrOpen Office, с его помощью можно редактировать, вставлять, а также экспортировать данные в OpenOffice. Приложением поддерживается большой ассортимент форматов. Пакет включает текстовый редактор, инструмент для создания графических презентаций, редактор уровней, графический редактор, блокнот и динамические таблицы. Так, раскрыть объект рассматриваемого типа вы сможете таким же образом, как и в прочих поддерживающих формат программах.
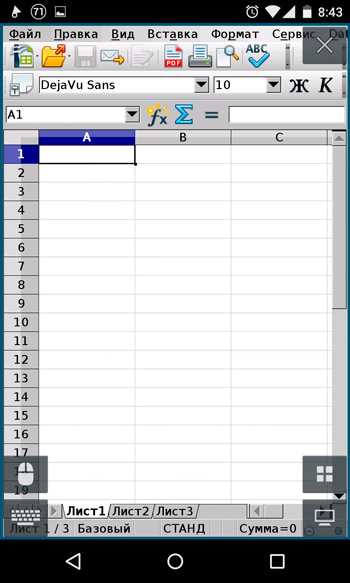
Мы рассмотрели достаточно средств для просмотра и редактирования данных ODS. При этом в некоторых случаях целесообразно конвертировать элемент в иной формат, например XLS, CSV или HTML, используя с этой целью инструменты LibreOffice Calc, IBM Lotus Symphony, Google Sheets либо прочие конвертеры, включая также онлайн-сервисы, позволяющие мгновенно преобразовать документ в желаемый формат.
Открытие или сохранение листа в формате таблицы OpenDocument (ODS) с помощью Excel
Открытие электронной таблицы OpenDocument Spreadsheet в Excel
-
Выберите Файл > Открыть > Компьютер > Обзор.
-
Чтобы просмотреть только файлы, сохраненные в формате OpenDocument, в списке типов файлов (рядом с полем Имя файла) выберите пункт Электронная таблица OpenDocument (*.ods).
-
Найдите файл, который вы хотите открыть, а затем щелкните Открыть.
Примечание: При открытии таблицы OpenDocument в Excel ее форматирование может отличаться от форматирования в приложении, в котором она был создана. Это вызвано различиями между приложениями, в которых используется формат OpenDocument.
Сохранение файла Excel в формате таблицы OpenDocument
Важно: Если вам понадобится версия файла для Excel, сохраните его в подходящем формате (например, XLSX), а затем снова сохраните его в качестве таблицы OpenDocument (ODS).
-
Выберите Файл > Сохранить как > Компьютер > Обзор.
-
В списке Тип файла выберите пункт Электронная таблица OpenDocument (*.ods).
-
Введите имя файла и сохраните его.
Дополнительные сведения о формате OpenDocument
При открытии или сохранении листов в формате OpenDocument Spreadsheet (ODS) форматирование может быть частично потеряно. Это вызвано тем, что приложения OpenDocument Spreadsheet и Excel поддерживают различные возможности и параметры, такие как форматирование и таблицы. Дополнительные сведения о различиях между форматами OpenDocument Spreadsheet и Excel см. в статье Различия между форматами OpenDocument Spreadsheet (ODS) и Excel (XLSX).
Совет: Перед отправкой файла другому пользователю рекомендуется закрыть файл и открыть его повторно, чтобы просмотреть, как он выглядит в формате OpenDocument Spreadsheet (ODS). Чтобы сравнить формат Excel с форматом OpenDocument Spreadsheet, сначала сохраните файл в формате Excel, а затем откройте версию Excel и версию OpenDocument Spreadsheet, просмотрите файлы и проверьте их на наличие различий.
Открытие электронной таблицы OpenDocument Spreadsheet в Excel
-
Нажмите кнопку Microsoft Office , а затем — кнопку Открыть.
-
Щелкните файл, который требуется открыть, а затем нажмите кнопку Открыть.
Примечание: При открытии таблицы OpenDocument в Excel ее форматирование может отличаться от форматирования в приложении, в котором она был создана. Это вызвано различиями между приложениями, в которых используется формат OpenDocument.
Сохранение файла Excel в формате таблицы OpenDocument
Важно: Если вы хотите сохранить версию Excel для файла, необходимо сначала сохранить файл в формате Excel, например в XLSX-файле, а затем сохранить его в формате таблицы OpenDocument (ODS).
-
Нажмите кнопку Microsoft Office и выберите команду Сохранить как.
-
Выберите пункт Электронная таблица OpenDocument.
Дополнительные сведения о формате OpenDocument
При открытии или сохранении листов в формате таблицы OpenDocument (ODS) некоторые параметры форматирования могут быть потеряны. Это связано с различными функциями и параметрами, такими как форматирование и таблицы, которые поддерживаются в приложениях электронных таблиц OpenDocument и в Excel. Дополнительные сведения о различиях между форматом электронной таблицы OpenDocument и форматом Excel см. в статье различия между форматОм таблицы OpenDocument (ODS) и форматОм Excel Online (XLSX).
Совет: Перед отправкой файла другому пользователю рекомендуется закрыть файл и открыть его повторно, чтобы просмотреть, как он выглядит в формате OpenDocument Spreadsheet (ODS). Чтобы сравнить формат Excel с форматом OpenDocument Spreadsheet, сначала сохраните файл в формате Excel, а затем откройте версию Excel и версию OpenDocument Spreadsheet, просмотрите файлы и проверьте их на наличие различий.
ODS File Extension - Что такое ODS-файл и как его открыть?
Файл ODS открыт в Apache OpenOffice Calc 4.1.3
Calc - одна из нескольких программ, доступных в пакете OpenOffice, похожая на программу Excel, доступную в пакете Microsoft Office. Файл ODS - это основной файл, используемый Calc для сохранения электронных таблиц так же, как Excel сохраняет электронные таблицы в файле .XLSX. Хотя Microsoft Office - самый популярный пакет для повышения производительности, многие пользователи загружают пакет OpenOffice в качестве бесплатной альтернативы.Вы можете увидеть файл ODS на рабочем месте, в школе или дома.
Файлы электронных таблиц OpenDocumentможно открывать и редактировать с помощью любой программы, совместимой с OpenOffice, включая NeoOffice (Mac) и LibreOffice (Mac и Windows). Файлы ODS также можно открывать в Microsoft Excel и сохранять как файлы .XLS или XLSX.
ПРИМЕЧАНИЕ. Apache OpenOffice ранее назывался OpenOffice.org.
.Используйте Excel, чтобы открыть или сохранить рабочий лист в формате OpenDocument Spreadsheet (.ods)
Откройте электронную таблицу OpenDocument в Excel
-
Щелкните File > Open > Computer > Browse .
-
Чтобы просмотреть только файлы, сохраненные в формате OpenDocument, в списке типов файлов (рядом с полем Имя файла ) щелкните OpenDocument Spreadsheet (*.одс) .
-
Найдите файл, который хотите открыть, и нажмите Открыть .
Примечание. Когда вы открываете файл электронной таблицы OpenDocument в Excel, он может иметь другое форматирование, чем в исходном приложении, в котором он был создан. Это связано с различиями между приложениями, использующими формат OpenDocument.
Сохранение листа Excel в формате OpenDocument Spreadsheet
Важно: Если вы хотите сохранить версию файла в формате Excel, вам необходимо сохранить файл как лист Excel, например, в формате .xlsx, а затем снова сохранить его в формате OpenDocument Spreadsheet (.ods). .
-
Щелкните Файл > Сохранить как > Компьютер > Просмотрите .
-
В списке Сохранить как тип щелкните OpenDocument Spreadsheet (* .ods) .
-
Назовите и сохраните файл.
Подробнее о формате OpenDocument
При открытии или сохранении листов в электронной таблице OpenDocument (.ods) форматирование может быть потеряно. Это связано с различными функциями и параметрами, такими как форматирование и таблицы, которые поддерживают приложения OpenDocument Spreadsheet и Excel. Дополнительные сведения о различиях между форматом электронной таблицы OpenDocument и форматом Excel см. В разделе Различия между форматом электронной таблицы OpenDocument (.ods) и форматом Excel (.xlsx).
Совет: Перед отправкой файла кому-то другому, вы можете закрыть файл и открыть его снова, чтобы посмотреть, как он выглядит в таблице OpenDocument Spreadsheet (.ods) формат. Чтобы сравнить формат файла Excel с форматом файла OpenDocument Spreadsheet, сначала сохраните файл в формате Excel, затем откройте как версию Excel, так и версию OpenDocument Spreadsheet и визуально проверьте файлы на предмет различий.
Откройте электронную таблицу OpenDocument в Excel
-
Нажмите кнопку Microsoft Office , а затем щелкните Открыть .
-
Щелкните файл, который хотите открыть, а затем щелкните Открыть .
Примечание. Когда вы открываете файл электронной таблицы OpenDocument в Excel, он может иметь другое форматирование, чем в исходном приложении, в котором он был создан. Это связано с различиями между приложениями, использующими формат OpenDocument.
Сохранение файла Excel в формате OpenDocument Spreadsheet
Важно: Если вы хотите сохранить версию файла в формате Excel, вы должны сначала сохранить файл как файл Excel, например, в формате .xlsx, а затем снова сохранить его в формате OpenDocument Spreadsheet (.ods). .
-
Нажмите кнопку Microsoft Office и щелкните Сохранить как .
-
Щелкните OpenDocument Spreadsheet .
Подробнее о формате OpenDocument
При открытии или сохранении листов в формате электронной таблицы OpenDocument (ODS) часть форматирования может быть потеряна. Это связано с различными функциями и параметрами, такими как форматирование и таблицы, которые поддерживают приложения OpenDocument Spreadsheet и Excel.Дополнительные сведения о различиях между форматом электронной таблицы OpenDocument и форматом Excel см. В разделе Различия между форматом электронной таблицы OpenDocument (.ods) и форматом Excel Online (.xlsx).
Совет: Перед отправкой файла кому-то другому, вы можете закрыть файл и открыть его снова, чтобы посмотреть, как он выглядит в формате OpenDocument Spreadsheet (.ods). Чтобы сравнить формат файла Excel с форматом файла OpenDocument Spreadsheet, сначала сохраните файл в формате Excel, затем откройте как версию Excel, так и версию OpenDocument Spreadsheet и визуально проверьте файлы на предмет различий.
.Что такое файл ODS и как его открыть?
Что такое файл ODS?
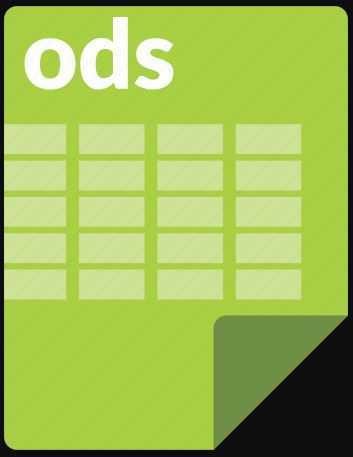
Файл ODS - это электронная таблица, созданная oracle и созданная программой calc, которая включает пакет Apache OpenOffice. Их конфигурация хранения информации находится в ячейках и организована в строки и разделы. Эти файлы созданы с использованием структуры открытого документа OASIS на основе XML. Организация, используемая в файле ODS, - zip. Программа Calc похожа на программу превзойти ожидания, доступную в офисном пакете Microsoft.
Обычно вы можете просматривать файл ODS на рабочем месте, дома или в школе. Файлы ODS можно открывать и редактировать с помощью любого разумного проекта, который включает в себя множество различных проектов, таких как OpenOffice, NeoOffice (mac), libre office (macintosh и windows). Открытый архивный файл электронной таблицы можно открыть в Microsoft Office Excel, но он будет сохранен как файлы .XLS или .XLSX.
Как открыть файл ODS в MS OFFICE?
Файлы ODS будут открываться в программе открытого офиса на случай, если у вас нет программы OpenOffice, представленной на ваших ПК или офисных ПК, вы можете использовать Microsoft office 2010, который является частью офиса Microsoft. Пакет программирования 2010 года.После того, как информация будет защищена, есть еще несколько возможностей потерять информацию при организации или открытии файлов OpenOffice в Excel 2010. Процедура следующая: -
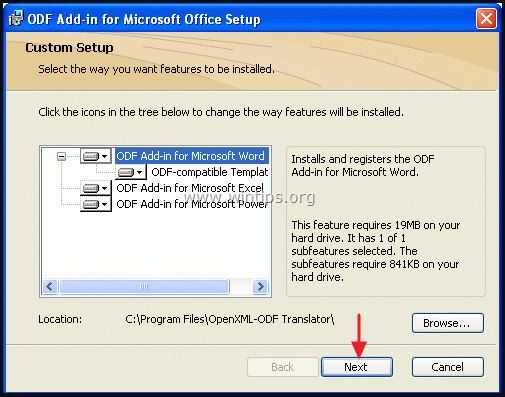
- Сначала запустите Microsoft Office Excel 2010 в вашей системе.
- Нажмите кнопку O, чтобы открыть открытое окно.
- Выберите файл ODS, который вы хотите открыть.
- Используйте браузер, который требуется для выбора файла ODS, и нажмите «Открыть», чтобы открыть файл ODS.
- Нажмите «Да», если Excel спросит вас, хотите ли вы восстановить потерянное содержимое файла.
- Нажмите «Закрыть», чтобы закрыть список ремонтов.
Файл электронной таблицы открытого документа, представляющий собой файл ODS, также можно открыть с помощью бесплатной программы calc, которая является основным аспектом пакета open office. Некоторые различные приложения дополнительно запоминаются для этого конкретного набора, который представляет собой текстовый процессор, называемый автором, и вводные имена программ ослепляют, LibreOffice и набор каллиграфии также являются двумя отдельными наборами, которые похожи на пакет OpenOffice и территорию, которые также используются для открытия файла ODS.Microsoft Office Excel дополнительно используется по этой причине только для открытия файла ODS, но это не бесплатно.
Откройте файл ODS на ПК или Mac с помощью excel
- Найдите точное местоположение файла ODS в вашей системе, который вы хотите преобразовать.
- Щелкните файл ODS и откройте его.
- Теперь вам нужно выбрать Microsoft excel из списка приложений.
- HЭто клавиша ввода.
Как преобразовать файл ODS?
Файлы ODS могут быть преобразованы в XLS, PDF, CSV, OTS, XML, HTML и ряд других связанных конфигураций файлов, и это завершается функцией calc.Эти средства открытия файлов также являются эквивалентом средств открытия, которые можно загрузить бесплатно. В случае, если вам нужно преобразовать файл ODS в XLSx или какую-либо другую позицию файла, которая подкреплена ожиданиями превышения, в этот момент просто откройте файл в Excel и сохраните файл как другой документ. Другой альтернативой преобразованию файла ODS в XLSX является использование бесплатного онлайн-конвертера ODS Zamzar. Диск Google - это еще один способ, который используется для изменения файла ODS в Интернете, прямо сейчас файл ODS там, а затем нажмите на него и решите открыть его с помощью листов Google.Когда вы выбираете файл и загружаете его как меню в таблицах Google, чтобы сохранить его как файл XLSX, CSV, PSV или PDF. Zamzar - это специальный конвертер в различных конвертерах, который может преобразовывать файл ODS в DOC для использования файла в слове Microsoft так же, как в MDB и RTF.
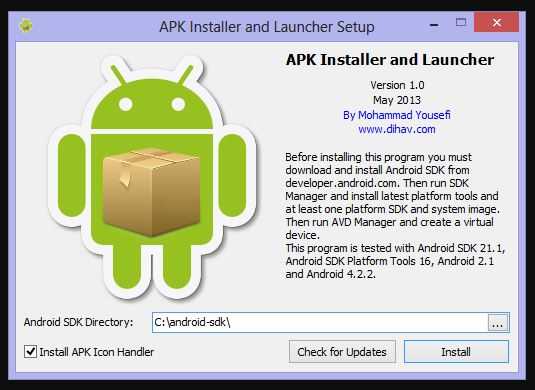
Step1
| Загрузите файл ODS |
Сначала вам нужно выбрать файл, который вы хотите преобразовать, в вашей системе, на диске Google или Dropbox, и перетащите его. страница.
Шаг 2
| Выберите <> |
Теперь выберите XLS или любой другой формат файла, в который вы хотите преобразовать файл.
Шаг 3
| Загрузите файл XLS |
Подождите, пока ваш файл будет преобразован, и нажмите на скачанный преобразованный файл.
Таблица открытых документов
| РАСШИРЕНИЕ ФАЙЛА | .ODS |
| ПРОГРАММЫ | |
| РАЗРАБОТЧИК | SUN MICROSYSTEMS |
| КАТЕГОРИЯ ФАЙЛОВ | ДОКУМЕНТЫ |
| ГЛАВНАЯ ПРОГРАММА | ОТКРЫТЬ |
Открыть файл ods
Программное обеспечение по умолчанию, связанное с открытием файла ods:
Microsoft Excel
Компания или разработчик:
Microsoft Corporation
Популярное приложение для работы с электронными таблицами, распространяемое вместе с пакетом Microsoft Office, Excel предлагает вычисления, содержит средства построения графиков, сводные таблицы и собственный язык программирования на основе Visual Basic.
Excel поддерживает диаграммы, графики или гистограммы, созданные из указанных групп ячеек.Excel также может изменять данные между другими приложениями Microsoft Office. Он доступен для Microsoft Windows, Mac OS X (macOS) и различных мобильных платформ.
Apache OpenOffice Calc (OpenOffice.org Calc)
Компания или разработчик:
OpenOffice.org Project Team
OpenOffice.org Calc (OpenOffice.org Calc) - это бесплатное приложение для работы с электронными таблицами, которое поставляется с OpenOffice.org. Он совместим с большинством современных форматов файлов электронных таблиц и предлагает множество инновационных функций.
Технология Calc Advanced DataPilot позволяет легко извлекать необработанные данные из корпоративных баз данных; составлять кросс-таблицы, резюмировать и преобразовывать в значимую информацию.
Мастера Calc помогут выбрать и использовать широкий спектр расширенных функций электронных таблиц или загрузить шаблоны из нашего репозитория Extensions для готовых решений для электронных таблиц.
Стили и форматирование позволяет легко применять гибкие параметры форматирования ячеек, включая произвольное вращение содержимого, шаблонов, фонов, границ и многого другого.
Apache OpenOffice (OpenOffice.org)
Компания или разработчик:
OpenOffice.org Project Team
Apache OpenOffice (OpenOffice.org) - популярный бесплатный офисный пакет для различных операционных систем. OpenOffice.org совместим с другими основными офисными пакетами. OpenOffice.org может создавать и редактировать документы (Writer), электронные таблицы (Calc), презентации (Impress), графику (Draw) и базы данных (Base). OpenOffice.org локализован на 120 языков.
LibreOffice Calc
Компания или разработчик:
The Document Foundation
LibreOffice Write - это мощная программа для работы с электронными таблицами, которая поддерживает все основные форматы книг и имеет множество интуитивно понятных функций. Это программное обеспечение с открытым исходным кодом, которое является неотъемлемой частью пакета LibreOffice.
.Как читать и писать файлы ODF / ODS (таблицы OpenDocument)
Введение
Формат OpenDocument (ODF) - это файловый формат на основе XML для представления электронных документов, таких как электронные таблицы, диаграммы, презентации и текстовые документы. Стандарт был разработан OASIS (Организация по развитию стандартов структурированной информации) и представляет собой свободный формат и открытый формат .
Формат OpenDocument используется в бесплатном и проприетарном программном обеспечении.Первоначально формат был реализован в офисном пакете OpenOffice.org , а в Office 2007 SP2 Microsoft также поддерживает подмножество ODF.
В этой статье объясняются основы формата ODF и, в частности, его реализация в приложениях для работы с электронными таблицами ( OpenOffice.org Calc и Microsoft Office Excel 2007 SP2 ). Представлено демонстрационное приложение, которое записывает / считывает табличные данные в / из файлов .ods . Приложение написано на C # с использованием Visual Studio 2010.Созданные файлы .ods можно открыть с помощью Excel 2007 SP2 или выше и OpenOffice.org Calc.
Формат ODF
ФорматOpenDocument поддерживает представление документа:
- В виде единого XML-документа
- В виде набора нескольких поддокументов в пакете
Приложения Office используют второй подход, поэтому мы объясним его подробно.
Каждый файл ODF представляет собой набор из нескольких вложенных документов в пакете (файл ZIP), в каждом из которых хранится часть всего документа.В каждом вложенном документе хранится определенный аспект документа. Например, один вложенный документ содержит информацию о стиле, а другой вложенный документ содержит содержимое документа.
Этот подход имеет следующие преимущества:
- Вам не нужно обрабатывать весь файл для извлечения определенных данных.
- Изображения и мультимедиа теперь кодируются в собственном формате, а не как текстовые потоки.
- Файлы меньше в результате сжатия и встроенного хранилища мультимедиа.
В пакете четыре вложенных документа, которые содержат данные файла:
- content.xml - содержимое документа и автоматические стили, используемые в содержимом
- styles.xml - стили, используемые в содержимом документа, и автоматические стили, используемые в самих стилях
- meta.xml - метаинформация документа , например, автор или время последнего сохранения.
- settings.xml - Параметры приложения, такие как размер окна или информация о принтере
Кроме них, в пакете может быть много других вложенных документов например миниатюры документа, изображения и т. д.
Чтобы прочитать данные из файла ODF, вам необходимо:
- Открыть пакет в виде ZIP-архива
- Найти части, содержащие данные, которые вы хотите прочитать
- Прочитать интересующие вас части
С другой стороны, если вы хотите создать новый файл ODF, вам необходимо:
- Создать / получить все необходимые части
- Упаковать все в ZIP-файл с соответствующим расширением
Электронные таблицы
Файлы электронных таблиц - это подмножество файлов ODF.Файлы электронных таблиц имеют расширение .ods и .
Контент (листы) хранится в поддокументе content.xml .
Рисунок 1: вложенный документ content.xml.
Как видно на рисунке 1, листы хранятся как элементы XML. Они содержат определения столбцов и строк, строки содержат ячейки и так далее ... На картинке представлены данные из одного конкретного документа, но из этого мы можем увидеть базовую структуру файла content.xml (вы также можете загрузить полную версию ODF Технические характеристики).
Реализация
Наша демонстрация - приложение Windows Presentation Foundation (рисунок 2), написанное на C # с использованием Visual Studio 2010.
Рисунок 2: Демо-приложение.
Приложение может:
- создать новый документ электронной таблицы.
- прочитать существующий документ электронной таблицы.
- написать созданный документ электронной таблицы.
Создание нового документа и базовой модели приложения
Внутри документ электронной таблицы хранится как DataSet .Каждый лист представлен DataTable , строкой листа DataRow и столбцом листа DataColumn . Итак, чтобы создать новый документ, мы должны создать новый DataSet с DataTables . Каждый DataTable имеет количество строк и столбцов, которое соответствует нашим потребностям.
Чтобы показать данные из нашего DataSet (и разрешить редактирование этих данных), приложение динамически создает вкладки с DataGridViews (которые подключены к нашим DataTables ).
Через интерфейс пользователь может читать, писать, редактировать данные и добавлять новые строки в документ электронной таблицы.
Поскольку приложение, в основном, преобразует документ электронной таблицы в / из набора данных, его также можно использовать в качестве справочника для сценариев экспорта / импорта набора данных из Excel.
Компонент Zip и анализатор XML
Хотя классы из пространства имен System.IO.Packaging (.NET 3.0) предоставляют способ чтения и записи файлов ZIP, для них требуется другой формат файла ZIP.По этой причине в нашей демонстрации используется компонент с открытым исходным кодом под названием DotNetZip.
Используя компонент ZIP, мы можем извлекать файлы, получать вложенные документы, заменять (или добавлять) вложенные документы, которые нам нужны, и сохранять этот файл как файл .ods (который является файлом ZIP).
Для обработки документов мы использовали XmlDocument , потому что он предлагает простой способ доступа к нужным нам частям. Обратите внимание: если для вас важна производительность, вам следует использовать XmlTextReader и XmlTextWriter .Это решение требует дополнительной работы (и кода), но обеспечивает лучшую производительность.
Чтение электронного документа
Чтобы прочитать документ, выполните следующие действия:
- Извлечь .ods файл
- Получить content.xml файл (который содержит данные листов)
- Создать объект
XmlDocumentиз content.xml файла - Создать
DataSet(который представляет файл электронной таблицы) - С помощью
XmlDocumentмы выбираем элементы «table: table», а затем создаем соответствующиеDataTables - Мы анализируем дочерние элементы элемента «
table: table» и заполняемDataTablesэтими данными - At в конце мы возвращаем
DataSetи показываем его в интерфейсе приложения
Хотя спецификация ODF предоставляет способ указать стиль строки, столбца и ячейки по умолчанию, реализации имеют неприятную практику (которая особенно применима для Excel), что они скорее пишут лист как лист с максимальным количеством столбцов и максимальным количеством строк, а затем они записывают все ячейки со своим стилем.Таким образом, вы могли видеть, что ваш лист имеет более 1000 столбцов (1024 в Calc и 16384 в Excel) и даже больше строк (и каждая строка содержит количество ячеек, равное количеству столбцов), хотя вам нужно только записывать данные в первые несколько строк / столбцов.
СпецификацияODF позволяет указать какой-либо элемент (например, столбец / строку / ячейку), а затем указать количество его повторов. Таким образом, описанное выше поведение не влияет на размер файла, но это усложняет нашу реализацию.
Из-за этого мы не можем просто прочитать количество столбцов и добавить равное количество DataColumns к DataTable (из-за проблем с производительностью). В этой реализации мы скорее читаем ячейки, и, если в них есть данные, мы сначала создаем строки / столбцы, которым они принадлежат, а затем добавляем эти ячейки в DataTable . Итак, в конце мы выделяем только необходимое нам пространство.
Написание табличного документа
Чтобы написать документ, выполняем следующие шаги:
- Извлечь шаблон .ods файл ( .ods файл, который мы используем в качестве шаблона)
- Получить content.xml файл
- Создать
XmlDocumentобъект из content.xml файла - Удалить все элементы «
table: table» из файла content.xml - Считайте данные из нашего
DataSetи составьте соответствующие элементы «table: table» - Добавьте элементы «
table: table» в content.xml file - Zip that файл как новый .ods файл.
В этом приложении в качестве шаблона мы должны использовать пустой документ. Но приложение можно легко изменить для использования другого шаблона (чтобы вы сохранили стили и т. Д.).
Ссылки для скачивания
Вы можете скачать последнюю версию демонстрационного приложения (вместе с исходным кодом C #) отсюда.
История
- 24 -й июль 2009 г .: начальная публикация
- 28 -й июль 2011 г .: проект преобразован из проекта Windows Forms Visual Studio 2008 в проект Visual Studio 2010 WPF
Расширение файла ODS - что это такое? Как открыть файл ODS?
Следующий список составлен из базы данных, созданной программой Associate This! программа, выбранные данные из основной базы данных FILExt и информация о расширениях файлов, предоставленная пользователями.
ProgramID: opendocument.CalcDocument.1
EXEFile:% ProgramFiles% \ OpenOffice.org 1.9.74 \ program \ soffice.exe -o% 1
ProgramID: opendocument.CalcDocument.1
EXEFile:% ProgramFiles% \ OpenOffice .org 1.9.95 \ program \ soffice.exe -o% 1
ProgramID: opendocument.CalcDocument.1
EXEFile:% ProgramFiles% \ OpenOffice.org 1.9.104 \ program \ soffice.exe -o% 1
ProgramID: opendocument.CalcDocument.1
EXEFile:% ProgramFiles% \ OpenOffice.org 1.9.100 \ program \ soffice.exe -o% 1
ProgramID: opendocument.CalcDocument.1
EXEFile:% ProgramFiles% \ OpenOffice.org 1.9.79 \ program \ soffice.exe -o% 1
ProgramID: opendocument.CalcDocument.1
EXEFile:% ProgramFiles% \ OpenOffice.org 1.9.125 \ program \ soffice.exe -o% 1
ProgramID: opendocument.CalcDocument.1
EXEFile:% ProgramFiles% \ OpenOffice.org 2.0 \ program \ soffice.exe -o% 1
ProgramID: opendocument.CalcDocument.1
EXEFile:% ProgramFiles% \ OpenOffice.org 1.9.118 \ program \ soffice.exe -o% 1
ProgramID: opendocument. CalcDocument.1
EXEFile:% ProgramFiles% \ Sun \ StarOffice 8 \ program \ soffice.exe -o
ProgramID: opendocument.CalcDocument.1
EXEFile:% ProgramFiles% \ OpenOffice.org 2.1 \ program \ soffice.exe -o
ProgramID: opendocument.CalcDocument.1
EXEFile:% ProgramFiles \ OpenOffice.org 2.2 \ program \ scalc.exe -o
ProgramID: GoogleToolbar.ods.1
EXEFile:% ProgramFiles% \ MOZILL ~ 1 \ firefox.exe -GoogleToolbar .ods
ProgramID: opendocument. CalcDocument.1
EXEFile:% ProgramFiles% \ Sun \ StarOffice 8 \ program \ scalc.exe -o
ProgramID: opendocument.CalcDocument.1
EXEFile:% ProgramFiles% \ BrOffice.org 2.3 \ program \ scalc.exe -o
ProgramID: ooostub.CalcDocument.1
EXEFile:% ProgramFiles% \ Sun \ OpenOffice.org Installer 1.0 \ ooostub.exe -o
ProgramID: Excel.OpenDocumentSpreadsheet.12
EXEFile:% ProgramFiles% \ Microsoft Office \ Office12 \ EXCEL.EXE / e
ProgramID: GoogleToolbar. ods.1
EXEFile:% ProgramFiles% \ Mozilla Firefox 3.5 Beta 4 \ firefox.exe -GoogleToolbar .ods
ProgramID: opendocument.CalcDocument.1
EXEFile:% ProgramFiles% \ openoffice aechivos \ OpenOffice.org 3 \ program \ scalc.exe -o
ProgramID: opendocument.CalcDocument.1
EXEFile:% ProgramFiles% \ Sun \ StarSuite 9 \ program \ scalc.exe -o
Электронная таблица ODS OpenDocument (версия 2) - это специальный формат файла от Sun Microsystems, Inc. редактировать и сохранять с помощью соответствующего программного обеспечения.
.