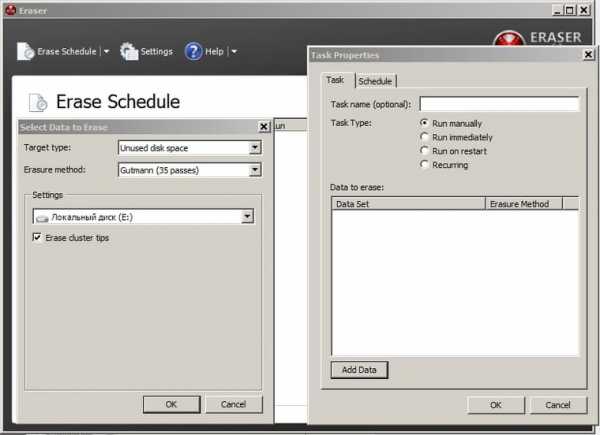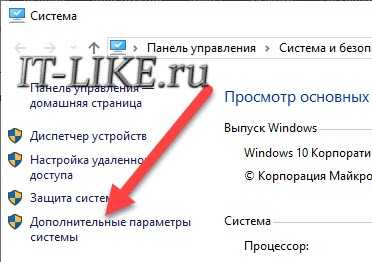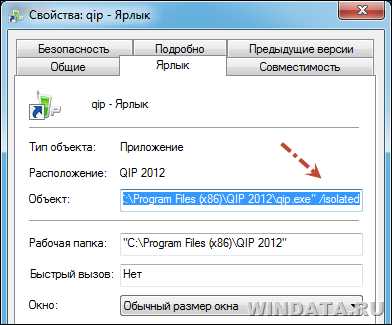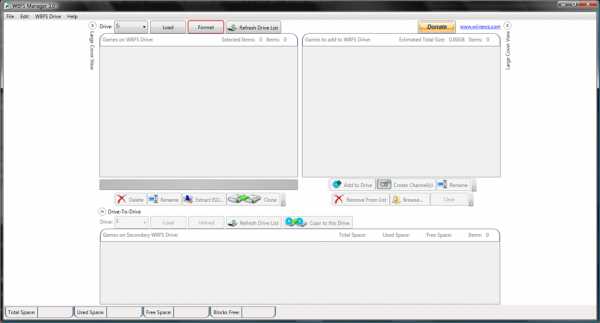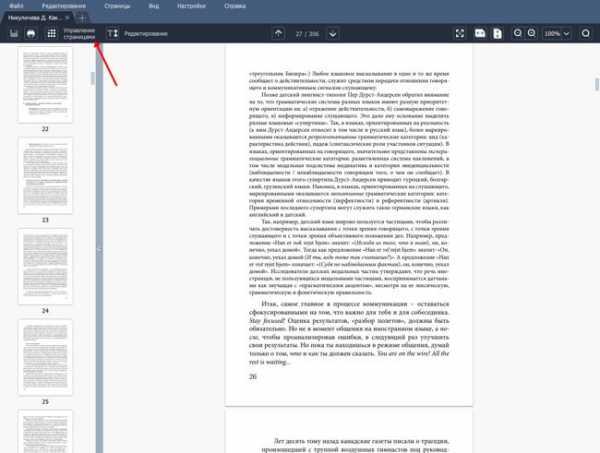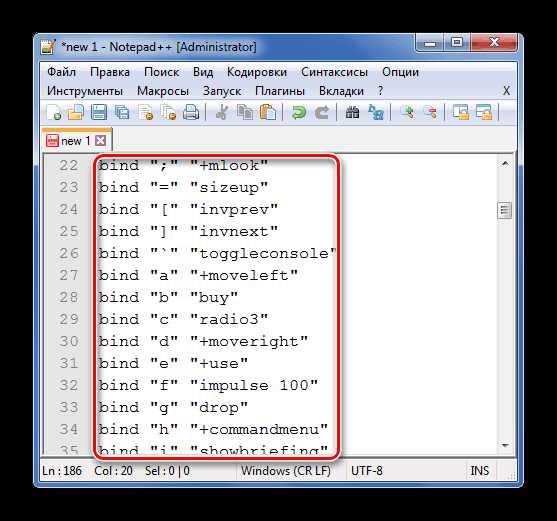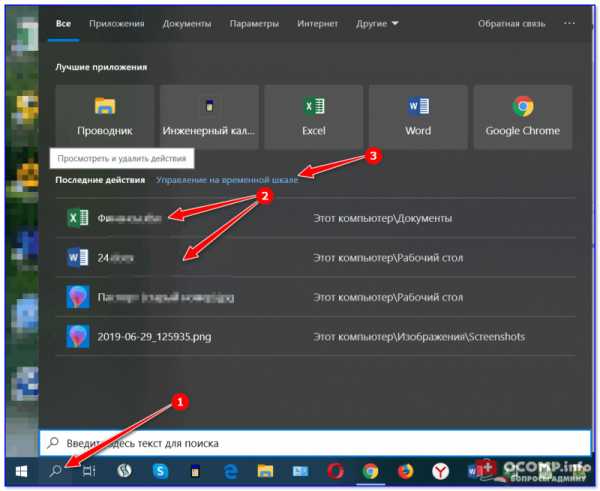Как открыть тип файл образа диска
Как открыть ISO файл — 5 простых способа
ISO файл или по-другому «образ» — это эмуляция оптического диска с поддержкой структуры файловой системы. На образы записываются игры, программы, операционные системы. Другими словами — это способ собрать множество данных в одном файле. Рассмотрим способы, как открыть ISO файл.Открываем ISO-файл стандартными средствами Windows
Операционные системы начиная с версии 8.1 и 10 умеют открывать файл стандартными средствами, поэтому сторонние утилиты можно не использовать.
Порядок действий следующий:
- Найти образ в папке;
- Правой кнопкой открыть контекстное меню и выбрать «Проводник».
С помощью архиваторов
Архиваторы — это программы для упаковки и чтения сжатых файлов. Обычно они используются для уменьшения размера данных и для объединения нескольких файлов в один архив. Но с их помощью можно также открыть образ. Мы рассмотрим два самых популярных и бесплатных архиватора, которые подойдут для этой задачи.WinRAR
Программа легко устанавливается и почти не занимает места на жестком диске. Возможно, она даже уже установлена на компьютере, так как Winrar часто входит в начальный пакет программ операционной системы, как одна из самых необходимых. Но если она все-таки не установлена, ее можно скачать с официального сайта.После установки нужно выполнить следующие действия:
- Развернуть контекстное меню и выбрать «Открыть в Winrar».
- Найти установочный файл.
Скачать с софтпортала: https://www.softportal.com/winrar.html
7-zip
Эта программа имеет более простой алгоритм установки и интеграцию, чем Winrar. Она не встраивается в операционную систему, поэтому при необходимости ее можно легко удалить. Вот как открыть образ с помощью 7-zip:- В контекстном меню выбрать «7-zip», а затем «Открыть архив»;
- Найти установочный файл в открывшемся архиве.
Используем эмуляторы приводов
Чтобы открыть файл ISO на windows, можно воспользоваться эмуляторами — программами, которые специально предназначены для создания и чтения образов. Разберем два самых популярных варианта с бесплатным пробным периодом, не ограничивающим необходимый функционал для монтирования.Daemon Tools Lite
Программа является одним из самых простых, но функциональных эмуляторов. Советуем использовать именно версию «Lite», так как она имеет облегченный интерфейс, но при этом сохраняет необходимый набор инструментов для работы. Программу можно бесплатно скачать с сайта разработчика.Во время установки может появиться раздел с настройками и установкой нового оборудования. Советуем оставить настройки по умолчанию и обязательно согласиться на установку драйверов, чтобы программа в дальнейшем работала корректно.
Алгоритм следующий:
- Открыть программу и найти раздел «Образы дисков»;
- Выбрать пункт «Быстрое монтирование»;
- Добавить Iso;
- Выполнить установку.
UltraIso
Некоторые файлы имеют расширения, отличные от «.iso», но все равно являются образами, например «.mds» и «.isz». Для монтирования таких образов лучше всего подойдет утилита UltraIso. Она имеет схожие с Daemon Tools функции, но работает с гораздо большим числом расширений.Порядок действий, следующий:
- Открыть в верхнем меню «Инструменты» и выбрать «Монтировать виртуальный привод»;
- Нажать на иконку с тремя точками;
- Открыть нужный образ;
- Выбрать пункт «Монтировать»;
- Нажать на иконку увеличительного стекла;
- Найти в открывшейся папке установочный файл.
Как удалить виртуальный привод
После того, как образ смонтирован, установка будет продолжаться в обычном режиме, как это происходит с любыми другими программами. Однако если монтирование производилось с помощью эмуляторов, после завершения установки останется созданный виртуальный привод, который будет отображаться в папке «Компьютер». Его можно удалить через эмулятор.Для Daemon Tools:
- Открыть программу и зайти в «Образы дисков»;
- Нажать правой кнопкой по образу и выбрать «Удалить».
- Запустить утилиту от имени администратора;
- Открыть вкладку «Опции» и перейти в «Настройки»;
- Выбрать вкладку «Виртуальный привод»;
- Указать «Нет» в разделе «Количество приводов» и нажать «Ок».
Как открыть файл ISO — 5 способов
Как открыть файл ISO на Windows для того, чтобы запустить установку, изменить содержимое образа диска, воспроизвести мультимедиа содержимое ISO файла. Многие пользователи сталкиваются с необходимостью открытия или запуска файлов в формате «.ISO» на компьютере.
Файл в формате ISO является файлом образа CD или DVD диска, в котором все содержимое сохранено в виде одного файла. Это полная цифровая копия оригинального компакт-диска. Вся информация внутри файла в формате ISO сохранена в виде единого файла образа диска.
Пользователи часто сталкиваются с ISO файлами, когда скачивают из интернета на свой компьютер игры, мультимедийные диски, программы, операционные системы и т. п. Возникает вопрос: чем открыть файлы образа ISO на компьютере?
Как открыть файл формата ISO на компьютере
В обычной ситуации, пользователь записывает ISO файл на оптический CD/DVD диск, затем запускает этот диск для установки операционной системы, программы, запуска или установки компьютерной игры, воспроизведения мультимедиа файлов и т. д.
Подобный способ не всегда оправдан, потому что для его применения необходимо иметь в наличии на компьютере дисковод для воспроизведения оптических дисков, кроме того, потребуется сам оптический диск для записи на него файла образа ISO. Некоторые оптические диски имеют защиту от несанкционированного использования.
Что делать, если на компьютере нет дисковода для запуска CD/DVD дисков? На современных ноутбуках все чаще отказываются от этого устройства, потому что в последнее время оптические диски стали не очень востребованы пользователями. Как открыть ISO файл без диска на компьютере?
Для того, чтобы открыть файл формата ISO можно воспользоваться несколькими способами:
- использование загрузочной флешки;
- монтирование образа на виртуальном приводе с помощью программы или встроенного средства операционной системы;
- открытие ISO образа с помощью программы.
Применение загрузочной флешки необходимо для записи ISO образа операционной системы Windows, антивирусного лечащего диска, диска восстановления системы от специализированной программы, или в других подобных случаях. Сначала пользователь записывает на загрузочную флешку образ диска, а затем загружается на компьютере с USB накопителя, для выполнения тех или иных действий, например, для установки Windows.
Самый распространенный способ: монтирование файла образа в формате ISO с помощью виртуального CD/DVD привода. Специализированная программа создает в Windows виртуальный привод. Система работает с ним, как с обычным физическим приводом, образ диска используется, как обычный компакт-диск.
В операционных системах Windows 10, Windows 8.1, Windows 8 появилось встроенное средство для создания виртуального привода, поэтому там нет необходимости в использовании стороннего софта для открытия ISO файлов.
Если возникает вопрос, как открыть файл ISO на Windows 7, то в этом случае, придется воспользоваться услугами сторонних программ, которые помогут смонтировать ISO образ на компьютере.
Третий способ: открытие файла ISO в программе для работы с образами или в архиваторе. Какой программой открыть ISO файл? Например, подойдут программы UltraISO, Alcohol 120%, Alcohol 52%, или Daemon Tools Lite (имеются другие подобные программы), или программы-архиваторы, например, WinRAR или 7-Zip.
Монтирование ISO файла в Daemon Tools Lite
DAEMON Tools Lite — бесплатная версия программы DAEMON Tools, предназначенной для эмуляции виртуальных приводов и создания образов дисков. Установите программу на свой компьютер в операционной системе Windows 7, для запуска или открытия образа диска в формате ISO.
После установки приложения, в Проводнике появится виртуальный дисковод BD-ROM. В бесплатной версии Daemon Tools Lite можно монтировать до 4 виртуальных приводов.
Выполните следующие действия для того, чтобы смонтировать ISO файл в Daemon Tools Lite:
- Нажмите на значок «Быстрое монтирование», находящийся в левом нижнем углу окна программы Daemon Tools Lite. Другой способ: кликните правой кнопкой мыши по иконке программы в области уведомлений, выберите «Монтировать».
- В окне Проводника выберите нужный образ, нажмите на кнопку «Открыть».
- В окне «Автозапуск» выберите требуемое действие. В данном случае, можно сразу запустить установку программы или открыть при помощи Проводника папку, для просмотра файлов.
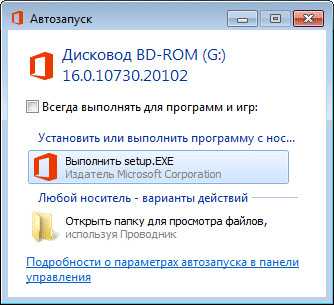
В окне Проводника отображается смонтированный образ диска в виртуальном приводе.
Просмотр открытого ISO образа в виртуальном диске.
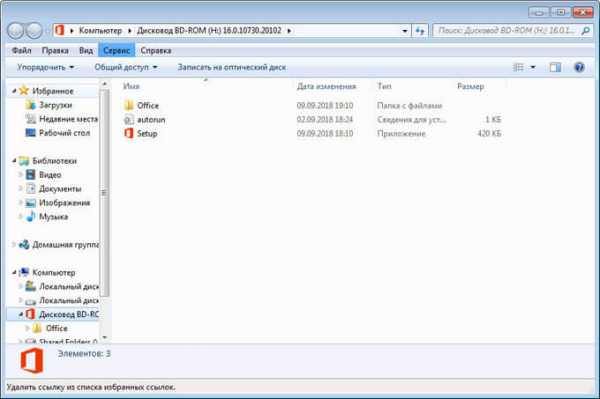
Для запуска приложения из открытой папки образа, кликните мышью по соответствующему файлу, находящемуся внутри папки.
Чтобы извлечь образ из виртуального дисковода в Daemon Tools Lite, проделайте следующее:
- Щелкните правой кнопкой мыши по виртуальному приводу в Проводнике.
- В контекстном меню выберите пункт «Извлечь».
Как открыть файл ISO в UltraISO
UltraISO — программа для работы с образами дисков на компьютере. В программе можно открыть, создать, редактировать, сохранить образ диска, записать на CD/DVD диск, создать загрузочную флешку.
Программа UltraISO добавляет свой виртуальный привод на компьютер, для открытия и запуска образа диска в формате ISO. При установке программы на компьютер нужно выбрать опцию «Установить ISO CD/DVD эмулятор (ISODrive)».
На компьютере появится виртуальный CD-диск. Если вы пропустили опцию создания виртуального привода при установке программы, добавить нужное количество виртуальных дисководов можно из настроек UltraISO, в том числе для переносной версии UltraISO Portable.
Вам также может быть интересно:
Сейчас посмотрим, как открыть файл ISO с помощью UltraISO.
Для открытия файла образа диска в окне программы выполните следующие действия:
- В окне программы UltraISO войдите в меню «Файл», в контекстном меню нажмите на «Открыть».
- В окне Проводника выберите образ диска в формате ISO.
- В окне UltraISO в верхней правой области отобразится содержимое файла.
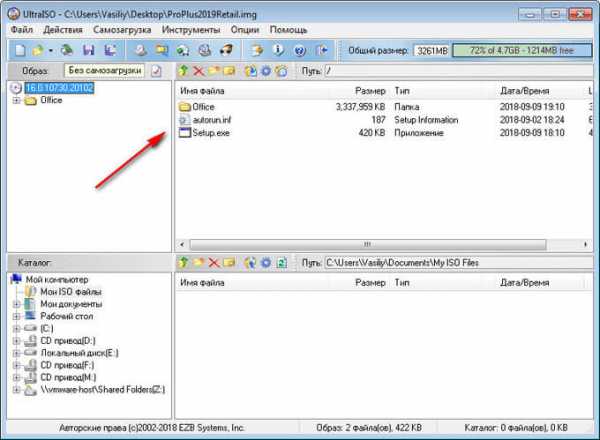
Теперь файлы из образа диска доступны для выполнения необходимых операций: копирование, изменение, запись на CD или DVD диск, создание загрузочной флешки и т. п.
- Войдите в меню «Инструменты», нажмите на «Монтировать в виртуальный привод…».
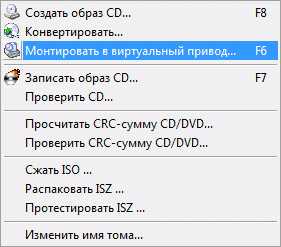
- В окне «Виртуальный привод» нажмите на кнопку «Монтировать».
2 способ смонтировать образ диска в UltraISO, пройдите последовательные шаги:
- Кликните по виртуальному дисководу правой кнопкой мыши.
- В контекстном меню сначала выберите «UltraISO», а затем «Монтировать».
- В окне «Открыть ISO файл» выберите образ диска, нажмите на кнопку «Открыть».
Для открытия папки образа в Проводнике, щелкните правой кнопкой мыши по виртуальному приводу, в контекстном меню выберите «Открыть». Для автозапуска образа на ПК, щелкните правой кнопкой мыши по виртуальному дисководу, в контекстном меню выберите «UltraISO», а затем «Автозагрузка».
Извлечь ISO файл из эмулятора виртуального дисковода в UltraISO можно следующим способом:
- Щелкните правой кнопкой мыши по виртуальному диску.
- В открывшемся меню выберите «UltraISO», а потом «Извлечь».
- Перезапустите окно Проводника.
Как открыть ISO файл на Windows 10, Windows 8.1, Windows 8
В операционные системы Windows 10, Windows 8.1, Windows 8 встроено средство для монтирования образов дисков в виртуальном дисководе. Поэтому нет смысла устанавливать на свой компьютер стороннее программное обеспечение, потому что на ПК имеется системное средство.
- Нажмите правой кнопкой мыши на образ диска, в контекстном меню выберите «Подключить».
- В Проводнике появится виртуальный DVD-дисковод с образом диска.
Пользователь может открыть файл в папке или запустить выполнение программы.
Для удаления виртуального дисковода из Проводника, выполните следующие действия:
- Кликните правой кнопкой мыши по виртуальному приводу, в контекстном меню выберите «Извлечь».
- Смонтированный образ исчезнет из Проводника вместе с виртуальным приводом.
Как открыть ISO файл в WinRAR
Сейчас мы откроем файл ISO в архиваторе WinRAR. Для открытия файлов формата ISO необходимо добавить поддержку формата в настройках архиватора (по умолчанию, поддержка формата ISO отключена).
- Откройте главное окно программы WinRAR, войдите в меню «Параметры», выберите «Установки…».
- В окне «Установки» откройте вкладку «Интеграция». В разделе «Ассоциировать с WinRAR» поставьте флажок напротив «ISO», нажмите на кнопку «ОК».
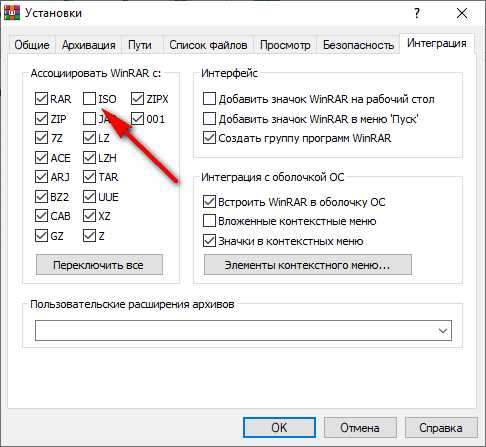
Щелкните правой кнопкой мыши по образу диска в формате ISO, в контекстном меню выберите «Извлечь файлы…».
В окне архиватора WinRAR откроется ISO образ диска. Файлы из образа можно копировать, извлекать, изменять.
Открытие файла ISO в 7-Zip
Бесплатный архиватор 7-Zip поддерживает открытие ISO файлов.
- Кликните правой кнопкой мыши по файлу в формате «.ISO».
- В контекстном меню выберите «7-Zip», а затем «Открыть архив».
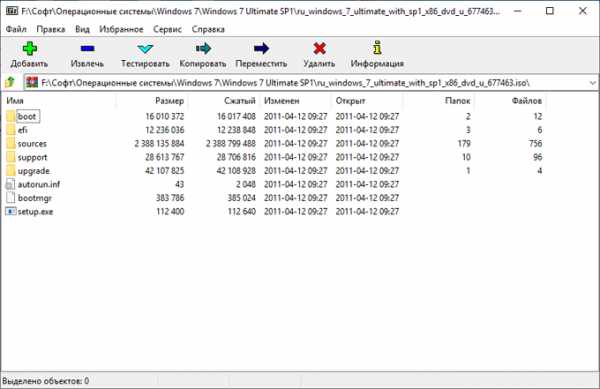
Выводы статьи
Для открытия файла в формате «.ISO» воспользуйтесь средством операционной системы Windows, работающем в Windows 10, Windows 8.1, Windows 8, или сторонним программным обеспечением. Программы Daemon Tools Lite и UltraISO создают на компьютере виртуальный дисковод, в котором можно открыть образ диска, как на обычном физическом приводе. Архиваторы WinRAR и 7-Zip поддерживают извлечение содержимого из ISO файлов.
Похожие публикации:
https://vellisa.ru/how-open-iso-fileКак открыть файл ISO — 5 способовhttps://vellisa.ru/wp-content/uploads/2019/02/0-2.jpghttps://vellisa.ru/wp-content/uploads/2019/02/0-2.jpgВасилийСоветыКак открыть файл ISO на Windows для того, чтобы запустить установку, изменить содержимое образа диска, воспроизвести мультимедиа содержимое ISO файла. Многие пользователи сталкиваются с необходимостью открытия или запуска файлов в формате «.ISO» на компьютере. Файл в формате ISO является файлом образа CD или DVD диска, в котором все содержимое сохранено...ВасилийВасилий [email protected]Автор 700+ статей на сайте Vellisa.ru. Опытный пользователь ПК и ИнтернетИнтернет и программы для всехЧем и как открыть файл ISO — ТОП программ
04 сентября, 2015
Автор: Maksim
В формате файлов ISO создается большая часть всех образов дисков, начиная от простых CD/DVD и заканчивая Blu-Ray. Это делает этот формат самым популярным, даже сама Microsoft выпускает в нем свои сборки Windows.
В связи с такой популярностью, у многих пользователей все чаще стал возникать вопрос — «Как открыть файл ISO?». Даже, чтобы сделать загрузочную флешку, вам понадобится программа, которая понимает этот формат.
Из сегодняшней статьи вы сможете узнать при помощи каких программ можно открыть ISO образ, как редактировать его содержимое и как создать виртуальный привод в системе, чтобы запустить его, как полноценный диск.
Что такое ISO образ диска
Если говорить простыми словами — это его электронная копия, которая располагается на вашем винчестере, как обычный файл. Кроме непосредственно формата, ISO может быть сделан и во множестве других различных форматах, например таких как: «.MDF», «.NRG», «.IMG» и т.д. В образе хранятся все данные с копируемого диска или те, которые вы добавили туда сами.
С помощью специального софта можно создавать, как просто копии различных дисков, так и свои уникальные образы. Так, например, именно в формате ISO делается большинство разнообразных сборок операционных систем или игр. Такую копию в последующем можно записать и на сам внешний диск, будь то CD/DVD или Blu-Ray. Многие программы, описанные в этой статье, позволяют создавать копии даже защищенных дисков.
Программы для открытия файлов формата ISO
WinRAR
Скачать WinRAR бесплатно
С помощью данного софта вы сможете посмотреть полное содержимое ISO образа и, при желании, извлечь из него то что вам нужно. Но в WinRAR не получится создать виртуальный привод с диском, т.к. это всего лишь обычный архиватор.
Программа работает с файлами формата ISO, также, как и с обычными архивами, с одной лишь разницей, вы сможете только посмотреть и извлечь содержимое, без возможности добавить новое. Так, чтобы произвести какие-либо действия с образом ISO в WinRAR, достаточно кликнуть по нему мышкой (правой кнопкой) и из выпавшего меню выбрать нужное действие (смотрите картинку).
Все действия
Открытый
Не будем заострять внимание на WinRAR, принцип работы с ISO файлами аналогичный, как и с обычными архивами, для просмотра и извлечения данных, ВинРАР отлично подойдет.
UltraISO
Скачать UltraISO бесплатно
UltraISO, как понятно из названия, является специально предназначенным софтом для работы с файлами формата ISO. Позволяет редактировать их содержимое, делать свои уникальные образы и создавать виртуальные приводы. Некоторые нюансы по работе с данной программой вы сможете найти в статье — как создать загрузочную флешку.
Кликните для увеличения
Важно! Чтобы заработал виртуальный привод в системе, во время установки данной программы, обязательно поставьте галочку на пункте «Установить ISO CD/DVD эмулятор (ISODrive)».
Как открыть образ ISO в программе UltraISO
В верхнем меню, в самой левой его части кликните по названию «Файл» и выберите пункт «Открыть…» из выпадающего списка. Далее, в уже открывшемся проводнике выберите файл ISO, который вы хотите открыть.
Как это сделать
Открытый
После открытия, в левом верхнем столбце вы увидите его название, а в правом, все содержимое. Чтобы добавить какой-либо файл, достаточно перетащить его в программу, а чтобы извлечь, наоборот перетащить из нее. Чтобы увидеть все возможные операции с файлами и папками, кликните по ним мышкой (правой кнопкой), после чего выберите нужное действие.
Как смонтировать образ ISO в UltraISO
Чтобы сделать это, перейдите по пункту «Инструменты» в верхнем меню, далее кликните по пункту «Монтировать в виртуальный привод…». Программа откроет окно с виртуальными приводами, кликните по фигуре прямоугольника, которая находится справа от поля ввода «Файл образа» (смотрите картинку).
Куда кликать
В открывшемся окне проводника, найдите и выберите необходимый вам файл. Далее, нажмите на кнопку «Монтировать». Для того, чтобы размонтировать образ, в этом же окне нажмите на кнопку «Размонтировать».
Количество виртуальных приводов, буква диска и т.д., меняется в настройках, кликните по пункту «Опции» в верхнем меню и выберите из выпавшего списка пункт «Настройки». В открывшемся окне перейдите по вкладке «Виртуальный привод».
Куда кликать
UltraISO довольно интересный и легкий в управлении софт, если вам не нужны какие-либо дополнительные функции, то смело выбирайте именно его.
Daemon Tools Lite
Скачать Daemon Tools бесплатно
Одна из самых известных и интересных программ такого рода, к тому же еще и бесплатная (отдельные, дополнительные функции можно приобрести уже за деньги.)
Во время процесса установки выберите пункт «Бесплатная лицензия», а в самом последнем окне не забудьте убрать галочки с программ и приложений, которые вам не нужны (смотрите картинку).
Бесплатная лицензия
Убрать галочки
Смонтировать образ довольно просто, запустите программу и кликните по кружочку с названием «Быстрое монтирование», который располагается в нижней левой части программы. В открывшемся окне проводника откройте нужный файл.
Убрать галочки
Как размонтировать
Сразу после этого, в системе появится новый диск со вставленным в него образом, чтобы посмотреть его зайдите в «Мой компьютер». Чтобы размонтировать его, достаточно кликнуть по ссылке «Размонтировать все приводы» в левом столбце самой программы.
Также за определенную плату можно докупить возможность создания своих уникальных образов, записи CD/DVD, создания виртуальных HDD и т.д.
Alcohol 120%
Скачать Alcohol 120% бесплатно
Довольно популярная среди пользователей России программа с огромным функционалом, предназначенная для работы с образами дисков. Доступна в нескольких редакциях — бесплатная/платная, которые отличаются функционалом.
Установите и запустите Alcohol 120%. В верхнем меню кликните по пункту «Файл», после чего в выпавшем списке перейдите по пункту «Открыть…», также можно просто одновременно нажать на две клавиши «CTRL + O». Откроется окно проводника, в котором выберите нужный файл и откройте его.
Как открыть
Как смонтировать
Чтобы смонтировать виртуальный диск, кликните по нему мышкой (правой кнопкой) и нажмите на пункт «Смонтировать на устройство» из выпавшего контекстного меню.
Alcohol 120% имеет огромное количество разнообразных настроек, позволяет копировать диски, создавать свои полноценные копии и многое другое.
В заключение
Другой не менее интересный и функциональный софт предназначенный специально для работы с образами дисков в том числе и с ISO, вы можете найти в разделе CD/DVD нашего сайта. Посещайте наш сайт и группу Вконтакте почаще, будет еще много интересного!
Как открыть файл ISO, запустить образ или извлечь запакованные файлы
Вопрос об открытии некоторых типов файлов возникает у пользователей компьютеров постоянно, так как не каждое расширение поддерживается стандартным набором программ, предустановленных в операционной системе. Сегодня я расскажу читателям BiznesSystem.ru о файлах образов дисков ISO и о том, как с ними работать.
Содержание:
- Для чего нужны ISO файлы?
- Программы, открывающие файлы ISO;
- Как открыть ISO файл архиватором WinRar;
- Как запустить файл ISO программой Daemon Tools
Для чего нужны файлы ISO?
Мое знакомство с ISO файлами началось в те времена, когда найти программы в интернете было большой проблемой, а низкая скорость и дорогой трафик ставили крест на любых попытках онлайн скачиваний.
Люди пользовались дисками и активно переписывали их друг у друга. Была в этом процессе одна проблема – многие диски имели защиту. Игры без диска, вставленного в CD или DVD привод, не шли, а для установки программ требовался автозапуск. Одним словом, нельзя было просто взять и скопировать файлы – нужен был сам диск.
В этот период появились программы, которые имитировали дисковод, создавая его виртуальный аналог, а файлы, с которыми они работали, получили расширение ISO.
Файл ISO – это файл образа CD или DVD диска, содержащий внутри себя в запакованном виде все данные, которые присутствуют на его физическом оригинале (оптическом диске). Кроме хранения образа диска, использование файлов данного формата позволяет создать точную цифровую копию оригинала, записав данные на чистый CD-RW или DVD-RW.
Чаще всего ISO файлы используются для распространения больших сборок программ, либо для версий объемных платных продуктов типа Windows, Microsoft Office, Photoshop, игры и т.д.
Программы, открывающие файлы ISO
Для открытия файлов образов используются два типа программ – архиваторы и эмуляторы дисководов.
1. Архиваторы
Это программы, которые работают с файлами архивов. Основное назначение архивов – это сжатие информации или объединение большого числа разных файлов в одни, чтобы было удобнее его передавать куда-либо. К ним относятся WinRar, 7Zip и некоторые другие.
По своей структуре ISO-файл идентичен другим архивным форматам, поэтому, поддерживается указанными выше архиваторами.
2. Эмуляторы CD/DVD приводов
Назначение этих программ заключается не в работе с файлами внутри образов дисков, а в создании виртуальных дисков и подключении файлов образов (ISO) вместо физических носителей информации. Эмуляторы не предназначены для редактирования или работы с отдельными файлами внутри образа.
Как открыть файл образа диска ISO программой WinRar?
В статье «Как открыть файл RAR» я уже рассказывал об этом архиваторе и его возможностях, поэтому, если вы решите познакомиться с ним подробнее, перейдите туда. Нас же сейчас интересует, как открыть ISO с его помощью.
Так как файлы ISO у вас не имеют характерного для WinRar значка в виде стопки книг, я полагаю, что архиватор у вас не стоит или данный тип файлов не включен в его настройках в качестве характерного.
1. Если архиватор не установлен
Вам необходимо его скачать с официального сайта – win-rar.ru/download/
После запуска установочного файла вам будет задан вопрос, какие файлы ассоциировать с WinRar. Если вы хотите автоматически открывать файлы ISO этой программой, то поставьте вот эту галочку.
Теперь все файлы образов будут иметь соответствующую иконку и автоматически открываться архиватором при двойном клике мышью.
Программа позволяет вносить изменения в содержимое архива – удалять, добавлять и редактировать файлы.
2. Если WinRar уже стоит а ISO не открывает
Файлы обозначаются как неопознанные – значит, файлы не ассоциируются с программой. В этом случае, есть возможность вручную выбрать WinRar при открытии файла или изменить настройки программы, чтобы она понимала ISO по-умолчанию.
Для изменения настроек запускаем архиватор. Нажимаем сочетание клавиш Ctrl+S или в верхнем меню выбираем вкладку «Параметры» и в ней «Установки».
В установках нам нужна последняя закладка под кодовым названием «Интеграция» – в ней и спрятана заветная табличка с типами ассоциируемых файлов. Проставляем галочку напротив ISO и жмем «ОК».
Как открыть файл для извлечения из него нужный данных и внесения изменений мы выяснили, теперь перейдем к его использованию в качестве образа.
Для работы с файлами образов по прямому назначению можно использовать не только эту программу, есть целый ряд приложений, создающих виртуальные диски и использующих образы формата ISO, бесплатные версии каждой из них примерно идентичны по возможностям и пользовательскому интерфейсу.
Мне комфортно пользоваться Daemon Tools Lite по причине официальной бесплатности (не нужно платить, искать пиратские версии и разные кряки), и, главное, я к ней привык.
Установка программы
Официальный сайт для скачивания приложения – daemon-tools.cc/rus/products/dtLite
Загружаете оттуда установочный файл, при его запуске будет предложение установить бесплатную версию программы с рекламой или заплатить небольшой взнос, чтобы пользоваться чистым продуктом.
Дальше будет предложено выбрать язык, по умолчанию уже стоит русский, при необходимости смените.
По ходу установки могут задать еще несколько вопросов (в зависимости от версии программы что-то меняется). В частности, можно выбрать какие ярлыки поставить в системе, разрешить ли передавать данные статистики и какие файлы ассоциировать с данным приложением автоматически.
При установке могут появиться предложения по установке программного обеспечения для разных типов контроллеров – они не обязательны, но могут пригодиться.
Первый запуск
Первый запуск программы у вас произойдет сразу после установки, если вы не откажетесь от этого действия, убрав галочку. При первом запуске Daemon tools предложит провести сканирование всех ваших жестких дисков (HDD) для поиска подходящих файлов (ISO и других причастных). Я рекомендую убрать все лишние галочки, оставить только ISO.
По окончании сканирования откроется основной интерфейс программы, где в центральной части будут размещаться файлы образов, которые были найдены при сканировании.
Интерфейс программы
Справа вверху окно поиска и «+» для поиска и добавления новых образов.
Внизу пиктограммы действующих виртуальных дисков, а слева меню для управления (без которого можно и обойтись).
Для того, чтобы запустить файл ISO программой Daemon Tools нужно выбрать его мышью и перетащить на виртуальный диск в нижней панели. Образ моментально будет монтирован в привод и произойдет автозапуск, если он был предусмотрен этим файлом.
Все виртуальные диски воспринимаются системой как обычные и отображаются в списке «Мой компьютер».
В такой диск вы можете войти и походить по папкам, как при обычном диске.
Как включить одновременно несколько дисков
Daemon Tools умеет открывать одновременно несколько ISO файлов, монтируя образы в разные виртуальные диски. Это значит, что не обязательно извлекать один файл перед установкой другого – можно одновременно запустить хоть все найденные файлы образов.
Для этого при выборе нужного файла образа не перетаскивайте его в диск на нижней панели, а кликайте в левом меню на ссылку «Монтировать».
В этом случае будет автоматически создан новый виртуальный CD/DVD привод и образ диска установится в него.
Другие полезные функции
Пиктограмма «Быстрое монтирование» позволяет добавлять образы в привод сразу через проводник, даже если их нет в списке найденных.
Для извлечения файлов и для удаления виртуальных дисков необходимо кликнуть по диску с нужной буквой правой клавишей мыши и выбрать пункт «Размонтировать» или «Удалить» соответственно.
В платной версии программы есть еще масса функций, связанных уже не с открытием ISO образов, а с их созданием и прожигом на физические диски, если эти функции вам понадобятся, то вы сможете их подключить, заплатив некоторую сумму.
На сегодня мы с вами закончили, надеюсь, что теперь у вас не будет проблем с открытием файлов ISO и запуском других типов образов.
Как открыть файл ISO
В этом уроке я покажу, как открыть файл ISO. Мы научимся просматривать и монтировать его встроенными средствами Windows, при помощи специальных программ для компьютера и приложений для телефона.
ISO – это самый популярный формат образа оптического диска. Он поддерживает структуру файловой системы, в которую копируются все данные, включая загрузочные области носителя.
Потому загрузочные образы обычно размещаются в формате ISO для их последующей записи на диск или флешку и дальнейшей установки при запуске компьютера.
На компьютере
Без программ (Windows 8, 10)
Начиная с версии Windows 8, в проводнике операционной системы появилась функция, которая позволяет при двойном щелчке мышки по ISO файлу, автоматически монтировать его содержимое в панель «Устройства» в папке компьютера.
Выглядит это следующим образом: в панели устройств появляется новый виртуальный привод, который открывается аналогично стандартному.
После просмотра содержимого не забудьте извлечь образ. Для этого щелкните по нему правой кнопкой мыши, в контекстном меню выберите команду «Извлечь».
Если по умолчанию ISO файл открывается в сторонней программе, щелкните по нему правой кнопкой мыши, в контекстном меню выберите пункт «Открыть с помощью» – «Проводник».
В специальной программе
Еще для работы с данными такого типа можно использовать одну из специальных программ. С ее помощью можно выполнить эмуляцию образа в окно компьютера или открыть объект в дереве каталога.
Сначала мы рассмотрим отдельные программы: Daemon Tools Lite, Ultra ISO и PowerISO. Затем я покажу, как открыть файл ISO при помощи архиватора 7-Zip и WinRAR.
Daemon Tools Lite
Официальный сайт: daemon-tools.cc
Daemon Tools Lite - это специальное приложение, предназначенное для монтирования и эмуляции образов. Помимо стандартных расширений, поддерживает и множество дополнительных: MDX, MDS, VHD и других.
Перейдя на сайт разработчика, для загрузки будут доступны две версии - бесплатная и платная. Разница между ними только в наличии рекламы и оперативной технической поддержке.
После успешной установки значок ISO файла примет следующий вид:
Достаточно дважды щелкнуть по нему, и он автоматически смонтируется в виртуальный привод в папке «Компьютер».
Чтобы извлечь смонтированный образ, щелкните по виртуальному приводу правой кнопкой мыши, в контекстном меню выберите опцию «Извлечь».
Ultra ISO
Официальный сайт: ezbsystems.com
Ultra ISO – платное приложение. Помимо чтения и эмуляции, программа позволяет редактировать образ, создавать виртуальные приводы и выполнять множество других подобных операций.
Незарегистрированная версия имеет ограничения, но тем не менее позволяет просматривать содержимое и выполнять монтирование на компьютер.
По завершению инсталляции ISO файлы примут следующий вид:
Дважды щелкнув по объекту, откроется главное меню программы с содержимым образа.
Данные можно как просматривать внутри программы, так и извлекать в отдельную папку.
Если данные внутри образа зависят друг от друга (программа или игра), советую извлечь всё, чтобы не было ошибок при запуске.
Для эмуляции в папку «Компьютер» нужно создать новый виртуальный привод. Для этого откройте меню «Настройки», перейдите на вкладку «Виртуальный привод», в поле «Количество устройств» установите 1 и нажмите ОК.
Щелкните правой кнопкой мыши по образу, в контекстном меню выберите Ultra ISO – Монтировать в привод.
Перейдите в папку «Компьютер». Смонтированный образ будет на вкладке «Устройства».
PowerISO
Официальный сайт: poweriso.com
Софт предназначен для комплексной работы с образами. В программе можно создавать, редактировать, монтировать и выполнять другие виды работ.
Приложение платное. Не зарегистрированная версия накладывает ограничения на редактирование, но позволяет просматривать и монтировать содержимое.
После установки вы сможете стандартно открывать ISO файлы в главном окне программы.
Данные можно просматривать внутри нее. Или извлечь в папку на компьютере.
Для монтирования содержимого на ПК, щелкните правой кнопкой мыши по образу, в контекстном меню выберите PowerISO – Монтировать образ на привод.
При помощи архиватора
7-Zip
Официальный сайт: 7-zip.org
1. Щелкните правой кнопкой мыши по объекту и выберите пункт «Открыть с помощью».
2. Раскройте вкладку «Другие варианты», укажите «7-Zip File Manager».
3. Через окно 7-Zip можно открывать и просматривать содержимое образа. А можно его извлечь на ПК. Для этого щелкните по кнопке «Извлечь» и укажите папку.
WinRAR
Официальный сайт: rarlab.com
1. Щелкните правой кнопкой мыши по объекту. Выбираете пункт «Открыть с помощью» или «Открыть в WinRAR».
2. Для загрузки образа в главное окно программы перейдите в меню Файл – Открыть архив.
3. Распаковать содержимое можно щелкнув по пункту «Извлечь».
На телефоне
Рассмотрим несколько бесплатных приложений для телефона Android, которые позволяют открывать и извлекать данные из ISO файлов.
RAR
RAR – это аналог программы WinRAR только для телефона. Установить можно из Google Play по ссылке.
Во время установки приложение автоматически ассоциирует файлы архивов, в том числе и ISO. Для открытия достаточно тапнуть по нужному объекту.
Данные можно распаковать на карту памяти или внутреннюю память с помощью кнопки «Извлечь».
ZArchiver
ZArchiver - специальное приложение для работы с популярными форматами архивов на телефоне. Установить можно из Google Play по ссылке.
Окно приложения имеет структуру файлового менеджера, в котором можно перемещаться по папкам и открывать архивы (в том числе ISO) стандартным способом.
Приложение позволяет выбрать одну из опций: просмотреть содержимое или распаковать данные на устройство.
Автор: Илья Курбанов
Редактор: Илья Кривошеев
Дата публикации: 30.10.2020
5 способов открыть образ CD/DVD-диска в операционной системе Windows
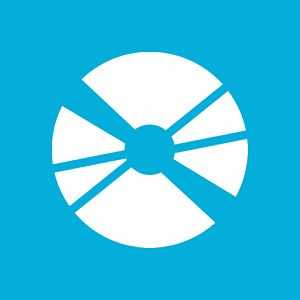 Без программы для монтирования образов дисков никак не обойтись, если на компьютере имеется контент, представленный в формате виртуального клона CD/DVD-диска. Ниже рассмотрим пять способов, как в системе Windows смонтировать образ диска, чтобы его содержимое было доступно в виртуальном приводе.
Без программы для монтирования образов дисков никак не обойтись, если на компьютере имеется контент, представленный в формате виртуального клона CD/DVD-диска. Ниже рассмотрим пять способов, как в системе Windows смонтировать образ диска, чтобы его содержимое было доступно в виртуальном приводе. 1. Монтирование образов штатными средствами Windows
Сначала рассмотрим штатный функционал монтирования образов CD/DVD-дисков в версии системы Windows 8.1.
Время создания версии Windows 8, из которой штатный функционал по работе с образами дисков перекочевал во все версии-преемницы – Windows 8.1 и 10 — пришлось на массовое явление отказа производителей компьютерных устройств от комплекции их приводами. CD/DVD-диски отживали свое, а отсутствие привода удешевляло конечную стоимость отдельных моделей ноутбуков и сборок ПК. Microsoft, по сути, ничего иного и не оставалось сделать, как реализовать штатную возможность подключения образов дисков, хотя бы только в популярном формате ISO, чтобы уж совсем не отбирать хлеб у разработчиков стороннего софта. Так, если в версии Windows 7 монтирование образов дисков возможно только посредством сторонних программ, то пользователи cмогут просмотреть содержимое образа диска в формате ISO средствами системы.
Так как в Windows 8.x и Windows 10 смонтировать ISO-образ диска? В проводнике выделите ISO-файл, вызовите контекстное меню и выберите команду «Подключить».
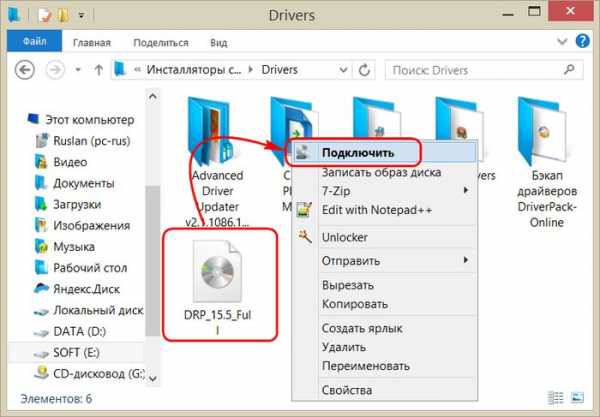
Все – образ смонтирован и виднеется в виртуальном приводе. Можно приступать к просмотру его содержимого в проводнике системы.
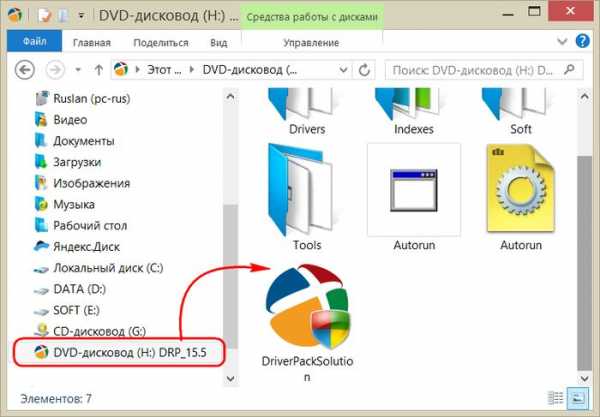
2. Монтирование образов в программе Deamon Tools
Deamon Tools – это лидер на рынке программного обеспечения для виртуализации приводов. Первая версия программы появилась в 2000 году, и, несмотря на то, что ее аналоги были выпущены на рынок софта ранее, Deamon Tools сразу же стремительно набрал популярность из-за дружелюбного пользовательского интерфейса и бесплатной редакции Lite, которой с лихвой хватало для домашнего непрофессионального применения. Daemon Tools работает практически со всеми форматами образов дисков. Работа программы незаметна даже для маломощных устройств, поскольку она использует минимум системных ресурсов. Бесплатная версия Lite содержит ограничения — в частности, это возможность одновременно смонтировать только 4 виртуальных привода. Тогда как в платной версии Pro Advanced на компьютере может быть смонтировано 32 привода.
Относительно недавно Daemon Tools кардинально преобразился, и на смену классическому интерфейсу пришла серость и убогость, зато с предельно понятным описанием функций и четкой внутренней организацией разделов. Функционал программы пополнился, но не все доступно в версии Lite. Голая демонстрация отдельных функций без возможности их использования – это маркетинговый ход, чтобы побудить пользователей приобрести платную версию.
Daemon Tools Lite 10 доступен для бесплатного скачивания на сайте разработчика.
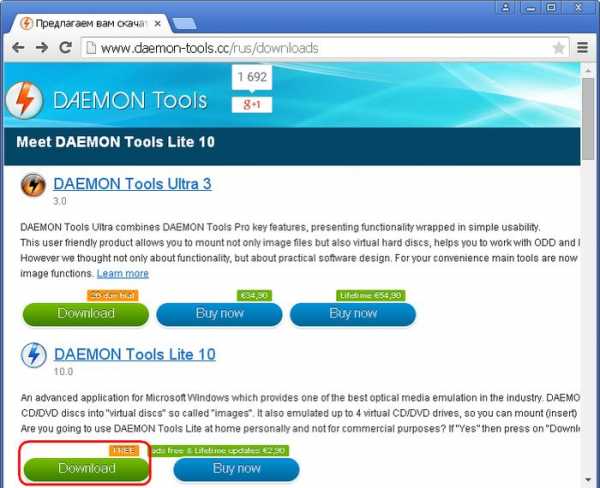
Важный момент при установке программы – выбор опции бесплатной лицензии.
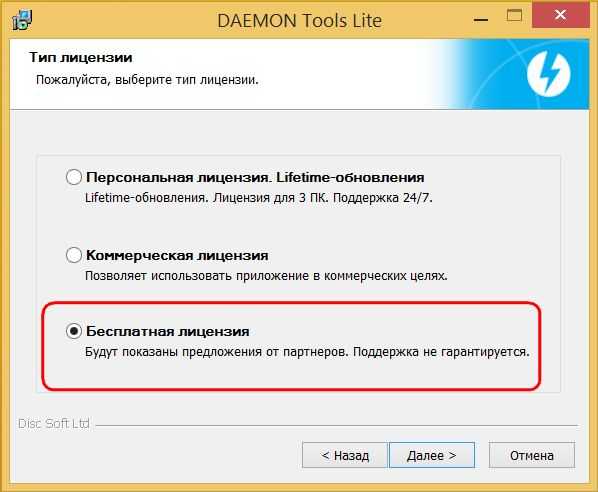
В числе новшеств версии Daemon Tools – опция сканирования компьютера на предмет обнаружения образов дисков и отображение их во внутренней библиотеке программы. Что же, воспользуемся этой возможностью.
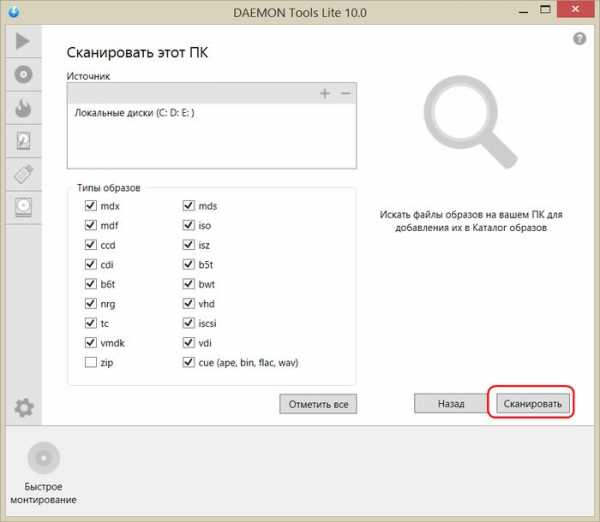
После сканирования в окне программы будут виднеться все возможные виртуальные CD/DVD- и жесткие диски. Выберите нужный образ, откройте контекстное меню и выполните команду «Монтировать».
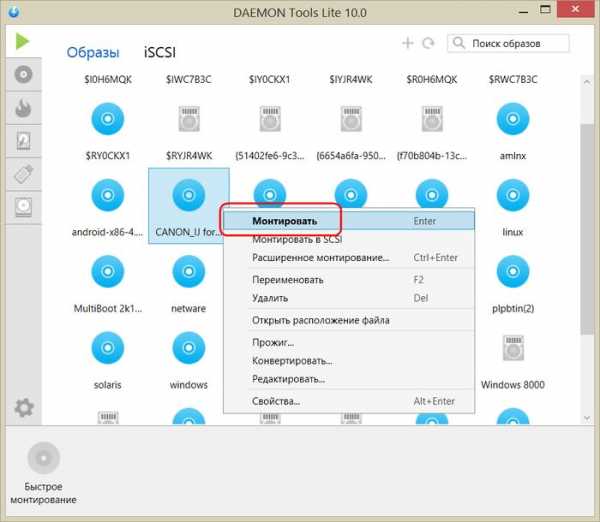
Все – образ смонтирован в виртуальный привод.
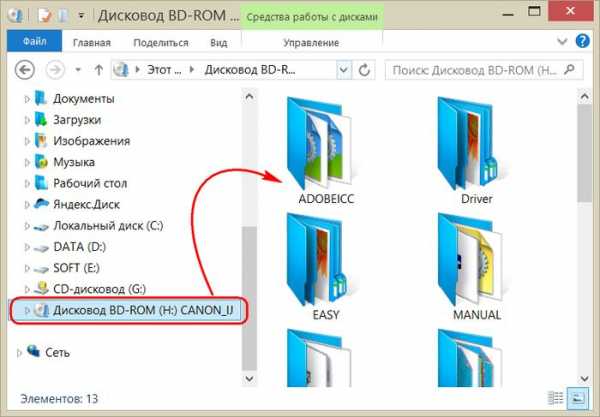
Как и прежде, образы дисков в интерфейс Daemon Tools можно добавлять по одному кнопкой быстрого монтирования.
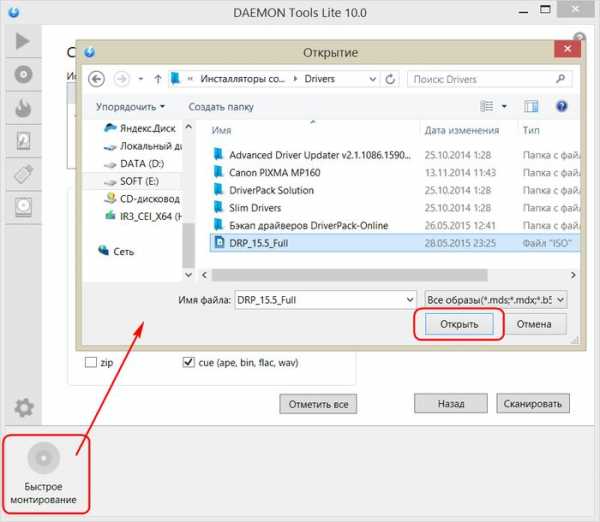
Чтобы размонтировать виртуальный привод, на значке его подключения внизу окна программы вызовите контекстное меню и выберите соответствующую команду.
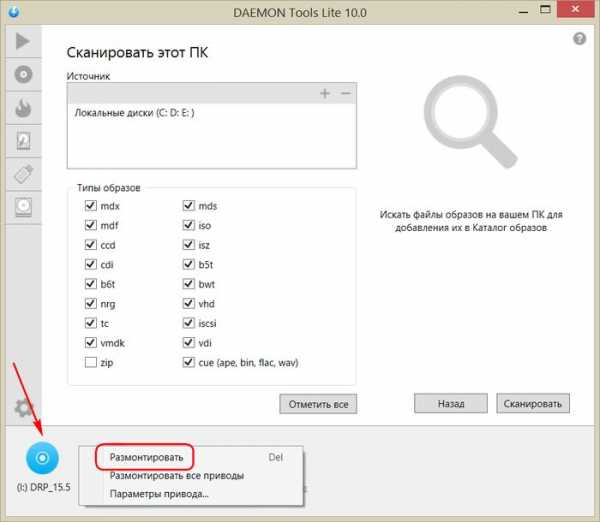
3. Монтирование образов в программе UltraISO
UltraISO – это мега-программа для работы с образами дисков, рассчитанная на профессиональное применение. В числе ее возможностей такие как: создание образов CD/DVD-дисков, их запись на болванку, редактирование образов без распаковки, оптимизация их структуры с целью экономии занимаемого места, конвертирование образов из одного формата в другой и т.п. Эта программа также надежный и проверенный инструмент для создания загрузочных флешек, но одной из ее является монтирование образов в виртуальные приводы.
UltraISO – платный программный продукт. От бесплатной триал-версии проку немного, если речь идет о полноценном использовании большей части возможностей. Так, триал-версия имеет ограничения, в силу которых создать или записать образ диска, вес которого составляет больше 300 Мб, не удастся. На наш случай, когда речь идет сугубо о монтировании образа диска в виртуальный привод, это ограничение не распространяется. Потому можете смело скачивать триал-версию с русскоязычным интерфейсом с сайта разработчика UltraISO.
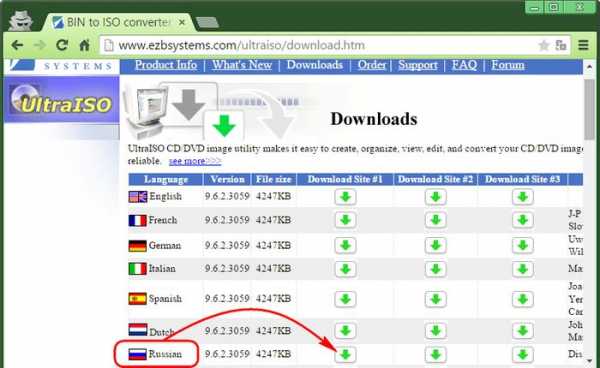
После запуска UltraISO вы увидите небольшое окошко, рассказывающее нам об ограничениях триал-версии и стимулирующее к покупке платной версии. Жмем кнопку «Пробный период».

В окне программы раскрываем меню «Файл» и жмем кнопку «Открыть».

Добавляем файл образа диска.
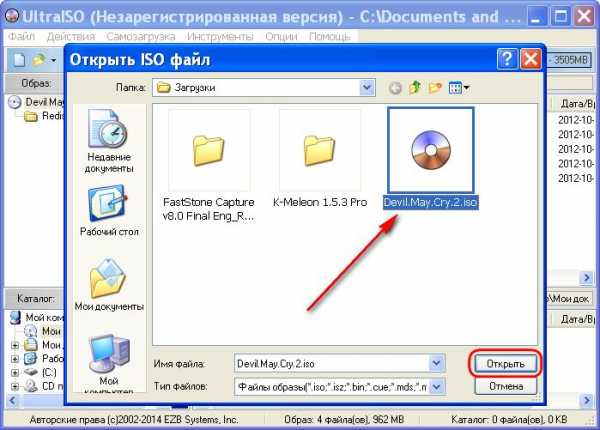
Раскрываем меню «Инструменты» и в числе присутствующих команд выбираем «Монтировать в виртуальный привод».
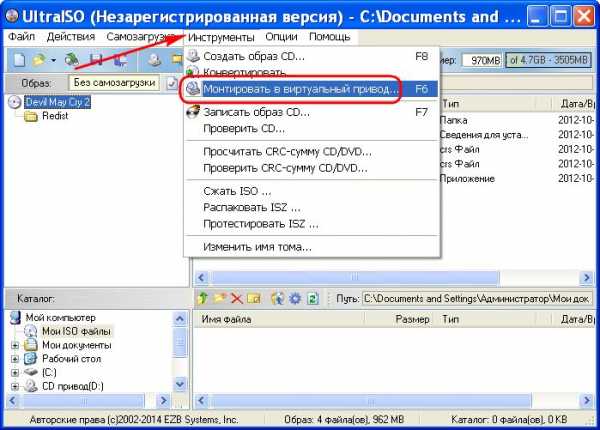
Появится небольшое окошко, где необходимо выбрать кнопку монтирования. Кнопку рядом — «Размонтировать» — нужно использовать, соответственно, для извлечения образа CD/DVD-диска из виртуального привода.
4. Монтирование образов в программе Alcohol 52%
Alcohol 52% Free Edition – это бесплатная урезанная версия известной программы для эмуляции CD/DVD Alcohol 120%. В отличие от последней платный Alcohol 52% позволяет монтировать одновременно ограниченное количество виртуальных приводов – до 6 штук. В бесплатной версии Alcohol 52% Free Edition это число и вовсе сведено к минимуму – только 2 параллельно работающих виртуальных привода. Также бесплатная версия не предусматривает запись дисков на болванки.
Бесплатную триал-версию программы можно скачать по ссылке с официального сайта разработчика.
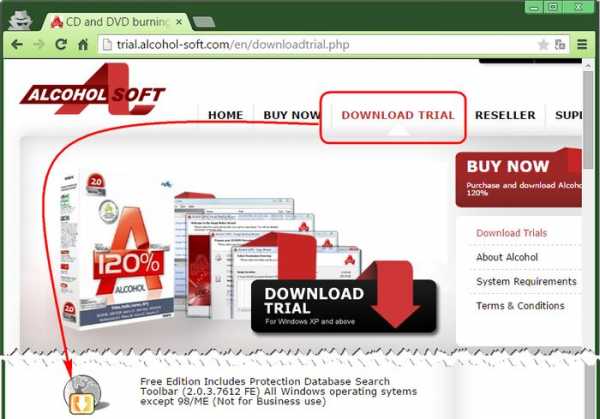
Во время написания данной статьи скачать инсталлятор программы загрузчиком браузера не удалось, но проблема успешно была решена с помощью менеджера закачек Download Master.
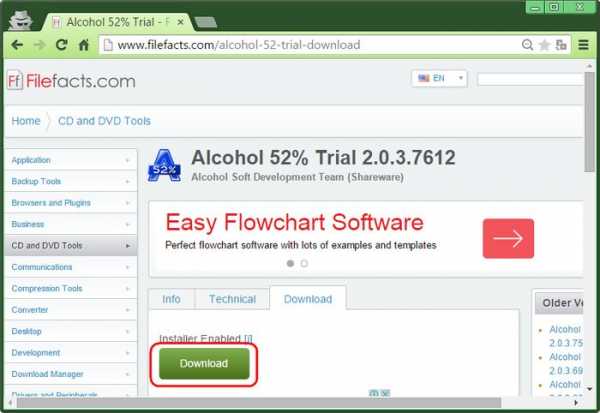
Хитростям разработчиков, желающих, чтобы у них приобрели платные версии программных продуктов, нет границ. В случае с триал-версией Alcohol 52% будем не просто смотреть на демонстрационное окошко с предложением купить полную версию программы, но придется даже подождать несколько секунд, пока станет активной кнопка запуска программы «Ок».

Чтобы смонтировать в виртуальный привод образ диска, в окне программы Alcohol 52% раскройте меню «Файл» и выберите «Открыть».
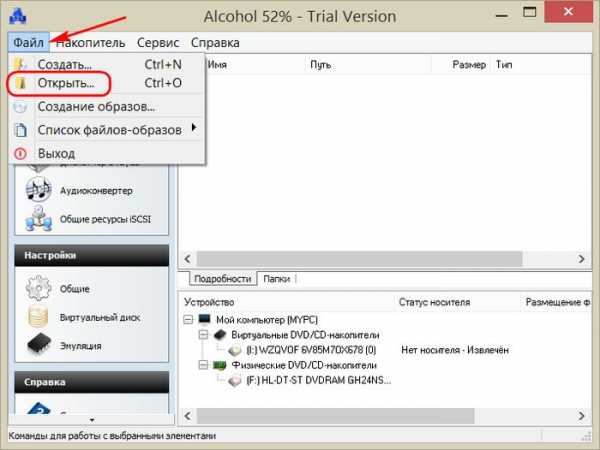
Добавьте файл образа в окно программы, вызовите на нем контекстное меню и выберите команду «Смонтировать на устройство».
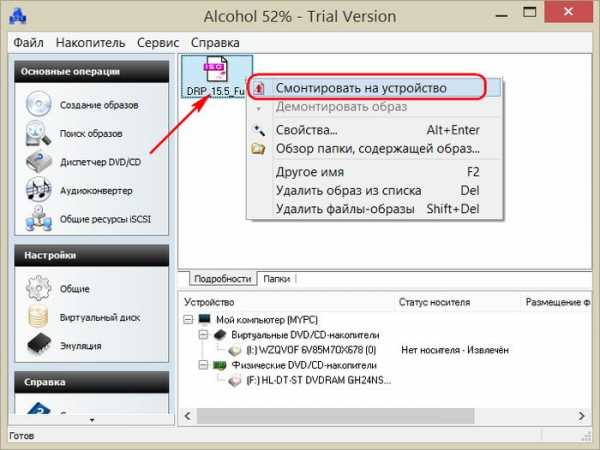
Для извлечения образа из виртуального привода снова откройте контекстное меню и выберите, соответственно, команду «Демонтировать образ».
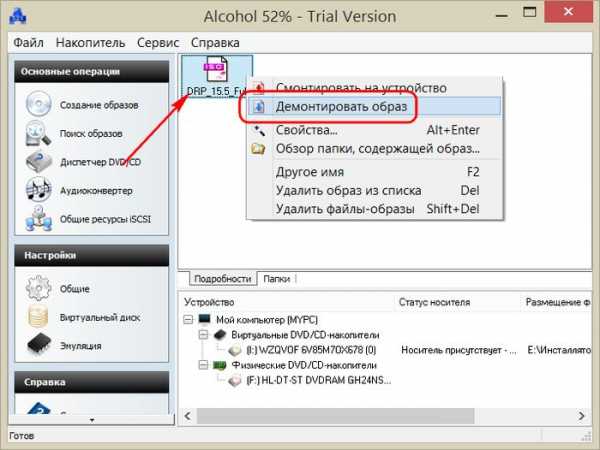
5. Самый быстрый способ монтировать и размонтировать виртуальный привод
Выше рассмотрены способы работы с виртуальными приводами внутри программ. Но есть и более удобный, более быстрый способ смонтировать и размонтировать виртуальный привод. Если Daemon Tools Lite при установке пропишется программой, открывающей файлы образов дисков по умолчанию, смонтировать привод можно открытием образа как обычного файла двойным кликом мышки из проводника системы. В случае с программой UltraISO образ диска будет мгновенно добавлен в окно программы для проведения дальнейших действий. А вот Alcohol 52% просто откроется, как и при обычном запуске, тем не менее, тоже удобно.
Если назначение программы по умолчанию во время инсталляции не произошло, это можно сделать в любой момент вручную. Чтобы назначить программу, по умолчанию открывающую тот или иной тип файлов-образов, найдите любой из них в проводнике Windows и в контекстном меню выберите «Свойства».
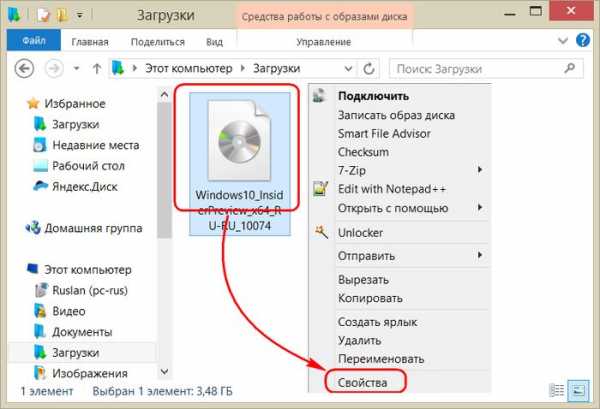
Нажмите кнопку изменения приложения.
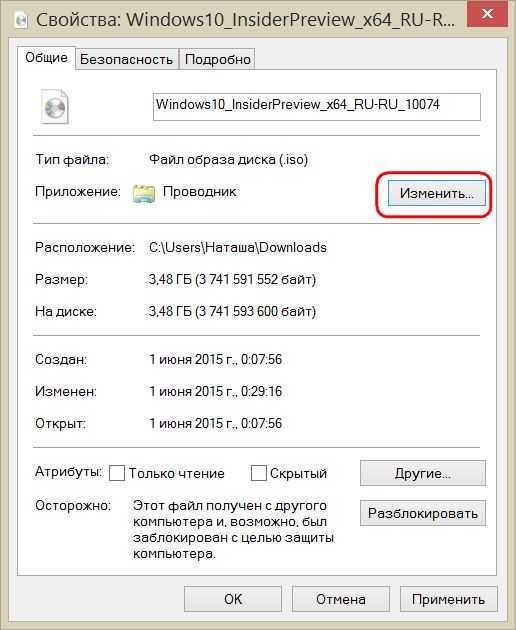
Если нужной программы в перечне нет, выберите «Дополнительно», опуститесь в конец списка и нажмите опцию поиска другого приложения.
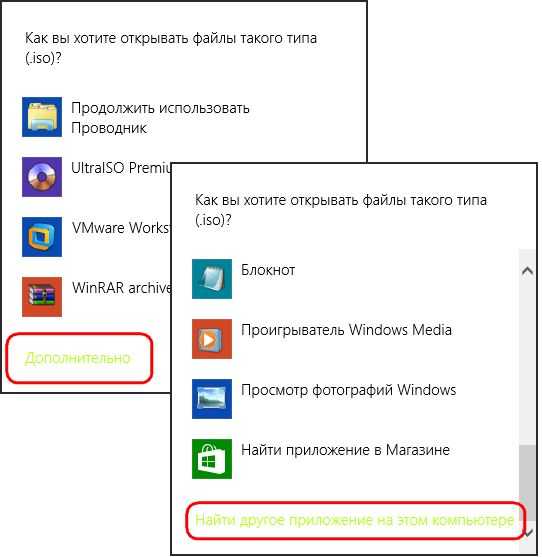
Укажите файл запуска программы в папке установки.
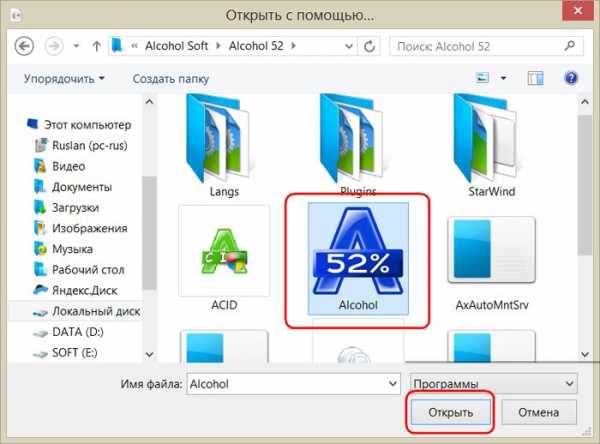
Примените изменения.
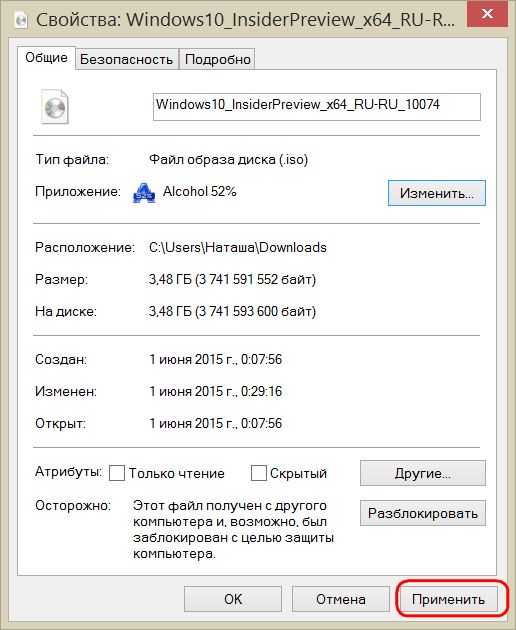
Теперь в системном проводнике файл образа CD/DVD-диска будет отображаться иконкой программы по умолчанию. И при запуске образ откроется уже в этой программе.

Размонтировать виртуальный привод проще всего в системном проводнике. В числе команд контекстного меню, вызываемом на смонтированном приводе, имеется функция извлечения диска.
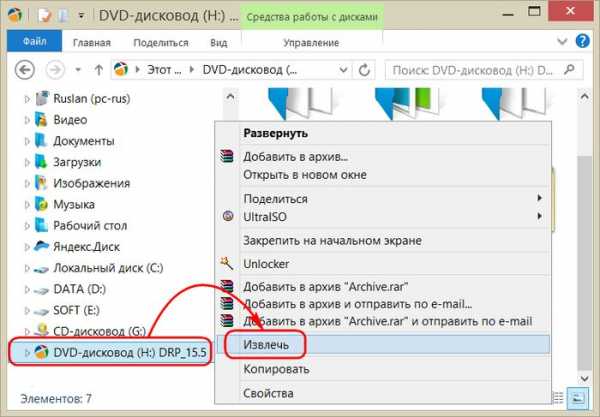
После этого виртуальный привод исчезнет.
Что такое файлы образов дисков? Изучите историю и как открыть
форматов файлов образа диска
ЧТО ТАКОЕ ФАЙЛ образа диска?
Файл образа диска - это компьютерный файл, используемый для хранения всего содержимого диска вместе с подробной информацией о его структуре. USB-накопители, жесткие диски, компакт-диски и DVD-диски используют образы дисков для хранения данных. Это точная копия диска, которая также может хранить другую информацию о файловой системе.
Обычно образ диска можно создать, сделав полную посекторную копию исходного диска, что позволяет полностью воспроизвести структуру.Образ диска также может состоять из нескольких файлов в зависимости от размера исходного диска.
Некоторые форматы образов дисков также поддерживают сжатие (используемого пространства) и пропуск (пустых пространств) для создания образа диска с меньшим общим размером.
КАК ИСПОЛЬЗУЮТСЯ ФАЙЛЫ ИЗОБРАЖЕНИЙ ДИСКА?
Файлы образов диска в основном используются для создания полных резервных копий диска на случай, если основной диск выйдет из строя и будет поврежден. Более того, они также используются для распространения через Интернет загружаемых операционных систем, которые затем могут быть записаны на дисковые носители.
Различные программные пакеты поставляются с собственными проприетарными форматами файлов образов дисков, но есть также некоторые открытые форматы файлов, которые поддерживаются почти всем программным обеспечением для оптических дисков.
Какие популярные расширения файлов образов дисков?
| .IMG | IMG Формат файла образа диска IMG или Macintosh - более старый формат, используемый более ранними версиями Mac OS X (OS X 9 и более ранние ).Mac OS X по-прежнему поддерживает открытие файлов IMG. |
| .ISO | ISO Формат файла образа диска ISO - один из самых популярных форматов для создания образа диска. Это единственный файл, содержащий полный образ оптического диска. Его можно напрямую записать на оптический диск (DVD / CD), и он обычно используется для установки операционных систем с дисковода. |
| .DMG | DMG Формат файла образа диска DMG или Mac OS X используется в операционной системе Apple Mac OS X в качестве монтируемого образа диска. Кроме того, он также поддерживает шифрование диска. Когда вы загружаете программное обеспечение для OS X из Интернета, большинство этих установочных пакетов поставляется в формате DMG, который затем может быть установлен в операционную систему для установки программного обеспечения (установщик программного обеспечения). |
| .TOAST | TOAST Формат файла TOAST аналогичен образу диска .ISO и используется для создания образа оптического диска. Этот формат используется Roxio Toast, программой для создания оптических дисков и преобразования мультимедиа для Mac OS X. |
| .VDI | VDI VDI или Формат файла VirtualBox Virtual Disk Image используется в качестве собственного формата образа диска в VirtualBox, бесплатной виртуальной машине с открытым исходным кодом, опубликованной Oracle. |
.
image - Как просмотреть файлы .img?
Переполнение стека- Около
- Продукты
- Для команд
- Переполнение стека Общественные вопросы и ответы
- Переполнение стека для команд Где разработчики и технологи делятся частными знаниями с коллегами
Создайте образ диска с помощью Дисковой утилиты на Mac
Вы можете создать образ диска, который включает данные и свободное пространство на физическом диске или подключенном устройстве, таком как USB-устройство. Например, если USB-устройство или том составляет 80 ГБ с 10 ГБ данных, образ диска будет иметь размер 80 ГБ и включать данные и свободное пространство. Затем вы можете восстановить этот образ диска на другой том.
-
В приложении Disk Utility на Mac выберите диск, том или подключенное устройство на боковой панели.
-
Выберите «Файл»> «Новое изображение», затем выберите «Изображение из [ имя устройства ]».
-
Введите имя файла для образа диска, при необходимости добавьте теги, затем выберите, где его сохранить.
Это имя отображается в Finder, где вы сохраняете файл образа диска перед его открытием.
-
Щелкните всплывающее меню «Формат», затем выберите один из вариантов:
-
Только для чтения: Образ диска не может быть записан, его можно быстрее создать и открыть.
-
Сжатый: Сжимает данные, поэтому образ диска меньше исходных данных. Образ диска доступен только для чтения.
-
Чтение / запись: Позволяет добавлять файлы в образ диска после его создания.
-
Мастер DVD / CD: Может использоваться со сторонними приложениями. Он включает в себя копии всех секторов образа диска, независимо от того, используются они или нет. Когда вы используете образ мастер-диска для создания других DVD или CD, все данные точно копируются.
-
-
Чтобы зашифровать образ диска, щелкните всплывающее меню «Шифрование» и выберите параметр шифрования.
-
Щелкните "Сохранить", затем щелкните "Готово".
Дисковая утилита создает файл образа диска, в который вы сохранили его в Finder, и монтирует его значок диска на рабочем столе и в боковой панели Finder.
Важно: Не создавайте образ диска, который, по вашему мнению, неисправен или содержит поврежденную информацию.Образ диска может не служить надежной резервной копией.
Для получения технической информации о создании образа диска восстановления см. Страницу руководства по программе Apple Software Restore (ASR).
.| .DAX | Сжатый образ диска PSP ISO | 170 | ||||||||||||||||||||||||||||||||||||||||||||||||||||||||||||||||||||||||||||||||||||||||||||||||||||||||||
| .DMG | Образ диска Apple | 172 | ||||||||||||||||||||||||||||||||||||||||||||||||||||||||||||||||||||||||||||||||||||||||||||||||||||||||||
| .CSO | 9000 173 Сжатый образ диска ISO9000 | |||||||||||||||||||||||||||||||||||||||||||||||||||||||||||||||||||||||||||||||||||||||||||||||||||||||||||
| .ISO | Файл образа диска | 176 | ||||||||||||||||||||||||||||||||||||||||||||||||||||||||||||||||||||||||||||||||||||||||||||||||||||||||||
| .DMGPART | Mac OS X Часть образа диска | 179 | ||||||||||||||||||||||||||||||||||||||||||||||||||||||||||||||||||||||||||||||||||||||||||||||||||||||||||
| .ROM | Образ памяти только для чтения | 0004 0004 .AVHD | Файл SnapShot Hyper-V | 189 | ||||||||||||||||||||||||||||||||||||||||||||||||||||||||||||||||||||||||||||||||||||||||||||||||||||||||
| .IMG | Файл данных образа диска | 192 | ||||||||||||||||||||||||||||||||||||||||||||||||||||||||||||||||||||||||||||||||||||||||||||||||||||||||||
| .VMDK | Файл диска виртуальной машины | 194 | 9004 9Q0004 194 9004 Копировать при записи образа диска194 | |||||||||||||||||||||||||||||||||||||||||||||||||||||||||||||||||||||||||||||||||||||||||||||||||||||||||
| .MDF | Файл образа медиа-диска | 195 | ||||||||||||||||||||||||||||||||||||||||||||||||||||||||||||||||||||||||||||||||||||||||||||||||||||||||||
| .BIN | Двоичный образ диска | 195 | ||||||||||||||||||||||||||||||||||||||||||||||||||||||||||||||||||||||||||||||||||||||||||||||||||||||||||
| .VDI | VirtualBox Образ виртуального диска | 195 | ||||||||||||||||||||||||||||||||||||||||||||||||||||||||||||||||||||||||||||||||||||||||||||||||||||||||||
| .MDS | Сопутствующий файл медиа-дескриптора | 195 | ||||||||||||||||||||||||||||||||||||||||||||||||||||||||||||||||||||||||||||||||||||||||||||||||||||||||||
| .CCD | CloneCD Образ диска | 196 | 9004Файл | 197 | ||||||||||||||||||||||||||||||||||||||||||||||||||||||||||||||||||||||||||||||||||||||||||||||||||||||||
| .DSK | Образ диска | 197 | ||||||||||||||||||||||||||||||||||||||||||||||||||||||||||||||||||||||||||||||||||||||||||||||||||||||||||
| .QCOW2 | QEMU Копировать при записи Образ диска версии 2 | 199 | ||||||||||||||||||||||||||||||||||||||||||||||||||||||||||||||||||||||||||||||||||||||||||||||||||||||||||
| .WLZ | WinImage Compressed Disk Image Set | 200 | ||||||||||||||||||||||||||||||||||||||||||||||||||||||||||||||||||||||||||||||||||||||||||||||||||||||||||
| .L01 | EnCase Logical Evidence File | 200 | ||||||||||||||||||||||||||||||||||||||||||||||||||||||||||||||||||||||||||||||||||||||||||||||||||||||||||
| .I02 | DVD Shrink Part 3 File | 200 | Образ диска Easy CD Creator200 | |||||||||||||||||||||||||||||||||||||||||||||||||||||||||||||||||||||||||||||||||||||||||||||||||||||||||
| .D00 | Файл части образа диска VirtualDrive | 200 | ||||||||||||||||||||||||||||||||||||||||||||||||||||||||||||||||||||||||||||||||||||||||||||||||||||||||||
| .IBP | Файл информации управляемого образа IsoBuster | 200 | ||||||||||||||||||||||||||||||||||||||||||||||||||||||||||||||||||||||||||||||||||||||||||||||||||||||||||
| .T64 | Файл образа ленты Commodore 64 | 200 | ||||||||||||||||||||||||||||||||||||||||||||||||||||||||||||||||||||||||||||||||||||||||||||||||||||||||||
| .BWS | Файл вспомогательного кода BlindWrite | 200 | ||||||||||||||||||||||||||||||||||||||||||||||||||||||||||||||||||||||||||||||||||||||||||||||||||||||||||
| .MBI | Многозагрузочный информационный файл | 200 | ||||||||||||||||||||||||||||||||||||||||||||||||||||||||||||||||||||||||||||||||||||||||||||||||||||||||||
| .ASHDISC | Ashampoo Burning Studio Image | 200 | ||||||||||||||||||||||||||||||||||||||||||||||||||||||||||||||||||||||||||||||||||||||||||||||||||||||||||
| .DBR | DeepBurner Disc Project | 200 | ||||||||||||||||||||||||||||||||||||||||||||||||||||||||||||||||||||||||||||||||||||||||||||||||||||||||||
| .NRI | Nero ISO CD Compilation File | 200 | ||||||||||||||||||||||||||||||||||||||||||||||||||||||||||||||||||||||||||||||||||||||||||||||||||||||||||
| .XDI | Файл образа диска WinArchiver Extended | 200 | ||||||||||||||||||||||||||||||||||||||||||||||||||||||||||||||||||||||||||||||||||||||||||||||||||||||||||
| .CUE | Файл Cue Sheet | 204 | 000 Windows Образ развертывания системы205 | |||||||||||||||||||||||||||||||||||||||||||||||||||||||||||||||||||||||||||||||||||||||||||||||||||||||||
| .VHD | Virtual PC Virtual Hard Disk | 205 | ||||||||||||||||||||||||||||||||||||||||||||||||||||||||||||||||||||||||||||||||||||||||||||||||||||||||||
| .CDT | Текстовый файл на компакт-диске | 208 | ||||||||||||||||||||||||||||||||||||||||||||||||||||||||||||||||||||||||||||||||||||||||||||||||||||||||||
| .NRG | Файл образа CD / DVD Nero | 208 | ||||||||||||||||||||||||||||||||||||||||||||||||||||||||||||||||||||||||||||||||||||||||||||||||||||||||||
| .XVD | Виртуальный диск Xbox | 209 | ||||||||||||||||||||||||||||||||||||||||||||||||||||||||||||||||||||||||||||||||||||||||||||||||||||||||||
| .MD0 | Сегмент образа диска алкоголя 1 | 209 | 000 Расширенный файл дескриптора носителя210 | |||||||||||||||||||||||||||||||||||||||||||||||||||||||||||||||||||||||||||||||||||||||||||||||||||||||||
| .DAA | PowerISO Direct-Access-Archive | 211 | ||||||||||||||||||||||||||||||||||||||||||||||||||||||||||||||||||||||||||||||||||||||||||||||||||||||||||
| .DCF | Disk Copy Fast Disk Image File | 214 | ||||||||||||||||||||||||||||||||||||||||||||||||||||||||||||||||||||||||||||||||||||||||||||||||||||||||||
| .SUB | Файл подканалов CloneCD | 215 | ||||||||||||||||||||||||||||||||||||||||||||||||||||||||||||||||||||||||||||||||||||||||||||||||||||||||||
| .VC4 | Образ виртуального компакт-диска | 215 | ||||||||||||||||||||||||||||||||||||||||||||||||||||||||||||||||||||||||||||||||||||||||||||||||||||||||||
| .WUD | Файл образа диска Wii U | 217 | 000217 | 217 | ||||||||||||||||||||||||||||||||||||||||||||||||||||||||||||||||||||||||||||||||||||||||||||||||||||||||
| .EX01 | Файл образа EnCase Evidence | 217 | ||||||||||||||||||||||||||||||||||||||||||||||||||||||||||||||||||||||||||||||||||||||||||||||||||||||||||
| .WIM | Файл в формате Windows Imaging | 217 | ||||||||||||||||||||||||||||||||||||||||||||||||||||||||||||||||||||||||||||||||||||||||||||||||||||||||||
| .XVA | Файл виртуального устройства XenServer | 220 | ||||||||||||||||||||||||||||||||||||||||||||||||||||||||||||||||||||||||||||||||||||||||||||||||||||||||||
| .UIBAK | UltraISO Backup Disk Image | 220 | ||||||||||||||||||||||||||||||||||||||||||||||||||||||||||||||||||||||||||||||||||||||||||||||||||||||||||
| .E01 | EnCase Image File | 222 | 222 | Изображение222 | ||||||||||||||||||||||||||||||||||||||||||||||||||||||||||||||||||||||||||||||||||||||||||||||||||||||||
| .ISO | Файл ПЗУ PlayStation 2 | 224 | ||||||||||||||||||||||||||||||||||||||||||||||||||||||||||||||||||||||||||||||||||||||||||||||||||||||||||
| .BWT | Файл информации о дорожке BlindWrite 4 | 225 | ||||||||||||||||||||||||||||||||||||||||||||||||||||||||||||||||||||||||||||||||||||||||||||||||||||||||||
| .NDIF | Apple New Disk Image Format File | 225 | ||||||||||||||||||||||||||||||||||||||||||||||||||||||||||||||||||||||||||||||||||||||||||||||||||||||||||
| .CDM | Образ диска NTI CD-Maker | 225 | ||||||||||||||||||||||||||||||||||||||||||||||||||||||||||||||||||||||||||||||||||||||||||||||||||||||||||
| .D64 | Commodore 64 Образ диска | 225 | 0 9V0005Файл виртуального жесткого диска Windows 8 | 226 | ||||||||||||||||||||||||||||||||||||||||||||||||||||||||||||||||||||||||||||||||||||||||||||||||||||||||
| .TIB | Файл Acronis True Image | 227 | ||||||||||||||||||||||||||||||||||||||||||||||||||||||||||||||||||||||||||||||||||||||||||||||||||||||||||
| .IPF | Сменный файл сохранения | 229 | ||||||||||||||||||||||||||||||||||||||||||||||||||||||||||||||||||||||||||||||||||||||||||||||||||||||||||
| .B6I | Образ диска BlindWrite 6 | 229 | ||||||||||||||||||||||||||||||||||||||||||||||||||||||||||||||||||||||||||||||||||||||||||||||||||||||||||
| .IMA | Образ диска | 229 | ||||||||||||||||||||||||||||||||||||||||||||||||||||||||||||||||||||||||||||||||||||||||||||||||||||||||||
| .ECM | Файл образа диска ECM | 231 | 9000FS 9000FS 9000FS | 231 | ||||||||||||||||||||||||||||||||||||||||||||||||||||||||||||||||||||||||||||||||||||||||||||||||||||||||
| .TOAST | Образ диска Toast | 231 | ||||||||||||||||||||||||||||||||||||||||||||||||||||||||||||||||||||||||||||||||||||||||||||||||||||||||||
| .2MG | Образ диска Apple IIGS | 233 | ||||||||||||||||||||||||||||||||||||||||||||||||||||||||||||||||||||||||||||||||||||||||||||||||||||||||||
| .DVDR | Master Image | .DVDR | Главный образ DVD / CD | |||||||||||||||||||||||||||||||||||||||||||||||||||||||||||||||||||||||||||||||||||||||||||||||||||||||||
| .I01 | DVD Shrink Part 2 File | 233 | ||||||||||||||||||||||||||||||||||||||||||||||||||||||||||||||||||||||||||||||||||||||||||||||||||||||||||
| .ADZ | Сжатый дисковый файл Amiga | 233 | ||||||||||||||||||||||||||||||||||||||||||||||||||||||||||||||||||||||||||||||||||||||||||||||||||||||||||
| .SDSK | SafeHouse Private Storage Volume | 233 | 000 9005 Файл настольного жесткого диска233 | |||||||||||||||||||||||||||||||||||||||||||||||||||||||||||||||||||||||||||||||||||||||||||||||||||||||||
| .BIF | Файл загрузочной информации | 234 | ||||||||||||||||||||||||||||||||||||||||||||||||||||||||||||||||||||||||||||||||||||||||||||||||||||||||||
| .ISZ | Заархивированный образ диска ISO | 239 | ||||||||||||||||||||||||||||||||||||||||||||||||||||||||||||||||||||||||||||||||||||||||||||||||||||||||||
| .CDR | Macintosh DVD / CD Master | 239 | ||||||||||||||||||||||||||||||||||||||||||||||||||||||||||||||||||||||||||||||||||||||||||||||||||||||||||
| .VMWAREVM | Виртуальная машина VMware Fusion | 240 | ||||||||||||||||||||||||||||||||||||||||||||||||||||||||||||||||||||||||||||||||||||||||||||||||||||||||||
| .DISC | Roxio Toast Document | Файл образа Roxio Toast | 240 | 242 | ||||||||||||||||||||||||||||||||||||||||||||||||||||||||||||||||||||||||||||||||||||||||||||||||||||||||
| .P01 | Образ диска Toast CD | 243 | ||||||||||||||||||||||||||||||||||||||||||||||||||||||||||||||||||||||||||||||||||||||||||||||||||||||||||
| .VCD | Виртуальный компакт-диск | 244 | ||||||||||||||||||||||||||||||||||||||||||||||||||||||||||||||||||||||||||||||||||||||||||||||||||||||||||
| .IMG | ||||||||||||||||||||||||||||||||||||||||||||||||||||||||||||||||||||||||||||||||||||||||||||||||||||||||||||
| Образ диска MacintoshSCO | Резервный образ TotalRecovery | 250 | ||||||||||||||||||||||||||||||||||||||||||||||||||||||||||||||||||||||||||||||||||||||||||||||||||||||||||
| .BWI | Образ диска CD / DVD с слепой записью | 250 | ||||||||||||||||||||||||||||||||||||||||||||||||||||||||||||||||||||||||||||||||||||||||||||||||||||||||||
| .MD1 | GEAR Образ диска CD / DVD | 250 | Файл диска Amiga | 250 | ||||||||||||||||||||||||||||||||||||||||||||||||||||||||||||||||||||||||||||||||||||||||||||||||||||||||
| .UIF | Образ диска универсального формата изображения | 250 | ||||||||||||||||||||||||||||||||||||||||||||||||||||||||||||||||||||||||||||||||||||||||||||||||||||||||||
| .WOZ | Образ диска Apple II | 250 | ||||||||||||||||||||||||||||||||||||||||||||||||||||||||||||||||||||||||||||||||||||||||||||||||||||||||||
| .SQFS | Загрузочный файл Squash FS | 250 | ||||||||||||||||||||||||||||||||||||||||||||||||||||||||||||||||||||||||||||||||||||||||||||||||||||||||||
| .IMG | Образ гибкого диска | 250 | ||||||||||||||||||||||||||||||||||||||||||||||||||||||||||||||||||||||||||||||||||||||||||||||||||||||||||
| .X64 | Образ диска Commodore 64 | 250 | 0||||||||||||||||||||||||||||||||||||||||||||||||||||||||||||||||||||||||||||||||||||||||||||||||||||||||||
| 250 | ||||||||||||||||||||||||||||||||||||||||||||||||||||||||||||||||||||||||||||||||||||||||||||||||||||||||||||
| .VFD | Виртуальная дискета | 250 | ||||||||||||||||||||||||||||||||||||||||||||||||||||||||||||||||||||||||||||||||||||||||||||||||||||||||||
| .VCD | Виртуальный диск FarStone | 255 | ||||||||||||||||||||||||||||||||||||||||||||||||||||||||||||||||||||||||||||||||||||||||||||||||||||||||||
| .000 | Файл образа виртуального компакт-диска | 255 | ||||||||||||||||||||||||||||||||||||||||||||||||||||||||||||||||||||||||||||||||||||||||||||||||||||||||||
| .PVM | Виртуальная машина Parallels | 258 | ||||||||||||||||||||||||||||||||||||||||||||||||||||||||||||||||||||||||||||||||||||||||||||||||||||||||||
| .DISK | Linux Virtual Hard Disk | 260 | ||||||||||||||||||||||||||||||||||||||||||||||||||||||||||||||||||||||||||||||||||||||||||||||||||||||||||
| . Образ | 260 | |||||||||||||||||||||||||||||||||||||||||||||||||||||||||||||||||||||||||||||||||||||||||||||||||||||||||||
| .ST | Образ диска Atari ST | 260 | ||||||||||||||||||||||||||||||||||||||||||||||||||||||||||||||||||||||||||||||||||||||||||||||||||||||||||
| .WMT | Файл виртуального диска WinMount | 260 | ||||||||||||||||||||||||||||||||||||||||||||||||||||||||||||||||||||||||||||||||||||||||||||||||||||||||||
| .TAP | Commodore 64 Cassette Tape Image | 265 | ||||||||||||||||||||||||||||||||||||||||||||||||||||||||||||||||||||||||||||||||||||||||||||||||||||||||||
| .MRIMG | Macrium Reflect Disk Image | 267 | ||||||||||||||||||||||||||||||||||||||||||||||||||||||||||||||||||||||||||||||||||||||||||||||||||||||||||
| .LX01 | EnCase Logical Evidence10 | EnCase Logical Evidence File | 9000 Файл образа диска BDF267 | |||||||||||||||||||||||||||||||||||||||||||||||||||||||||||||||||||||||||||||||||||||||||||||||||||||||||
| .GBI | Файл проекта gBurner | 267 | ||||||||||||||||||||||||||||||||||||||||||||||||||||||||||||||||||||||||||||||||||||||||||||||||||||||||||
| .CISO | Compact ISO File | 267 | ||||||||||||||||||||||||||||||||||||||||||||||||||||||||||||||||||||||||||||||||||||||||||||||||||||||||||
| .IBQ | Файл управляемого образа IsoBuster | 267 | ||||||||||||||||||||||||||||||||||||||||||||||||||||||||||||||||||||||||||||||||||||||||||||||||||||||||||
| .B5I | Образ диска BlindWrite 5 | 267 | ||||||||||||||||||||||||||||||||||||||||||||||||||||||||||||||||||||||||||||||||||||||||||||||||||||||||||
| .MLC | Файл образа MobaLiveCD | |||||||||||||||||||||||||||||||||||||||||||||||||||||||||||||||||||||||||||||||||||||||||||||||||||||||||||
| 267 9000 | ||||||||||||||||||||||||||||||||||||||||||||||||||||||||||||||||||||||||||||||||||||||||||||||||||||||||||||
| 267 | ||||||||||||||||||||||||||||||||||||||||||||||||||||||||||||||||||||||||||||||||||||||||||||||||||||||||||||
| .HC | Файл контейнера VeraCrypt | 268 | ||||||||||||||||||||||||||||||||||||||||||||||||||||||||||||||||||||||||||||||||||||||||||||||||||||||||||
| .TC | TrueCrypt Volume | 269 | ||||||||||||||||||||||||||||||||||||||||||||||||||||||||||||||||||||||||||||||||||||||||||||||||||||||||||
| .SMI | 000 | 0003SWMРазделенный файл формата образов Windows | 273 | |||||||||||||||||||||||||||||||||||||||||||||||||||||||||||||||||||||||||||||||||||||||||||||||||||||||||
| .RCL | Easy CD and DVD Creator 6 Project | 275 | ||||||||||||||||||||||||||||||||||||||||||||||||||||||||||||||||||||||||||||||||||||||||||||||||||||||||||
| .TOC | Brasero Table of Contents File | 278 FDD | Файл образа дискеты Parallels Desktop | 278 | ||||||||||||||||||||||||||||||||||||||||||||||||||||||||||||||||||||||||||||||||||||||||||||||||||||||||
| .FLG | Файл флага IsoPuzzle | 280 | ||||||||||||||||||||||||||||||||||||||||||||||||||||||||||||||||||||||||||||||||||||||||||||||||||||||||||
| .IMAGE | Образ диска Apple | 282 | Образ диска AFF | 283 | ||||||||||||||||||||||||||||||||||||||||||||||||||||||||||||||||||||||||||||||||||||||||||||||||||||||||
| .UDF | Файл универсального формата диска | 284 | ||||||||||||||||||||||||||||||||||||||||||||||||||||||||||||||||||||||||||||||||||||||||||||||||||||||||||
| .TZX | Файл образа ленты ZX Spectrum | 286 | ||||||||||||||||||||||||||||||||||||||||||||||||||||||||||||||||||||||||||||||||||||||||||||||||||||||||||
| 286 | ||||||||||||||||||||||||||||||||||||||||||||||||||||||||||||||||||||||||||||||||||||||||||||||||||||||||||||
| .PQI | Образ диска PowerQuest | 287 | ||||||||||||||||||||||||||||||||||||||||||||||||||||||||||||||||||||||||||||||||||||||||||||||||||||||||||
| .HDD | Файл жесткого диска Parallels Desktop | 287 | ||||||||||||||||||||||||||||||||||||||||||||||||||||||||||||||||||||||||||||||||||||||||||||||||||||||||||
| .RDF | Образ диска PowerProducer | 300 | ||||||||||||||||||||||||||||||||||||||||||||||||||||||||||||||||||||||||||||||||||||||||||||||||||||||||||
| .SOPT | Файл образа оптического диска Synclavier | 300 | ||||||||||||||||||||||||||||||||||||||||||||||||||||||||||||||||||||||||||||||||||||||||||||||||||||||||||
| .BWZ | Пакетный файл конфигурации диска WinImage | 300 | ||||||||||||||||||||||||||||||||||||||||||||||||||||||||||||||||||||||||||||||||||||||||||||||||||||||||||
| .XA | GEAR CD / DVD Образ диска | 300 | ||||||||||||||||||||||||||||||||||||||||||||||||||||||||||||||||||||||||||||||||||||||||||||||||||||||||||
| .P2G | Файл проекта Power2Go | 300 | ||||||||||||||||||||||||||||||||||||||||||||||||||||||||||||||||||||||||||||||||||||||||||||||||||||||||||
| .EUI | Ensoniq EPS - сжатый образ диска | 300 | ||||||||||||||||||||||||||||||||||||||||||||||||||||||||||||||||||||||||||||||||||||||||||||||||||||||||||
| .HFV | Образ диска HFS | 300 | ||||||||||||||||||||||||||||||||||||||||||||||||||||||||||||||||||||||||||||||||||||||||||||||||||||||||||
| .PARTIMG | Файл Partimage | 300 | 9004300 | 9004 2300 | ||||||||||||||||||||||||||||||||||||||||||||||||||||||||||||||||||||||||||||||||||||||||||||||||||||||||
| .MD2 | Сегмент образа диска Alcohol 2 | 300 | ||||||||||||||||||||||||||||||||||||||||||||||||||||||||||||||||||||||||||||||||||||||||||||||||||||||||||
| .EDK | Ensoniq KT Образ диска | 300 | ||||||||||||||||||||||||||||||||||||||||||||||||||||||||||||||||||||||||||||||||||||||||||||||||||||||||||
| .IXA | Формат образа диска Ulead | 300 | ||||||||||||||||||||||||||||||||||||||||||||||||||||||||||||||||||||||||||||||||||||||||||||||||||||||||||
| .BWA | Файл информации о диске BlindWrite | 300 | ||||||||||||||||||||||||||||||||||||||||||||||||||||||||||||||||||||||||||||||||||||||||||||||||||||||||||
| .FDI | Образ диска Amiga | 300 | 0 9000CL 5 Сохраненный проект300 | |||||||||||||||||||||||||||||||||||||||||||||||||||||||||||||||||||||||||||||||||||||||||||||||||||||||||
| .SPARSEIMAGE | Mac OS X Sparse Image | 300 | ||||||||||||||||||||||||||||||||||||||||||||||||||||||||||||||||||||||||||||||||||||||||||||||||||||||||||
| .EDE | Ensoniq Disk Image | 300 | ||||||||||||||||||||||||||||||||||||||||||||||||||||||||||||||||||||||||||||||||||||||||||||||||||||||||||
| Ensoniq EPS Family Disk Image | 300 | |||||||||||||||||||||||||||||||||||||||||||||||||||||||||||||||||||||||||||||||||||||||||||||||||||||||||||
| .VDI | Образ диска Virtuo CD Manager | 300 | ||||||||||||||||||||||||||||||||||||||||||||||||||||||||||||||||||||||||||||||||||||||||||||||||||||||||||
| .CFS | Компактный архив наборов файлов | 300 | 300 | 300 | ||||||||||||||||||||||||||||||||||||||||||||||||||||||||||||||||||||||||||||||||||||||||||||||||||||||||
| .PGD | Образ диска PGP | 300 | ||||||||||||||||||||||||||||||||||||||||||||||||||||||||||||||||||||||||||||||||||||||||||||||||||||||||||
| .VCX | Файл определения виртуального диска | 300 | ||||||||||||||||||||||||||||||||||||||||||||||||||||||||||||||||||||||||||||||||||||||||||||||||||||||||||
| .PMF | Файл образа раздела | 300 | ||||||||||||||||||||||||||||||||||||||||||||||||||||||||||||||||||||||||||||||||||||||||||||||||||||||||||
| .VCO | Файл коллекции виртуальных компакт-дисков | 300 | ||||||||||||||||||||||||||||||||||||||||||||||||||||||||||||||||||||||||||||||||||||||||||||||||||||||||||
| .P01 | GEAR CD / DVD Образ диска | 300 | ||||||||||||||||||||||||||||||||||||||||||||||||||||||||||||||||||||||||||||||||||||||||||||||||||||||||||
| . Образ диска | 317 | |||||||||||||||||||||||||||||||||||||||||||||||||||||||||||||||||||||||||||||||||||||||||||||||||||||||||||
| .I00 | Файл DVD Shrink, часть 1 | 317 | ||||||||||||||||||||||||||||||||||||||||||||||||||||||||||||||||||||||||||||||||||||||||||||||||||||||||||
| .GI | Global Image | 320 | ||||||||||||||||||||||||||||||||||||||||||||||||||||||||||||||||||||||||||||||||||||||||||||||||||||||||||
| .IMZ | WinImage Сжатый образ диска | 325 | ||||||||||||||||||||||||||||||||||||||||||||||||||||||||||||||||||||||||||||||||||||||||||||||||||||||||||
| .EDA | Ensoniq ASR Disk Image | 325 | ||||||||||||||||||||||||||||||||||||||||||||||||||||||||||||||||||||||||||||||||||||||||||||||||||||||||||
| .ISO | Wii Game ROM File | 329 | 331 | |||||||||||||||||||||||||||||||||||||||||||||||||||||||||||||||||||||||||||||||||||||||||||||||||||||||||
| .IBB | Файл проекта ImgBurn | 333 | ||||||||||||||||||||||||||||||||||||||||||||||||||||||||||||||||||||||||||||||||||||||||||||||||||||||||||
| .WBI | Compact ISO File | 333 | ||||||||||||||||||||||||||||||||||||||||||||||||||||||||||||||||||||||||||||||||||||||||||||||||||||||||||
| .GDRIVE | Файл виртуального диска Gizmo | 333 | ||||||||||||||||||||||||||||||||||||||||||||||||||||||||||||||||||||||||||||||||||||||||||||||||||||||||||
| .C2D | Образ диска WinOnCD | 333 | ||||||||||||||||||||||||||||||||||||||||||||||||||||||||||||||||||||||||||||||||||||||||||||||||||||||||||
| .CUE | CDRWIN Cue Sheet | 336 | ||||||||||||||||||||||||||||||||||||||||||||||||||||||||||||||||||||||||||||||||||||||||||||||||||||||||||
| 336 | Информационный файл340 | |||||||||||||||||||||||||||||||||||||||||||||||||||||||||||||||||||||||||||||||||||||||||||||||||||||||||||
| .CD | CD-i OptImage | 340 | ||||||||||||||||||||||||||||||||||||||||||||||||||||||||||||||||||||||||||||||||||||||||||||||||||||||||||
| .EDV | Ensoniq VFX-SD Образ диска | 350 | ||||||||||||||||||||||||||||||||||||||||||||||||||||||||||||||||||||||||||||||||||||||||||||||||||||||||||
| .MINISO | Целевой файл мини-образа | 350 | ||||||||||||||||||||||||||||||||||||||||||||||||||||||||||||||||||||||||||||||||||||||||||||||||||||||||||
| .UTM | Виртуальная машина UTM | 350 | ||||||||||||||||||||||||||||||||||||||||||||||||||||||||||||||||||||||||||||||||||||||||||||||||||||||||||
| .FCD | Формат виртуального компакт-диска | 356 | ||||||||||||||||||||||||||||||||||||||||||||||||||||||||||||||||||||||||||||||||||||||||||||||||||||||||||
| . Образ диска | 360 | |||||||||||||||||||||||||||||||||||||||||||||||||||||||||||||||||||||||||||||||||||||||||||||||||||||||||||
| .WINCLONE | Образ Winclone | 360 | ||||||||||||||||||||||||||||||||||||||||||||||||||||||||||||||||||||||||||||||||||||||||||||||||||||||||||
| .VOLARCHIVE | CopyCatX Volume Archive | 360 | ||||||||||||||||||||||||||||||||||||||||||||||||||||||||||||||||||||||||||||||||||||||||||||||||||||||||||
| .DXP | Файл компиляции данных CDBurnerXP | 360 |
Как создать простой образ диска
Это было внесено Грегом Александером в октябре 2001 года и обновлено Фолькер Рупперт в октябре 2013 года.
Вариант 1. Использование утилиты Unix dd :
Вам необходимо знать геометрию диска, который вы хотите Создайте. Вам нужно вычислить количество секторов диска:
Секторы = Цилиндры * Головки * SectorsPerTrack
Используйте команду dd для создания файла:
dd if = / dev / zero of = training.img bs = 512 count = секторов(замените "секторы" числом, которое вы вычислили в предыдущий шаг).
Когда вы обновите файл конфигурации, пожалуйста заправляйте те же цилиндры, головки и сектор за отслеживать значения.
Вариант 2. Запустите bximage , чтобы создать файл образа диска. Вас встретит следующая подсказка:
================================================ ======================== бисквит Инструмент создания / преобразования / изменения размера и фиксации образа диска для Bochs $ ID: bximage.cc 11906 2013-10-23 08: 35: 21Z vruppert $ ================================================== ====================== 1.Создать новый образ дискеты или жесткого диска 2. Конвертируйте образ жесткого диска в другой формат (режим) 3. Измените размер образа жесткого диска. 4. Зафиксируйте «отменяемый» повтор в базовом образе. 0. Выйти Пожалуйста, выберите одно [0]
Поскольку мы хотим создать новое изображение, мы должны ввести «1» а затем Введите .
Вы хотите создать образ дискеты или образ жесткого диска? Пожалуйста, введите hd или fd. [hd]
Поскольку мы создаем образ жесткого диска, примите значение hd по умолчанию, нажатие Введите или набрав 'hd' и нажав Введите .Далее bximage запросит тип hd для создания:
Какой образ я должен создать? Пожалуйста, введите плоский, редкий, растущий или vpc. [flat]
Мы хотим создать простое плоское изображение, поэтому оставьте значение по умолчанию нажав , введите . Затем bximage спросит для размера образа диска, который вы хотите создать, в мегабайтах:
Введите размер жесткого диска в мегабайтах от 1 до 8257535 [10]
Введите размер жесткого диска, который вы хотите создать, и нажмите Введите .Затем bximage запросит имя файла для использования для создаваемого файла.
Каким должно быть имя изображения? [c.img]
На этом этапе введите имя файла, которое вы хотите использовать для изображения. В по умолчанию "c.img" подходит, если это будет ваш единственный жесткий диск образ. После того, как вы ввели имя файла, который хотите используйте, нажмите Введите . Bximage сообщит вам, что записывает диск а затем он покажет вам строку, которую нужно добавить в ваш bochsrc, если вы хотите использовать этот образ диска.Я назвал свой 10-мегабайтный образ "training.img" и вывод bximage выглядели так это:
[c.img] обучающий.img Создание образа жесткого диска c.img с CHS = 20/16/63
В вашем bochsrc должна появиться следующая строка:
ata0-master: type = disk, path = "training.img", mode = flat, cylinders = 20, Head = 16, spt = 63
На этом этапе файл с именем "training.img" был создан в мой нынешний каталог и готов к использованию в качестве файла изображения для сеанса Bochs.
Совет: Вы можете назвать свое изображение обучающим_20-16-63.img чтобы вы всегда знали, какие значения следует использовать для CHS.
Вариант 1. Использование FreeDOS (Преимущество: создает MBR на разделе.)
Во-первых, вам нужно отредактировать файл bochsrc, который Bochs использует для информацию о конфигурации (см. раздел 5.2). Открыть bochsrc с текстовым редактором. Удалите в файле все строки, начинающиеся с «ata0-master:». Добавьте "ata0-master:" строка, которая отображалась, когда вы запускали bximage в bochsrc на там же, где вы удалили старые строки "ata0-master:".
Также вам необходимо загрузить или создать FreeDOS (или DOS, или Windows, или Linux) образ диска. Измените строку "floppya:" в вашем bochsrc так, чтобы она указывала на загруженном образе дискеты FreeDOS и измените его статус на «status = вставлен».
Сохраните и закройте файл bochsrc. Теперь запустите Bochs (см. Главу 5).
Используйте стандартные команды FreeDOS fdisk и формат для форматирования жесткого диска образ диска. Вы должны сделать образ загрузочным, чтобы иметь возможность загружаться без дискеты.Однако лучше всего создать образ загрузочного диска. выполняется с загрузочного диска из ОС, которую вы собираетесь установить в образ.
Вариант 2: Использование mtools (Недостаток: невозможно создать загрузочные образы без образа MBR.)
Используйте текстовый редактор, чтобы добавить следующую строку в файл ~ / .mtoolsrc:
диск c: file = " путь /filename.img" partition = 1
Сохраните и закройте. mtoolsrc. Затем выполните следующие команды, чтобы создать таблицу разделов для образа диска:
mpartition -I -s spt -t cyl -h Heads c: mpartition -cpv -s spt -t cyl -h Heads c:
Например, для моего 10-мегабайтного диска я использовал:
m раздел -I -s 63 -t 20 -h 16 c: mpartition -cpv -s 63 -t 20 -h 16 c:
Затем отформатируйте только что созданный раздел с помощью команды mformat:
mformat c:
И теперь у вас есть отформатированный образ диска, содержащий одну DOS раздел.
.Примечание: Команда mpartition неправильно обрабатывает изображения размером более 1024 цилиндров. Размер раздела, сообщаемый fdisk, в порядке, но mformat сообщает только 504 МБ (проверено с помощью mtools 3.9.9).
Преобразование образа диска в другой формат с помощью Дисковой утилиты на Mac
Вы можете преобразовать формат образа и шифрование образа диска.
Например, если вы создаете образ диска для чтения / записи, но позже хотите предотвратить изменение образа, вы можете преобразовать его в один из форматов образов дисков, доступных только для чтения.
Открыть Дисковую утилиту для меня
-
В приложении Дисковой утилиты на вашем Mac выберите «Образы»> «Преобразовать», выберите файл образа диска, который вы хотите преобразовать, затем нажмите «Открыть».
-
Щелкните всплывающее меню «Формат изображения» и выберите новый формат изображения.
-
Только для чтения: Образ диска не может быть записан, поэтому его можно быстрее создать и открыть.
-
Сжато: Сжимает данные, поэтому образ диска меньше исходных данных. Образ диска доступен только для чтения.
-
Чтение / запись: Позволяет добавлять файлы в образ диска после его создания.
-
Мастер DVD / CD: Может использоваться со сторонними приложениями.Он включает в себя копии всех секторов образа диска, независимо от того, используются они или нет. Когда вы используете образ мастер-диска для создания других DVD или CD, все данные точно копируются.
-
Гибридный образ (HFS + / ISO / UDF): Этот образ диска представляет собой комбинацию форматов образов дисков и может использоваться с различными стандартами файловых систем, такими как HFS, ISO и UDF.
-
-
Если вы хотите изменить шифрование, щелкните всплывающее меню «Шифрование» и выберите тип шифрования.
-
Введите новое имя изображения в поле «Сохранить как», нажмите «Сохранить», затем нажмите «Готово».