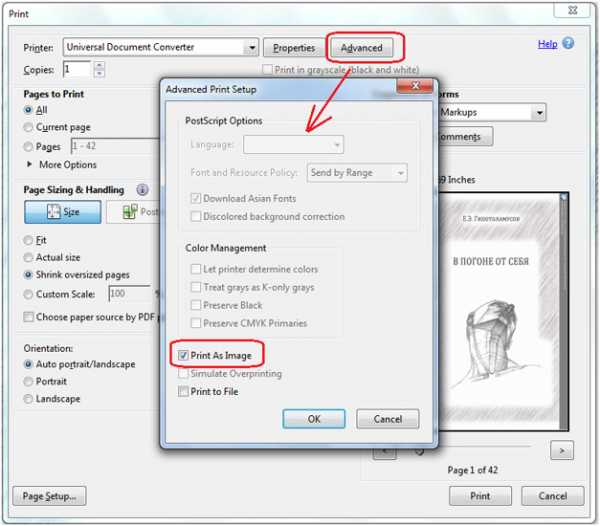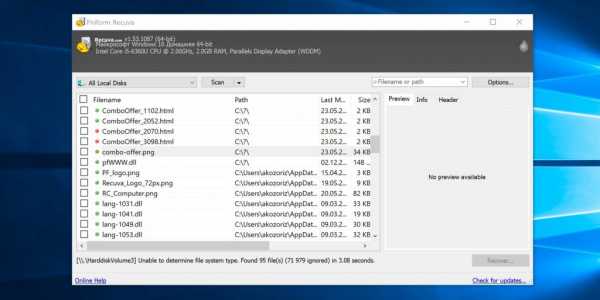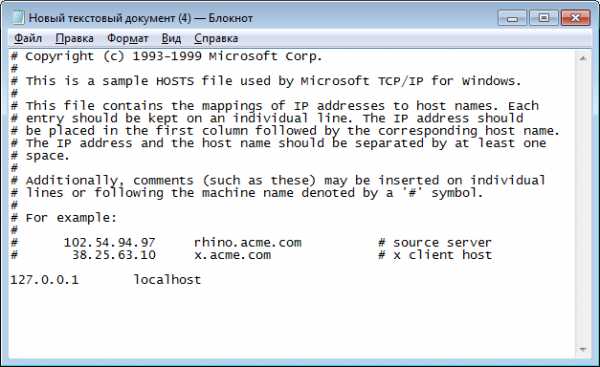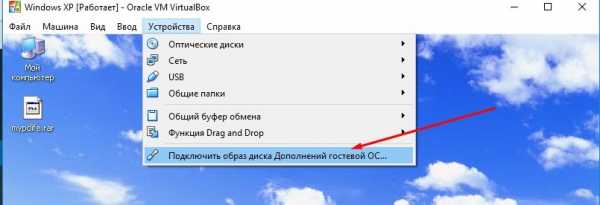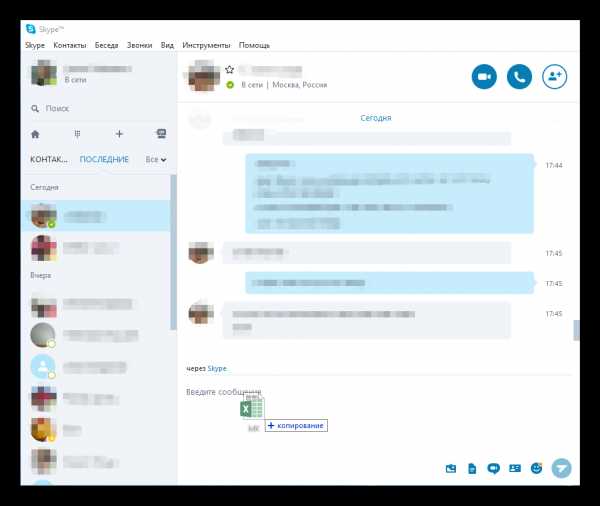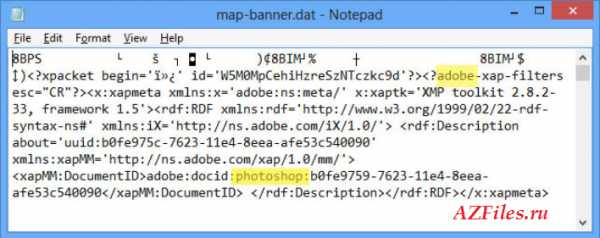Как открыть рутокен для просмотра файлов
Как настроить ruToken
Подготовка
- Все описанные ниже действия необходимо выполнять под учетной записью администратора
- На время установки драйверов закройте все приложения
- Rutoken нельзя подключать во время установки драйверов
Установка драйверов и модулей ruToken
Для установки драйверов необходимо:
- Сохраните на компьютер один файл с драйверами для носителя:
- Запустите установку драйвера rtDrivers
- Перезагрузите компьютер
Настройка считывателя в КриптоПро
- Вставьте ruToken в USB-порт
- Запустите Пуск > Программы > КриптоПро CSP (нажмите на ярлык программы правой кнопкой мыши, выберите Запуск от имени Администратора)
- Перейдите на вкладку Оборудование
- Нажмите на кнопку «Настроить считыватели»
Откроется окно со списком установленных считывателей. Если в списке нет считывателя Все считыватели смарт-карт, нажмите кнопку «Добавить»
Если кнопка «Добавить» не активна, то нужно перейти на вкладку «Общие» и нажать на ссылку «Запустить с правами администратора».
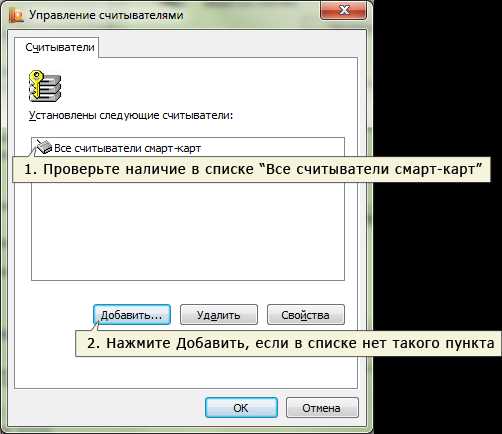
Для продолжения установки считывателя нажмите кнопку «Далее»
В следующем окне выберите считыватель Все считыватели смарт-карт и нажмите кнопку «Далее»

Для продолжения установки нажмите кнопку «Далее»
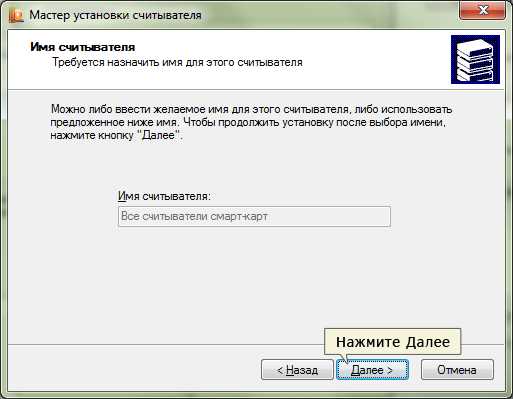
- После чего, чтобы сохранить настройки, нажмите «Готово» > «Ок» > «Ок»
Установка сертификатов
Для того, чтобы система стала запрашивать ruToken при входе, с него нужно установить сертификат. Чтобы узнать, как это сделать, перейдите по данной ссылке (нажмите здесь чтобы перейти).Как работать с Rutoken и Rutoken ЭЦП
Как скопировать сертификат?
Инструкция по копированию сертификата на разные носители размещена здесь.
Какой стандартный PIN-код?
Стандартный пароль пользователя: 12345678.
Стандартный пароль администратора: 87654321.
Как заменить стандартный PIN-код?
Для замены PIN-кода необходимо:
- открыть «панель управления Рутокен»;
- на вкладке «Администрирование» в поле «Считыватели Рутокен» выбрать необходимый токен и нажать кнопку «Login»;
- ввести текущий PIN-код для токена и нажать «Ок»;
- в поле «Управление PIN-кодами» нажать кнопку «Изменить»;
- ввести текущий PIN-код для токена и задать новый PIN-код;
- нажать «Ок» для сохранения нового PIN-кода.
Где найти драйверы для данного токена?
Для работы с «Рутокен» используется типовая утилита администрирования «Рутокена». Загрузить установочный файл можно с этой страницы.
Как приобрести данный токен?
Для приобретения «Рутокена» необходимо оформить заказ в интернет-магазине.
Что делать, если токен заблокирован?
Разблокировать PIN-код пользователя можно в «панели управления Рутокен». Для выполнения этой операции необходимо знать PIN-код администратора.
Если заблокирован PIN-код администратора, необходимо инициализировать (отформатировать) «Рутокен». Для этого нужно на вкладке «Администрирование» в «панели управления Рутокен» нажать кнопку «Форматировать…».
Как настроить «КриптоПро» для работы с токеном?
«Рутокен» определяется программой «КриптоПро» автоматически.
Как начать работать с Rutoken ЭЦП?
Инструкция по установке и работе с Rutoken ЭЦП размещена здесь.
Как работать с Рутокен ЭЦП 2.0 (ЕГАИС)
Как настроить компьютер для работы с защищённым носителем «Рутокен ЭП 2.0»
Необходимо загрузить и установить драйвер с сайта разработчика:
- Перейдите по ссылке;
- В открывшемся окне нажмите «Драйверы Рутокен для ЕГАИС»;
- Запустите установочный файл;
- Следуйте подсказкам «Мастера установки»;
- Вставьте в компьютер «Рутокен ЭП 2.0»;
- Откройте панель управления «Рутокена» с помощью ярлыка на рабочем столе;
- На вкладке «Администрирование» нажмите на кнопку «Информация…» и проверьте статус в поле Microsoft Base Smart Card Crypto Provider:
- Если статус «Активировать»:
- Нажмите «Активировать…»;
- Введите пин-код для носителя. По умолчанию пин-код пользователя «12345678», пин-код администратора «87654321»;
- Нажмите «ОК». После активации статус в поле Microsoft Base Smart Card Crypto Provider изменится на «Поддерживается»;
- Если статус «Поддерживается…», приступите к следующему этапу настройки носителя;
- Если статус «Активировать»:
- На вкладке «Настройки» в блоке «Настройки криптопровайдера» нажмите на кнопку «Настройка»;
- В поле «Рутокен ЭП (2.0/PKI)» выберете Microsoft Base Smart Card Crypto Provider;
- Нажмите «ОК».
| [78] Санкт-Петербург [47] Ленинградская область [77] г. Москва [01] Республика Адыгея (Адыгея) [03] Республика Бурятия [05] Республика Дагестан [07] Кабардино-Балкарская Республика [09] Карачаево-Черкесская Республика [16] Республика Татарстан [17] Республика Тыва [19] Республика Хакасия [23] Краснодарский край [24] Красноярский край [25] Приморский край [26] Ставропольский край [27] Хабаровский край [29] Архангельская область [30] Астраханская область [31] Белгородская область [32] Брянская область [34] Волгоградская область [35] Вологодская область [36] Воронежская область [38] Иркутская область | [39] Калининградская область [48] Липецкая область [50] Московская область [55] Омская область [57] Орловская область [58] Пензенская область [61] Ростовская область [62] Рязанская область [63] Самарская область [64] Саратовская область [66] Свердловская область [67] Смоленская область [68] Тамбовская область [69] Тверская область [70] Томская область [71] Тульская область [72] Тюменская область [75] Забайкальский край [76] Ярославская область [79] Еврейская автономная область [86] Ханты-Мансийский автономный округ - Югра [89] Ямало-Ненецкий автономный округ [91] Республика Крым [92] Севастополь |
Как установить сертификат ЭЦП на Рутокен с компьютера
Использование Рутокен позволяет пользователям КриптоПро CSP обезопасить ключевую информацию от несанкционированного доступа. Ключи и сертификаты будут храниться в защищенной файловой системе Рутокен. Но прежде, чем перейти к настройке рутокен, очень важно разобраться с цифровой подписью.
Об электронной цифровой подписи
Электронная цифровая подпись — это специальная информация, которая добавляется к электронному документу и дает возможность убедиться в том, вносились ли изменения в электронный документ после его подписания, а также гарантированно установить лицо, подписавшее данный документ. Добавить электронную цифровую подпись к электронному документу возможно с помощью личного ключа и специального программного обеспечения.
Что же такое личный ключ? Личный ключ — это набор символов в виде компьютерного файла. При этом личный ключ играет роль шариковой ручки при подписании документа на бумаге.
Для проверки ЭЦП на электронном документе используется другой набор символов — открытый ключ. После формирования сертификата открытый ключ становится его частью и не используется отдельно.
Усиленный сертификат открытого ключа (далее — сертификат) — это документ, который удостоверяет подлинность и принадлежность открытого ключа подписчику. Такой документ выдается аккредитованным центром сертификации ключей и существует в электронном виде. Для проверки ЭЦП на документе необходимо иметь сертификат подписанта и специальное программное обеспечение.
Сертификат служит для проверки ЭЦП на документе, не является секретным и может свободно распространяться через интернет и другие открытые каналы связи. Наложить на электронный документ ЭЦП с помощью сертификата или получить с него ваш личный ключ невозможно.
В итоге мы получаем следующее. Один субъект подписывает документ с помощью личного ключа и специального программного обеспечения, а другой проверяет подпись на этом документе с помощью сертификата подписанта и специального программного обеспечения. При этом лицу, которое проверяет подпись, иметь свой личный ключ и сертификат необязательно.
Инструкция. Настройка рутокен. Как установить сертификат ЭЦП
Рутокен представляет собой маленький USB-блок, предназначенный для безопасного хранения электронной информации, а также хранения ЭЦП. Для того чтобы правильно настроить Рутокен, необходимо скачать нужные драйверы. Их вы можете загрузить с официального сайта www.rutoken.ru. Запустив скачанный с сайта файл, выполните последовательные действия в мастере установки, нажимая «Далее». После завершения действий установки кнопкой «Закрыть» производится настройка Рутокен, проводя ряд операций.
Настройка Рутокена
Шаг 1
Вставляем USB-блок в компьютер
Шаг 2
Активируем панель управления
Шаг 3
через закладку «Администрирование» находим кнопку «Информация»
Шаг 4
в открывшемся окне можно увидеть статус Microsoft Base Smart Card Crypto Provider
Если напротив стоит «Поддерживается», то просто продолжите действия — «Ок». В случае, когда статус «Активировать», активируйте носитель. «Не поддерживается» означает, что носитель не поддерживает работу с ЕГАИС (Единая государственная автоматизированная информационная система).
Шаг 5
Выбираем «Настройка» во вкладке с аналогичным названием.
Шаг 6
Для «Рутокен ЭЦП Смарт-карта» и «Рутокен ЭЦП (2.0)» нужно выбрать одинаковое значение — «Microsoft Base Smart Card Crypto Provider».
Настройка Рутокен завершена
Еще один важный момент, необходимый при настройках, — это ПИН-код Рутокен. По умолчанию проводится генерация ПИН-кода 12345678, который необходимо ввести. Это дает возможность не запутаться в ПИН-кодах и паролях, так как его необходимо вводить при каждой установке.
Прежде чем узнать, как установить сертификат ЭЦП на компьютер, понадобится скачать и установить специальную программу. Она называется Крипто Про CSP и должна быть загружена только с официального сайта. Программа имеет платный контент, но предоставляется возможность бесплатного свободного пользования в течение 3 месяцев. Далее можно приступать к установке самого сертификата ЭЦП.
Установка ЭЦП осуществляется двумя способами:
через подраздел «Посмотреть сертификаты в контейнере»
через подраздел «Установить личный сертификат»
Для начала найдите загруженную ранее Крипто Про. Открыв её, перед вами появится окно с разделами: «Алгоритмы», «Безопасность», Winlogon, «Общие», «Оборудование», «Сервис». Вам нужна вкладка «Сервис».
Находим далее «Установить личный сертификат», и перед вами откроется мастер установки сертификатов. При настройке практически везде нажимаем «Далее». Есть возможность выбрать сертификат через кнопку «Обзор» и проложить путь к нему. Также к месту хранилища.
Второй вариант — это последовательные действия через «посмотреть сертификаты в контейнере». Через «Обзор» выбираем сертификат, жмем «Далее», «Свойства», «Установить сертификат», «Далее», «Готово». Установка успешно завершена.
Как скопировать ЭЦП с Рутокена на флешку
Записать ЭЦП на флешку иногда требуется для обеспечения безопасности электронной подписи или для передачи другому лицу. Сделать это можно также с помощью:
программы Крипто Про
самого носителя ЭЦП —
Рутокен
флешки
Открываем Крипто Про, при этом в компьютере уже должны быть вставлены заблаговременно и флешка, и Рутокен. В закладке «Сервис» жмем «Скопировать» и в открывшемся окне через «Обзор» выбираем нужный для копирования сертификат, подтверждая действие кнопкой «Ок». Возможно, понадобится ввести пароль и название копии ключа ЭЦП, нажимая «Далее» до появления кнопки «Готово». Перед вами откроется окно, в котором нужно выбрать флешку, генерируйте новый пароль и наберите его, копирование завершено. Проверьте, чтобы на флешке появилась папка с копией вашего сертификата.
Для того чтобы скопировать ЭЦП с рутокена на рутокен, проводятся аналогичные действия. Только после кнопки «Готово» выбрать не флешку, а второй носитель Рутокен. В конце также проверьте, появилась ли папка с копией.
Для получения электронной подписи обращайтесь к нашим менеджерам по телефонам или по форме обратной связи.
Как установить сертификат с использованием ruToken или eToken
Данная инструкция поможет вам установить личный сертификат с использованием ruToken или eToken.Если у вас установлена ОС Windows 7, воспользуйтесь данной инструкцией - Как установить сертификат с ruToken или eToken для Windows 7?.
Проверка наличия сертификата в контейнере
- Перед установкой личного сертификата с носителя ruToken или eToken необходимо проверить наличие сертификата в контейнере, для этого:
- Запустите программу КриптоПро CSP: (Пуск - Настройка - Панель управления - КриптоПро CSP или Пуск - Панель управления - КриптоПро CSP )
- Откройте вкладку "Сервис" и нажмите кнопку «Просмотреть сертификаты в контейнере»
- В открывшемся окне нажмите кнопку "Обзор"
- Выберите контейнер, который необходимо проверить на наличие в нем сертификата, и нажмите кнопку «Ок»
- После того, как в поле «Имя ключевого контейнера» установится название контейнера, нажмите кнопку «Далее»
- Если откроется окно «Введите pin-код для контейнера», необходимо ввести Pin-код для носителя. Внимание! В зависимости от региона подключения, pin-код на рутокен может отличаться. Pin-код на носитель следует узнавать в точке подключения.
- Pin-коды по умолчанию:
- ruToken 12345678
- eToken 1234567890
Если появится сообщение «В контейнере закрытого ключа **** отсутствует сертификат открытого ключа шифрования», значит в контейнере отсутствует личный сертификат.
Для того, чтобы установить сертификат, выполните действия по инструкции Как установить сертификат с использованием ruToken или eToken, если сертификат не записан на носитель?
- Если открылось окно «Сертификат для просмотра», значит в контейнере есть личный сертификат и вы можете его установить.
Установка сертификата
- Для установки сертификата нажмите кнопку «Свойства»
- Во вкладке «Общее» нажмите кнопку «Установить сертификат...»
- Для подтверждения установки нажмите кнопку «Далее»
Выбор хранилища
- В окне «Хранилище сертификатов» выберите режим «Поместить сертификаты в следующие хранилище», нажмите кнопку «Обзор»
- Затем выделите хранилище Личное (Личные) и нажмите кнопку «Ок»
- После того, как в поле «Хранилище сертификатов» появится имя хранилища, нажмите кнопку «Далее», а затем «Готово»
- Затем откроется окно «Импорт успешно выполнен» - это означает, что сертификат успешно установлен
- Для завершения установки нажмите кнопки «Ок» - «Готово» - «Ок».
Установка сертификата успешно завершена
Как открыть корневые файлы (ROOT Framework)
Переполнение стека- Около
- Товары
- Для команд
- Переполнение стека Общественные вопросы и ответы
- Переполнение стека для команд Где разработчики и технологи делятся частными знаниями с коллегами
ssh - Как просмотреть файлы, хранящиеся под root?
Переполнение стека- Около
- Товары
- Для команд
- Переполнение стека Общественные вопросы и ответы
- Переполнение стека для команд Где разработчики и технологи делятся частными знаниями с коллегами
- Вакансии
Как просмотреть содержимое корневого каталога в Mac OS X
By Chaitanya | В папке: Mac
По умолчанию Mac не отображает корневой каталог в Finder или на рабочем столе. В этом руководстве я покажу вам, как получить доступ к корневому каталогу на Mac, есть несколько способов сделать это. Я также расскажу вам, как увидеть скрытые каталоги в корневом каталоге.
Метод 1. Показать Macintosh HD в Finder и на рабочем столе
В Mac корневой каталог также может называться Macintosh HD, так как он покажет вам файлы и папки корневого каталога.По умолчанию вы не найдете его в Finder и на рабочем столе, поскольку большинству пользователей не требуется доступ к системным файлам и папкам. Однако вы можете изменить настройки в Finder Preferences , чтобы они отображались на боковой панели Finder и в виде значка на рабочем столе.
Для этого: Откройте Finder, перейдите к настройкам Finder из верхнего меню Finder и отметьте опцию Hard disks на вкладке General. Это покажет Mac HD на рабочем столе.
Чтобы отобразить Mac HD на боковой панели Finder: Откройте Finder, перейдите к настройкам Finder из верхнего меню поиска и перейдите на вкладку Боковая панель , затем отметьте подпункт «Жесткие диски », указанный в разделе «Устройства».Это сделает Macintosh Hd видимым на боковой панели искателя.
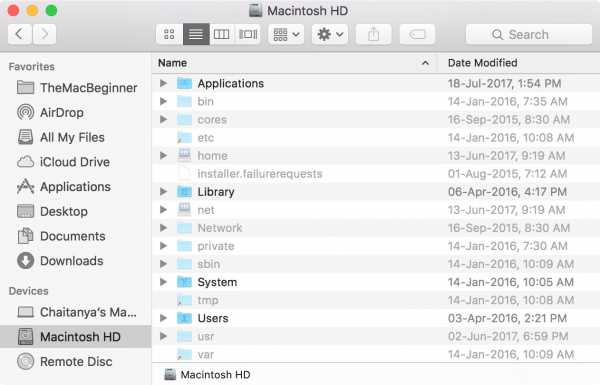
Примечание : Обратитесь к этому руководству, чтобы подробно прочитать это вместе со снимками экрана: Показать Mac HD в Finder и на рабочем столе.
Метод 2: параметр «Перейти к папке» в Finder
Возможно, вы этого не знаете, но в Finder есть опция «Перейти к папке», открывающая диалоговое окно, в котором вы можете ввести путь, и он откроет содержимое указанного пути в Finder.
Вы можете использовать эту опцию, чтобы открыть корневой каталог, все, что вам нужно сделать, это ввести поле пути / in и нажать Go.
Чтобы открыть это, откройте Finder в меню поиска на вкладке Перейти и выберите
.Как открыть файлы с правами root с помощью правого клика
В следующем руководстве объясняется, как добавить пункт контекстного меню, который позволяет пользователю Linux открывать файлы от имени пользователя root или администратора при просмотре файловой системы с помощью nautilus. Эта функция позволяет пользователю перемещаться по файловой системе и открывать или редактировать любой файл или каталог в качестве пользователя root или администратора системы. Это идеальное решение для тех, кому неудобно пользоваться командами терминала.
Примечание: В этом руководстве предполагается, что вы используете систему на основе Debian и nautilus.Такие системы, как Ubuntu или другой производный от Debian, должны работать. Для этого руководства использовался компакт-диск Ubuntu Live CD. Кроме того, если вы пытаетесь это сделать в полнофункциональной установке Debian, вам сначала нужно убедиться, что ваш пользователь добавлен в список sudoers.
Добавление контекстного меню для щелчка правой кнопкой мыши по файлам с правами root:
- Открыть Терминал
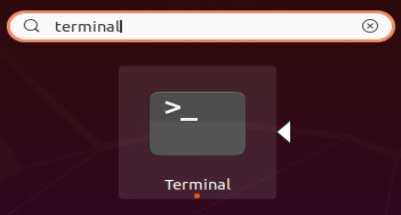
- Введите sudo su и нажмите Enter.
- Введите свой пароль и нажмите ввод
- Затем введите apt-get install -y nautilus-admin и нажмите ввод
- Теперь введите nautilus -q и нажмите ввод
- Наконец, введите , выход , нажмите Enter и закройте окно терминала
Все готово.Теперь, когда вы хотите открыть файл от имени пользователя root, просто щелкните папку правой кнопкой мыши и выберите Открыть от имени администратора .
Примечание: Возможно, вам потребуется выйти из системы, а затем войти в систему, чтобы увидеть изменения!
Щелкните правой кнопкой мыши Открыть от имени (корневого) администратора
У вас также есть возможность Редактировать файлы от имени администратора , щелкнув правой кнопкой мыши.
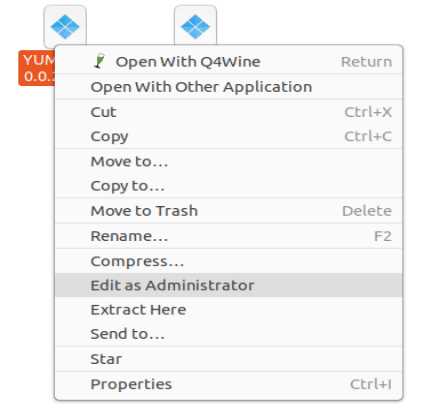
Как открывать файлы с правами root с помощью щелчка правой кнопкой мыши опубликовано в разделе Использование и настройка Linux
.Открыть txt файл и нарисовать гистограмму в корне
Переполнение стека- Около
- Товары
- Для команд
- Переполнение стека Общественные вопросы и ответы
- Переполнение стека для команд Где разработчики и технологи делятся частными знаниями с коллегами
Python - Как открыть или создать файл в корневой папке на Ubuntu?
Переполнение стека- Около
- Товары
- Для команд
- Переполнение стека Общественные вопросы и ответы
- Переполнение стека для команд