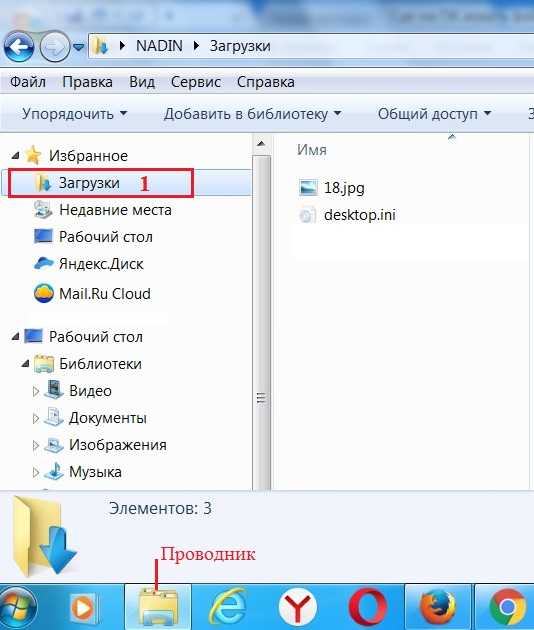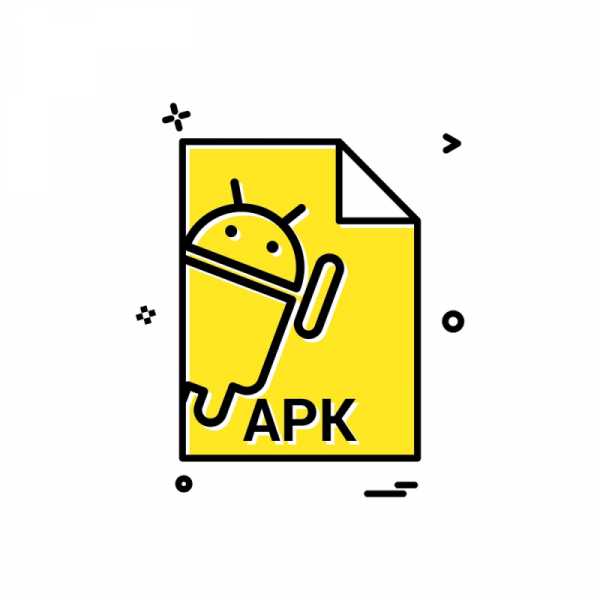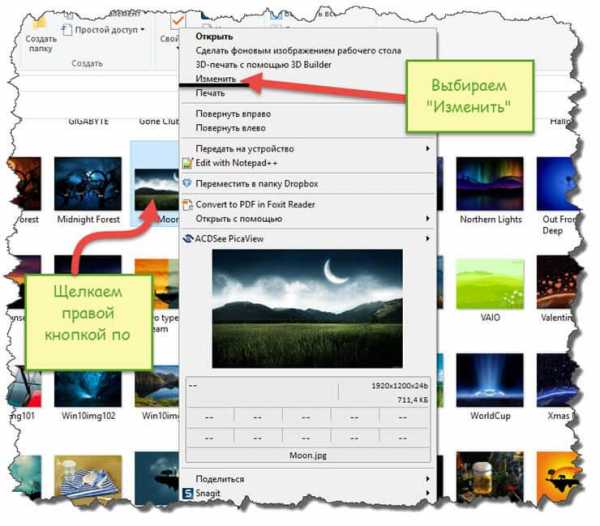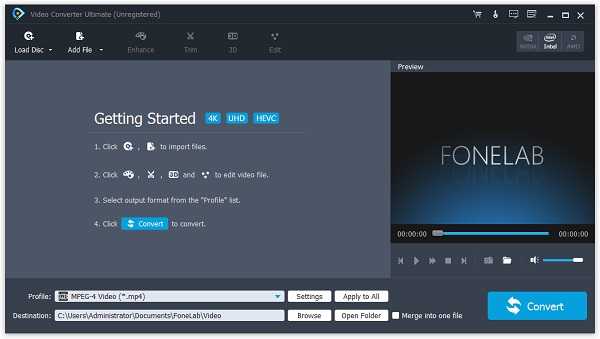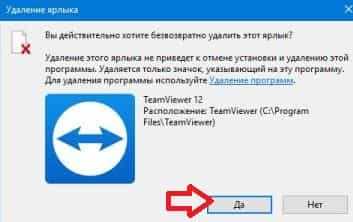Как открыть ppt файл на компьютере
Чем открыть формат PPT? Программы для чтения PPT файлов
PPT
Если вы не смогли открыть файл двойным нажатием на него, то вам следует скачать и установить одну из программ представленных ниже, либо назначить программой по-умолчанию, уже установленную (изменить ассоциации файлов). Наиболее популярным программным обеспечением для даного формата является программа Яндекс Браузер (для ОС Windows) и программа Microsoft PowerPoint for Mac (для ОС Mac) - данные программы гарантированно открывают эти файлы. Ниже вы найдете полный каталог программ, открывающих формат PPT для операционной системы Windows, Mac, Linux, Web, iOS, Android.
Общее описание расширения
Формат файла PPT относится к расширениям из категории Файлы данных, его полное название - PowerPoint Presentation.Файл PPT является презентацией, созданной программным комплексом Microsoft Office PowerPoint, который разработан не только для формирования, но и для проведения разнообразных презентаций. Работа данного программного обеспечения, поддерживается в рамках операционных систем Mac OS и Windows.
Узнать подробнее что такое формат PPT
Что еще может вызывать проблемы с файлом?
Наиболее часто встречаемой проблемой, из-за которой пользователи не могут открыть этот файл, является неверно назначенная программа. Чтобы исправить это в ОС Windows вам необходимо нажать правой кнопкой на файле, в контекстном меню навести мышь на пункт "Открыть с помощью", а выпадающем меню выбрать пункт "Выбрать программу...". В результате вы увидите список установленных программ на вашем компьютере, и сможете выбрать подходящую. Рекомендуем также поставить галочку напротив пункта "Использовать это приложение для всех файлов PPT".
Другая проблема, с которой наши пользователи также встречаются довольно часто — файл PPT поврежден. Такая ситуация может возникнуть в массе случаев. Например: файл был скачан не польностью в результате ошибки сервера, файл был поврежден изначально и пр. Для устранения данной проблемы воспользуйтесь одной из рекомендаций:
- Попробуйте найти нужный файл в другом источнике в сети интернет. Возможно вам повезет найти более подходящую версию. Пример поиска в Google: "Файл filetype:PPT". Просто замените слово "файл" на нужное вам название;
- Попросите прислать вам исходный файл еще раз, возможно он был поврежден при передаче;
Как открыть файл формата ppt
Файлы с указанным расширением относятся к программному пакету Microsoft Office и если вы не знаете, чем открыть ppt, то, скорее всего, не работали с этим комплексом приложений. В документах подобного формата хранятся мультимедийные презентации, созданные в Microsoft PowerPoint. Они могут содержать текстовую информацию, картинки, фотографии, видеоролики, таблицы, диаграммы и прочие графические объекты и аудиофайлы.
Программы для открытия файла
id="a1">Создавать файлы с расширением ppt пользователи могут в PowerPoint 2007 и более ранних выпусках. Во всех последующих версиях на смену пришел формат pptx. Соответственно, вам следует скачать на ПК PowerPoint 2003 или 2007, а после – двойным щелчком открыть документ. Если файл не запускается (такое случается сразу после установки нового приложения), кликните по нему правой кнопкой мышки и в контекстном меню выберите команду «Открыть с помощью». В появившемся окошке выделите необходимое приложение и нажмите «Ок».
Открыть ppt можно и с помощью OpenOffice – это альтернативный пакет программ, использующийся вместо Microsoft Office. Его популярность заключается в бесплатном распространении, функционал же фактически не отличается. Помимо презентаций, вы сможете просматривать, редактировать и сохранять другие документы от Майкрософт.
Еще один вариант при помощи которого можно открыть ppt - Microsoft Office PowerPoint Viewer, однако в нем вы сможете лишь просмотреть файл, но изменение и сохранение будет недоступно.
Показать видеоинструкцию
Видеоинструкция
Ответы на другие вопросы:
Чем открыть файлы PPT
Одним из самых известных форматов, предназначенных для создания презентаций, является PPT. Давайте выясним, при использовании каких именно программных решений можно просмотреть файлы с таким расширением.
Приложения для просмотра PPT
Учитывая, что PPT – это формат презентаций, работают с ним, прежде всего, приложения для их подготовки. Но просматривать файлы данного формата можно также и при помощи некоторых программ других групп. Подробнее познакомимся с программными продуктами, посредством которых возможен просмотр PPT.
Способ 1: Microsoft PowerPoint
Программой, в которой впервые стал использоваться формат PPT, является самое популярное приложение для создания презентаций PowerPoint, входящее в состав пакета Microsoft Office.
- Открыв, Пауэр Поинт, переместитесь во вкладку «Файл».
- Теперь в боковом меню жмите «Открыть». Заменить эти два пункта действий можно при помощи обычного нажатия Ctrl+O.
- Появляется окно открытия. Произведите в нем переход в ту область, где находится объект. Выделив файл, нажимайте «Открыть».
- Презентация открыта через интерфейс Пауэр Поинт.
PowerPoint хорош в том, что в этой программе можно открывать, изменять, сохранять и создавать новые файлы PPT.
Способ 2: LibreOffice Impress
В пакете LibreOffice тоже имеется приложение, способное открывать PPT – Impress.
- Запустите начальное окошко Либре Офис. Для перехода к открытию презентации нажмите «Открыть файл» или используйте Ctrl+O.
Процедуру можно выполнить и через меню, последовательно щелкнув «Файл» и «Открыть…».
- Запускается окно открытия. Произведите переход туда, где находится PPT. После выделения объекта жмите «Открыть».
- Выполняется импорт презентации. Эта процедура занимает несколько секунд.
- После её завершения презентация откроется через оболочку Импресс.
Моментальное открытие можете также произвести, перетащив PPT из «Проводника» в оболочку Либре Офис.
Можно произвести открытие и посредством окна Impress.
- В начальном окошке пакета программ в блоке «Создать» жмите «Презентацию Impress».
- Появляется окошко Импресс. Для открытия уже готового PPT кликайте по пиктограмме в образе каталога или применяйте Ctrl+O.
Возможно использование меню, кликнув «Файл» и «Открыть».
- Появляется окно запуска презентации, в котором ищем и выделяем PPT. Затем для запуска содержимого достаточно нажать «Открыть».
Либре Офис Импресс также поддерживает открытие, изменение, создание и сохранение презентаций в формате PPT. Но в отличие от предыдущей программы (PowerPoint), сохранение производится с некоторыми ограничениями, так как не все элементы оформления Impress удается сохранить в PPT.
Способ 3: OpenOffice Impress
Пакет OpenOffice также предлагает свое приложение для открытия PPT, которое тоже называется Impress.
- Откройте Оупен Офис. В начальном окошке нажимайте «Открыть…».
Можете выполнить процедуру запуска через меню, щелкнув «Файл» и «Открыть…».
Иной метод подразумевает применение Ctrl+O.
- Переход выполнен в окошко открытия. Теперь найдите объект, выделите его и щелкайте «Открыть».
- Происходит импорт презентации в программу Оупен Офис.
- После завершения процесса презентация открывается в оболочке Импресс.
Как и в предыдущем способе, существует вариант открытия методом перетягивания файла презентации из «Проводника» в главное окно OpenOffice.
PPT можно запустить и через оболочку Оупен Офис Импресс. Правда, открыть «пустое» окошко Импресс в Оупен Офис несколько сложнее, чем в Либре Офис.
- В начальном окне OpenOffice нажимайте «Презентация».
- Появляется «Мастер презентаций». В блоке «Тип» устанавливайте радиокнопку в позицию «Пустая презентация». Жмите «Далее».
- В новом окошке никаких изменений настроек не проводите, а просто нажимайте «Далее».
- В появившемся окошке опять ничего не делайте, кроме щелчка по кнопке «Готово».
- Запускается лист с пустой презентацией в окошке Импресс. Для активации окна открытия объекта применяйте Ctrl+O или кликайте по значку в образе папки.
Есть возможность произвести последовательное нажатие «Файл» и «Открыть».
- Запускается инструмент открытия, в котором находим и выделяем объект, а затем щелкаем «Открыть», что приведет к отображению содержимого файла в оболочке Импресс.
По большому счету, преимущества и недостатки данного способа открытия PPT те же, что и при запуске презентации с применением Либре Офис Импресс.
Способ 4: PowerPoint Viewer
С помощью программы PowerPoint Viewer, которая является бесплатным приложением от Microsoft, можно только просматривать презентации, но нельзя их редактировать или создавать, в отличие от рассмотренных выше вариантов.
Скачать PowerPoint Viewer
- После скачивания запустите установочный файл PowerPoint Viewer. Открывается окошко лицензионного соглашения. Для того, чтобы его принять, установите галочку около пункта «Щелкните здесь, чтобы принять условие лицензионного соглашения на использование» и нажимайте «Продолжить».
- Начинается процедура извлечения файлов из инсталлятора PowerPoint Viewer.
- После этого стартует сам процесс установки.
- После её завершения открывается окошко, сообщающее о том, что установка завершена. Нажимайте «OK».
- Запустите установленную программу Пауэр Поинт Вьювер (Средство для просмотра Office PowerPoint). Тут снова нужно будет подтвердить принятие лицензии, нажав на кнопку «Принять».
- Открывается окошко средства просмотра. В нем нужно найти объект, выделить его и нажать «Открыть».
- Презентация будет открыта программой PowerPoint Viewer в окне на весь экран.
В большинстве случаев PowerPoint Viewer используется тогда, когда на компьютере не установлено больше никаких программ для просмотра презентаций. Тогда данное приложение является просмотрщиком PPT по умолчанию. Чтобы открыть объект в Пауэр Поинт Вьювер, необходимо кликнуть по нему левой кнопкой мышки дважды в «Проводнике», и он будет тут же запущен.
Конечно, данный способ по функционалу и возможностям значительно уступает предыдущим вариантам открытия PPT, так как не предусматривает редактирование, да и инструментарий по просмотру у этой программы ограничен. Но, в то же время, этот способ абсолютно бесплатный и предоставлен самим разработчиком изучаемого формата — компанией Microsoft.
Способ 5: FileViewPro
Кроме программ, специализирующихся на презентациях, файлы PPT умеют открывать некоторые универсальные просмотрщики, одним из которых является FileViewPro.
Скачать FileViewPro
- Запустите ФайлВьюПро. Щелкните по иконке «Открыть».
Можете перемещаться через меню. Нажимайте «Файл» и «Открыть».
- Появляется окошко открытия. Как и в предыдущих случаях, в нем нужно найти и отметить PPT, а потом жать «Открыть».
Вместо активации окна открытия можете просто перетащить файл из «Проводника» в оболочку FileViewPro, как это уже делалось с другими приложениями.
- Если вы с помощью ФайлВьюПро запускаете PPT впервые, то после перетягивания файла или выбора его в оболочке открытия запустится окошко, которое предложит установить подключаемый модуль PowerPoint. Без него FileViewPro не сможет открыть объект данного расширения. Но установку модуля придется выполнять всего лишь один раз. При следующих открытиях PPT это делать уже не нужно будет, так как содержимое автоматически появится в оболочке после перетягивания файла или запуска его через окно открытия. Итак, при установке модуля соглашайтесь с его подключением, нажав кнопку «OK».
- Начинается процедура загрузки модуля.
- После её окончания содержимое автоматически откроется в окне FileViewPro. Тут также можно будет выполнять простейшее редактирование презентации: добавлять, удалять и экспортировать слайды.
Основным недостатком данного способа является то, что FileViewPro – это платная программа. Бесплатная демонстрационная версия имеет сильные ограничения. В частности, в ней можно просмотреть только первый слайд презентации.
Из всего перечня программ для открытия PPT, которые мы охватили в данной статье, наиболее корректно работает с данным форматом Microsoft PowerPoint. Но тем пользователям, которые не хотят приобретать данное приложение, входящее в платный пакет, рекомендуется обратить внимание на LibreOffice Impress и OpenOffice Impress. Эти приложения абсолютно бесплатны и мало в чем уступают PowerPoint в плане работы с PPT. Если же вас интересует только просмотр объектов с этим расширением без потребности их редактировать, то можно ограничиться простейшим бесплатным решением от Microsoft — PowerPoint Viewer. Кроме того, этот формат могут открывать некоторые универсальные просмотрщики, в частности FileViewPro.
Мы рады, что смогли помочь Вам в решении проблемы.Опишите, что у вас не получилось. Наши специалисты постараются ответить максимально быстро.
Помогла ли вам эта статья?
ДА НЕТPPT — формат файла. Чем открыть PPT?
Файл формата PPT открывается специальными программами. Чтобы открыть данный формат, скачайте одну из предложенных программ.
Файл PPT (полн. PowerPoint Presentation) – файл-презентация популярного офисного программного обеспечения MS PowerPoint, разработанного специально для демонстрации слайдов на основе текста, графических изображения, видео. Данный программный продукт получил широкое распространение на платформе ОС Windows и Mac. В обычном понимании, презентация представляет собой набор отформатированных текстовых блоков информации и графических элементов (изображения, мультимедийные фрагменты).
MS PowerPoint в своем составе содержит интегрированный набор инструментов, позволяющий добавить в презентацию различные эффекты (всплывающий или плавно появляющийся текст, постепенное отображение картинки и.т.д).
Конференции, митапы, бизнес-встречи, event-мероприятия различных проектов, семинары – это лишь малый перечень мероприятий, где широко используется PPT формат в качестве презентации.
Следует отметить, что с выпуском MS Office 2007 основным форматом хранения данных о презентации стал PPTX.
Поддерживается работа со слайдами презентаций и на системе Android с применением мобильного приложения Kingsoft Office for Android.
Программы для открытия файлов PPT
PowerPoint – это самая популярная программа для открытия, создания и редактирования файлов в формате PPT. Это приложение не является встроенным и автоматически устанавливаемым вместе с ОС Windows, для этого необходимо установить Microsoft Office или пометить установку только этого плагина. Также, можно открыть файл PPT онлайн с помощью специальных сервисов, например PPT-online.
Среди других популярных программ, функционирующих на базе ОС Windows и открывающих формат PPT, можно отметить:
Эти приложения являются универсальными и поддерживают работу со всеми расширениями Powerpoint, включая формат PPTX.
Для открытия и редактирования файла PPT в ОС Mac используют Apple Keynote и Microsoft Office Open XML.
Конвертация PPT в другие форматы
PPT и PPTX – два основных формата на уровне которых происходит взаимодействие с приложением Powerpoint.
В целом, конвертировать PPT и PPTX возможно с помощью интегрированного плагина Powerpoint, который доступен сразу после установки этого редактора презентаций.
Если же по какой-то причине вам этого сделать не удалось, используйте конвертер PPT IBM Lotus Symphony. Работает данное ПО на базе ОС Windows и почти всегда гарантирует качественный результат конвертации. На уровне IBM Lotus Symphony также предусмотрена конвертация в формат PDF.
Для конвертации PPT в PPS используют плагин SoftMaker Presentations.
Почему именно PPT и в чем его достоинства?
Приходится констатировать неутешительный факт: PPT отжил свою популярность среди пользователей, на смену ему пришла новая версия формата хранения и передачи данных – PPTX.
Если формат PPT предусматривает хранение всего набора конструкций в одном файле, PPTX генерируется с применением формата XML, являющегося открытым. Это основное преимущество PPTX над PPT.
Чем открыть формат ppt | Знание компьютера это просто
 Расширение файлов определяет их особенности и способы запуска. По причине того, что в настройках формат может не определяться, многие пользователи ПК даже не подозревают о существовании расширения. Формат ppt является хорошо известным людям, которые занимаются созданием слайдов и презентаций. Для начала необходимо познакомиться с особенностями расширения, а также узнать, чем открыть формат ppt?
Расширение файлов определяет их особенности и способы запуска. По причине того, что в настройках формат может не определяться, многие пользователи ПК даже не подозревают о существовании расширения. Формат ppt является хорошо известным людям, которые занимаются созданием слайдов и презентаций. Для начала необходимо познакомиться с особенностями расширения, а также узнать, чем открыть формат ppt?
Особенности расширения
Формат «.ppt» присваивается файлам, которые были созданы в Microsoft PowerPoint и содержат в себя элементы слайд-шоу. Возможности подобных файлов позволяют содержать в себе следующие элементы:
- изображения;
- форматированный текст;
- музыкальные дорожки;
- видео-материалы;
- звуковые эффекты;
- анимации и прочее.
Пользователи прибегают к помощи PowerPoint тогда, когда необходимо создать презентацию. Современные версии офисного обеспечения используют формат «pptx», однако некоторые интерпретаторы могут запускать рассматриваемый формат даже в версии 2007 года.
Учитывая, что файлы с расширением «pptx» создаются в современной версии программы, они обладают расширенным функционалом и возможностями, в отличие от старой версии.
Способы запуска
Несмотря на то, что документы с форматом «ppt» создавались в ПО ранних версий, открыть документы подобного формата не составит труда, если использовать следующие программы:
- Microsoft PowerPoint.
- OpenOffice Impress.
- FileViewPro.
- PowerPoint Viewer.
Каждый из этих способов обладает схожим алгоритмом, поэтому необходимо детально рассмотреть каждый из них и понять, как открыть.
Не знаете, как открывать документы в формате djvu? Наша инструкция поможет вам – https://forzapc.ru/kak-otkryit-format-djvu.html
Наша статья покажет вам, как быстро открывать файлы в формате PSD, читайте тут.
Microsoft PowerPoint
Открыв ПО, необходимо щелкнуть на кнопку «Файл».

В боковом меню будет отображаться кнопка «Открыть», которую необходимо нажать. Чтобы упростить задачу с двумя предыдущими шагами, можно воспользоваться комбинацией из кнопок Ctrl+O.
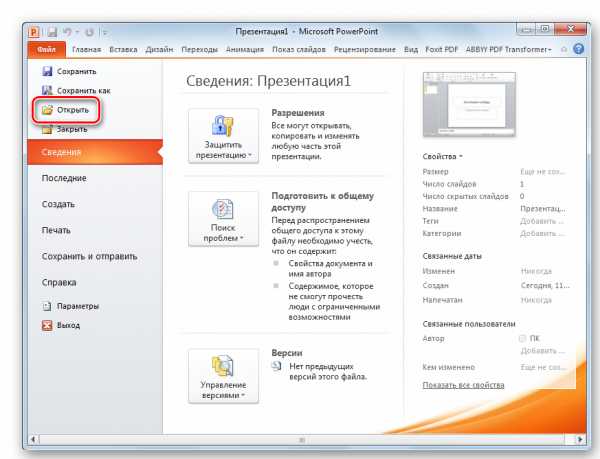
После открытия соответствующего окна, необходимо перейти в область памяти, где находится необходимый файл с расширением «ppt». Щелкнув по нему мышью, следует нажать на кнопку «Открыть» в окне.
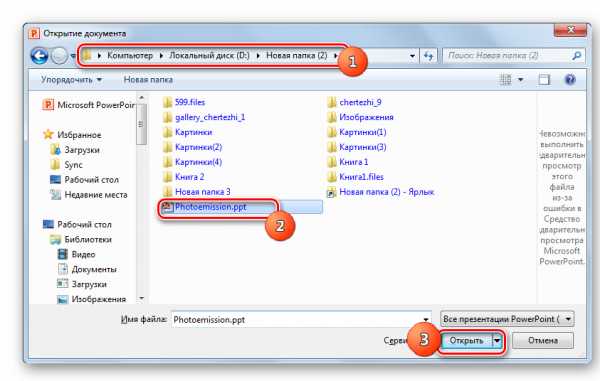
Выполнив все эти действия, пользователь получает результат в виде открытия необходимого документа в программе Microsoft PowerPoint. Презентация готова к редактированию и запуску онлайн. Обеспечение может устанавливать на Андроид.
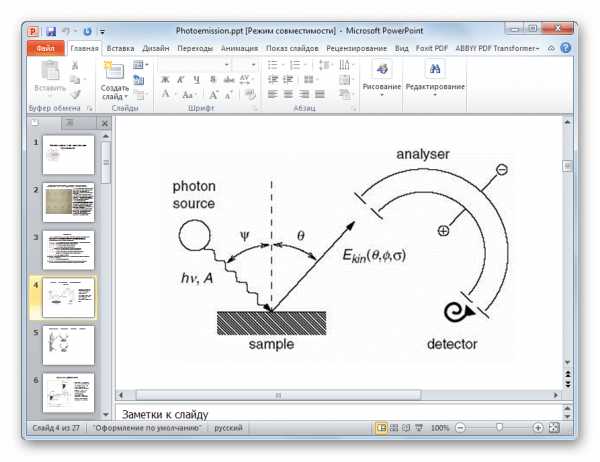
OpenOffice Impress
Пакет ПО обладает приложением Impress, которое способно запускать файлы формата ppt».
Нажав двойным щелчком мыши на программу, пользователь увидит перед собой окно открытия, где будет предложено несколько различных вариантов запуска. Необходимо нажать кнопку «открыть».
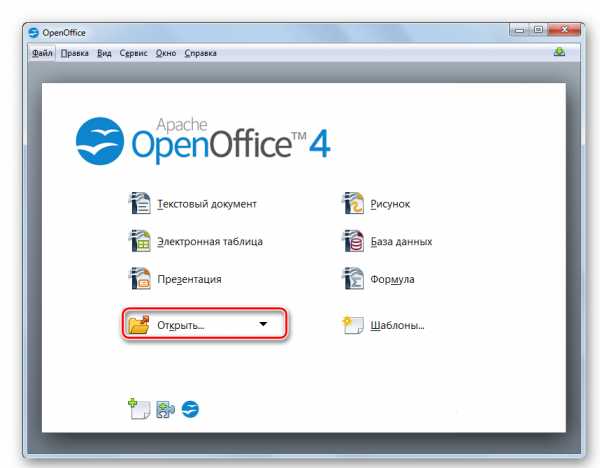
Вышеуказанную процедуру также можно выполнить с помощью кнопки «файл», где необходимо выбрать из списка функцию «открыть» для поиска необходимого документа.
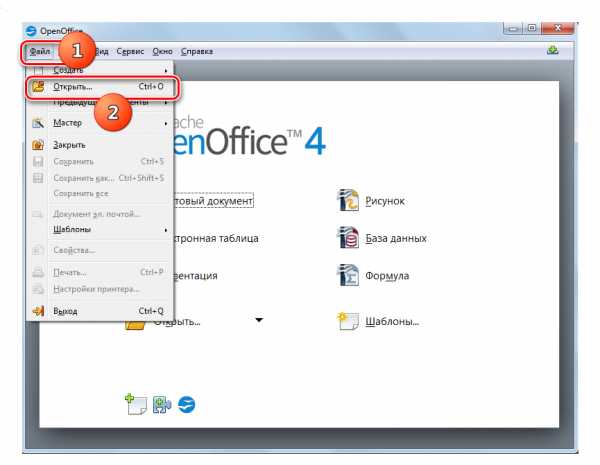
В появившемся окне необходимо переместиться в ту область памяти, где содержится документ, и выбрать соответствующий файл с расширением «ppt». Нажав щелчком на иконку, следует продолжить операцию щелчком по кнопке «открыть».
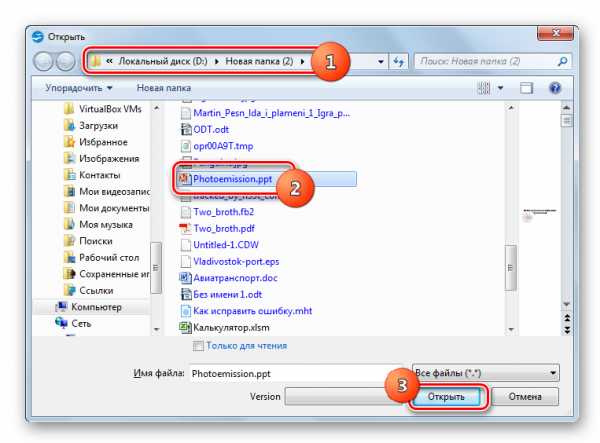
После завершения импорта документа, он поддается открытию и полностью готов к работе. Пользователь может,как редактировать, так и запускать презентацию в режиме просмотра.
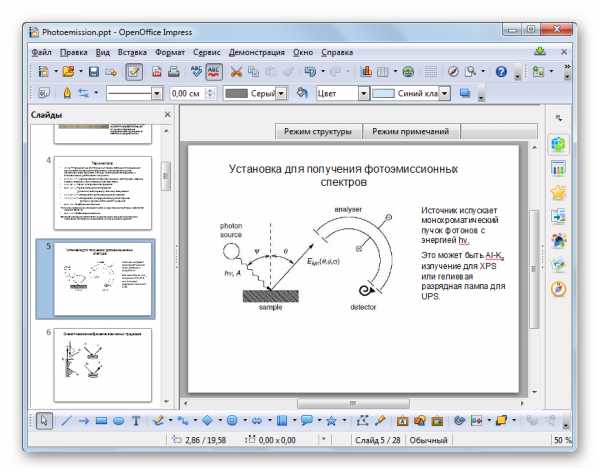
FileViewPro
Помимо программного обеспечения, которое предназначено для просмотра и работы с презентациями, документы с форматом «ppt» могут открывать утилиты для обычного просмотра, например, FileViewPro.
Запустив программу с помощью двойного щелчка или через командную строку, необходимо нажать на кнопку «открыть» в левом верхнем углу.

Сделать это можно и с помощью расширения Меню, где, нажав на кнопку «файл», пользователь может найти соответствующую команду «открыть».
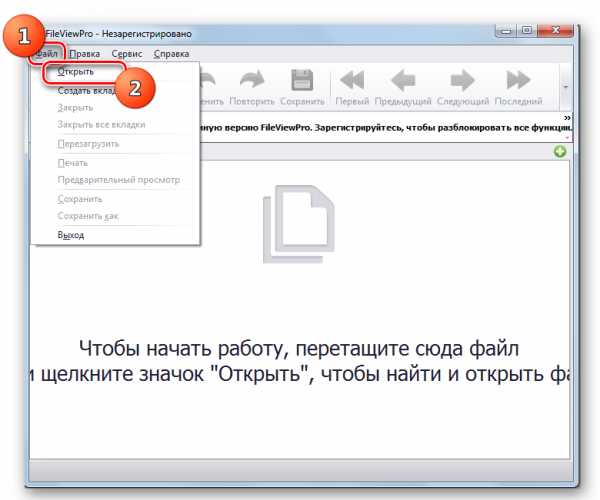
Как только появилось окно открытия, необходимо перейти в область памяти, где хранится необходимый файл с расширением «ppt». Найти документ можно и с помощью поиска, где следует написать фрагмент или полное название документа. Выбрав необходимое, следует продолжить операцию, нажав «открыть».
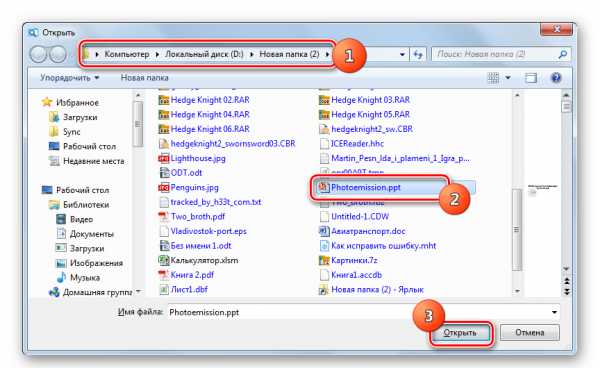
После всех выполненных действий программа успешно запускает необходимый файл. Пользователь может просматривать содержимое презентации, а также делать примитивные правки.
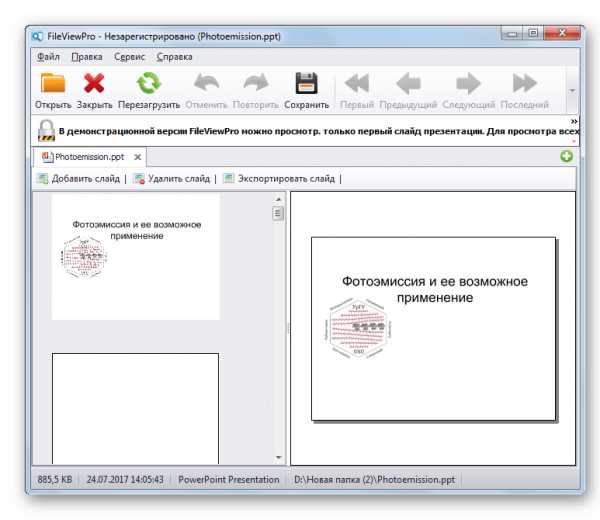
Не знаете, как открыть данные в формате BIN? Нет ничего сложного, просто изучите нашу инструкцию – https://forzapc.ru/chem-otkryit-fayl-bin-na-kompyutere.html
Если вы ищите хороший процессор, который был бы актуальным в 2019 году, то наша статья может вам пригодится.
PowerPoint Viewer
Установив данное ПО на свой компьютер, пользователю необходимо запустить ее, после чего сразу всплывает окно с открытием какого-либо файла. Следует выбрать область памяти, указать необходимый документ и продолжить операцию, нажав кнопку «открыть».
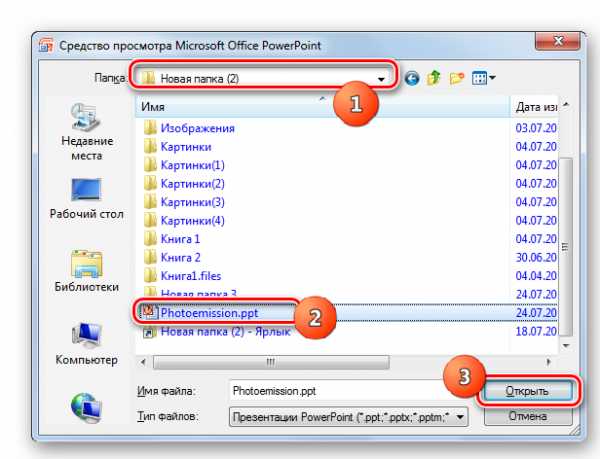
Презентация будет запущена в режиме просмотра в полноэкранном режиме. Следует отметить, что утилита используется, если другого обеспечения для запуска файлов нет. Тогда открытие данных в формате «ppt» будет установлено по умолчанию.
Пользователь может использовать любой из четырех предложенных способов запуска, ведь каждый из них имеет схожие алгоритмы и одинаково эффективный результат.
Что это и как его открыть?
Если ваш файл PPT связан с аппаратным обеспечением на вашем компьютере, чтобы открыть файл вам может потребоваться обновить драйверы устройств, связанных с этим оборудованием.
Эта проблема обычно связана с типами мультимедийных файлов, которые зависят от успешного открытия аппаратного обеспечения внутри компьютера, например, звуковой карты или видеокарты. Например, если вы пытаетесь открыть аудиофайл, но не можете его открыть, вам может потребоваться обновить драйверы звуковой карты.
Совет: Если при попытке открыть файл PPT вы получаете сообщение об ошибке, связанной с .SYS file, проблема, вероятно, может быть связана с поврежденными или устаревшими драйверами устройств, которые необходимо обновить. Данный процесс можно облегчить посредством использования программного обеспечения для обновления драйверов, такого как DriverDoc.
Как открыть файл PPT без PowerPoint | Small Business
По словам Роберта Гаскинса, одного из разработчиков программы, Microsoft PowerPoint установлен на более чем миллиард компьютеров по всему миру. Так что, вероятно, вы встретите файл презентации PowerPoint, который вам нужно будет просмотреть. Если вы получили файл PPT, вы не обязаны покупать Microsoft PowerPoint для его просмотра или просить человека, отправившего его, создать файл другим способом. Вы можете загрузить бесплатную программу просмотра PowerPoint от Microsoft или использовать бесплатные альтернативные программы для просмотра и даже редактирования документа PPT.
PowerPoint Viewer
Перейдите в Центр загрузки Microsoft (см. Ресурсы) и нажмите кнопку «Загрузить», чтобы загрузить бесплатную программу просмотра PowerPoint. Эту служебную программу можно использовать для просмотра большинства версий Microsoft PowerPoint, включая 2010.
Нажмите кнопку «Сохранить», чтобы сохранить PowerPointViewer.exe на жесткий диск.
Нажмите «Открыть» по завершении загрузки и дважды щелкните «PowerPointViewer.exe», чтобы запустить программу просмотра.
Прочтите лицензионное соглашение от Microsoft, установите флажок «Лицензионное соглашение», а затем нажмите «Продолжить».”Следуйте инструкциям мастера установки, чтобы установить программу просмотра на свой компьютер.
Запустите программу просмотра и перейдите на жесткий диск, чтобы найти файл PPT, который вы хотите открыть. Дважды щелкните имя файла, чтобы открыть файл PPT в средстве просмотра.
OpenOffice
Перейдите в OpenOffice и щелкните ссылку «Я хочу загрузить OpenOffice». Вы можете использовать программу презентаций OpenOffice, Impress, для открытия файлов PPT.
Щелкните «Загрузить Apache OpenOffice», чтобы загрузить пакет OpenOffice; вы не можете получить Impress как отдельную программу.Нажмите «Сохранить», чтобы загрузить OpenOffice, а затем нажмите «Выполнить», чтобы установить программу.
Дважды щелкните значок «OpenOffice» на рабочем столе и щелкните «Презентация», чтобы открыть Impress. Установите переключатель «Открыть существующую презентацию» и затем нажмите «Открыть». Найдите место, где находится ваш файл PPT, и нажмите «Открыть», чтобы увидеть файл PPT. С Impress вы можете не только просматривать презентацию, но и редактировать ее.
Google Drive
Создайте учетную запись Google - это бесплатно - или войдите в Google Drive (ссылка в разделе «Ресурсы»), указав данные своей учетной записи.Если у вас есть учетная запись в Gmail, Picasa YouTube или другой службе Google, значит, у вас уже есть учетная запись Google.
Нажмите кнопку «Загрузить» на левой панели инструментов и просмотрите свой жесткий диск, чтобы найти файл PPT, который вы хотите просмотреть. Ваш файл загружается на сервер Google и отображается на панели «Мой диск».
Щелкните ссылку «Имя файла», чтобы просмотреть файл. Вы также можете редактировать файл на Google Диске.
Ссылки
Ресурсы
Советы
- Средство просмотра Microsoft PowerPoint Viewer и OpenOffice Impress совместно используют преимущество работы независимо от того, подключен ли ваш компьютер к Интернету.Google Диск требует, чтобы ваш компьютер был подключен к Интернету, и вашему компьютеру должно быть разрешено подключаться к Google.
Writer Bio
Перевод технического жаргона на повседневный английский - одна из специализаций Анни Мартин. Она педагог и писатель, более 13 лет преподавала и создавала документацию в Университете Миссури. Она имеет степень магистра образовательных технологий, а также степень бакалавра журналистики и политологии Университета Миссури.
.Вставка и воспроизведение видеофайла с вашего компьютера
Поддерживаемые форматы видео
В PowerPoint 2016 и более поздних версиях мы рекомендуем использовать файлы .mp4, закодированные с видео H.264 (также известным как MPEG-4 AVC) и аудио AAC.
Дополнительные сведения см. В разделе Форматы видео и аудио файлов, поддерживаемые в PowerPoint.
Вставить видео, хранящееся на вашем ПК
-
В режиме просмотра Normal щелкните слайд, на котором должно быть видео.
-
На вкладке Вставить щелкните стрелку под Видео , а затем щелкните Видео на моем ПК .
-
В поле Insert Video щелкните нужное видео, а затем щелкните Insert .
Ссылка на видео, хранящееся на вашем ПК
Чтобы избежать неработающих ссылок, мы рекомендуем скопировать видео в ту же папку, что и ваша презентация, а затем добавить туда ссылку.
-
В режиме просмотра Normal щелкните слайд, на котором должна быть ссылка на видео.
-
На вкладке Вставить щелкните стрелку под Видео , а затем щелкните Видео на моем ПК .
-
В поле Insert Video щелкните файл, на который нужно создать ссылку, щелкните стрелку вниз рядом с кнопкой Insert , а затем щелкните Link to File .
PowerPoint 2016 и более новые версии поддерживают воспроизведение видео с несколькими звуковыми дорожками. Они также поддерживают скрытые титры и субтитры, встроенные в видеофайлы. Дополнительные сведения см. В разделе «Сделайте презентации PowerPoint доступными».
Узнать, где хранится связанное видео
Если на слайде уже есть видео, и вы хотите узнать, где оно хранится, перейдите в Файл > Информация .В разделе Оптимизация совместимости мультимедиа будет информация обо всех мультимедийных файлах в презентации - независимо от того, связаны ли они с файлом или встроены в него. Если есть какие-либо связанные видео, PowerPoint предоставляет гиперссылку View Links . Щелкните его, чтобы открыть диалоговое окно, в котором показано место хранения всех связанных файлов.
Видео на YouTube
Если вы хотите вставить видео на YouTube, выберите «Вставить» или укажите ссылку на видео на YouTube.
Предварительный просмотр видео
Когда видео выбрано на слайде, под видео появляется панель инструментов, на которой есть кнопка воспроизведения / паузы, индикатор выполнения, кнопки приращения вперед / назад, таймер и регулятор громкости. Нажмите кнопку Play слева от этой панели инструментов, чтобы просмотреть видео.
Воспроизведение видео автоматически или при нажатии
По умолчанию в слайд-шоу видео воспроизводится как часть последовательности щелчков. Это означает, что когда вы щелкаете в любом месте слайда для перехода к следующему шагу (или когда вы нажимаете клавишу «Пробел», клавишу со стрелкой вправо или другую клавишу для перехода к следующему шагу), воспроизводится видео. Эта опция Start называется In Click Sequence .
Но при желании вы можете запустить воспроизведение видео автоматически, как только оно появится на экране, или воспроизвести его при нажатии:
-
Выберите видеокадр.
-
На ленте на вкладке Video Tools Playback откройте список Start и выберите нужный вариант:
Опция
Описание
В последовательности кликов
Это поведение по умолчанию, как описано выше.Когда вы щелкаете в любом месте слайда, чтобы перейти к следующему шагу, воспроизводится видео.
Автоматически
Видео запускается автоматически.
(Если перед ним есть шаги анимации, сначала будут воспроизводиться шаги анимации, а затем автоматически начнется воспроизведение видео.Если перед видео на слайде нет других шагов анимации, воспроизведение видео начинается немедленно.)
при нажатии на
Видео запускается только при нажатии на него.
Дополнительные сведения о параметрах воспроизведения видео в режиме слайд-шоу см. В разделе Настройка параметров воспроизведения для видео.
Поддерживаемые форматы видео
В PowerPoint 2013 мы рекомендуем использовать файлы .mp4, закодированные с видео H.264 (также известным как MPEG-4 AVC) и аудио AAC.
Дополнительные сведения см. В разделе Форматы видео и аудио файлов, поддерживаемые в PowerPoint.
Вставить видео, хранящееся на вашем ПК
-
В режиме просмотра Normal щелкните слайд, на котором должно быть видео.
-
На вкладке Вставить щелкните стрелку под Видео , а затем щелкните Видео на моем ПК .
-
В поле Insert Video щелкните нужное видео, а затем щелкните Insert .
Ссылка на видео, хранящееся на вашем ПК
Чтобы избежать неработающих ссылок, мы рекомендуем скопировать видео в ту же папку, что и ваша презентация, а затем добавить туда ссылку.
-
В режиме просмотра Normal щелкните слайд, на котором должна быть ссылка на видео.
-
На вкладке Вставить щелкните стрелку под Видео , а затем щелкните Видео на моем ПК .
-
В поле Insert Video щелкните файл, на который нужно создать ссылку, щелкните стрелку вниз рядом с кнопкой Insert , а затем щелкните Link to File .
Узнать, где хранится связанное видео
Если на слайде уже есть видео, и вы хотите узнать, где оно хранится, перейдите в Файл > Информация . В разделе Оптимизация совместимости мультимедиа будет информация обо всех мультимедийных файлах в презентации - независимо от того, связаны ли они с файлом или встроены в него. Если есть какие-либо связанные видео, PowerPoint предоставляет гиперссылку View Links .Щелкните его, чтобы открыть диалоговое окно, в котором показано место хранения всех связанных файлов.
Видео на YouTube
Если вы хотите вставить видео на YouTube, выберите «Вставить» или укажите ссылку на видео на YouTube.
Предварительный просмотр видео
Когда видео выбрано на слайде, под видео появляется панель инструментов, на которой есть кнопка воспроизведения / паузы, индикатор выполнения, кнопки приращения вперед / назад, таймер и регулятор громкости.Нажмите кнопку Play слева от этой панели инструментов, чтобы просмотреть видео.
Воспроизведение видео автоматически или при нажатии
По умолчанию в слайд-шоу видео воспроизводится при нажатиях . Но при желании вы можете запустить воспроизведение видео автоматически, как только оно появится на экране:
-
Выберите видеокадр.
-
На ленте PowerPoint на вкладке Video Tools Playback откройте список Start и выберите Automatically :
Дополнительные сведения о параметрах воспроизведения видео в режиме слайд-шоу см. В разделе Настройка параметров воспроизведения для видео.
Поддержка Office 2010 закончилась 13 октября 2020 г.
Обновитесь до Microsoft 365, чтобы работать в любом месте с любого устройства и продолжать получать поддержку.
Поддерживаемые форматы видео
В PowerPoint 2010 мы рекомендуем использовать файлы .wmv.
Дополнительные сведения см. В разделе Форматы видео и аудио файлов, поддерживаемые в PowerPoint.
Вставить видео, хранящееся на вашем ПК
-
В обычном режиме щелкните слайд, в который вы хотите встроить видео.
-
На вкладке Вставить в группе Медиа щелкните стрелку под Видео .
-
Выберите Видео из файла , а затем перейдите к местоположению вашего видео и выберите его.
-
На кнопке Insert щелкните стрелку вниз, а затем щелкните Insert .
Ссылка на видео, хранящееся на вашем ПК
Чтобы избежать неработающих ссылок, мы рекомендуем скопировать видео в ту же папку, что и ваша презентация, а затем добавить туда ссылку.
-
На вкладке Slides в режиме Normal щелкните слайд, на который вы хотите добавить видео или анимированный файл GIF.
-
На вкладке Вставить в группе Медиа щелкните стрелку под Видео .
-
Выберите Видео из файла , а затем перейдите к местоположению вашего видео и выберите его.
-
На кнопке Вставить щелкните стрелку вниз, а затем щелкните Ссылка на файл .
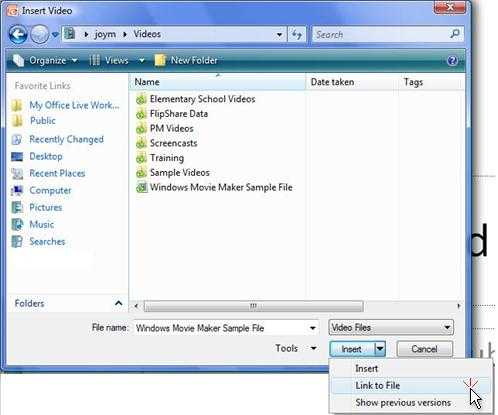
Узнать, где хранится связанное видео
Если на слайде уже есть видео, и вы хотите узнать, где оно хранится, перейдите в Файл > Информация .В разделе Оптимизация совместимости мультимедиа будет информация обо всех мультимедийных файлах в презентации - независимо от того, связаны ли они с файлом или встроены в него. Если есть какие-либо связанные видео, PowerPoint предоставляет гиперссылку View Links . Щелкните его, чтобы открыть диалоговое окно, в котором показано место хранения всех связанных файлов.
Предварительный просмотр видео
Когда видео выбрано на слайде, под видео появляется панель инструментов, на которой есть кнопка воспроизведения / паузы, индикатор выполнения, кнопки приращения вперед / назад, таймер и регулятор громкости.Нажмите кнопку Play слева от этой панели инструментов, чтобы просмотреть видео.
Воспроизведение видео автоматически или при нажатии
По умолчанию в слайд-шоу видео воспроизводится при нажатиях . Но при желании вы можете запустить воспроизведение видео автоматически, как только оно появится на экране:
-
Выберите видеокадр.
-
На ленте PowerPoint на вкладке Video Tools Playback откройте список Start и выберите Automatically :
Дополнительные сведения о параметрах воспроизведения видео в режиме слайд-шоу см. В разделе Настройка параметров воспроизведения для видео.
В PowerPoint 2016 для Mac и более новых версиях мы рекомендуем использовать файлы .mp4, закодированные с видео H.264 (также известным как MPEG-4 AVC) и аудио AAC.
Дополнительные сведения см. В разделе Форматы видео и аудио файлов, поддерживаемые в PowerPoint.
Чтобы получить правильные инструкции, выберите версию Office, которую вы используете:
Вставить видео, хранящееся на вашем компьютере
-
В режиме просмотра Normal выберите слайд, к которому вы хотите добавить видео.
-
На вкладке Вставить щелкните Видео , затем щелкните Фильм из файла .
-
В диалоговом окне Выберите фильм выберите файл, который нужно вставить.
-
Если вы хотите встроить видео в слайд, просто нажмите Вставить .
-
Если вы хотите поместить ссылку на видео на слайд, щелкните Параметры в нижнем левом углу диалогового окна, затем выберите поле Ссылка на файл , а затем щелкните Вставить .
-
После того, как вы добавили видео в презентацию, вы можете добавить эффекты и выбрать, будет ли видео воспроизводиться автоматически или при нажатии.
Совет: Начиная с PowerPoint 2016 для Mac, вы можете воспроизводить видео с несколькими звуковыми дорожками. Также поддерживаются скрытые титры и субтитры, встроенные в видеофайлы. Дополнительные сведения см. В разделе «Сделайте презентации PowerPoint доступными».
Ссылка на файл фильма с вашего компьютера в PowerPoint 2011 для Mac
-
В меню Просмотр щелкните Нормальный .
-
В верхней части панели навигации щелкните Слайды вкладку, а затем щелкните слайд. В зависимости от ширины панели навигации вы увидите значок и именованные вкладки или Slides и Наброски вкладки значков.
-
На вкладке Home в разделе Insert щелкните Media , а затем щелкните Movie from File .
-
Щелкните нужный файл фильма и установите флажок Ссылка на файл .
-
Щелкните Вставить .
-
Если вы отправляете презентацию другим людям, обязательно включите файл фильма, связанный с презентацией; в противном случае фильм не будет воспроизводиться во время слайд-шоу.
-
Чтобы воспроизвести фильм без поиска его на компьютере, поместите связанный файл фильма в ту же папку, что и презентация.
-
Вставить фильм в PowerPoint 2011 для Mac
-
В меню Просмотр щелкните Нормальный .
-
В верхней части панели навигации щелкните Слайды вкладку, а затем щелкните слайд. В зависимости от ширины области навигации вы увидите значок и именованные вкладки или Slides и Наброски вкладки значков.
-
Выполните одно из следующих действий:
С по
Сделай это
Вставить фильм из файла
На вкладке Home в разделе Insert щелкните Media , а затем щелкните Movie from File .
Выберите файл фильма и нажмите Вставить .
Вставьте фильм из папки «Фильмы», iMovie, iTunes или Photo Booth.
На вкладке Home в разделе Insert щелкните Media , а затем щелкните Movie Browser .
Во всплывающем меню щелкните iMovie , Movies , Photo Booth или iTunes , а затем щелкните фильм и перетащите его на слайд.
Photo Booth и iTunes появляются, если у вас есть фотографии в папке Photo Booth или iTunes.
PPT Расширение файла - Что такое файл PPT и как его открыть?
PPT-файл - это редактируемое слайд-шоу, созданное Microsoft PowerPoint или другой программой для презентаций, например OpenOffice Impress или Apple Keynote. Он может включать форматированный текст, маркированные списки, изображения, фильмы, звуковые эффекты и музыку. Файлы PPT обычно создаются на основе одного из многих шаблонов, включенных в программное обеспечение PowerPoint, но также могут быть созданы с нуля.
PPT-файл открыт в Microsoft PowerPoint 2019
Вы можете встретить файлы PPT дома, в школе и на работе при создании, сохранении и презентации презентаций.Двоичный формат презентации Microsoft PowerPoint (PPT) был представлен в 1987 году с выпуском PowerPoint. Это был основной тип файла, который использовался для сохранения презентаций PowerPoint, пока он не был заменен в PowerPoint 2007 форматом файлов Open XML Presentation (.PPTX).
Хотя вы, скорее всего, будете видеть файлы PPTX чаще, чем файлы PPT, некоторые пользователи более старых версий PowerPoint могут по-прежнему сохранять свои презентации в виде файлов PPT. Вы можете получать файлы PPT от друзей, членов семьи или коллег по электронной почте или загружать их с веб-сайта или из облачного хранилища.
Файлы PPT можно открывать с помощью Microsoft PowerPoint для Windows или Microsoft PowerPoint для Mac. PowerPoint - лучшее приложение для открытия файлов PPT, поскольку оно полностью поддерживает форматирование презентаций, которое включает размещение текста, переходы между слайдами и эффекты, а также изображения и фигуры в презентации. PowerPoint также доступен для устройств Android и iOS.
Существует большое количество других программ для презентаций, которые могут открывать и редактировать файлы PPT, но они могут не полностью поддерживать форматирование файлов презентации.Альтернативные программы включают Corel Presentations (Windows), Apple Keynote (Mac) и Apache OpenOffice Impress (мультиплатформенный). Если вы пользователь Mac, который просто хочет просмотреть файл PPT, вы можете использовать Apple Preview, который поставляется в комплекте с macOS.
Вы также можете открывать файлы PPT с помощью различных веб-программ. Google Slides - это бесплатный вариант, к которому вы можете получить доступ с помощью учетной записи Google. Веб-инструмент позволяет загружать файл PPT и просматривать, редактировать, сохранять и преобразовывать презентацию.
.Открыть файл ppt
Расширение файла ppt связано с Microsoft PowerPoint , самым популярным во всем мире мощным инструментом, который можно использовать для создания и редактирования динамичных и великолепных презентаций. PPT - это проприетарный формат файлов Microsoft PowerPoint, также известный как двоичный формат файла обмена (BIFF).
Файлы ppt используются для редактируемых слайд-шоу, которые очень часто используются для презентаций.
Файлы ppt могут включать форматированный текст, маркеры, изображения, фильмы, звуковые эффекты или музыку.Они часто создаются на основе одного из многих шаблонов, включенных в программное обеспечение Microsoft Office PowerPoint, но также могут быть созданы с нуля.
Microsoft Office PowerPoint 2007 и более поздних версий сохраняет презентации в формате OpenXML и использует расширение файла pptx .
Типы MIME:
приложение / mspowerpoint
приложение / мс-powerpoint
приложение / powerpoint
приложение / x-powerpoint
приложение / mspowerpnt
приложение / vnd-mspowerpoint
приложение / vnd.мс PowerPoint
приложение / x-mspowerpoint
заявка / х-м
Обновлено: 19 июня 2020 г.
.Как открыть файл PPT?
Что такое файл PPT?
PPT - это файл слайд-шоу формата , родной для Microsoft PowerPoint. Файл PPT хранит проект мультимедийной презентации, который может включать в себя такие элементы, как видео, звуковые эффекты или аудиодорожки, а также форматированные текстовые данные.
Популярность формата PPT
ФайлыPPT часто используются для различных презентаций, от образовательных до официальных презентаций для широкой публики.Презентации PPT можно создавать на основе одного из множества предустановленных шаблонов или с нуля.
История формата PPT
ФорматPPT был представлен в 1987 году вместе с первой версией программного обеспечения PowerPoint и сохранял данные в двоичном формате. До выпуска PowerPoint 2007 PPT был форматом файлов презентации по умолчанию. Затем он был заменен форматом PPTX, который основан на стандарте OpenXML. Файлы PPT по-прежнему поддерживаются более новыми версиями PowerPoint.
Программы, поддерживающие расширение файла PPT
Ниже вы найдете указатель программ, которые можно использовать для открытия файлов PPT, разделенных на 4 категории в соответствии с поддерживаемой системной платформой.Файлы с суффиксом PPT можно скопировать на любое мобильное устройство или системную платформу, но может быть невозможно открыть их должным образом в целевой системе.
Обновлено: 12.02.2020
Как открыть файл PPT?
Может быть несколько причин, по которым у вас могут быть проблемы с открытием файлов PPT в данной системе. С другой стороны, наиболее часто встречающиеся проблемы, связанные с файлами PowerPoint Presentation , не являются сложными.В большинстве случаев их можно решить быстро и эффективно без помощи специалиста. Приведенный ниже список проведет вас через процесс решения возникшей проблемы.
Шаг 1. Загрузите и установите PowerPoint
Основная и наиболее частая причина, мешающая пользователям открывать файлы PPT, заключается в том, что в системе пользователя не установлена программа, которая может обрабатывать файлы PPT. Это простой. Выберите PowerPoint или одну из рекомендуемых программ (например, Canvas, OmniPage Ultimate, PowerPoint Viewer), загрузите ее из соответствующего источника и установите в своей системе.Вверху страницы можно найти список, содержащий все программы, сгруппированные по поддерживаемым операционным системам. Один из самых безопасных способов загрузки программного обеспечения - использование ссылок, предоставленных официальными дистрибьюторами. Посетите веб-сайт PowerPoint и загрузите установщик.
Шаг 2. Обновите PowerPoint до последней версии
Если у вас уже установлен PowerPoint в вашей системе, а файлы PPT по-прежнему не открываются должным образом, проверьте, установлена ли у вас последняя версия программного обеспечения.Также может случиться, что создатели программного обеспечения, обновляя свои приложения, добавляют совместимость с другими, более новыми форматами файлов. Причина, по которой PowerPoint не может обрабатывать файлы с помощью PPT, может заключаться в том, что программное обеспечение устарело. Все форматы файлов, которые прекрасно обрабатывались предыдущими версиями данной программы, также должны быть открыты с помощью PowerPoint.
Шаг 3. Свяжите файлы презентации PowerPoint с PowerPoint
После установки PowerPoint (самой последней версии) убедитесь, что он установлен как приложение по умолчанию для открытия файлов PPT.Процесс связывания форматов файлов с приложением по умолчанию может отличаться в деталях в зависимости от платформы, но основная процедура очень похожа.
Процедура изменения программы по умолчанию в Windows
- Щелкните правой кнопкой мыши файл PPT и выберите «Открыть с опцией ».
- Нажмите «Выбрать другое приложение», а затем выберите «Другие приложения».
- Последний шаг - выбрать «Искать другое приложение на этом ПК», указать путь к папке, в которой установлен PowerPoint.Теперь осталось только подтвердить свой выбор, выбрав Всегда использовать это приложение для открытия файлов PPT и нажав ОК.
Процедура изменения программы по умолчанию в Mac OS
- Щелкните правой кнопкой мыши файл PPT и выберите Информация
- Откройте раздел Открыть с помощью, щелкнув его имя
- Выберите соответствующее программное обеспечение и сохраните настройки, нажав кнопку «Изменить все».
- Наконец, Это изменение будет применено ко всем файлам с расширением PPT. должно появиться сообщение.Нажмите кнопку «Продолжить», чтобы подтвердить свой выбор.
Шаг 4. Проверьте PPT на наличие ошибок
Вы внимательно выполнили шаги, перечисленные в пунктах 1-3, но проблема все еще существует? Вы должны проверить, является ли файл правильным файлом PPT. Вероятно, файл поврежден и поэтому недоступен.
1. Проверьте файл PPT на наличие вирусов или вредоносных программ
Если случится так, что PPT заражен вирусом, это может быть причиной, которая мешает вам получить к нему доступ.Немедленно просканируйте файл с помощью антивирусного инструмента или просканируйте всю систему, чтобы убедиться, что вся система в безопасности. Если файл PPT действительно заражен, следуйте приведенным ниже инструкциям.
2. Убедитесь, что файл с расширением PPT заполнен и не содержит ошибок.
Вы получили PPT-файл от другого человека? Попросите его отправить его еще раз. Во время процесса копирования файла могут возникнуть ошибки, из-за которых файл окажется неполным или поврежденным.Это могло быть источником проблем с файлом. Это могло произойти, если процесс загрузки файла с расширением PPT был прерван и данные файла повреждены. Загрузите файл еще раз из того же источника.
3. Проверьте, имеет ли пользователь, под которым вы вошли в систему, права администратора.
Существует вероятность того, что к рассматриваемому файлу могут получить доступ только пользователи с достаточными системными привилегиями. Войдите в систему с учетной записью администратора и посмотрите, решит ли это проблему.
4. Убедитесь, что ваше устройство соответствует требованиям для возможности открытия PowerPoint
Операционные системы могут иметь достаточно свободных ресурсов для запуска приложения, поддерживающего файлы PPT. Закройте все запущенные программы и попробуйте открыть файл PPT.
5. Убедитесь, что ваша операционная система и драйверы обновлены.
Регулярно обновляемая система, драйверы и программы обеспечивают безопасность вашего компьютера. Это также может предотвратить проблемы с файлами PowerPoint Presentation .Возможно, что одно из доступных обновлений системы или драйверов может решить проблемы с файлами PPT, влияющими на более старые версии данного программного обеспечения.
.PowerPoint не может открыть этот файл
PowerPoint обнаружил ошибки и не может открыть этот файл. Попробуйте открыть другую копию файла. Например, если файл был отправлен вам в сообщении электронной почты, попросите человека, отправившего сообщение, отправить его еще раз, а затем попробуйте открыть файл еще раз. Если вы открыли файл с диска, попробуйте открыть другую копию файла на новом диске.
Проблема может заключаться в формате файла или в повреждении файла, требующем восстановления.
PowerPoint не может открыть файл типа ...
PowerPoint 2007 и более поздние версии не могут открыть презентацию, сохраненную в виде файла PowerPoint 95. Чтобы решить эту проблему, вам необходимо изменить базовый формат файла PowerPoint 95:
-
Откройте файл в PowerPoint 2003, 2002, 2000 или 97.
-
Выберите Файл > Сохранить как .
(Не выбирайте просто Сохранить . Используйте Сохранить как , потому что файл должен быть сохранен в другом формате.)
-
В поле Сохранить как тип выберите Презентация (* .ppt) . Затем выберите Сохранить .
Теперь, когда файл имеет формат .ppt, вы можете открыть его в PowerPoint 2007 или более новой версии.
«PowerPoint не удалось открыть файл» или «Нет конвертера текста»
Если вы получили сообщение «PowerPoint не удалось открыть файл» или «Нет конвертера текста», возможно, у вас проблема с повреждением файла.См. Инструкции по восстановлению в разделе Открытие документа после повреждения файла.
Оставьте отзыв
Если эти шаги не помогли решить проблему, оставьте комментарий в конце этой статьи, ответив на вопрос Была ли эта информация полезной, вопросы . Подробная информация о ситуации (например, откуда взялся проблемный файл - на вашем компьютере, в сети, от другого человека - и расширение имени файла) поможет нам улучшить эту статью.
См. Также
Преобразование презентации из предыдущей версии PowerPoint в PowerPoint 2013 или новее
.