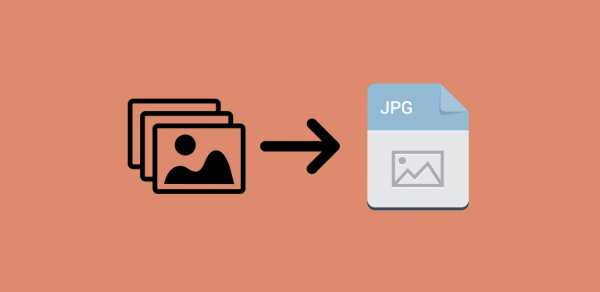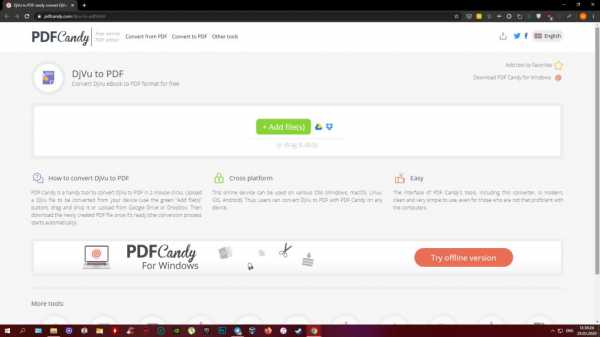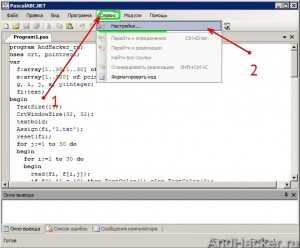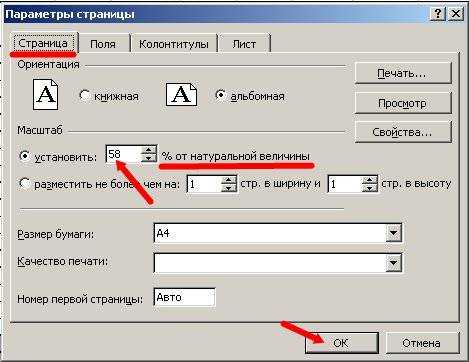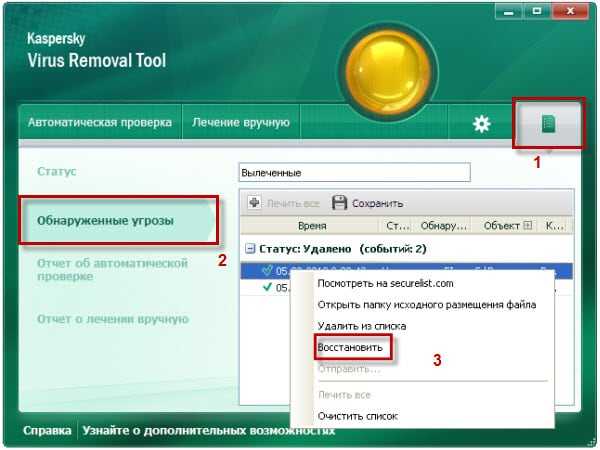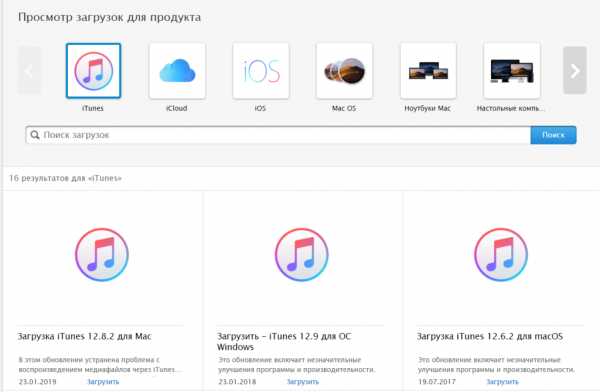Как открыть пдф файл на айпаде
Чем открыть PDF на iPad: iOS - Статьи - Дай программу!
Чем открыть PDF на iPad и iPhone
В то время, когда все «взрослые» операционные системы давно уже пережили многие этапы своего становления, обросли всем необходимым софтом и «заматерели», мобильные системы переживают только начальные стадии своего рождения. А это жутко интересно, и напоминает нехватку программ для первых ПК, где каждая утилита была на вес золота.
Возможно, кстати, что мы впервые за много лет являемся даже свидетелями совершенно необычного явления – выпуска Windows 9 RT, для котором практически нет программ! Ну да ладно, вернемся к мобильным системам, где если что и представлено в избыточном количестве, так только игры. И при этом название ОС роли не играет: и Android, и iOS, и Symbian – все они, словно сговорившись, решили избавить человечество от всех серьезных программ, куда входят текстовые процессоры, системы программирования, экономические пакеты, пакеты инженерных расчетов, графики и моделирования, научные программы и многое другое. Что говорить, если многие мобильные ОС неспособны толком открыть офисные документы, файлы PDF, DjVu и даже, прости господи, TXT, если там присутствует нештатная кодировка!
И говорим мы вовсе не о трудностях адаптации китайских планшетов, с трудом тянущих Android 4, а вполне элитные и брендовые Apple iPad! Наша задача на сегодня – рассмотреть вопрос, чем открыть PDF на iPad, если это возможно. Если подключить логику, то можно вспомнить, что для систем System, Mac OS настольных систем формат PDF был не просто родным – он был основным сквозным форматом, к которому автоматически приводились все виды документов при печати и показе на экране. Вероятно, на планшете формат должен тоже поддерживаться. Проводя аналогии с Windows, нужно найти программы вроде Acrobat Reader/Foxit, Corel, MS Office/Open Office последних версий – то, что сразу приходит на ум.
IBooks
Приложение с таким названием просто не может не уметь работать с форматом PDF, причем организовать чтение PDF на iPad можно разными способами. Сначала документ нужно добавить в сервис iTunes на главном компьютере, после чего синхронизировать с ним планшет – дешево и сердито, но это, как понимаете, предполагает наличие родного компьютера от Apple. Второй способ более демократичный – вкладываем PDF в письмо и отправляем с другого компьютера себе. Получив его, открываем письмо в программе Mail, выбираем вложение и просим открыть его приложением iBooks. Все – теперь наш PDF попадает на книжную полку. Третий способ – загрузить DropBox из App Store, зарегистрироваться в сервисе (один раз). Теперь нужный файл PDF помещаем в папку DropBox, щелкаем по верхнему левому углу приложения и ищем этот файл. В появившемся меню нужно указать, что открыть PDF на iPad нужно в приложении iBooks.
Браузер Safari
Выше мы уже рассмотрели вариант открытия письма с вложением формата PDF, только направляли его в другое приложение. Если же направить вывод в браузер Safari, то PDF прекрасно откроется и там.
Acrobat Reader
Стоило ли ломать голову над разными ухищрениями, как прочитать PDF на iPad, ведь родная читалка есть в самой системе! Но фокус в том, что так было не всегда – программу адаптировали под iOS в конце 2011 года, то есть совсем недавно. Собственно, на этом можно было закончить описание, но интересно посмотреть, как с проблемой справлялись раньше.
Foxit Reader
Кто однажды перешел с Acrobat Reader на Foxit Reader, никогда туда больше не вернется, если ему не нужны специфические особенности оригинала. Заглянув на страничку www.foxitsoftware.com/downloads, мы видим, что этот пакет есть и под iOS.
Чтобы не упустить еще несколько удачных программ, которыми можно открыть PDF на iPad и iPhone, советуем, по традиции, заглянуть на сайт, посвященный мобильным устройствам, где добрые люди всем миром уже собрали и протестировали самые удобные программы – 4pda.ru/forum/index.php?showtopic=172473.
Как добавить PDF на iPad [2020 Top 3 Solutions]
Я хочу читать PDF на iPad. Каков текущий метод копирования PDF на iPad с компьютера? Есть ли способ, который позволяет мне добавлять PDF в iBooks на моем iPad? Буду благодарен за любой sulotion.
iPad имеет отличный интерактивные книги приложение, которое вы можете использовать для чтения электронных книг и файлов PDF. Многие пользователи получат некоторые учебные материалы из iTunes U или других организаций в формате PDF. Они хотят использовать эти файлы на своих устройствах iOS, таких как iPhone или iPad. Так вот в чем проблема: как перенести документы такого типа на ваше устройство, если они хранятся на вашем компьютере или в электронной почте?
Итак, сегодня я покажу вам, как это сделать двумя способами. Используйте iTunes и стороннее программное обеспечение для управления данными iOS. Давайте начнем. Оба способа могут помочь вам перенести PDF-файлы с компьютера на iPad, но программное обеспечение может делать больше вещей, чем iTunes.
Итак, начнем.
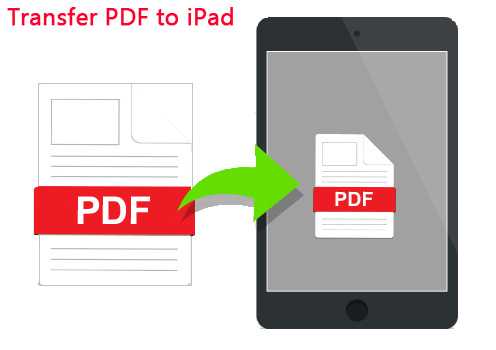
1. Как добавить PDF на iPad в iTunes
Не всегда понятно, как получить PDF-файлы на ваше устройство iOS, поэтому сейчас я собираюсь показать вам способ iTunes загрузить PDF на ваш iPad.
Первое, что вам нужно сделать, это загрузить файл PDF на свой компьютер, и вам нужно указать место, где вы сохранили этот файл. После этого откройте iTunes на своем компьютере и подключите к нему iPad.
В iTunes нажмите на Книги значок сверху и перейдите к Отправьте в верхнем левом углу. И затем выберите Добавить файл в библиотеку.
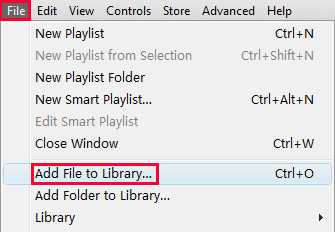
Появится окно, которое позволяет вам перейти к месту, где вы сохранили свой файл. Выберите файл и нажмите Открыть, Тогда вы увидите, что теперь файл добавлен в медиатеку iTunes.
Теперь нажмите на значок iPad, чтобы увидеть информацию о вашем iPad и все содержимое, перечисленное слева. Выбрать Книги под Настройки, И установите флажок рядом с Синхронизация книг.
Выбрать Все книги и нажмите применять внизу, который собирается применить это изменение к iPad. Как только он будет закончен, вы увидите, что файл добавлен в Книги под На моем устройстве.
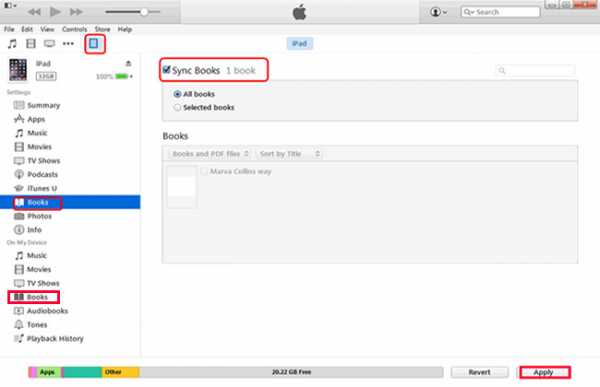
2. Как перенести PDF на iPad с помощью iCloud Drive
iCloud Drive - это новая функция, которую вы можете использовать для синхронизации файлов между компьютером и iPhone без USB-подключения.
Если вы хотите переместить файл с вашего компьютера, посетите iCloud.com на веб-странице и войдите в свой аккаунт. А затем нажмите ICloud Drive загрузить PDF. Если вы хотите перенести PDF с iPhone, вам нужно загрузить файл через значок с тремя точками > Сохранить в файлы > ICloud Drive > Добавить Кнопка.
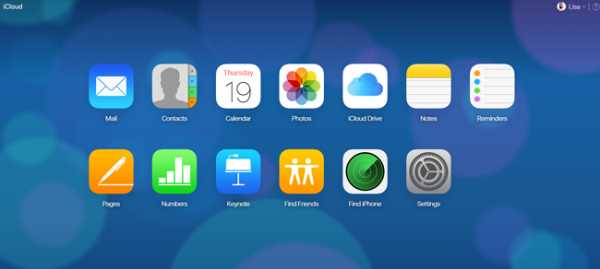
Перейти на iPad, открыть Файлы, Затем найдите нужный файл PDF.
Наконец, вы можете сохранить PDF на диск iCloud через значок с тремя точками > Сохранить в файлы > ICloud Drive > Добавить Кнопка.
3. Как перенести PDF на iPad с помощью FoneTrans
FoneTrans для iOS пользуется большой популярностью среди пользователей своими впечатляющими возможностями. Это позволяет пользователям отправлять PDF на iPad напрямую. Более того, он помогает пользователям управлять другими файлами, такими как фотографии, контакты, музыка, сообщения, мелодии звонка и многое другое. Пользователи могут передавать вышеуказанные файлы между компьютером и устройством iOS или между различными устройствами Apple.
Например, вы можете перенести контакты с одного iPhone на другой, Звучит очень удивительно, правда? Давайте посмотрим, как это работает.
Прежде всего, загрузите и установите программное обеспечение с помощью указанной выше правой ссылки на свой компьютер. Когда установка будет завершена, она автоматически откроется. Подключите ваш iPhone к компьютеру через USB-кабель, тогда вы получите:
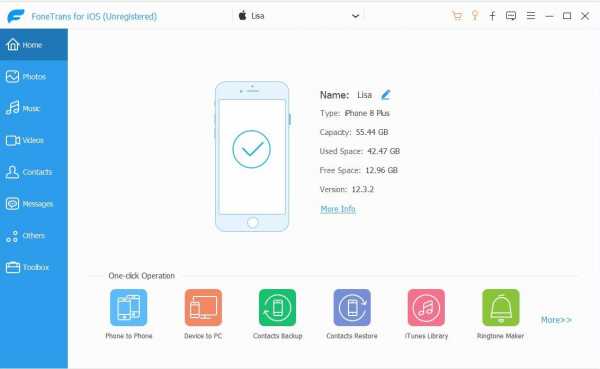
Вы увидите содержимое как Медиа, Плейлисты, Фото, Книги, Контакты и SMS отображаются в левой колонке интерфейса. Нажмите Другое из списка. Затем вы можете добавлять, удалять или экспортировать ваши PDF-файлы с устройства на ваш компьютер. Выбрать Добавить если вы хотите добавить файлы на свой iPad.
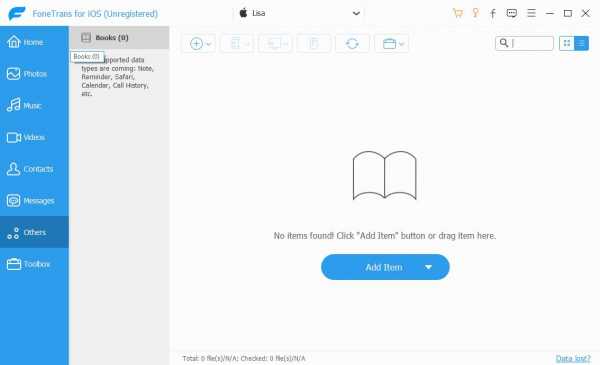
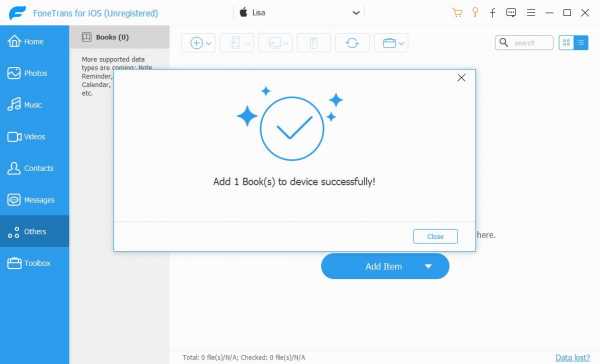
Это оно! С программным обеспечением FoneTrans вы можете сделать гораздо больше, чем это. Вы можете добавлять, удалять, редактировать или группировать контакты iPad, поделиться плейлистом iTunes с другими, перестройте медиатеку iTunes и удалите ненужные файлы, чтобы освободить место для хранения и т. д.
Статьи по теме
Оставьте свой комментарий и присоединяйтесь к нашему обсуждению Please enable JavaScript to view the comments powered by Disqus.Как прочитать pdf документ на iPad | Полезные советы и инструкции для IPad | OnDevices.ru
Прочтение PDF -документов является одной из задач, хорошо подходящих для большого экрана планшета iPad. Однако, для ее реализации нужен дополнительный софт, т.к. встроенные в устройство средства позволяют только просматривать подобные файлы, пришедшие по почте или найденные в Интернете. Теперь чтение PDF -документов на планшете стало возможным.
Содержание
Способ 1 Загрузка программы для чтения PDF -файлов с помощью iTunes при присоединении iPad к ПК
- Что нам понадобится
- Порядок работы
Способ 2 Получение возможности чтения PDF- файлов без присоединения iPad к ПК (при нахождении в одной сети)
- Что нам понадобится
- Порядок работы
Способ 1 Загрузка программы для чтения PDF -файлов с помощью iTunes при присоединении iPad к ПК
Что нам понадобится
- персональный компьютер;
- iPad;
- программа PDFReader Pro;
- доступ в Интернет;
- USB - порт.
Порядок работы
1. Подключим планшет к ПК.
2. Выберем наш iPad в программе iTunes.
3. В iTunes , во вкладке «Программы» (в пункте «Общие файлы») нажимаем на «PDFReader Pro».
4. Нажмем на кнопку «Добавить» (или перетащим PDF- файл в строку «Документы PDFReader Pro»):
5. Произведем синхронизацию iPad, и чтение PDF – файлов на планшете станет доступным.
Способ 2 Получение возможности чтения PDF- файлов без присоединения iPad к ПК (при нахождении в одной сети)
Что нам понадобится
- персональный компьютер;
- iPad;
- доступ в Интернет (Wi-Fi)
Порядок работы
1. Откроем в планшете приложение и в нижней части экрана найдем адрес айпада (к примеру - http://192.168.0.196:5500/).
2. Введем его в строку браузера на ПК и получим доступ к PDF - файлам на планшете:
Советы
1. Этот способ хорошо применять, когда есть необходимость закачки PDF -файлов на планшет с персонального компьютера, не синхронизированного с устройством. Причем, закачка также возможна с мобильного телефона или другого оснащенного браузером устройства, подключенного к одной с планшетом сети.2. Кроме представленных способов, можно открывать PDF - файлы, присланные по электронной почте и скаченные из Интернета (для этого установлен встроенный браузер, в котором можно вводить адрес самих файлов, а также заниматься их поиском). При нахождении файла, в меню появляются варианты «Просмотр» и «Открыть в PDF Reader Pro»:
Экспорт файлов можно осуществлять и из других программ, например, из Dropbox.
701
com_content.article
(1)
Как прочитать pdf документ на iPad5.00 out of 50 based on 1 voters.
| < Предыдущая | Следующая > |
|---|
Чтение pdf на iPad | Всё об iPad
iPad можно считать идеально читалкой – о книгах на iPad у нас есть целый раздел в котором мы будем рассматривать как книги для iPad, так и программы, которые позволяют осуществить это чтение или упростить его – в общем всё, что может относится к чтению.
Сейчас мы рассмотрим один из популярнейших форматов PDF.
Чтение PDF на iPad
Для чтения pdf на iPad существует множество платных, так и бесплатных программ. Сейчас речь пойдет о бесплатном продукте PDF Comrade.
Что приятно, так это то, что программа от русских разработчиков. Что мы требуем от программы для чтения PDF на iPad – прежде всего простоту и удобство чтения, удобную навигацию по книге и быстроту отображения страниц в больших файлах, ведь многие файлы PDF весят несколько десятков мегабайт. PDF Comrade с этим справляется.
Как закачать PDF на iPad
Для начала требуется установить программу из app store. Дальше следует подключить iPad к компьютеру. В iTunes выбрать свой iPad и зайти в раздел программы. Кликнуть на значок установленной программы и пролистать экран вниз. Внизу будет окно, в которое можно добавить свои PDF файлы. Более подробную инструкцию по использованию программы можно прочитать внутри программы в инструкции.
Инструкции доступны на двух языках – русский и английский. Поэтому не будем писать как пользоваться программой, а оценим её.
PDF Comrade – возможности
Для начала – я залил 2 гигабайта PDF разных журналов. Список журналов очень быстро отображается при запуске программы. Для каждого журнала есть своя превьюшка – что тоже плюс.
Открытие довольно быстро и файлы PDF открываются как бы по частям – то есть экран бьется на части и как мозаика складывается полная картина. Каждая страница открывается от 1 до 3 секунд.
Качество отображения – просто великолепное. Всё четко и красиво. Тут раскрываются все лучшие качества iPad – экран, который как будто создан для чтения красивых журналов.
Из дополнительных функций отмечу возможность загружать PDF на iPad прямо из интернета и переход по страницам. Больше выдающихся функций не отмечено, но нужны ли они нам?! Честно говоря, я не знаю какие-ещё функции мне бы понадобились при чтении PDF…
Вывод: очень удобная и простая в использовании программа – следовательно, можно разработчиков только похвалить. Если они навешают ещё больше функций не в ущерб простоте и цене, то честь им и хвала, но мы и этим довольны.
Статьи по теме: чтение PDF на iPad.
PDF Reader Pro – обзор программы
GoodReader – ещё одна интересная читалка PDF
Чтение PDF с помощью стандартной читалки iBooks
PDF и чтение комиксов
Как читать книги PDF на iPad
Приветствую вас, уважаемые любители планшетных компьютеров.
Сегодня я расскажу вам как читать книги в формате PDF на iPad.
PDF (Portable Document Format) – формат электронных книг и руководств разработанный популярной компанией Adobe Inc. На сегодняшний день формат PDF является одним из самых популярных форматов электронных книг, в данном формате выходят руководства пользователя к различным устройствам, даже руководство к вашему планшетнику создано именно в этом формате. Практически все современные устройства для чтения электронных книг поддерживают этот формат, разработчики утверждают, что в скором времени PDF документы будут поддерживать видеоролики.
Нет ничего удивительного, что данный формат так популярен. Он позволяет с легкостью передавать информацию без различных потерь, также книги созданные в PDF очень хорошо защищены от копирования текста, так, что это не только удобство, но и безопасность. В наше время этот вопрос стоит как никогда остро.
Данный формат в первую очередь, как я уже говорил выше, служит для передачи данных в электронном виде (в данном случае электронные книги и руководства). На компьютере данный формат легко открывается специализированной бесплатной программой Adobe Reader.
На iPad все не на много сложнее, для того чтобы открыть PDF на iPad вам не потребуются платные программы, что несомненно порадует любителей халявы. Хотя в AppStore есть достаточно платных приложений для выполнения этой задачи, но как уже было сказано выше – бесплатных приложений вам будет более чем достаточно. Работу с PDF я покажу вам на примере двух популярных читалок: iBooks и Stanza.
iBooks
скачать
Это, несомненно, самая популярная читалка для планшетника iPad. Дело в том, что данное приложение разрабатывала компания Apple (да, да именно та Apple), а это значит, что данная программа не может быть плохой. Я был крайне удивлен ,когда узнал, что это программа не идет в стандартной сборке iOS, приложение, по праву, считается лучшим и прочно занимает, почетное, первое место в рейтинге читалок.
Данная программа с легкостью открывает файлы в формате PDF, и также легко с ними работает.
Позволят делать закладки, увеличивать или уменьшать размер страницы, сортировать книги по тематическим полкам и многое, многое другое.
PDF в данной программе отображаются в видео красивых листов, которые можно “перелистывать” просто проведя по экрану вашего планшетного компьютера справа налево. К сожалению, в отличие от книг ePub, отсутствует эффект анимации перелистывания, но, по большому счету, он не играет большой роли. Читать можно как в горизонтальном положении, так и в вертикальном.
Крайне советую остановить свой выбор именно на этой программе, жаль только, что она не умеет открывать файлы DjVu (смотреть программы, которые умеют).
Stanza
скачать
Вторая, по популярности, программа после iBooks, но это ни сколько не уменьшает ее достоинства, скорее наоборот создает контраст. Приложение, помимо, открытия PDF имеет ряд плюсов, таких как: работа с большим количеством популярных форматов электронных книг, работа с библиотеками и т.д. Конечно, для тех кто привык использовать iBooks эта читалка будет немного непривычной, но ее функционал, с легкостью, перекрывает этот недостаток.
Данное приложение отлично работает с форматом PDF , позволяет легко загружать книги с помощью iTunes.
Также умеет делать закладки, разбивать книги по тематикам, уменьшать и увеличивать различные участки PDF документа.
Если вы, по каким любо причинам, не хотите пользоваться приложением iBooks, то рекомендую остановить свой выбор именно на это программе.
На сегодня это все. Теперь вы знаете как открыть книги в формате PDF на iPad. Удачного чтения!
Чтение pdf-файлов на iPad | Полезные советы и инструкции для IPad | OnDevices.ru
IPad – одна из самых удобных «читалок». Однако многие электронные книги распространяются в PDF формате, в связи с чем возникают определенные сложности. Стандартное программное обеспечение IPad не позволяет комфортно просматривать файлы PDF. Для этого понадобятся специальные программы, о которых далее пойдет речь.
Содержание
Способ 1 Чтение PDF файлов с помощью программы PDF Comrade
- Что нам понадобится?
- Стоит обратить внимание
Способ 2 Чтение PDF файлов с помощью программы PDF Reader Pro
- Что нам понадобится?
- Стоит обратить внимание
Способ 1 Чтение PDF файлов с помощью программы PDF Comrade
Что нам понадобится?
1.IPad.
2.Драйвера для подключения IPad к компьютеру (ITunes).
3.Файл PDF.
4.Программа PDF Comrade.
Инструкция
1.Для начала следует установить программу PDF Comrade из app store (доступная бесплатная версия).
2.Далее подключите планшет к компьютеру.
3.В ITunes выберите свой IPad и зайдите в раздел «Программы».
4.Нажмите на значок установленной программы PDF Comrade и опустите экран в самый низ.Там будет находиться специальное окно, куда следует добавить нужный PDF файл.
Стоит обратить внимание
В программе PDF Comrade доступна инструкция на двух языках (русский и английский), так что в случае необходимости вы можете с легкостью узнать все нюансы её работы.
Советы
С помощью данной программы можно загружать PDF файлы из интернета. Также на достойном уровне реализована функция перехода по страницам.
Способ 2 Чтение PDF файлов с помощью программы PDF Reader Pro
Что нам понадобится?
1.IPad.
2.Программа PDF Reader Pro.
3.Программа ITunes.
4.Файл PDF формата.
Инструкция
1.Установка программы PDF Reader Pro выполняется так же, как описано в первом способе: закачивается через app store с выполнением всех последующих шагов.
2.После установки вы можете скачивать PDF файлы с помощью компьютера (через ITunes). Выбрав свое устройство в ITunes, закачайте нужный файл, после чего оно станет доступным для чтения на IPad.
3.Никакой дополнительной загрузки в программу делать не нужно. Достаточно подержать палец на файле, чтобы открылось контекстное меню, в котором находится раздел «Открыть в PDF Reader Pro».
4.Точно так же можно загружать файлы из интернета и почты. Достаточно просто открыть файл в программе PDF Reader Pro, как описано в предыдущем пункте, чтобы наслаждаться чтением.
Стоит обратить внимание
Программа PDF Reader Pro обладает множеством дополнительных возможностей, таких как отправка файлов по email, создание папок и проч.
Советы
При чтении больших файлов наблюдается небольшое зависание программы на стыке страниц. Пожалуй, для файлов, которые занимают больше 10 Мб, лучше использовать иное приложение.
717
com_content.article
(5)
Чтение pdf-файлов на iPad4.40 out of 50 based on 5 voters.
| < Предыдущая | Следующая > |
|---|
Сохраняйте и помечайте PDF-файлы на своем iPhone, iPad или iPod touch с помощью приложения «Книги»
На iPhone, iPad или iPod touch вы можете использовать Apple Books для сохранения, подписания, пометок и обмена файлами PDF.
Сохранить или импортировать PDF
Вы можете сохранить PDF-файл из электронной почты или с веб-сайта в приложении "Книги".Вы также можете сохранить веб-страницу или электронное письмо в формате PDF, импортировать PDF-файлы из других приложений или использовать свой Mac для добавления PDF-файлов в библиотеку Apple Books.
Сохранить файл PDF, прикрепленный к электронному письму или на веб-сайте
- На iPhone, iPad или iPad touch коснитесь PDF-файла, чтобы открыть его.
- Нажмите кнопку «Поделиться».
- Коснитесь Копировать в книги.
Сохранить веб-страницу как PDF
- В Safari откройте веб-страницу.
- Если вы хотите сохранить в PDF-файле только текст и изображения и удалить лишние элементы, нажмите кнопку внешнего вида в верхней части экрана, затем нажмите «Показать в режиме чтения».
- Нажмите кнопку «Поделиться».
- Коснитесь Книги.
Сохранить электронное письмо в формате PDF
- В приложении «Почта» коснитесь сообщения электронной почты.
- Нажмите кнопку дополнительных действий, затем нажмите «Печать».
- Используйте два пальца, чтобы открыть область предварительного просмотра.Появится предварительный просмотр большего размера.
- Нажмите кнопку «Поделиться» в правом верхнем углу.
- Коснитесь Копировать в книги.
Импортировать PDF-файл из другого приложения
Все сторонние приложения разные. Шаги могут отличаться.
Найдите кнопку «Поделиться». Затем выберите Копировать в книги. Вы также можете увидеть вариант «Открыть в», а затем выбрать «Копировать в книги».
Используйте Mac, чтобы добавить PDF в свою библиотеку
На Mac откройте Apple Books, затем найдите файл PDF в Finder или на рабочем столе и перетащите файл в свою библиотеку.
Ваш PDF-файл будет доступен в приложении «Книги» на любом iPhone, iPad, iPod touch или Mac, если вы вошли в систему с тем же идентификатором Apple ID и включили iCloud Drive для книг.
Просмотр, разметка или подпись PDF-файла
На вкладке «Библиотека» найдите PDF-файл, который нужно просмотреть или пометить.Коснитесь PDF-файла, чтобы открыть его. Коснитесь PDF еще раз, чтобы увидеть эти кнопки:
Как распечатать или отправить по электронной почте PDF-файл из приложения «Книги»
- В приложении «Книги» коснитесь вкладки «Библиотека» и найдите нужный PDF-файл.
- Нажмите в правом нижнем углу под PDF-файлом.
- Для печати коснитесь «Печать». Или, чтобы отправить PDF-файл по почте, нажмите «Поделиться PDF-файлом», затем нажмите «Почта».
Удалить PDF
- Откройте приложение "Книги".
- Коснитесь библиотеки.
- Найдите PDF-файл, который вы хотите удалить, затем нажмите кнопку дополнительных параметров под PDF-файлом.
- Нажмите «Удалить».
- Нажмите «Удалить везде», чтобы удалить PDF-файл из iCloud Drive на всех ваших устройствах.Или нажмите «Удалить загрузку», чтобы удалить ее только с того устройства, которое вы используете.
Дата публикации:
.Топ-3 приложений для открытия PDF-файлов на iPad и iPhone
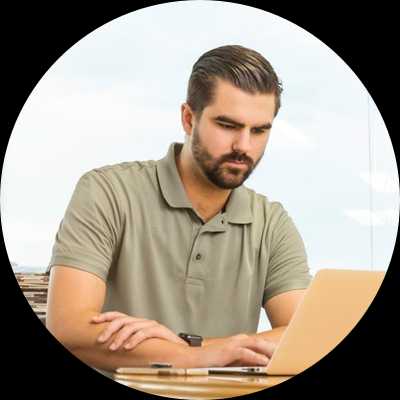
PDF, один из самых популярных типов файлов в мире, широко используется людьми по всей планете из-за того уровня простоты, который он предлагает. Почти все типы устройств и компьютеров могут открывать PDF-файлы, и вы можете сохранить PDF-версию практически для всех типов файлов. Что делает PDF настолько популярным, так это то, что размещение изображений, текста и других элементов в документе является статическим.Это делает документ идеальным для просмотра и печати. Apple iOS поддерживает файлы PDF через приложение iBooks, но есть всевозможные программы и приложения, которые можно использовать для просмотра файлов PDF. Вот несколько простых приложений, которые помогут вам открыть PDF на iPad и iPhone . Если вы хотите открыть PDF-файл на рабочем столе, попробуйте PDFelement Pro.
Скачать бесплатно Скачать бесплатноТоп-3 программы для открытия PDF на iPhone и iPad
Смартфоны - не идеальные устройства для чтения PDF-файлов, но не позволяйте этому мешать вам выполнять работу в дороге.Поскольку PDF стал официальным средством передачи файлов, большинству из нас необходимо просматривать файлы PDF и работать с ними каждый день. Следующие средства открытия PDF-файлов iOS всегда должны предлагать умное и простое решение при открытии PDF-файлов на вашем iPhone или iPad.
1. Foxit MobilePDF
Foxit Mobile PDF - это версия для смартфонов одного из самых популярных инструментов PDF для настольных компьютеров. Это специальный PDF-ридер, который можно использовать как на iOS, так и на Android, и он с легкостью обрабатывает защищенные и обычные PDF-файлы.Другие интересные функции, предлагаемые Foxit Mobile PDF, включают параметры аннотаций, которые позволяют зачеркивать текст, подчеркивать и выделять, возможность добавления заметок и возможность создавать рисунки от руки в PDF. И, наконец, функция перекомпоновки текста упрощает чтение на экране смартфона.
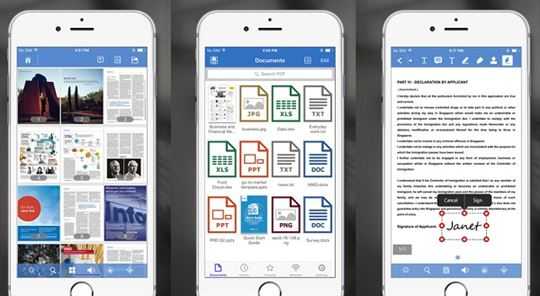
2. Adobe Acrobat Reader
Программное обеспечение Adobe Reader для настольных ПК известно своим разрозненным объемом, но мобильная версия стала чрезвычайно популярной из-за своего легкого стиля и отличной функциональности.Программное обеспечение можно использовать как на iOS, так и на Android, и оно отображает все виды PDF-документов, включая PDF-файлы, защищенные паролем, и PDF-формы. Другие функции включают функцию контекстного поиска, перекомпоновку текста, возможность заполнения форм и поддержку гиперссылок и закладок. Пользователи могут подписывать документы электронным способом и просматривать аннотации.
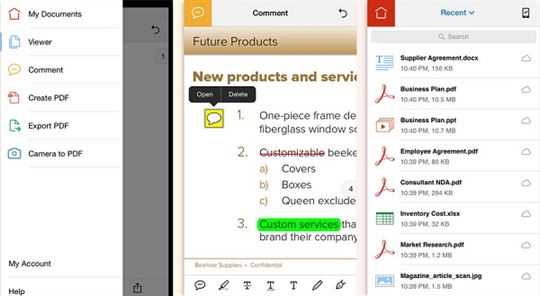
3. PDF Reader Premium
PDF Reader - еще одна захватывающая бесплатная программа для чтения PDF-файлов, работающая на iOS.Он предлагает надежную функциональность и функции бесшовного сканирования и чтения документов. PDF Reader также поддерживает контуры, эскизы и закладки. Читатель также открывает файлы, защищенные паролем, а ползунок страницы и опция текстового поиска позволяют вам перейти именно туда, где вам нужно. Также есть опция перекомпоновки текста, так что чтение становится чрезвычайно удобным на вашем iPad или iPhone. Другие функции включают инструменты аннотации, облачную поддержку и возможность сканирования файлов PDF с помощью камеры устройства.
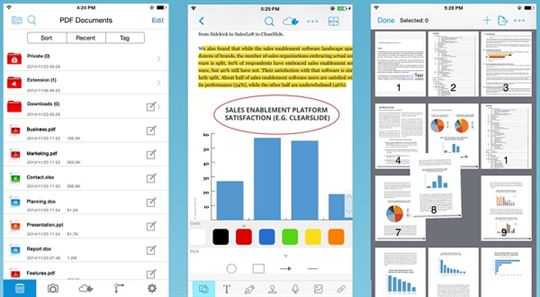
| | Foxit MobilePDF | Adobe Acrobat Reader | PDF Reader Premium |
|---|---|---|---|
| Стоимость | Свободно | Свободно | Свободно |
| Инструменты аннотации | Зачеркивайте текст, подчеркивайте, выделяйте, добавляйте заметки, делайте рисунки от руки | Заметки, инструменты для рисования, разметка текста и выделение текста. | Примечания, рисование от руки, инструменты для рисования |
| Облачная поддержка | да | да | да |
| Сканирование PDF-документов | Нет | Нет | Нет |
| Перекомпоновка текста | да | да | да |
| Удобство использования | Легко использовать | Легко использовать | Легко использовать |
| Поддерживаемая ОС | iOS и Android | iOS и Android | iOS |
Порекомендуйте лучшее решение для открытия PDF на ПК - PDFelement Pro
Просмотр и работа с PDF-файлами стали полностью возможными на ваших смартфонах, но проблема удобства и удобочитаемости все еще существует из-за ограниченного размера экрана.Вот почему так важно по возможности работать с файлами PDF на рабочем столе. PDFelement ProPDFelement Pro - одно из лучших решений, упрощающих просмотр, редактирование и сохранение PDF-файлов.
Скачать бесплатно Скачать бесплатноОсновные возможности этого средства просмотра PDF:
- Это программное обеспечение позволяет редактировать документы PDF так же, как вы работаете с Microsoft Word.
- Он также предлагает возможность конвертировать файлы PDF в Word, Excel, текст и HTML.
- Другие варианты включают управление разбивкой на страницы, разделение страниц, редактирование и удаление определенных страниц.
- Легкое заполнение форм и объединение различных PDF-документов.
- Фантастические функции аннотаций и разметки позволяют выделять, подчеркивать, зачеркивать, добавлять заметки, создавать рисунки от руки, создавать формы и пользоваться всеми видами других функций аннотаций в PDF.
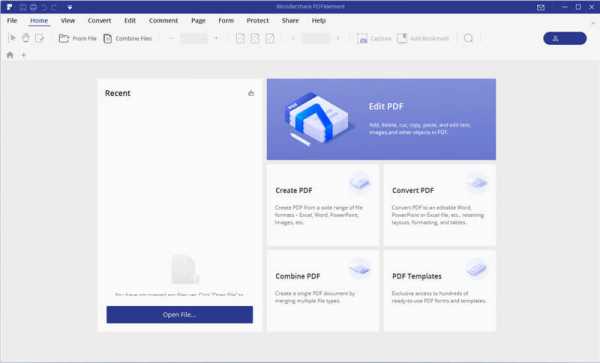 Скачать бесплатно Скачать бесплатно .
Скачать бесплатно Скачать бесплатно .Как скачать PDF на iPad

20-11-2020, 10:49:44 • Отправлено в: приложения PDF • Проверенные решения
Вы наверняка знаете, что ваши PDF-документы можно читать на вашем устройстве iPad, но знаете ли вы, что вы также можете загружать PDF-файлы с iPad? PDF - очень популярный формат документов; почти каждому пользователю iPad он понадобится при повседневном использовании iPad.Некоторые веб-сайты предлагают загрузку вручную или руководство в формате PDF. Если есть PDF-файл, который вы найдете на веб-сайте, в Dropbox или который был отправлен вам в виде вложения по почте, и вам интересно, как вы можете использовать свой iPad, загрузив PDF-файл, позвольте себе расслабиться. читать дальше. Приложение iBooks на iPad можно использовать для сохранения электронных книг в формате PDF с таких веб-сайтов, как Open Library. Кроме того, вы можете загружать и сохранять все, что угодно, от программ обучения в колледже и банковских выписок до договоров аренды и сканированных документов.Не будет преувеличением сказать, что ваш iPad может быть портативной системой для управления документами!
Вот как скачать PDF на iPad:
- Откройте на iPad документ PDF. Это можно сделать, открыв PDF-документ на веб-сайте в браузере Safari, открыв PDF-файл в Dropbox или открыв вложение в Mail, а также в нескольких других случаях.
- Если вы открыли документ PDF в браузере Safari, нажмите на него один раз, и вверху экрана появится панель.Нажмите на Открыть в iBooks.
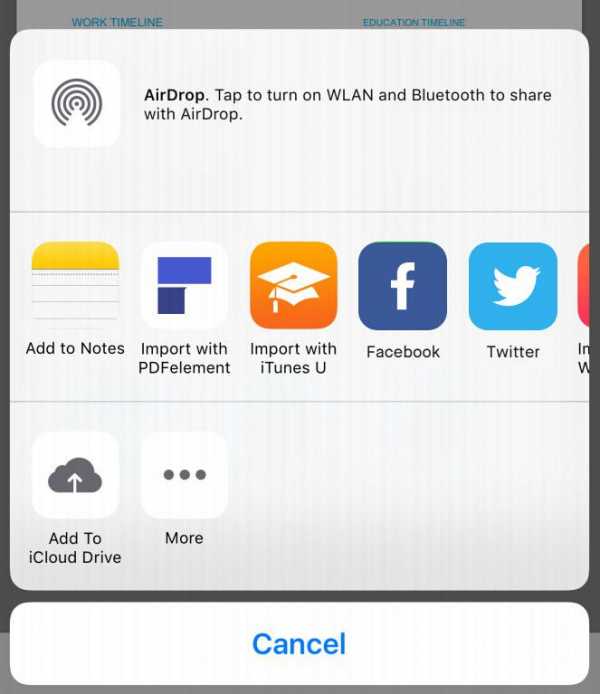
- После того, как вы открыли PDF-документ в Mail, нажмите кнопку со стрелкой и нажмите «Открыть в iBooks».
- Вы найдете PDF-файл на полке в iBooks. Чтобы открыть его, нажмите на файл (он может все еще загружаться на ваш iPad).
Советы: обратите внимание на следующие советы:
- Это почти те же шаги, чтобы загрузить файлы PDF на iPhone. Это относится к нескольким моделям iPad, включая новые модели, такие как iPad Air, iPad mini, iPad 3 и т. Д.
- После сохранения большого количества PDF-файлов в iBooks может оказаться трудным найти каждый необходимый PDF-файл, особенно если у вас нет для них описательных заголовков. Обязательно переименуйте файлы PDF в iBooks, чтобы вы могли найти любой нужный файл PDF.
Поздравляем! Вы скачали PDF-документ на свой iPad и сохранили его в приложении iBooks. Он останется там, пока вы его не удалите. Теперь, когда вы знаете, как загружать книги в формате PDF на iPad и загружать PDF на iPad, продолжайте и начните загружать те файлы PDF, которые вы когда-то не могли загрузить, и на этот раз с легкостью!
Лучший PDF-ридер для iOS ─ PDFelement для iOS
Простая загрузка PDF-файлов на iPad и другие устройства iOS может оказаться недостаточной.Хотя ваши собственные программы чтения PDF-файлов для iOS вполне нормально читают PDF-файлы и выполняют простые задачи по аннотации, они все еще не могут сделать многое. Однако с PDF-ридером, таким как PDFelement для iOS, совсем другое дело.
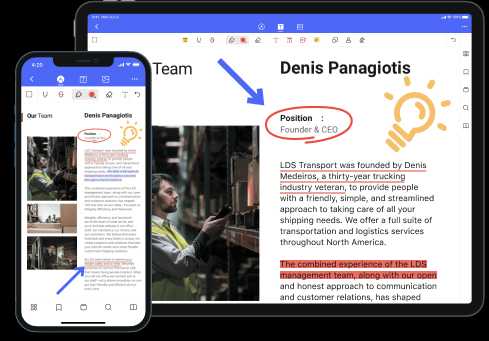
Помимо простого использования в качестве средства чтения PDF-файлов, PDFelement для iOS также предлагает ряд ключевых функций, которые делают работу с PDF-документами намного проще и удобнее как для обычных, так и для профессиональных пользователей PDF. Основные возможности PDFelement для iOS.
По сути, PDFelement для iOS предлагает все ключевые функции, которые вы ожидаете от любого PDF-ридера: он позволяет читать PDF-файлы, комментировать их, выделять, добавлять примечания и т. Д. Но это еще не все. PDFelement для iOS также работает как редактор PDF, предоставляя вам ряд расширенных функций, которые позволяют легко редактировать и исправлять файлы PDF, не выходя из устройства iOS. Другими словами, с PDFelement для iOS на iPad вы получаете устройство iOS, которое не только читает и загружает файлы PDF, но и редактирует их.Чего же ты ждешь? Загрузите PDFelement для iOS прямо сейчас!
Скачать или купить PDFelement бесплатно прямо сейчас!
Скачать или купить PDFelement бесплатно прямо сейчас!
Купите PDFelement прямо сейчас!
Купите PDFelement прямо сейчас!
.Как сохранить PDF-файл на iPad
Если у вас нет PDF-ридера или PDF-редактора на iPad, я бы посоветовал сохранить файл на одной из онлайн-платформ хранения, например Google Drive или iCloud Drive. На странице результатов нашего PDF-конвертера вы можете отправить себе документ по электронной почте, если так вам будет удобнее. Онлайн-инструмент в настоящее время может бесплатно сохранять Word, Excel, PPT и различные изображения в PDF на вашем iPad.
Сохранить PDF на других устройствах iOS
Как полнофункциональная облачная платформа, вы можете сохранять PDF-документы на iPad, iPhone, iPod, MacBook...так далее. Пока у вас есть подключение к Интернету (для доступа к Smallpdf), сохранение веб-страницы в формате PDF будет проще простого. А если вы часто работаете с PDF-файлами на своем компьютере, подумайте также о том, чтобы взять себе копию настольного приложения Smallpdf, которое конвертирует, объединяет, разделяет и редактирует PDF-файлы в автономном режиме. Это программное обеспечение в настоящее время доступно для macOS 10.9+.
Надежный онлайн-сервис PDF
Smallpdf уже давно этим занимается. Спустя 6 лет мы поддержали более 200 миллионов человек с их документами и в настоящее время обрабатываем более 1 миллиона PDF-файлов ежедневно.Помимо наших бесплатных онлайн-конвертеров, есть аналогичные онлайн-руководства и учебные пособия, такие как этот, о том, как сохранять PDF-файлы на iPad - все для ваших нужд. Мы часто выпускаем новые инструменты и статьи в блогах, поэтому не забудьте добавить нас в закладки, когда понадобится PDF.
Мобильное приложение находится в разработке, и вскоре вы также сможете сохранять файлы PDF на своем iPad и других устройствах Apple.
.Используйте приложение "Файлы" на своем iPhone, iPad или iPod touch
Просматривайте файлы и управляйте ими с любого iPhone, iPad или iPod touch. Приложение "Файлы" упрощает поиск того, что вы ищете, независимо от того, какое устройство вы сейчас используете.
Найдите свои файлы
Приложение «Файлы» включает файлы на используемом вами устройстве, а также файлы в других облачных сервисах и приложениях, а также в iCloud Drive.Вы также можете работать с zip-файлами. * Чтобы получить доступ к своим файлам, просто откройте приложение «Файлы» и выберите местоположение файла, который вы ищете.
Сохранить копию файла локально
Вы можете найти локально сохраненные файлы в «На моем [устройстве]» в разделе «Местоположение». На iPad просто перетащите файлы в папку «На моем iPad», чтобы сохранить их прямо на устройстве.Если вы хотите сохранить файл локально на вашем iPhone или iPod touch, выполните следующие действия.
- Перейдите к файлу, который вы хотите сохранить на вашем устройстве.
- Нажмите Выбрать> имя файла> Упорядочить.
- В разделе «На моем [устройстве]» выберите папку или нажмите «Новая папка», чтобы создать новую.
- Коснитесь Копировать.
Вы также можете нажать и удерживать файл, выбрать «Переместить» и выбрать папку, в которую вы хотите его скопировать.
В iOS 12 или более ранней версии коснитесь файла и выберите «Переместить».Затем в разделе «На моем [устройстве]» выберите Numbers, Keynote или Pages и нажмите «Копировать».
Перемещение файлов iCloud Drive
- Перейдите к файлу, который вы хотите переместить.
- Нажмите «Выбрать», затем выберите файл.
- Нажмите «Организовать».
- В разделе «На моем [устройстве]» выберите папку или нажмите «Новая папка», чтобы создать новую.
- Нажмите «Переместить».
Вы также можете нажать и удерживать файл, выбрать «Переместить» и выбрать папку, в которую вы хотите его скопировать.
Ищите файлы на Mac или ПК
- На Mac выберите «Перейти»> «iCloud Drive» в строке меню или щелкните «iCloud Drive» на боковой панели окна Finder.
- На iCloud.com перейдите в приложение iCloud Drive.
- На вашем компьютере с iCloud для Windows откройте проводник и щелкните iCloud Drive.
* Защищенные паролем ZIP-папки или каталоги не поддерживаются в приложении «Файлы».
Упорядочивайте файлы
Можно легко организовать все файлы, хранящиеся в iCloud Drive, включая документы Pages, Numbers и Keynote. Когда вы вносите изменения на одном устройстве, ваши изменения автоматически обновляются на каждом устройстве, использующем iCloud Drive.
Вы можете создавать свои собственные папки. Или переименуйте файлы и папки, которые у вас уже есть, когда вы сильно нажмете на них.
Создать новые папки
- Перейти к местоположениям.
- Нажмите «iCloud Drive», «На моем [устройстве]» или имя сторонней облачной службы, в которой вы хотите сохранить новую папку.
- Проведите по экрану вниз.
- Нажмите «Еще».
- Выберите новую папку.
- Введите имя вашей новой папки. Затем нажмите Готово.
В iOS 12 или более ранней версии нажмите «Новая папка». Если вы не видите «Новая папка» или он серый, то сторонняя облачная служба не поддерживает новые папки.
Просматривайте файлы по имени, дате, размеру или тегам, которые вы добавляете. С красочными и настраиваемыми ярлыками вы можете назначать теги своим файлам любым удобным для вас способом. Это означает, что вы быстро найдете именно тот проект или документ, который вам нужен.
Добавить тег
- Нажмите «Выбрать».
- Коснитесь файла, который хотите пометить.
- Нажмите «Поделиться»> «Добавить теги».
- Выберите тег, который вы хотите добавить.
Переименовать тег
- Перейти к местоположениям.
- Нажмите «Еще»> «Изменить».
- Коснитесь имени существующего тега.
- Введите имя вашего нового тега.
- Нажмите Готово.
Удалить файлы
Выберите файлы, которые вам больше не нужны, и нажмите «Удалить». Если вы удаляете файлы из папки iCloud Drive на одном устройстве, они удаляются и на других ваших устройствах. iCloud Drive удаляет файлы со всех устройств, на которых вы вошли с тем же Apple ID.
Когда вы удаляете файл из iCloud Drive или на моем [устройстве], он попадает в папку «Недавно удаленные». Если вы передумаете или случайно удалите файл, у вас есть 30 дней, чтобы вернуть его. Перейдите в Местоположение> Недавно удаленные. Выберите файл, который хотите сохранить, и нажмите «Восстановить». Через 30 дней ваши файлы будут удалены из списка недавно удаленных.
Вы также можете войти в iCloud.com со своего Mac или ПК, затем перейти в iCloud Drive и установить флажок «Недавно удаленные».
Делитесь папками и файлами с друзьями или коллегами
Хотите поделиться с другом или коллегой? Вы можете поделиться любой папкой или файлом, хранящимся в iCloud Drive, прямо из приложения «Файлы».В iCloud Drive нажмите «Выбрать», выберите файл или папку, которыми хотите поделиться, нажмите «Поделиться» и выберите «Добавить людей». Вы можете поделиться папкой или файлом через AirDrop, Сообщения, Почту и т. Д. Узнайте больше о том, как общий доступ к папкам и файлам работает в iCloud Drive.
Или, может быть, вы хотите совместно работать над проектом в режиме реального времени. Приложение "Файлы" позволяет делать то же самое с документами Pages, Numbers и Keynote. Выберите файл и нажмите «Поделиться» или> «Добавить людей». Вы можете пригласить их к совместной работе через Сообщения, Почту или скопировать и вставить ссылку.Ваши участники имеют цветовую маркировку. И вы можете видеть, когда они в сети, активно работают над вашим общим документом.
Использование сторонних приложений в файлах
Приложение «Файлы» позволяет вам добавлять сторонние облачные сервисы, такие как Box, Dropbox, OneDrive, Adobe Creative Cloud, Google Drive и другие, чтобы вы могли получить доступ ко всем своим файлам на всех своих устройствах.Файлы, которые вы храните в iCloud Drive, автоматически появляются в приложении «Файлы», но вам также необходимо настроить другие облачные сервисы для доступа к ним в приложении «Файлы».
Добавить сторонние приложения
- Загрузите и настройте стороннее облачное приложение.
- Откройте приложение "Файлы".
- Коснитесь вкладки Обзор.
- Нажмите «Еще»> «Изменить».
- Включите сторонние приложения, которые вы хотите использовать в приложении «Файлы».
- Нажмите Готово.
Если вы не видите одну из сторонних облачных служб в приложении «Файлы», обратитесь к поставщику облачных услуг.
В iOS 12 или более ранней версии откройте приложение «Файлы», затем нажмите «Местоположение»> «Изменить», чтобы добавить сторонние приложения.
Перемещение сторонних облачных файлов
- Откройте файл, который вы хотите переместить.
- Нажмите «Поделиться»> «Копировать».
- Откройте папку, в которую вы хотите переместить файл.
- Плотно нажмите на экран.
- Коснитесь «Вставить».
Делайте больше с файлами на iPadOS
Если вы используете iPadOS, вы можете получить доступ к файлам на USB-накопителе, SD-карте или жестком диске через приложение «Файлы» на iPadOS.Просто подключите запоминающее устройство, а затем вы можете выбрать его в разделе «Местоположение». Вы также можете подключиться к незашифрованному хранилищу на файловом сервере, если это хранилище использует формат APFS, Mac OS Extended, MS-DOS (FAT) или ExFAT. У вас также есть возможность просматривать ваши файлы в столбцовом представлении, что полезно, если у вас есть файлы, вложенные в несколько папок. Просмотр в столбце позволяет просматривать файлы в режиме предварительного просмотра и предлагает доступ к таким инструментам, как разметка и поворот, даже не открывая файл.
Подключиться к файловому серверу
- Откройте вкладку Обзор.
- Нажмите «Еще».
- Выберите «Подключиться к серверу».
- Введите адрес SMB.
- Нажмите «Подключиться».
- Имя сервера отображается в разделе «Общие» в меню «Обзор».
Перейти в режим просмотра столбцов
- В ландшафтном режиме откройте вкладку Обзор.
- Выберите папку.
- Проведите пальцем вниз по правой стороне экрана.
- Выберите представление столбца в правом верхнем углу.
- Коснитесь папки, чтобы развернуть ее содержимое.
- Нажмите файл, чтобы просмотреть его.
Чтобы выйти из режима просмотра столбцов, нажмите «Просмотр в виде таблицы» или «Список» или используйте iPad в портретном режиме.
Информация о продуктах, произведенных не Apple, или о независимых веб-сайтах, не контролируемых и не проверенных Apple, предоставляется без рекомендаций или одобрения.Apple не несет ответственности за выбор, работу или использование сторонних веб-сайтов или продуктов. Apple не делает никаких заявлений относительно точности или надежности сторонних веб-сайтов. Свяжитесь с продавцом для получения дополнительной информации.
Дата публикации:
.Как открывать ZIP-файлы на iPhone, iPad или iPod touch
Если вам нужно отправить по электронной почте большой файл или создать архив, ZIP-файл поможет сэкономить место. Выполните следующие действия, чтобы сжать файлы, распаковать ZIP-файл и т. Д.
Как сжимать файлы
- Откройте приложение «Файлы», затем выберите место, например «На моем iPhone» или «iCloud Drive».
- Нажмите «Выбрать», затем выберите один или несколько файлов.
- Нажмите кнопку «Дополнительно» в правом нижнем углу.
- Tap Compress.
- Если вы выбрали один файл, в эту папку сохраняется ZIP-файл с тем же именем файла. Если вы выбрали несколько файлов, в эту папку сохраняется ZIP-архив с именем Archive.zip. Чтобы изменить его имя, нажмите и удерживайте ZIP-архив, затем выберите «Переименовать».
Как распаковать ZIP-файл
- Откройте приложение «Файлы» и найдите ZIP-файл или архив, который нужно распаковать.
- Коснитесь ZIP-файла или архива.
- Создается папка с файлами. Чтобы изменить его имя, коснитесь и удерживайте папку, затем коснитесь «Переименовать».
Дополнительные возможности с файлами ZIP
Если вам необходимо предоставить общий доступ к большому файлу или нескольким файлам, сжатый файл занимает меньше места в хранилище и может быть отправлен быстрее из-за меньшего размера файла.
Чтобы поделиться ZIP-файлом или архивом из приложения «Файлы», нажмите и удерживайте ZIP-файл или архив, затем нажмите кнопку «Поделиться».
Если вы получили ZIP-файл или архив в почте, вы также можете просмотреть его содержимое, не загружая его. Просто выберите ZIP-файл или архив, затем выберите «Предварительный просмотр содержимого». Проведите пальцем по экрану, чтобы просмотреть превью каждого файла, включенного в ZIP-архив.
Нужна дополнительная помощь?
- Убедитесь, что вы используете iOS 11 или новее или iPadOS на своем iPhone, iPad или iPod touch.
- Узнайте, как использовать приложение "Файлы".
- Если файл слишком велик для отправки в виде обычного вложения, вы также можете попробовать использовать Mail Drop.
- Хотите поделиться несколькими файлами с друзьями или коллегами? Попробуйте поделиться папкой в iCloud Drive.
Дата публикации:
.