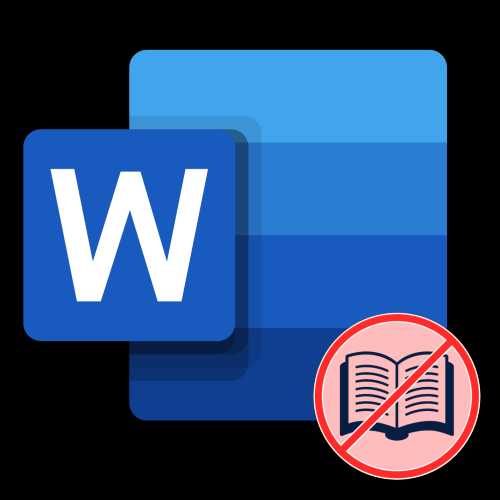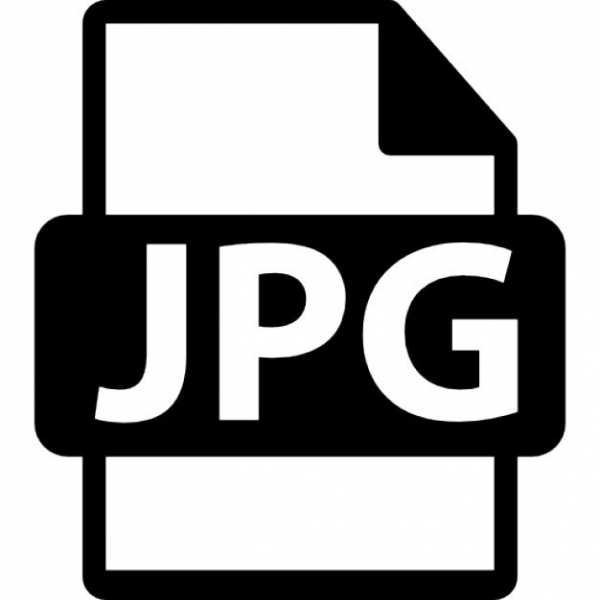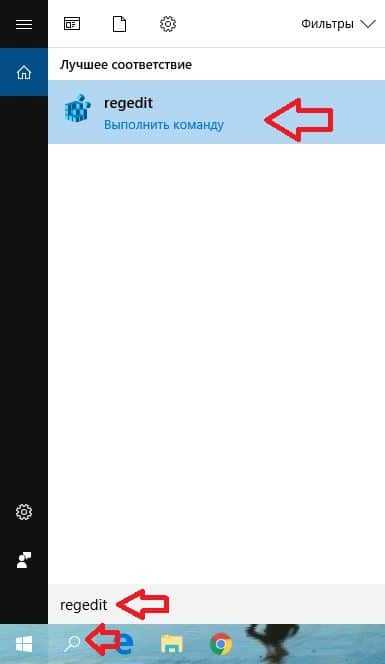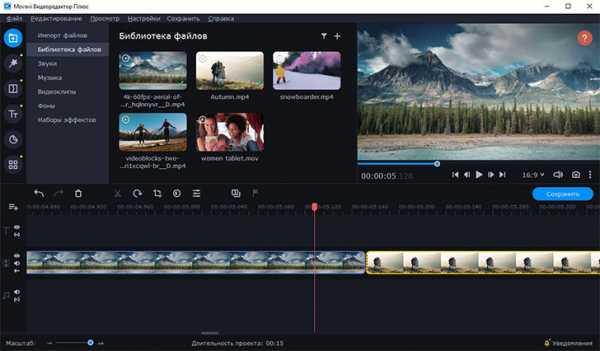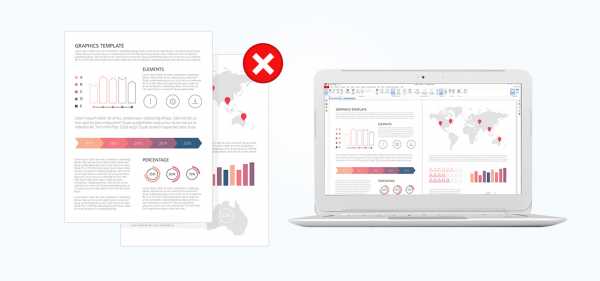Как открыть midi файл в ableton
Запись MIDI-клипов в Ableton
Рассмотрим запись MIDI в слот MIDI-трека. Важной особенностью Ableton Live является возможность “живой” записи клипов во время выступления. При этом нет необходимости останавливать воспроизведение. Записанные клипы сразу же становятся частью проекта и участвуют в дальнейшем развитии темы. Например, если выступает группа, то музыкант, управляющий программой Ableton Live, может “ловить” удачные фрагменты импровизаций остальных музыкантов и затем трансформировать их средствами Live. В Ableton Live встроена функция автоквантайз. Записываемые MIDI-ноты автоматически квантизируются по заданной сетке. Выбор сетки автоквантайза осуществляется в меню
Edit/Record Quantization:
- Установите переключатель Global Quantization в любой режим кроме “None” для правильной квантизации записи клипа.
- Нажмите кнопку Arm у тех каналов, в которых вы хотите произвести запись. Кнопка записи появится в свободных слотах этих каналов.
- Нажмите кнопку записи клипа для начала записи.
- Для остановки записи нажмите кнопку остановки записи в записываемом канале, либо кнопку стоп в Control Bar.
МАРШРУТИЗАЦИЯ
Перед записью нужно определиться с маршрутизацией входа и выхода MIDI- трека. В секции MIDI From находятся два списка Input Type (тип входа) и Input Channel (канал входа). В секции MIDI То тоже два списка: Output Type (тип выхода) и Output Channel (канал выхода). Если в списке Input Туре выбрано All Ins (все входы), запись будет осуществляться со всех типов входов, кроме входов для перекрестной записи с других MIDI-треков. В качестве входа могут использоваться компьютерная клавиатура, физический MIDI -порт или другой MIDI-трек. По выходу MIDI-трек может быть назначен на физический MIDI-порт, другой MIDI-трек или ReWire-порт.
Выбор опции Configure вызывает окно Preferences на вкладке MIDI/Sync, где восклицательным знаком (подсказкой) отмечено окно с соответствующим списком устройств. Мониторинг (режим прослушивания записываемого сигнала). Секция Monitor MIDI-трека содержит две кнопки: Auto и On. В режиме Auto мониторинг включается только в активном режиме Arm Session Recording (кнопка режима записи трека), В режиме On мониторинг всегда включен и не зависит от режима Arm Session Recording. Для аудиотреков добавлен режим Off — отключение программного мониторинга. Отключение может понадобиться, например, при мониторинге через внешний микшер.
ЦИКЛИЧЕСКАЯ ЗАПИСЬ MIDI-КЛИПА С НАЛОЖЕНИЕМ
По умолчанию кнопка Overdue (OVR) панели управления активна, то есть включен режим записи с наложением. Данный режим позволяет записывать сложные партии в несколько слоев. Запись можно производить под встроенный метроном (кнопка Metronome на панели управления) или под звучание других клипов. Порядок действий при записи с наложением:
Установим режим общей квантизации (Global Quantization) один такт. Для этого в списке Quantization menu панели управления выберем значение Ваг,
Для автоквантайза записываемой партии вы берем пункт меню Edit/ Record Quantization. Этот пункт необязателен, но рекомендуется для начинающих музыкантов.
Создадим пустой клип, для этого дважды щелкнем в выбранном слоте MIDI-трека. По умолчанию длина созданного клипа — один такт. Длину клипа можно увеличить вводом числа тактов в поле Loop Length в панели Notes Box,
Активизируем режим записи — нажмем кнопку Arm Session Recording на MIDI-треке.
Запустим клип кнопкой Clip Launch Button. С этого момента начинается циклическая запись с наложением. По окончании записи остановим клип кнопкой Stop Clip или кнопкой Stop панели управления.
Другой способ окончания записи: выключить режим Arm Session Recording, повторно щелкнув на одноименной кнопке MIDI-трека. При этом воспроизведение не будет остановлено.
Совет: кнопку Overdub можно временно отключать и таким способом делать паузу в процессе записи. Это может понадобиться на концерте, когда первый слой уже записан и воспроизводится в цикле, а последующие слои исполняются “вживую” без записи.
Если заранее заготовить несколько пустых MIDI-клипов, то запись можно производить непрерывно, поочередно нажимая кнопки Clip Launch в активном режиме записи трека Arm Session Recording.
ЗАПИСЬ MIDI-КЛИПА В СЛОТ
Мы рассмотрели циклический способ записи с наложением. Однако могут встретиться ситуации, когда от циклической записи нужно отказываться, например, запись импровизации, когда размер будущего клипа еще неопределен.
Рассмотрим этот способ:
- 1. Для начала установим сетку общего квантайза (Global Quantization). Рекомендуемые значения длительности — от четверти и больше, например, один такт, два такта (2 Bars) и т д. Это потребуется для корректного обрезания лупа после окончания записи, которое Live выполнит автоматически, и для обеспечения запаса времени на вступление.
- 2. Активизируем режим записи — нажмем кнопку Arm Session Recording на MIDI-треке. При этом в пустых слотах появятся круглые кнопки Clip Recording.
- 3. Щелчком по кнопке Clip Recording запустим запись. Запись начнется немедленно из режима Stop, при этом появится красная кнопка Clip Launch. Если запись производится в режиме воспроизведения, то момент начала записи будет определяться сеткой общей квантизации.
- 4. По окончании можно сразу же перейти в режим циклической записи щелчком по кнопке Clip Launch или остановить запись кнопкой Clip Slop. В любом случае, Live автоматически обрежет записанный клип по сетке общей квантизации.
ЗАПИСЬ АУДИОКЛИПОВ
Для успешной записи аудиоклипов в реальном времени Ableton Live должен работать с аудио оборудованием, поддерживающим программный интерфейс ASIO. В этом случае можно добиться минимальной задержки (latency) в прохождении сигнала, То же самое относится и к игре на виртуальных инструментах. Снова обратимся к вкладке Preferences. В секции Audio Recording устанавливается тип звуковою файла и его разрешение. Для концертной работы повышать разрешение до 24 бит не имеет смысла. 16 бит вполне достаточно, а выигрыш в экономии дисковых ресурсов составит 1,5 раза. Если проект не сохранен, то Live пишет звуковые файлы во временную папку Temporary Folder. Если проект сохрнен, то Live пишет звуковые файлы в папку Set Name (имя проекта) Sounds, расположенную рядом с файлом с расширением .als (Ableton Live Set) — проектом Ableton Live.
Совет: для архивирования проекта Live вместе со всеми входящими в него звуковыми файлами нужно воспользоваться командой File — Collect all and Save, тогда все звуковые файлы проекта, на которые ссылаются клипы, будут перемещены в одну папку.
Порядок действий при записи аудио-клипа практически не отличается от рассмотренного способа записи MIDI-клипа в слот. Основная особенность — аудио клипы нельзя записывать с наложением. Перед записью нужно убедиться, что выбран, правильный тип входа. При записи с внешнего устройства, например, входа звуковой платы, в списке Input Type секции Audio From должен быть выбран пункт Ext. In, Оut записи аудио с других источников мы поговорим дальше.
Кнопка Back To Arrangement.ПЕРЕКРЕСТНАЯ ЗАПИСЬ И ВНУТРЕННЯЯ МАРШРУТИЗАЦИЯ
В Ableton Live благодаря внутренней маршрутизации существует возможность перекрестной записи с трека на трек. Например, можно перезаписать с MIDI-трека на MIDI-трек, с MIDI-трека на аудиотрек, если на MIDI-треке используется виртуальный инструмент.
ЗАПИСЬ AUDIO TO AUDIO
Самый простой путь использования маршрутизации Audio to Audio это создание клипа субмикширования (Submix). В этом случае выходы нескольких аудиотреков назначаются на один аудио трек, выход которого, в свою очередь, назначен на мастер-трек. После формирования маршрутов остается только записать клип субмикширо- вания. В субмикшировании могут участвовать также и MIDl-треки с виртуальными инструментами.
Горячие клавиши в Ableton Live
Всем привет!
Рад сообщить, что в блоге теперь появилась новая, очень полезная статья «про Hot Key» в программе Ableton Live, главное назначение которой — скрывать покровы тайн над удобством и скоростью работы с программой.
Доступ к меню |
| В Windows, вы можете получить доступ к каждому меню, нажав Alt и первую букву в меню (например Alt+F для File). В то время когда открыто меню, вы можете использовать клавиши: – Стрелка вниз и стрелка вверх для перемещения по пунктам меню. – Стрелка влево и стрелка вправо для открытия соседних меню. – Enter для выбора пункта меню.
|
Браузер | |
| В дополнение к горячим клавишам показанным здесь, также в браузере можно использовать горячие клавиши редактирования. | |
| Прокрутка вверх/вниз | |
| Закрыть/открыть папки | Стрелка влево и стрелка вправо |
| Установите выбранную папку в качестве корня браузера | |
| Загрузите выбранный элемент из браузера | |
| Предпрослушка выбранного файла | Shift+Enter |
| Поиск в Браузере | Ctrl+F |
| Перейти к результатам поиска | Стрелка вниз |
Перемещение | |
| Воспроизведение из стартового маркера/остановка | Пробел |
| Продолжить воспроизведение с места остановки | Shift+Пробел |
| Играть выделение окна аранжировки | Пробел |
| Переместить вставляемый маркер в начало | Home |
| Запись | F9 |
| Вернуться в аранжировку | F10 |
| Активация/выключение трека | 1..8 |
Редактирование | |
| Вырезать | Ctrl+X |
| Копировать | Ctrl+C |
| Вставить | Ctrl+V |
| Дублировать | Ctrl+D |
| Удалить | |
| Отменить | Ctrl+Z |
| Повторить | Ctrl+Y |
| Переименовать | Ctrl+R |
| Выделить всё | Ctrl+A |
| Удерживая нажатыми дополнительные клавиши, некоторые из этих команд также могут быть применены к: | |
| Клипам и слотам во всех треках | Shift |
| Времени через все треки | Shift |
| Выбранной части огибающей | Alt |
| Клавиша Tab может быть использован для перехода при переименовывании от одного трека или сцены к другой. | |
Скобки лупа и начальный/конечный маркеры | |
| Перемещать стартового маркера в позицию щелчка | Shift+щелчёк мыши |
| Сдвиг лупа влево/вправо | Стрелка влево и стрелка вправо |
| Перемещение длинны лупа | Стрелка вниз и стрелка вверх |
| Двойное уменьшение/увеличение длины лупа | Ctrl+Стрелка вниз и стрелка вверх |
| Уменьшение/увеличение лупа | Ctrl+Стрелка влево и стрелка вправо |
| Выделить материал в лупе | Ctrl+Shift+L |
Команды окна сессии | |
| Запустить выбранный клип/слот | |
| Выбор соседнего клипа/слота | Клавиши стрелок |
| Выбрать все клипы/слоты | Ctrl+A |
| Копирование клипов | Ctrl+перетаскивание |
| Добавить/удалить кнопки Stop | Ctrl+Е |
| Вставить MIDI клип | Ctrl+Shift+М |
| Вставить сцену | Ctrl+I |
| Вставить выбранную сцену | Ctrl+Shift+I |
| Перемещение не рядомстоящих сцен без разрушения | Ctrl+стрелка вниз и стрелка вверх |
| Перетащить в браузер клипы как сцену | Ctrl |
Команды окна аранжировки | |
| Клавиш для масштабирования, привязки/рисования и настроек лупа/региона работают также в окне аранжировки. См. также команды редактирования выше. | |
| Разрезать клип в пределах выделения | Ctrl+Е |
| Объединить выделение в клип | Ctrl+J |
| Создать фэйд/кроссфэйд | Ctrl+ |
| Зациклить выделение | Ctrl+L |
| Вставить тишину | Ctrl+I |
| Перемещаться влево/вправо выделяя | Ctrl+Alt |
| Развернуть все треки | Alt+кнопка развёртывания |
| Прокручивать экран следуя за воспроизведением | Ctrl+Shift+F |
Команды для треков | |
| Ставить аудио трек | Ctrl+T |
| Вставить MIDI трек | Ctrl+Shift+T |
| Вставить Return трек | Ctrl+Alt+T |
| Переименовать выбранный трек | Ctrl+R |
| Переход к следующему треке во время переименовывания | Tab |
| Группировка выбранных треков | Ctrl+G |
| Разгруппировка треков | Ctrl+Shift+G |
| Показать сгруппированные треки | + |
| Свернуть сгруппированные треки | – |
| Переместить не рядомстоящие треки без сворачивания | Ctrl+клавиши стрелок |
| Активация записи/солирование нескольких треков | Ctrl+щелчёк мышью |
| Добавить устройство из браузера | |
Команды для точек огибающих | |
| Клавиш для масштабирования, привязки/рисования и лупа/региона настройки также работают в редакторе огибающих и окне аранжировки. | |
| Более высокое разрешение для перетаскивания | Ctrl |
| Включить перетаскивание точки | Shift |
Клавишный/MIDI режимы назначений и компьютерная MIDI клавиатура | |
| Включить режим назначений MIDI | Ctrl+М |
| Включить режим назначений клавиш | Ctrl+К |
| Компьютерная клавиатура как MIDI | Ctrl+Shift+К |
Масштабирование, отображение и выделение | |
| Приблизить | + |
| Отдалить | – |
| Перетащите/щёлкните мышью, чтобы добавить к выделению | Shift |
| Нажмите, чтобы добавить рядом стоящие клипы/треки/сцены при множественном выборе | Shift |
| Нажмите, чтобы добавить не рядом стоящие клипы/треки/сцены при множественном выборе | Ctrl |
| Следование (авто-прокрутка) | Ctrl+Shift+F |
| Панорамирование выделенного влево/вправо | Ctrl+Alt |
Дисплей сэмпла окна клипа | |
| Клавиш для масштабирования и настройки лупа/региона также работают в дисплее сэмпла. | |
| Квантование | Ctrl+U |
| Настройки квантования… | Shift+Ctrl+U |
| Переместить выбранный варпинг маркер | Стрелка влево и стрелка вправо |
| Выбор варпинг маркера | Ctrl+Стрелка влево и стрелка вправо |
| Прокрутка дисплея для следования за воспроизведением | Ctrl+F |
| Перемещение региона клипа с начальным маркером | Shift+Стрелка влево и стрелка вправо |
MIDI редактор окна клипа | |
| Клавиш для масштабирования, привязки/рисования и настройки лупа/региона также работают в MIDI-редакторе. | |
| Квантование | Ctrl+U |
| Настройки квантования… | Shift+Ctrl+U |
| Вертикальная перемотка редактора | Page Up и Page Down |
| Горизонтальная перемотка редактора | Ctrl+Page Up и Page Down |
| Копирование нот | Ctrl+Перетаскивание |
| Изменение велосити из редактора нот | Alt+Перетаскивание |
| Перемещение вставляемого маркера в начало | Home |
| Перемещение вставляемого маркера в конец | End |
| Прокрутка дисплея для следования за воспроизведением | Ctrl+Shift+F |
| Перемещение региона клипа с начальным маркером | Shift+Стрелка влево и стрелка вправо |
Привязка к сетке и рисование | |
| Включение режима рисования | B |
| Сужение сетки | Ctrl+1 |
| Расширение сетки | Ctrl+2 |
| Триплетная сетка | Ctrl+3 |
| Привязка к сетке | Ctrl+4 |
| Фиксированная/Масштабируемая-адаптивная сетка | Ctrl+5 |
| Обход привязки при перетаскивании | Alt |
Глобальное квантование | |
| Квантование шестнадцатыми нотами | Ctrl+6 |
| Квантование восьмыми нотами | Ctrl+7 |
| Квантование четвёртыми нотами | Ctrl+8 |
| Квантование одним тактом | Ctrl+9 |
| Выключение квантования | Ctrl+0 |
Работа с сетами и программой | |
| Новый Live сет | Ctrl+N |
| Открыть Live сет | Ctrl+O |
| Закрыть Live сет | Ctrl+W |
| Сохранить Live сет | Ctrl+S |
| Сохранить Live сет как… | Ctrl+Shift+S |
| Закрыть Live | Ctrl+Q |
| Свернуть Live | Нет |
| Экспорт Audio/Video | Ctrl+Shift+R |
| Экспорт MIDI файла | Ctrl+Shift+E |
Работа с плагинами и устройствами | |
| Показать/свернуть окно плагина | Ctrl+Alt+P |
| Открыть второе/несколько окон с помощью кнопки редактирования плагина | Ctrl |
| Группировка/разгруппировка устройств | Ctrl+G |
| Включение/выключение всех устройств в группе | Alt+Активатор устройства |
| Кликните чтобы добавить устройств для выбранного устройства | Shift |
| Загрузка выбранного устройства из браузера | |
Использование контекстного меню |
| Контекстное меню доступно в Live для быстрого доступа к многими часто используемым пунктам меню. Чтобы получить доступ к контекстное меню нажмите правой кнопкой мыши (PC)/Ctrl+левая кнопка мыши. Стоит отметить, что контекстное меню Live, иногда может содержать применённые установки из настроек программы. Вы должны изменять эти параметры с осторожностью, потому как они будут влиять не только на выбранный элемент, но и на общие настройки программы. Некоторые команды появляются только в контекстном меню. Среди них: Create Folder (создать папку), Analyze Audio(анализировать звук), Search In Folder (поиск в папке), Close All Folders (закрыть все папки) и Refresh (обновить) команды из браузера; специальные команды сетки маркера для направления авто-варпинга; подробные опции для адаптивного масштабирования и фиксированной ширины линии сетки; а также копирование и вставка для огибающих осцилляторов Operator.
|
Ableton настройка | Битмейке.ру
На чтение 3 мин. Просмотров 3.3k.
Давайте поговорим от том, как выглядит настройка Ableton Live. Разберемся какая кнопка за что отвечает и настроим программу для комфортной и продуктивной работы.
Для того чтобы перейти в раздел настроек Ableton Live необходимо зайти в Options и выбрать раздел Preferecnces. Для вызова настроек можно воспользоваться сочетанием клавиш Ctrl + ,
Горячие клавиши в Ableton Live работают только на английской раскладке клавиатуры.
После того как мы открыли окно с настройками, мы видим слева вкладки — это главы, а справа основные параметры настроек. Все достаточно интуитивно и минималистично, как и сам Ableton Live. Ничего сложного тут нет, разобраться и настроить можно за 10 минут.
Можете посмотреть мое видео по Настройкам в Ableton Live или прочитать статью..
Как вам будет удобнее 😉
Содержание
- Look / Feel
- Audio
- Link / MIDI
- File / Folder
- Library
- Plug-Ins
- Record / Warp / Launch
- Licenses / Maintenance
- От автора
Look / Feel
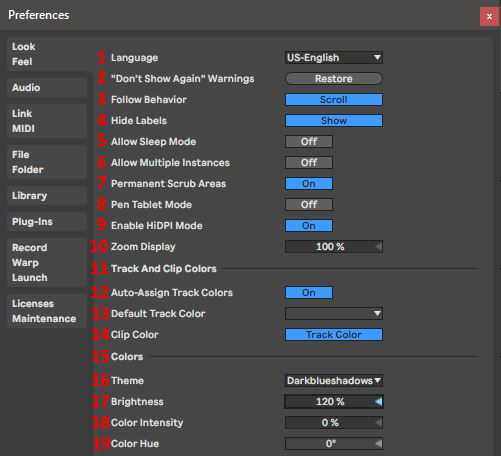 Ableton настройка — Look / Feel
Ableton настройка — Look / Feel - Смена языка
- Возобновление показа окон с подсказками
- Режим следования / перелистывания
- Скрывать / показывать подсказки
- Настройка спящего режима
- Запуск несколько копий программ одновременно
- Запуск проигрывания по щелчку мыши в верхнем поле
- Активация сенсорного ввода
- Оптимизация изображения на мониторах с большим разрешением
- Увеличение блоков и элементов управления программы
- Цвета треков и клипов
- Автовыбор цвета трэка
- Цвет трэка по умолчанию
- Цвет клипа
- Цветовая схема
- Тема оформления
- Яркость
- Интенсивность
- Оттенок цвета
Audio
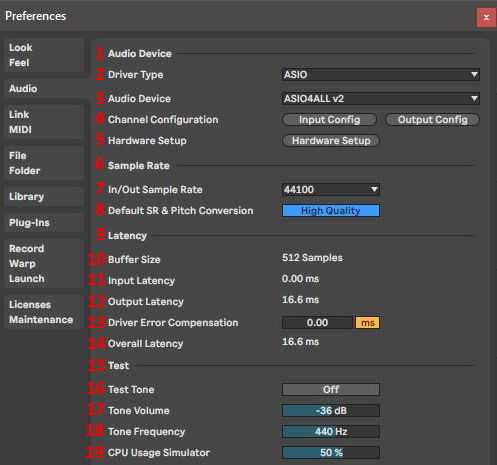 Ableton настройка — Audio
Ableton настройка — Audio - Устройства аудио
- Тип драйвера
- Выбор устройства
- Настройка входов / выходов
- Настройка аудиокарты
- Частота дискретизации
- Выбор частоты дискретизации
- Качество интерполяции аудио
- Задержка
- Размер буфера
- Входная задержка
- Выходная задержка
- Компенсация ошибок драйвера
- Общее значение задержки
- Тест
- Тон теста
- Громкость тона
- Частота тона
- Имиация нагрузки на ЦП
Link / MIDI
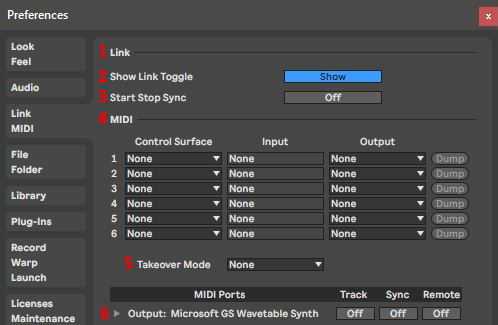 Ableton настройка — Link / MIDI
Ableton настройка — Link / MIDI - Линк
- Показать / скрыть кнопку Линк
- Начать / закончить синхронизацию
- Настройки миди-контроллеров
- Режим захвата
- Настройки посыла миди-сигналов
File / Folder
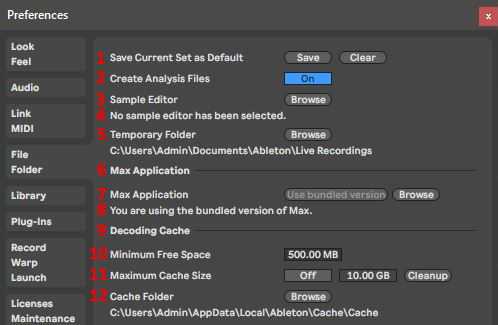 Ableton настройка — File / Folder
Ableton настройка — File / Folder - Сохранить шаблон по умолчанию
- Создать файлы анализа
- Редактор сэмплов
- Путь к редактору сэмплов
- Папка для временных файлов
- Max for Live
- Настройка Max for Live
- Использование встроенной версии
- Обработка кэша
- Минимальное значение свободного пространство для предупреждения
- Максимальный размер кэша
- Папка кэша
Library
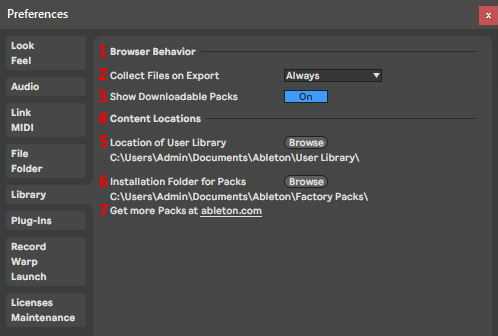 Ableton настройка — Library
Ableton настройка — Library - Поведение бразуера
- Выбор режима копирования клипов / пресетов / сэмплов и другой информации при экспорте проекта
- Показывать загружаемые паки и обновления для них
- Расположение контента
- Расположение библиотеки пользователя
- Папка сохранения дополнительных паков сэмплов для Ableton
- Скачать больше на ableton.com
Plug-Ins
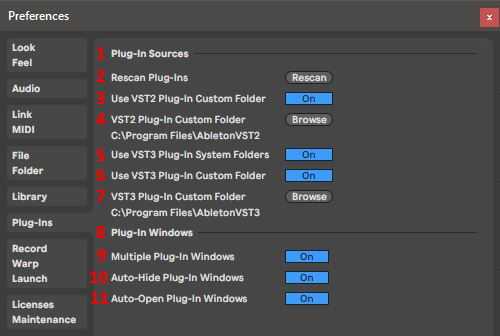 Ableton настройка — Plug-Ins
Ableton настройка — Plug-Ins - Расположение плагинов
- Кнопка сканирования плагинов
- Использовать свою папку для VST2 плагинов
- Расположение папки для VST2 плагинов
- Использовать системную папку для VST3 плагинов
- Использовать свою папку для VST3 плагинов
- Расположение папки для VST3 плагинов
- Окна плагинов
- Отображение нескольких окон плагинов одновременно
- Отображение плагинов только на выбранном трэке
- Автоматическое открытие плагина при добавлении на трэк
О том как установить плагины в Ableton Live 10 есть подробная статья и видеоинструкция. Обязательно ознакомьтесь с ней.
Record / Warp / Launch
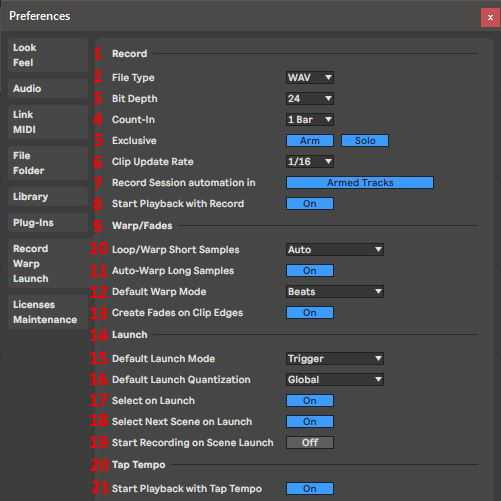 Ableton настройка — Record / Warp / Launch
Ableton настройка — Record / Warp / Launch - Запись
- Выбор типа файла
- Выбор битности файла
- Отсчет перед началом записи
- Эксклюзивный режим записи
- Частота обновления клипа
- Запись автоматизации
- Старт записи по кнопке плэй
- Варпинг и фейды
- Варпинг коротких сэмплов
- Автоварпинг длинных сэмплов
- Выбор алгоритма варпинга по умолчанию
- Создавать фейды на краях клипа
- Запуск (секция для лайва)
- Алгоритм запуска по умолчанию
- Квантизация запуска по умолчанию
- Выбрать при запуске
- Выбрать следующую сцену при запуске
- Старт записи на сцене запуска
- Захват темпа
- Начать воспроизведение после захвата темпа
Licenses / Maintenance
Подробный обзор раздела лицензии делать не вижу смысла, там все и так понятно. Две основные функции этого раздела: настройка авторизации и получения обновлений. В двух соснах довольно трудно заблудится.
От автора
Надеюсь эта статья закрыла многие ваши вопросы по настройке Ableton Live. Буду рад если вы захотите дополнить статью или справить ошибку. Добро пожаловать в комментарии или напишите мне на почту. Всех обнял и удачи вам в творчестве!
Ресемплинг midi-сигналов в Ableton Live — Nch-nch!
Чаще всего для создания сложных секвенций нет необходимости наигрывать их midi-клавиатурой и, уж тем более, набивать мышкой. Достаточно лишь задать партию арпеджиатору, и он всё сделает за нас.
Правда, арпеджиатор (даже такой навороченный как в Ableton Live) выдаёт слишком уж механический результат и чтобы его «оживить», нужно прописать кучу автоматизаций (как на арпеджиаторе, так и на самом инструменте), погрувить midi-клип и тому подобное. Но это совсем необязательно. Точнее, есть вариант гораздо проще и интересней — я называю его ресемплинг midi-сигналов. Объяснить как это работает проще всего на примере, этим и займёмся.
Простейший пример ресемплинга в Ableton Live
Да-да, Ableton Live позволяет ресемплировать не только аудио-сигналы, но и midi. И это очередной аргумент в пользу моих слов о том, что для быстрой и эффективной работы не обязательно иметь десятки или сотни VST, а достаточно просто хорошо знать свой инструмент. Погнали:
- Создаём новый midi-канал;
- В поле
MIDI Fromэтого канала вместоAll ins(или что там у тебя указано по умолчанию) выбираем канал, с которого нужно записать секвенцию; - Собственно, производим запись необходимого числа тактов;
- Удаляем midi-эффекты с канала (ну, или мьютим его), с которого воспроизводилась исходная партия, а также удаляем (или просто деактивируем, опять же) исходный midi-клип этого канала;
- Перетаскиваем midi-клип с канала, на который произвели ресемплирование,в исходный канал и удаляем вспомогательный канал.
Вот по-быстрому сделал гифку, демонстрирующую описанный выше процесс:
Дальше делай с полученной партией что пожелаешь — она разложена по ноткам, их длине и velocity. Это невероятно простая, но, чччёрт возьми, очень классная техника для гибкой работы с midi-эффектами: хочешь — пиши арпеджио, хочешь — раскладывай аккорды, созданные с помощью midi-эффекта Chord и так далее. Рекомендую взять на вооружение, если не пользовался подобной техникой раньше.
P. s. помимо «ресемплинга», можно также управлять устройствами нескольких midi-каналов одним midi-клипом. Теперь точно всё, экспериментируй.
← Метроном для барабанщика Компрессия звука: принцип и настройка →
Понимание файлов MIDI - Ableton
- Живые версии: 4-10
- Операционная система: все
В этой статье содержится информация по общим вопросам о файлах MIDI.
- Поддерживаемые форматы файлов MIDI в Live
- Общие сведения о стандартных форматах файлов MIDI
- Импорт MIDI в Live
- Экспорт MIDI из Live
- Разрешение экспорта MIDI
- General MIDI
- Импорт файлов MIDI из NI Maschine
- Устранение неполадок с файлами MIDI
1.Поддерживаемые форматы файлов MIDI в Live
Live может импортировать стандартные файлы MIDI в трех основных форматах ( SMF0 , SMF1 и SMF2 ) с расширениями файлов * .mid или * .smf.
Live экспортирует MIDI-файлы только в формате SMF0 с расширением * .mid.
2. Общие сведения о стандартных форматах файлов MIDI
Хотя файлы MIDI могут иметь одинаковые расширения файлов (* .mid или * .smf), извне невозможно определить, какой формат фактически использует конкретный файл MIDI.Эта информация хранится только в его заголовке и может быть раскрыта, открыв файл с помощью шестнадцатеричного редактора. Формат MIDI-файла изначально определяется устройством или программным обеспечением, с помощью которого создается файл.
- SMF0
- Все данные MIDI хранятся только на одной дорожке, разделенной исключительно каналом MIDI.
- Если этот файл импортируется в Live, все данные MIDI появятся на одной дорожке.
- SMF1
- MIDI-данные хранятся в отдельных дорожках / каналах.
- Если этот файл импортируется в Live, данные MIDI появятся на разных дорожках.
- Примечание. До Live 9 файлы в формате SMF1 отображались в виде папки в браузере Live, которую при необходимости можно было открыть для импорта только некоторых треков.
- SMF2 (почти не использовался)
- MIDI-данные хранятся в отдельных дорожках, которые дополнительно упакованы в контейнеры, поэтому можно, например, несколько треков, использующих одни и те же MIDI-каналы.
Можно использовать определенные сторонние преобразователи для преобразования SMF1 в SMFO, но невозможно затем преобразовать обратно и восстановить всю информацию, поскольку некоторая информация полностью теряется при преобразовании в SMF0.
Примечание: Дополнительную информацию о форматах файлов MIDI см. В статье сторонних разработчиков на сайте MIDI.org.
3. Импорт MIDI в Live
MIDI-файлов можно перетаскивать прямо из браузера Live или из проводника / Finder на MIDI-трек в Live.
Также можно использовать Create -> «Import MIDI file ...» (10.1 и новее).
4. Экспорт MIDI из Live
Live поддерживает экспорт только файлов MIDI SMF0 и .
Выберите MIDI-клип, который вы хотите экспортировать, и используйте команду «Экспорт MIDI-клипа» из меню «Файл» или непосредственно из контекстного меню клипа:
Примечание: за один раз можно экспортировать только один MIDI-клип. Если вы хотите экспортировать все MIDI-события из одного MIDI-трека, сначала выберите все клипы, объедините их, а затем экспортируйте объединенный клип:
5.Разрешение экспорта MIDI
Live экспортирует файлы MIDI с разрешением 96 ppq, что означает, что 16-ю ноту можно разделить на 24 шага. Все MIDI-события при экспорте соответственно смещаются в эту сетку. Имейте это в виду, если вы заметили, что положение MIDI-информации, такой как ноты и события контроллера, изменилось при экспорте в файлы MIDI.
6. General MIDI
General MIDI является усовершенствованием исходного стандарта MIDI. Он описывает минимальные условия звукового генератора / содержимого.Сами данные хранятся в виде стандартных файлов MIDI (см. Выше). Live в настоящее время не поддерживает автоматическое назначение звука в соответствии со стандартом GM.
7. Импорт файлов MIDI из NI Maschine
При попытке импортировать MIDI-файлы из NI Maschine в Live, обратите внимание, что это требует некоторой подготовки в Maschine. Вы можете найти больше информации в этом видеоуроке. Чтобы напрямую записать MIDI из Maschine в Live, посмотрите это видео.
8. Устранение неполадок с файлами MIDI
Нет звука после импорта файла MIDI
Файлы MIDI не записывают и не хранят фактические звуки.
Вместо этого файлы MIDI представляют собой просто список событий, которые описывают конкретные шаги, которые звуковая карта или другое устройство воспроизведения должна предпринять для создания определенных звуков. Файлы MIDI могут использоваться на дорожке Live MIDI, но для воспроизведения звука требуется инструмент - MIDI-данные файла MIDI могут воспроизводиться на внутреннем устройстве Live-инструмента, виртуальном инструменте VST или AU или внешнем MIDI-оборудовании.
При импорте файла MIDI все данные отображаются на одной дорожке
файлов MIDI, сохраненных в формате SMF0, хранят все данные MIDI только в одной дорожке, поэтому Live также импортирует их в одну дорожку.Файл MIDI необходимо изменить на формат SMF1, в котором данные MIDI хранятся на разных дорожках:
- Сохраните или экспортируйте файл как SMF1 с устройства или программного обеспечения, с помощью которого он был изначально создан. Обратитесь к руководству по устройству или программному обеспечению для получения дополнительной информации.
- Если это невозможно, могут помочь приложения для преобразования файлов MIDI. SMF1 со всей исходной информацией не может быть восстановлен из файла после его сохранения как SMF0, но разделение дорожек должно работать.
Невозможно импортировать.midi файлы
При попытке импортировать MIDI-файлы в Live из Finder / Explorer их нельзя перетащить, вместо этого отображается значок «Нет знака» (круг с диагональной линией). Поддерживаются только файлы с расширением .mid. Измените расширение с .midi на .mid в Finder / Explorer. Затем повторите попытку импорта.
.Использование MIDI CC вживую - Ableton
Что такое MIDI CC?
MIDI CC расшифровывается как Control Change (или иногда Continuous Control). MIDI CC относится к категории сообщений, называемой голосовыми сообщениями канала (вместе с сообщениями включения / выключения нот, скоростью нажатия, послекасанием, изменением высоты звука и сменой программы).
Для чего используется MIDI CC?
MIDI CC можно использовать для расширения функциональных возможностей сообщения MIDI.
Например, контроллеры MIDI и клавиатуры присваивают уникальные номера MIDI CC каждой ручке или кодировщику (а иногда и кнопкам).Это позволяет вам сопоставить их с параметрами в Live при использовании дистанционного управления по MIDI.
MIDI CC часто можно использовать для управления функциями на определенном оборудовании (и определенных плагинах). Например, отсечкой фильтра аппаратного синтезатора можно управлять из Live с помощью MIDI CC, без необходимости физического поворота ручки.
Есть ли у каждого номера MIDI CC стандартное назначение?
Имеется 127 номеров MIDI CC, каждое из которых передает значения в диапазоне от 0 до 127. В официальном списке ассоциаций MIDI подробно описано стандартное назначение каждого номера MIDI CC.Однако фактическая реализация CC может отличаться от производителя. Обычно они предоставляют схему реализации MIDI CC для конкретных функций.
Реагируют ли живые инструменты и устройства на MIDI CC?
Отдельные элементы управления в живых инструментах (например, среза фильтра и резонанса) не реагируют на MIDI CC, отправленные с помощью сообщений трека. Однако все живые инструменты и устройства могут быть сопоставлены по MIDI с определенной MIDI CC при использовании дистанционного управления по MIDI.
Какие MIDI-каналы поддерживает Live?
Live может принимать MIDI от внешних источников (например.MIDI-контроллеры) на всех 16 каналах. Вся внутренняя MIDI-маршрутизация в Live осуществляется только по MIDI-каналу 1.
Как мне сопоставить мой MIDI-контроллер с параметром в Live?
См. Нашу специальную статью: Создание пользовательских сопоставлений MIDI.
Как управлять синтезатором или устройством с помощью MIDI CC?
Есть два метода:
- Использование конвертов клипов: Выберите MIDI Ctrl в селекторе в разделе огибающих MIDI-клипа. Затем выберите требуемый номер MIDI CC и введите точку останова с требуемым значением (или диапазоном значений).Если для параметра требуется сообщение о включении / выключении (например, CC 64 - Hold / Sustain), тогда единственная точка останова в диапазоне от 0 до 63 - "Off", а 64-127 - "On". Другие параметры CC реагируют на каждое значение в полном диапазоне 0–127, например. отсечка фильтра будет постепенно регулироваться от 0 (полностью закрыт) до 127 (полностью открыт). Эти данные передаются при воспроизведении клипа:
- Использование Max for Live: Различные Max for Live устройства уже существуют, которые могут передавать данные MIDI CC. Попробуйте то или другое.Некоторые специальные устройства управления Max for Live доступны для аппаратных синтезаторов и драм-машин. Примечание. Требуется Live Suite или Max for Live в качестве дополнения к Live Standard.
Как записать MIDI CC в Live?
Установите MIDI-трек для приема MIDI от требуемого источника (в MIDI из в секции IO трека). Затем запишите MIDI-клип. Любой полученный MIDI CC будет записан в секцию конверта клипа MIDI Ctrl.
Почему я не могу редактировать значения номеров MIDI CC 120-127 в конвертах клипов?
Эти номера CC зарезервированы для определенных функций в Live и недоступны в средстве выбора MIDI Ctrl.Некоторые из них можно использовать через Max for Live.
Как мне управлять функциями в моих плагинах через MIDI CC?
Если все, что вы хотите сделать, это назначить MIDI-контроллер параметру плагина или автоматизировать параметр плагина, то этого намного проще добиться, используя экран Config плагина и отображение MIDI в Live. См. «Использование плагинов» и «Пользовательское сопоставление MIDI».
Однако некоторые плагины также поддерживают MIDI CC. Это означает, что вы можете напрямую управлять параметром, используя указанный номер MIDI CC.Если вы предпочитаете использовать этот метод, выполните следующие действия:
- Добавить плагин к дорожке.
- Откройте графический интерфейс плагина и проверьте, есть ли функция обучения MIDI или можно ли напрямую присвоить ей номер CC. Это варьируется от плагина к плагину, но иногда вы можете щелкнуть правой кнопкой мыши по параметру и назначить ему CC:
- Затем используйте конверты Clip, чтобы добавить модуляцию MIDI Ctrl для этого номера CC (или используйте устройство Max for Live, которое поддерживает вывод CV).
Можно ли использовать MIDI CC в клипе или устройстве для управления другим параметром в Live?
Используя виртуальную шину MIDI, можно отобразить любой отображаемый параметр MIDI в Live и управлять им с помощью огибающих клипов или Max for Live.Это немного неудобно в настройке, но полезно в таких ситуациях, как автоматические действия, управляемые конвертами клипа. Для полного пошагового руководства по одному из возможных применений этого см .: Как управлять селектором сцены с помощью виртуальной шины MIDI.
.Преобразование аудио в MIDI - Справочное руководство Ableton, версия 10
(Примечание: функции, обсуждаемые в этой главе, недоступны в Intro и Lite. Editions.)
Хотя деформация Live позволяет использовать аудиофайлы гораздо более гибко, чем в традиционном звуковом программном обеспечении есть также несколько способов извлечения музыкальных информацию из аудиоклипов и поместите ее в клипы MIDI для дополнительного творчества возможности.
Когда выбран аудиоклип, в меню «Создать» доступны четыре команды преобразования. Меню или щелкните правой кнопкой мыши (ПК) / CTRL – щелкните контекстное меню (Mac) для клипа.
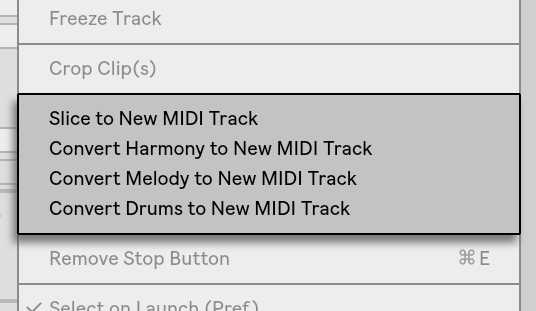 Команды контекстного меню для преобразования аудио в MIDI.
Команды контекстного меню для преобразования аудио в MIDI. 11.1 Разделить на новый MIDI-трек
Эта команда делит звук на фрагменты, которые назначаются отдельным MIDI-нотам. Нарезка отличается от команд преобразования ниже тем, что она не анализирует музыкальный контекст вашего исходного звука. Вместо этого он просто разбивает исходный звук на порции времени, независимо от содержания. Стойка для барабанов (см. 18.6) обеспечивает идеальную среду для работы с нарезанными файлами, и большая часть настроек происходит автоматически после того, как вы сделаете несколько вариантов:
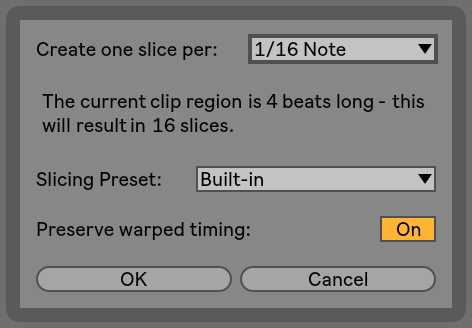 Диалог нарезки.
Диалог нарезки.Когда вы выбираете Slice to New MIDI track, вам будет представлено диалоговое окно. Этот предлагает список разделов нарезки, а также средство выбора для выбора предустановки нарезки. Верхний селектор позволяет выполнять нарезку с различным разрешением ударов или в соответствии с к переходным процессам клипа или маркерам деформации. Поскольку стойка может содержать максимум 128 цепочки, Live не позволит вам продолжить, если ваш выбор приведет к более чем 128 фрагментам. Вы можете исправить это, установив более низкое разрешение среза или выбрав меньшее область клипа, которую нужно разрезать.Если ваш аудиофайл имеет формат REX (см. 9.3.7), нарезка будет основываться на внутренней информации о времени файла, и вы не будете увидеть этого селектора.
Средство выбора предустановок нарезки также содержит несколько шаблонов нарезки, поставляемых Ableton. как и любые ваши собственные, которые вы могли поместить в предустановки по умолчанию в пользовательской библиотеке папку (см. «Пресеты по умолчанию»).
Если включен параметр «Сохранять искаженную синхронизацию», клип будет нарезан таким образом, чтобы временные изменения в результате деформации сохраняются.Если этот параметр отключен, любые изменения, вызванные деформацией, не будут отражены в вырезанном клипе; то вместо этого нарезанная версия будет звучать как исходный, «сырой» звук.
После того, как вы сделаете выбор нарезки и нажмете OK, произойдет ряд вещей:
- Будет создана новая дорожка MIDI, содержащая клип MIDI. В клипе будет один примечание для каждого фрагмента, расположенное в хроматической последовательности.
- Стойка для ударных будет добавлена к вновь созданному треку, содержащая по одной цепочке на фрагмент.Каждая цепочка будет запускаться одной из нот из клипа и будет содержать Проще с загруженным соответствующим звуковым фрагментом.
- Макроуправлениям барабанной стойки будут предварительно назначены полезные параметры для упрощенных, как определено настройками в выбранной предустановке нарезки. На заводе нарезка пресеты, они включают в себя основные элементы управления огибающей и параметры для настройки цикла и свойства кроссфейда каждого среза. Регулировка одного из этих макросов изменит отображаемый параметр в каждом Simpler одновременно.
Примечание: Live потребуется некоторое время для обработки всей этой информации.
При воспроизведении MIDI-клипа каждая цепочка барабанной стойки будет запускаться по порядку в соответствии с к информации о времени, которую вы указали или которая была встроена в звук. Этот открывает множество новых возможностей редактирования, в том числе:
11.1.1 Изменение последовательности фрагментов
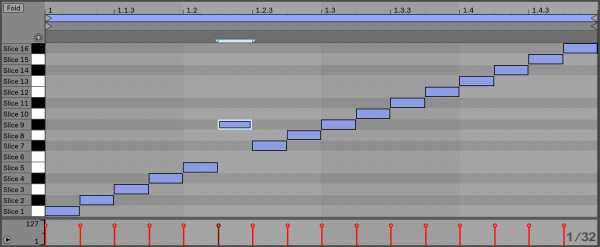 Изменение порядка фрагментов MIDI-данных.
Изменение порядка фрагментов MIDI-данных. По умолчанию ваши нарезанные MIDI-данные образуют хроматически восходящую «лестницу». шаблон, чтобы вызвать правильные цепочки в их первоначальном порядке.Но вы можете создавать новые паттерны, просто редактируя MIDI-ноты (см. 10.4). Вы можете добиться аналогичного эффекта, перетащив пэды Drum Rack друг на друга. поменять местами их сопоставления заметок.
11.1.2 Использование эффектов на срезах
Поскольку каждый срез находится в своей собственной цепочке в стойке для барабанов, вы можете легко обрабатывать отдельные фрагменты с собственными звуковыми эффектами. Для обработки нескольких ломтиков тот же набор эффектов, выберите несколько их цепочек в списке цепочек Drum Rack и нажмите CTRL - G (ПК) / CMD - G (Mac), чтобы сгруппировать их в их собственную вложенную стойку.Затем вставьте эффекты после этого нового к югу от стойки.
Для еще более творческих возможностей попробуйте вставить эффекты MIDI (см. Главу 23) перед стойкой для ударных. Устройства Arpeggiator и Random могут дать особенно интересные результаты.
Нарезка чаще всего применяется к барабанным петлям, но нет причин останавливаться на достигнутом. Поэкспериментируйте с нарезкой звука из разных источников, таких как голоса и текстуры окружающей среды. Такие же операции изменения последовательности и обработки могут быть применены к чему угодно. вы режете - иногда с неожиданными результатами.
11.2 Преобразование гармонии в новую дорожку MIDI
Эта команда определяет высоту звука в полифонической аудиозаписи и размещает их в клип на новом MIDI-треке. Трек поставляется с предварительно загруженной стойкой для инструментов. (см. главу 18), который воспроизводит звук фортепиано (который, конечно, можно заменить другим инструментом если вы выберете).
Обратите внимание, что эта команда, как и другие команды Convert, отличается от нарезки в что сгенерированный MIDI-клип не воспроизводит исходный звук , а вместо этого извлекает ноты и использует их для воспроизведения совершенно другого звука.
Команда Convert Harmony может работать с музыкой из вашей коллекции, но вы можете также получите отличные результаты, создав MIDI из аудиозаписей своей игры гармонические инструменты, такие как гитара или фортепиано.
11.3 Преобразование мелодии в новую дорожку MIDI
Эта команда определяет высоту звука в монофоническом звуке и помещает их в клип на новом MIDI-треке.
Трек поставляется с предварительно загруженной стойкой для инструментов, которая воспроизводит звук синтезатора. Используя макрос «Synth to Piano» стойки, вы можете регулировать тембр этого звука между аналоговый синтезатор и электрическое пианино.Инструмент был разработан, чтобы быть универсальным достаточно, чтобы обеспечить хороший предварительный просмотр, но, конечно, его можно заменить другим инструментом если вы выберете.
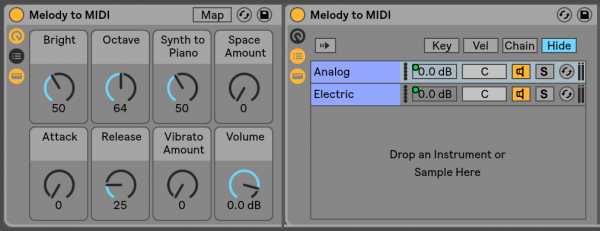 Стойка мелодии для MIDI-инструментов.
Стойка мелодии для MIDI-инструментов. Команда «Преобразовать мелодию» может работать с музыкой из вашей коллекции, но также позволяет записывать свое пение, свист или игру на сольном инструменте, например, гитара и используйте запись для создания MIDI-нот.
11.4 Преобразование ударных в новый MIDI-трек
Эта команда извлекает ритмы из перкуссионного звука без перкуссии и размещает их в клип на новом MIDI-треке.Команда также пытается определить удар, малый барабан. и звуки хэта и помещает их в новый клип, чтобы они воспроизводили соответствующие звучит в предварительно загруженной стойке для ударных. Любые дополнительные звуки (например, тарелки, томы или другая перкуссия) будет сохранена, но помещена в полосу тихих нот для ручного редактирования.
Как и в случае с командой «Преобразовать мелодию», вы можете настроить маркеры переходных процессов в звуке. клип перед преобразованием, чтобы определить, где ноты будут размещены в преобразованном MIDI-клип.
Convert Drums хорошо работает с записанными брейк-битами, а также с вашими собственными записями например, битбоксинг или постукивание по поверхности.
11.5 Оптимизация для лучшего качества преобразования
Команды Convert могут генерировать интересные результаты при использовании в уже существующих записях из вашей коллекции, но также и при использовании в вашем собственном записанном материале. Например, вы можете записать свое пение, игру на гитаре или даже битбоксинг и использовать Convert команды для создания MIDI, которые можно использовать в качестве отправной точки для новой музыки.
Для наиболее точных результатов мы рекомендуем следующее:
- Используйте музыку с четкими атаками. Ноты, которые исчезают или «набухают», могут не обнаруживаться процессом преобразования.
- Работа с записями отдельных инструментов. Например, команда Convert Drums лучше всего работает с барабанными перерывами без сопровождения; если присутствуют другие инструменты, их заметки также будут обнаружены.
- Используйте несжатые высококачественные аудиофайлы, например
.wavили .aiff. Форматы данных с потерями, такие как mp3, могут привести к непредсказуемым преобразованиям, если только записи не с высоким битрейтом.
Live использует маркеры переходных процессов (см. «Переходные процессы и маркеры псевдо-деформации») в исходном аудиоклипе для определения разделений между нотами в преобразованном MIDI-клип. Это означает, что вы можете «настроить» результаты преобразования, добавив, перемещение или удаление временных маркеров в аудиоклипе перед запуском любого из Преобразование команд.
Хотя каждая из команд была разработана для определенного типа музыкального материала, иногда можно получить очень интересные результаты, применяя «неправильную» команду. За Например, Convert Harmony обычно создает аккорды. Так что запустил его на монофоническом клип (например, запись вокала) часто генерирует ноты, которых не было в оригинальный звук. Это может быть отличным способом пробудить в вас творческий потенциал.
.Описание MIDI-портовLive - Ableton
- Текущие версии: Все
- Операционная система: Все
Track , Sync и Переключатели Remote - это специальные переключатели, которые можно найти в настройках MIDI-портов Live.
Они обеспечивают некоторые из следующих функций:
- Воспроизведение MIDI-устройств в режиме Live с помощью MIDI-клавиатуры.
- Запись нот в клипы MIDI.
- Запись перемещений параметров с внешнего MIDI-устройства в Live.
- Синхронизация Live с другим устройством или приложением с помощью MIDI.
- Ручное отображение MIDI функций в Live.
- Дополнение поверхностей управления в реальном времени.
- Включение пользовательского режима на контроллерах Push и других контроллерах.
Важно: Активируйте только те переключатели, которые вам нужны, в противном случае вы можете создавать петли обратной связи MIDI.
Откройте настройки Live → Link MIDI.В разделе MIDI Ports (выделено ниже) вы увидите все доступные входные и выходные MIDI-порты и их соответствующие переключатели Track, Sync и Remote.
Гусеница
Переключатель Track позволяет Live отправлять или получать MIDI-ноты и сообщения MIDI CC (изменение управления).
Активировать трек на Введите портов для включения:
- Игра на инструментах / надстройках в Live с помощью MIDI-клавиатуры.
- Запись нот в клипы MIDI.
- Запись сообщений MIDI CC в клипы MIDI, например, для захвата изменений параметров с внешнего аппаратного синтезатора.
Примечание: Монитор трека должен быть установлен на «In» или «Auto» и поставлен на охрану для записи.
Активировать трек на Выход портов для включения:
- Запуск внешнего аппаратного устройства (например, синтезатора, драм-машины и т. Д.).
- Отправка MIDI-нот в другое приложение (с использованием виртуальной MIDI-шины).
- Отправка автоматизации MIDI CC на внешнее устройство или приложение.
См. Нашу специальную статью: Использование внешнего оборудования с Live.
Примечание: Если у него нет встроенного звукового генератора, вам никогда не потребуется активировать трек на выходном порте MIDI-контроллера.
Синхронизация
Переключатель Sync позволяет Live отправлять или получать MIDI Clock или получать MIDI Timecode.
Активировать синхронизацию на Входные порты для включения:
- Синхронизация Live с внешним секвенсором, драм-машиной или грувбоксом.
- Синхронизация Live с другой DAW с помощью MIDI.
Разверните символ стрелки, чтобы настроить синхронизацию синхронизации MIDI-часов и переключиться между синхронизацией MIDI и тайм-кодом MIDI:
Активируйте синхронизацию на Выходных портах для включения:
- Синхронизация внешнего секвенсора, драм-машины или грув-бокса с Live с помощью MIDI Clock.
- Синхронизация другой DAW с Live с помощью MIDI Clock.
- Синхронизация LFO и арпеджиатора внешнего синтезатора или MIDI-контроллера с Live.
См. Нашу специальную статью: Синхронизация Live через MIDI.
Примечание: Если у него нет встроенного секвенсора или арпеджиатора, вам никогда не потребуется активировать синхронизацию на входных или выходных портах MIDI-контроллера.
Пульт ДУ
Переключатель Remote позволяет вам создавать сопоставления MIDI-контроллера с параметрами в Live или отправлять обратную связь на MIDI-контроллер.
Активировать удаленное управление на Введите портов для включения:
- Создание настраиваемых сопоставлений MIDI, чтобы иметь возможность управлять параметрами в Live.
- Использование MIDI-клавиатуры для запуска MIDI-клипов.
Активировать удаленное управление на Выходные портов для включения:
- MIDI-контроллеры со светодиодами, которые отражают состояние отображенных параметров Live.
- MIDI-контроллеры с моторизованными фейдерами, которые отражают состояние отображаемых параметров Live.
См. Нашу специальную статью: Создание пользовательских сопоставлений MIDI.
.