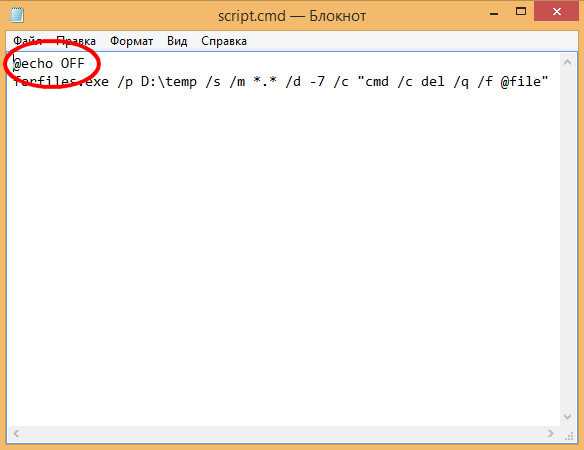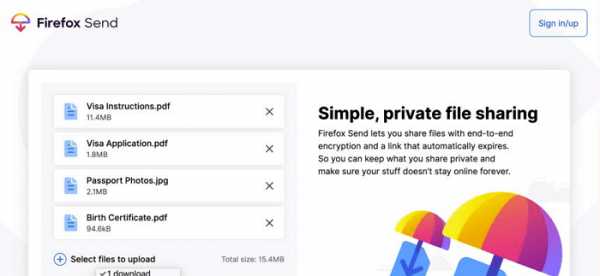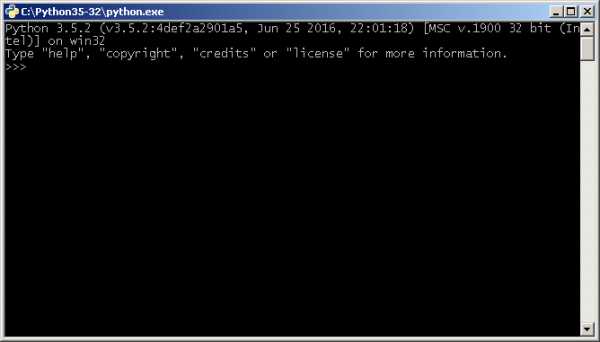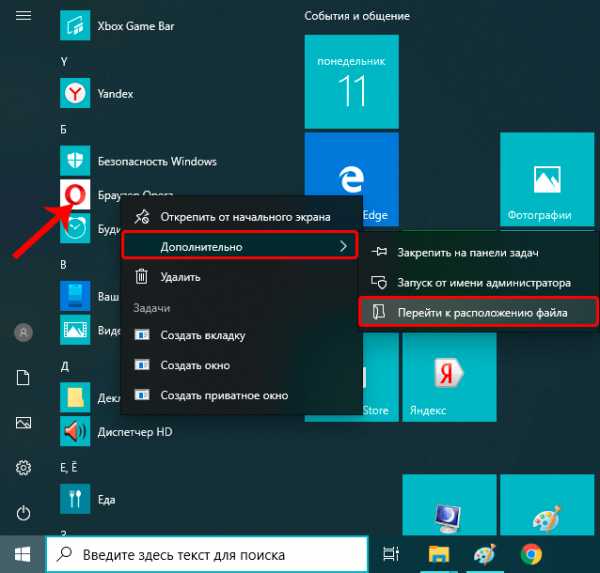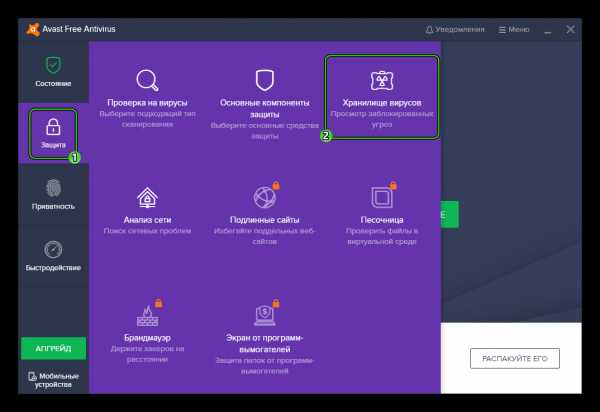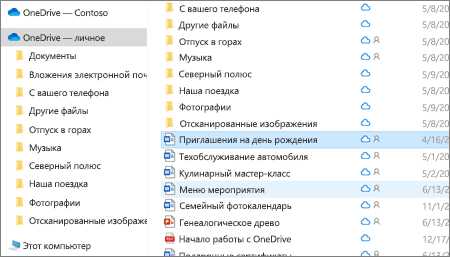Как открыть html файл на ipad
Как открыть файл html на ipad
Вы можете использовать батареи для редактирования или просмотра HTML-документов, как вы увидите их в браузере (картинки не отображаются), или в коде-режим редактирования.
Примечание: по умолчанию, фигурные кавычки и длинное тире заменяют прямые кавычки и дефисы при редактировании HTML в форматированный текст. (Код-режим редактирования используются прямые кавычки и дефис.) Чтобы узнать, как изменить этот параметр, см. новый документ варианты.
Откройте TextEdit для меня
Создать HTML-файл
В программе TextEdit приложение на вашем Mac, выберите «Файл» > «Создать», затем выбрать формат > сделать обычный текст.
Введите HTML код.
Выберите Файл > Сохранить, введите имя и расширение .HTML (например, введите index.html), затем нажмите кнопку Сохранить.
При появлении запроса о продлении использования, нажмите кнопку “Использовать .HTML-код”.
Вид HTML-документа
В программе TextEdit приложение на вашем Mac, выберите «Файл» > «Открыть», затем выберите документ.
Нажмите кнопку Параметры в нижней части диалогового окна открытие файла, а затем выберите “игнорировать «форматированный текст» команды”.
Нажмите Кнопку Открыть.
Всегда открывать файлы HTML в код режиме редактирования
В программе TextEdit приложение на вашем Mac, выберите значок TextEdit > «Настройки», затем нажмите кнопку «Открыть» и «сохранить».
Выберите “Просмотр HTML-файлов в виде HTML-кода, а не форматированный текст”.
Изменения как файлы HTML сохраняются
Установить параметры, которые влияют на как файлы HTML сохраняются в TextEdit.
В программе TextEdit приложение на вашем Mac, выберите значок TextEdit > «Настройки», затем нажмите кнопку «Открыть» и «сохранить».
Ниже опции сохранения HTML-код, выбрать тип документа, в стиле для CSS, и кодирование.
Выберите “Сохранить белое пространство”, чтобы включить код, который сохраняет пустой территории в документах.
Если вы открываете HTML-файл и не видите код, TextEdit это показывать файл таким же образом браузер будет (как форматированный текст).
Файл формата html: чем открыть, описание, особенности
Если вы часто загружаете файлы из браузера или, кто знает, осваиваете основы программирования, то хо...
Если вы часто загружаете файлы из браузера или, кто знает, осваиваете основы программирования, то хотя бы раз не понимали, как открыть HTML файл. Проблема возникает при работе компьютера и смартфона в автономном режиме без подключения к интернету.

Описание и особенности формата HTML
Расширение HTML – это документ на языке гипертекстовой разметки, содержащий текст и ссылки на внешние файлы. Это стандартный тип для отображения веб-страниц. Формат был разработан 20 лет назад для адаптации кода к браузерам – они смогли считывать ее и преобразовывать в соответствующие знаки.
Как и чем открыть документ с расширением HTML
Зависит от того, что вы планируете делать с файлом, и есть ли на устройстве подключение к интернету. Чтобы понять, как открыть HTML документ в любой ситуации, стоит обратить внимание на все доступные варианты. Отметим их далее.
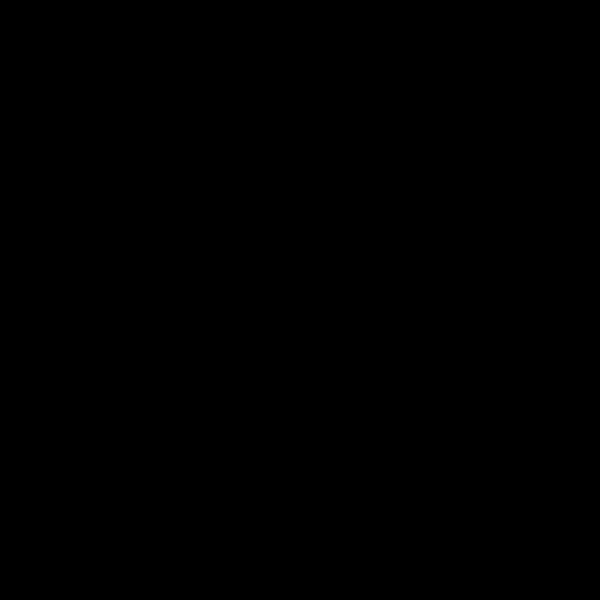
Открываем файл HTML на компьютере
Есть три способа открывать HTML файл:
Последние 2 способа помогут также отредактировать документ, если вы владеете языком html-тегов.
Программы в списке универсальны, но более подходят для ПК на базе ОС Windows. Открыть файл HTML на Mac OS можно путем использования ПО Amaya, Adobe ColdFusion или Dreamweaver. Для ОС Linux подойдут программы KompoZer и SCREEM.

Открываем HTML в браузере
Этот способ помогает быстро открыть HTML файл в Google Chrome, Firefox или Opera. Нажмите на файл правой кнопкой мыши и выберите программу, в которой желаете просмотреть содержимое.

Открываем расширение HTML на Андроид
Чтобы открыть HTML файл на Андроид используйте браузер, а для редактирования подойдут приложения AWD и DroidEdit.
Как открыть HTML файл на Айфоне?
Независимо от модели гаджета используйте конвертер или адаптированное ПО. Чем открыть HTML на iPhone:
- браузер;
- онлайн-конвертер Convertin io;
- программой вроде FileApp.
Если вы планируете углубленное редактирование – загрузите соответствующие программы. Подойдет ПО вроде Coda, GoCoEdit или Code Master.
Чем открывается html файл – 4apple – взгляд на Apple глазами Гика
HTML – расширение файлов, создаваемых на гипертекстовой разметке, которые используются в качестве стандарта веб-страниц сайтов. В них содержится текст и ссылки на прочие файлы. Например, на картинку или другой материал странички. Файлы формата HTML могут ссылаться на прочие данные, включая CSS и JS. Идея разработки указанного расширения принадлежит Тиму Бернерсу-Ли. Гениальный программист предложил мысль в далеком 1989 году. Благодаря кодировке стало возможным создать специальную кодировку для браузеров, с помощью которой утилиты смогли преобразовывать знаки в форматированные тексты, видеозаписи, картинки, гиперссылки и другие медиа-материалы. В настоящее время существует огромное количество программ для открытия .html, но мы постараемся рассказать о самых лучших и бесплатных вариантах для воспроизведения указанного расширения.
- Небольшой вес офисного пакета с быстрой установкой
- Загрузка и редактирование документов без зависаний
- Работа со всеми известными форматами документов
Скачать
Бесплатно Windows Office
Windows XP / Vista / 7 / 8 / 10 Версия: 1.4 29.10.2019
Размер файла: 43 МБ.
Как открыть файл в формате HTML?
Сразу стоит внести ясность, что при попадании на любой сайт мы можем видеть итоговый результат взаимодействия браузера с файлом расширения .html при отображении исходного кода странички. Таким путем мы можем узнать открыть всю информацию, содержащуюся в HTM или HTML-документе. Для редактирования текстовых файлов следует загрузить специальную утилиту. В настоящее время их много. Если не знаете, чем открыть файл HTML, рекомендуем обратить внимание на бесплатное приложение Windows Office.
После установки софта, внесения изменения в документ соответствующего разрешения будет осуществляться, как при использовании простого текстового редактора. Впрочем, открывать и редактировать HTML можно даже в стандартном блокноте, установленном в Windows по умолчанию. Но, указанная утилита разрабатывалась для других целей, поэтому существенно уступает в плане функционала более продвинутым аналогам, которые хорошо взаимодействуют с языком гипертекстовой разметки.
Программа Windows Office для редактирования HTML файлов
Таким образом, если Вы планируете просмотреть или внести правки в документ, содержащие данные о веб-странице, можете загрузить Windows Office. Приложение поддерживает форматирование текста, картинок, таблиц и других данных, используемых большинством существующих веб-сайтов в качестве статических страниц. Если не знаете, как открыть .html – достаточно просто кликнуть два раза мышкой по иконке. Если планируете просто просмотреть код, можно выполнить задачу с помощью любого браузера. Для этого необходимо найти опцию, отвечающую за отображение исходного кода. Но в последнем случае Вы не сможете хранить, редактировать, конвертировать содержимое. Поэтому оптимальной программой для работы с файлами HTML мы считаем редактор Windows Office. В частности, по той причине, что всего одна программа поддерживает все форматы, поддерживаемые как бесплатными, так и платными офисными пакетами.
Бесплатно Windows Office
Windows XP / Vista / 7 / 8 / 10 Версия: 1.0 04.12.2015
Размер файла: 45,2 МБ.
Автор: Юрий Белоусов · 21.11.2018
Каждый вебмастер знает, что такое HTML: это – язык гипертекстовой разметки, с помощью которой создается разметка сайта, его структура, каркас, основа. Большинство web страниц в интернете имеют расширение HTML.
В этой статье разберемся, как открыть HTML файл на компьютере, какие есть способы открытия документа с расширением HTML, какими программами можно запустить этот тип файла.
Как на компьютере открыть HTML файл (документ)
Есть несколько вариантов того, как открыть HTML файл (документ) на компьютере.
Если внимательно посмотреть на картинку файла, то можно увидеть, что это изображение вашего браузера, используемого по умолчанию. В данном случае – это Opera. Если браузер по умолчанию Google Chrome, то, соответственно, будет виден значок Хрома. И т.д.
Как открыть HTML файл на компьютере
Если произвести двойной клик левой кнопкой мыши на локальном файле с расширением HTML, то откроется просмотр в браузере.
Но вы и так это пробовали и знаете, а значит перейдем ко второму варианту.
Второй же вариант предполагает открытие исходного кода HTML файла. Для этого следует:
- Кликнуть правой кнопкой мыши на файл, вызвав тем самым контекстное меню;
- Выбрать пункт «Открыть с помощью»;
- В выдвинувшемся меню выбрать «Выбрать другое приложение».
Открытие документа с расширением HTML
Открыть программу другим приложением в Windows 10
Просмотр, чтение, изменение HTML файлов
В этом списке есть 2 программы, которые откроют не графическое отображение файла, как в браузере, а именно код. Эти программы: WordPad и Блокнот.
Да-да, тот самый что ни есть стандартный «Блокнот» легко способен открыть документ с расширением HTML и посмотреть, прописанный в нем код.
И WordPad и Блокнот являются текстовыми редакторами, а значит полностью справляются с поставленной задачей, но есть программы специализированные. Об одной из них пойдет речь ниже.
Word и Excel для этой задачи не подходят, несмотря на то, что это текстовые редакторы, они откроют файл в графическом виде.
Лучшая программа для открытия HTML файлов | чтения HTML документов
Мы уже разобрались, что открыть HTML файл на компьютере можно с помощью Блокнота и WordPad. Это не самый лучший вариант для чтения и просмотра HTML-документов. Каждый вебмастер знает, что специализированные программы лучше подходят для подобной работы, они дают куда больше возможностей, за счет расширенного функционала.
Одной из самых лучших программ для открытия, редактирования, создания HTML файлов является текстовый редактор Notepad++.
Главные достоинства Notepad++:
- Это бесплатный текстовый редактор с открытым исходным кодом. Ну как тут не устоять перед халявой…
- Подсветка синтаксиса. HTML, CSS, PHP, JS в нем визуально выделены, что значительно упрощает просмотр и редактирование кода, текста.
- Автодополнение, автоматическое закрытие скобок и тегов.
- Возможность работы сразу с несколькими документами за счет удобных вкладок.
- Функция поиска – это вообще нечто. Можно найти искомый фрагмент не только внутри одного документа, но и выполнить поиск сразу во многих файлах, в рамках указанной папки.
Это лишь малая часть достоинств, которые я выделил для себя. Для того, чтобы расписать все функциональные возможности потребуется написание отдельной статьи. Кроме того, стандартные функции можно расширить за счет установки дополнительных плагинов, тогда Notepad++ превращается в целый «комбайн».
Программы для открытия HTML документов
Конечно же, кроме Notepad++ есть и другие программы, с помощью которых можно открыть HTML файлы, выполнить просмотр кода и редактирование.
Некоторые из них платные, некоторые – бесплатные.
Как открыть HTML на телефоне Android
Понятия не имею, зачем некоторые пользователи интересуются тем, как открыть HTML файл на телефоне, ведь работать с HTML кодом на смартфоне – полная жесть. Тем не менее, сделать это можно с помощью установки приложения HTML-редактора.
Уверен, для Айфонов с IOS так же есть подобные приложения. Для их поиска достаточно вбить в магазине приложений: «HTML редактор» или «HTML Editor». Ссылки не выкладываю, так как я счастливый обладатель смартфона на Android.
Не нашли ответ? Тогда воспользуйтесь формой поиска:
Если вы часто загружаете файлы из браузера или, кто знает, осваиваете основы программирования, то хо.
Если вы часто загружаете файлы из браузера или, кто знает, осваиваете основы программирования, то хотя бы раз не понимали, как открыть HTML файл. Проблема возникает при работе компьютера и смартфона в автономном режиме без подключения к интернету.

Описание и особенности формата HTML
Расширение HTML – это документ на языке гипертекстовой разметки, содержащий текст и ссылки на внешние файлы. Это стандартный тип для отображения веб-страниц. Формат был разработан 20 лет назад для адаптации кода к браузерам – они смогли считывать ее и преобразовывать в соответствующие знаки.
Как и чем открыть документ с расширением HTML
Зависит от того, что вы планируете делать с файлом, и есть ли на устройстве подключение к интернету. Чтобы понять, как открыть HTML документ в любой ситуации, стоит обратить внимание на все доступные варианты. Отметим их далее.
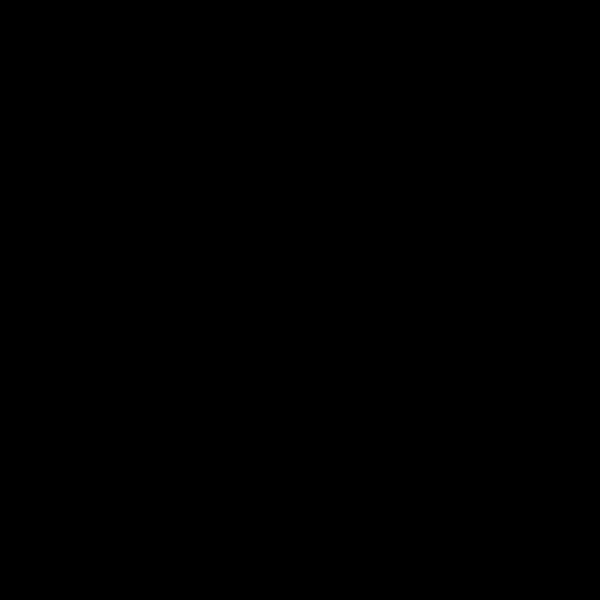
Открываем файл HTML на компьютере
Есть три способа открывать HTML файл:
Последние 2 способа помогут также отредактировать документ, если вы владеете языком html-тегов.
Программы в списке универсальны, но более подходят для ПК на базе ОС Windows. Открыть файл HTML на Mac OS можно путем использования ПО Amaya, Adobe ColdFusion или Dreamweaver. Для ОС Linux подойдут программы KompoZer и SCREEM.

Открываем HTML в браузере
Этот способ помогает быстро открыть HTML файл в Google Chrome, Firefox или Opera. Нажмите на файл правой кнопкой мыши и выберите программу, в которой желаете просмотреть содержимое.

Открываем расширение HTML на Андроид
Чтобы открыть HTML файл на Андроид используйте браузер, а для редактирования подойдут приложения AWD и DroidEdit.
Как открыть HTML файл на Айфоне?
Независимо от модели гаджета используйте конвертер или адаптированное ПО. Чем открыть HTML на iPhone:
- браузер;
- онлайн-конвертер Convertin io;
- программой вроде FileApp.
Если вы планируете углубленное редактирование – загрузите соответствующие программы. Подойдет ПО вроде Coda, GoCoEdit или Code Master.
Оцените статью: Поделитесь с друзьями!Как открыть файл html на Айфоне
How to use Files app to save files locally on your iPhone & iPad
How to create HTML signature on iPhone and iPad
Download & Save Almost Any File Type onto Your iPhone [How-To]
Create HTML Web App for iPhone/Android - PhoneGap Desktop
iPhone App Development Tutorial - Load a local html file into a UIWebView.mov
How to setup html email signature with an image on iPhone/iPad
How to Save Music File Attachments on an iPhone
new ICCID for iphone unlock
how to make perpagehtml widget on ipod/iphone
iPhone 4s screen Removal/Replacement
Также смотрите:
- Как отличить настоящие наушники от Айфона
- Не слышат во время разговора iPhone
- Как разархивировать резервную копию iPhone
- Как записать avi на iPad
- Проверить подлинность Айпода
- Какой интернет лучше на Айфон
- iPhone 4S ошибка 9 победили
- Куда Айфон сохраняет видео
- Где лежит музыка на iPad
- Как почистить поиск в iPhone
- Куда сохраняются фото на Макбуке
- Проверка iPhone на привязку к оператору
- Как подключить iPad к телевизору через USB кабель
- Какой Макбук эйр выбрать
- Как установить мелодию на будильник в Айфоне 5
Лучшие приложения для работы с документами на iPad
Установить приложения о которых рассказываются в данной статье, а так же получить консультацию, настройку и дополнительные нужные Вам приложения можно в наших сервисных центрах:
Выбрать сервис-центр на карте
Приложения для работы с документами на iPad /mini / Pro
Современные планшетные компьютеры прочно вошли в нашу жизнь, а для многих пользователей новые устройства частично или полностью заменили компьютеры. На современных планшетах будь то iPad Air, iPad mini или устройство другого производителя можно выполнять множество повседневных задач: от развлечений или работы в Интернете до работы с графикой или офисными документами.
К слову, именно установить офис на iPad чаще всего просят Клиенты, заказывая какое-либо программное обслуживание в нашем сервисном центре. Именно для них, а также для всех тех, кому необходимо часто работать с текстовыми документами, таблицами или презентациями, мы подготовили статью-обзор самых популярных программ для работы с документами и офисных приложений для iPad.

1. iWork (Pages, Numbers, Keynote)
Фирменный офисный пакет Apple впервые был выпущен для компьютеров Mac, работающих на операционной системе OS X. С выходом iPad первого поколения и появления магазина приложений App Store для него, Apple успешно адаптировала iWork для своего планшета.
Долгое время, приложения из пакета iWork, обладая весьма ограниченным набором функций (по сравнению с полноценной версией для Mac, конечно же), были единственным программным решением для работы с офисными документами на iPad. Сейчас же, спустя более четырех лет с момента появления мобильной версии iWork, можно с уверенностью сказать, что любое из приложений, входящих в него, способно полностью заменить аналогичные офисные программы для компьютера.
iWork для iPad имеет несколько интересных преимуществ, по сравнению с другими офисными приложениями, но все они будут актуальны только если Вы глубоко "погружены" в эко-систему Apple, активно пользуетесь несколькими "яблочными" устройствами (iPhone, iPad, Mac) и возможностями "облачного" хранилища iCloud. В первую очередь, это мгновенная синхронизация и доступ ко всем Вашим документам с любого устройства - благодаря этому, где бы Вы ни находились актуальные версии важных файлов будут всегда под рукой. Также можно отметить систему совместной работы с файлами несколькими пользователями одновременно, работа которой основана на использовании так называемого сервиса "iWork в облаке" - это будет удобно всем, у кого есть необходимость иметь доступ к файлам и работать с ними совместно с коллегами или друзьями.
В целом, iWork имеет весь основной функционал для работы с документами на iPad: интерфейс, профессионально адаптированный для работы на плашете; параметры форматирования и разметки документов; множество встроенных шаблонов; совместимость с форматами Microsoft Office. Однако, в последнем пункте кроется и один из недостатков - iWork не может открывать документы, созданные в программах офисного пакета Microsoft старых версий. В остальном же, фирменный офисный пакет Apple для iPad, успешно развивающийся уже на протяжении четырех лет, является одним из самых удобных решений для людей, активно пользующихся продукцией Apple и имеющих потребность постоянно работать с различными офисными документами.
2. Microsoft Office for iPad (Word, Excel, PowerPoint)
Офисный пакет Microsoft Office долгое время находился в разработке, но в итоге все-таки был выпущен в марте 2014 года. Изначально все функциональные возможности Microsoft Office для iPad были доступны только на платной основе - после 30-дневного пробного периода пользователь должен был оформить подписку, стоимость которой составляла около 100 долларов в год. В ноябре 2015 года, вместе с обновлением Office для iPad, полноценно пользоваться офисными приложениями Microsoft можно без оформления подписки, абсолютно бесплатно.
Стоит отметить, что Microsoft Office для iPad обладает довольно-таки большим набором функций, позволяющих свободно работать с любыми типами офисных файлов, будь то документы Word, электронные таблицы Excel или презентации PowerPoint. При этом, все программы из пакета поддерживают технологию беспроводной печати Apple AirPrint, что позволяет, при наличии соответствующего принтера, полноценно работать с офисными документами без необходимости использования компьютера.

Конечно же, не обошлось и без фирменных сервисов Microsoft - "облачное хранилище" One Drive и поддержка платформы Share Point, использование которой, наверняка, будет актуально для корпоративных пользователей. К слову, отсутствие поддержки каких-либо альтернативных "облачных" сервисов долгое время было одним из существенных недостатков офисного пакета Microsoft. Однако, в последнем обновлении Microsoft Office все-таки получил поддержку популярного "облачного" сервиса Dropbox, благодаря чему пользователи могут просматривать, редактировать и сохранять документы прямо в папке на сервере Dropbox.
Из явных недостатков программы можно отметить полное отсутствие поддержки "облачного" сервиса Apple iCloud Drive (скорее всего, Microsoft просто не хочет добавлять эту поддержку, чтобы привлечь пользователей для своего собственного One Drive), а также ошибки, которые могут периодически проявляться при работе с документами старых форматов. Помимо этого, отметим, что пользоваться Microsoft Office на iPad комфортнее будет тем пользователям, которые чаще имеют возможность работы с компьютерами на базе Windows.
В остальном же, можно сказать, что Microsoft Office для iPad является одним из самых мощных конкурентов офисному пакету iWork от Apple, а тот факт, что пользоваться всеми программами из пакета с определенного времени стало можно абсолютно бесплатно, наверняка, значительно расширит количество пользователей Microsoft Office на планшетных компьютерах Apple.
3. Citrix ShareFile QuickEdit (бывший Office HD)
ShareFile QuickEdit - универсальное приложение, офис - "всё в одном", позволяющее полноценно работать с различными электронными документами (текстовые документы, таблицы, презентации).
Именно универсальность - одно из главных достоинств приложения. Имея достаточный набор инструментов для просмотра, редактирования и создания документов в рамках одного приложения, многие пользователи предпочитают использовать именно эту программу вместо пакетов приложений от Apple или Microsoft. И, стоит признать, такой выбор вполне оправдан - возможностей программы вполне хватает для повседневного использования при работе с документами, а одно приложение вместо трех и визуально на экране iPad смотрится более органично, и места во встроенной памяти устройства занимает меньше.
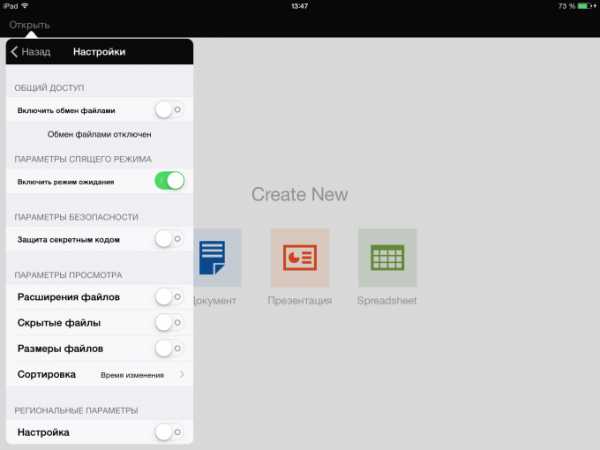
Но это, конечно же, не главное. Главное - функциональные возможности офисного приложения, и отметим, что ShareFile QuickEdit отлично выполняет свое предназначение. Работать с офисными документами в программе просто и удобно. QuickEdit поддерживает просмотр, редактирование и создание документов в форматах Microsoft Office (документы Word, таблицы Excel, презентации PowerPoint). Конечно, возможности программы не так широки, как, например, отдельных приложений из пакета Microsoft Office для iPad, но для большинства пользователей хватит и их. К тому же, разработчики регулярно обновляют свое приложение, добавляя в него новые функции и улучшая уже имеющийся функционал.
Так, например, QuickEdit имеет множество возможностей подключения различных популярных сетевых хранилищ (Google Drive, Dropbox, OneDrive и т.д.), работая с документами, как в "облаке" так и на самом устройстве; имеет функцию отслеживания изменений в документах, что позволяет вернуться к предыдущему виду документа, если была допущена какая-то ошибка; позволяет ставить пароль на важные документы, которые не должны быть доступны для чужих глаз.
Стоит отметить и то, что программа отлично справляется с открытием и редактированием больших и сложных документов без каких-либо особых проблем - по крайней мере, за время тестирования приложения никаких ошибок и самопроизвольных "вылетов" нами не наблюдалось.
4. Documents (файловый менеджер)
Из всех файловых менеджеров, доступных в App Store, мы решили выделить и рассказать Вам именно об приложении Documents. Более того, именно эту программу мы можем назвать однозначным "must have" для всех владельцев iPad. Причин этому имеется сразу несколько.
Первое, и самое главное - это, конечно же, функциональные возможности программы. Documents - это универсальный файловый менеджер, поддерживающий множество форматов электронных файлов (документы, таблицы, презентации, видео, музыка, архивы). При этом, практически для всех форматов доступна функция просмотра без возможности редактирования, но с возможностью открытия в сторонних приложениях, установленных на iPad. При открытии PDF файлов в программе Documents доступна возможность оставлять заметки, создавать закладки, быстро переходить к нужной странице и искать текст в документе, даже самом большом.
В Documents можно добавить доступ к разнообразным "облачным" хранилищам (помимо стандартного набора Dropbox, Google Drive, iCloud есть и множество других сервисов, среди которых, например, имеется Яндекс.Диск, что, наверняка, порадует многих пользователей Яндекса). Доступ ко всем аккаунтам организован очень удобно - после добавления в основном окне программы появляется папка, после перехода в которую все файлы, хранящиеся на сервере, оказываются перед Вами.
Встроенный браузер - еще один из несомненных положительных моментов. Благодаря ему, Вы можете загружать любые файлы с веб сайтов прямо в память своего устройства, после чего они будут доступны в папке "Загрузки" внутри программы Documents, где их можно просмотреть или открыть в стороннем приложении для редактирования.
Множество настроек приложения, касающихся буквально каждого аспекта использования программы, тоже не могут не радовать пользователей, работающих с разнообразными документами на своем iPad. Те же, кто беспокоится о защите личной информации и файлов, наверняка, будут рады возможность установки пароля для входа в программу.
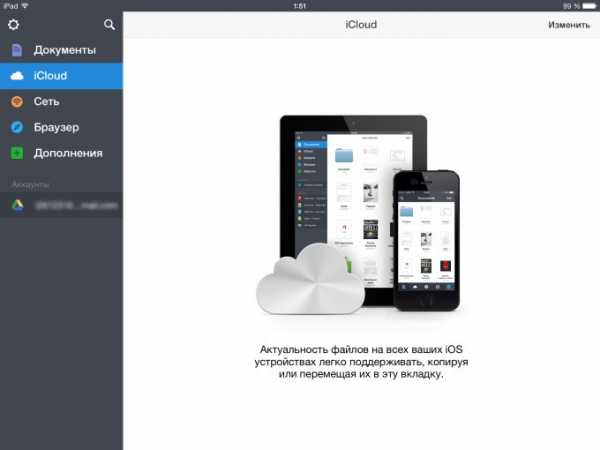
Нельзя не отметить и внешний вид приложения - все сделано просто, удобно и интуитивно понятно. А, учитывая стоимость программы (на данный момент, скачать на iPad ее можно абсолютно бесплатно) и ее возможности установить и опробовать ее в деле однозначно стоит.
В завершении статьи хочется сказать, что в плане работы с офисными приложениями iPad уже сейчас может заменить пользователям компьютер или ноутбук - достаточно установить программы на iPad, необходимые для решения конкретных пользовательских задач. Работа с офисными документами - это лишь немногое, что может Ваш планшет, необходимо только раскрыть его возможности. Сделать это Вы всегда можете в нашем сервисном центре - специалисты помогут настроить Ваш iPad, установят на него все необходимые Вам приложения и расскажут об особенностях их использования.
Звоните нам: +7 (812) 944-36-96, либо приходите в гости: Санкт-Петербург, ул. Восстания, 14 (вход с улицы).
Выбрать сервис-центр на карте
Возможно, Вам будет это интересно:
Как открыть файл .html? Два отличных способа.
HTML – это «web»-страница представленная в виде файла. Другими словами, это своеобразное расширение файла, а также язык разметки, использующийся во всемирной паутине.
С его помощью мы можем не только просматривать содержимое сайтов, но и создавать «web»-страницы.
Сам язык был создан английским ученым по имени Тим Бернерс-Ли. Его разработка велась в Женеве в здании Европейского Центра, занимающегося ядерными исследованиями, примерно в 1986 – 1991 годах. Первоначально HTML должен был стать языком, позволяющим обмениваться технической и научной документацией среди простых людей (то есть, не являющихся какими-либо специалистами в области верстки дизайнов). Однако позже, именно он стал основой для «жизни» интернета.
HTML является теговым языком разметки, благодаря чему, обычный пользователь может создать относительно простой, но при этом красиво оформленный документ.
Как открыть файл html. Инструкция.
Способ №1. С помощью текстового редактора.
Если вам необходимо внести какие-нибудь изменения в файл подобного формата, то необходимо открывать его с помощью текстового редактора. Это можно сделать с помощью стандартной программы «Блокнот». Но лучше всего использовать программу «Notepad++». Она позволяет быстро находить необходимый «кусок» кода, подсвечивает синтаксис, интуитивно понятна и так далее.
1. Перед тем, как открыть файл расширения html, вам нужно скачать эту программу, а затем и установить.
2. Теперь нажмите на нужный файл правой кнопкой мыши, наведите курсор на параметр «Открыть с помощью» и выберите «Notepad++». (Если программа будет находиться в основном меню, как показано на скриншоте, то нажимать на пункт «Открыть с помощью» не обязательно).
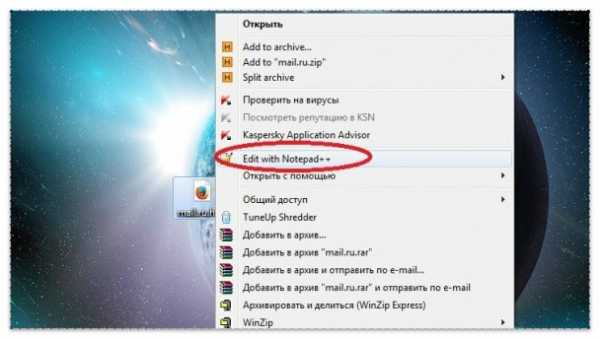
3. Перед вами откроется окно с «кодом», который вы можете теперь редактировать.
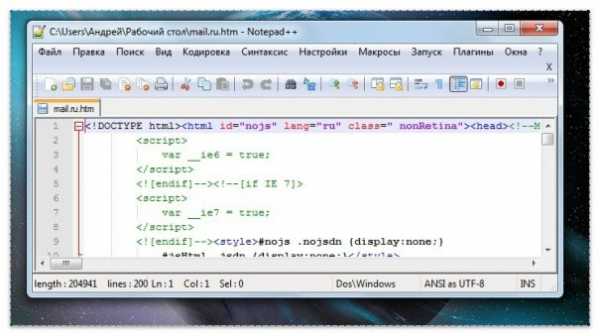
Способ №2. С помощью веб-браузера.
Если вы хотите просто просмотреть файл, который скачали/создали, то используйте браузер. При этом он может быть любым, будь то Опера, Мозилла или же Хром.
Нажмите на свой файл два раза левой кнопкой мышки. Если ничего не произошло, то нажмите на него правой кнопкой вашей мышки и выберите параметр «Открыть с помощью». Затем во всплывшем меню выберите необходимый (наиболее часто используемый вами) браузер.
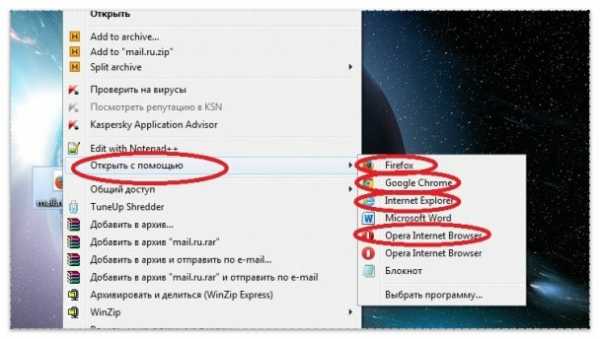
Такими нехитрыми способами вы сможете, как редактировать, так и открывать свои html файлы.
javascript - Как открыть проект HTML на iPad
Переполнение стека- Около
- Товары
- Для команд
- Переполнение стека Общественные вопросы и ответы
- Переполнение стека для команд Где разработчики и технологи делятся частными знаниями с коллегами
- Вакансии Программирование и связанные с ним технические возможности карьерного роста
- Талант Нанимайте технических специалистов и создавайте свой бренд работодателя
Откройте документ в Pages на iPad
-
Откройте Pages, и, если документ уже открыт, нажмите «Документы» в верхнем левом углу, чтобы просмотреть все свои документы.
-
Коснитесь эскиза, чтобы открыть документ.
Если вы не видите документ, который хотите открыть, попробуйте найти его или нажмите ссылку в верхнем левом углу, чтобы просмотреть недавние или другое место. См. Поиск документа.
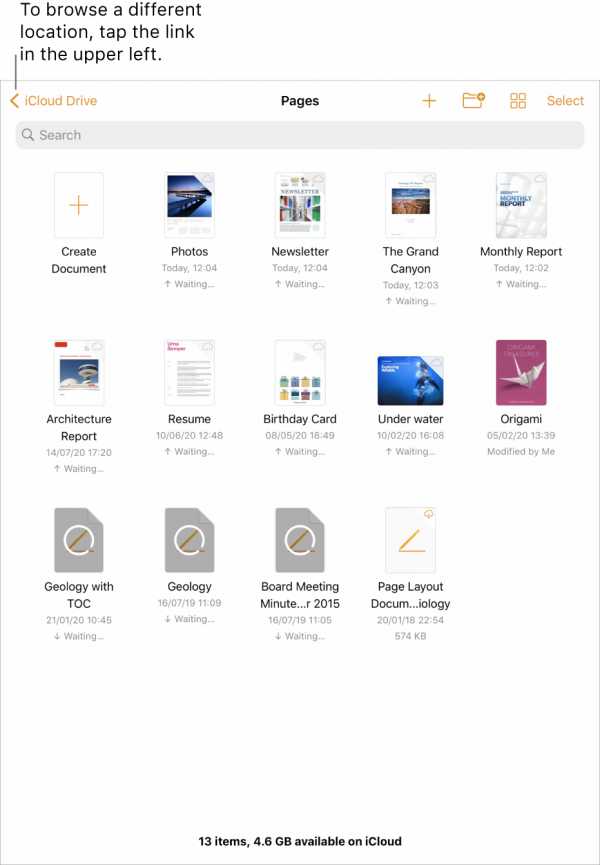
-
Чтобы внести изменения в документ, коснитесь в верхней части экрана.
По умолчанию документы, которые вы получаете от кого-то еще, настроены для чтения. Вы можете взаимодействовать с текстом и объектами в документе, но чтобы внести какие-либо изменения, вы должны переключиться в режим редактирования. Если вы не видите значок в верхней части экрана, значит, документ уже находится в режиме редактирования. Для получения дополнительной информации см. Предотвращение случайного редактирования.
Когда вы открываете документ Pages, в котором используются шрифты, которых у вас нет, в верхней части страницы на короткое время появляется уведомление об отсутствии шрифта.Если вы хотите увидеть, какие шрифты отсутствуют и какие шрифты для замены используются, нажмите «Показать». Чтобы навсегда заменить эти шрифты в этом документе, нажмите «Устранить предупреждения о шрифтах», затем нажмите «Разрешить».
.Как открывать ZIP-файлы на iPhone, iPad или iPod touch
Если вам нужно отправить по электронной почте большой файл или создать архив, ZIP-файл поможет сэкономить место. Выполните следующие действия, чтобы сжать файлы, распаковать ZIP-файл и т. Д.
Как сжимать файлы
- Откройте приложение «Файлы», затем выберите место, например «На моем iPhone» или «iCloud Drive».
- Нажмите «Выбрать», затем выберите один или несколько файлов.
- Нажмите кнопку «Дополнительно» в правом нижнем углу.
- Tap Compress.
- Если вы выбрали один файл, в эту папку сохраняется ZIP-файл с тем же именем файла. Если вы выбрали несколько файлов, в эту папку будет сохранен ZIP-архив с именем Archive.zip. Чтобы изменить его имя, нажмите и удерживайте ZIP-архив, затем выберите «Переименовать».
Как распаковать ZIP-файл
- Откройте приложение «Файлы» и найдите ZIP-файл или архив, который нужно распаковать.
- Коснитесь ZIP-файла или архива.
- Создается папка с файлами. Чтобы изменить его имя, коснитесь и удерживайте папку, затем коснитесь «Переименовать».
Дополнительные возможности с файлами ZIP
Если вам необходимо предоставить общий доступ к большому файлу или нескольким файлам, сжатый файл занимает меньше места на диске и может быть отправлен быстрее из-за его меньшего размера.
Чтобы поделиться ZIP-файлом или архивом из приложения «Файлы», нажмите и удерживайте ZIP-файл или архив, затем нажмите кнопку «Поделиться».
Если вы получили ZIP-файл или архив в почте, вы также можете просмотреть его содержимое, не загружая его. Просто выберите ZIP-файл или архив, затем выберите «Предварительный просмотр содержимого». Проведите пальцем по экрану, чтобы просмотреть превью каждого файла, включенного в ZIP-архив.
Нужна дополнительная помощь?
- Убедитесь, что вы используете iOS 11 или новее или iPadOS на своем iPhone, iPad или iPod touch.
- Узнайте, как использовать приложение "Файлы".
- Если файл слишком велик для отправки в виде обычного вложения, вы также можете попробовать использовать Mail Drop.
- Хотите поделиться несколькими файлами с друзьями или коллегами? Попробуйте поделиться папкой в iCloud Drive.
Дата публикации:
.Используйте приложение "Файлы" на своем iPhone, iPad или iPod touch
Просматривайте файлы и управляйте ими с любого iPhone, iPad или iPod touch. Приложение "Файлы" упрощает поиск того, что вы ищете, независимо от того, какое устройство вы сейчас используете.
Найдите свои файлы
Приложение «Файлы» включает файлы на используемом вами устройстве, а также файлы в других облачных сервисах и приложениях, а также в iCloud Drive.Вы также можете работать с zip-файлами. * Чтобы получить доступ к своим файлам, просто откройте приложение «Файлы» и выберите местоположение файла, который вы ищете.
Сохранить копию файла локально
Вы можете найти локально сохраненные файлы в «На моем [устройстве]» в разделе «Местоположение». На iPad просто перетащите файлы в папку «На моем iPad», чтобы сохранить их прямо на устройстве.Если вы хотите сохранить файл локально на вашем iPhone или iPod touch, выполните следующие действия.
- Перейдите к файлу, который вы хотите сохранить на вашем устройстве.
- Нажмите Выбрать> имя файла> Упорядочить.
- В разделе «На моем [устройстве]» выберите папку или нажмите «Новая папка», чтобы создать новую.
- Коснитесь Копировать.
Вы также можете нажать и удерживать файл, выбрать «Переместить» и выбрать папку, в которую вы хотите его скопировать.
В iOS 12 или более ранней версии коснитесь файла и выберите «Переместить».Затем в разделе «На моем [устройстве]» выберите Numbers, Keynote или Pages и нажмите «Копировать».
Перемещение файлов iCloud Drive
- Перейдите к файлу, который вы хотите переместить.
- Нажмите «Выбрать», затем выберите файл.
- Нажмите «Организовать».
- В разделе «На моем [устройстве]» выберите папку или нажмите «Новая папка», чтобы создать новую.
- Нажмите «Переместить».
Вы также можете нажать и удерживать файл, выбрать «Переместить» и выбрать папку, в которую вы хотите его скопировать.
Ищите файлы на Mac или ПК
- На Mac выберите «Перейти»> «iCloud Drive» в строке меню или щелкните «iCloud Drive» на боковой панели окна Finder.
- На iCloud.com перейдите в приложение iCloud Drive.
- На вашем компьютере с iCloud для Windows откройте проводник и щелкните iCloud Drive.
* Защищенные паролем zip-папки или каталоги не поддерживаются в приложении "Файлы".
Упорядочивайте файлы
Можно легко организовать все файлы, хранящиеся в iCloud Drive, включая документы Pages, Numbers и Keynote. Когда вы вносите изменения на одном устройстве, ваши изменения автоматически обновляются на каждом устройстве, использующем iCloud Drive.
Вы можете создавать свои собственные папки. Или переименуйте файлы и папки, которые у вас уже есть, когда вы сильно нажимаете на них.
Создать новую папку
- Перейти к местоположениям.
- Нажмите iCloud Drive, «На моем [устройстве]» или имя сторонней облачной службы, в которой вы хотите сохранить новую папку.
- Проведите по экрану вниз.
- Нажмите «Еще».
- Выберите новую папку.
- Введите имя вашей новой папки. Затем нажмите Готово.
В iOS 12 или более ранней версии нажмите «Новая папка». Если вы не видите «Новая папка» или он серый, значит сторонняя облачная служба не поддерживает новые папки.
Просматривайте файлы по имени, дате, размеру или тегам, которые вы добавляете. С красочными и настраиваемыми ярлыками вы можете назначать теги своим файлам любым удобным для вас способом. Это означает, что вы быстро найдете именно тот проект или документ, который вам нужен.
Добавить тег
- Нажмите «Выбрать».
- Коснитесь файла, который хотите пометить.
- Нажмите «Поделиться»> «Добавить теги».
- Выберите тег, который вы хотите добавить.
Переименовать тег
- Перейти к местоположениям.
- Нажмите «Еще»> «Изменить».
- Коснитесь имени существующего тега.
- Введите имя вашего нового тега.
- Нажмите Готово.
Удалить файлы
Выберите файлы, которые вам больше не нужны, и нажмите «Удалить». Если вы удаляете файлы из папки iCloud Drive на одном устройстве, они удаляются и на других ваших устройствах. iCloud Drive удаляет файлы со всех устройств, на которых вы вошли с тем же Apple ID.
Когда вы удаляете файл из iCloud Drive или на моем [устройстве], он попадает в папку «Недавно удаленные». Если вы передумаете или случайно удалите файл, у вас есть 30 дней, чтобы вернуть его. Перейдите в Местоположение> Недавно удаленные. Выберите файл, который хотите сохранить, и нажмите «Восстановить». Через 30 дней ваши файлы будут удалены из списка недавно удаленных.
Вы также можете войти в iCloud.com со своего Mac или ПК, затем перейти в iCloud Drive и установить флажок «Недавно удаленные».
Делитесь папками и файлами с друзьями или коллегами
Хотите поделиться с другом или коллегой? Вы можете поделиться любой папкой или файлом, хранящимся в iCloud Drive, прямо из приложения «Файлы».В iCloud Drive нажмите «Выбрать», выберите файл или папку, которыми хотите поделиться, нажмите «Поделиться» и выберите «Добавить людей». Вы можете поделиться папкой или файлом через AirDrop, Сообщения, Почту и т. Д. Узнайте больше о том, как общий доступ к папкам и файлам работает в iCloud Drive.
Или, может быть, вы хотите совместно работать над проектом в режиме реального времени. Приложение "Файлы" позволяет делать то же самое с документами Pages, Numbers и Keynote. Выберите файл и нажмите «Поделиться» или> «Добавить людей». Вы можете пригласить их к сотрудничеству через Сообщения, Почту или скопировать и вставить ссылку.Ваши участники имеют цветовую маркировку. И вы можете видеть, когда они в сети, активно работают над вашим общим документом.
Использование сторонних приложений в файлах
Приложение «Файлы» позволяет вам добавлять сторонние облачные сервисы, такие как Box, Dropbox, OneDrive, Adobe Creative Cloud, Google Drive и другие, чтобы вы могли получить доступ ко всем своим файлам на всех своих устройствах.Файлы, которые вы храните в iCloud Drive, автоматически появляются в приложении «Файлы», но вам также необходимо настроить другие облачные сервисы для доступа к ним в приложении «Файлы».
Добавить сторонние приложения
- Загрузите и настройте стороннее облачное приложение.
- Откройте приложение "Файлы".
- Коснитесь вкладки Обзор.
- Нажмите «Еще»> «Изменить».
- Включите сторонние приложения, которые вы хотите использовать в приложении «Файлы».
- Нажмите Готово.
Если вы не видите одну из сторонних облачных служб в приложении «Файлы», обратитесь к поставщику облачных услуг.
В iOS 12 или более ранней версии откройте приложение «Файлы», затем нажмите «Местоположение»> «Изменить», чтобы добавить сторонние приложения.
Перемещение сторонних облачных файлов
- Откройте файл, который вы хотите переместить.
- Нажмите «Поделиться»> «Копировать».
- Откройте папку, в которую вы хотите переместить файл.
- Плотно нажмите на экран.
- Коснитесь «Вставить».
Делайте больше с файлами на iPadOS
Если вы используете iPadOS, вы можете получить доступ к файлам на USB-накопителе, SD-карте или жестком диске через приложение «Файлы» на iPadOS.Просто подключите запоминающее устройство, а затем вы можете выбрать его в разделе «Местоположение». Вы также можете подключиться к незашифрованному хранилищу на файловом сервере, если это хранилище использует формат APFS, Mac OS Extended, MS-DOS (FAT) или ExFAT. У вас также есть возможность просматривать свои файлы в режиме столбца, что полезно, если у вас есть файлы, вложенные в несколько папок. Просмотр в столбце позволяет просматривать файлы предварительного просмотра и предлагает доступ к таким инструментам, как разметка и поворот, даже не открывая файл.
Подключиться к файловому серверу
- Откройте вкладку Обзор.
- Нажмите «Еще».
- Выберите «Подключиться к серверу».
- Введите адрес SMB.
- Нажмите «Подключиться».
- Имя сервера отображается в разделе «Общие» в меню «Обзор».
Перейти в режим просмотра столбцов
- В альбомном режиме откройте вкладку Обзор.
- Выберите папку.
- Проведите пальцем вниз по правой стороне экрана.
- Выберите представление столбца в правом верхнем углу.
- Коснитесь папки, чтобы развернуть ее содержимое.
- Нажмите файл, чтобы просмотреть его.
Чтобы выйти из режима просмотра столбцов, нажмите «Просмотр в виде таблицы» или «Список» или используйте iPad в портретном режиме.
Информация о продуктах, произведенных не Apple, или о независимых веб-сайтах, не контролируемых и не проверенных Apple, предоставляется без рекомендаций или одобрения.Apple не несет ответственности за выбор, работу или использование сторонних веб-сайтов или продуктов. Apple не делает никаких заявлений относительно точности или надежности сторонних веб-сайтов. Свяжитесь с продавцом для получения дополнительной информации.
Дата публикации:
.Как открыть любой файл на iOS
Поскольку все больше и больше людей начинают использовать свой iPad в качестве реальной рабочей машины, а iPhone - в качестве основного способа управления электронной почтой на ходу, нам нужны устройства iOS, чтобы иметь возможность просматривать огромное количество типов файлов - от простых текстовых документов. для сложных макетов дизайна, 3D-моделей, высококачественных звукозаписей и забавных видеороликов.
iPad и iPhone могут сразу просматривать файлы многих типов без дополнительного программного обеспечения, но в некоторых случаях им требуется небольшая помощь из App Store.Конечно, разработчики приложений выступили здесь и создали огромный спектр приложений для работы с множеством разных файлов, от обычных до специализированных. Используя контекстно-зависимую опцию «Открыть в ...» в iOS, вы можете отправлять файлы в приложения, которые их поддерживают, многие из которых позволяют вам делать гораздо больше, чем просто просматривать содержимое файлов. У некоторых есть отличные возможности редактирования и способы поделиться файлами с другими.
Часто неожиданные файлы приходят к вам по электронной почте, поэтому мы покажем вам, как открыть файл в другом приложении прямо из приложения iOS Mail.Когда кто-то отправляет вам URL-адрес для загрузки большого файла или вы просто находите в Интернете файл, который хотите скачать, отсутствие файловой системы может вас сдерживать; нет очевидного способа использовать такие файлы, но мы также покажем вам способ обойти это.
Как получать и использовать файлы из любого источника
1. Открыть из электронной почты
Если кто-то отправит вам файл по электронной почте, вы увидите его в письме в виде маленького квадрата. Как только вы прокрутите до него, он загрузится на ваше устройство. (Если этого не произошло, нажмите, чтобы начать загрузку).Нажмите и удерживайте файл, чтобы вызвать всплывающее меню и показать параметры для совместного использования файла или отправки его в приложение.
2. Открыть из AirDrop
Если кто-то поделится файлом через AirDrop, вы сначала получите уведомление, спрашивающее, хотите ли вы получить файл. Примите его, и файл появится - если это один из типов файлов, который обычно распознает iOS, вам сообщат, что это за файл. Затем вы можете выбрать, в какое приложение отправить файл.
3. Загрузка веб-файлов
Если кто-то пришлет вам ссылку на файл, размещенный в Интернете, вы часто можете открыть его с помощью подходящего приложения.Если у вас его еще нет, вы можете сохранить практически любой файл в определенных приложениях - мы рекомендуем Dropbox. Просто выберите в Safari вариант «Открыть в…», а не вариант по умолчанию.
Как работать с любым форматом файлов
1. Форматы файлов Office
Все документы Microsoft Office и Apple Pages поддерживаются изначально, а также TXT, RTF и PDF; когда вы его получите, просто коснитесь его, чтобы открыть. Если вы хотите отредактировать эти файлы, есть несколько вариантов.
Microsoft Office для iPad бесплатен для просмотра документов и всегда будет правильно форматировать файлы Office, с чем могут столкнуться другие приложения.Однако вы должны оплатить годовую подписку, если хотите редактировать документы. Приложения Apple Pages, Numbers и Keynote бесплатны для всех, кто покупает новое устройство iOS, и позволяют открывать и редактировать типы файлов MS Office и многое другое. Для файловых форматов OpenOffice, включая ODT, ODS и ODP, вы можете бесплатно просматривать их с помощью OOReader. Для редактирования этих типов документов используйте приложения Documents Unlimited от AppsVerse Inc - существуют отдельные приложения для iPad и iPhone (4,99 и 3,99 доллара соответственно).
Если вам нужно добавить примечания или подписать PDF-файл, Adobe Reader - хороший бесплатный вариант, который также позволяет открывать зашифрованные PDF-файлы (например, юридические документы).Однако если вы работаете с большим количеством PDF-файлов, GoodReader 4 (6,99 доллара США) является более организованным способом управления этими файлами.
.