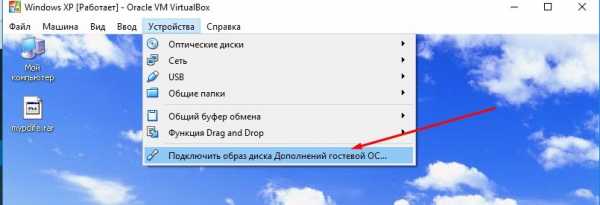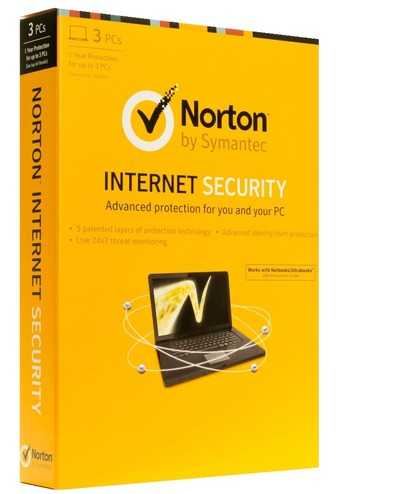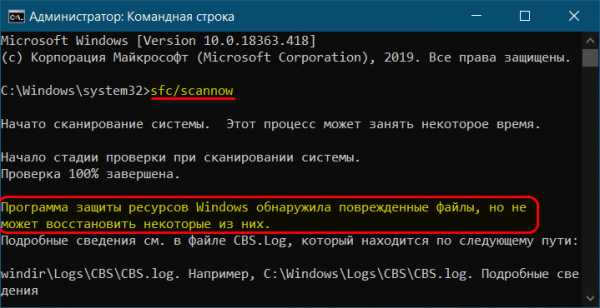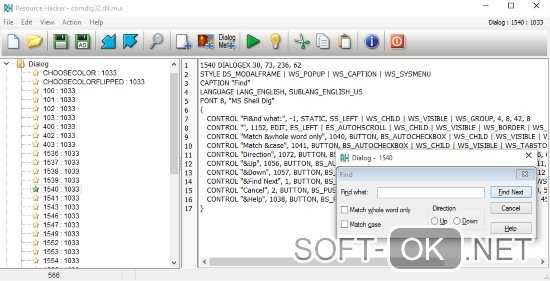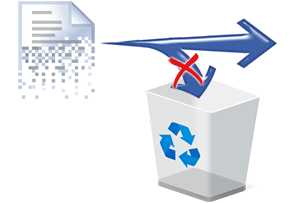Как открыть формат файл
FILE — формат файла. Чем открыть FILE?
Файл формата FILE открывается специальными программами. Чтобы открыть данный формат, скачайте одну из предложенных программ.
Расширение FILE является обобщенным и может быть присвоено любому файлу ОС Windows, который не имеет конкретного формата представления данных. Поскольку файл имеет обобщенное расширение, он относится к типу “неизвестный” (unknown) и не может поддерживать взаимосвязь ни с одним программным приложением, которое в состоянии его автоматически воспроизвести.
Попытаться открыть формат с расширением FILE, вы можете только интуитивно, перетянув его в программу, которая, по вашему мнению, адаптирована для работы с файлом данного типа.
Потеря файлом своего уникального расширения возможна по причине нарушения целостности данных или их частичной потерей. Данное может быть вызвано некорректной передачей данных, инфицированием или повреждением файла пользователем. По этим причинам программное приложение, к которому изначально был “привязан” исходный файл, перестает его распознавать. В этом случае операционная система, во избежание потери данных, вынуждена принудительно присвоить такому файлу расширение FILE.
Наиболее часто попытки воспроизведения расширение FILE приводят к успеху, при использовании одного из многочисленных текстовых редакторов, например, NotePad.
Программы для открытия FILE файлов
Расширение FILE выделяется из общего ряда форматов. Оно представляет собой нераспознанный операционной системой файл данных. Структура такого файла может включать самую разнообразную информацию: растровую и векторную графику, аудио и видео контент, текстовую и презентационную информацию, криптографические алгоритмы и кодировки.
Универсальных программных компонентов для открытия и форматирования формата FILE не существует.
Чтобы воспроизвести расширение FILE, пользователь должен обладать определенной интуицией и терпением, пробуя применить различные виды программных утилит.
Как показывает практика, самый распространенный вариант для воспроизведения формата FILE – это один из многочисленных текстовых редакторов.
Конвертация FILE в другие форматы
FILE – уникальный формат, который может включать в себя самую разнообразную информацию, начиная от графического представления данных, заканчивая аудио и видео контентом. Он относится к типу “неизвестный” (unknown) и не адаптирован для работы с конкретным программным продуктом.
По этой причине его конвертация в другие форматы по определению невозможна.
Любые попытки трансляции или редактирования формата FILE могут привести к его повреждению.
Почему именно FILE и в чем его достоинства?
FILE формат не имеет характерных преимуществ и недостатков. Это нераспознанный операционной системой формат данных, которому автоматически присваивается расширение FILE.
FILE – это что-то вроде буферной зоны представления информации. Без данного формата все данные, относящиеся к типу “неизвестный” (unknown) были бы безвозвратно утеряны.
Как открыть файл FILE? Расширение файла .FILE
Что такое файл FILE?
FILE - это расширение файла, обычно связанное с файлами Generic Windows Format. Формат файла FILE совместим с программным обеспечением, которое может быть установлено на системной платформе Windows. FILE файл относится к категории Другие файлы так же, как #NUMEXTENSIONS # других расширений файлов, перечисленных в нашей базе данных. Для управления файлами FILE рекомендуется Corresponding program.
Программы, которые поддерживают FILE расширение файла
Ниже приведена таблица со списком программ, которые поддерживают FILE файлы. Файлы с расширением FILE, как и любые другие форматы файлов, можно найти в любой операционной системе. Указанные файлы могут быть переданы на другие устройства, будь то мобильные или стационарные, но не все системы могут быть способны правильно обрабатывать такие файлы.
Как открыть файл FILE?
Отсутствие возможности открывать файлы с расширением FILE может иметь различное происхождение. К счастью, наиболее распространенные проблемы с файлами FILE могут быть решены без глубоких знаний в области ИТ, а главное, за считанные минуты. Приведенный ниже список проведет вас через процесс решения возникшей проблемы.
Шаг 1. Установите Corresponding program программное обеспечение
Наиболее распространенной причиной таких проблем является отсутствие соответствующих приложений, поддерживающих файлы FILE, установленные в системе. Чтобы решить эту проблему, перейдите на веб-сайт разработчика Corresponding program, загрузите инструмент и установите его. Это так просто Выше вы найдете полный список программ, которые поддерживают FILE файлы, классифицированные в соответствии с системными платформами, для которых они доступны. Одним из наиболее безопасных способов загрузки программного обеспечения является использование ссылок официальных дистрибьюторов. Посетите сайт Corresponding program и загрузите установщик.
Шаг 2. Проверьте версию Corresponding program и обновите при необходимости
Если проблемы с открытием файлов FILE по-прежнему возникают даже после установки Corresponding program, возможно, у вас устаревшая версия программного обеспечения. Проверьте веб-сайт разработчика, доступна ли более новая версия Corresponding program. Иногда разработчики программного обеспечения вводят новые форматы вместо уже поддерживаемых вместе с новыми версиями своих приложений. Это может быть одной из причин, по которой FILE файлы не совместимы с Corresponding program. Все форматы файлов, которые прекрасно обрабатывались предыдущими версиями данной программы, также должны быть открыты с помощью Corresponding program.
Шаг 3. Назначьте Corresponding program для FILE файлов
Если проблема не была решена на предыдущем шаге, вам следует связать FILE файлы с последней версией Corresponding program, установленной на вашем устройстве. Следующий шаг не должен создавать проблем. Процедура проста и в значительной степени не зависит от системы
Изменить приложение по умолчанию в Windows
- Нажатие правой кнопки мыши на FILE откроет меню, из которого вы должны выбрать опцию Открыть с помощью
- Выберите Выбрать другое приложение → Еще приложения
- Наконец, выберите Найти другое приложение на этом... , укажите папку, в которой установлен Corresponding program, установите флажок Всегда использовать это приложение для открытия FILE файлы свой выбор, нажав кнопку ОК
Изменить приложение по умолчанию в Mac OS
- В раскрывающемся меню, нажав на файл с расширением FILE, выберите Информация
- Откройте раздел Открыть с помощью, щелкнув его название
- Выберите Corresponding program и нажмите Изменить для всех ...
- Наконец, это изменение будет применено ко всем файлам с расширением FILE должно появиться сообщение. Нажмите кнопку Вперед, чтобы подтвердить свой выбор.
Шаг 4. Убедитесь, что файл FILE заполнен и не содержит ошибок
Если проблема по-прежнему возникает после выполнения шагов 1-3, проверьте, является ли файл FILE действительным. Вероятно, файл поврежден и, следовательно, недоступен.
1. Убедитесь, что FILE не заражен компьютерным вирусом
Если случится так, что FILE инфицирован вирусом, это может быть причиной, которая мешает вам получить к нему доступ. Рекомендуется как можно скорее сканировать систему на наличие вирусов и вредоносных программ или использовать онлайн-антивирусный сканер. Если файл FILE действительно заражен, следуйте инструкциям ниже.
2. Убедитесь, что структура файла FILE не повреждена
Если вы получили проблемный файл FILE от третьего лица, попросите его предоставить вам еще одну копию. Возможно, файл был ошибочно скопирован, а данные потеряли целостность, что исключает доступ к файлу. Если файл FILE был загружен из Интернета только частично, попробуйте загрузить его заново.
3. Проверьте, есть ли у вашей учетной записи административные права
Некоторые файлы требуют повышенных прав доступа для их открытия. Переключитесь на учетную запись с необходимыми привилегиями и попробуйте снова открыть файл Generic Windows Format.
4. Проверьте, может ли ваша система обрабатывать Corresponding program
Если в системе недостаточно ресурсов для открытия файлов FILE, попробуйте закрыть все запущенные в данный момент приложения и повторите попытку.
5. Убедитесь, что у вас установлены последние версии драйверов, системных обновлений и исправлений
Последние версии программ и драйверов могут помочь вам решить проблемы с файлами Generic Windows Format и обеспечить безопасность вашего устройства и операционной системы. Возможно, что одно из доступных обновлений системы или драйверов может решить проблемы с файлами FILE, влияющими на более старые версии данного программного обеспечения.
Файл FILE – чем открыть, описание формата
Чем открыть, описание – 1 формат файла
Общий файл WindowsGeneric Windows File
Тип данных: Неизвестно
Разработчик: Неизвестно
Подробное описание
Файл FILE - это файл неизвестного типа, не имеющий расширения для его ассоциации с конкретной программой. В операционной системе Microsoft Windows таким файлам может быть присвоено общее расширение .file. Пользователь может попытаться открыть этот файл в наиболее подходящем приложении. Например, в текстовом редакторе, если существует вероятность, что файл имеет текстовый формат.
Как, чем открыть файл .file?
Инструкция - как выбрать программу из списка, скачать и использовать ее для открытия файла
Для более точного определения формата и программ для открытия файла используйте функцию определения формата файла по расширению и по данным (заголовку) файла.
Что это и как его открыть?
Если ваш файл FILE связан с аппаратным обеспечением на вашем компьютере, чтобы открыть файл вам может потребоваться обновить драйверы устройств, связанных с этим оборудованием.
Эта проблема обычно связана с типами мультимедийных файлов, которые зависят от успешного открытия аппаратного обеспечения внутри компьютера, например, звуковой карты или видеокарты. Например, если вы пытаетесь открыть аудиофайл, но не можете его открыть, вам может потребоваться обновить драйверы звуковой карты.
Совет: Если при попытке открыть файл FILE вы получаете сообщение об ошибке, связанной с .SYS file, проблема, вероятно, может быть связана с поврежденными или устаревшими драйверами устройств, которые необходимо обновить. Данный процесс можно облегчить посредством использования программного обеспечения для обновления драйверов, такого как DriverDoc.
Типы файлов. Что такое формат файла и как изменить тип файла? О файлах, форматах и не только. (Часть 2)
Формат в информатике — определённая стандартизованная структура информационного объекта.
- Формат файла — описание структуры данных в компьютерном файле.
- Текстовый формат — формат хранения текстовых данных.
- Графические форматы — форматы хранения графической информации — фотографий и рисунков.
- Звуковые форматы — форматы хранения звуковых файлов.
- Формат видео — форматы хранения видеоинформации (также Соотношение сторон экрана: 4:3, 14:9, 16:9) (также см. Список форматов файлов — список некоторых форматов файлов)
- Открытый формат — общедоступная (его описание не закрыто) спецификация хранения цифровых данных.
(Материал из Википедии — свободной энциклопедии)
Вот уже более-менее знакомые слова начинают встречаться, если конечно 1-ую часть статьи прочитали.
Что такое формат файла и типы файлов?
Итак, продолжим.
Мы с Вами создали файл текстового формата, в который записали информацию, скопировав ее из интернета. Теперь мы в любой момент можем открыть этот файл, посмотреть, что там написано, может что-нибудь исправить или добавить (отредактировать) а затем сохранить.
Елки палки, скажете Вы. Ну сколько же можно одно и тоже мусолить. Можно дальше, в принципе, уже не разжевывать. В принципе да, но так как я, очень часто, слышу вопрос типа, как открыть файл формата файл, то все таки поподробнее объясню эту тему, чтобы у вас не осталось ни каких вопросов.
Ведь если разобраться, что тут непонятного? Текст он и в Африке текст.
Для нас да, но только не для компьютера. Компьютеру по барабану, картинка это президента или рецепт блинчиков, наша любимая песня или последний шедевр кинематографа.
Дело в том, что компьютер «знает» и «совершает операции» только с двумя цифрами — «0» и «1» (ноль и единица). Все. Больше он, как железяка, ничего не знает. Да ему это и не надо. Для него это вполне достаточно. (Кстати — это и есть цифровой формат.)
Для него для компьютера, может и достаточно, но только не для нас. Согласитесь, что для нас лицезреть нули и единицы совсем не интересно. Нам подавай осмысленный текст или красивую картинку, на меньшее мы не согласны. Ну, это и правильно.
Да, цифры всего две — «0» и «1». Но их комбинаций могут быть миллиарды.
К примеру, если мы возьмем простой текст, то для компьютера каждый символ строго определен в двоичном виде, т. е. любой знак или буква имеет определенную комбинацию нулей и единиц.
Например английская (латиница) буква «A» в двоичном виде выглядит как «01000001» (занимает 1 байт или 8 бит), а русская (кириллица) буква «А« в двоичном виде выглядит как «11010000 10010000» (занимает 2 байта или 16 бит).
Помните сколько байт «весит» наш рецепт блинчиков из первой части статьи? В моем случае это было 507 байт (У Вас может отличатся от моего, но это сейчас неважно).
Давайте посмотрим, как «видит» компьютер наш рецепт блинчиков.
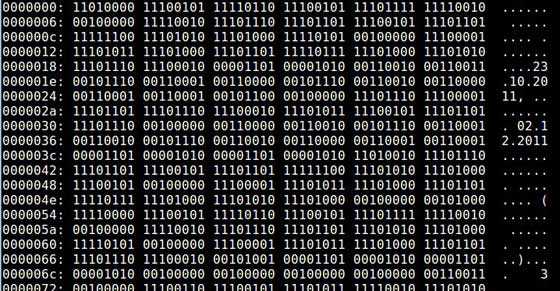
Не стал я его весь выкладывать, там еще 5 или 6 раз по столько. Да и не нужно. Важно то, как «видит» компьютер нашу информацию и как она у него записана.
А вот программа (приложение) «Блокнот» «тупо» считывает эту информацию с жесткого диска, куда мы ее записали и «тупо» выводит нам эту информацию, преобразуя в удобный для нас вид, на экран монитора. Поскольку в файле записана простая информация в виде букв и цифр (текстовый формат), проблем с восприятием этой информации у нас не возникает. Да и скорость вывода на монитор такой «мелочевки», можно сказать, «бешеная».
Слово «тупо» я написал не случайно и об этом мы еще поговорим. Но от простого текстового редактора «Блокнот» большего, честно говоря, и не требуется.
Надеюсь, вы все поняли, и вопросов как открыть тип файла файл, у вас больше не возникнет.
Все. Переходим к более сложным форматам.
Какие бывают типы файлов и как изменить формат файла на другой?
Вы, наверно, помните, что у нас были проблемы с сохранением картинки. Для этого существуют более «мощные» программы (приложения), которые могут сохранять и текст, и картинки (изображения), и таблицы — да много чего они еще умеют.
Для дальнейшего пояснения понятия «формата», я воспользуюсь текстовым редактором «Microsoft Office Word» (ссылка на уроки с вордом) из офисного пакета программ «Microsoft Office». Это довольно мощный и дружелюбный «монстр», который с легкостью может сохранить в себе все что угодно (ну почти все).
Зайдем еще раз на страницу сайта, где мы копировали рецепт блинчиков и скопируем этот фрагмент еще раз в буфер обмена, как мы это делали в 1-ой части статьи.
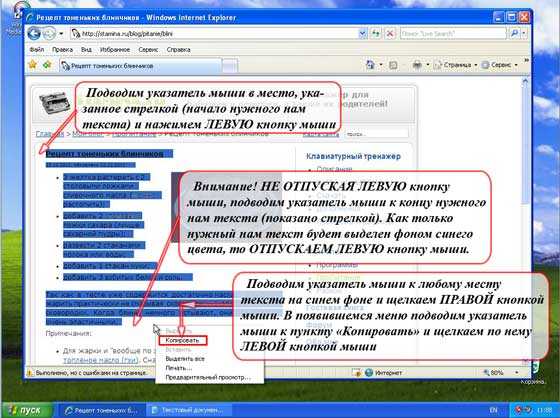
Все, текст с изображением в буфере обмена и пусть там пока «посидит».
Создадим файл Microsoft Word (майкрософт ворд). В принципе можно создать его таким же образом, как мы создавали текстовый файл. Но давайте создадим немного по другому (в дальнейшем Вы для себя уже сможете определиться, каким способом Вам удобнее будет это делать).
Нажимаем последовательно левой кнопкой мыши: Пуск — Все программы — Microsoft Office — Microsoft Office Word 2003, как показано на рисунке.
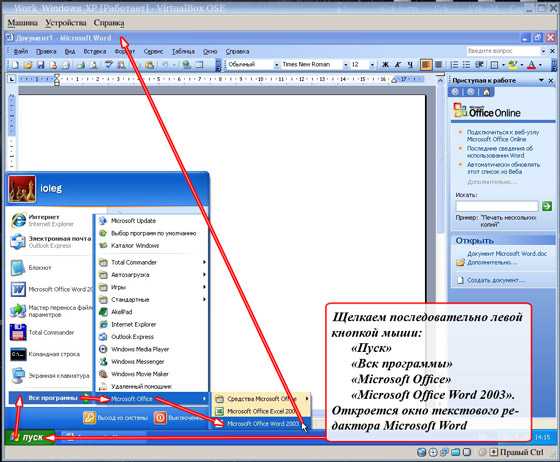
У Вас откроется окно текстового редактора «Microsoft Word» (Часто текстовый редактор «Microsoft Word» называют «текстовым процессором», чтобы подчеркнуть его большие возможности, т. е. этот текстовый редактор позволяет работать не только с текстом, но и с графикой, таблицами и т. п. К процессору самого компьютера это никакого отношения не имеет).
Теперь вставляем в созданный нами файл то содержимое, которое «томится» в буфере обмена. Для этого по белому полю щелкаем правой кнопкой мыши, затем в появившемся меню подводим указатель мыши к пункту меню «Вставить» и нажимает левую кнопку мыши, как показано на рисунке.
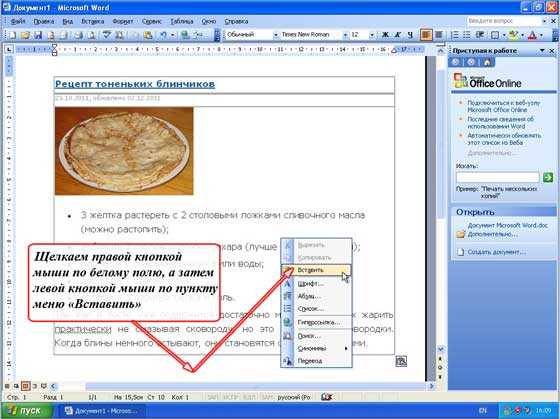
Все. Мы скопировали из интернета нужный нам рецепт, да еще и с картинкой. И выглядит все это дело довольно симпатично.
Сохраним все это на рабочий стол (Я использую сохранение файлов на рабочий стол исключительно для наглядности. Вообще — то в дальнейшем я не рекомендую это делать. Лучше всего создать на рабочем столе пару-тройку тематических папок, ну например «Мои рецепты», «Мои фотки». Тем более, что внутри папок можно создавать еще папки (вложенные папки) по тематикам. Например, в папке «Мои фотки» создать папки «На шашлыках у Васи», «Как я отдыхал на Канарах». И сразу все сохранять в созданные папки. Поверьте, сэкономите массу времени и нервов).
Для сохранения выполним следующие действия. Подводим указатель мыши и последовательно нажимаем левой кнопкой мыши пункты меню, пункты всплывающих меню и кнопки всплывающих окон как показано на рисунке: «Файл» — «Сохранить как…» — «Рабочий стол» — «Сохранить».
В поле «Имя файла:» Вы можете написать любое имя, какое Вам нравится (Я написал «Рецепт тоненьких блинчиков». Расширение .doc здесь можно не писать, программа сама его подставит, если в поле «Тип файла:» указан «Документ Word (*.doc)»)
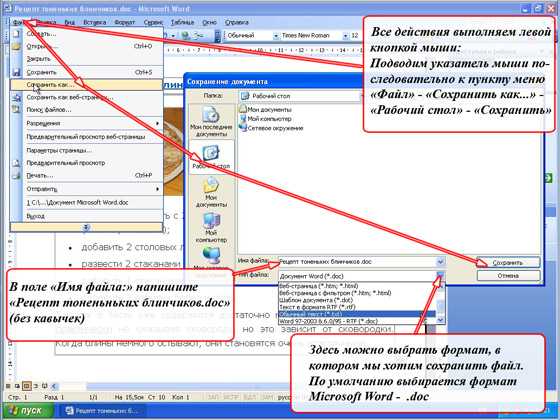
Здесь я специально открыл список форматов и соответствующих им расширений (на рисунке стрелка указывает на эту кнопку), в которых программа Microsoft Word может сохранить файл. По умолчанию документ сохраняется в формате Microsoft Word (на компьютерном сленге — «доковский» документ). Список этот можно «полистать» ползунком.
Но Вы можете также сохранить документ и в другом формате, например в текстовом, выбрав в поле «Тип файла:» «Обычный текст (*.txt)». Для чего? Ну, например, чтобы этот файл можно было открыть и прочитать программой (приложением) «Блокнот». Правда при этом Word может выкидывать предупреждения, что, мол, Вы при этом потерять всякие элементы форматирования, картинки и еще чего-нибудь. Но если на все эти «вопли» не будете обращать внимание, то обычный текст в файле текстового формата он сохранит.
Что бы вы поняли, как изменить тип файла, давайте, для наглядности, произведем сохранение еще в двух форматах. В текстовом формате и формате, в котором можно поместить на страницу сайта в интернете.
В первом случае в поле «Тип файла:» выберите «Обычный текст (*.txt)», щелкнув по этой строчке левой кнопкой мыши и затем опять же левой кнопкой мыши нажмите кнопку «Сохранить». Word сохранит наш рецепт с именем «Рецепт тоненьких блинчиков», дописав ему расширение .txt. т. е. сохранит в текстовом формате.
Во втором случае в поле «Тип файла:« выберите «Веб-страница в одном файле (*.mht; *.mhtml)», щелкнув по по этой строчке левой кнопкой мыши и затем опять же левой кнопкой мыши нажмите кнопку «Сохранить». Word сохранит наше творение с именем «Рецепт тоненьких блинчиков», дописав ему расширение .mht,т. е. сохранит в формате веб-страниц.
На рабочем столе появилось 3 новых файла с одинаковым именем «Рецепт тоненьких блинчиков», но с разными расширениями и, соответственно разными значками (иконками, пиктограммами).
Другими словами мы создали три файла разного формата с одинаковой (для нас) информацией. И эти три «рецепта» открываются разными программами (приложениями). Т.е щелкнув два раза быстро по каждому из ярлыков (ну или открыв их «дедовским методом» как я описывал в предыдущей части статьи), получаем следующее:
«Рецепт тоненьких блинчиков.txt» — по умолчанию открывается, редактируется и сохраняется программой (приложением) «Блокнот»
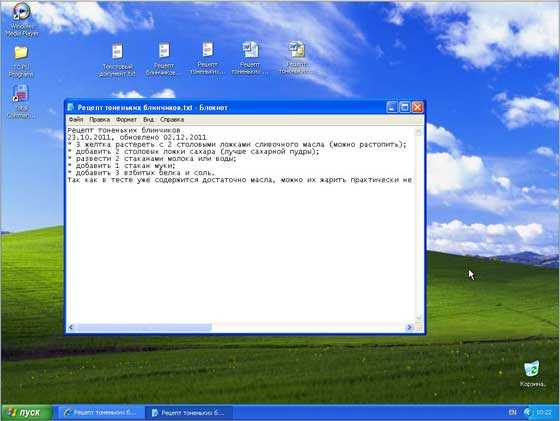
«Рецепт тоненьких блинчиков.doc» — по умолчанию открывается, редактируется и сохраняется программой (приложением) «Microsoft Word»
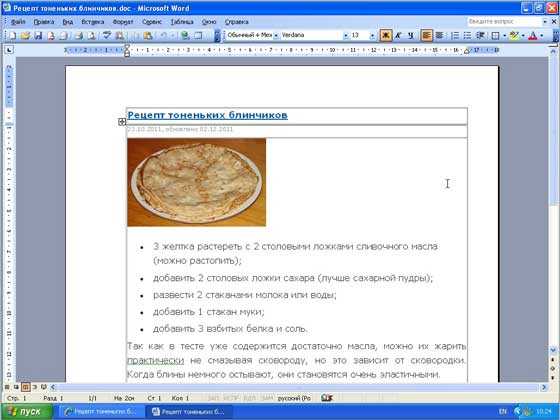
«Рецепт тоненьких блинчиков.mht» — по умолчанию только открывается (не редактируется) программой (браузером) «Internet Explorer», так как это программа только просмотра, а не редактирования.
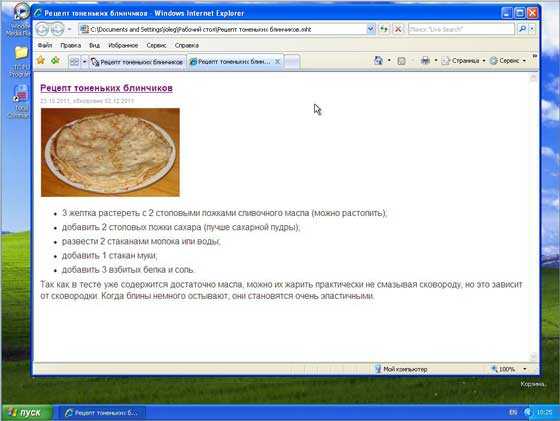
Теперь, если что, вы знаете как изменить формат файла.
Сравнение размеров разных типов файлов?
Давайте сравним два файла, которые по умолчанию открываются, редактируются и сохраняются разными текстовыми редакторами- «Рецепт тоненьких блинчиков.txt» и «Рецепт тоненьких блинчиков.doc».
Для этого мы посмотрим свойства этих файлов (Для этого, как вы помните, указатель мыши необходимо навести на ярлык, нажать правую кнопку мыши, подвести указатель мыши к пункту меню «Свойства» и щелкнуть по нему левой кнопкой мыши).
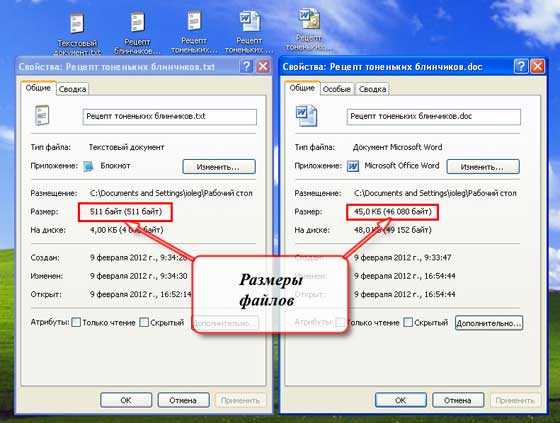
Итак, что получается (размеры ваших файлов от моих могут немножко отличаться, но это тема другого разговора и это в нашем случае не принципиально). У «текстового» документа размер 511 байт, а у «вордовского» документа 46 080 байт (картинка блинчиков в файле занимает 23 226 байт).
Вызываю калькулятор («пуск» — «Все программы» — «Стандартные» — «Калькулятор») и начинаю считать.
Размер «вордовского» документа больше, чем «текстового» примерно в 90 раз. Таким образом на нашем жестком диске «G:» в 10 Гб, который мы взяли для примера, поместится (грубо) 200 тысяч «вордовских» документов в отличии от 20 миллионов «текстовых».
Сравнение, может быть, немножко и грубоватое, но оно очень хорошо иллюстрирует, сколько места на диске занимает одна и та же информация, в зависимости от того, в каком формате она записана.
Вы можете улыбнуться и с сарказмом сказать мне: Ну и что. Да мне в жизни не «наклепать» столько документов. Да и жесткий диск на моем компьютере 500 Гб, даже считать неохота, сколько туда поместится. И по части документов Вы будете абсолютно правы.
Но место, которое занимают документы на нашем жестком диске, это, на самом деле тысячная или, может быть, даже миллионная часть от того, что хранится на нашем компьютере.
К примеру один фильм высокого качества (HD) может занимать на жестком диске 20 Гб, а то и больше.
И еще один интересный момент. Давайте попробуем открыть файл формата Microsoft Word программой (приложением) «Блокнот», которая этого формата не понимает.
Для этого вызываем программу «Блокнот». Перемещая указатель мыши последовательно левой кнопкой мыши нажимаем «Пуск» — «Все программы» — «Стандартные» — «Блокнот».
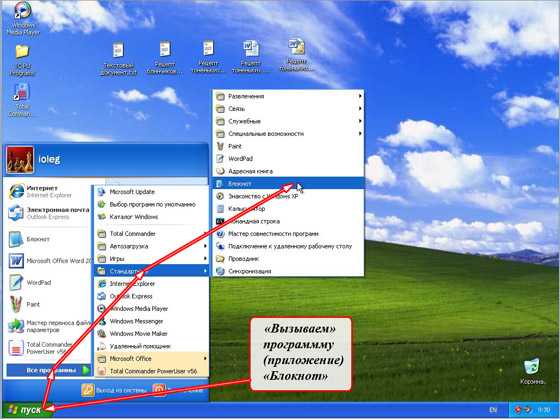
В появившемся окне программы делаем следующее: левой кнопкой мыши выбираем «Файл» — «Открыть» — «Рабочий стол». В поле «Тип файлов:» нажимаем левой кнопкой мыши нажимаем на кнопку «выпадающего списка» и выбираем «Все файлы».
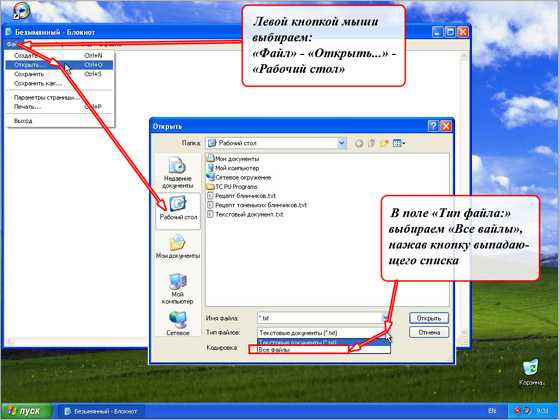
Далее левой кнопкой мыши выбираем файл «Рецепт тоненьких блинчиков.doc» и нажимаем кнопку «Открыть».
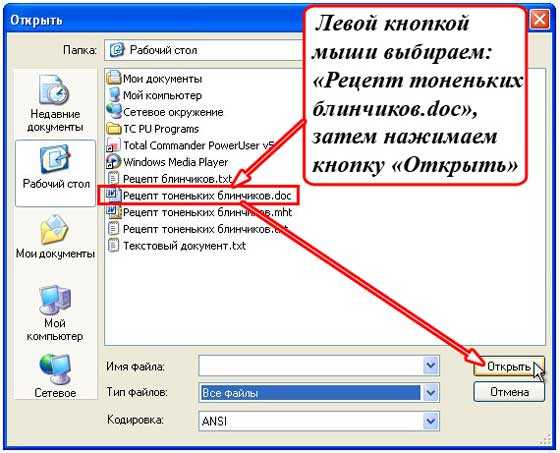
Файл то мы открыли. Но что мы видим?
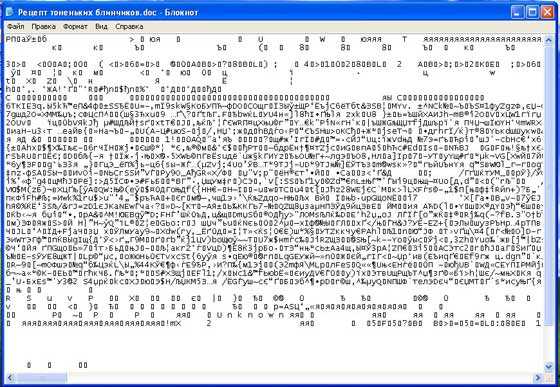
Да ничего интересного. Программа «Блокнот» «тупо» открыла нам то, что считала с диска.
«Закодированную» информацию программой Microsoft Word может прочитать только та программа, которая «понимает» формат .doc (есть такие программы, кроме самого Word_а), а наше приложение, как Вы наверно помните, понимает только текстовый формат.
Хотел еще рассказать в этой части статьи о графических, музыкальных и видео файлах. Но статья получилась опять немного длинноватой, а фундаментальные вещи очень хотелось до Вас довести.
Что касается графических, музыкальных и видео файлов, то там очень много интересных вещей, и, хотелось бы немного подробнее о них рассказать. И, чтобы больше Вас не утомлять, я расскажу об этом в следующей части этой статьи.
На этом все. Всем удачи и творческих успехов. 🙂
Как открыть файл, как выбрать программу для открытия файла
- Выбор программы
1.1. Расшифровка значений иконок - Скачивание программы
- Установка программы
- Открытие файла
В мире насчитывается несколько тысяч расширений файлов и большое количество связанного с ними программного обеспечения. Одни программы предназначены для работы с текстовыми документами, другие нужны для редактирования фотографий, третьи – для прослушивания музыки и т.д. Благодаря нашему сайту вы без труда сможете подобрать подходящее приложение для открытия того или иного файла. Если Вы еще не знаете формат открываемого файла, то определить его можно здесь.
1. Выбор программы
На странице описания каждого расширения представлен список программ, с помощью которых можно открыть файл данного типа (рис. 1). Программы сгруппированы по совместимым с ними платформам: Windows, Android, iOS, Mac OS, Linux. В группе Онлайн перечислены облачные online сервисы, которые работают через веб-браузер и не привязаны к конкретной платформе.
Рисунок 1
В качестве примера рассмотрим файл формата DOC. Это текстовый документ, который может быть открыт с помощью нескольких приложений в разных операционных системах. Если на компьютере установлена ОС Microsoft Windows, то подходящие программы следует искать в группе Windows. В случае, когда требуется просмотреть файл DOC на iPhone или iPad, загляните в группу iOS.
Все приведенные в списке программы способны открыть файл данного формата, однако каждая из них имеет свои особенности. На некоторые характеристики программы указывают иконки, которые отображаются напротив ее названия. При наведении курсора мыши на иконку будет показана всплывающая подсказка (рис. 2).
Рисунок 2
1.1. Расшифровка значений иконок:
- Выбор пользователей (по данным софт-порталов) – одна из лучших программ в своей категории по оценкам других пользователей.
- Является частью ОС (не нужно скачивать) – программа поставляется в комплекте с операционной системой, скачивать и устанавливать ее не требуется.
- Условно-бесплатная или платная программа – для использования программы необходимо ее купить. У многих платных программ существуют триальные (пробные, ознакомительные) версии, которые можно скачать и установить бесплатно, но они имеют ограничения по функциональным возможностям или времени использования. Данные ограничения снимаются после приобретения лицензии.
- Бесплатная программа – за использование программы не нужно платить.
- Программа только для чтения/просмотра – программа используется только для чтения или просмотра файлов данного формата. Графические приложения этой категории могут иметь базовые инструменты коррекции изображений.
- Программа для просмотра и редактирования – программа позволяет не только просматривать/читать файлы данного типа, но и изменять их содержание.
- Конвертация в другой формат – программа специализируется на преобразовании (конвертации) файлов данного формата в другие форматы и обратно.
- Используется подключаемый модуль/компонент – программа позволяет работать с файлами данного формата при наличии определенного модуля или компонента, который необходимо дополнительно скачать и установить.
- Распаковка архива – программа из категории «архиваторы», позволяющая распаковывать архивы данного формата, а также сжимать несколько файлов в один архив.
- Эмуляция образа диска – программа для работы с образами (копиями) CD, DVD и других дисков. Программы данной категории позволяют монтировать образ в виртуальный оптический привод и работать с содержимым диска, как будто он физически вставлен в привод ПК.
- Виртуальная машина (установка другой ОС) – программа для работы с виртуальными машинами, в которых можно запускать различные операционные системы почти как на реальных компьютерах.
Далее следует изучить информацию о программе, чтобы окончательно решить, подходит ли она для выполнения стоящих перед вами задач.
У части программ на сайте представлено подробное описание, включающее сведения об основных функциональных возможностях, поддерживаемых форматах файлов и т.д. Чтобы перейти на страничку описания программы, кликните по ее названию. Для остальных приложений подробное описание может отсутствовать - рядом с ними отображается значок (рис. 3). При клике по названию такой программы вы сразу перейдете на ее официальный сайт, где сможете скачать программу.
Рисунок 3
На странице с описанием представлены основные сведения о программе: разработчик, актуальная версия, совместимые платформы (операционные системы), схема распространения (платно/бесплатно), скриншот окна программы, ее ключевые возможности и поддерживаемые форматы файлов (рис. 4). Ссылка Перейти на сайт программы ведет на ее официальный сайт, где можно подробнее ознакомиться с функционалом и скачать программу.
Рисунок 4
Изучив описание программы, вы можете принять решение о ее дальнейшем использовании. Выбранное приложение необходимо скачать и установить.
3. Скачивание программы
Для скачивания программы для компьютера перейдите на ее официальный сайт. В зависимости от используемой платформы подходящее приложение также можно найти через Google Play, App Store, Microsoft Store, в репозиториях Linux и т.п.
На сайте программы следует перейти на страницу ее загрузки. Как правило, она называется Скачать или Загрузить (на англоязычных сайтах - Download). Кнопки для скачивания приложений часто расположены на главных страницах сайтов (рис. 5). Обратите внимание, что для загрузки необходимо выбирать версию программы именно для вашей операционной системы.
Рисунок 5
Файл скачанной программы легко найти через Менеджер загрузок веб-браузера: откройте список загрузок и нажмите Открыть папку с файлом либо аналогичную команду (рис. 6). Также загруженный файл можно найти через Проводник/Файловый менеджер - обычно он скачивается в специальную папку Загрузки/Downloads.
Рисунок 6
4. Установка программы
Для установки программы на компьютер запустите скачанный файл и следуйте инструкциям в окне инсталлятора. Как правило, необходимо согласиться с лицензией программы и несколько раз нажать кнопку Далее (или Next).
В зависимости от используемой платформы, процесс установки будет различаться. Например, в Linux системах установку программы можно выполнить из репозитория, а на устройствах Android приложение устанавливается сразу после загрузки из Google Play.
5. Открытие файла
Как правило, после установки программы расширение имеющегося файла будет автоматически сопоставлено с ней. Поэтому достаточно просто кликнуть по файлу для его просмотра/воспроизведения.
В остальных случаях файл можно открыть с помощью установленной программы, вызвав контекстное меню правой кнопкой мыши. В Windows нажмите Открыть с помощью > Выбрать программу, в других ОС – используйте аналогичные команды (рис. 7).
Рисунок 7
В списке приложений выберите установленную программу. Если необходимо, чтобы файл данного формата всегда открывался в этой программе, отметьте соответствующую опцию (рис.8).
Рисунок 8
Вы также можете запустить установленную программу и в меню Файл (или аналогичном) выбрать команду Открыть, после чего указать требуемый файл на компьютере (рис.9).
Рисунок 9
Как открыть файл в формате .Pages в Windows и Microsoft Word

Приложение Pages - это текстовый процессор Mac, похожий на Microsoft Word для Windows, и по умолчанию любой документ Pages сохраняется в виде файла формата Pages с расширением «.pages». Обычно это невидимо для пользователей Mac, но если вы отправляете файл Pages кому-то на компьютере с Windows, расширение .pages становится видимым, а формат файла по умолчанию не читается большинством приложений Windows и Microsoft Office.На первый взгляд может показаться, что Windows не может использовать файл, но это не так.
К счастью, есть супер простой трюк для открытия формата .Pages из приложений Microsoft в Windows, включая Word, и он включает в себя убеждение ПК, что файл страниц не является форматом страниц, а скорее zip (да, как zip-архив) . Это делается с помощью простой модификации расширения файла из файловой системы Windows, и хотя это не идеальное решение (лучший метод - просто повторно сохранить файл страниц, чтобы он был совместим со словом с самого начала), он действительно работа:
Открытие файла формата страницы с Mac в Microsoft Windows
Обязательно сохраните файл Pages в удобном для проводника Windows месте, затем выполните следующие действия:
- Сделайте копию файла.pages файл на случай, если вы что-то напутаете
- Щелкните правой кнопкой мыши файл .pages и выберите «Переименовать».
- Удалите расширение «.pages» и замените его расширением «.zip» *, затем нажмите клавишу Enter, чтобы сохранить изменение расширения.
- Откройте только что переименованный файл .zip, чтобы иметь возможность открывать и получать доступ к содержимому формата Pages в Microsoft Word, Office или WordPad
* Обратите внимание, что вам может потребоваться, чтобы расширения файлов были видны в Windows, чтобы иметь возможность правильно изменить расширение документа страниц.Возможно, сначала их нужно сделать видимыми с помощью «Параметры папки»> «Вид»> «Снимите флажок« Скрыть расширения для известных типов файлов »» - вы можете игнорировать любые предупреждения об изменении расширений файлов.
Это довольно просто, и это работает, когда у вас нет другой возможности либо преобразовать файл со страниц в .doc, либо повторно сохранить его в совместимом формате файла заранее.
Примечание. При таком подходе могут возникнуть некоторые проблемы с форматированием, если документ страниц особенно сложен, поэтому его лучше всего использовать в крайнем случае, когда нет другого выбора, кроме работы с файлом из Windows.Это не сработает для принудительного открытия файла страниц, защищенного паролем, однако в этой ситуации файл необходимо сначала разблокировать.
Это отличное решение для изменения расширений файлов для документов Pages было найдено в сообществе Microsoft, так что попробуйте его в следующий раз, когда вы или кто-то из ваших знакомых будет пытаться работать в Windows с форматированным файлом Pages, созданным на Mac. Обычно это проще, чем вернуться на Mac, чтобы изменить вывод сохраненного файла, хотя вы, безусловно, можете сделать это и напрямую сохранить файл Pages как файл Word DOCX, если это необходимо.
Альтернативные решения для открытия страниц документов в Windows
Наконец, стоит рассмотреть еще один вариант - использовать iCloud для открытия файлов Pages в Windows, потому что icloud.com имеет доступную веб-версию приложения Pages, которую можно загрузить в любом веб-браузере практически на любом компьютере или ПК, будь то ПК с Windows, Linux, Mac или что-то еще. Основным недостатком подхода iCloud.com является то, что он требует входа в систему с Apple ID (однако любой может создать Apple ID бесплатно в любое время), но плюс к использованию iCloud.com, он широко универсален, и вы можете экспортировать прямо из приложения Pages iCloud.com в формат, совместимый с Windows, например Microsoft Office и форматы файлов Word DOC / DOCX.
И, возможно, стоит упомянуть, что есть также инструменты онлайн-конвертации, но если вы все равно собираетесь использовать онлайн-инструмент, то использование iCloud, вероятно, лучше, поскольку это, по крайней мере, надежный сервис, тогда как некоторые сторонние инструменты преобразования могут методы обеспечения конфиденциальности при преобразовании любых документов.
Если вам известен другой метод или лучший способ открытия файлов Pages на ПК с Windows, сообщите нам об этом в комментариях ниже!
Связанные
.R Расширение файла - Что такое файл .r и как его открыть?
Файл R - это сценарий, написанный на R, языке программирования, используемом для статистического анализа и построения графиков. Он содержит код, который может быть выполнен в программной среде R. Файлы R могут включать команды, которые создают объекты (функции, значения и т. Д.) И создают визуализацию вычисленных данных.
Файл R открыт в RStudio 1.2.5
Скорее всего, вы столкнетесь со сценариями R только в том случае, если вы работаете в области, ориентированной на статистический анализ и использующей язык программирования R для разработки программ анализа данных.Программы R и RStudio обычно используются для открытия файлов R, поскольку они предоставляют полезные инструменты IDE.
Вы также можете использовать текстовый редактор для просмотра содержимого сценария R. Это особенно полезно для пользователей, не знающих, что содержится в файле R. Если это касается вас, откройте файл с помощью Microsoft Notepad в Windows или Apple TextEdit в macOS, чтобы проверить, что хранится в файле. Оба этих текстовых редактора поставляются в комплекте с соответствующими операционными системами.
.ODS File Extension - Что такое ODS-файл и как его открыть?
Файл ODS открыт в Apache OpenOffice Calc 4.1.3
Calc - одна из нескольких программ, доступных в пакете OpenOffice, похожая на программу Excel, доступную в пакете Microsoft Office. Файл ODS - это основной файл, используемый Calc для сохранения электронных таблиц так же, как Excel сохраняет электронные таблицы в файле .XLSX. Хотя Microsoft Office - самый популярный пакет для повышения производительности, многие пользователи загружают пакет OpenOffice в качестве бесплатной альтернативы.Вы можете увидеть файл ODS на рабочем месте, в школе или дома.
Файлы электронных таблиц OpenDocumentможно открывать и редактировать с помощью любой программы, совместимой с OpenOffice, включая NeoOffice (Mac) и LibreOffice (Mac и Windows). Файлы ODS также можно открывать в Microsoft Excel и сохранять как файлы .XLS или XLSX.
ПРИМЕЧАНИЕ. Apache OpenOffice ранее назывался OpenOffice.org.
.Что такое файл CSV и как открыть файл в формате CSV
Что такое файл .csv? CSV означает значения, разделенные запятыми. Файл CSV - это простой текстовый файл, в котором хранятся таблицы и информация электронных таблиц. Содержимое часто представляет собой таблицу с текстом, числами или датами. Файлы CSV можно легко импортировать и экспортировать с помощью программ, хранящих данные в таблицах.
Формат файла CSV
Обычно первая строка в файле CSV содержит подписи столбцов таблицы. Каждая из последующих строк представляет собой строку таблицы.Каждую ячейку в строке разделяют запятыми, отсюда и происходит название.
Вот пример файла CSV. В примере есть три столбца, помеченные как «имя», «идентификатор» и «еда». Он состоит из пяти строк, включая строку заголовка.
имя, id, любимая еда квинси, 1, хот-доги beau, 2, хлопья аббатство, 3, пицца mrugesh, 4, ice cream Вот как этот файл выглядит в электронной таблице.
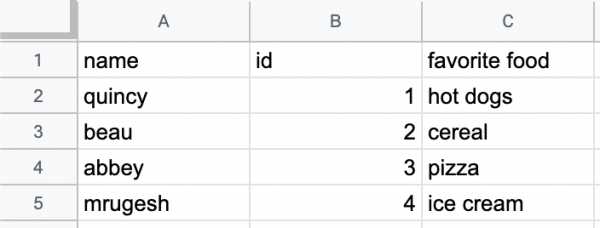
Поскольку файл CSV - это просто текстовый файл, вы можете создать его практически в любом текстовом редакторе.Вы также можете экспортировать файлы CSV практически из любой программы для работы с электронными таблицами, такой как Microsoft Word, OpenOffice Calc или Google Sheets.
Как открыть файл CSV
Открыть файл CSV проще, чем вы думаете. Практически в любом текстовом редакторе или программе для работы с электронными таблицами просто выберите File> Open и выберите файл CSV.
Для большинства людей лучше всего использовать программу для работы с электронными таблицами. Программы для работы с электронными таблицами отображают данные таким образом, чтобы их было легче читать и работать с ними, чем в текстовом редакторе.Мы более подробно рассмотрим открытие файла CSV в Microsoft Excel, OpenOffice Calc и Google Sheets.
Откройте файл CSV Microsoft Excel
Если у вас уже установлен Microsoft Excel, просто дважды щелкните файл CSV, чтобы открыть его в Excel. После двойного щелчка по файлу вы можете увидеть запрос с вопросом, с помощью какой программы вы хотите его открыть. Выберите Microsoft Excel.
Если вы уже находитесь в Microsoft Excel, вы можете выбрать Файл> Открыть и выбрать файл CSV.Если вы не видите файл, который хотите открыть, возможно, вам придется изменить тип открываемого файла на «Текстовые файлы (* .prn, * .txt, * .csv)». Excel отобразит данные в новой книге.
Вы также можете импортировать данные из файла CSV в существующий рабочий лист.
- На вкладке Данные в группе Получить и преобразовать данные щелкните Из текста / CSV .
- В диалоговом окне Импорт данных дважды щелкните файл CSV, который вы хотите импортировать, и щелкните Импорт .
В диалоговом окне предварительного просмотра у вас есть несколько вариантов:
- Выберите Загрузить , если вы хотите загрузить данные непосредственно на новый рабочий лист.
- Выберите Загрузить в , если вы хотите загрузить данные в таблицу или существующий рабочий лист.
- Выберите Transform Data , если вы хотите загрузить данные в Power Query, и отредактируйте их перед переносом в Excel.
Откройте файл CSV OpenOffice Calc
Если у вас уже установлен OpenOffice Calc, просто дважды щелкните файл CSV, чтобы открыть его.После двойного щелчка по файлу вы получите
.Как открыть файл RIS?
Research Information Systems Citation Format
Что такое файл RIS?
Файл с расширением RIS содержит информации о цитируемых публикациях или ссылки на них, сохраненные в текстовом формате , разработанном Research Information Systems в 2008 году.Формат был создан для стандартизации обмена данными между различными программными инструментами цитирования. Файл RIS имеет ограничение на размер 1 МБ. Он использует понятный человеку синтаксис и может быть открыт с помощью любого текстового редактора. Один файл RIS может содержать информацию об одной или нескольких публикациях. Каждая публикация, на которую имеется ссылка в файлах RIS, должна быть помечена двумя тегами:
- TY - вид публикации,
- ER - новая строка, переход к следующей публикации.
Формат основан на структуре из 6 символов для каждой новой строки.Первые два символа определяют тип поля (тега), следующие два - это пробельный символ, за которым следуют дефис и пробельный символ. Каждая строка должна заканчиваться символами новой строки MS Windows - CR, и LF. В файлах RIS используются различные типы тегов, например:
- AU, A1, A2, A3, A4 - авторы данной публикации
- AB - аннотация,
- L1, L2, L3 - различные типы звеньев,
- SP, EP - номера страниц начальной и конечной,
- TI, T1, T2, T3, TT - названия,
- ВЛ - номер тома,
- Y1, Y2 - даты,
Некоторые теги ограничены пределами длины или типом данных, которые они могут содержать, но нет в отношении порядка тегов.Для типов публикаций - справочников можно использовать ярлыки, указанные в спецификации файла. Многие различные приложения и системы используют файлы цитат RIS, включая электронные библиотеки и библиотечные каталоги.
Программы, поддерживающие расширение файла RIS
Ниже вы найдете указатель программ, которые можно использовать для открытия файлов RIS, разделенных на 3 категории в соответствии с поддерживаемой системной платформой. Файлы с суффиксом RIS можно скопировать на любое мобильное устройство или системную платформу, но может быть невозможно открыть их должным образом в целевой системе.
Программы, поддерживающие файл RIS
Обновлено: 23.10.2019
Как открыть файл RIS?
Может быть несколько причин, по которым у вас могут быть проблемы с открытием файлов RIS в данной системе. Что важно, все распространенные проблемы, связанные с файлами с расширением RIS , могут решать сами пользователи.Процесс выполняется быстро и не требует участия ИТ-специалиста. Ниже приводится список рекомендаций, которые помогут вам выявить и решить проблемы, связанные с файлами.
Шаг 1. Установите программу EndNote
Основная и наиболее частая причина, препятствующая открытию пользователями файлов RIS, заключается в том, что в системе пользователя не установлена программа, которая может обрабатывать файлы RIS. Наиболее очевидное решение - загрузить и установить EndNote или одну из перечисленных программ: BibDesk, Wandora, Reference Manager.Вверху страницы можно найти список, содержащий все программы, сгруппированные по поддерживаемым операционным системам. Самый безопасный метод загрузки установленного EndNote - это перейти на веб-сайт разработчика (Thomson Reuters) и загрузить программное обеспечение по предоставленным ссылкам.
Шаг 2. Проверьте версию EndNote и при необходимости обновите
Вы по-прежнему не можете получить доступ к файлам RIS, хотя EndNote установлен в вашей системе? Убедитесь, что программное обеспечение обновлено.Иногда разработчики программного обеспечения вводят новые форматы вместо уже поддерживаемых вместе с более новыми версиями своих приложений. Это может быть одной из причин, по которой файлы RIS несовместимы с EndNote. Все форматы файлов, которые прекрасно обрабатывались предыдущими версиями данной программы, также должны быть открыты с помощью EndNote.
Шаг 3. Назначьте EndNote файлам RIS
Если проблема не была решена на предыдущем шаге, вам следует связать файлы RIS с последней версией EndNote, установленной на вашем устройстве.Следующий шаг не должен вызывать проблем. Процедура проста и в значительной степени не зависит от системы
Выбор приложения первого выбора в Windows
- Щелкните правой кнопкой мыши файл RIS и выберите «Открыть с опцией ».
- Выберите Выбрать другое приложение → Другие приложения
- Наконец, выберите Искать другое приложение на этом ПК, укажите папку, в которой установлен EndNote, установите флажок Всегда использовать это приложение для открытия файлов RIS и подтвердите свой выбор, нажав кнопку ОК
Выбор приложения первого выбора в Mac OS
- Щелкните правой кнопкой мыши файл RIS и выберите Информация
- Откройте раздел Открыть с помощью, щелкнув его имя
- Выберите EndNote и нажмите «Изменить для всех»...
- Должно появиться окно с сообщением, что Это изменение будет применено ко всем файлам с расширением RIS . Нажимая «Продолжить», вы подтверждаете свой выбор.
Шаг 4. Убедитесь, что RIS не неисправен
Если проблема все еще возникает после выполнения шагов 1-3, проверьте, действителен ли файл RIS. Отсутствие доступа к файлу может быть связано с различными проблемами.
1.Проверьте файл RIS на наличие вирусов или вредоносных программ
Если RIS действительно заражен, возможно, вредоносное ПО блокирует его открытие. Немедленно просканируйте файл с помощью антивирусного инструмента или просканируйте всю систему, чтобы убедиться, что вся система в безопасности. Если файл RIS действительно заражен, следуйте приведенным ниже инструкциям.
2. Проверьте, не поврежден ли файл
Если вы получили проблемный файл RIS от третьего лица, попросите его предоставить вам еще одну копию.Во время процесса копирования файла могут возникнуть ошибки, из-за которых файл окажется неполным или поврежденным. Это могло быть источником проблем с файлом. При загрузке файла с расширением RIS из Интернета может произойти ошибка, приводящая к неполному файлу. Попробуйте скачать файл еще раз.
3. Убедитесь, что у вас есть соответствующие права доступа
Существует вероятность того, что к рассматриваемому файлу могут получить доступ только пользователи с достаточными системными привилегиями.Переключитесь на учетную запись с необходимыми привилегиями и попробуйте снова открыть файл Research Information Systems Citation Format.
4. Убедитесь, что в системе достаточно ресурсов для запуска EndNote
Если в системе недостаточно ресурсов для открытия файлов RIS, попробуйте закрыть все запущенные в данный момент приложения и повторите попытку.
5. Проверьте, установлены ли у вас последние обновления операционной системы и драйверов.
Современная система и драйверы не только делают ваш компьютер более безопасным, но также могут решить проблемы с файлом Research Information Systems Citation Format .Устаревшие драйверы или программное обеспечение могли привести к невозможности использования периферийного устройства, необходимого для обработки файлов RIS.
Преобразование файла RIS
Преобразование файлов из расширения RIS в другой формат
Преобразование файлов из другого формата в файл RIS
Хотите помочь?
Если у вас есть дополнительная информация о файле RIS, мы будем благодарны, если вы поделитесь ею с нашими пользователями.Для этого воспользуйтесь формой здесь и отправьте нам свою информацию о файле RIS.
.android - Как открыть файл любого формата с заданным путем хранения
Переполнение стека- Около
- Товары
- Для команд
- Переполнение стека Общественные вопросы и ответы
- Переполнение стека для команд Где разработчики и технологи делятся частными знаниями с коллегами
- Вакансии Программирование и связанные с ним технические возможности карьерного роста
- Талант Нанимайте технических специалистов и создавайте свой бренд работодателя
- Реклама