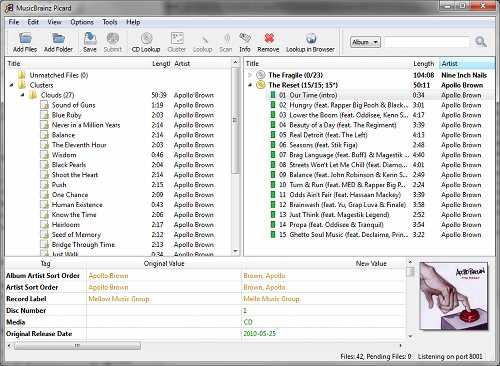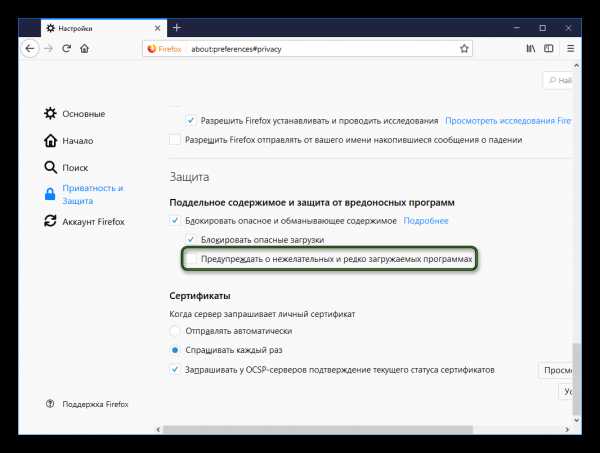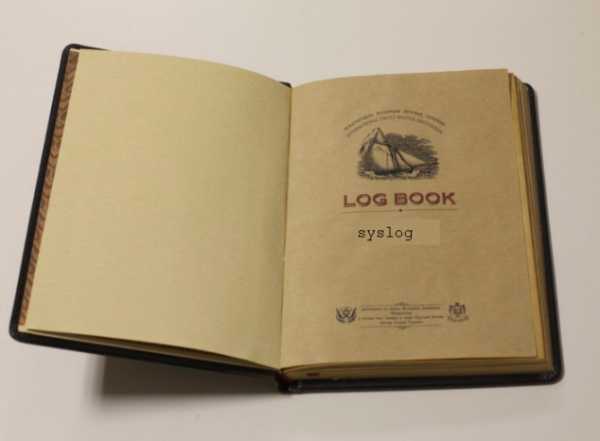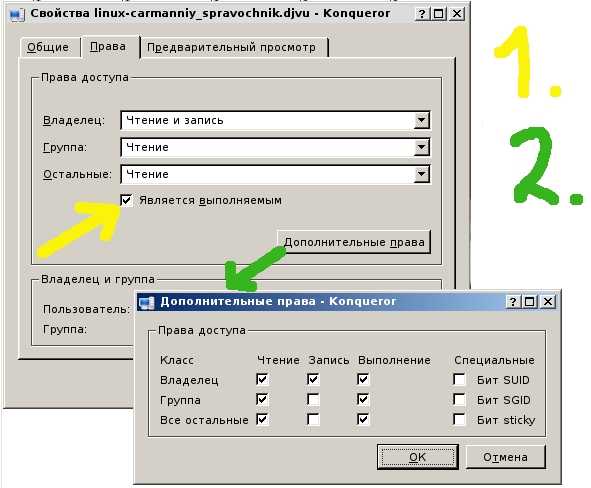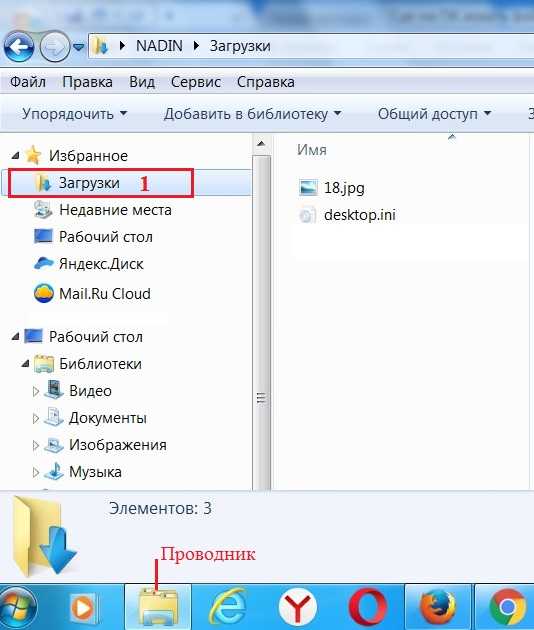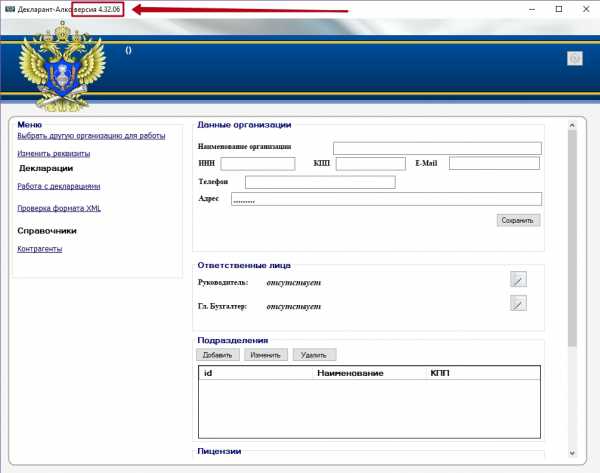Как открыть файлы xlsx в office 2003
Как открыть docx, pptx, xlsx на office 2003?

 "Привет всем! Из этого поста вы узнаете, как открыть файлы формата docx, pptx, xlsx, тоесть документы, созданные в office 2007, в 2003-ем office. Многие скажут: «А зачем? Установите новую версию офиса, и будет вам счастье!» И в некотором смысле они будут правы.
"Привет всем! Из этого поста вы узнаете, как открыть файлы формата docx, pptx, xlsx, тоесть документы, созданные в office 2007, в 2003-ем office. Многие скажут: «А зачем? Установите новую версию офиса, и будет вам счастье!» И в некотором смысле они будут правы. Но, есть одно но, причём существенное, это удобство. Я, например, никак не мог свыкнуться с этим новьём, мне было попросту неудобно, всё выглядело как-то сложно, мне казалось, что компания Microsoft пошла по пути не упрощения интерфейса, а его усложнения. И я вернулся к старому доброму 2003-ему.
Сначала не было никаких проблем, но с всё большей популезацией нового офиса, а как следствие всё больше документов создавалось именно с помощью его, то передо мной встал вопрос: Как открыть файлы docx, pptx, xlsx на office 2003? Они там попросту не открывались!!
Я начал поиск решения этой проблемы: использовал различные конвертеры, ставил два офиса на комп (открывал новые документы в новом офисе, сохранял в привычном формате и работал с ними уже в старом офисе), но всё это неудобно!
Я хотел открывать такие документы привычным способом, и как оказалось, есть такая возможность, причём она лежала на поверхности! Оказывается компания Microsoft выпустила пакет обеспечения совместимости Microsoft Office, который наделяет старые версии офиса возможностью открывать документы созданные в новом, 2007-ом, и более того, после установки этого пакета вы даже сможете сохранять документы в новом формате (хотя зачем оно надо??)! И имя этому пакету FileFormatConverters.
Скачать вы его можете с внешнего сайта по этой ссылке.
Просто скачиваете и устанавливаете. После установки этого пакета, проблема открытия документов созданных Office 2007 в Office 2003 просто отпала, как же я тогда радовался, надеюсь, вы тоже будете довольны. Удачи!
Файл с расширение xlsx в microsoft office 2003
Microsoft Excel – самая популярная и востребованная программа в мире, которая установлена на ПК практически всех пользователей. Неважно кто вы, бухгалтер, экономист, политик, статистик, психолог, социолог или простой учитель – с помощью Excel можно не только вычислять данные, подводить месячные и годовые итоги, но и строить графики, диаграммы и прочие полезные визуальные элементы.
Однако пользователи Офис 2003 и более ранних версий, получив файл xlsx, часто задаются вопросом: какой это формат и чем открыть xlsx?
Файлы с обозначением xlsx – это электронные таблицы, графики, математические функции и формулы, которые созданы в программе MicrosoftExcel 2007-2013 при помощи стандарта OpenXML. Чтобы открыть такой файл необходимо проделать ряд несложных операций.
Как открыть xlsx в excel 2003
Первый вариант чем открыть xlsx или как открыть xlsx в excel 2003. Если у вас установлен Microsoft Excel 2003 и формат xlsx не читается, загружаем с интернета Пакет Совместимости. На сайте Microsoft в разделе «Поддержка» есть необходимый софт для чтения новых форматов (ссылка на раздел http://support.microsoft.com/kb/924074/ru). Загрузив и установив расширения для Офис 2003, вы сможете просматривать информацию не только с Excel 2007-2013, но и Word, Publisher, PowerPoint.
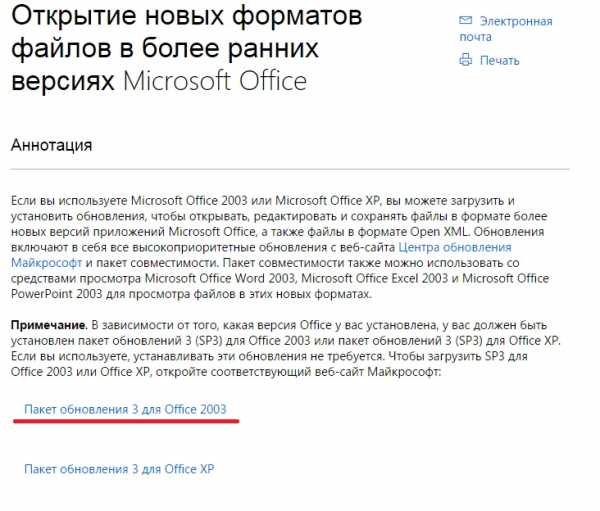
Открыть xlsx используя Google Docs
Второй вариант подходит для тех, у кого не получается загрузить Пакет Совместимости Microsoft или он не имеет на это административных прав (рабочий компьютер). В таком случае вам необходимо создать аккаунт на сервисе google.ru и открыть xlsx онлайн. Далее загружаем файл формата xlsx в Google Docs. Открываем его с окне браузера и пересохраняем в формат Excel 2003.
Заходим на сайт https://docs.google.com/document/u/0/ и создаем новый документ. Далее открываем документ для этого заходим в Файл и Открыть.
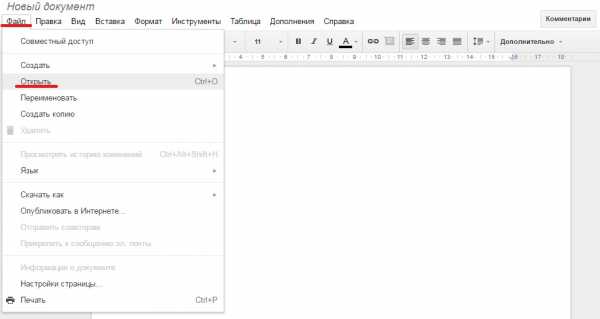
Далее переходим на вкладку Загрузка и загружаем необходимый файл.
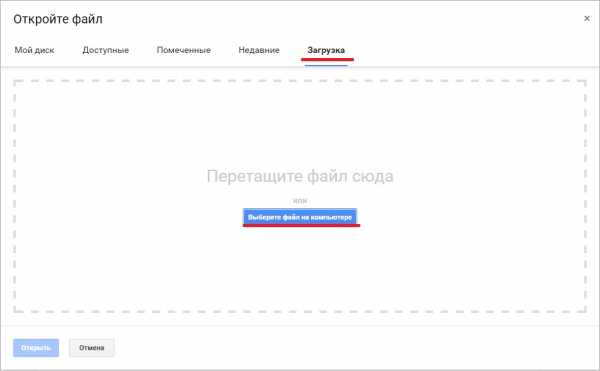
Все теперь может работать с файлом потом не забудьте сохранить его на компьютер.
Конвертировать xlsx в doc онлайн
Третий вариант открыть xlsx онлайн, используя онлайн-конвертер. В сети Интернет есть много сайтов, на которых можно переконвертировать файл одного формата в другой. При этом вам не нужно регистрироваться и создавать аккаунт. Достаточно открыть страницу в браузере, указать файл и место его хранения, нажать старт, а по окончании преобразования нажать «Сохранить как..». Файл готов всего через пару секунд.
Например можно использовать замечательный сервис online-convert.com. И так заходим на сайт и ищем пункт Конвертер Документов. Выбираем из списка нужный формат и кликаем Начать.
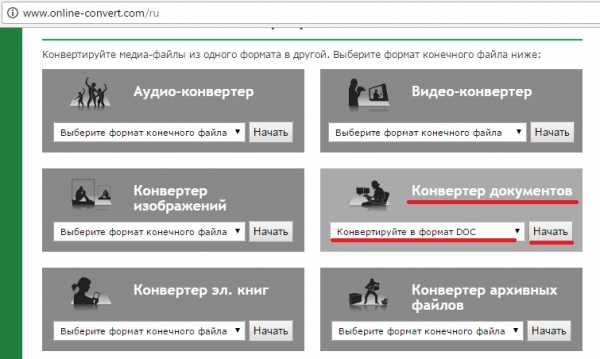
Далее необходимо выбрать нужный файл и нажать Преобразовать фай.
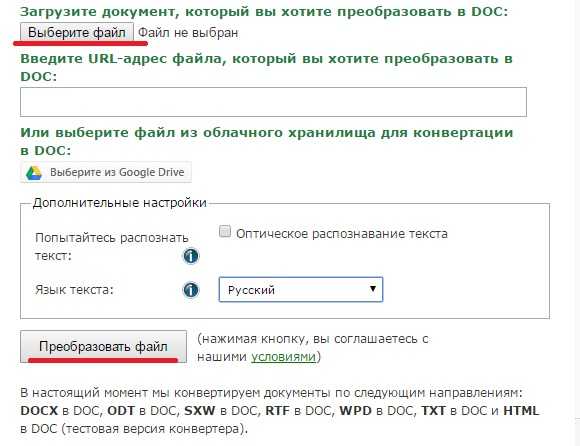
После того как процесс конвертации файла закончится он сам скачается вам на компьютер.
Помните, что когда вы сохраняете и пересылаете документы более новых версий MicrosoftOffice пользователям, версию программ которых не знаете, лучше сохранять файлы распространенных форматов 97-2003 годов. Так, вы сэкономите время и сохраните нервы не только адресату, но и себе.
Как открыть docx, xlsx, pptx в MS Office 2003?
В последнее время проблема совместимости форматов MS Office становится все острее, а именно в чем заключается проблема? Проблема в том, что пользователи более свежих версий MS Office, таких как 2007-2010, сохраняют и распространяют файлы в формате по умолчанию, т.е. docx, xlsx, pptx и т.д. И если, у владельцев современных версий пакета проблем не возникает с открытием старых форматов (doc, xls, ppt), то вот владельцы Office 2000-2003 испытывают трудности. Что в этом случае делать?
Форматы docx, xlsx, pptx появились с версией MS Office 2007 и соответственно имеют отличную от doc, xls, ppt форму хранения данных. Путей решения этой проблемы несколько и только один целесообразный.
Способ 1
Раскошелиться и приобрести новый пакет MS Office. Удовольствие дорогое и даже пугающее т.к. пользователи, привыкшие к интерфейсу 2000-2003, с ужасом смотрят на 2007 и 2010.
Способ 2
Заставить отправителя пересохранить документы в старый формат. Так же, создаются неудобства, лишнее время и нервы.
Способ 3
Воспользоваться онлайн сервисами конвертации docx в doc, xlsx в xls, pptx в ppt или загрузить конвертеры. В первом случае не у всех может быть интернет под рукой, во втором, как правило, данный софт платный.
Способ 4
В этом способе и заключается суть всей статьи. Необходимо с официального сайта Microsoft загрузить и установить пакет совместимости с Office 2007-2010 для 2000-2003-го офиса.
Пакет называется FileFormatConverters, выпущенный Microsoft как дополнение к Office 2000-2003. Суть его заключается в том, что при открытии файлов docx, xlsx, pptx происходит их конвертация (преобразование) в понятный для Office 2000-2003 формат. Пакет этот распространяется бесплатно. Загрузить его можно с сайта Microsoft. Перед загрузкой прочитайте требования к системе, иначе конвертер может не работать. Установка проста: загружаете файл, запускаете и следуете вперед. После установки желательно перезапустить Excel. Так же учтите, что некоторый функционал специфичный - для более свежих версий не будет работать, хотя это редкость.
Вот и все!
Что такое файлы xlsx и как открыть их в Excel
В 2007 году с выходом Microsoft Office 2007 компания Билла Гейтса представила общественности новый универсальный формат для работы с электронными таблицами, - Microsoft Excel Open XML Spreadsheet (сокращенно xlsx). Внедрение данного формата было призвано унифицировать документооборот между различными программными средами от разных производителей и разработчиков. Файлы в формате xlsx открываются многими программными продуктами, такими, как Microsoft Works, Corel WordPerfect Office, Panergy docXConverter, OxygenOffice Professional, OpenOffice, PlanMaker Viewer, Gnumeric, Ability Spreadsheet, Corel Quattro Pro и другими. Тем не менее, основная программа, изначально предназначенная для работы с xlsx-файлами и полноценно их поддерживающая, - это Microsoft Excel. Именно Excel способен полностью раскрыть потенциальные возможности данного стандарта и использовать его в полную меру.
Как открыть файлы xlsx в Microsoft Excel 2016, 2013, 2010, 2007?
id="a1">Последними версиями Excel’я файлы xlsx открываются как любые другие контейнеры, поскольку это его «родной» формат, и он обладает полноценной поддержкой данного универсального стандарта. Если вы все же задаетесь вопросом, как открыть xlsx-файл в Excel’е, вот вам подробная инструкция, как это сделать.
- Открываем Excel, выбрав приложение в стартовом меню Windows или в Metro-ленте (в Win 8.1/10).
- Нажимаем кнопку «Открыть другие книги» в левой части домашней формы пакета.
- Нажимаем кнопку «Обзор» в интерфейсе новой открывшейся формы для выбора папки, содержащей исходный файл.
- Находим файл в структуре жесткого диска, отмечаем его одиночным нажатием и щелкаем на кнопку «Открыть».
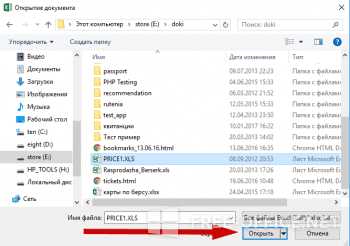
На этом процедура открытия xlsx-файла завершается. После описанных выше действий файл будет тотчас открыт и готов для работы.
Как открыть файлы xlsx в Excel 2003?
id="a2">В старых версиях Excel’я работать с xlsx-объектами немного труднее. Поскольку по умолчанию программная среда данные файлы не поддерживает, так как в то время этот стандарт еще находился в процессе разработки и не был представлен публике, открыть их в Excel 2003 изначально не представляется возможным. Тем не менее, Майкрософт предусмотрела возможность работы с этими контейнерами в Excel 2003 и создала специальный модульный пакет "Compatibility Pack”, призванный облегчить поставленную задачу. Итак, заходим по данной ссылке и скачиваем с открывшейся веб-страницы исполняемый файл.
Устанавливаем его на компьютер, после чего в списке инсталлированных программ появится новое приложение «Пакет совместимости». Далее открываем xlsx-файл в Excel 2003 как любой другой обычный файл – навигатор увидит xlsx-файлы в списке доступных для открытия.
Вот и все, что касается работы с xlsx-контейнерами в программной среде Excel. Между прочим, пакет совместимости сделает возможным открытие новых файлов на основе XML также и в Word, и в PowerPoint (docx, pptx). Так что, имейте это в виду, когда будете ставить пакет на компьютер.
Показать видеоинструкцию
Видеоинструкция
Ответы на другие вопросы:
Чем открыть файл XLSX
XLSX является форматом файлов, предназначенным для работы с электронными таблицами. В настоящее время он один из самых распространенных форматов данной направленности. Поэтому довольно часто пользователи сталкиваются с необходимостью открыть файл с указанным расширением. Давайте разберемся, с помощью какого софта это можно сделать и как именно.
Читайте также: Аналоги программы Майкрософт Эксель
Открываем XLSX
Файл с расширением XLSX представляет собой вид zip-архива, содержащего электронную таблицу. Он входит в серию открытых форматов Office Open XML. Данный формат является основным для программы Эксель, начиная с версии Excel 2007. Во внутреннем интерфейсе указанного приложения он так и представляется – «Книга Excel». Закономерно, что Эксель может открывать и работать с файлами XLSX. С ними также может работать ряд других табличных процессоров. Давайте рассмотрим, как открыть XLSX в различных программах.
Способ 1: Microsoft Excel
Скачать Майкрософт Эксель
Открыть формат в программе Эксель, начиная с версии Microsoft Excel 2007, довольно просто и интуитивно понятно.
- Запускаем приложение и переходим по эмблеме Microsoft Office в Excel 2007, а в более поздних версиях перемещаемся во вкладку «Файл».
- В левом вертикальном меню переходим в раздел «Открыть». Также можно набрать сочетание клавиш Ctrl+O, которое является стандартным для открытия файлов через интерфейс программ в ОС Windows.
- Происходит активация окна открытия документа. В центральной его части расположена область навигации, с помощью которой следует перейти в ту директорию, где расположен нужный файл с расширением XLSX. Выделяем тот документ, с которым собираемся работать, и жмем на кнопку «Открыть» в нижней части окна. Больше никаких изменений настроек в нем производить не нужно.
- После этого файл в формате XLSX будет открыт.
Если же вы используете версию программы до Excel 2007, то по умолчанию данное приложение не откроет книги с расширением XLSX. Это связано с тем, что указанные версии были выпущены ранее, чем появился данный формат. Но владельцы Excel 2003 и более ранних программ все-таки смогут открывать книги XLSX, если установят патч, который специально предназначен для выполнения указанной операции. После этого можно будет запускать документы названного формата стандартным способом через пункт меню «Файл».
Скачать патч
Урок: Не открывается файл в Эксель
Способ 2: Apache OpenOffice Calc
Кроме того, документы XLSX можно открыть с помощью программы Apache OpenOffice Calc, которая является бесплатным аналогом Excel. В отличие от Эксель, у Calc формат XLSX не является основным, но, тем не менее, с его открытием программа справляется успешно, хотя и не умеет сохранять книги в данном расширении.
Скачать Apache OpenOffice Calc
- Запускаем пакет программ OpenOffice. В открывшемся окне выбираем наименование «Электронная таблица».
- Открывается окно приложения Calc. Жмем по пункту «Файл» в верхнем горизонтальном меню.
- Запускается список действий. Выбираем в нем пункт «Открыть». Также можно, как и в предыдущем способе, вместо этого действия набрать комбинацию клавиш Ctrl+O.
- Запускается окно «Открыть» аналогичное тому, что мы видели при работе с Эксель. Тут так же переходим в папку, где расположен документ с расширением XLSX и выделяем его. Кликаем по кнопке «Открыть».
- После этого файл XLSX будет открыт в программе Calc.
Есть и альтернативный вариант открытия.
- После запуска стартового окна OpenOffice жмем на кнопку «Открыть…» либо применяем сочетание клавиш Ctrl+O.
- После запуска окна открытия документа выбираем нужную книгу XLSX и жмем на кнопку «Открыть». Запуск будет произведен в приложении Calc.
Способ 3: LibreOffice Calc
Ещё одним бесплатным аналогом Эксель является LibreOffice Calc. У данной программы также XLSX не является основным форматом, но в отличие от OpenOffice, она может не только открывать и редактировать файлы в указанном формате, но и сохранять их с данным расширением.
Скачать LibreOffice Calc бесплатно
- Запускаем пакет LibreOffice и в блоке «Создать» выбираем пункт «Таблицу Calc».
- Открывается приложение Calc. Как видим, его интерфейс очень напоминает аналог из пакета OpenOffice. Жмем по пункту «Файл» в меню.
- В выпадающем списке выбираем позицию «Открыть…». Либо просто можно, как и в предыдущих случаях, набрать сочетание клавиш Ctrl+O.
- Запускается окно открытия документа. Посредством него перемещаемся в место расположения искомого файла. Выделяем нужный объект с расширением XLSX и жмем на кнопку «Открыть».
- После этого документ будет открыт в окне LibreOffice Calc.
Кроме того, есть ещё один вариант запустить документ XLSX прямо через интерфейс главного окна пакета LibreOffice без предварительного перехода в Calc.
- После запуска стартового окна LibreOffice переходим по пункту «Открыть файл», который является первым в горизонтальном меню, либо жмем сочетание клавиш Ctrl+O.
- Запускается уже знакомое нам окно открытия файла. Выбираем в нём нужный документ и кликаем по кнопке «Открыть». После этого книга будет запущена в приложении Calc.
Способ 4: File Viewer Plus
Программа File Viewer Plus специально создана для просмотра файлов различных форматов. Но документы с расширением XLSX она позволяет не только просматривать, но также редактировать и сохранять. Правда, не стоит обольщаться, так как возможности по редактированию у данного приложения все-таки значительно урезаны в сравнении с предыдущими программами. Поэтому лучше её использовать только для просмотра. Также следует сказать, что бесплатный срок пользования File Viewer ограничен 10 днями.
Скачать File Viewer Plus
- Запускаем File Viewer и щелкаем по кнопке «File» в горизонтальном меню. В открывшемся списке выбираем вариант «Open…».
Также можно воспользоваться универсальным сочетанием кнопок Ctrl+O.
- Запускается окно открытия, в котором, как всегда, перемещаемся в директорию расположения файла. Выделяем наименование документа XLSX и жмем на кнопку «Открыть».
- После этого документ в формате XLSX будет открыт в программе File Viewer Plus.
Существует более простой и быстрый способ запуска файла в данном приложении. Нужно выделить наименование файла в Проводнике Windows, зажать левую кнопку мыши и просто перетащить его в окно приложения File Viewer. Файл будет тут же открыт.
Среди всех вариантов запуска файлов с расширением XLSX наиболее оптимальным является открытие его в программе Microsoft Excel. Это обусловлено тем, что данное приложение является «родным» для указанного типа файлов. Но если по какой-либо причине у вас на компьютере не установлен пакет Microsoft Office, то можно воспользоваться бесплатными аналогами: OpenOffice или LibreOffice. В функциональности они почти не проигрывают. В крайнем случае, на помощь придет программа File Viewer Plus, но её желательно использовать только для просмотра, а не редактирования.
Мы рады, что смогли помочь Вам в решении проблемы.Опишите, что у вас не получилось. Наши специалисты постараются ответить максимально быстро.
Помогла ли вам эта статья?
ДА НЕТКак открыть xlsx в excel 2003
- О сайте
- Карта Статей
- Наши услуги
- Контакты
- Главная
- Приемы в Excel
- Функции
- Списки и формы
- Сводные таблицы
- Графика
- Поиск решения
- Дата и время
- Работа с текстом
- Макросы VBA
- Пользовательская функция
- Настройки
- Примеры
- Осваиваем Excel
- Горячие Клавиши
- Соответствие английских и русских функций
- Форматы и отображение
- Разное
- Основы
- Видео Уроки
- Игры
- Избранное
- Шаблоны
- Практика
- Кейс 1. Личные финансы
- Главная
- Приемы в Excel
- Функции
- Списки и формы
- Сводные таблицы
- Графика
- Поиск решения
- Дата и время
- Работа с текстом
- Макросы VBA
- Пользовательская функция
- Настройки
- Примеры
- Осваиваем Excel
- Горячие Клавиши
- Соответствие английских и русских функций
- Форматы и отображение
- Разное
- Основы
- Видео Уроки
- Игры
Как открывать файлы XLSX в Microsoft Excel
Для более старых версий, таких как Excel 2003, вы могли загрузить пакет совместимости с домашней страницы Microsoft. Однако эта загрузка официально больше не доступна. Бесплатное средство просмотра Excel, которое многие использовали для открытия нового формата файлов, также больше не предоставляется издателем официально. Это означает, что больше невозможно открывать и работать с новым форматом в старых версиях Excel.
Однако вам не обязательно покупать новую версию Excel, чтобы открывать файлы XLSX. Есть бесплатных альтернатив . Сама Microsoft предлагает решение через Excel Online, которое вы можете использовать прямо в браузере. Все, что вам нужно, это учетная запись пользователя. Программы других издателей также могут обрабатывать файлы XLSX. Например, программное обеспечение с открытым исходным кодом LibreOffice совместимо с текущими расширениями файлов Microsoft. Однако иногда контент может не совпадать в точности с оригиналом, особенно с точки зрения формата.
С другой стороны, вы все еще можете сохранить файл в старом формате XLS во всех новых версиях Excel. Для этого используйте параметр «Сохранить как» и выберите параметр «Книга Excel 97-2003 (* .xls)» в разделе «Тип файла». Это позволит всем версиям Excel, опубликованным с 1997 года, открывать файл. Однако некоторые функции файла XLSX могут быть недоступны в файле XLS или форматирование может немного отличаться. Следовательно, этот вариант рекомендуется только в том случае, если вы знаете, что у получателя файла нет более новых версий Excel.
.Используйте Excel, чтобы открыть или сохранить рабочий лист в формате OpenDocument Spreadsheet (.ods)
Откройте электронную таблицу OpenDocument в Excel
-
Щелкните File > Open > Computer > Browse .
-
Чтобы просмотреть только файлы, сохраненные в формате OpenDocument, в списке типов файлов (рядом с полем Имя файла ) щелкните OpenDocument Spreadsheet (*.одс) .
-
Найдите файл, который хотите открыть, и нажмите Открыть .
Примечание. Когда вы открываете файл электронной таблицы OpenDocument в Excel, он может иметь другое форматирование, чем в исходном приложении, в котором он был создан. Это связано с различиями между приложениями, использующими формат OpenDocument.
Сохранение листа Excel в формате OpenDocument Spreadsheet
Важно: Если вы хотите сохранить версию файла в формате Excel, вам необходимо сохранить файл как лист Excel, например, в формате файла .xlsx, а затем снова сохранить его в формате электронной таблицы OpenDocument (.ods). .
-
Щелкните Файл > Сохранить как > Компьютер > Просмотрите .
-
В списке Сохранить как тип щелкните OpenDocument Spreadsheet (* .ods) .
-
Назовите и сохраните файл.
Подробнее о формате OpenDocument
При открытии или сохранении листов в электронной таблице OpenDocument (.ods) форматирование может быть потеряно. Это связано с различными функциями и параметрами, такими как форматирование и таблицы, которые поддерживают приложения OpenDocument Spreadsheet и Excel. Дополнительные сведения о различиях между форматом электронной таблицы OpenDocument и форматом Excel см. В разделе Различия между форматом электронной таблицы OpenDocument (.ods) и форматом Excel (.xlsx).
Совет: Перед отправкой файла кому-то другому, вы можете закрыть файл и открыть его снова, чтобы посмотреть, как он выглядит в таблице OpenDocument Spreadsheet (.ods) формат. Чтобы сравнить формат файла Excel с форматом файла OpenDocument Spreadsheet, сначала сохраните файл в формате Excel, затем откройте как версию Excel, так и версию OpenDocument Spreadsheet и визуально проверьте файлы на предмет различий.
Откройте электронную таблицу OpenDocument в Excel
-
Нажмите кнопку Microsoft Office , а затем щелкните Открыть .
-
Щелкните файл, который хотите открыть, а затем щелкните Открыть .
Примечание. Когда вы открываете файл электронной таблицы OpenDocument в Excel, он может иметь другое форматирование, чем в исходном приложении, в котором он был создан. Это связано с различиями между приложениями, использующими формат OpenDocument.
Сохранение файла Excel в формате OpenDocument Spreadsheet
Важно: Если вы хотите сохранить версию файла в формате Excel, вы должны сначала сохранить файл как файл Excel, например, в формате файла .xlsx, а затем снова сохранить его в формате электронной таблицы OpenDocument (.ods). .
-
Нажмите кнопку Microsoft Office и щелкните Сохранить как .
-
Щелкните OpenDocument Spreadsheet .
Подробнее о формате OpenDocument
Когда вы открываете или сохраняете листы в формате OpenDocument Spreadsheet (.ods), некоторое форматирование может быть потеряно. Это связано с различными функциями и параметрами, такими как форматирование и таблицы, которые поддерживают приложения OpenDocument Spreadsheet и Excel.Дополнительные сведения о различиях между форматом электронной таблицы OpenDocument и форматом Excel см. В разделе Различия между форматом электронной таблицы OpenDocument (.ods) и форматом Excel Online (.xlsx).
Совет: Перед отправкой файла кому-то другому, вы можете закрыть файл и открыть его снова, чтобы посмотреть, как он выглядит в формате OpenDocument Spreadsheet (.ods). Чтобы сравнить формат файла Excel с форматом файла OpenDocument Spreadsheet, сначала сохраните файл в формате Excel, затем откройте как версию Excel, так и версию OpenDocument Spreadsheet и визуально проверьте файлы на предмет различий.
.| Excel 2013 | Excel 2016 | ||
| Форматирование | Высота рядов / ширина столбцов | Поддерживается Внешний вид должен быть похожим. | Поддерживается Внешний вид должен быть похожим. |
| Форматирование | Ячейка | Поддерживается | Поддерживается |
| Гиперссылки | Поддерживается Могут быть проблемы со стилями гиперссылок. | Поддерживается Могут быть проблемы со стилями гиперссылок. | |
| Форматирование | Стили ячеек | Поддерживается | Поддерживается |
| Даты | Даты до 01.01.1900 | Не поддерживается Если сохранить книгу с датами до 1900-01-01 как.Даты до 1900 года не сохранятся правильно. | Не поддерживается Если сохранить книгу с датами до 1 января 1900 как .ods, даты до 1900 не сохранятся правильно. |
| Печать | Диапазон печати | Поддерживается | Поддерживается |
| Печать | Повторяющиеся строки / столбцы | Не поддерживается | Не поддерживается |
| Печать | Обрыв страницы | Поддерживается | Поддерживается |
| Печать | Верхний / нижний колонтитул | частично поддерживается При сохранении файла в формате.ods и открыть его снова в Excel, параметры изображения, первой страницы или чет / нечет не поддерживаются. | частично поддерживается Когда вы сохраняете файл в формате .ods и снова открываете его в Excel, параметры «Изображение», «Первая страница» или «Четный / нечетный» не поддерживаются. |
| Формулы | Поддерживается | Поддерживается | |
| Формулы | Имена | частично поддерживается При сохранении файла в формате.ods и откройте его снова в Excel, локальные имена, именованные выражения и имена для прерывистых диапазонов не поддерживаются. | частично поддерживается Когда вы сохраняете файл в формате .ods и снова открываете его в Excel, локальные имена, именованные выражения и имена для прерывистых диапазонов не поддерживаются. |
| Формулы | Регулярные выражения (RegEx) | Не поддерживается Вместо этого используйте расширенные фильтры. | Не поддерживается Вместо этого используйте расширенные фильтры. |
| Комментарии (или примечания) к ячейке | частично поддерживается Комментарии с содержанием передаются по кругу.Форматирование комментария может не поддерживаться, если вы сохраните файл в формате ODS и снова откроете его в Excel. | частично поддерживается Комментарии с содержанием передаются по кругу. Форматирование комментария может не поддерживаться, если вы сохраните файл в формате ODS и снова откроете его в Excel. | |
| Комментарии с резьбой в ячейке | Не поддерживается Потоковые комментарии будут преобразованы в старые комментарии при сохранении файла в формате.ods и снова откройте его в Excel. | Не поддерживается Потоковые комментарии будут преобразованы в устаревшие комментарии, когда вы сохраните файл в формате ODS и снова откроете его в Excel. | |
| Инструменты для обработки данных | Группа и структура | Поддерживается | Поддерживается |
| Объекты OLE | Поддерживается | Поддерживается | |
| Настройки | Параметры окна | Не поддерживается | Не поддерживается |
| Настройки | Параметры листа / книги | Не поддерживается | Не поддерживается |
| Защита | Защита листа | частично поддерживается При сохранении файла в формате.ods и откройте его снова в Excel, поддерживается защита без пароля. Однако файлы с листом, защищенным паролем, не могут быть сохранены или открыты. | частично поддерживается Когда вы сохраняете файл в формате .ods и снова открываете его в Excel, защита без пароля поддерживается. Однако файлы с листом, защищенным паролем, не могут быть сохранены или открыты. |
| Защита | Управление правами на информацию (IRM) | Не поддерживается Файлы с включенным IRM не могут быть сохранены. | Не поддерживается Файлы с включенным IRM не могут быть сохранены. |
| Защита | Шифрование | Не поддерживается Файлы с этой защитой не могут быть сохранены. | Не поддерживается Файлы с этой защитой не могут быть сохранены. |
| Инструменты для обработки данных | Проверка данных | частично поддерживается При сохранении файла в формате.ods и откройте его снова в Excel, некоторые типы формул не могут быть сохранены. | частично поддерживается Когда вы сохраняете файл в формате ODS и снова открываете его в Excel, некоторые типы формулы Data Validation не могут быть сохранены. |
| Внешние данные | Веб-запросы | Поддерживается | Поддерживается |
| Внешние данные | Таблицы запросов | частично поддерживается Некоторые настройки, например вставленные столбцы, не поддерживаются. | частично поддерживается Некоторые настройки, например вставленные столбцы, не поддерживаются. |
| Столы | Всего строк | Не поддерживается | Не поддерживается |
| Столы | Стили таблиц | Не поддерживается | Не поддерживается |
| Инструменты для обработки данных | Сортировка | частично поддерживается Некоторые расширенные настройки не поддерживаются. | частично поддерживается Некоторые расширенные настройки не поддерживаются. |
| Инструменты для обработки данных | Итого | частично поддерживается При сохранении файла в формате.ods и снова откройте его в Excel, сами формулы поддерживаются, но не поддерживаются настройки для повторного применения. | частично поддерживается Когда вы сохраняете файл в формате .ods и снова открываете его в Excel, сами формулы поддерживаются, но не поддерживаются настройки для повторного применения. |
| Инструменты для обработки данных | Фильтр | частично поддерживается Базовая фильтрация поддерживается, но функции фильтрации, добавленные в Excel 2013, не поддерживаются. | частично поддерживается Базовая фильтрация поддерживается, но функции фильтрации, добавленные в Excel 2013, не поддерживаются. |
| Сводная таблица | Стили | Не поддерживается | Не поддерживается |
| Сводная таблица | Макет | частично поддерживается При сохранении файла в формате.ods и откройте его снова в Excel, некоторые макеты, например компактная ось, не поддерживаются. | частично поддерживается Когда вы сохраняете файл в формате .ods и снова открываете его в Excel, некоторые макеты, например компактная ось, не поддерживаются. |
| Сводная таблица | Расчетные поля | Не поддерживается | Не поддерживается |
| Сводная таблица | Группировка | частично поддерживается | частично поддерживается |
| Сводная таблица | Сводные таблицы IMBI | Не поддерживается | Не поддерживается |
| Сводные таблицы | Повороты OLAP | Не поддерживается | Не поддерживается |
| Инструменты для обработки данных | Консолидация | Не поддерживается | Не поддерживается |
| Общие книги | Не поддерживается | Не поддерживается | |
| Графики | Этикетки данных | частично поддерживается При сохранении файла в формате.ods и откройте его снова в Excel, некоторые метки данных не поддерживаются. | частично поддерживается Когда вы сохраняете файл в формате ODS и снова открываете его в Excel, некоторые метки данных не поддерживаются. |
| Графики | Таблицы данных | Не поддерживается | Не поддерживается |
| Графики | Линии тренда | частично поддерживается При сохранении файла в формате.ods и откройте его снова в Excel, некоторые линии тренда не поддерживаются. | частично поддерживается Когда вы сохраняете файл в формате .ods и снова открываете его в Excel, некоторые линии тренда не поддерживаются. |
| Графики | Планки погрешностей | частично поддерживается При сохранении файла в формате.ods и откройте его снова в Excel, некоторые шкалы ошибок не поддерживаются. | частично поддерживается Когда вы сохраняете файл в формате .ods и снова открываете его в Excel, некоторые полосы ошибок не поддерживаются. |
| Графики | Линии доставки | Не поддерживается | Не поддерживается |
| Графики | Линии Hi-Low | Не поддерживается | Не поддерживается |
| Графики | Выноски на этикетках данных | Не поддерживается | Не поддерживается |
| Графики | Заполненные радарные карты | Не поддерживается | Не поддерживается |
| Графики | Легенды | частично поддерживается При сохранении файла в формате.ods и откройте его снова в Excel, некоторые настройки не поддерживаются. | частично поддерживается Когда вы сохраняете файл в формате .ods и снова открываете его в Excel, некоторые настройки не поддерживаются. |
| Графики | Сводные диаграммы | Не поддерживается | Не поддерживается |
| Графики | Таблицы диаграмм | Не поддерживается | Не поддерживается |
| Графики | Пирог или Пирог | Не поддерживается | Не поддерживается |
| Графики | Коробка с усами | Не применимо | Не поддерживается |
| Графики | Гистограмма | Не применимо | Не поддерживается |
| Графики | Диаграмма Парето | Не применимо | Не поддерживается |
| Графики | Диаграмма солнечных лучей | Не применимо | Не поддерживается |
| Графики | Древовидная диаграмма | Не применимо | Не поддерживается |
| Графики | График водопада | Не применимо | Не поддерживается |
| Формулы OLAP | Не поддерживается | Не поддерживается | |
| Графики | Фигуры на графиках | Не поддерживается | Не поддерживается |
PowerShell: создание реальных файлов Excel XLSX без Excel - статьи TechNet - США (английский)
Мне нужно было сохранить данные в файле, совместимом с Microsoft Excel.
Попытка 1: Использование объектной модели Excel COM.
Это не лучшее решение, потому что:
PowerShell очень часто запускается на серверах или клиентах без установки Microsoft Office / Excel.
Использование COM-объекта Excel может вызвать ошибки внутри запланированной задачи.
Excel может читать и хранить данные CSV.
Попытка 2: Использовать данные CSV (с Export-CSV)
Это тоже не лучшее решение, потому что:
Если Microsoft Excel выводит лист Excel в файл CSV, вывод не всегда соответствует правилам формата CSV. Excel помещает кавычки только вокруг определенных полей, а не во все поля.Это приводит к нечитаемым файлам CSV.
У меня были следующие требования:
- Решение, которое работает в PowerShell 2.0 и 3.0 (и более поздних версиях)
- Создайте файл, совместимый с Excel, без Excel
- (не используйте объектную модель Excel COM)
- Решение, которое работает без сторонних инструментов
- Должен работать так же, как командлет Export-CSV
- Должен иметь возможность добавлять рабочий лист с данными (параметр -append)
Мое исследование в Интернете не показывает решения, которое бы соответствовало этим требованиям.
Но я нашел код C # для выполнения этой работы. Итак, вот мой перевод этого кода в PowerShell.
Код C # см. Здесь:
Как использовать формат файла Office XML и компоненты упаковки из .NET Framework 3.0 для создания простой книги Excel 2007 или простого документа Word 2007
http://support.microsoft.com/kb/931866/en-us%20
Формат файла Excel XLSX
Начиная с версии Microsoft Office 2007, Microsoft изменила стандартные форматы файлов приложений со старых закрытых закрытых форматов (DOC, XLS, PPT) на новые, открытые и стандартизованные форматы Open XML (DOCX, XLSX и PPTX).
Office Open XML (также неофициально известный как OOXML или OpenXML) представляет собой сжатый формат файлов на основе XML. Для представления электронных таблиц, диаграмм, презентаций и текстовых документов.
Office Open XML стандартизирован Европейской ассоциацией производителей компьютеров (ECMA), где они стали ECMA-376, а в более поздних версиях - ISO и IEC (как ISO / IEC 29500).
Каждый файл Open XML представляет собой zip-файл (пакет), который обычно содержит несколько файлов XML в кодировке UTF-8 («части»).
Внутри XML-частей пакета в качестве метаданных используются типы многоцелевых расширений электронной почты (MIME) и пространства имен.
XML-части (файлы) пакета закодированы на специализированных языках разметки. В случае Microsoft Excel это язык разметки, который называется SpreadsheetML.
Пакет также содержит файлы отношений (часть). Части отношений имеют расширение .rels. Их можно найти в папке с именем _rels.
Части отношений определяют отношения между частями внутри пакета (внутренними) и ресурсами вне пакета (внешними).
Пакет также может содержать другие (двоичные) мультимедийные файлы, такие как звуки или изображения.
Структура пакета организована в соответствии с соглашениями об открытой упаковке, изложенными в стандарте OOXML.
Вы можете просмотреть файловую структуру и файлы, составляющие файл XLSX, просто распаковав файл .xlsx.
.NET-классы для создания реального файла Excel XLSX с нуля
В .Net 3.0 Microsoft представила System.IO.Packaging пространство имен, которое находится внутри WindowsBase.dll
WindowsBase.dll - одна из основных сборок, используемых для Windows Presentation Foundation WPF.
(Windows Presentation Foundation WPF - это среда пользовательского интерфейса нового поколения от Microsoft для создания приложений с богатым пользовательским интерфейсом даже для нового графического интерфейса плиток Windows 8.)
Так что вам не нужно беспокоиться о перемещении или удалении WindowsBase.dll.
WindowsBase.dll можно найти в:
C: \ Program Files \ Reference Assemblies \ Microsoft \ Framework \ v3.0 \ WindowsBase.dll
Пространство имен System.IO.Packaging предоставляет классы, поддерживающие сжатые контейнеры Office Open XML Zip и другие форматы, которые хранят несколько объектов данных в одном контейнере.
System.IO.Packaging содержит класс ZipPackage для работы со сжатыми файлами пакетов Zip.
См. Документацию Microsoft Developer Network (MSDN) для этого пространства имен и классов.
http://msdn.microsoft.com/en-US/library/System.IO.Packaging.aspx%20
PowerShell может использовать это.NET и может легко работать с XML-файлами, так что вот выход.
Код PowerShell для загрузки сборки WindowsBase.dll:
$ Null = [Reflection.Assembly] :: LoadWithPartialName ("WindowsBase")
Анатомия минимального файла пакета Excel XLSX
Количество и типы частей пакета XLSX будут различаться в зависимости от того, что находится в электронной таблице. Я опишу минимальные потребности XLSX здесь:
Минимальная структура пакета
Пример минимальной базовой структуры файла пакета XLSX с 1 обязательным листом:
./[Content_Typespting.xml
./_rels/.rels
./xl/workbook.xml
./xl/_rels/workbook.xml.rels
./xl/worksheets/sheet1.xml
Компоненты минимальной упаковки
Требуется основной файл: [Content_Types] .xml
Обязательная часть для всех документов Open XML
- Необходимо определить три типа контента:
- 1. Основной документ SpreadsheetML (для начальной части)
- 2. Рабочий лист
- 3. Взаимосвязи между пакетами (для требуемых отношений)
[Content_Types].xml-часть (файл) автоматически создается классом ZipPackage при создании файла пакета Excel XLSX.
Вот код PowerShell для создания файла пакета на диске:
# создаем основной пакет на диске с помощью filemode create
$ exPkg = [System.IO.Packaging.Package] :: Открыть "C: \ test.xlsx" , [System.IO.FileMode] :: Create)
Файл [Content_Types] .xml содержит определения типов содержимого, включенных в ZIP-пакет, таких как основной документ, тема документа и свойства файла.В этом файле также хранятся определения расширений файлов, используемых в пакете ZIP, например как файлы форматов, таких как .png или .wav. Таким образом, вы можете хранить изображения или звуки внутри документа.
Пример минимальной части [Content_Types] .xml, пакет содержит книгу с одним рабочим листом:
<Расширение по умолчанию = "bin" ContentType = "application / vnd.openxmlformats-officedocument.spreadsheetml.printerSettings "/>
<Расширение по умолчанию = "rels" ContentType = "application / vnd.openxmlformats-package.relationships + xml" />
<Переопределить PartName = "/ xl / workbook.xml" ContentType = "application / vnd.openxmlformats-officedocument.spreadsheetml.sheet.main + xml" />
<Переопределить PartName = "/ xl / worksheets / sheet1.xml" ContentType = "application / vnd.openxmlformats-officedocument.spreadsheetml.worksheet + xml "/>
Требуется документ «начальная часть»: workbook.xml
workbook.xml требует одну часть отношения workbook.xml.rels, которая связана в основном с рабочими листами
Пример минимальной части workbook.xml:
Я использую классы .NET XML для создания части документа XML с нуля. Вот код PowerShell:
# создать XML-документ части Workbook.xml
# создать пустой XML-документ
$ xl_Workbook_xml = Система новых объектов.Xml.XmlDocument
# Получите ссылку на корневой узел, а затем добавьте объявление XML.
$ XmlDeclaration = $ xl_Workbook_xml.CreateXmlDeclaration ( "1.0" , "УТФ-8" , "да" )
$ Null = $ xl_Workbook_xml.InsertBefore ($ XmlDeclaration, $ xl_Workbook_xml.DocumentElement)
# Создайте и добавьте в документ узел книги.
$ workBookElement = $ xl_Workbook_xml.CreateElement ( "рабочая книга" )
# добавить в XML-документ пространство имен office open xml
$ Null = $ xl_Workbook_xml.AppendChild ($ workBookElement)
# Создайте и добавьте узел листов к узлу рабочей книги.
$ Null = $ xl_Workbook_xml.DocumentElement.AppendChild ($ xl_Workbook_xml.CreateElement ( "листов" ))
URI определяется как относительный путь к корню пакета. URI определяет часть и папку (и) для создания.
Пространство имен в методе Create () объявляет тип связи, определяемый применимой схемой Office Open XML.
Метод GetStream () возвращает поток файла назначения для записи XML-документа.
# создать книгу.часть пакета xml
# создать URI для части пакета workbook.xml
$ Uri_xl_workbook_xml = New-Object System.Uri -ArgumentList ( "/xl/workbook.xml" , [System.UriKind] :: Relative)
# создать часть workbook.xml
$ Part_xl_workbook_xml = $ exPkg.CreatePart ($ Uri_xl_workbook_xml, "заявка / вн.openxmlformats-officedocument.spreadsheetml.sheet.main + xml " )
# получить записываемый поток из части workbook.xml
$ dest = $ part_xl_workbook_xml.GetStream ([System.IO.FileMode] :: Create, [System.IO.FileAccess] :: Write)
# записать XML-документ workbook.xml в поток части
$ xl_workbook_xml.Save ($ dest)
Обязательно: одна (основная) родственная часть:.rels
Должен находиться в папке _rels.
После того, как вы создали часть Workbook.xml, вы должны создать связь между Main [Content_Types] .xml и телом документа Workbook.xml.
Файл .rels в папках _rels является основным файлом отношений верхнего уровня в файле пакета Office Open XML.
Этот файл определяет отношения между основными файлами в ZIP-пакете и применимой схемой Office Open XML.
Главный файл отношений ".rels »и его папка« _rels »автоматически создается вызовом метода CreateRelationship () из класса ZipPackage.
Целью отношения является местоположение файла, на который имеется ссылка. Целевой объект может находиться в пакете XLSX ZIP (внутренний) или вне (внешний) пакета XLSX ZIP. Мы храним все файлы и информацию внутри ZIP-пакета, поэтому используем целевой режим. Внутренний.
Пространство имен объявляет тип отношения, определяемый применимой схемой Office Open XML.В этом случае файл workbook.xml определяется как тип officeDocument. Эта информация сообщает Excel, что файл workbook.xml содержит документ. тело.
Идентификатор отношения (в данном случае rId1) просто предоставляет уникальный идентификатор для файла, на который имеется ссылка.
Код PowerShell для создания связи между частями пакета [Content_Types] .xml и основным документом workbook.xml
# создать общие основные отношения пакета
Необходим один рабочий лист: sheet1.xml
Внутри XML-части рабочего листа узел является обязательным, но может быть пустым.
Пример минимальной XML-части рабочего листа:
Я использую классы .NET XML для создания части документа XML с нуля.Имя части рабочего листа, используемой в URI, динамически создается с помощью шаблона Sheet + number + .xml в переменной $ NewWorkSheetPartName. (Примеры имен: Sheet1.xml, Sheet2.xml, Sheet3.xml и так далее…)
# создать XML-документ рабочего листа
# создать пустой XML-документ
$ New_Worksheet_xml = Новый объект System.Xml.XmlDocument
# получить ссылку на корневой узел, а затем добавить объявление XML.
$ XmlDeclaration = $ New_Worksheet_xml.CreateXmlDeclaration ( "1.0" , "УТФ-8" , "да" )
$ Null = $ New_Worksheet_xml.InsertBefore ($ XmlDeclaration, $ New_Worksheet_xml.DocumentElement)
# создать и добавить узел рабочего листа в документ.
$ workSheetElement = $ New_Worksheet_xml.CreateElement ( "рабочий лист" )
# добавить в XML-документ открытые пространства имен XML для офиса, связанные с Excel
$ Null = $ New_Worksheet_xml.AppendChild ($ workSheetElement)
# создать и добавить узел sheetData к узлу рабочего листа.
$ Null = $ New_Worksheet_xml.DocumentElement.AppendChild ($ New_Worksheet_xml.CreateElement ( "sheetData" ))
URI определяется как относительный путь к корню пакета. URI определяет часть и папку (и) для создания.
Пространство имен в методе Create () объявляет тип связи, определяемый применимой схемой Office Open XML.
Метод GetStream () возвращает поток файла назначения для записи XML-документа.
# создать часть пакета рабочего листа
# создать URI для части пакета рабочего листа
$ Uri_xl_worksheets_sheet_xml = Система новых объектов.Uri -ArgumentList ( "/ xl / worksheets / $ NewWorkSheetPartName" , [System.UriKind] :: Relative)
# создать часть рабочего листа
$ Part_xl_worksheets_sheet_xml = $ exPkg.CreatePart ($ Uri_xl_worksheets_sheet_xml, "приложение / vnd.openxmlformats-officedocument.spreadsheetml.worksheet + xml" )
# получить записываемый поток из части
$ dest = $ part_xl_worksheets_sheet_xml.GetStream ([System.IO.FileMode] :: Create, [System.IO.FileAccess] :: Write)
# записать XML-документ $ New_Worksheet_xml в поток части
$ New_Worksheet_xml.Save ($ dest)
Требуется: часть отношения книги
Каждая папка в пакете XLSX ZIP может содержать свою собственную папку _rels для определения отношений внутри этой папки. Папка основного документа «xl» всегда содержит папку «_rels» с частями отношений.
Часть отношения для workbook.xml называется workbook.xml.rels.
Часть workbook.xml.rels создается с помощью метода CreateRelationship () из класса ZipPackage, папка «_rels», содержащая эту часть, создается автоматически с использованием URI.
Итак, сначала вам нужно создать файлы частей пакета XML, а затем вы можете создать отношения между ними.
Уникальный идентификатор связи определяется из workbook.xml и динамически генерируется с помощью шаблона rID + Number в переменной $ NewWorkBookRelId (пример: rID1, rID2, rID3 и т. Д.…).
# создать связь между книгой и листом
Все остальное необязательно
Содержание рабочего листа
Если вы поместите данные в рабочий лист Microsoft Excel, Excel автоматически преобразует некоторые данные в формат, который Excel считает лучшим.
Например, Excel удалит ведущие нули чисел, изменит формат даты / времени или использует формат научных чисел для больших чисел и т. Д.
Это может остаться незамеченным в больших наборах данных.
Чтобы предотвратить преобразование данных Excel, вы должны указать Excel, чтобы он импортировал / сохранял данные в текстовом формате.
Есть два способа хранить данные с типом текста в части пакета листа Excel XLSX!
1. Встроенные строки, которые хранятся внутри части пакета (файла) рабочего листа XML
• Предусмотрено для облегчения перевода / преобразования
• Полезно в сценариях XSLT
• Excel и другие пользователи могут преобразовывать в общие строки
• программно экспортировать данные в рабочий лист
2.Использование части пакета XML с общими строками в виде таблицы с уникальными строками
• Все листы указывают / ссылаются на строки, хранящиеся в части пакета общих строк.
• Каждая уникальная строка сохраняется один раз (уменьшенный размер файла, повышенная производительность)
• Ячейки хранят отсчитываемый от 0 индекс строки
Оба подхода можно смешивать / комбинировать
Я буду использовать подход встроенной строки здесь, в моем решении PowerShell, потому что его проще создавать и поддерживать.
Пример части рабочего листа Excel XML, которая содержит только встроенное содержимое, отформатированное как Тип текста:
Строка представлена как
Ячейка представлена как
Если ячейка имеет тип inlineStr, узел
Для простой строки (текста) без форматирования узел
| Предупреждение: По умолчанию Excel использует и сохраняет строки в части пакета XML с общими строками. Excel передает встроенные строки в часть общих строк при сохранении действий! Таким образом, после того, как Excel преобразовал данные в общие строки, к данным будет нелегко получить доступ! |
Код PowerShell
Есть несколько золотых правил для разработки кода.
Два из них:
Функция всегда должна быть сосредоточена на решении только одной задачи, а не на швейцарском армейском ноже.
Функция и скрипты всегда должны возвращать четко определенные и структурированные объекты.
Итак, я разделил свой код PowerShell на несколько функций.
Новый-XLSXWorkBook
Функция для создания новой пустой книги Excel .xlsx (пакет XLSX) без листа
Add-XLSXWorkSheet
Функция для добавления нового пустого листа Excel в существующую книгу Excel .xlsx
Экспортный лист
Функция для заполнения пустого существующего листа Excel строковыми данными
Эти функции используются только для внутреннего использования. Так что лучше всего скрыть эти функции.
Чтобы скрыть функции, у вас есть эти параметры в PowerShell
• вложить функции в другие функции (в случае дополнительных функций поместите их в начальный блок)
• функции вложения в начальный блок расширенного скрипта
• Создайте модуль и укажите члены общедоступного модуля с помощью командлета Export-ModuleMember.
Я не хочу заставлять пользователя моего скрипта импортировать его как модуль.
Поскольку сценарий PowerShell может выглядеть и вести себя как функция, я решил вложить функции в начальный блок сценария.
Таким образом, вы можете использовать этот сценарий, просто вызывая его (по его пути) и используя параметры.
Вы можете загрузить полный код в репозитории кода Microsoft:
Ссылки:
Ссылки в формате Office Open XML:
Стандарты ISO и IEC
http://standards.iso.org/ittf/PubliclyAvailableStandards/index.html%20
Стандарт Ecma 376
http://www.ecma-international.org/publications/standards/Ecma-376.htm % 20
Office Open XML Ознакомьтесь с ресурсами:
Изучение форматов Office Open XML
http: // office.microsoft.com/en-us/training/office-open-xml-i-exploring-the-office-open-xml-formats-RZ010243529.aspx?section=1%20
Редактирование документов в формате XML
http: / /office.microsoft.com/en-us/training/open-xml-ii-editing-documents-in-the-xml-RZ010357030.aspx?CTT=1%20
Good Open XML XLSX Link:
Прочитано и писать файлы Open XML (MS Office 2007)
http://www.developerfusion.com/article/6170/read-and-write-open-xml-files-ms-office-2007/
SpreadsheetML или XLSX
http: // officeopenxml.ru / anatomyofOOXML-xlsx.php% 20
PowerShell и модель COM-объектов Excel:
Чтобы найти документацию по объектной модели Excel, выполните поиск в Microsoft Developer Network (MSDN):
"Справочник по объектной модели Excel"
Excel 2003 и 2007: http: //msdn.microsoft.com/en-us/library/bb149081%28v=office.12%29.aspx
Excel 2003 и 2007: http: //msdn.microsoft.com/en-Us/library/wss56bz7%28v=vs.90%29.aspx
Excel 2013: http://msdn.microsoft.com/en-us/library/office/ff194068.aspx
Серия статей: Интеграция Microsoft Excel с PowerShell Джеффри Хикса:
http://www.petri.co.il/export-to-excel-with-powershell.htm%20
http://www.petri.co. il / export-to-excel-with-powershell-part-2.htm% 20
http://www.petri.co.il/export-to-excel-with-powershell-part-3.htm%20
Как я могу использовать Windows PowerShell для автоматизации Microsoft Excel? Автор: Эд Уилсон:
http://blogs.technet.com/b/heyscriptingguy/archive/2006/09/08/how-can-i-use-windows-powershell-to-automate-microsoft-excel.aspx
Советы:
WindowsBase.dll можно использовать даже в PowerShell 2.0 и 3.0 для создания ZIP-файлов:
PowerShell-ZIP
http://thewalkingdev.blogspot.de/2012/07/powershellzip.html%20
См. также
.