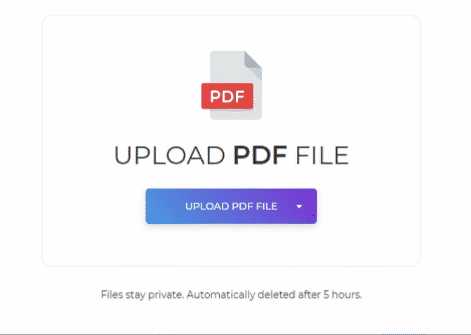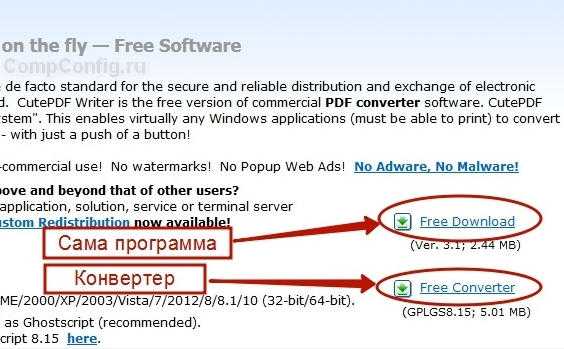Как открыть файлы из резервной копии iphone на компьютере фото
Как достать фотографии из резервной копии iPhone или iPad, созданной в iTunes
Когда бесплатные 5 ГБ, предоставляемых Apple в облачном хранилище iCloud, иссякают, нам приходится решать — приобретать подписку на подходящий тарифный план с большим количеством гигабайт или же отказаться от хранения фотографий в облаке. Поэтому выход для большинства — резервные копии iTunes, а вот как из них извлечь фото мы расскажем в этом материале.

Зачем же может понадобиться извлекать фотографии из резервной копии iTunes? К примеру, вы откатились с новой актуальной прошивки на предыдущее поколение iOS. В таком случае восстановиться из резервной копии не получится (спасибо Apple!). Или в случае потери гаджета до момента приобретения нового, и так далее. Вариантов может быть достаточно много.
Штатными средствами OS X или Windows извлечь фото не выйдет и именно поэтому придётся обратиться за помощью к сторонним разработчикам, а если быть более точным — их творениям.
iBackup Viewer
Утилита от студии iMacTools, которая распространяется бесплатно, но с ограниченным функционалом, хотя для извлечения фотографий вполне пойдёт. Совместима программа как с компьютерами на базе OS X, так и с Windows PC.
После инсталляции и запуска приложение сразу же отобразит количество найденных резервных копий и подключенных iOS-устройств.
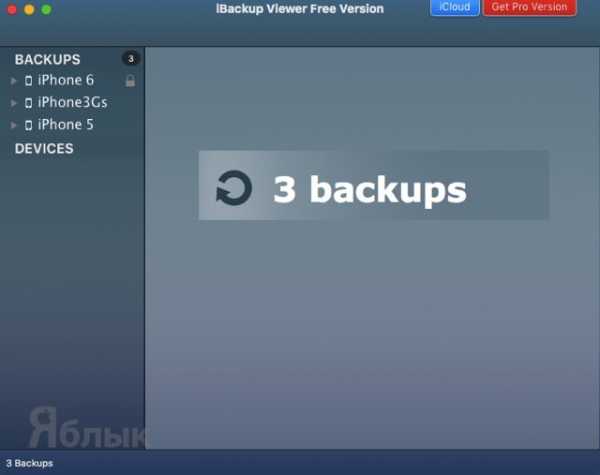
В левом боковом меню достаточно выбрать и развернуть бэкап, как отобразится список категорий, нас интересуют «Photos».
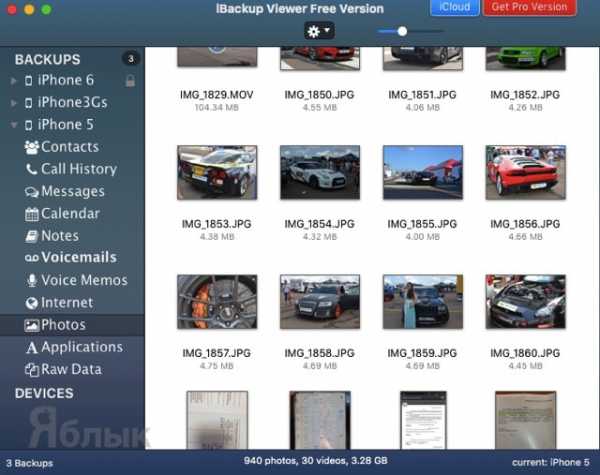
В основном окне выберите интересующие изображения, а затем нажмите на шестерёнку сверху и тапните «Save selected…», чтобы сохранить выделенные фото, или «Save all…», чтобы сохранить все изображения.
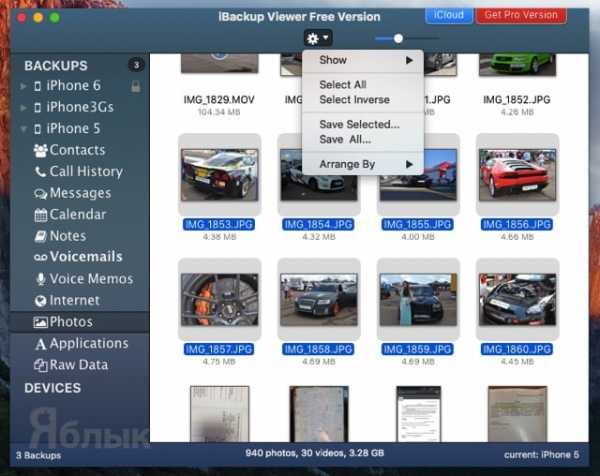
В конечном счёте останется лишь указать директорию и дождаться окончания экспорта файлов (на извлечение 10 ГБ медиатеки уйдёт около 6 минут, конечно же с поправкой на мощность железа).
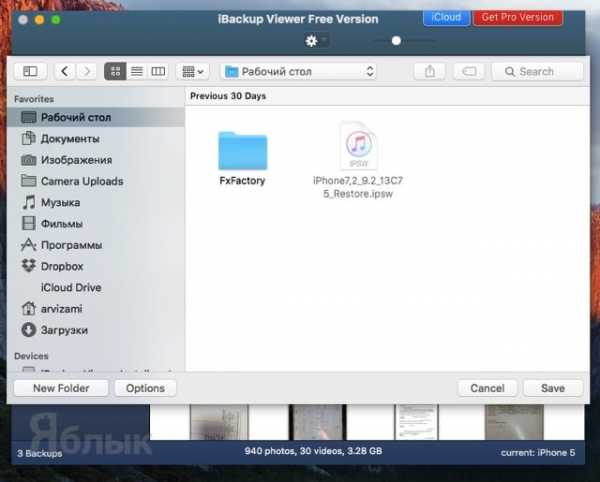
Главным недостатком iBackup Viewer является отсутствие возможности получить доступ к запароленным резервным копиям, даже если вы знаете код разблокировки. Окна для ввода попросту нет.
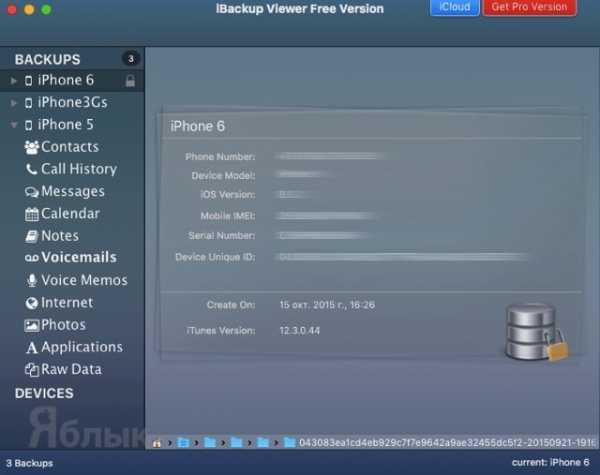
В бесплатной версии нет доступа к альбомам или изображениям, находящимся в фотопотоке. Также вы можете работать с контактами, историей звонков, сообщениями, событиями календаря, аудио- и текстовыми заметками и так далее.
Скачать iBackup Viewer для OS X и Windows (официальный сайт разработчика).
iPhone Backup Extractor
А это представитель чисто бесплатного лагеря. Правда одним из главных недостатков станет отсутствие Windows-версии.
Программа не требует установки. После запуска нажмите кнопку «Read Backups».
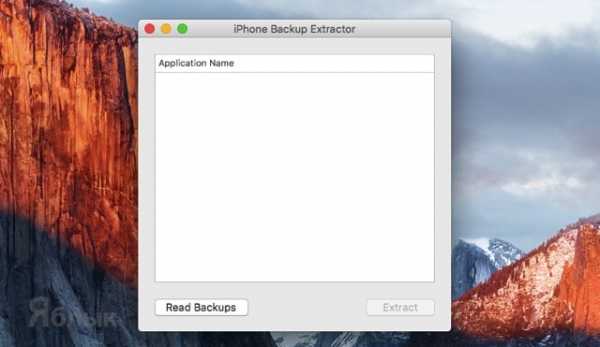
Отразится список имеющихся на Mac резервных копий. Выберите нужную и нажмите кнопку «Choose».
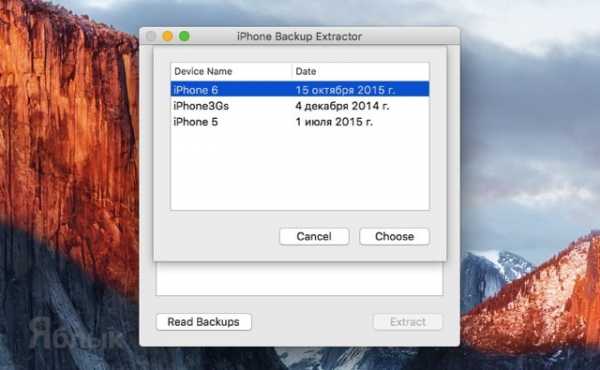
Внушительный список файлов прокручиваем до тех пор, пока не увидите «iOS Files». Выделите строчку и нажмите «Extract».
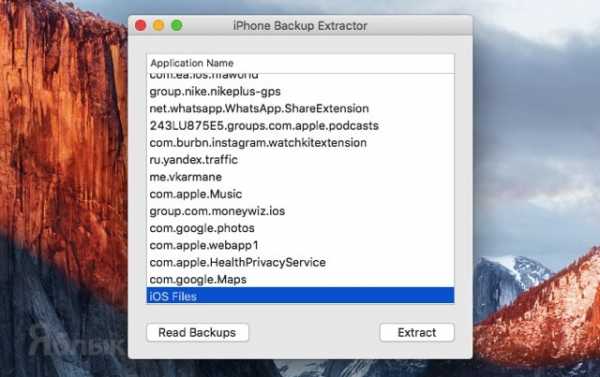
Укажите место для распаковки и дождитесь окончания процесса копирования.
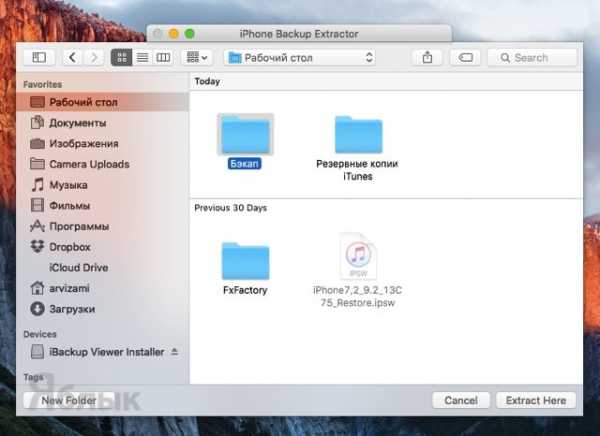
В полученной директории «iOS Files» пройдите по пути /Media/DCIM/100APPLE/, где будут располагаться все изображения. Изображения из фотопотока можно найти в директории /Media/PhotoStreamsData.
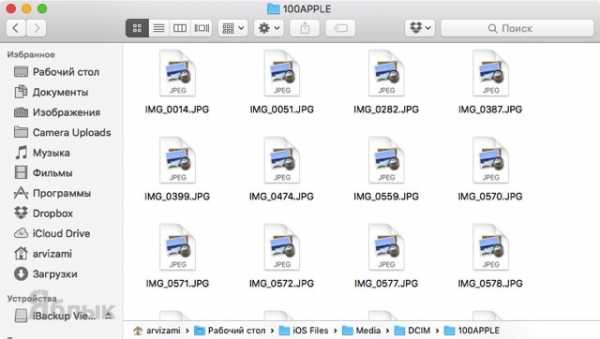
Самое интересное заключается в том, что для извлечения файлов из запароленных резервных копий вводить код разблокировки не требуется. О как!
Смотрите также:
Перенос фото и видео с iPhone, iPad или iPod touch
Узнайте, как передавать фото и видео с iPhone, iPad или iPod touch на Mac или ПК. Вы также можете сделать свои фотографии доступными на всех ваших устройствах с помощью Фото iCloud.
Выберите, где хранить фото и видео
Сделайте свои фото и видео доступными на всех ваших устройствах с помощью iCloud Photos.Или храните их локально только на вашем Mac или ПК.
Фото iCloud
iCloud Photos обеспечивает безопасность, актуальность и автоматическую доступность ваших фотографий и видео на всех ваших устройствах Apple, на iCloud.com и даже на вашем ПК. iCloud Photos всегда загружает и сохраняет исходные фотографии в полном разрешении. Вы можете хранить оригиналы с полным разрешением на каждом из ваших устройств или вместо этого экономить место с помощью версий, оптимизированных для устройств.В любом случае вы можете загрузить свои оригиналы, когда они вам понадобятся. Любые организационные изменения или правки, которые вы вносите, всегда актуальны на всех ваших устройствах.
Фотографии и видео, которые вы храните в iCloud Photos, используют ваше хранилище iCloud. Прежде чем включить Фото iCloud, убедитесь, что у вас достаточно места в iCloud для хранения всей вашей коллекции. Вы можете узнать, сколько места вам нужно, и при необходимости обновить тарифный план.
Импорт на Mac
Вы можете использовать приложение «Фото» для импорта фотографий с iPhone, iPad или iPod touch на Mac.
- Подключите iPhone, iPad или iPod touch к Mac с помощью кабеля USB.
- Откройте приложение «Фото».
- В приложении «Фотографии» отображается экран «Импорт» со всеми фотографиями и видео, хранящимися на подключенном устройстве. Если экран «Импорт» не появляется автоматически, щелкните имя устройства на боковой панели «Фотографии».
- Если потребуется, разблокируйте устройство iOS с помощью пароля. Если вы видите на своем устройстве iOS запрос о доверии этому компьютеру, нажмите «Доверять», чтобы продолжить.
- Выберите фотографии, которые хотите импортировать, и нажмите «Импортировать выбранные», либо нажмите «Импортировать все новые фотографии».
- Дождитесь завершения процесса, затем отключите устройство от Mac.
Узнайте, что делать, если не удается импортировать фотографии с iPhone, iPad или iPod touch на компьютер.
Импорт на ПК
Вы можете импортировать фотографии на свой компьютер, подключив устройство к компьютеру и используя приложение Windows Photos:
- Убедитесь, что на вашем компьютере установлена последняя версия iTunes.Для импорта фотографий на компьютер требуется iTunes 12.5.1 или новее.
- Подключите iPhone, iPad или iPod touch к компьютеру с помощью кабеля USB.
- Если потребуется, разблокируйте устройство iOS с помощью пароля.
- Если вы видите на своем устройстве iOS запрос о доверии этому компьютеру, нажмите «Доверять» или «Разрешить», чтобы продолжить.
Затем посетите веб-сайт Microsoft, чтобы узнать, как импортировать фотографии в приложение Windows Photos в Windows 10.
Если у вас включены фотографии iCloud, вам необходимо загрузить исходные версии фотографий в полном разрешении на iPhone, прежде чем импортировать их на компьютер.Выясни как.
Когда вы импортируете видео с устройства iOS на компьютер, некоторые из них могут неправильно повернуться в приложении Windows Photos. Вы можете добавить эти видео в iTunes, чтобы воспроизводить их в правильной ориентации.
Узнайте, что делать, если не удается импортировать фотографии с iPhone, iPad или iPod touch на компьютер.
Информация о продуктах, произведенных не Apple, или о независимых веб-сайтах, не контролируемых и не проверенных Apple, предоставляется без рекомендаций или одобрения.Apple не несет ответственности за выбор, работу или использование сторонних веб-сайтов или продуктов. Apple не делает никаких заявлений относительно точности или надежности сторонних веб-сайтов. Свяжитесь с продавцом для получения дополнительной информации.
Дата публикации:
.Извлечь фотографии из резервной копии iPhone
В этой статье содержится информация о том, как восстановить фотографии и видео iPhone и другие файлы из резервных копий вашего устройства iOS. Это может быть особенно полезно, если вы случайно удалили некоторые фотографии с iPhone или ваш iPhone недоступен, и вы хотите проверить, какие файлы можно восстановить из резервной копии, созданной при последнем подключении устройства к компьютеру.
Невозможно изначально извлекать фотографии и видео из резервной копии iPhone, поскольку они существуют на тот случай, если вам нужно восстановить iPhone из резервной копии, а не извлекать отдельные файлы.
iBackup Extractor - это приложение для пользователей Windows и Mac, которое позволяет просматривать и восстанавливать фотографии iPhone и другие файлы из резервных копий, сделанных в iTunes (или в Finder, если вы используете macOS Catalina или выше). Таким образом, вы можете восстановить фотографии, которые вы, возможно, удалили или потеряли со своего iPhone , iPod Touch или iPad. Любые изображения, содержащиеся в вашей резервной копии, могут быть восстановлены - изображения и видео с камеры iPhone, фотографии, которые были отправлены вам в сообщении или сохранены на ваше устройство, или просто загружены из Интернета на ваше устройство.
Как восстановить фотографии из резервной копии вашего iPhone:
- Загрузите и установите iBackup Extractor, если вы еще этого не сделали.
- Запустите iBackup Extractor со своего рабочего стола (ПК) или панели запуска (Mac).
- Выберите резервную копию из списка обнаруженных резервных копий, к которой вы хотите получить доступ.
- Щелкните вкладку Фотографии.
- Выберите изображения, которые хотите извлечь, и нажмите «Копировать на ПК» или «Копировать фотографии» (Mac).
Вы можете использовать эту бесплатную загрузку, чтобы увидеть, какие резервные копии доступны на вашем компьютере и какие изображения хранятся в них.
С помощью этой пробной версии iBackup Extractor вы даже можете извлекать 20 элементов из резервной копии iPhone, iPod Touch или iPad совершенно бесплатно.
Посмотрите на это в действии!
Посмотрите видео ниже, чтобы узнать, как восстановить фотографии и видео из резервной копии iPhone с помощью iBackup Extractor.
Просмотр и просмотр изображений и видео
Многие люди спрашивают, как просмотреть резервные копии фотографий в iTunes. Чтобы просмотреть изображения, сначала выберите резервную копию, из которой вы хотите извлечь изображения, в iBackup Extractor. После загрузки резервной копии нажмите кнопку «Фото» в списке категорий.
iBackup Extractor отображает эскизы всех изображений, хранящихся в вашей резервной копии.
Чтобы просмотреть большую версию изображения, дважды щелкните запись фотографии в списке фотографий или нажмите кнопку «Просмотреть фотографии» на панели инструментов «Фото».Чтобы вернуться к просмотру эскизов, нажмите кнопку «Закрыть» (X) в верхней части окна «Просмотр фотографий».
Чтобы получить доступ к своим видео, просто щелкните пункт «Видео» в меню. Здесь вы можете выбрать и скопировать любые видео, снятые на ваш iPhone!
Как извлечь фото и видео из резервной копии
Выберите изображения и видео, которые вы хотите скопировать на свой компьютер, и нажмите кнопку «Копировать на ПК» или «Копировать фотографии» (Mac) на панели инструментов iBackup Extractor Photos.Чтобы извлечь все фотографии , нажмите кнопку «Копировать», не выбрав ни одного изображения.
Затем вам будет предложено выбрать место на вашем компьютере для сохранения изображений и видео. Выбранные вами элементы будут скопированы в выбранное вами место в папке, названной в честь исходной папки (например, «Фотопленка»).
Для изображений поддерживаются изображения JPEG и HEIC, и ваши фотографии будут скопированы в том же качестве, в каком они были изначально сохранены на вашем устройстве iOS.На Mac изображения HEIC будут скопированы на ваш Mac без преобразования, поскольку Mac изначально поддерживает формат HEIC. В Windows iBackup Extractor автоматически конвертирует ваши фотографии в формате HEIC в файл JPEG, чтобы их можно было просматривать на вашем компьютере. Вы также можете не выполнять это преобразование, а также сохранить файл JPEG и HEIC, выбрав его в параметрах iBackup Extractor, как показано ниже.
Для видео , вы можете получить доступ и скопировать любые видеофайлы MOV (формат .mov), снятые на вашем iPhone, из раздела «Фото» программы iBackup Extractor.
.Как получить фотографии из резервной копии iPhone
Вы потеряли несколько ценных фотографий с iPhone и хотите восстановить их из резервной копии iTunes или iCloud? В этом руководстве рассказывается, как легко и быстро получить фотографии из резервной копии iPhone.
Жизненно важные советы по восстановлению данных с iPhone
Вопрос: « Мой iPhone украли. К счастью, у меня есть резервная копия всех данных iTunes на моем компьютере. Как просмотреть или получить фотографии из этой резервной копии? У меня нет другого устройства Apple, на котором можно просматривать фотографии, и моя учетная запись iCloud не содержит фотографий.Приветствую вас за любые ответы! ”
Потеря фотографий может происходить в разных случаях. Тем не менее, что может немного утешить, так это то, что у нас все еще есть резервная копия для некоторых возможностей вернуть потерянные изображения. И в этом посте мы в основном говорим о том, как восстановить фотографии из резервных копий iPhone (резервные копии iTunes и iCloud).
Восстановить фотографии iPhone из iTunes Backup
Если вы сделали резервную копию своего iPhone в iTunes, то сначала вам на ум приходит способ восстановления iTunes.Восстановив резервную копию iTunes, которая может содержать удаленные вами фотографии, можно восстановить фотографии. Но вы должны знать, что это сотрет все данные вашего iPhone и заменит их содержимым резервной копии. Теперь давайте посмотрим, как восстановить фотографии из резервной копии iPhone через iTunes:
- Подключите iPhone к компьютеру, с которым обычно выполняете синхронизацию.
- Откройте iTunes на своем компьютере.
- Когда ваш iPhone появится в iTunes, выберите опцию «Сводка».
- Нажмите кнопку «Восстановить резервную копию», чтобы восстановить фотографии iPhone.
- Дождитесь его завершения, и тогда вы увидите фотографии в своем приложении «Фото».
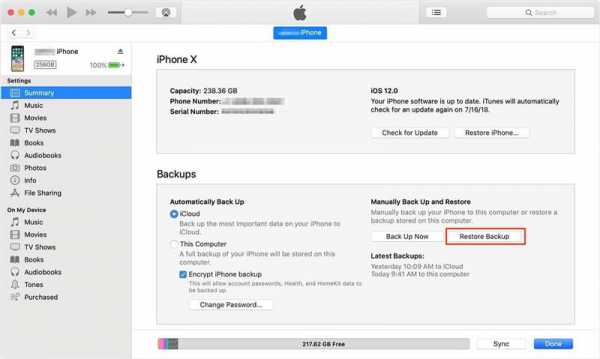
Восстановить iPhone из резервной копии iTunes
- iTunes не позволяет пользователям просматривать содержимое резервной копии. Таким образом, нет возможности выяснить, содержит ли резервная копия то, что вы хотите, если не будет восстановлена вся резервная копия;
- Восстановление означает, что сначала устройство будет стерто, а файлы на вашем iPhone будут заменены файлами резервных копий. Таким образом, высока вероятность потери некоторых других важных данных;
- iTunes восстановит всю резервную копию на iPhone.Вы не можете восстановить только фотографии.
Восстановление фотографий из резервной копии iPhone с помощью PhoneRescue [Без потери данных]
Профессиональная программа для извлечения резервных копий iPhone - PhoneRescue для iOS может помочь вам получить доступ к фотографиям из резервной копии iPhone, созданной с помощью iTunes или iCloud, и просмотреть их. С его помощью вы можете извлекать фотографии из резервной копии iPhone и восстанавливать их на iPhone. Самое главное, вам не потребуется стирать существующие данные на вашем iPhone, все данные будут храниться в 100% безопасности.
PhoneRescue для iOS - Восстановление фотографий iPhone
- Восстановление и извлечение фотографий iPhone из резервной копии iTunes / iCloud.
- Получение удаленных фотографий с iPhone напрямую без резервного копирования.
- Нет вреда для существующих данных и нет необходимости восстанавливать ваш iPhone.
- Поддержка iPhone 12 и iOS 14, 100% чистота и безопасность.
Теперь загрузите PhoneRescue для iOS на свой компьютер и подключите iPhone к компьютеру с помощью USB-кабеля, затем следуйте инструкциям, чтобы быстро получить доступ к фотографиям из резервной копии iTunes и экспортировать их на свой Mac или ПК.
1. Запустите PhoneRescue для iOS.
Выберите «Восстановить из резервной копии», затем нажмите «Далее», чтобы продолжить.
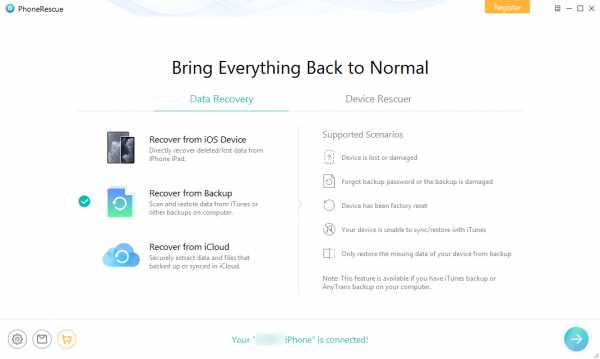
Получить из резервной копии iPhone
2. Сначала выберите резервную копию.
Снимите отметку с кнопки «Выбрать все», отметьте только «Фотографии» и нажмите «ОК».
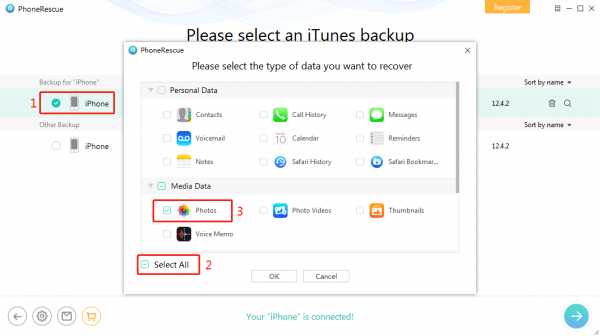
Как получить фотографии из резервной копии iTunes - шаг 2
3. Выберите фотографии, которые вы хотите восстановить.
Затем нажмите кнопку «На iPhone», чтобы восстановить их на свой iPhone.
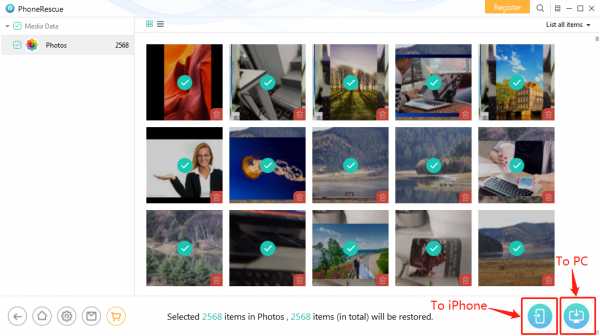
Получить фотографии из резервной копии iPhone - Шаг 4
Восстановление фотографий из iCloud / резервная копия iCloud
Восстановление из резервной копии iCloud
Если вы сделали резервную копию своего iPhone в iCloud, вы можете применить этот способ восстановления iCloud для восстановления фотографий из резервной копии iPhone.Вот как получить фотографии из резервной копии iCloud:
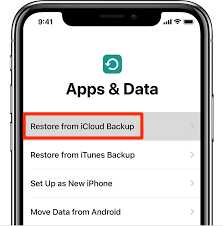
Восстановление iPhone из резервной копии iCloud
- Зайдите в «Настройки» на вашем iPhone.
- Нажмите «Общие», а затем выберите «Сброс»,
- Нажмите «Стереть все содержимое и настройки».
- Теперь следуйте инструкциям по настройке на экране, пока не дойдете до экрана «Приложения и данные».
- Нажмите на «Восстановить из резервной копии iCloud».
- Войдите в iCloud со своим Apple ID.
- Выберите нужную резервную копию.
- Нажмите на кнопку «Восстановить», чтобы начать процесс.
Примечание. PhoneRescue для iOS также позволяет просматривать и восстанавливать фотографии iPhone из резервной копии iCloud без необходимости восстанавливать iPhone и без потери данных. Вы можете проверить это руководство, чтобы узнать больше: Как восстановить удаленные фотографии из резервной копии iCloud>
Восстановление из iCloud Online
Вы можете войти в свою учетную запись iCloud из веб-браузера, чтобы проверить, есть ли в нем нужные вам фотографии.
- Откройте веб-браузер и перейдите в icloud.com.
- Войдите в систему, используя свой Apple ID.
- Щелкните «Фотографии» и найдите нужные фотографии.
- Щелкните фотографию правой кнопкой мыши, чтобы сохранить, или нажмите кнопку загрузки в правом верхнем углу.
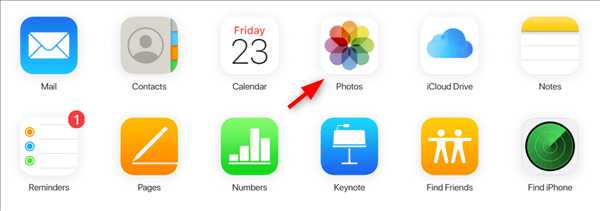
Войдите в iCloud и проверьте фотографии
Дождитесь завершения процесса. Оставайтесь на связи и дождитесь, пока появится индикатор выполнения. В зависимости от размера резервной копии и скорости сети для отображения индикатора выполнения может потребоваться от нескольких минут до часа.Если вы отключитесь от Wi-Fi слишком рано, процесс будет приостановлен, пока вы не подключитесь снова.
Восстановление фотографий с iPhone без резервного копирования
Как восстановить фотографии с iPhone без резервного копирования? Если нет резервной копии iTunes или iCloud, вы можете попробовать проверить icloud.com, чтобы найти фотографии iPhone или восстановить удаленные фотографии напрямую с помощью PhoneRescue для iOS (резервное копирование не требуется).
- Загрузите и установите PhoneRescue для iOS. Откройте его и подключитесь к своему iPhone.
- Выберите «Восстановить с устройства iOS».
- Щелкните «Фотографии», затем щелкните «ОК», чтобы просканировать свой iPhone.
- Просмотрите и выберите фотографии, которые вы хотите восстановить. Затем нажмите кнопку «На устройство / компьютер» для восстановления.
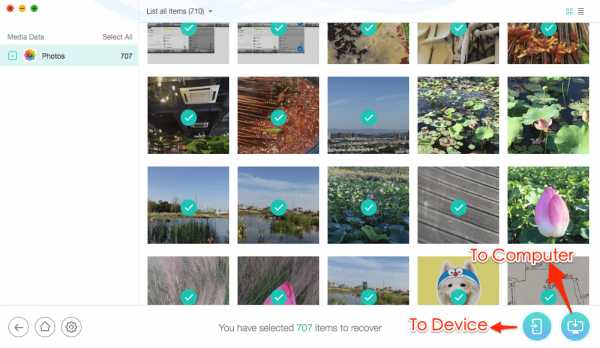
Выберите нужные фотографии для восстановления
Итог
PhoneRescue для iOS обеспечивает полную поддержку при получении фотографий из резервной копии iPhone, и все полученные фотографии будут перенесены на ваш компьютер. Любые вопросы об этом руководстве или PhoneRescue приветствуются, в то же время не забудьте поделиться этим руководством со своими друзьями.
Джой ТейлорЧлен команды iMobie, а также поклонник Apple, любит помогать большему количеству пользователей решать различные типы проблем, связанных с iOS и Android.
.4 способа резервного копирования iPhone / iPad на компьютер (ПК и Mac) - Dr.Fone
Часть 2: Как сделать резервную копию iPhone / iPad на компьютер с помощью iTunes Sync
Установив iTunes на вашем компьютере, вы можете синхронизировать множество файлов, таких как песни, фильмы, книги и т. Д., Возможно, они уже есть у вас под рукой на вашем iPhone / iPad, но лучше всего сделать их резервную копию. Вы также можете сделать резервную копию своих фотографий и музыки, синхронизируя их со своего iPhone / iPad в папку на компьютере.
Обратите внимание, что когда вы синхронизируете свой iPhone / iPad с iTunes, фотографии или музыка на вашем устройстве iOS автоматически обновляются, чтобы соответствовать альбому на вашем компьютере.
Есть несколько типов файлов, которые можно легко синхронизировать с вашим компьютером с помощью iTunes. Эти файлы включают мультимедийные файлы, такие как песни, альбомы, списки воспроизведения, фильмы, подкасты, аудиокниги, телешоу и даже книги. Он также может синхронизировать фото и видео файлы.
Необходимые шаги для синхронизации iPhone / iPad с помощью iTunes следующие:
Шаги 1. Подключите устройство и запустите iTunes
Подключите iPhone / iPad к компьютеру через функциональный USB-шнур с подсветкой, введите пароль Apple, чтобы компьютер мог получить доступ к вашим файлам.Откройте iTunes на своем компьютере / Mac, а затем щелкните значок устройства в окнах iTunes, который находится в верхней левой части экрана.
Шаг 2. Выберите, что синхронизировать
На левой боковой панели окна iTunes выберите «Фотографии» или любую другую категорию, которую вы хотите синхронизировать с вашим ПК, а затем в верхней части этого конкретного окна установите флажок «Синхронизировать фотографии».
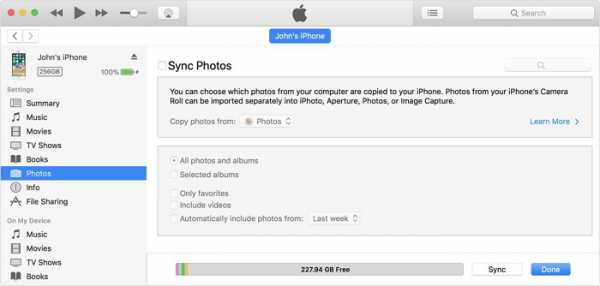
Шаг 3. Выберите, где синхронизировать из
Прямо под полем «Синхронизировать фотографии» нажмите напротив «Копировать фотографии из» и выберите папку, из которой вы хотите синхронизировать.Если вы хотите создать резервную копию папки с вложенными папками, она будет отображаться на вашем устройстве как «Альбомы». Вы также можете выбрать «Синхронизировать все фотографии и альбом», выбрать определенные альбомы, добавить в избранное или добавить видео, если хотите.
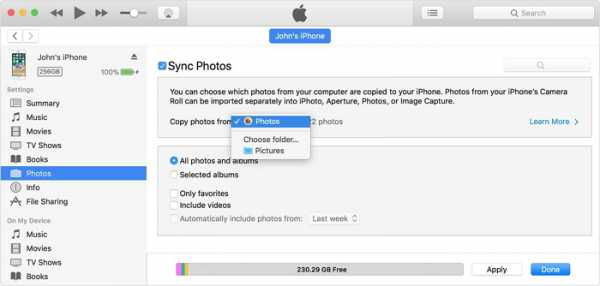
Помните, что он создаст резервную копию всех файлов в выбранной опции. Теперь вы можете нажать «Применить». После успешного выполнения вы сможете просматривать синхронизированные фотографии в папке, созданной для резервной копии на вашем компьютере.
.