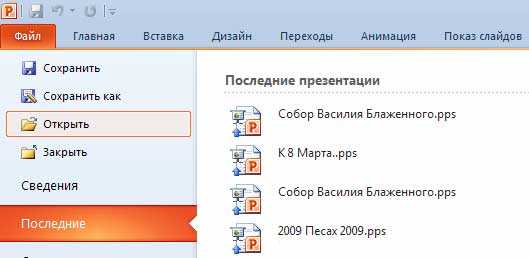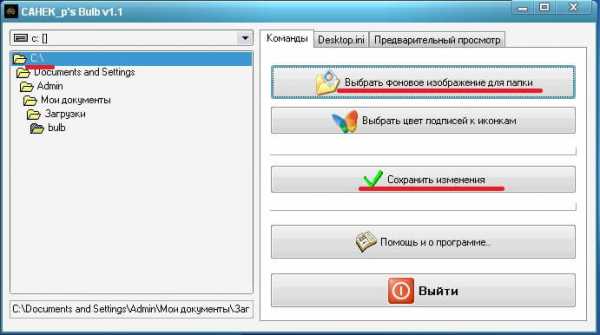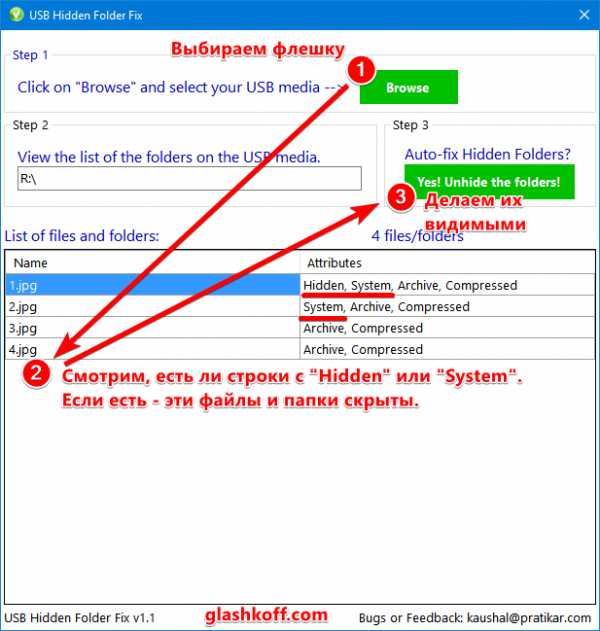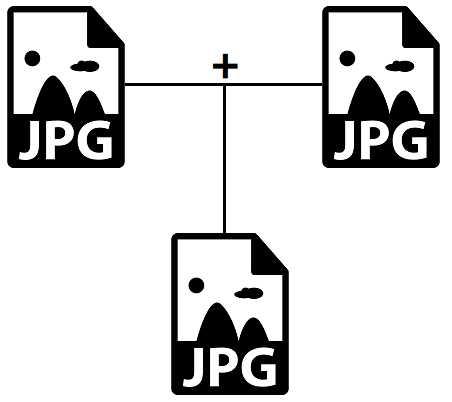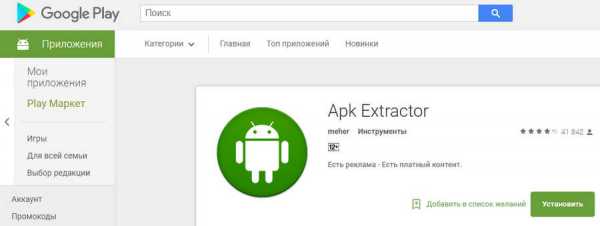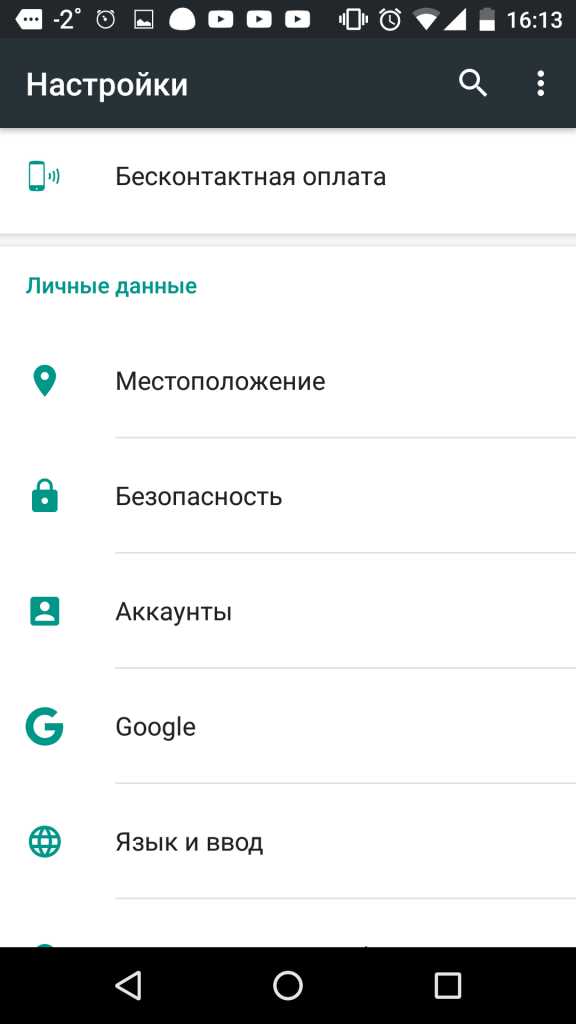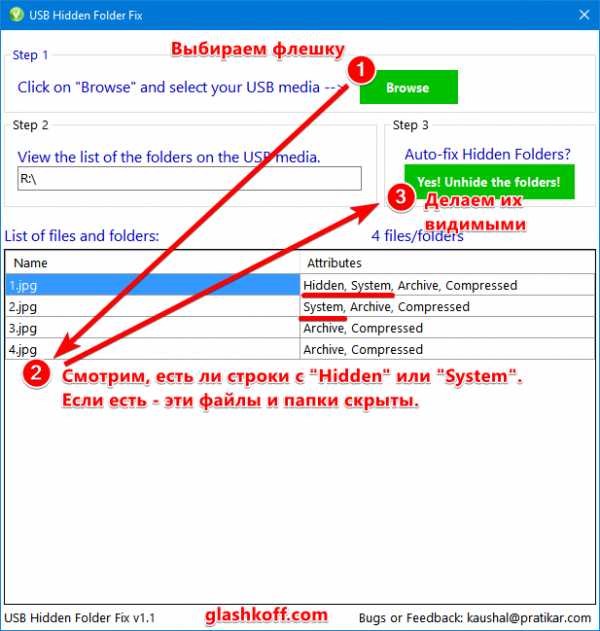Как открыть файл xlsx 2013 в эксель 2010
Что такое файлы xlsx и как открыть их в Excel
В 2007 году с выходом Microsoft Office 2007 компания Билла Гейтса представила общественности новый универсальный формат для работы с электронными таблицами, - Microsoft Excel Open XML Spreadsheet (сокращенно xlsx). Внедрение данного формата было призвано унифицировать документооборот между различными программными средами от разных производителей и разработчиков. Файлы в формате xlsx открываются многими программными продуктами, такими, как Microsoft Works, Corel WordPerfect Office, Panergy docXConverter, OxygenOffice Professional, OpenOffice, PlanMaker Viewer, Gnumeric, Ability Spreadsheet, Corel Quattro Pro и другими. Тем не менее, основная программа, изначально предназначенная для работы с xlsx-файлами и полноценно их поддерживающая, - это Microsoft Excel. Именно Excel способен полностью раскрыть потенциальные возможности данного стандарта и использовать его в полную меру.
Как открыть файлы xlsx в Microsoft Excel 2016, 2013, 2010, 2007?
id="a1">Последними версиями Excel’я файлы xlsx открываются как любые другие контейнеры, поскольку это его «родной» формат, и он обладает полноценной поддержкой данного универсального стандарта. Если вы все же задаетесь вопросом, как открыть xlsx-файл в Excel’е, вот вам подробная инструкция, как это сделать.
- Открываем Excel, выбрав приложение в стартовом меню Windows или в Metro-ленте (в Win 8.1/10).
- Нажимаем кнопку «Открыть другие книги» в левой части домашней формы пакета.
- Нажимаем кнопку «Обзор» в интерфейсе новой открывшейся формы для выбора папки, содержащей исходный файл.
- Находим файл в структуре жесткого диска, отмечаем его одиночным нажатием и щелкаем на кнопку «Открыть».
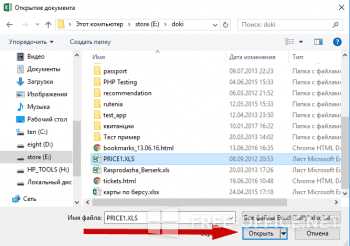
На этом процедура открытия xlsx-файла завершается. После описанных выше действий файл будет тотчас открыт и готов для работы.
Как открыть файлы xlsx в Excel 2003?
id="a2">В старых версиях Excel’я работать с xlsx-объектами немного труднее. Поскольку по умолчанию программная среда данные файлы не поддерживает, так как в то время этот стандарт еще находился в процессе разработки и не был представлен публике, открыть их в Excel 2003 изначально не представляется возможным. Тем не менее, Майкрософт предусмотрела возможность работы с этими контейнерами в Excel 2003 и создала специальный модульный пакет "Compatibility Pack”, призванный облегчить поставленную задачу. Итак, заходим по данной ссылке и скачиваем с открывшейся веб-страницы исполняемый файл.
Устанавливаем его на компьютер, после чего в списке инсталлированных программ появится новое приложение «Пакет совместимости». Далее открываем xlsx-файл в Excel 2003 как любой другой обычный файл – навигатор увидит xlsx-файлы в списке доступных для открытия.
Вот и все, что касается работы с xlsx-контейнерами в программной среде Excel. Между прочим, пакет совместимости сделает возможным открытие новых файлов на основе XML также и в Word, и в PowerPoint (docx, pptx). Так что, имейте это в виду, когда будете ставить пакет на компьютер.
Показать видеоинструкцию
Видеоинструкция
Ответы на другие вопросы:
Как сделать чтобы excel открывал xlsx файлы?

XLSX является форматом файлов, предназначенным для работы с электронными таблицами. В настоящее время он один из самых распространенных форматов данной направленности. Поэтому довольно часто пользователи сталкиваются с необходимостью открыть файл с указанным расширением. Давайте разберемся, с помощью какого софта это можно сделать и как именно.
Читайте также: Аналоги программы Майкрософт Эксель
Открываем XLSX
Файл с расширением XLSX представляет собой вид zip-архива, содержащего электронную таблицу. Он входит в серию открытых форматов Office Open XML. Данный формат является основным для программы Эксель, начиная с версии Excel 2007. Во внутреннем интерфейсе указанного приложения он так и представляется – «Книга Excel». Закономерно, что Эксель может открывать и работать с файлами XLSX. С ними также может работать ряд других табличных процессоров. Давайте рассмотрим, как открыть XLSX в различных программах.
Способ 1: Microsoft Excel
Скачать Майкрософт Эксель
Открыть формат в программе Эксель, начиная с версии Microsoft Excel 2007, довольно просто и интуитивно понятно.
- Запускаем приложение и переходим по эмблеме Microsoft Office в Excel 2007, а в более поздних версиях перемещаемся во вкладку «Файл».
- В левом вертикальном меню переходим в раздел «Открыть». Также можно набрать сочетание клавиш Ctrl+O, которое является стандартным для открытия файлов через интерфейс программ в ОС Windows.
- Происходит активация окна открытия документа. В центральной его части расположена область навигации, с помощью которой следует перейти в ту директорию, где расположен нужный файл с расширением XLSX. Выделяем тот документ, с которым собираемся работать, и жмем на кнопку «Открыть» в нижней части окна. Больше никаких изменений настроек в нем производить не нужно.
- После этого файл в формате XLSX будет открыт.
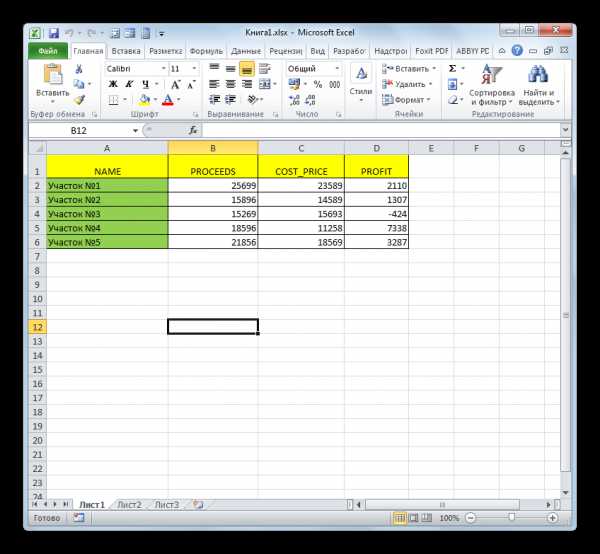
Если же вы используете версию программы до Excel 2007, то по умолчанию данное приложение не откроет книги с расширением XLSX. Это связано с тем, что указанные версии были выпущены ранее, чем появился данный формат. Но владельцы Excel 2003 и более ранних программ все-таки смогут открывать книги XLSX, если установят патч, который специально предназначен для выполнения указанной операции. После этого можно будет запускать документы названного формата стандартным способом через пункт меню «Файл».
Скачать патч
Урок: Не открывается файл в Эксель
Способ 2: Apache OpenOffice Calc
Кроме того, документы XLSX можно открыть с помощью программы Apache OpenOffice Calc, которая является бесплатным аналогом Excel. В отличие от Эксель, у Calc формат XLSX не является основным, но, тем не менее, с его открытием программа справляется успешно, хотя и не умеет сохранять книги в данном расширении.
Скачать Apache OpenOffice Calc
- Запускаем пакет программ OpenOffice. В открывшемся окне выбираем наименование «Электронная таблица».
- Открывается окно приложения Calc. Жмем по пункту «Файл» в верхнем горизонтальном меню.
- Запускается список действий. Выбираем в нем пункт «Открыть». Также можно, как и в предыдущем способе, вместо этого действия набрать комбинацию клавиш Ctrl+O.
- Запускается окно «Открыть» аналогичное тому, что мы видели при работе с Эксель. Тут так же переходим в папку, где расположен документ с расширением XLSX и выделяем его. Кликаем по кнопке «Открыть».
- После этого файл XLSX будет открыт в программе Calc.
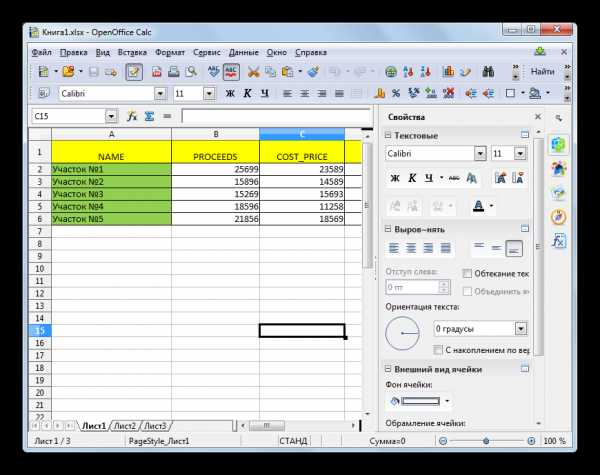
Есть и альтернативный вариант открытия.
- После запуска стартового окна OpenOffice жмем на кнопку «Открыть…» либо применяем сочетание клавиш Ctrl+O.
- После запуска окна открытия документа выбираем нужную книгу XLSX и жмем на кнопку «Открыть». Запуск будет произведен в приложении Calc.
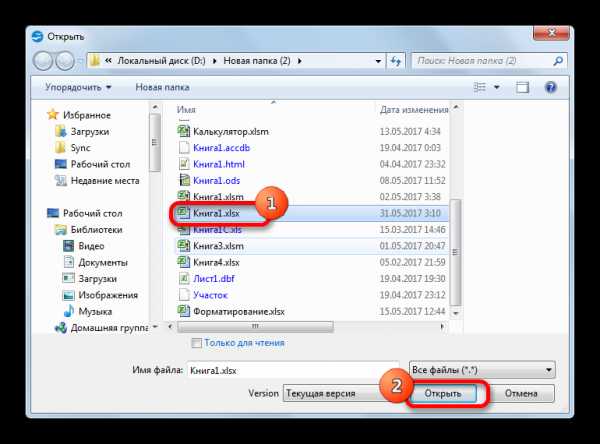
Способ 3: LibreOffice Calc
Ещё одним бесплатным аналогом Эксель является LibreOffice Calc. У данной программы также XLSX не является основным форматом, но в отличие от OpenOffice, она может не только открывать и редактировать файлы в указанном формате, но и сохранять их с данным расширением.
Скачать LibreOffice Calc бесплатно
- Запускаем пакет LibreOffice и в блоке «Создать» выбираем пункт «Таблицу Calc».
- Открывается приложение Calc. Как видим, его интерфейс очень напоминает аналог из пакета OpenOffice. Жмем по пункту «Файл» в меню.
- В выпадающем списке выбираем позицию «Открыть…». Либо просто можно, как и в предыдущих случаях, набрать сочетание клавиш Ctrl+O.
- Запускается окно открытия документа. Посредством него перемещаемся в место расположения искомого файла. Выделяем нужный объект с расширением XLSX и жмем на кнопку «Открыть».
- После этого документ будет открыт в окне LibreOffice Calc.
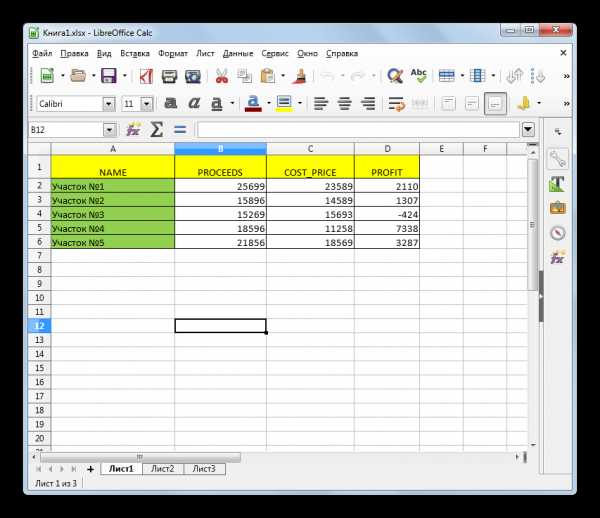
Кроме того, есть ещё один вариант запустить документ XLSX прямо через интерфейс главного окна пакета LibreOffice без предварительного перехода в Calc.
- После запуска стартового окна LibreOffice переходим по пункту «Открыть файл», который является первым в горизонтальном меню, либо жмем сочетание клавиш Ctrl+O.
- Запускается уже знакомое нам окно открытия файла. Выбираем в нём нужный документ и кликаем по кнопке «Открыть». После этого книга будет запущена в приложении Calc.
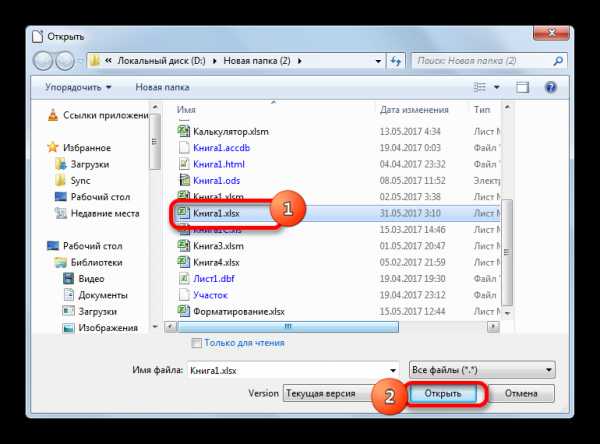
Способ 4: File Viewer Plus
Программа File Viewer Plus специально создана для просмотра файлов различных форматов. Но документы с расширением XLSX она позволяет не только просматривать, но также редактировать и сохранять. Правда, не стоит обольщаться, так как возможности по редактированию у данного приложения все-таки значительно урезаны в сравнении с предыдущими программами. Поэтому лучше её использовать только для просмотра. Также следует сказать, что бесплатный срок пользования File Viewer ограничен 10 днями.
Скачать File Viewer Plus
- Запускаем File Viewer и щелкаем по кнопке «File» в горизонтальном меню. В открывшемся списке выбираем вариант «Open…».
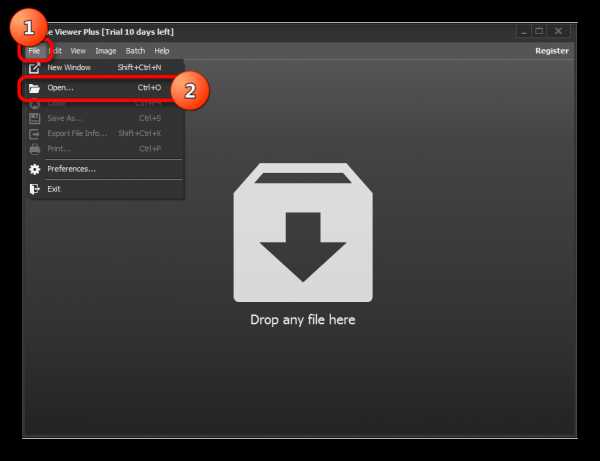
Также можно воспользоваться универсальным сочетанием кнопок Ctrl+O.
- Запускается окно открытия, в котором, как всегда, перемещаемся в директорию расположения файла. Выделяем наименование документа XLSX и жмем на кнопку «Открыть».
- После этого документ в формате XLSX будет открыт в программе File Viewer Plus.
Существует более простой и быстрый способ запуска файла в данном приложении. Нужно выделить наименование файла в Проводнике Windows, зажать левую кнопку мыши и просто перетащить его в окно приложения File Viewer. Файл будет тут же открыт.
Среди всех вариантов запуска файлов с расширением XLSX наиболее оптимальным является открытие его в программе Microsoft Excel. Это обусловлено тем, что данное приложение является «родным» для указанного типа файлов. Но если по какой-либо причине у вас на компьютере не установлен пакет Microsoft Office, то можно воспользоваться бесплатными аналогами: OpenOffice или LibreOffice. В функциональности они почти не проигрывают. В крайнем случае, на помощь придет программа File Viewer Plus, но её желательно использовать только для просмотра, а не редактирования.
Мы рады, что смогли помочь Вам в решении проблемы.
Задайте свой вопрос в комментариях, подробно расписав суть проблемы. Наши специалисты постараются ответить максимально быстро.
Помогла ли вам эта статья?
Да Нет
Формат xlsx – это новый формат в Excel 2007 и Excel 2010.
Периодически возникает необходимость открыть файл xlsx в excel 2003. Такая потребность может появиться когда у вас на компьютере установлен Excel 2003, а вам прислали файл в формате xlsx, либо, наоборот, у вас установлен новый Excel, а тот человек которому вы отправляете файл не может его открыть в версии 2003.
- Давайте рассмотрим вариант, когда вам необходимо чтобы файл xlsx можно было бы открыть в excel 2003 при условии, что у вас установлен Excel 2007 или 2010.В данной ситуации все очень просто. Необходимо пересохранить ваш файл в формате xlsx в формат Excel 2003. Для этого необходимо открыть этот документ, далее выбрать «Сохранить как» (горячая клавиша Ctrl+S) и в раскрывающимся списке «Тип файла» выбрать формат «Книга Excel 97-2003», после этого данный файл можно без проблем открывать в любом Excel 2003. (см. рисунок)
- Вторая ситуация, это когда у вас установлен Excel 2003 и у вас не получается открыть файлы в формате xlsx, Эту проблему можно решить установив специальный пакет совместимости. Скачать пакет, а также почитать более подробную информацию вы можете на сайте Microsoft в специальном разделе: /> Конечно, мы рекомендуем второй способ, так как, установив один раз обновление, вы без проблем сможете открыть любые файлы Excel 2007 и 2010.
- Третья ситуация, которая также может очень часто встречаться, это когда у вас установлен Excel 2003 и у вас нет возможности установить пакет совместимости. Например, когда у вас нет на это административных прав. В данной ситуации выход тоже можно найти. Правда он может не подойти для документов с очень сложными формулами.Суть решения проблемы следующая. Необходимо завести аккуант в google.ru Загружаем файл с расширением xlsx в Google Docs, открываем его в браузере и потом сохраняем в формате Excel 2003
Надеемся, что статья помогла вам решить проблему с открытием файлов с расширением xlsx в Excel 2003
Если статья была Вам полезна, то будем благодарны, если Вы поделитесь ей со своими друзьями с помощью кнопок расположенных ниже.
Спасибо за внимание.
Общие сведения о проекте
На сегодняшний день наш сайт является уникальным проектом на просторах российского интернета. На страницах сайта infowall.ru всегда можно найти самую свежую и исчерпывающую информацию о новинках компьютерных программ, а также практические советы по работе в сети Интернет, настройке и использованию компьютера, установке программного обеспечения и другую полезную информацию. Информационное наполнение сайта, а также программы для компьютера рассчитаны как на простых пользователей, так и на людей, имеющих практический опыт в области информационных технологий, программного обеспечения и администрирования сетевых ресурсов (операторов компьютерных систем, программистов, а также системных администраторов). Целью проекта является создание оптимизированного ресурса для размещения актуальной и полезной информации, а также практическая поддержка пользователей сайта.
Практические руководства и инструкции
Многие бесплатные программы, которые размещены на нашем сайте, зачастую требуют от пользователей определенных базовых навыков работы с ними. Для облегчения процесса знакомства с новыми популярными программами в разделе База знаний мы ежедневно размещаем подробные инструкции по использованию тех или иных наиболее востребованных на наш взгляд программ, с которыми приходится сталкиваться в повседневной работе. Все инструкции написаны живым языком и будут интересны как начинающим, так и более опытным пользователям. Кроме того, на сайте пополняется база практических руководств по работе в интернете, обслуживанию компьютера, установке и использованию пакетов популярных и профессиональных программ и многое другое. Отныне сайт infowall.ru станет для вас надежным проводником в мире интернета и персональных компьютеров. И если вы еще новичок в этой области, то с нашим проектом вы незаметно для себя получите практический опыт и обширные знания, посещая наш сайт, хотя бы раз в день!
Программное обеспечение
Наш сайт также содержит регулярно обновляемый каталог программ, которые станут вашими незаменимыми помощниками в процессе практической работы на компьютере, как дома, так и на работе. Наши специалисты тестируют и размещают бесплатные программы для компьютера, различные утилиты, антивирусы и прочий софт. У нас можно скачать офисные программы и приложения, мультимедиа софт, кодеки, утилиты для восстановления данных, файловые менеджеры, архиваторы, программы для интернета, для работы с электронной почтой и многое другое.
Мы стремимся обеспечить максимальный комфорт для наших пользователей, именно поэтому все программы для компьютера, размещенные на нашем сайте, доступны для простого и бесплатного скачивания, а также имеют в своей структуре подробное описание, что позволяет пользователям предварительно ознакомиться с той или иной программой.
Кроме того, если в процессе работы с компьютером у вас возникли какие-либо сложности, то вы всегда можете оставить у нас заявку в специальном разделе Помогите найти или задать вопрос в разделе Вопросы. Мы ежедневно прилагаем все усилия, чтобы в максимально сжатые сроки предоставить вам исчерпывающую и подробную информацию по всем интересующим вопросам.
Развитие проекта
Мы также приветствуем всякую посильную помощь от наших пользователей в развитии проекта. Если у вас есть чем поделиться с другими, вы всегда можете разместить на сайте любую программу, которая, по вашему мнению, будет полезна пользователям и посетителям нашего сайта.
Проект infowall.ru является некоммерческим. При этом его развитие осуществляется благодаря энтузиазму сообщества небезразличных людей. Вы также можете поделиться с нами вашими идеями, статьями, ссылками или любым другим способом принять участие в развитии проекта. Для этого достаточно связаться с администрацией сайта. Мы будем рады любому вашему участию!
Приветствую, друзья! Сегодня поделюсь с вами секретом, как открыть файл xlsx, но для начала давайте ознакомимся, что это за формат файла. Итак, файл xlsx – это обыкновенный документ табличного редактора Excel, но в версии не 2003 года, а 2007. Он стал заменой привычному для многих пользователей формату xls. Точно так же, как файл docx пришел на смену doc версии 2003 года. Все изменения связаны с выходом нового офисного пакета Microsoft Office 2007.
Думаю, что назначение электронных таблиц Excel всем известно. Они используются для просчетов, определения динамики, расчета формул и т.д. В то время, как Word используется в качестве набора и редактуры текстов. Такие изменения расширений принесли много неудобств пользователям. Ведь те, у кого была установлена версия Excel 2003, не имели доступа к документам формата xlsx.
А представьте, если это важный документ по работе, требующий немедленного выполнения. В общем, нюансов множество. И естественно компании Microsoft было выгодно, чтобы пользователи устанавливали новую платную версию Microsoft Office, поэтому не уделили должного внимания этой проблеме. Но сегодня я постараюсь помочь вам в этом вопросе.
Если на вашем ПК рабочая версия Office 2003 или XP, тогда, чтобы открыть файл xlsx, вам понадобится скачать Конвертер xlsx файлов. Кстати говоря, он отлично подойдет для файлов docx и pptx. Перед запуском конвертера нужно закрыть все открытые программы. А теперь можно запускать конвертер. Для его успешной работы нужно принять лицензионное соглашение и поставить галочку в соответствующем поле. Затем нажмите на кнопку «Принять».
Пройдет несколько минут и после завершения установки нажмите «ОК». Если установке будут мешать незакрытые программы, установщик предупредит об этом всплывающим окном.
Как открыть файл xlsx?
Программа конвертера поможет в решении вопроса как открыть файл xlsx. Как только конвертер был успешно установлен на ваш ПК, вам будет доступен любой из данных форматов:
Если возникли проблемы с конвертером, могу предложить один из альтернативных вариантов решения этой проблемы. Просто свяжитесь с человеком, который выслал вам файл в недоступном формате и попросите его пересохранить файл в формате xls и выслать его повторно.
Как это сделать?
В документе Excel 2007 найдите большую кнопку вверху слева «Офис», а в открывшемся меню выберите «Сохранить как» и подпункт «Книга Excel 97-2003».
А дальше все как обычно: введите название документа и адрес, куда он сохранится. В завершении, нажмите «Сохранить».
Чтобы в новой версии Office 2007 файл всегда имел расширение xls пройдите по такому пути:
- -«Офис»
- — «Параметры Excel»
- — переключите на пункт «Сохранение».
В появившемся окне справа в области «Сохранение книг» нужно установить: «Сохранять файлы в формате «Книга Excel 97-2003». В завершении нажмите «ОК». Теперь все файла версии Excel 2007 будут автоматически сохранятся в формате xls. По опыту могу сказать, что это никак не отразится на обычной работе программы.
На заметку хочу вам кое-что предложить, если вы хотите получать мои статьи к себе на почту — то введите свой email в конце статьи и я буду отправлять каждую новую запись на почту. Обратите внимание, что в таком случае вы прочитаете ее самыми первыми.
Теперь вы знаете, как открыть файл xlsx, надеюсь, все ваши проблемы по этому поводу остались в прошлом! Как всегда жду ваших комментариев и готов на них ответить. Не откажусь от благодарностей если вы нажмете на соц кнопочки. Всем здоровья и добра!
С Ув. Евгений Крыжановский
Чем открыть файл XLSX
XLSX является форматом файлов, предназначенным для работы с электронными таблицами. В настоящее время он один из самых распространенных форматов данной направленности. Поэтому довольно часто пользователи сталкиваются с необходимостью открыть файл с указанным расширением. Давайте разберемся, с помощью какого софта это можно сделать и как именно.
Читайте также: Аналоги программы Майкрософт Эксель
Открываем XLSX
Файл с расширением XLSX представляет собой вид zip-архива, содержащего электронную таблицу. Он входит в серию открытых форматов Office Open XML. Данный формат является основным для программы Эксель, начиная с версии Excel 2007. Во внутреннем интерфейсе указанного приложения он так и представляется – «Книга Excel». Закономерно, что Эксель может открывать и работать с файлами XLSX. С ними также может работать ряд других табличных процессоров. Давайте рассмотрим, как открыть XLSX в различных программах.
Способ 1: Microsoft Excel
Скачать Майкрософт Эксель
Открыть формат в программе Эксель, начиная с версии Microsoft Excel 2007, довольно просто и интуитивно понятно.
- Запускаем приложение и переходим по эмблеме Microsoft Office в Excel 2007, а в более поздних версиях перемещаемся во вкладку «Файл».
- В левом вертикальном меню переходим в раздел «Открыть». Также можно набрать сочетание клавиш Ctrl+O, которое является стандартным для открытия файлов через интерфейс программ в ОС Windows.
- Происходит активация окна открытия документа. В центральной его части расположена область навигации, с помощью которой следует перейти в ту директорию, где расположен нужный файл с расширением XLSX. Выделяем тот документ, с которым собираемся работать, и жмем на кнопку «Открыть» в нижней части окна. Больше никаких изменений настроек в нем производить не нужно.
- После этого файл в формате XLSX будет открыт.
Если же вы используете версию программы до Excel 2007, то по умолчанию данное приложение не откроет книги с расширением XLSX. Это связано с тем, что указанные версии были выпущены ранее, чем появился данный формат. Но владельцы Excel 2003 и более ранних программ все-таки смогут открывать книги XLSX, если установят патч, который специально предназначен для выполнения указанной операции. После этого можно будет запускать документы названного формата стандартным способом через пункт меню «Файл».
Скачать патч
Урок: Не открывается файл в Эксель
Способ 2: Apache OpenOffice Calc
Кроме того, документы XLSX можно открыть с помощью программы Apache OpenOffice Calc, которая является бесплатным аналогом Excel. В отличие от Эксель, у Calc формат XLSX не является основным, но, тем не менее, с его открытием программа справляется успешно, хотя и не умеет сохранять книги в данном расширении.
Скачать Apache OpenOffice Calc
- Запускаем пакет программ OpenOffice. В открывшемся окне выбираем наименование «Электронная таблица».
- Открывается окно приложения Calc. Жмем по пункту «Файл» в верхнем горизонтальном меню.
- Запускается список действий. Выбираем в нем пункт «Открыть». Также можно, как и в предыдущем способе, вместо этого действия набрать комбинацию клавиш Ctrl+O.
- Запускается окно «Открыть» аналогичное тому, что мы видели при работе с Эксель. Тут так же переходим в папку, где расположен документ с расширением XLSX и выделяем его. Кликаем по кнопке «Открыть».
- После этого файл XLSX будет открыт в программе Calc.
Есть и альтернативный вариант открытия.
- После запуска стартового окна OpenOffice жмем на кнопку «Открыть…» либо применяем сочетание клавиш Ctrl+O.
- После запуска окна открытия документа выбираем нужную книгу XLSX и жмем на кнопку «Открыть». Запуск будет произведен в приложении Calc.
Способ 3: LibreOffice Calc
Ещё одним бесплатным аналогом Эксель является LibreOffice Calc. У данной программы также XLSX не является основным форматом, но в отличие от OpenOffice, она может не только открывать и редактировать файлы в указанном формате, но и сохранять их с данным расширением.
Скачать LibreOffice Calc бесплатно
- Запускаем пакет LibreOffice и в блоке «Создать» выбираем пункт «Таблицу Calc».
- Открывается приложение Calc. Как видим, его интерфейс очень напоминает аналог из пакета OpenOffice. Жмем по пункту «Файл» в меню.
- В выпадающем списке выбираем позицию «Открыть…». Либо просто можно, как и в предыдущих случаях, набрать сочетание клавиш Ctrl+O.
- Запускается окно открытия документа. Посредством него перемещаемся в место расположения искомого файла. Выделяем нужный объект с расширением XLSX и жмем на кнопку «Открыть».
- После этого документ будет открыт в окне LibreOffice Calc.
Кроме того, есть ещё один вариант запустить документ XLSX прямо через интерфейс главного окна пакета LibreOffice без предварительного перехода в Calc.
- После запуска стартового окна LibreOffice переходим по пункту «Открыть файл», который является первым в горизонтальном меню, либо жмем сочетание клавиш Ctrl+O.
- Запускается уже знакомое нам окно открытия файла. Выбираем в нём нужный документ и кликаем по кнопке «Открыть». После этого книга будет запущена в приложении Calc.
Способ 4: File Viewer Plus
Программа File Viewer Plus специально создана для просмотра файлов различных форматов. Но документы с расширением XLSX она позволяет не только просматривать, но также редактировать и сохранять. Правда, не стоит обольщаться, так как возможности по редактированию у данного приложения все-таки значительно урезаны в сравнении с предыдущими программами. Поэтому лучше её использовать только для просмотра. Также следует сказать, что бесплатный срок пользования File Viewer ограничен 10 днями.
Скачать File Viewer Plus
- Запускаем File Viewer и щелкаем по кнопке «File» в горизонтальном меню. В открывшемся списке выбираем вариант «Open…».
Также можно воспользоваться универсальным сочетанием кнопок Ctrl+O.
- Запускается окно открытия, в котором, как всегда, перемещаемся в директорию расположения файла. Выделяем наименование документа XLSX и жмем на кнопку «Открыть».
- После этого документ в формате XLSX будет открыт в программе File Viewer Plus.
Существует более простой и быстрый способ запуска файла в данном приложении. Нужно выделить наименование файла в Проводнике Windows, зажать левую кнопку мыши и просто перетащить его в окно приложения File Viewer. Файл будет тут же открыт.
Среди всех вариантов запуска файлов с расширением XLSX наиболее оптимальным является открытие его в программе Microsoft Excel. Это обусловлено тем, что данное приложение является «родным» для указанного типа файлов. Но если по какой-либо причине у вас на компьютере не установлен пакет Microsoft Office, то можно воспользоваться бесплатными аналогами: OpenOffice или LibreOffice. В функциональности они почти не проигрывают. В крайнем случае, на помощь придет программа File Viewer Plus, но её желательно использовать только для просмотра, а не редактирования.
Мы рады, что смогли помочь Вам в решении проблемы.Опишите, что у вас не получилось. Наши специалисты постараются ответить максимально быстро.
Помогла ли вам эта статья?
ДА НЕТ|
В сводной таблице этой книги превышены предыдущие ограничения и они будут потеряны при сохранении в более ранних форматах файлов. В более ранних версиях Excel будут работать только сводные таблицы, созданные в режиме совместимости. |
Что это означает. Начиная с Excel 2007, отчет сводной таблицы поддерживает уникальные элементы 1 048 576 для каждого поля, но в Excel 97-2003 поддерживаются только элементы 32 500 для поля. Действия В окне проверки совместимости щелкните ссылку Найти, чтобы обнаружить отчет сводной таблицы, превышающий прежние пределы. Сохранив книгу в формате Excel 97–2003, можно затем создать этот отчет сводной таблицы заново в режиме совместимости. |
|
Сводная таблица в этой книге содержит правила условного форматирования, которые применены к ячейкам в свернутых строках или столбцах. Чтобы эти правила не были потеряны в более ранних версиях Excel, разверните эти строки или столбцы. |
Что это означает. Правила условного форматирования, примененные к ячейкам в свернутых строках и столбцах, будут потеряны в Excel 97–2003. Действия В средстве проверки совместимости щелкните ссылку Найти, чтобы обнаружить свернутые строки или столбцы, содержащие правила условного форматирования, а затем разверните их, прежде чем сохранять книгу в формате файлов более ранней версии Excel. |
|
Эта книга содержит именованные наборы, не связанные со сводной таблицей. Эти именованные наборы не будут сохранены. |
Что это означает. Именованные наборы, не связанные с сводной таблицей, будут удалены в Excel 97-2007. Действия Чтобы избежать возникновения этой проблемы, убедитесь в том, что сводная таблица создается с использованием подключения. |
|
Книга содержит сводную таблицу с включенным анализом "что если". Неопубликованные изменения "что если" будут потеряны в предыдущих версиях Excel. |
Что это означает. Изменения анализа "что если", не опубликованные на сервере, не отображаются в более ранних версиях Excel. Что необходимо сделать. Прежде чем открывать книгу в более ранней версии Excel, опубликуйте изменения анализа "что если" (Работа со сводными таблицами, вкладка Параметры, группа Сервис, кнопка Анализ "что если"). |
|
Сводная таблица в этой книге содержит ось данных, на которой один и тот же показатель отображается несколько раз. Эта сводная таблица не будет сохранена. |
Что это означает. Начиная с Excel 2010, вы можете дублировать меру в сводной таблице, подключенной к источнику данных OLAP (Online Analytical Processing). Сводная таблица не может отображаться в Excel 97-2007. Действия В средстве проверки совместимости щелкните ссылку Найти, чтобы найти отчет сводной таблицы, содержащий ось данных, на которой один и тот же показатель отображается несколько раз, а затем удалите с нее все дублирующиеся показатели, оставив только один. |
|
Сводная таблица или подключение к данным в этой книге содержат параметры сервера, не существующие в более ранних версиях Excel. Некоторые параметры сервера для сводной таблицы или подключения к данным не будут сохранены. |
Что это означает. Некоторые параметры сервера в сводной таблице или подключении к данным, недоступные в Excel 97-2007, будут потеряны. Действия Проверьте, совместимы ли используемые параметры сервера с более ранними версиями Excel, и внесите необходимые изменения (Работа со сводными таблицами, вкладка Параметры, группа Данные, кнопка Источник данных, меню Свойства подключения). |
|
Сводная таблица в данной книге содержит данные, представленные с помощью функции "Дополнительные вычисления". Эти настраиваемые выходные данные не будут сохранены и будут заменены исходными значениями из источника данных. |
Что это означает. Функция "Дополнительные вычисления" не поддерживается в Excel 97-2007 и введенные значения (например, % от общей суммы, % от суммы по столбцуили с итоговым итогом) не могут быть отображены. Действия В средстве проверки совместимости нажмите кнопку Найти, чтобы найти сводные таблицы с пользовательскими выходными значениями, и удалите эти значения (Работа со сводными таблицами, вкладка Параметры, группа Вычисления, кнопка Дополнительные вычисления). |
|
Книга содержит сводную таблицу, к которой применен замещающий текст. Замещающий текст в сводных таблицах будет удален в версиях, предшествующих Excel 2010. |
Что это означает. Замещающий текст недоступен в Excel 97-2007 и не отображается в этих более ранних версиях Excel. Действия В окне средства проверки совместимости щелкните ссылку Найти, чтобы обнаружить сводную таблицу, содержащую замещающий текст. Чтобы вывести замещающий текст в более ранней версии Excel, можно скопировать его в пустую ячейку на листе или добавить его в примечание. Щелкните правой кнопкой мыши в любом месте сводной таблицы и выберите Параметры сводной таблицы. На вкладке Замещающий текст в поле Описание выделите замещающий текст и нажмите сочетание клавиш CTRL+C, чтобы скопировать его. |
|
Несущественная потеря точности |
Решение |
|
Книга содержит сводную таблицу, к которой применен стиль сводной таблицы. В более ранних версиях Excel стили сводных таблиц не поддерживаются. |
Что это означает. Стили сводных таблиц, основанные на темах, не доступны и не отображаются в Excel 97–2003. Действия В окне средства проверки совместимости щелкните ссылку Найти, чтобы обнаружить отчет сводной таблицы, к которому применен стиль сводной таблицы, удалите этот стиль и вручную примените форматирование сводной таблицы, которое поддерживается в более ранних версиях Excel. |
|
Сводная таблица в этой книге не будет работать в версиях, предшествующих Excel 2007. В более ранних версиях Excel будут работать только сводные таблицы, созданные в режиме совместимости. |
Что это означает. Отчет сводной таблицы, созданный в Excel 2007 и более поздних версиях, невозможно обновить в Excel 97-2003. Действия В средстве проверки совместимости нажмите кнопку найти , чтобы найти отчет сводной таблицы, созданный в текущем формате файла. Сохраните книгу в формате Excel 97-2003, а затем повторно создайте этот отчет сводной таблицы в режиме совместимости, чтобы его можно было открыть в Excel 97-2003 без потери функциональности. |
|
Книга содержит сводную таблицу с полями в сжатой форме. В более ранних версиях Excel этот макет изменится на табличную форму. |
Что это означает. Сжатая форма (отдельно или в сочетании с табличной и структурной формами), которая препятствует распространению связанных данных по горизонтали за пределы экрана и позволяет до минимума сократить прокрутку, недоступна в Excel 97–2003, и поля отображаются в табличной форме. Действия В средстве проверки совместимости нажмите кнопку Найти, чтобы обнаружить отчет сводной таблицы с полями в сжатой форме, и измените их формат на структурную или табличную форму, сняв флажок Объединить и выровнять по центру ячейки с подписями (Работа со сводными таблицами, вкладка Параметры, группа Сводная таблица, команда Параметры, вкладка Разметка и формат). |
|
Определенные кнопки полей сводной диаграммы в этой книге включены или отключены. Все кнопки полей будут сохранены как включенные. |
Что это означает. Кнопки полей, не отображаемые на сводной диаграмме, будут сохранены как включенные при открытии и сохранении книги в более ранней версии Excel. Действия При повторном открытии книги после сохранения ее в формате более ранней версии Excel может потребоваться включить и отключить кнопки полей, чтобы настроить отображение нужных кнопок (Работа со сводными таблицами, вкладка Анализ, группа Показать или скрыть, кнопка Кнопки полей). |
|
В этой книге содержатся срезы, которые можно использовать для фильтрации сводных таблиц и функций для работы с аналитическими кубами в книге. Срезы не будут работать в более ранних версиях Excel. |
Что это означает. Срезы не были введены до Excel 2010. Что необходимо сделать. В более ранних версиях Excel для фильтрации данных можно использовать фильтры сводных таблиц. |
|
В этой книге содержатся срезы, которые можно использовать для фильтрации сводных таблиц и функций для работы с аналитическими кубами в книге. Срезы не будут сохранены. Формулы, которые ссылаются на срезы, возвращают #NAME? Если позиция, которую вы указали, находится перед первым или после последнего элемента в поле, формула возвращает ошибку #ССЫЛКА!. |
Что это означает. Срезы не поддерживаются в Excel 97-2007 и не могут быть отображены. Фильтры, примененные срезами, перестанут отображаться после обновления подключения или сводной таблицы, а сами срезы будут потеряны. Идет обновление подключений, у которых есть функции OLAP, которые будут возвращать #NAMEные срезы. ошибки вместо ожидаемых результатов. Действия Вместо срезов используйте для фильтрации данных фильтры сводных таблиц. |
|
В этой книге существует стиль среза, не поддерживаемый в более ранних версиях Excel. Этот стиль среза не будет сохранен. |
Что это означает. Настраиваемый стиль среза будет потерян при сохранении книги в формате файла более ранней версии Excel. Что необходимо сделать. Прежде чем сохранять книгу в формате предыдущей версии Excel, измените стиль настраиваемого среза на встроенный Инструменты для среза, вкладка Параметры, коллекция Стили срезов). |
|
Сводная таблица в этой книге содержит одно или несколько полей с повторяющимися подписями. При обновлении сводной таблицы эти подписи будут потеряны. |
Что это означает. Повторяющиеся метки не поддерживаются в Excel 97-2007, и при обновлении отчета сводной таблицы в более ранней версии Excel метки будут потеряны. Что необходимо сделать. В средстве проверки совместимости щелкните ссылку Найти, чтобы найти сводную таблицу, содержащую повторяющиеся подписи, и отключите их повторение (Работа со сводными таблицами, вкладка Конструктор, группа Макет, кнопка Макет отчета, команда Не повторять подписи элементов). |
Как открыть файл XLSX на компьютере
Что такое формат xlsx? Начнём с того, что всё просто. Файлы формата xlsx – это таблицы. Данное расширение используется для того, чтобы хранить файлы, преимущественно созданные в среде программы «Exel». Это приложение, в свою очередь, входит в линейку стандартных поставляемых элементов Office от Майкрософта.
Важно! Файлы формат xlsx создаются программой Майкрософт Эксель, начиная с 2007 версии.
Однако открыть данный тип файлов можно различными способами, не только с помощью стандартных программ. Ниже мы рассмотрим все возможные варианты запуска для данного типа файлов.
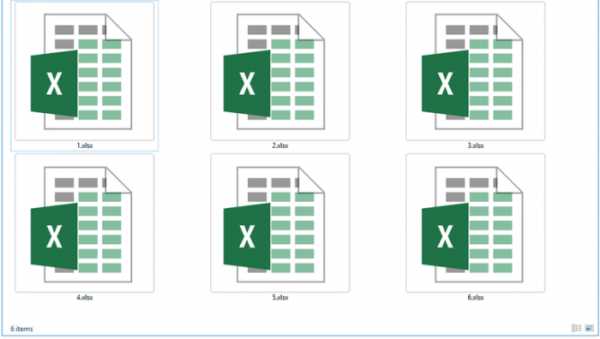
Как открыть файл XLSX на компьютере
Открыть, используя Excel
Зачастую, система с самого момента загрузки распознаёт данный тип файлов, как относящийся к Exel, и помечает его соответствующим значком.
Обычно файлы этого типа сразу же, двойным кликом, можно открыть в подходящей для этого офисной программе, но бывают и исключения, когда система не ассоциирует файл с нашей стандартной программой.
В таком случае, следует проверить, установлен ли на вашем компьютере Exel, и инсталлировать его в случае отсутствия. Если данный компонент есть, а проблема не пропадает необходимо вручную выбрать её для открытия такого типа файлов.
Делается это следующим образом:
- Выделяем необходимый элемент и запускаем подменю с помощью правой клавиши мыши. В списке опций направляем курсор, выбирая опцию «Открыть с помощью».
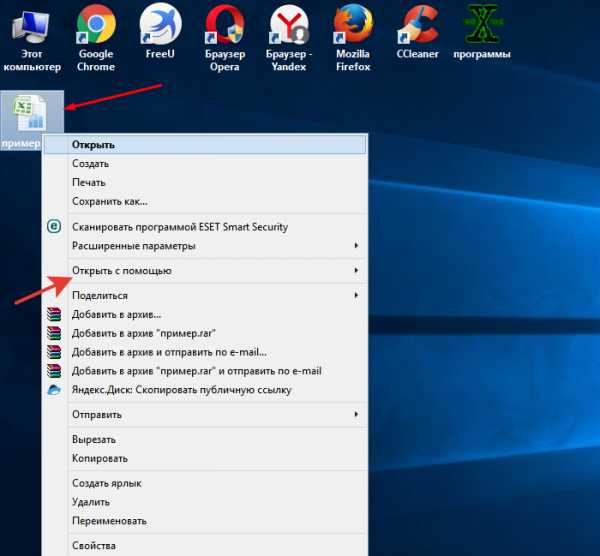
Щелкаем по файлу xlsx правой кнопкой мышки, наводим курсор на пункт «Открыть с помощью»
- Среди открывшегося списка выбираем программу Эксель.
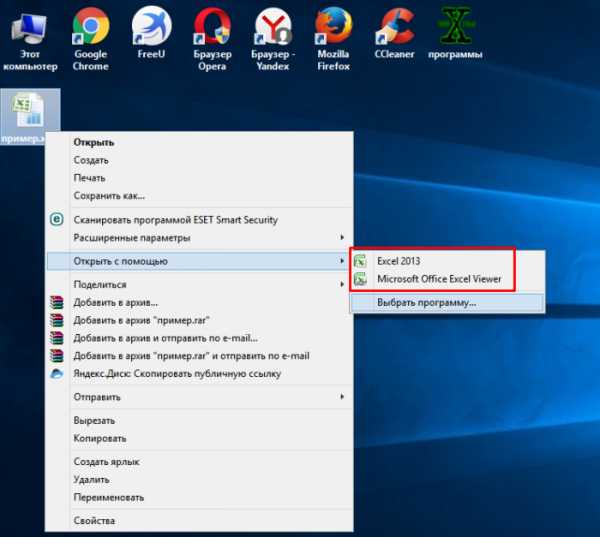
Выбираем из списка программу Майкрософт Эксель и щелкаем по ней
- В том случае, если программы нет в предварительном списке подменю, здесь же запускаем пункт выбора программы.
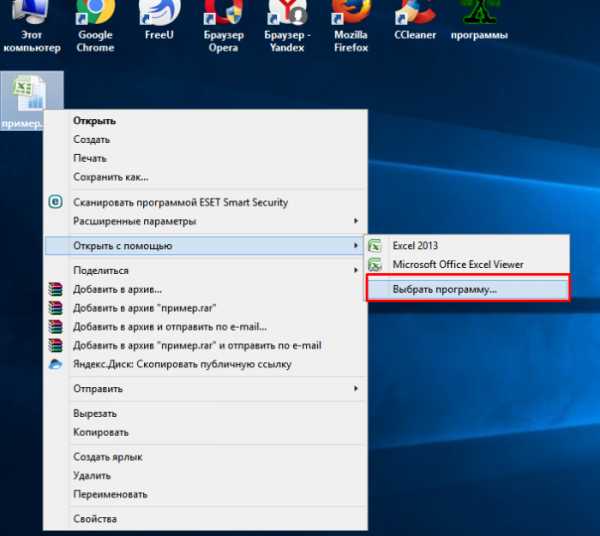
Если рекомендуемых программ нет, щелкаем по ссылке «Выбрать программу»
- Система запустит окно выбора необходимого софта.
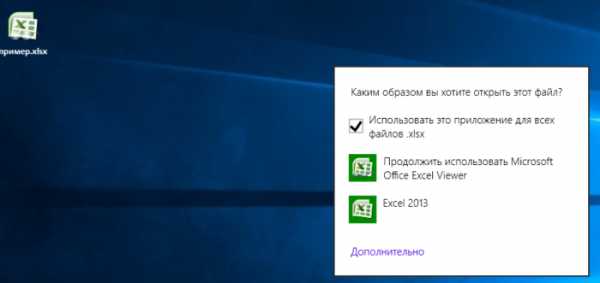
Ставим галочку на пункт «Использовать это приложение для всех файлов .xlsx», щелкаем по нужной программе
- В случае если ПО инсталлировано, оно отобразится прямо в рекомендуемых программах, либо его можно найти, развернув «Другие программы». Выделяем нужный компонент одним кликом.
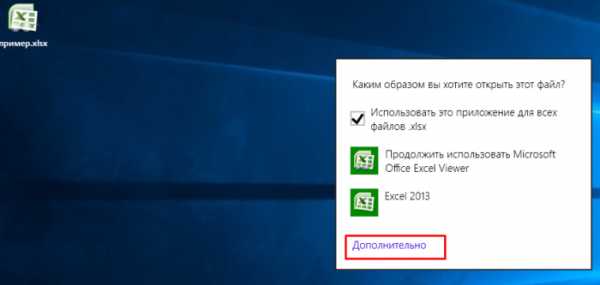
Если нет рекомендуемых программ, щелкаем по ссылке «Дополнительно»
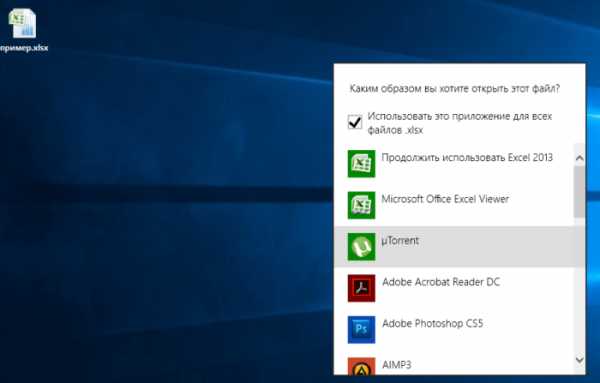
Ищем подходящую программу и щелкаем по ней, ставим галочку на пункт «Использовать это приложение для всех файлов .xlsx»
Примечание! Важно не забыть поставить галочку внизу, перед опцией применения ко всем подобным файлам.
Готово! Теперь таблицы будут открываться без проблем.
Облачные инструменты
Сначала рассмотрим наипростейший способ. Преимущество таких инструментов – вам не нужно ничего скачивать, даже сам Microsoft Office. Облачные диски Google и Яндекса предоставляют неплохой функционал по отображению и базовому редактированию таблиц. Такой вариант идеально подходит для того, чтобы оперативно открыть файл, не дожидаясь установки дополнительного софта.
Google Docs
Сервис от самого популярного поисковика дублирует многие функции продуктов Microsoft. Фактически, его можно назвать лучшим сервисом такого плана в Интернете. Для использования необходим лишь аккаунт в системе гугла.
Воспользоваться этим сервисом можно так:
- Чтобы зайти на страницу средства, на главной странице поиска в правом верхнем углу нажимаем на иконку дополнительных инструментов.
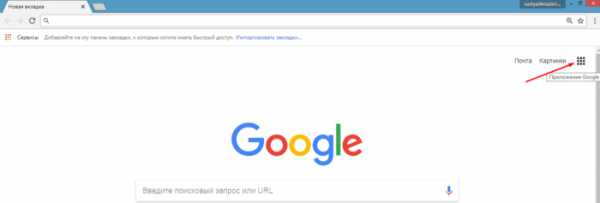
Нажимаем по значку «Приложения Google»
- Среди различных проектов выбираем пункт «Документы».
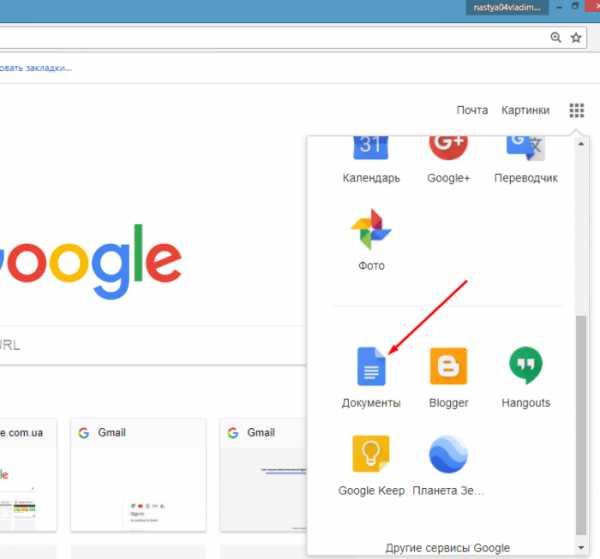
Прокрутив колесиком мышки вниз, щелкаем по иконке «Документы»
- Авторизуемся с помощью своего аккаунта. Подойдут данные авторизации страницы гугл-почты, так как этот логин и пароль – единый для всех сервисов.
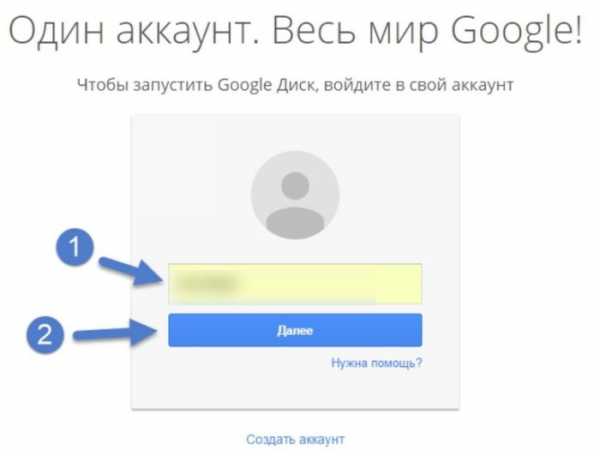
Вводим логин от гугл-почты, нажимаем «Далее»
- Далее пользователь попадает на главную страницу документов, со всеми когда-либо открытыми через этот сервис документами. Здесь нажимаем на иконку с «плюсом» справа внизу.
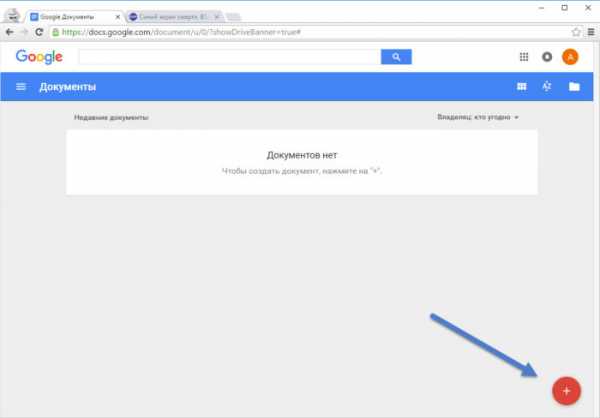
В правом нижнем углу нажимаем на иконку с «плюсом»
- Система сразу же запустит интерфейс создания нового документа. По умолчанию это стандартный текстовый документ, но это не важно, ведь мы всё равно будем открывать собственный файл. Поэтому, выбираем вкладку «Файл», похожую на такую же в «Ворде».
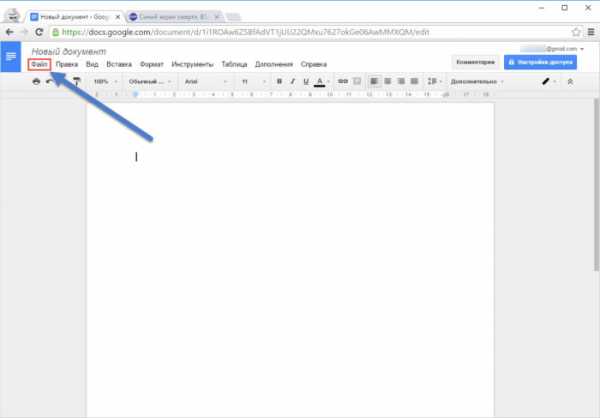
Щелкаем по вкладке «Файл»
- В подменю кликаем на пункт «Открыть», чтобы запустить через сервис сторонний документ.
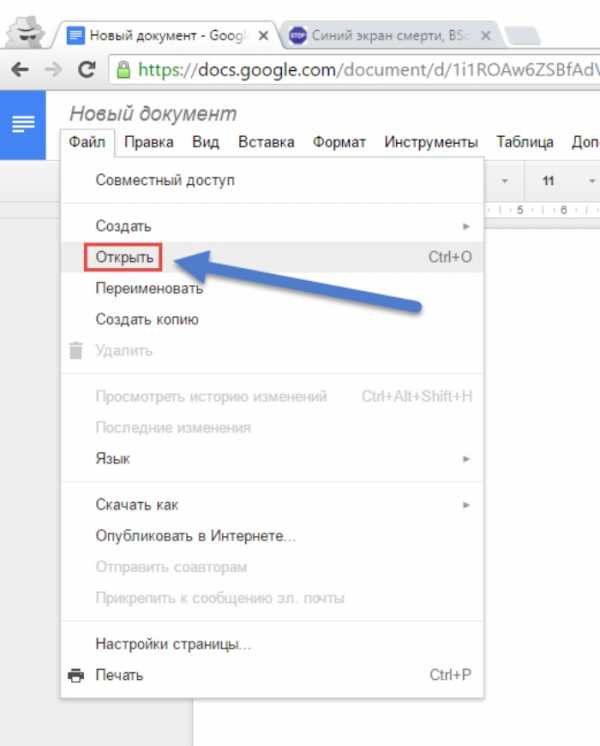
Кликаем на пункт «Открыть»
- Перед вами окно выбора нужных файлов. Для загрузки внешнего документа, выбираем пункт «Загрузка».
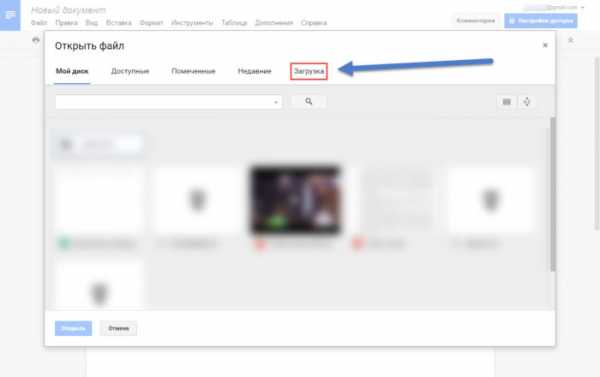
Нажимаем по пункту «Загрузка»
- Сайт запустит интерфейс для загрузки ваших материалов. Нужный файл можно всего лишь перетащить, либо выбрать из нужной директории на компьютере.
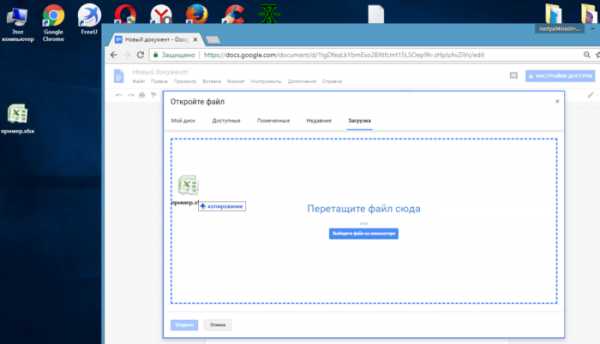
Щелкаем по файлу левой кнопкой мышки, не отпуская мышку, перетаскиваем его в поле Google документа
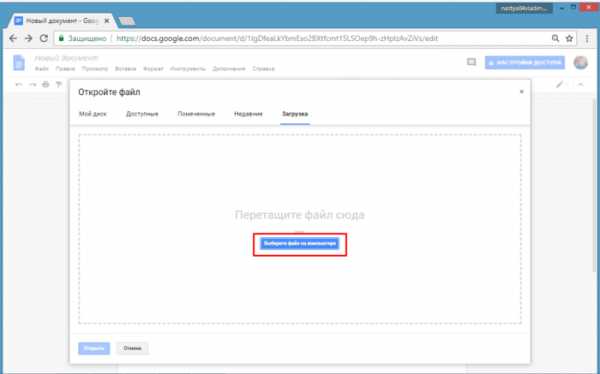
Нажимаем по кнопке «Выберите файл на компьютере»
- Нажимаем «Открыть».
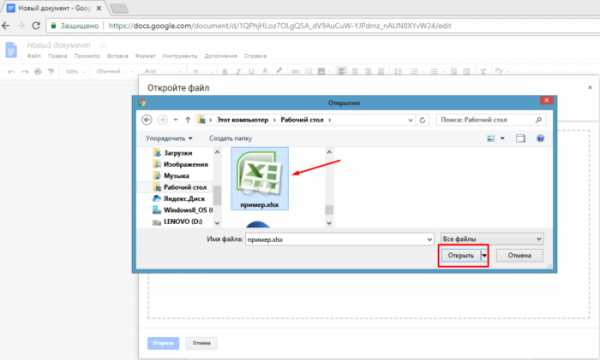
Выделяем файл, нажимаем по кнопке «Открыть»
- Среда откроет ваш файл для просмотра и базового редактирования. После сохранения новая версия сохранится в облаке, и её можно будет загрузить на компьютер.
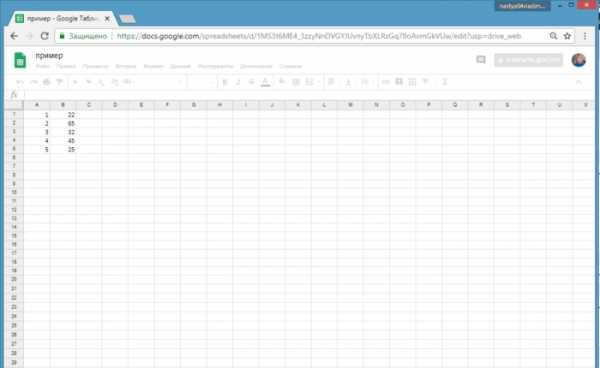
Открытый файл xlsx в гугл-документе, который можно редактировать
Яндекс.Диск
Данное средство не обладает такими возможностями редактирования, как продукт гугла, но всё же достойно внимания. Способ просмотра с этого сервиса в первых шагах не отличается от предыдущего.
Далее необходимо выполнить такую последовательность:
- Точно так же нужно зайти в собственный аккаунт.
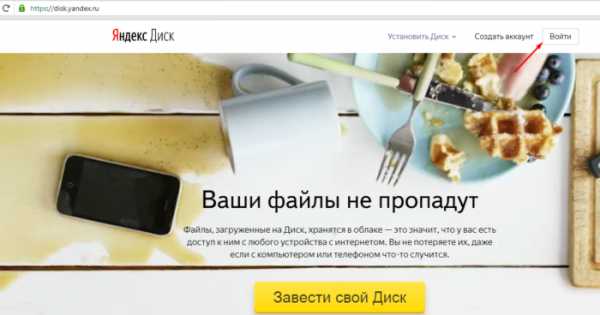
Входим в аккаунт Яндекс.Диска
- Найти необходимый раздел «Файлы», и загрузить в него свой элемент.
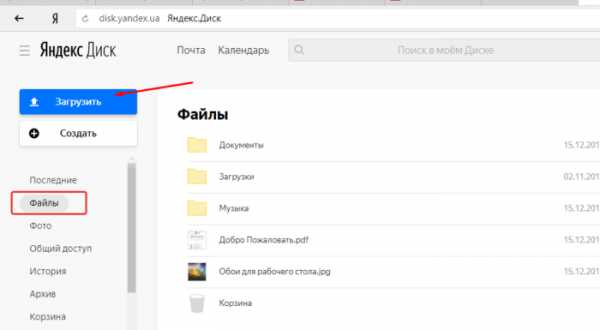
В разделе «Файлы» щелкаем по кнопке «Загрузить»
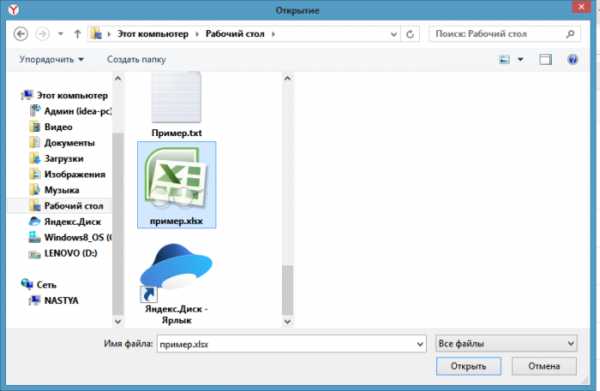
Выделяем свой файл, нажимаем «Открыть»
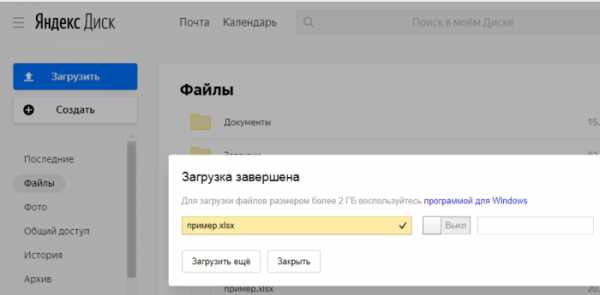
Ожидаем окончания процесса загрузки, нажимаем кнопку «Закрыть»
- Для просмотра достаточно дважды кликнуть по файлу и сервис его откроет. В этом же окне можно нажать на опцию «Редактировать».
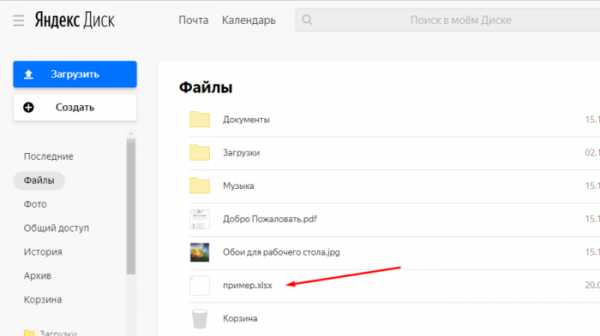
Дважды щелкаем по файлу левой кнопкой мышки xlsx
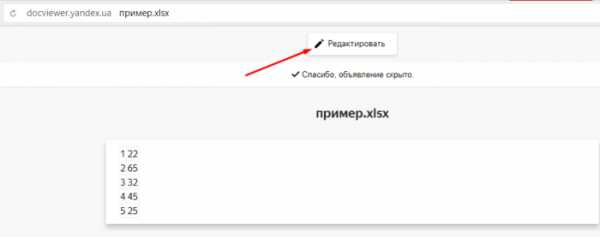
Режим просмотра в Яндекс.Диске, для изменения файла нажимаем опцию «Редактировать»
- Или выделить необходимый файл кликом мыши. Появится верхняя панель опций для конкретного файла. Нажимаем на значок «Редактировать».
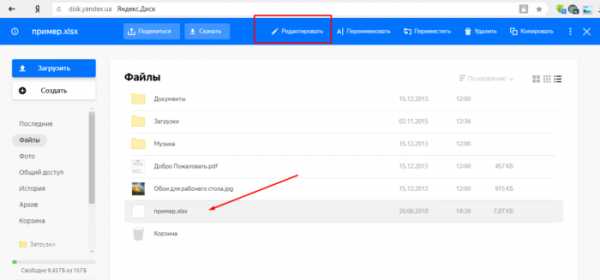
Выделяем файл, щелкнув по нему, выбираем опцию «Редактировать»
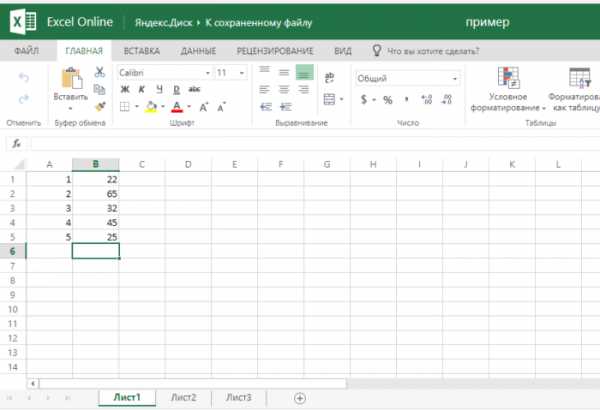
Открытый xlsx-файл в Excel Online в Яндекс.Диске для редактирования
Читайте лучшие советы для открытия Яндекс Диска в новой статье — «Как открыть Яндекс Диск».
Другие программы
Также, существует множество программ-аналогов стандартного «Офиса» от Майкрософт, которые дублируют все основные виды файлов, поддерживаемые данным пакетом программ. Их преимущество – меньший объём занимаемой памяти, и лучшая производительность на слабых устройствах. К тому же, зачастую они абсолютно бесплатны.
Ниже рассмотрим две самых популярных таких программы.
Open Office
Открыть файл таблицы в этой программе просто:
- Прежде всего, необходимо открыть основной интерфейс средства, запустив его с помощью ярлыка или панели «Пуск». В главном меню выбираем для создания электронную таблицу.
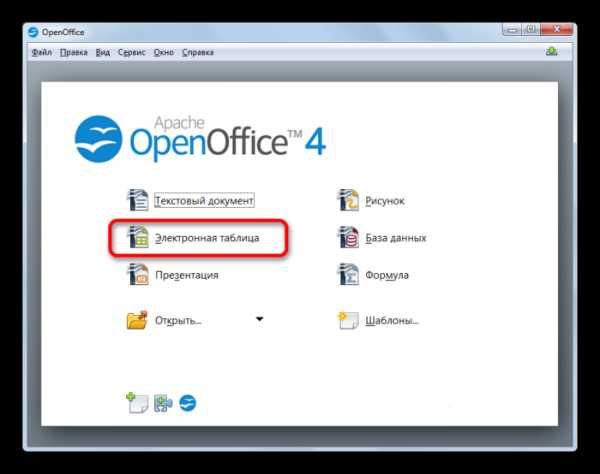
Щелкаем по параметру «Электронная таблица»
- Программа запустит новую таблицу. В этом окне выбираем вкладку «Файл», в которой откроется специальное контекстное меню. Среди вариантов нужно выбрать «Открыть».
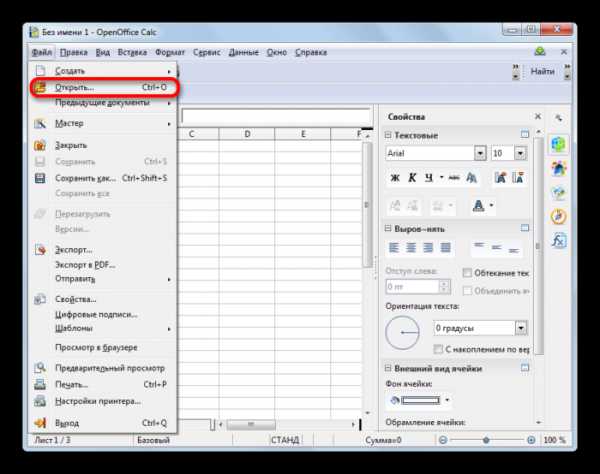
Переходим во вкладку «Файл», далее щелкаем по пункту «Открыть»
- Система запустит окно поиска нужного расположения. Нужно найти в директориях устройства необходимый файл, и открыть его.
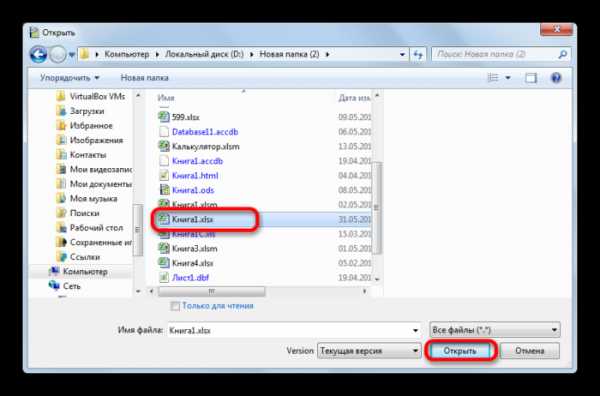
Переходим в место, где находится наш файл, нажимаем кнопку «Открыть»
- Готово! Программа откроет ваш файл для редактирования и просмотра, при чём с функционалом, полностью дублирующим стандартные инструменты.
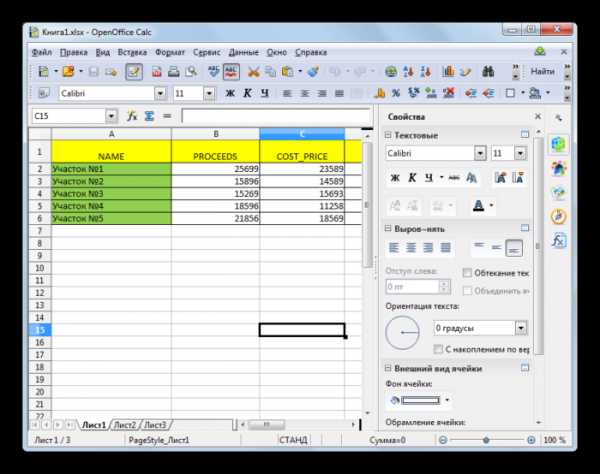
Открытый xlsx-файл в программе Open Office, который можно редактировать
LibreOffice
Последовательность действий похожа на предыдущую программу, поскольку этот софт практически идентичен. Разница лишь в производителях и совместимости с некоторыми устройствами.
Итак, открываем файл в LibreOffice:
- Сначала следует запустить окно программы через её значок. В главной среде выбираем функцию боковой панели «Открыть файл».
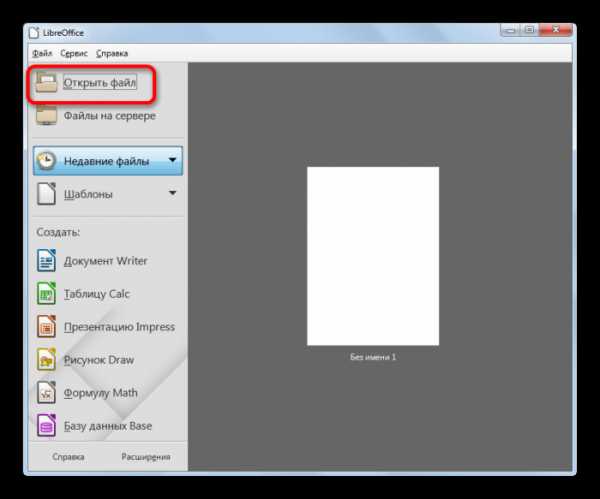
Щелкаем по пункту «Открыть файл»
- Система сразу же запустит окно для указания расположения, где пользователю нужно указать файл и открыть его двойным щелчком. Программа моментально запустит файл.
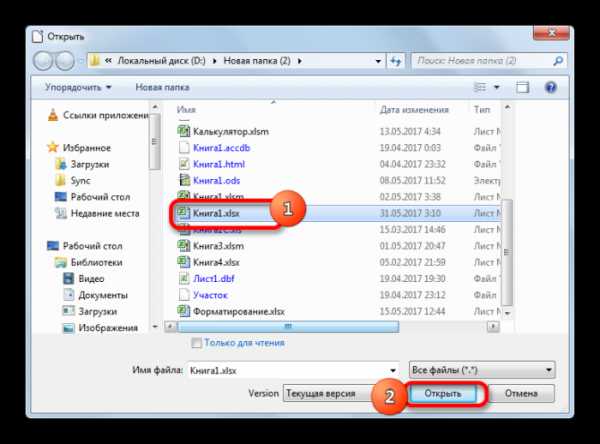
Открываем месторасположения файла, щелкаем по нему, нажимаем кнопку «Открыть»
Примечание! Главное преимущество данных программ – это то, что созданные и редактируемые файлы впоследствии распознаются инструментами Exel.
Видео — Как открыть файлы формата docx, xlsx, pptx
Видео — Восстановление XLSX документа средствами офис
Понравилась статья?
Сохраните, чтобы не потерять!
Чем открыть файл XLS
Файлы формата XLS являются электронными таблицами. Наравне с XLSX и ODS, указанный формат входит в число наиболее популярных представителей группы табличных документов. Давайте выясним, каким именно программным обеспечением нужно обладать, чтобы работать с таблицами формата XLS.
Читайте также: Чем открыть XLSX
Варианты открытия
XLS является одним из самых первых форматов электронных таблиц. Он был разработан компанией Microsoft, являясь базовым форматом программы Эксель до версии 2003 года включительно. После этого в качестве главного его заменил более современный и компактный XLSX. Тем не менее, XLS теряет популярность относительно медленно, так как импорт файлов с указанным расширением применяют довольно большое количество сторонних программ, которые по разным причинам не перешли на современный аналог. На сегодняшний день в интерфейсе Эксель указанное расширение именуется «Книга Excel 97 -2003». А теперь давайте узнаем, с помощью какого ПО можно запустить документы этого типа.
Способ 1: Excel
Естественно, что документы данного формата можно открыть с помощью приложения Microsoft Excel, для которого изначально представленные таблицы и были созданы. При этом, в отличие от XLSX, объекты с расширением XLS без дополнительных патчей открывают даже старые программы Excel. Прежде всего, рассмотрим, как это совершить для Excel 2010 и более поздних версий.
Скачать Microsoft Excel
- Производим запуск программы и передвигаемся ко вкладке «Файл».
- После этого с помощью вертикального навигационного списка передвигаемся в раздел «Открыть».
Вместо этих двух действий можно применить сочетание горячих кнопок Ctrl+O, являющееся универсальным для перехода к запуску файлов в большинстве приложений, работающих на операционной системе Windows.
- После активирования окна открытия достаточно передвинуться в тот каталог, где размещен нужный нам файл, имеющий расширение XLS, выделить его название и нажать на кнопку «Открыть».
- Таблица будет тут же запущена через интерфейс Эксель в режиме совместимости. Данный режим предполагает использование только тех инструментов, работу с которыми поддерживает формат XLS, а не всех возможностей современных версий Эксель.
Кроме того, если у вас на компьютере установлен пакет Microsoft Office и вы не вводили изменения в список программ по умолчанию для открытия типов файлов, то запустить книгу XLS в Excel можно просто произведя двойной щелчок по наименованию соответствующего документа в Проводнике Windows или в другом файловом менеджере.
Способ 2: пакет LibreOffice
Открыть книгу XLS можно также при помощи приложения Calc, являющегося частью свободного офисного пакета LibreOffice. Calc – это табличный процессор, представляющий собой бесплатное соответствие Эксель. Он полностью поддерживает работу с документами XLS, включая просмотр, редактирование и сохранение, хоть данный формат и не является базовым для указанной программы.
Скачать LibreOffice бесплатно
- Выполняем запуск пакета программ LibreOffice. Запускается стартовое окно LibreOffice с выбором приложений. Но непосредственно активировать сразу Calc для открытия документа XLS не обязательно. Можно, находясь в стартовом окне, произвести комбинированное нажатие кнопок Ctrl+O.
Второй вариант – это в том же стартовом окне кликнуть по наименованию «Открыть файл», размещенное самым первым в вертикальном меню.
Третий вариант предусматривает клик по позиции «Файл» горизонтального списка. После этого появляется раскрывающийся перечень, где следует выбрать позицию «Открыть».
- При любом из перечисленных вариантов запустится окно выбора файлов. Как и при использовании Эксель, продвигаемся в данном окне в каталог расположения книги XLS, выделяем её название и производим клик по наименованию «Открыть».
- Книга XLS открыта через интерфейс LibreOffice Calc.
Можно произвести открытие книги XLS непосредственно находясь уже в приложении Кальк.
- После того, как Кальк запущен, кликаем по наименованию «Файл» в вертикальном меню. Из раскрывшегося перечня останавливаем выбор на варианте «Открыть…».
Это действие также можно заменить комбинацией Ctrl+O.
- После этого появится точно такое же окно открытия, о котором был разговор выше. Для того, чтобы запустить XLS в нем, нужно произвести аналогичные действия.
Способ 3: пакет Apache OpenOffice
Следующим вариантом открыть книгу XLS является приложение, которое тоже называется Calc, но входит в офисный пакет Apache OpenOffice. Данная программа также является бесплатной и свободной. Она тоже поддерживает все манипуляции с документами XLS (просмотр, редактирование, сохранение).
Скачать Apache OpenOffice бесплатно
- Механизм открытия файла тут очень похож на предыдущий способ. Вслед за запуском стартового окна Apache OpenOffice щелкаем по кнопке «Открыть…».
Можно воспользоваться верхним меню, выбрав в нем позицию «Файл», а затем в открывшемся перечне перейдя по названию «Открыть».
Наконец, есть возможность просто набрать комбинацию на клавиатуре Ctrl+O.
- Какой бы вариант выбран не был, запустится окно открытия. В этом окошке следует перейти в ту папку, в которой расположена нужная книга XLS. Требуется выделить её наименование и нажать на кнопку «Открыть» в нижней области интерфейса окна.
- В приложении Apache OpenOffice Calc произойдет запуск выбранного документа.
Как и при использовании LibreOffice, открыть книгу можно непосредственно из приложения Кальк.
- При открытом окне Кальк выполняем комбинированное нажатие кнопок Ctrl+O.
Другой вариант: в горизонтальном меню щелкнуть по пункту «Файл» и в раскрывающемся списке выбрать «Открыть…».
- Запустится окно выбора файла, действия в котором будут абсолютно те же, что мы выполняли при запуске файла через стартовое окно Apache OpenOffice.
Способ 4: просмотрщик файлов
Запустить документ XLS можно одной из множества программ, специально предназначенных для просмотра документов разнообразных форматов с поддержкой указанного выше расширения. Одной из лучших программ подобного плана является File Viewer. Её преимущество состоит в том, что в отличие от аналогичного ПО, File Viewer умеет не только просматривать документы XLS, но также изменять и сохранять их. Правда данными возможностями лучше не злоупотреблять и пользоваться в указанных целях полноценными табличными процессорами, о которых шел разговор выше. Главный недостаток File Viewer состоит в том, что бесплатный период эксплуатации ограничивается всего 10 днями, а потом нужно будет покупать лицензию.
Загрузить File Viewer
- Запускаем File Viewer и продвигаемся с помощью Проводника Windows или любого иного файлового менеджера в тот каталог, где размещен файл с расширением XLS. Отмечаем данный объект и, зажав левую кнопку мышки, просто перетягиваем его в окно File Viewer.
- Документ тут же будет доступен для просмотра в File Viewer.
Есть возможность запустить файл и через окно открытия.
- Запустив File Viewer, жмем сочетание кнопок Ctrl+O.
Либо же выполняем переход в пункт верхнего горизонтального меню «File». Далее выбираем в списке позицию «Open…».
- При выборе любого из этих двух вариантов действий запустится стандартное окно открытия файлов. Как и при его использовании в предыдущих приложениях, следует перейти в каталог, где располагается документ с расширением XLS, который подлежит открытию. Нужно выделить его наименование и нажать на кнопку «Открыть». После этого книга будет доступна для просмотра через интерфейс File Viewer.
Как видим, открыть документы с расширением XLS и выполнять в них изменения можно с помощью целого ряда табличных процессоров, которые входят в состав различных офисных пакетов. Кроме того, просмотреть содержимое книги можно с помощью специальных приложений-просмотрщиков.
Мы рады, что смогли помочь Вам в решении проблемы.Опишите, что у вас не получилось. Наши специалисты постараются ответить максимально быстро.
Помогла ли вам эта статья?
ДА НЕТКак открыть файл XLS в Excel | Small Business
XLS-файлы - это файлы книг Excel, созданные в Excel 97 или Excel 2003. Версии программы 2007, 2010 и 2013 по умолчанию используют формат XLSX для сохранения книг, но также могут использовать формат XLS. Вы можете редактировать таблицы XLS, полученные от клиентов или сотрудников, в Excel 2013 и сохранять их в виде файлов XLSX или XLS. Редактирование файлов XLS в Excel 2013 с последующим сохранением их в виде файлов XLSX оставляет ваши данные нетронутыми.
Запустите Microsoft Office Excel 2013.Вы можете дважды щелкнуть его значок на рабочем столе или запустить его с начального экрана.
Щелкните «Файл», затем «Открыть», «Компьютер» и затем кнопку «Обзор». На вашем экране появится окно Открыть.
Убедитесь, что в раскрывающемся списке рядом с именем файла выбран параметр «Все файлы Excel». Excel может не отображать файл XLS, если выбран другой вариант, и у вас создается впечатление, что он не может его открыть.
Перейдите к папке, содержащей файл XLS, с помощью встроенного браузера файлов, выберите файл и нажмите «Открыть», чтобы открыть его в Excel 2013.
.Как открывать файлы XLSX в Microsoft Excel
Для более старых версий, таких как Excel 2003, вы могли загрузить пакет совместимости с домашней страницы Microsoft. Однако эта загрузка официально больше не доступна. Бесплатное средство просмотра Excel, которое многие использовали для открытия файла нового формата, также больше не предоставляется издателем официально. Это означает, что больше невозможно открывать и работать с новым форматом в старых версиях Excel.
Однако вам не обязательно покупать новую версию Excel, чтобы открывать файлы XLSX. Есть бесплатных альтернатив . Сама Microsoft предлагает решение через Excel Online, которое вы можете использовать прямо в браузере. Все, что вам нужно, это учетная запись пользователя. Программы других издателей также могут обрабатывать файлы XLSX. Например, программное обеспечение с открытым исходным кодом LibreOffice совместимо с текущими расширениями файлов Microsoft. Однако иногда контент может не совпадать в точности с оригиналом, особенно с точки зрения формата.
С другой стороны, вы все еще можете сохранить файл в старом формате XLS во всех новых версиях Excel. Для этого используйте опцию «Сохранить как» и выберите опцию «Рабочая книга Excel 97-2003 (* .xls)» в разделе «Тип файла». Это позволит всем версиям Excel, опубликованным с 1997 года, открывать файл. Однако некоторые функции файла XLSX могут быть недоступны в файле XLS или форматирование может немного отличаться. Следовательно, этот вариант рекомендуется только в том случае, если вы знаете, что у получателя файла нет более новых версий Excel.
.| Excel 2013 | Excel 2016 | ||
| Форматирование | Высота рядов / ширина столбцов | Поддерживается Внешний вид должен быть похожим. | Поддерживается Внешний вид должен быть похожим. |
| Форматирование | Ячейка | Поддерживается | Поддерживается |
| Гиперссылки | Поддерживается Могут быть проблемы со стилями гиперссылок. | Поддерживается Могут быть проблемы со стилями гиперссылок. | |
| Форматирование | Стили ячеек | Поддерживается | Поддерживается |
| Даты | Даты до 01.01.1900 | Не поддерживается Если сохранить книгу с датами до 1900-01-01 как.Даты до 1900 года не сохранятся правильно. | Не поддерживается Если сохранить книгу с датами до 1 января 1900 как .ods, даты до 1900 не сохранятся правильно. |
| Печать | Диапазон печати | Поддерживается | Поддерживается |
| Печать | Повторяющиеся строки / столбцы | Не поддерживается | Не поддерживается |
| Печать | Обрыв страницы | Поддерживается | Поддерживается |
| Печать | Верхний / нижний колонтитул | частично поддерживается При сохранении файла в формате.ods и откройте его снова в Excel, параметры Изображение, Первая страница или Нечетный / четный не поддерживаются. | частично поддерживается Когда вы сохраняете файл в формате .ods и снова открываете его в Excel, параметры «Изображение», «Первая страница» или «Четный / нечетный» не поддерживаются. |
| Формулы | Поддерживается | Поддерживается | |
| Формулы | Имена | частично поддерживается При сохранении файла в формате.ods и откройте его снова в Excel, локальные имена, именованные выражения и имена для прерывистых диапазонов не поддерживаются. | частично поддерживается Когда вы сохраняете файл в формате ODS и снова открываете его в Excel, локальные имена, именованные выражения и имена для прерывистых диапазонов не поддерживаются. |
| Формулы | Регулярные выражения (RegEx) | Не поддерживается Вместо этого используйте расширенные фильтры. | Не поддерживается Вместо этого используйте расширенные фильтры. |
| Комментарии (или примечания) к ячейке | частично поддерживается Комментарии с содержанием передаются по кругу.Форматирование комментария может не поддерживаться, если вы сохраните файл в формате ODS и снова откроете его в Excel. | частично поддерживается Комментарии с содержанием передаются по кругу. Форматирование комментария может не поддерживаться, если вы сохраните файл в формате ODS и снова откроете его в Excel. | |
| Комментарии с резьбой в ячейке | Не поддерживается Потоковые комментарии будут преобразованы в старые комментарии при сохранении файла в формате.ods и снова откройте его в Excel. | Не поддерживается Потоковые комментарии будут преобразованы в устаревшие комментарии, когда вы сохраните файл в формате ODS и снова откроете его в Excel. | |
| Инструменты для обработки данных | Группа и структура | Поддерживается | Поддерживается |
| Объекты OLE | Поддерживается | Поддерживается | |
| Настройки | Параметры окна | Не поддерживается | Не поддерживается |
| Настройки | Параметры листа / книги | Не поддерживается | Не поддерживается |
| Защита | Защита листа | частично поддерживается При сохранении файла в формате.ods и откройте его снова в Excel, поддерживается защита без пароля. Однако файлы с листом, защищенным паролем, не могут быть сохранены или открыты. | частично поддерживается Когда вы сохраняете файл в формате .ods и снова открываете его в Excel, защита без пароля поддерживается. Однако файлы с листом, защищенным паролем, не могут быть сохранены или открыты. |
| Защита | Управление правами на доступ к данным (IRM) | Не поддерживается Файлы с включенным IRM не могут быть сохранены. | Не поддерживается Файлы с включенным IRM не могут быть сохранены. |
| Защита | Шифрование | Не поддерживается Файлы с этой защитой не могут быть сохранены. | Не поддерживается Файлы с этой защитой не могут быть сохранены. |
| Инструменты для обработки данных | Проверка данных | частично поддерживается При сохранении файла в формате.ods и откройте его снова в Excel, некоторые типы формул не могут быть сохранены. | частично поддерживается Когда вы сохраняете файл в формате ODS и снова открываете его в Excel, некоторые типы формулы Data Validation не могут быть сохранены. |
| Внешние данные | Веб-запросы | Поддерживается | Поддерживается |
| Внешние данные | Таблицы запросов | частично поддерживается Некоторые настройки, например вставленные столбцы, не поддерживаются. | частично поддерживается Некоторые настройки, например вставленные столбцы, не поддерживаются. |
| Столы | Всего строк | Не поддерживается | Не поддерживается |
| Столы | Стили таблиц | Не поддерживается | Не поддерживается |
| Инструменты для обработки данных | Сортировка | частично поддерживается Некоторые расширенные настройки не поддерживаются. | частично поддерживается Некоторые расширенные настройки не поддерживаются. |
| Инструменты для обработки данных | Итого | частично поддерживается При сохранении файла в формате.ods и снова откройте его в Excel, сами формулы поддерживаются, но не поддерживаются настройки для повторного применения. | частично поддерживается Когда вы сохраняете файл в формате .ods и снова открываете его в Excel, сами формулы поддерживаются, но не поддерживаются настройки для повторного применения. |
| Инструменты для обработки данных | Фильтр | частично поддерживается Базовая фильтрация поддерживается, но функции фильтрации, добавленные в Excel 2013, не поддерживаются. | частично поддерживается Базовая фильтрация поддерживается, но функции фильтрации, добавленные в Excel 2013, не поддерживаются. |
| Сводная таблица | Стили | Не поддерживается | Не поддерживается |
| Сводная таблица | Макет | частично поддерживается При сохранении файла в формате.ods и откройте его снова в Excel, некоторые макеты, например компактная ось, не поддерживаются. | частично поддерживается Когда вы сохраняете файл в формате .ods и снова открываете его в Excel, некоторые макеты, например компактная ось, не поддерживаются. |
| Сводная таблица | Расчетные поля | Не поддерживается | Не поддерживается |
| Сводная таблица | Группировка | частично поддерживается | частично поддерживается |
| Сводная таблица | Сводные таблицы IMBI | Не поддерживается | Не поддерживается |
| Сводные таблицы | Повороты OLAP | Не поддерживается | Не поддерживается |
| Инструменты для обработки данных | Консолидация | Не поддерживается | Не поддерживается |
| Общие книги | Не поддерживается | Не поддерживается | |
| Графики | Таблички с данными | частично поддерживается При сохранении файла в формате.ods и откройте его снова в Excel, некоторые метки данных не поддерживаются. | частично поддерживается Когда вы сохраняете файл в формате ODS и снова открываете его в Excel, некоторые метки данных не поддерживаются. |
| Графики | Таблицы данных | Не поддерживается | Не поддерживается |
| Графики | Линии тренда | частично поддерживается При сохранении файла в формате.ods и откройте его снова в Excel, некоторые линии тренда не поддерживаются. | частично поддерживается Когда вы сохраняете файл в формате .ods и снова открываете его в Excel, некоторые линии тренда не поддерживаются. |
| Графики | Планки погрешностей | частично поддерживается При сохранении файла в формате.ods и откройте его снова в Excel, некоторые шкалы ошибок не поддерживаются. | частично поддерживается Когда вы сохраняете файл в формате .ods и снова открываете его в Excel, некоторые полосы ошибок не поддерживаются. |
| Графики | Линии доставки | Не поддерживается | Не поддерживается |
| Графики | Линии Hi-Low | Не поддерживается | Не поддерживается |
| Графики | Выноски на этикетках данных | Не поддерживается | Не поддерживается |
| Графики | Заполненные радарные карты | Не поддерживается | Не поддерживается |
| Графики | Легенды | частично поддерживается При сохранении файла в формате.ods и откройте его снова в Excel, некоторые настройки не поддерживаются. | частично поддерживается Когда вы сохраняете файл в формате .ods и снова открываете его в Excel, некоторые настройки не поддерживаются. |
| Графики | Сводные диаграммы | Не поддерживается | Не поддерживается |
| Графики | Таблицы диаграмм | Не поддерживается | Не поддерживается |
| Графики | Пирог или Пирог | Не поддерживается | Не поддерживается |
| Графики | Коробка с усами | Не применимо | Не поддерживается |
| Графики | Гистограмма | Не применимо | Не поддерживается |
| Графики | Диаграмма Парето | Не применимо | Не поддерживается |
| Графики | Диаграмма солнечных лучей | Не применимо | Не поддерживается |
| Графики | Древовидная диаграмма | Не применимо | Не поддерживается |
| Графики | График водопада | Не применимо | Не поддерживается |
| Формулы OLAP | Не поддерживается | Не поддерживается | |
| Графики | Фигуры на графиках | Не поддерживается | Не поддерживается |
[MS-XLSX]: расширения Excel (.xlsx) для формата файла Office Open XML SpreadsheetML
- 4 минуты на чтение
В этой статье
Определяет расширения Excel (.xlsx) для Office Open XML SpreadsheetML File Format, который является расширением файла Office Open XML. форматы, как описано в [ISO / IEC-29500-1].Расширения указываются с помощью соглашения, предоставляемые форматами файлов Office Open XML, как описано в [ISO / IEC-29500-3].
Эта страница и связанный с ней контент могут быть часто обновляется. Рекомендуем подписаться на RSS feed для получения уведомлений об обновлениях.
Опубликованная версия
| Дата | Версия протокола | Редакция класса | Загрузки |
|---|---|---|---|
| 15.10.2020 | 20.0 | Майор | PDF | DOCX |
Нажмите здесь, чтобы загрузить zip-файл со всеми файлами PDF для Word, Excel и PowerPoint Поддержка стандартов.
Предыдущие версии
| Дата | Версия протокола | Редакция класса | Загрузки |
|---|---|---|---|
| 19.02.2020 | 19.0 | Майор | PDF | DOCX |
| 19.11.2019 | 18,0 | Майор | PDF | DOCX |
| 19.03.2019 | 17,1 | Незначительный | PDF | DOCX |
| 11.01.2019 | 17.0 | Майор | PDF | DOCX |
| 11.12.2018 | 16,0 | Майор | PDF | DOCX |
| 10.10.2018 | 15,0 | Майор | PDF | DOCX |
| 28.08.2018 | 14.0 | Майор | PDF | DOCX |
| 01.08.2018 | 13,0 | Майор | PDF | DOCX |
| 08.06.2018 | 12,0 | Майор | PDF | DOCX |
| 09.05.2018 | 11.0 | Майор | PDF | DOCX |
| 27.04.2018 | 10,0 | Майор | PDF | DOCX |
| 12.12.2017 | 9,0 | Майор | PDF | DOCX |
| 20.06.2017 | 8.0 | Нет | PDF | DOCX |
| 18.01.2017 | 8,0 | Майор | PDF | DOCX |
| 14.11.2016 | 7,1 | Нет | PDF | DOCX |
| 29.09.2016 | 7.1 | Незначительный | PDF | DOCX |
| 04.09.2015 | 7,0 | Майор | PDF | DOCX |
| 16.03.2015 | 6,0 | Майор | PDF | DOCX |
| 30.10.2014 | 5.1 | Незначительный | PDF | DOCX |
| 31.07.2014 | 5,0 | Майор | PDF | DOCX |
| 30.04.2014 | 4,3 | Незначительный | PDF | DOCX |
| 10.02.2014 | 4.2 | Нет | PDF | DOCX |
| 18.11.2013 | 4,2 | Незначительный | PDF | DOCX |
| 30.07.2013 | 4,1 | Нет | PDF | DOCX |
| 11.02.2013 | 4.1 | Незначительный | PDF | DOCX |
| 08.10.2012 | 4,0 | Майор | |
| 16.07.2012 | 3,0 | Майор | |
| 11.04.2012 | 2.0 | Нет | |
| 20.01.2012 | 2,0 | Майор | |
| 10.06.2011 | 1,5 | Нет | |
| 18.03.2011 | 1.5 | Незначительный | |
| 17.12.2010 | 1,04 | Нет | |
| 15.11.2010 | 1.04 | Нет | |
| 27.09.2010 | 1.04 | Нет | |
| 23.07.2010 | 1.04 | Нет | |
| 29.06.2010 | 1.04 | Редакционная | |
| 07.06.2010 | 1.03 | Редакция | |
| 30.04.2010 | 1.02 | Редакция | |
| 31.03.2010 | 1.01 | Редакция | |
| 19.02.2010 | 1,0 | Майор | |
| 06.11.2009 | 0.3 | Редакция | |
| 28.08.2009 | 0,2 | Редакция | |
| 13.07.2009 | 0,1 | Майор |
Предварительные версии
Время от времени Microsoft может публиковать предварительную версию или предварительную версию технического описания Открытых спецификаций. документ для обзора и обратной связи сообщества.Чтобы отправить отзыв для предварительного просмотра версии технического документа, следуйте инструкциям, указанным для этот документ. Если инструкции к документу не указаны, пожалуйста оставлять отзывы, используя открытые форумы спецификаций.
Период предварительного просмотра технического документа варьируется. Кроме того, не все технические документы будут опубликованы для предварительного просмотра.
Предварительная версия этого документа может быть доступно в Word, Страница поддержки стандартов Excel и PowerPoint.После превью период, самая последняя версия документа доступна на этой странице.
Ресурсы для разработки
Найти ресурсы для создания совместимых решений для программного обеспечения Microsoft, услуги, оборудование и продукты сторонних производителей:
Plugfests и события, Инструменты тестирования, Развитие Поддержка и открытые спецификации Центр разработки.
Уведомление о правах интеллектуальной собственности для документации открытых спецификаций
-
Техническая документация. Microsoft публикует Open Документация со спецификациями («данная документация») для протоколов, файл форматы, переносимость данных, компьютерные языки и поддержка стандартов. Кроме того, обзорные документы охватывают межпротокольные отношения и взаимодействия.
-
Авторские права . Эта документация распространяется на Microsoft авторские права. Независимо от любых других условий, содержащихся в условиях использовать для веб-сайта Microsoft, на котором размещена эта документация, вы можете сделать его копий с целью разработки реализаций технологий, которые описано в этой документации, и можете распространять ее части в своем реализации, использующие эти технологии, или в вашей документации как необходимо правильно задокументировать реализацию.Вы также можете распространять в ваша реализация, с модификациями или без них, любые схемы, IDL или код образцы, которые включены в документацию. Это разрешение также распространяется на любые документы, на которые есть ссылки в документации Open Specifications.
-
Отсутствие коммерческой тайны . Microsoft не претендует на обмен секретные права на эту документацию.
-
Патенты . У Microsoft есть патенты, которые могут реализации технологий, описанных в открытых спецификациях документация.Ни это уведомление, ни предоставление Microsoft этого документация предоставляет любые лицензии на эти патенты или любые другие Microsoft патенты. Однако данный документ Открытых спецификаций может быть охвачен Открытые спецификации Microsoft Promise или сообщество Microsoft Обещание. Если вы предпочитаете письменную лицензию, или если технологии, описанные в этой документации, не подпадают под действие Open Обещание со спецификациями или Обещание сообщества, если применимо, патентные лицензии можно получить, связавшись с iplg @ microsoft.com.
-
Лицензионные программы . Чтобы увидеть все протоколы в области в рамках конкретной лицензионной программы и соответствующих патентов посетите Патентную карту.
-
Товарные знаки . Названия компаний и продуктов в этой документации могут быть указаны товарные знаки или аналогичные интеллектуальные права собственности. Это уведомление не предоставляет никаких лицензий на эти права. Список товарных знаков Microsoft можно найти на сайте www.microsoft.ru / товарные знаки.
-
Вымышленные имена . Примеры компаний, организаций, продукты, доменные имена, адреса электронной почты, логотипы, люди, места и события, которые изображены в этой документации, являются вымышленными. Никакой ассоциации с настоящим компания, организация, продукт, доменное имя, адрес электронной почты, логотип, человек, место или событие предполагается или должно предполагаться.
Сохранение прав . Все остальные права защищены, и это уведомление не предоставляет никаких прав, кроме как конкретно описано выше, косвенно, эстоппель или иначе.
Инструменты . Документация Open Specifications не требует использования Microsoft. инструменты программирования или среды программирования, чтобы вы могли разработать реализация. Если у вас есть доступ к инструментам программирования Microsoft и среды, вы можете воспользоваться ими. Определенный открытый Документы со спецификациями предназначены для использования совместно с публичными доступные спецификации стандартов и искусство сетевого программирования и, как таковые, предполагать, что читатель либо знаком с вышеупомянутым материалом, либо имеет к нему немедленный доступ.
Поддержка. По вопросам и поддержке обращайтесь по адресу [email protected].
.Excel открывает пустой экран, если дважды щелкнуть значок файла или имя файла - Office
- На чтение 9 минут
-
- Применимо к:
- Excel O365, Excel 2019, Excel 2016, Excel 2013, Excel 2010, Excel 2007
В этой статье
Примечание
Office 365 профессиональный плюс переименовывается в Microsoft 365 Apps for enterprise .Дополнительные сведения об этом изменении см. В этом сообщении в блоге.
Симптомы
Когда вы дважды щелкаете значок или имя файла для книги Microsoft Excel, Excel запускается и затем отображает пустой экран вместо файла, который вы ожидаете увидеть.
Попробуйте следующие варианты, чтобы помочь восстановить документ. Выберите изображение или заголовок, чтобы увидеть более подробные инструкции по этому параметру.
Важно
Внимательно выполните действия, описанные в этом разделе. При неправильном изменении реестра могут возникнуть серьезные проблемы.Прежде чем изменять его, сделайте резервную копию реестра для восстановления в случае возникновения проблем.
|
| Игнорировать DDE Примечание Этот шаг можно пропустить для Excel 2019 и Excel O365.
|
|
| Восстановление виртуализации взаимодействия с пользователем (UE-V) Если вы используете обновление виртуализации взаимодействия с пользователем (UE-V), установите исправление 2927019. Для этого см. Следующую статью базы знаний: 2927019 Пакет исправлений 1 для виртуализации взаимодействия с пользователем Microsoft 2.0 |
|
| Сбросить файловые ассоциации Windows 10
Команда Открывается с помощью команды показывает, с каким приложением в данный момент связан файл. Чтобы открыть файл этого типа в другом приложении:
|
|
| Удалить раздел реестра Word Options Для установки Office 365 или Office 2019 нажми и работай Windows 10
|
|
| Отключить надстройки
|
|
| Отключить аппаратное ускорение
|
|
| Сворачивание и разворачивание окна
|
|
| Проверить на скрытые листы
|
Разрешение
Чтобы решить эту проблему, попробуйте следующие варианты, если это необходимо, в указанном порядке.
Вариант 1: игнорировать DDE
Эта проблема может возникнуть, если в параметрах Excel установлен флажок Игнорировать другие приложения, использующие динамический обмен данными (DDE) .
Если дважды щелкнуть книгу Excel в проводнике Windows, в Excel отправляется сообщение динамического обмена данными (DDE). Это сообщение указывает Excel открыть книгу, по которой вы дважды щелкнули.
Если выбрать параметр «Игнорировать», Excel игнорирует сообщения DDE, отправленные ему другими программами. Таким образом сообщение DDE, отправляемое в Excel проводником Windows, игнорируется, и Excel не открывает книгу, которую вы дважды щелкнули.
Чтобы исправить этот параметр, выполните следующие действия.
Примечание
Этот шаг можно пропустить для Excel 2019 и Excel O365.
- В верхнем левом углу окна Excel выберите Файл > Параметры .
- В левой части окна Options выберите Advanced .
- В окне Advanced прокрутите вниз до раздела General .
- Снимите флажок Игнорировать другие приложения, использующие динамический обмен данными (DDE) , а затем нажмите кнопку OK в нижней части окна.
Если эти шаги не устранили проблему, перейдите к , вариант 2, .
, вариант 2: восстановление виртуализации взаимодействия с пользователем (UE-V)
Если вы используете обновление виртуализации взаимодействия с пользователем (UE-V), установите исправление 2927019. Для этого см. Следующую статью базы знаний:
2927019 Пакет исправлений 1 для Microsoft User Experience Virtualization 2.0
Если вы не уверены, используете ли вы UE-V, проверьте список программ в элементе «Программы и компоненты» на панели управления.Запись для «Центр настроек компании» указывает на то, что вы используете UE-V.
Если эти действия не помогли устранить проблему, перейдите к Вариант 3 .
Вариант 3: сбросить ассоциации файлов
Чтобы проверить, правильно ли работают ассоциации файлов в системе, сбросьте ассоциации файлов Excel до значений по умолчанию. Для этого следуйте инструкциям для вашей операционной системы.
Windows 10 и Windows 8.1
- Найдите файл, который открывается неправильно, и скопируйте его на рабочий стол.
- Щелкните файл правой кнопкой мыши и выберите Свойства .
- На вкладке Общие , рядом с Тип файла , тип файла будет указан в круглых скобках. Например, (.docx), (.pdf) или (.csv).
Команда Открывается с помощью команды показывает, с каким приложением в данный момент связан файл.
Чтобы открыть файл этого типа в другом приложении:
- Выбрать Изменить .
- Выберите Другие приложения .
- Выберите нужное приложение, затем установите флажок Всегда использовать это приложение .
- Нажмите кнопку OK .
Окна 8
- На начальном экране введите Панель управления .
- Выберите или коснитесь Панель управления .
- Выберите Программы по умолчанию , затем выберите Установите программы по умолчанию .
- Выберите Excel , затем выберите Выберите по умолчанию для этой программы .
- На экране Установить связи программы выберите Выбрать все , а затем выберите Сохранить .
Windows 7
- Выберите Start , затем выберите Control Panel .
- Выберите Программы по умолчанию .
- Выберите Свяжите тип файла или протокол с определенной программой .
- Выберите Microsoft Excel Worksheet , затем выберите программу изменения.
- В разделе Рекомендуемые программы выберите Microsoft Excel .
- Если Excel не отображается в этом списке, выберите Обзор , найдите папку установки Excel, выберите Excel.exe , затем выберите Excel .
Если эти действия не помогли устранить проблему, перейдите к Option 4 .
Вариант 4: Ремонтное бюро
Попробуйте восстановить программы Office. Для этого следуйте инструкциям для вашего типа установки и операционной системы.
Для установки Office 365 или Office 2019 нажми и работай
Windows 10
- На экране Start введите Settings .
- Выберите или коснитесь Настройки .
- В окне настроек выберите или коснитесь Приложения .
- В окне Приложения и функции прокрутите вниз до своей программы Office и выберите или коснитесь ее.
- Выберите или коснитесь кнопки Изменить .
- В окне Как вы хотите восстановить программы Office , выберите или коснитесь переключателя Online Repair , затем выберите или коснитесь кнопки Repair .
Окна 8
- На начальном экране введите Панель управления .
- Выберите или коснитесь Панель управления .
- В разделе Программы выберите или коснитесь Удалить программу .
- Выберите или коснитесь Microsoft Office 365 , затем выберите или коснитесь Изменить .
- Выберите или коснитесь Ремонт в сети , затем выберите или коснитесь Восстановить . Возможно, вам придется перезагрузить компьютер после завершения процесса восстановления.
Windows 7
-
Выберите Start , затем выберите Control Panel .
-
дважды щелкните Программы и компоненты .
-
Выберите Microsoft Office 365 , затем выберите Изменить .
-
Выберите Online Repair , затем выберите Repair .
Примечание
Возможно, вам придется перезагрузить компьютер после завершения процесса восстановления.
Для установки Office 2013, Office 2010 или Office 2007
Чтобы восстановить Office 2013, Office 2010 или Office 2007, выполните действия, описанные в следующем разделе веб-сайта Office:
Восстановить приложение Office
Если эти шаги не устранили проблему, перейдите к , опция 5 .
Вариант 5. Отключить надстройки
Программы-надстройкиExcel и COM также могут вызывать эту проблему. Эти два типа надстроек расположены в разных папках.Для тестирования отключите и изолируйте конфликт, отключив каждую надстройку по очереди. Для этого выполните следующие действия:
- В меню Файл выберите Параметры , а затем выберите Надстройки .
- В списке Manage внизу экрана выберите COM Add-Ins , а затем выберите Go .
- Очистите одну из надстроек в списке, затем выберите OK .
- Перезапустите Excel, дважды щелкнув значок или имя файла книги, которую вы пытаетесь открыть.
- Если проблема не исчезнет, повторите шаги 1–4, за исключением выбора другой надстройки на шаге 3.
- Если проблема не исчезнет после удаления всех надстроек COM, повторите шаги 1–4, за исключением выбора Надстройки Excel на шаге 2. Затем попробуйте каждую надстройку Excel по очереди на шаге 3.
Если Excel загружает файл, проблема связана с надстройкой, которую вы отключили последней. В этом случае мы рекомендуем вам посетить веб-сайт производителя надстройки, чтобы узнать, доступна ли обновленная версия надстройки.Если более новая версия надстройки недоступна или вам не нужно использовать надстройку, вы можете оставить ее выключенной.
Если Excel не открывает файл после выключения всех надстроек, проблема имеет другую причину.
Если эти шаги не помогли устранить проблему, перейдите к , опция 6 .
Вариант 6. Отключить аппаратное ускорение
Чтобы обойти эту проблему, отключите аппаратное ускорение, пока производитель видеоадаптера не выпустит исправление.Обязательно регулярно проверяйте наличие обновлений для драйвера видеоадаптера.
Чтобы отключить аппаратное ускорение, выполните следующие действия:
-
Запустите любую программу Office 2013, 2016, 2019 или O365.
-
На вкладке Файл выберите Параметры .
-
В диалоговом окне Options выберите Advanced .
-
В списке доступных опций установите флажок Отключить аппаратное ускорение графики .
На следующем снимке экрана показан этот параметр в Excel.
-
Нажмите кнопку OK .
Примечание
Дополнительные сведения об аппаратном ускорении см. В следующей статье базы знаний:
2768648 Проблемы с отображением в клиентских приложениях Office 2013
Вариант 7. Сворачивание и развертывание окна
Свертывание и последующее развертывание окна может иногда обновлять страницу Excel и вызывать появление скрытых данных.
- В правом верхнем углу электронной таблицы Excel нажмите кнопку свертывания.
- На панели задач щелкните правой кнопкой мыши Excel и выберите свою электронную таблицу. (Или дважды щелкните значок Excel.)
После того, как лист развернут, могут появиться ваши данные.
Вариант 8: Проверить скрытые листы
Возможно, лист Excel был случайно сохранен как скрытый документ. Чтобы проверить это, выполните следующие действия:
- Перейдите на вкладку Просмотр .
- Выберите Показать .
- Выберите книгу из списка.
- Выберите ОК .
Если проблема не исчезнет после того, как вы попробуете все эти варианты, обратитесь в службу поддержки Microsoft за дополнительной помощью по устранению неполадок.
Если ни один из вышеперечисленных вариантов не работает, убедитесь, что Excel не находится в режиме совместимости.
.| Расширение файла | .xlsx |
| Категория | Файл документа |
| Описание | В составе пакета продуктов Microsoft Office 2007 был представлен другой тип открытого XML-документа. На этот раз в сфере Excel во всем мире известен Excel.Это мощный инструмент, который можно использовать для создания и форматирования электронных таблиц, графиков, выполнения сложных математических операций и многого другого. Вы можете создавать разнообразные электронные таблицы с несколькими книгами, формулами и различными источниками данных. Файлы можно сохранять в формате XLSX, который основан на формате Open XML и использует сжатие ZIP для файлов меньшего размера. |
| Действия | XLSX в XLS - Конвертировать файл сейчас Просмотреть другие форматы файлов документов |
| Технические характеристики | XLSX улучшает управление файлами и данными, а также восстановление данных.XLSX расширяет возможности двоичных файлов более ранних версий. Любое приложение, поддерживающее XML, может получить доступ и работать с данными в новом формате файла. Приложение не обязательно должно быть продуктом Microsoft, это может быть любое приложение. Пользователи также могут использовать стандартные преобразования для извлечения или изменения назначения данных. Кроме того, значительно уменьшаются проблемы безопасности, поскольку информация хранится в XML, который по сути представляет собой обычный текст. Таким образом, данные могут беспрепятственно проходить через корпоративные межсетевые экраны. |
| Ассоциированные программы | Microsoft Excel 2007 OpenOffice OxygenOffice Progessional (Linux) |
| Разработано | Microsoft |
| Тип MIME | Приложение/ vnd.openxmlformats-officedocument.spreadsheetml.sheet |
| Полезные ссылки | Подробнее о формате XLSX Конвертировать файл XLSX |