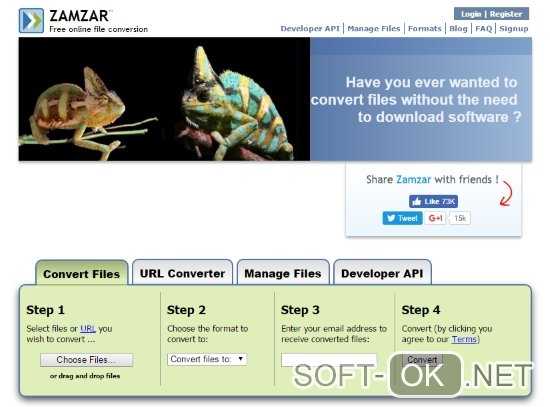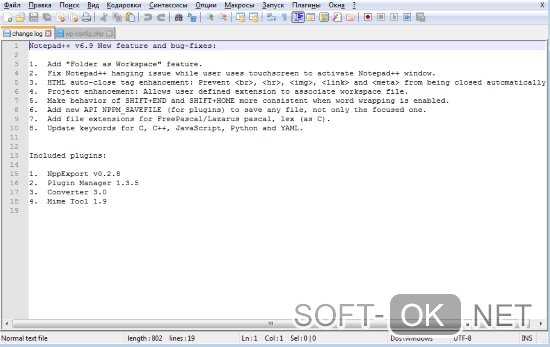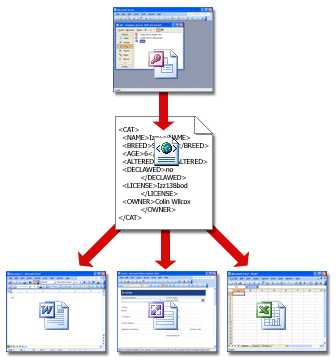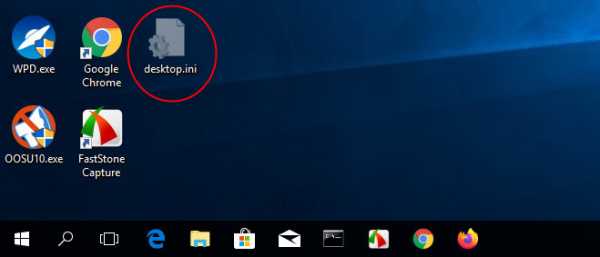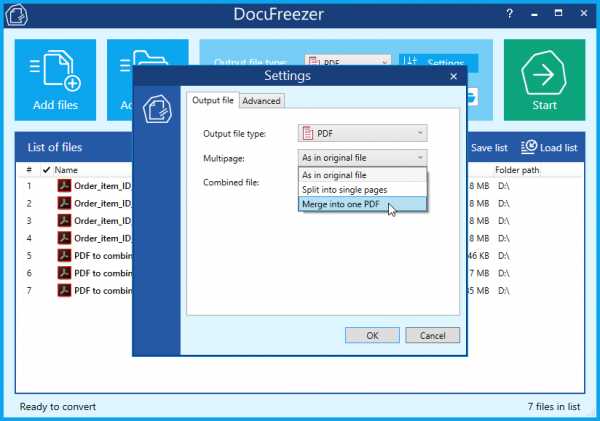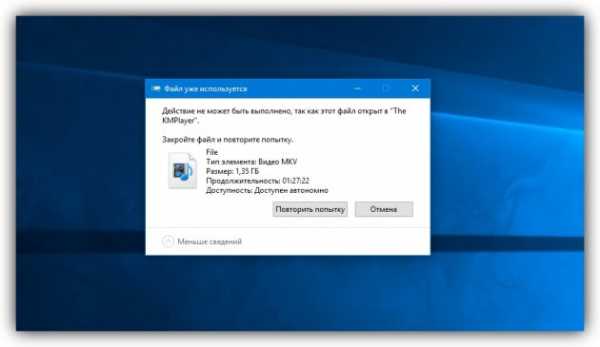Как открыть файл svs автокад
Открытие, восстановление файла в Автокад. Автосохранение.
В этом видео мы показываем важные моменты открытия, восстановления и автосохранения файлов в Автокаде.
Урок ответит на такие вопросы:
– Как открыть файл Автокад в ранней версии;
– Как открыть bak файл в AutoCAD;
– Где находится диспетчер восстановления чертежей;
– Как восстановить несохраненный чертеж в Автокад;
– Что такое файл автосохранения и где его найти;
– Как настроить автосохранение в Автокад;
– Какие основные панели команд есть.
Видео версия урока:

Текстовая версия урока:
Привет дорогой друг! Сегодня мы поговорим о таких важных вещах, как автосохранение в AutoCAD, о том, как открыть более старые версии в программе Автокад и затронем другие не менее важные темы. Например, как восстановить изменения в Автокаде после непредвиденного закрытия программы.
Пункт 1. Как открыть чертеж в Автокаде созданный в более свежей версии?
Бывают ситуации, когда по работе Вам могут прислать чертеж, который был создан в более свежей версии программы, например, Вы работаете в 2014 версии, а чертеж был сделан в 2018! И в Вашей программе он не откроется. Вопрос, как быть?
Предлагаю не звать Гарри Поттера в этой ситуации, а последовать нашему совету. Напишите Вашему коллеге сообщение с просьбой пере сохранить присланный чертеж в более позднюю версию программы AutoCAD. Если коллега делал проект в 2018 версии программы AutoCAD, то попросите его ПЕРЕСОХРАНИТЬ проект в версию равной Вашей или еще ниже.
(Кстати, Вы можете сами оказаться в обратной ситуации, поэтому узнайте, какая версия программы у Вашего коллеги)


Еще от себя добавлю, что бывают ситуации, когда человек, который Вам отправил файл не можете пересохранить. В этой ситуации полезно иметь под рукой программу от компании AutoDESK TrueView. Как ей пользоваться расскажем в другом уроке.
Пункт 2. Поговорим про автосохранение в Автокаде и файл формата bak.
Представьте такую ситуацию, после шести часов работы над одним проектом у Вас отключается электричество. И хорошо, если у Вас есть источник бесперебойного питания, а если нету? Мой страшный сон, который был наяву. Это когда дипломный проект и изменения в нем не сохранились из-за того, что отключили электричество в общежитии. Тогда я мог прожечь стул своим негодованием…Не надо так друзья, давайте настроим автосохранение в AutoCAD правильно для избежания таких вот ситуаций.
Начнем с того, что при сохранении, программа делает резервные копии и хранит все в формате BAK (файл резервного копирования). И если Вы утратили данные, то можно переименовать этот файл в стандартное расширение AutoCAD – DWG, после этого есть вероятность, что файл можно будет открыть.
Берем файл с расширением bak…

Изменяем расширение на dwg и нажимаем “да”.

Вуаля, файл изменился и его можно открыть. Но увы, это не всегда работает из-за неправильной настройки автосохранения в Автокад.

С моей точки зрения, сейчас самое время правильно настроить автосохранение в Автокаде. Для этого кликаем правой кнопкой мышки по пустому место и выбираем “параметры”.

В новом окне, нужно перейти на вкладку “открытие/сохранение”, нас интересует раздел в этом окне под названием “меры предосторожности при сохранении”.
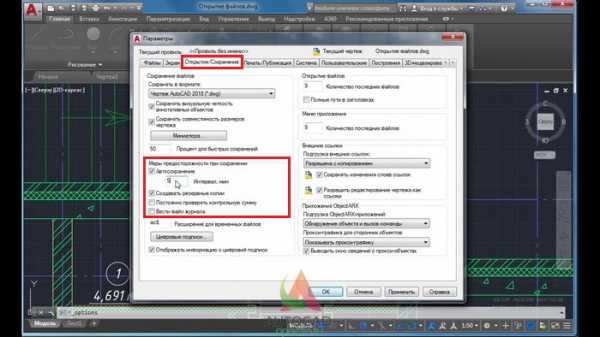
Здесь мы в окошечке “интервал.мин” ставим 5 минут. Если у Вас нету галочки, напротив слова “Автосохранения”, кликаем и ставим галочку! Когда мы это сделаем, программа AutoCAD автоматически будет сохранять изменения с интервалом в пять минут в отдельный файл. Отключения электричества нам не страшны! (Но бесперебойник лучше купить).
И обязательно ставим галочку напротив “Создавать резервные копии”.
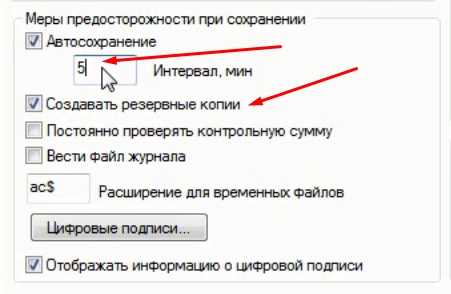
После изменений, обязательно нажимаем “применить”, а затем “ок”. Тем самым мы сохраняем все настройки в программе.
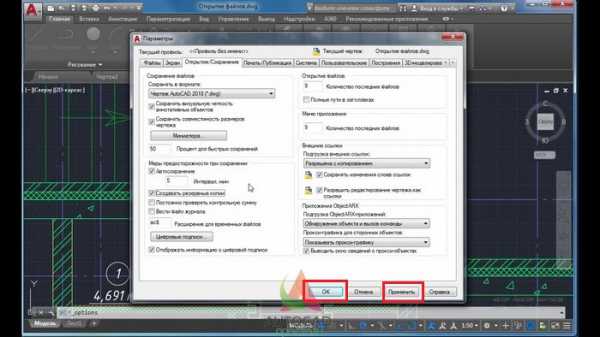
Пункт 3. Мы настроили автосохранение, теперь поговорим о том, как восстановить чертеж в Автокад.
Если очень коротко, то алгоритм по восстановлению чертежа такой:
- Открыли программу после экстренного завершения;
- Открыли диспетчер восстановления файлов;
- Нашли файл с расширением sv$;
- Открыли этот файл;
- Пересохранили его в формат dwg.
Если подробней…
После настроек, все изменения у нас будут автоматически сохраняться в спец временные файл с расширением sv$ с интервалом в пять минут. Именно с помощью него, в случае отключения программы (или электричества) и можно будет все восстановить.
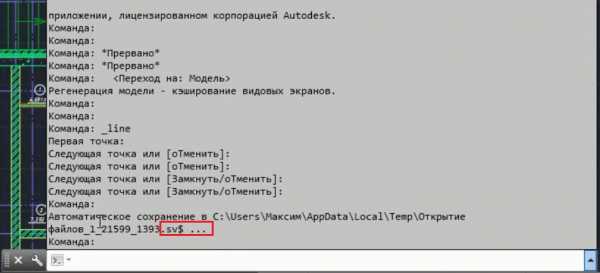
А теперь внимание, логика работы автосохранения и восстановления чертежей в Автокад.
Это нужно сразу уяснить и в случае необходимости еще уменьшить интервал сохранения. Итак, дело в том, что теперь чертеж будет сам сохраняться каждые пять минут. Каждые пять минут, программа будет запоминать все изменения и сохранять их во временный файлик, о котором я говорил выше. Поэтому при экстренном завершении и восстановлении чертежа, Вы получите те денные, которые программа успела сохранить в этот временной промежуток. Вот грубый словесный пример (извините за нудятину, это правда важно).
Мы начертили какие-то произвольные линии, скажем три штуки. И они все попали в интервал автосохранения в Автокад. Тоесть за пять минут мы создали линии и произошло автосохранение, а потом, не шестой минуте мы начертили еще две линии, а на седьмой минуте произошло выключение программы (электричество отключили, опять). Так вот, при восстановлении чертежа, у Вас будут только те самые три лини, которые сохранились за пять минут. А вот линии на шестой минуте не восстановятся, т.к. не прошел нужный временной промежуток для автосохранения. Вот если бы еще пять минут прошло, то тогда да.
Надеюсь понятно разжевал, если нет, напишите об этом в комментариях под этой статьей.
Давайте разберемся, как все таки восстановить файл то? Ну отключился компьютер у нас, мы не успели нажать на дискетку, но автосохранение в AutoCAD настроили, что дальше?
А дальше проще, нам нужно нажать на кнопку “А” и кликнуть на пункт “Восстановить”, а там “Открыть диспетчер восстановления”. (см. скриншот).
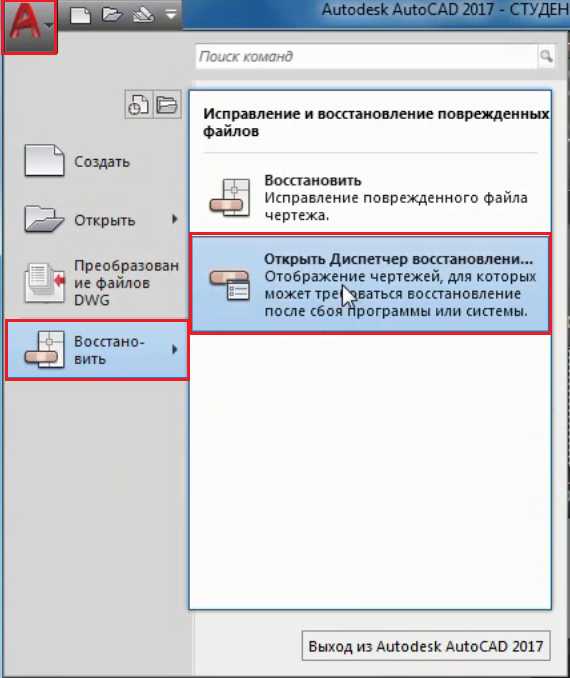
Важно! Данный диспетчер мог и сам открыться. Скорее всего так и произойдет, после того как программа решила с Вами сыграть в жмурки.
Нас интересует название файла, в котором нужно открыть тот самый временный файлик с расширением sv$. Т.к. именно этот файл будет в себе нести самые свежие данные!
Как только нашли этот файл, кликаем по нему два раза, а затем, пересохраняем в программе Автокад в нормальное, родное и знакомое нам расширение DWG. (см скриншоты ниже)
Процесс восстановления файла…
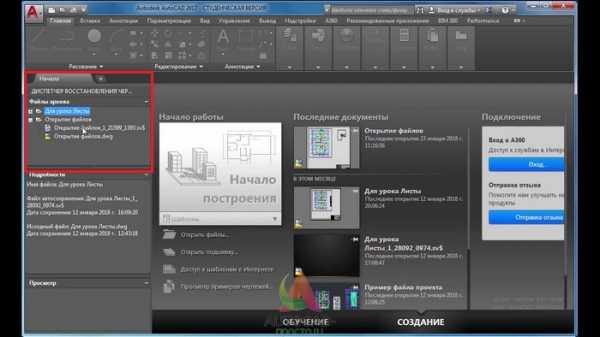
Кликаем два раза по файлу с расширением SV$…

Затем, пересохраняем файлик в формат DWG. И Вуаля, мы восстановили данные. Но в нашем случае, одна линия не восстановилась, т.к. как я писал выше, не было второго автосохранения по интервалу.

Подведем итоги друзья. Автосохранение в Автокаде (AutoCAD) очень нужная и полезная вещь. Нельзя рассчитывать на русское “авось”. Обязательно настраивайте автосохранение и тогда, в случае непредвиденные ситуаций Вы всегда сможете восстановить чертеж в AutoCAD.
А на этом у нас все, увидимся в следующих уроках!
Остались вопросы? Напишите их в комментариях, мы обязательно ответим!
Поделиться с друзьями этой статьейДругие уроки по теме
Файлы Автокад. Автосохранение и временные файлы AutoCAD/Автокад
Документы с расширением *.sv$ - это файлы автосохранения Автокада. Не стоит путать их с временными, которые имеют расширение *.sс$.
Пользователь может отключить автоматическое сохранение (читать подробнее про настройку автосохранения), а вот временные файлы Автокада создаются всегда, независимо от настроек. Нужны они, чтобы программа нормально функционировала. Отключить их создание нельзя, но временные файлы AutoCAD *.sс$ сами удаляются, если работа в программе нормально завершается.
При аварийном окончании работы эти файлы сохраняются на вашем компьютере в специально отведенном месте на диске. Открыть их путем переименования расширения вручную на *.dwg не получится.
Однако для нас при восстановлении чертежей они не представляют особого интереса. Поэтому сконцентрируем все внимание на файлах автосохранения (*.sv$). Читайте про процесс восстановления чертежей с помощью этих файлов.
Почему у файлов автосохранения (*.sv$) такое сложное название?
Ранее мы определились, что в случае, если активна опция автосохранения файлов, программа по истечению установленного временного интервала сохраняет чертеж в специальную папку. При этом имя автосохраненного файла генерируется автоматически. Форма записи имеет следующий вид:
Где хранятся файлы автосохранения Автокад?
Диспетчер восстановления чертежей Автокад открывает файлы автосохранения по умолчанию. Однако бывает так, что в Диспетчере нет подходящего файла, т.к. он имеет очень позднюю дату сохранения.
Посмотреть место хранения этих файлов можно, прописав в командной строке «ПАРАМЕТРЫ». Далее нужно перейти на вкладку «Файлы» и нажать на знак «+» возле требуемой папки. Например, «Папка для файла автосохранения». Вы увидите путь к папке. Можете его скопировать и вставить в проводнике. В открывшейся папке найдете подходящие файлы.
Теперь вы знаете, где хранятся временные файлы Автокада, файлы автосохранения и резервные копии. Поэтому, если случилось так, что в испорчен файл Автокад, его можно восстановить посредством изменения расширения с (*.sv$) на (*.dwg) или (*.bak) на (*.dwg).
Восстановление AutoCAD/Автокад файлов
Актуальным является вопрос восстановления чертежей после системного сбоя, аварийного завершения работы программы и др. возможных причин. В данной статье уделим особое внимание проверке файлов AutoCAD на наличие ошибок, а также рассмотрим "Диспетчер восстановления чертежей" Автокад.
Не зная, как выполнить восстановление файла Автокад, можно потратить уйму времени на создание чертежа заново.
Как происходит исправление ошибок в AutoCAD?
Разработчики AutoCAD предусмотрели возможность программных сбоев. Поэтому при возникновении такой ситуации, в рабочем чертеже стараются сохранить последние внесенные изменения, а сам файл помечается как поврежденный.
Когда программа запускается после неполадки, то автоматически возникает процедура проверки файлов на наличие в них ошибок. Также автоматически происходит их восстановление. Это касается и сохраненной базы изменений.
Бывает, что файл AutoCAD открывается без проблем, однако в нем пропадает часть информации. Или чертеж вообще пустой, хотя вы уверены, что объекты из него не удаляли. Тогда необходимо вручную проверить чертеж. Для этого переходим в "Файл" → "Утилиты" и выбираем команду "Проверить" (см. рис).
На запрос командной строки «Исправить все обнаруженные ошибки?» отвечаем «Да». Далее все выполняется в автоматическом режиме. После завершения данной процедуры нужно обязательно сохранить чертеж.
Диспетчер восстановления чертежей Автокад
В Автокад восстановление файлов можно выполнять через более мощный инструмент, так называемый "Диспетчер восстановления чертежей". При запуске программы после сбоя он открывается по умолчанию. Однако его можно вызвать принудительно через "Утилиты" (см. рис. выше). Благодаря Диспетчеру, восстановлению подлежит максимально возможное количество изменений, которые были внесены в чертеж с момента последнего сохранения и до «вылета» программы.
Как видно из рис. ниже, Диспетчер содержит файлы архива, которые удалось сохранить до сбоя, а также все подробности. В частности, название файлов, место их хранения и время их последнего сохранения. Давайте более подробно рассмотрим, с какими файлами предстоит работать.
Диспетчер восстановления чертежей AutoCAD содержит список файлов в порядке их последнего сохранения,. Т.е. файл автосохранения (.*sv$), стоящий на первом месте, предоставляет больший интерес. Поскольку он имеет последние изменения, которые были внесены в чертеже (см. дату сохранения на рис.).
В Диспетчере файл с расширением *.dwg содержит внесенные в него изменения на тот момент, когда вы вручную сохранили файл AutoCAD. В «Подробностях» эту информацию можно посмотреть.
Что касается файла *.bak, то это резервная копия, которая появляется во время сохранения вами чертежа. Т.е. когда выполняется действие "Меню" – "Сохранить" или Ctrl+S. Важно то, что при каждом сохранении этот файл перезаписывается. Однако при этом в документе хранится версия проекта на момент предыдущего сохранения. Как правило, он бывает полезен, если вы испортили файл. Например, если вы что-то удалили или внесли нежелательные поправки, после чего сохранили файл, а возможности «откатить» последние действия нет.
Для восстановления файла нужно дважды щелкнуть ЛКМ по проекту с расширением (.*sv$), он откроется в AutoCAD. Этот чертеж будет содержать данные, которые были внесены на момент последнего автосохранения, но при этом утеряны изменения, сделанные в интервале автосохранения. После этого перейдите в "Меню" и выберите «Сохранить как…». Задайте новое имя и место сохранения файла. Все, можете продолжать работу!
Теперь вы знаете, что делать, если в AutoCAD файл чертежа испорчен. Ознакомьтесь также с материалом, в котором рассказывается про временные файлы AutoCAD и их отличие от файлов Автосохранения.
Файлы автосохранения автокад - CadSupport
Обычно для восстановления автосохранения после какого-то сбоя в программе хватает средств автоматического восстановления, но в некоторых случаях есть необходимость обратиться к файлам автосохранения самостоятельно, здесь мы рассмотрим как это можно сделать.
Путь к файлам автосохранения автокад
По умолчанию путь к папке с файлами автосохранения имеет следующий вид:
C:\Users\Имя пользователя\AppData\Local\Temp
В самой папке находится много всего, но нас интересуют файлы с расширением .sv$ и .bak
имя-файла.sv$ — собственно сам файл автосохранения, при необходимости можно поменять расширение на .dwg и открыть его как обычный чертеж.
имя-файла.bak — тоже файл чертежа, но здесь сохраняется состояние чертежа в момент открытия. Смысл в том что мы открыли файл, внесли изменения, не закрывая, эти изменения пару раз сохранили, а потом вдруг стало ясно что все было зря. Вот тогда мы можем вернуться к файлу в момент его открытия. Собственно тоже достаточно поменять расширение.
Как поменять папку автосохранения автокад
Чтобы поменять папку по умолчанию например на C:\Temp, необходимо:
- Инструменты\Опции\ либо команда _options
- В открывшемся окне идем во вкладку Файлы
- Ищем пункт Автоматическое сохранение файлов,
- Раскрываем его и выделяем строку с положением по умолчанию
- Жмем кнопку обзор, и выбираем новое положение для папки автосохранения
- После чего нажимаем кнопку применить, либо ОК
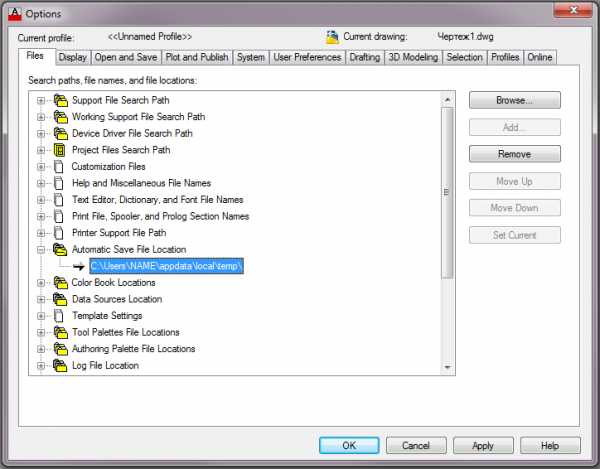
Другие интересные материалы по теме Автокад
Как открыть файл SV$? Расширение файла .SV$
Что такое файл SV$?
SV$ - это расширение файла, обычно связанное с файлами AutoCAD Automated Backup Format. Формат AutoCAD Automated Backup Format был разработан Autodesk. Формат файла SV$ совместим с программным обеспечением, которое может быть установлено на системной платформе Mac OS, Windows. Файлы с расширением SV$ классифицируются как Файлы резервной копии файлы. Подмножество Файлы резервной копии содержит #NUMEXTENSIONS # различных форматов файлов. Пользователям рекомендуется использовать AutoCAD программное обеспечение для управления SV$ файлами, хотя 1 другие программы также могут обрабатывать этот тип файлов. На официальном сайте разработчика Autodesk, Inc. вы найдете не только подробную информацию о программном обеспечении AutoCAD, но также о SV$ и других поддерживаемых форматах файлов.
Программы, которые поддерживают SV$ расширение файла
Следующий список содержит программы, сгруппированные по 2 операционным системам, которые поддерживают SV$ файлы. Файлы с расширением SV$, как и любые другие форматы файлов, можно найти в любой операционной системе. Указанные файлы могут быть переданы на другие устройства, будь то мобильные или стационарные, но не все системы могут быть способны правильно обрабатывать такие файлы.
Как открыть файл SV$?
Отсутствие возможности открывать файлы с расширением SV$ может иметь различное происхождение. К счастью, наиболее распространенные проблемы с файлами SV$ могут быть решены без глубоких знаний в области ИТ, а главное, за считанные минуты. Ниже приведен список рекомендаций, которые помогут вам выявить и решить проблемы, связанные с файлами.
Шаг 1. Установите AutoCAD программное обеспечение
Основная и наиболее частая причина, препятствующая открытию пользователями файлов SV$, заключается в том, что в системе пользователя не установлена программа, которая может обрабатывать файлы SV$. Решение простое, просто скачайте и установите AutoCAD. В верхней части страницы находится список всех программ, сгруппированных по поддерживаемым операционным системам. Самый безопасный способ загрузки AutoCAD установлен - для этого зайдите на сайт разработчика (Autodesk, Inc.) и загрузите программное обеспечение, используя предоставленные ссылки.
Шаг 2. Обновите AutoCAD до последней версии
Если проблемы с открытием файлов SV$ по-прежнему возникают даже после установки AutoCAD, возможно, у вас устаревшая версия программного обеспечения. Проверьте веб-сайт разработчика, доступна ли более новая версия AutoCAD. Разработчики программного обеспечения могут реализовать поддержку более современных форматов файлов в обновленных версиях своих продуктов. Причиной того, что AutoCAD не может обрабатывать файлы с SV$, может быть то, что программное обеспечение устарело. Самая последняя версия AutoCAD обратно совместима и может работать с форматами файлов, поддерживаемыми более старыми версиями программного обеспечения.
Шаг 3. Свяжите файлы AutoCAD Automated Backup Format с AutoCAD
Если проблема не была решена на предыдущем шаге, вам следует связать SV$ файлы с последней версией AutoCAD, установленной на вашем устройстве. Метод довольно прост и мало меняется в разных операционных системах.
Изменить приложение по умолчанию в Windows
- Щелкните правой кнопкой мыши на файле SV$ и выберите «Открыть с помощью опцией».
- Нажмите Выбрать другое приложение и затем выберите опцию Еще приложения
- Последний шаг - выбрать опцию Найти другое приложение на этом... указать путь к папке, в которой установлен AutoCAD. Теперь осталось только подтвердить свой выбор, выбрав Всегда использовать это приложение для открытия SV$ файлы и нажав ОК .
Изменить приложение по умолчанию в Mac OS
- В раскрывающемся меню, нажав на файл с расширением SV$, выберите Информация
- Откройте раздел Открыть с помощью, щелкнув его название
- Выберите AutoCAD и нажмите Изменить для всех ...
- Должно появиться окно с сообщением, что это изменение будет применено ко всем файлам с расширением SV$. Нажимая Вперед, вы подтверждаете свой выбор.
Шаг 4. Проверьте SV$ на наличие ошибок
Вы внимательно следили за шагами, перечисленными в пунктах 1-3, но проблема все еще присутствует? Вы должны проверить, является ли файл правильным SV$ файлом. Проблемы с открытием файла могут возникнуть по разным причинам.
1. Проверьте SV$ файл на наличие вирусов или вредоносных программ.
Если случится так, что SV$ инфицирован вирусом, это может быть причиной, которая мешает вам получить к нему доступ. Немедленно просканируйте файл с помощью антивирусного инструмента или просмотрите всю систему, чтобы убедиться, что вся система безопасна. Если файл SV$ действительно заражен, следуйте инструкциям ниже.
2. Убедитесь, что структура файла SV$ не повреждена
Вы получили SV$ файл от другого человека? Попросите его / ее отправить еще раз. Возможно, что файл не был должным образом скопирован в хранилище данных и является неполным и поэтому не может быть открыт. Это может произойти, если процесс загрузки файла с расширением SV$ был прерван и данные файла повреждены. Загрузите файл снова из того же источника.
3. Проверьте, есть ли у вашей учетной записи административные права
Некоторые файлы требуют повышенных прав доступа для их открытия. Войдите в систему, используя учетную запись администратора, и посмотрите, решит ли это проблему.
4. Убедитесь, что ваше устройство соответствует требованиям для возможности открытия AutoCAD
Если система перегружена, она может не справиться с программой, которую вы используете для открытия файлов с расширением SV$. В этом случае закройте другие приложения.
5. Проверьте, есть ли у вас последние обновления операционной системы и драйверов
Современная система и драйверы не только делают ваш компьютер более безопасным, но также могут решить проблемы с файлом AutoCAD Automated Backup Format. Устаревшие драйверы или программное обеспечение могли привести к невозможности использования периферийного устройства, необходимого для обработки файлов SV$.
Не удается найти страницу | Autodesk Knowledge Network
(* {{l10n_strings.REQUIRED_FIELD}})
{{l10n_strings.CREATE_NEW_COLLECTION}}*
{{l10n_strings.ADD_COLLECTION_DESCRIPTION}}
{{l10n_strings.COLLECTION_DESCRIPTION}} {{addToCollection.description.length}}/500 {{l10n_strings.TAGS}} {{$item}} {{l10n_strings.PRODUCTS}} {{l10n_strings.DRAG_TEXT}}{{l10n_strings.DRAG_TEXT_HELP}}
{{l10n_strings.LANGUAGE}} {{$select.selected.display}}{{article.content_lang.display}}
{{l10n_strings.AUTHOR}}{{l10n_strings.AUTHOR_TOOLTIP_TEXT}}
Мы не можем найти эту страницу
(* {{l10n_strings.REQUIRED_FIELD}})
{{l10n_strings.CREATE_NEW_COLLECTION}} *
{{l10n_strings.ADD_COLLECTION_DESCRIPTION}}
{{l10n_strings.COLLECTION_DESCRIPTION}} {{addToCollection.description.length}} / 500 {{l10n_strings.TAGS}} {{$ item}} {{l10n_strings.PRODUCTS}} {{l10n_strings.DRAG_TEXT}}{{l10n_strings.DRAG_TEXT_HELP}}
{{l10n_strings.LANGUAGE}} {{$ select.selected.display}}{{article.content_lang.display}}
{{l10n_strings.AUTHOR}}{{l10n_strings.AUTHOR_TOOLTIP_TEXT}}
{{$ select.selected.display}} {{l10n_strings.CREATE_AND_ADD_TO_COLLECTION_MODAL_BUTTON}} {{l10n_strings.CREATE_A_COLLECTION_ERROR}} .Мы не можем найти эту страницу
(* {{l10n_strings.REQUIRED_FIELD}})
{{l10n_strings.CREATE_NEW_COLLECTION}} *
{{l10n_strings.ADD_COLLECTION_DESCRIPTION}}
{{l10n_strings.COLLECTION_DESCRIPTION}} {{addToCollection.description.length}} / 500 {{l10n_strings.TAGS}} {{$ item}} {{l10n_strings.PRODUCTS}} {{l10n_strings.DRAG_TEXT}}{{l10n_strings.DRAG_TEXT_HELP}}
{{l10n_strings.LANGUAGE}} {{$ select.selected.display}}{{article.content_lang.display}}
{{l10n_strings.AUTHOR}}{{l10n_strings.AUTHOR_TOOLTIP_TEXT}}
{{$ select.selected.display}} {{l10n_strings.CREATE_AND_ADD_TO_COLLECTION_MODAL_BUTTON}} {{l10n_strings.CREATE_A_COLLECTION_ERROR}} .Мы не можем найти эту страницу
(* {{l10n_strings.REQUIRED_FIELD}})
{{l10n_strings.CREATE_NEW_COLLECTION}} *
{{l10n_strings.ADD_COLLECTION_DESCRIPTION}}
{{l10n_strings.COLLECTION_DESCRIPTION}} {{addToCollection.description.length}} / 500 {{l10n_strings.TAGS}} {{$ item}} {{l10n_strings.PRODUCTS}} {{l10n_strings.DRAG_TEXT}}{{l10n_strings.DRAG_TEXT_HELP}}
{{l10n_strings.LANGUAGE}} {{$ select.selected.display}}{{article.content_lang.display}}
{{l10n_strings.AUTHOR}}{{l10n_strings.AUTHOR_TOOLTIP_TEXT}}
{{$ select.selected.display}} {{l10n_strings.CREATE_AND_ADD_TO_COLLECTION_MODAL_BUTTON}} {{l10n_strings.CREATE_A_COLLECTION_ERROR}} .Мы не можем найти эту страницу
(* {{l10n_strings.REQUIRED_FIELD}})
{{l10n_strings.CREATE_NEW_COLLECTION}} *
{{l10n_strings.ADD_COLLECTION_DESCRIPTION}}
{{l10n_strings.COLLECTION_DESCRIPTION}} {{addToCollection.description.length}} / 500 {{l10n_strings.TAGS}} {{$ item}} {{l10n_strings.PRODUCTS}} {{l10n_strings.DRAG_TEXT}}{{l10n_strings.DRAG_TEXT_HELP}}
{{l10n_strings.LANGUAGE}} {{$ select.selected.display}}{{article.content_lang.display}}
{{l10n_strings.AUTHOR}}{{l10n_strings.AUTHOR_TOOLTIP_TEXT}}
{{$ select.selected.display}} {{l10n_strings.CREATE_AND_ADD_TO_COLLECTION_MODAL_BUTTON}} {{l10n_strings.CREATE_A_COLLECTION_ERROR}} .Мы не можем найти эту страницу
(* {{l10n_strings.REQUIRED_FIELD}})
{{l10n_strings.CREATE_NEW_COLLECTION}} *
{{l10n_strings.ADD_COLLECTION_DESCRIPTION}}
{{l10n_strings.COLLECTION_DESCRIPTION}} {{addToCollection.description.length}} / 500 {{l10n_strings.TAGS}} {{$ item}} {{l10n_strings.PRODUCTS}} {{l10n_strings.DRAG_TEXT}}{{l10n_strings.DRAG_TEXT_HELP}}
{{l10n_strings.LANGUAGE}} {{$ select.selected.display}}{{article.content_lang.display}}
{{l10n_strings.AUTHOR}}{{l10n_strings.AUTHOR_TOOLTIP_TEXT}}
{{$ select.selected.display}} {{l10n_strings.CREATE_AND_ADD_TO_COLLECTION_MODAL_BUTTON}} {{l10n_strings.CREATE_A_COLLECTION_ERROR}} .| Расширение файла | .svg |
| Категория файла | картинки |
| Описание | ФайлыSVG или масштабируемой векторной графики стали очень популярными в настоящее время.Форматы векторных изображений были основными функциями двухмерной графики, которые поддерживают анимацию и интерактивность. Текстовые файлы (XML) правильно определяют файлы SVG в отношении их поведения и изображений. Файлы SVG доступны для редактирования. Итак, вы можете настроить их с помощью любого программного обеспечения для редактирования текста. Любой браузер поддерживает графику SVG, и их разметка также может отображаться. |
| Технические характеристики | SVG обозначает масштабируемую векторную графику и может использоваться в Интернете в формате XML.Он может изменять размер или масштаб изображения, сохраняя то же качество. Анимация доступна для всех сегментов файлов SVG. Здесь представлены стандарты W3C вместе с DOM и XSL с соответствующими рекомендациями. Векторные изображения SVG имеют постоянный набор форм, что позволяет получать более четкие изображения при масштабировании и масштабировании. Файлы SVG обладают высокой графической способностью. CSS-стили для файлов SVG позволяют редактировать презентации верхнего уровня. |
| Программы | Adobe Photoshop Apple, предварительный просмотр Corel Paint Shop Pro Corel SVG Viewer |
| Разработчик | Консорциум World Wide Web |
| Тип MIME | изображение / svg + xml |